如何摆脱 Windows 更新错误 0x800f0984?
已发表: 2021-06-25您是否正在寻找有关如何解决 Windows 10 更新错误代码 0x800f0984 的信息? 我们是来帮忙的。
许多 Windows 用户都遇到了这个 Windows 更新错误,这会阻止他们访问他们的系统。 根据一些用户的说法,在安装 Windows 10 版本 20H2 和 2004 的最新 KB5001330 更新后出现 Windows 更新错误 0x800f0984。这与用户在尝试安装 Windows 10 累积更新 KB5000842 时遇到的错误相同。
KB5001330 更新是强制性下载,旨在修补由先前更新引起的问题,包括打印机长期运行的问题。 在本文中,我们将向您展示如何修复 Windows 10 更新错误代码 0x800f0984。
什么是 Windows 10 错误代码 0x800f0984?
Windows Update 服务简化了更新 Windows PC 的整个过程。 通常,更新过程是自动的,这意味着 Windows 会自动下载并安装任何可用的更新到您的 PC。 这些更新改进了某些功能和安全特性,以保护您的计算机免受威胁。
尝试安装更新时出现 Windows Update 错误代码 0x800f0984。 错误代码的意思是“PSFX_E_MATCHING_BINARY_MISSING(匹配的组件目录存在但二进制文件丢失)”。
当他们的更新过程卡在 20% 时,Reddit 上的一些用户非常愤怒,然后又是 73%,然后是 100%,最后失败了。
那么,是什么导致了 Windows Update 错误代码 0x800f0984? 好吧,如果 Windows 更新服务无法正常运行,您可能会在尝试安装更新时遇到问题。 此外,错误代码 0x800f0984 可能是系统文件损坏的结果。 这可能是由于软件冲突而发生的。
在其他情况下,您的防病毒程序可能会阻止文件安装在您的计算机上。 如果是这样,请尝试暂时禁用您的防病毒软件并检查更新是否通过。
好消息是,您可以应用一些修复程序来解决 Windows 10 更新错误代码 0x800f0984。
如何在更新 Windows 10 时摆脱错误代码 0x800f0984
修复 1:使用 Windows 更新疑难解答
Windows 机器带有内置的疑难解答程序,可帮助检测问题并自动修复它们。 Windows 更新疑难解答将扫描并修复您计算机上的任何更新相关问题。
以下是如何使用疑难解答:
- 打开您的设置应用程序(Win + I)。
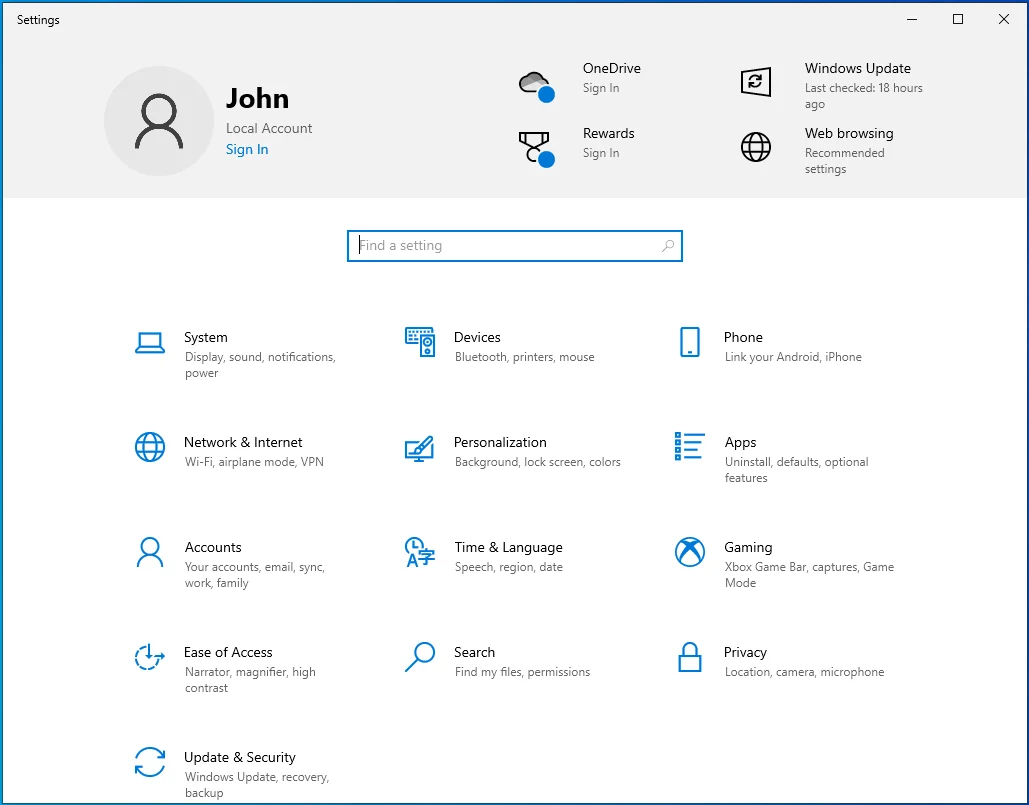
- 转到更新和安全。
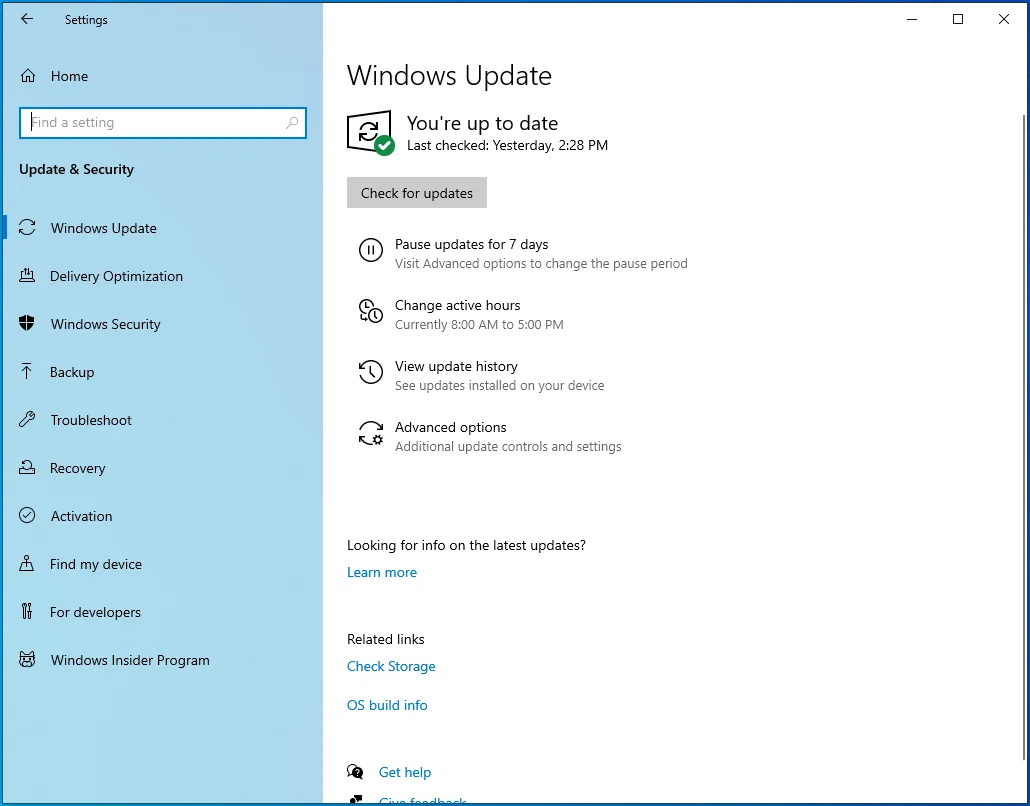
- 选择疑难解答。
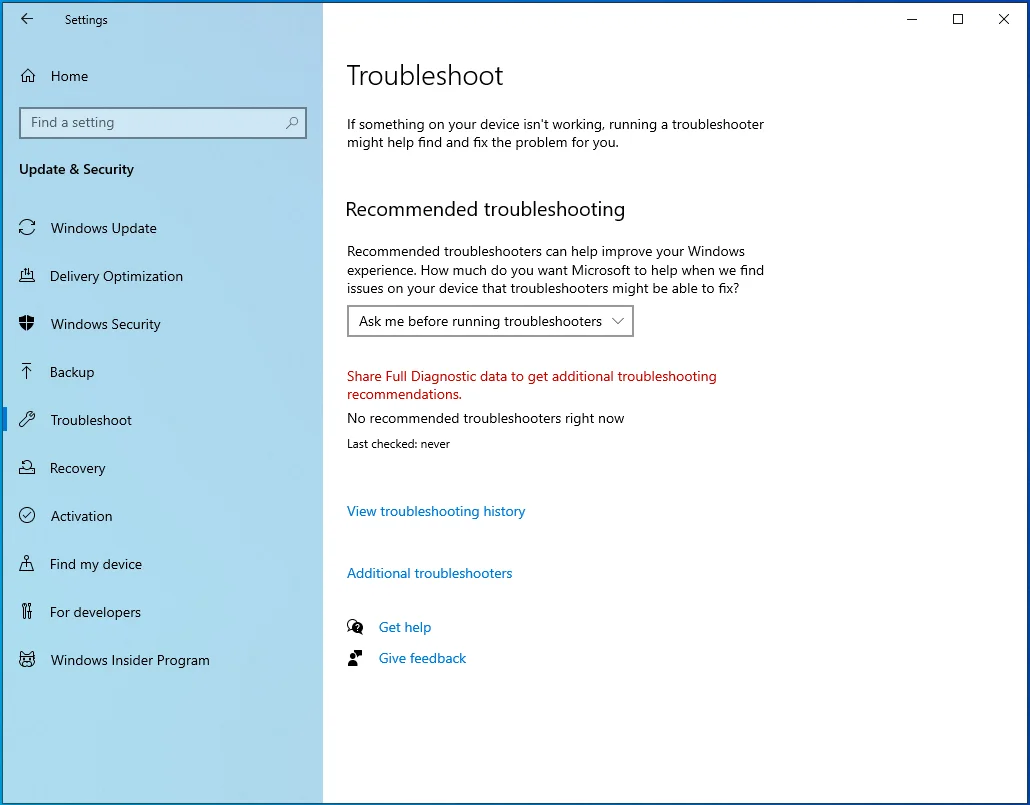
- 导航到右侧栏中的“其他疑难解答”链接并选择它。
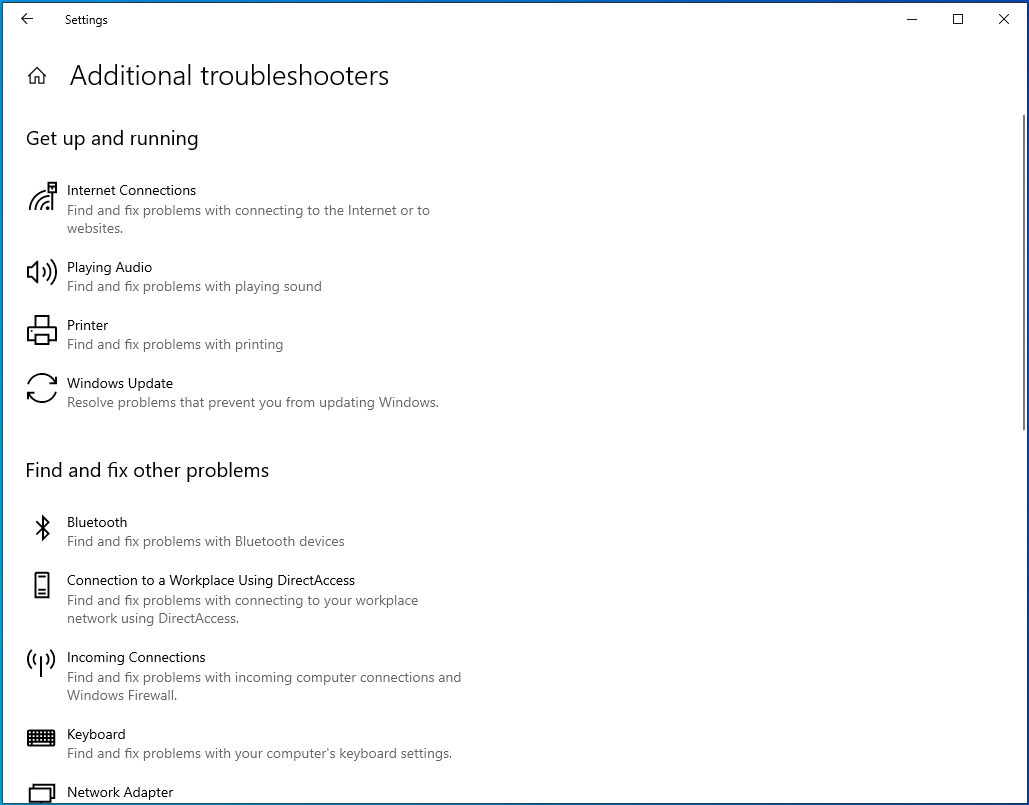
- 在下一页上,找到“Windows Update”选项,左键单击一次,然后单击“运行疑难解答”。
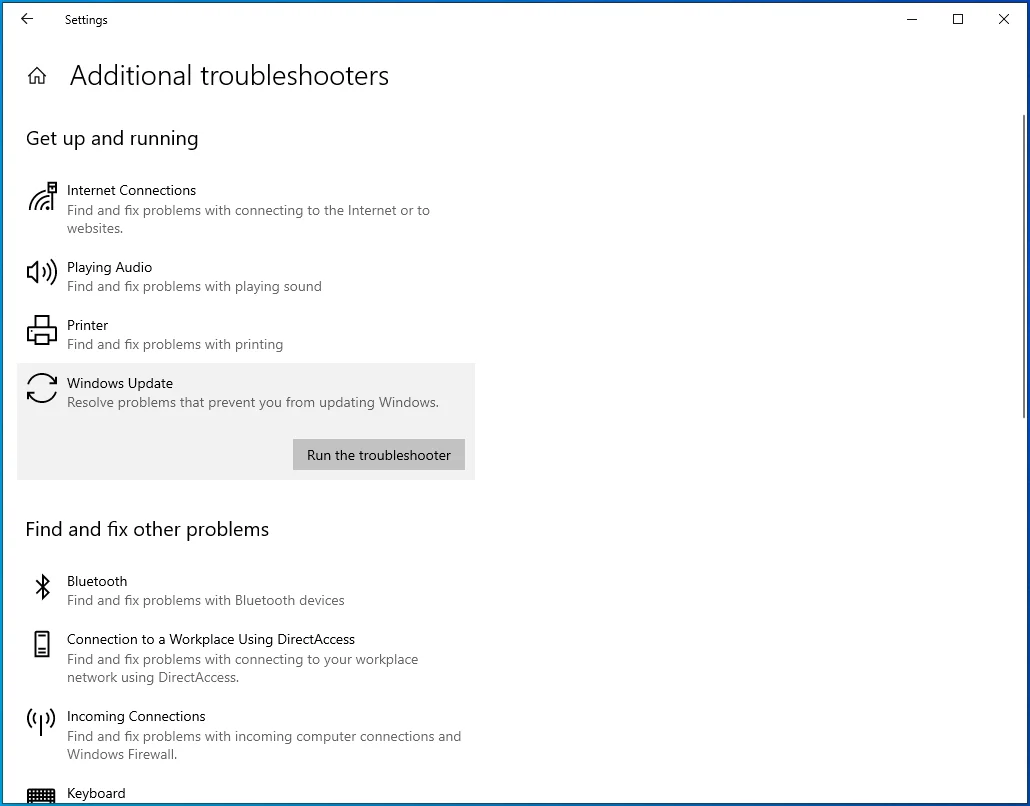
- 按照屏幕上的说明尝试解决 Windows 更新错误代码 0x800f0984。
- 让该过程不间断地运行,并在完成后重新启动您的 PC。
修复 2:运行 DISM 和 SFC 工具
DISM(部署映像服务和管理)工具是 Windows 内置实用程序,可帮助修复和替换损坏的 Windows 映像。 另一方面,SFC(系统文件检查器)工具是一种 Windows 实用程序,可扫描和恢复损坏的 Windows 系统文件。 这些工具在遇到各种 PC 问题时会派上用场,例如 Windows 更新失败。
我们将首先运行 SFC 扫描以解决系统文件中的任何损坏。 以下是运行 SFC 的方法:
- 启动提升的命令提示符。 为此,请按 Win + R 键盘快捷键,在“运行”对话框中键入CMD ,然后按 Ctrl + Shift + Enter 键盘快捷键。
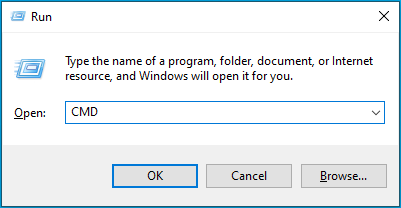
- 如果您收到 UAC 提示,请单击“是”。
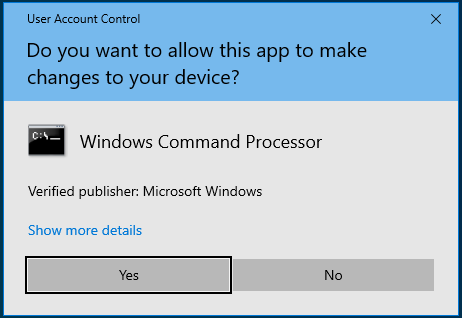
- 出现“管理员命令提示符”窗口后,键入或粘贴命令sfc /scannow并按“Enter”。
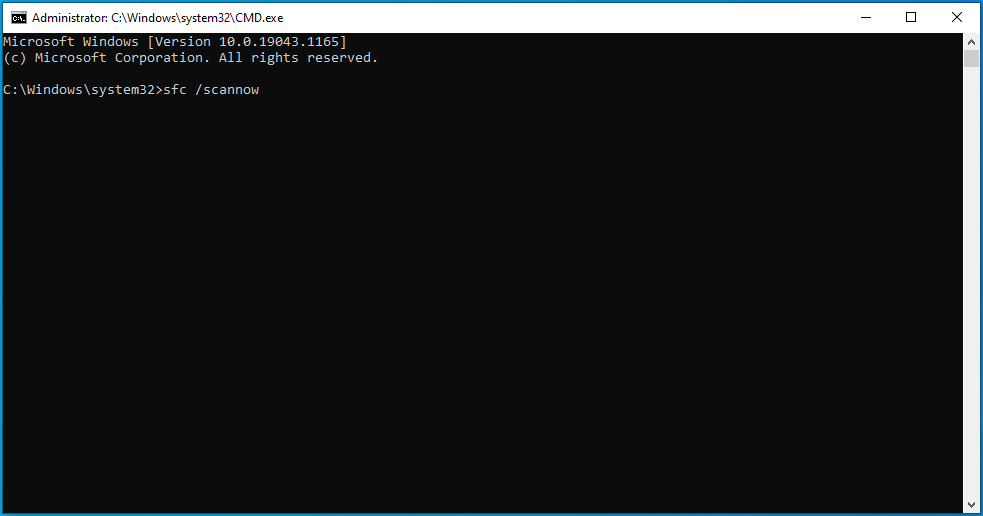
- SFC 工具将运行一段时间,尝试通过将损坏的系统文件替换为良好的副本来修复它们。
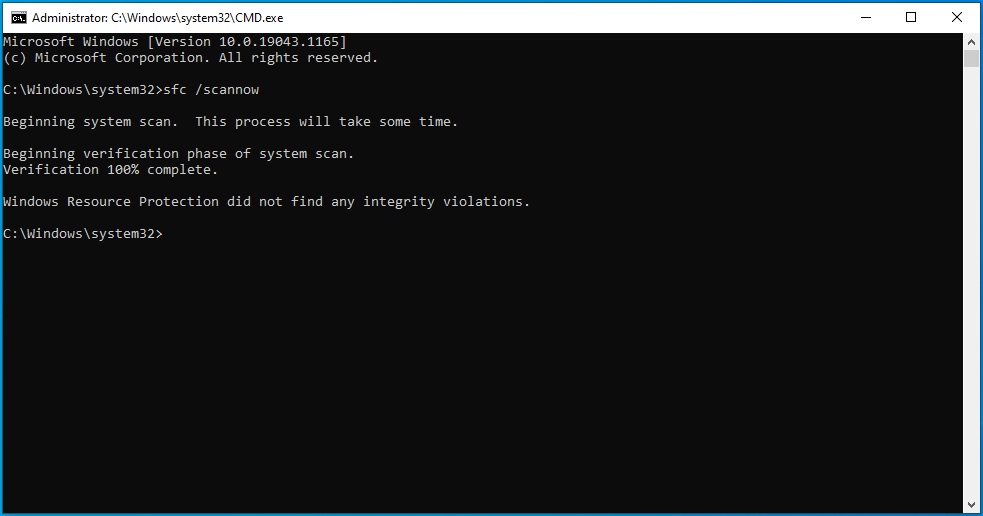
该过程成功完成后,重新启动计算机并检查问题是否已解决。
如果您遇到“Windows 资源保护无法启动修复服务”错误消息,Windows 模块安装程序服务可能被禁用。 要检查此项并在需要时启用它,请按照以下说明进行操作:
- 按键盘上的 Windows 徽标,键入“服务”(不带引号),然后按“Enter”。
- 在“服务”窗口中,找到 Windows Modules Installer 服务并双击它。
- 在“启动类型”下,将其设置为“手动”,然后单击“应用”>“确定”。
- 现在,返回命令提示符并执行sfc / scannow命令。
如果 SFC 工具未发现任何错误,请尝试使用 DISM 工具修复 Windows 10 映像文件。 这是程序:
- 如上所述打开提升的命令提示符并执行以下命令: DISM/ Online/ Cleanup-Image/ RestoreHealth 。
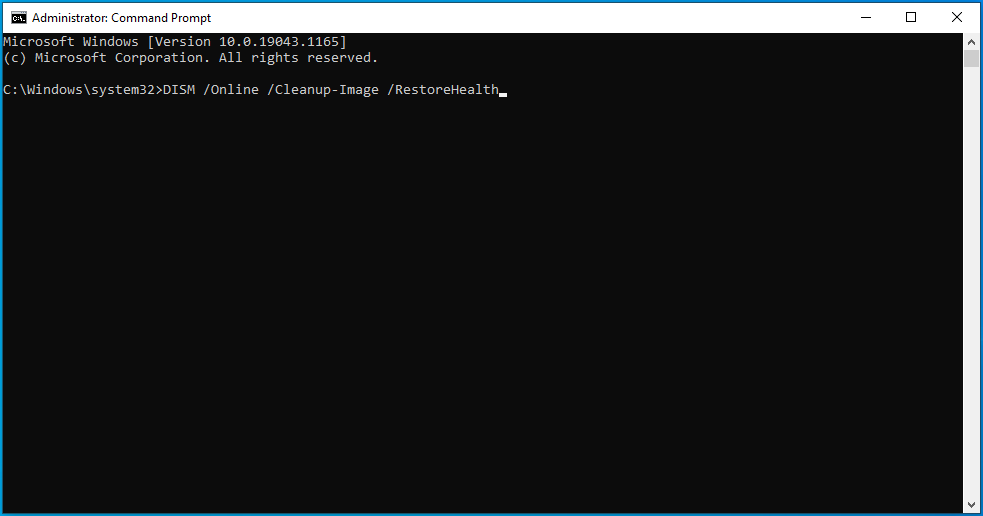
- 此过程可能需要一段时间,具体取决于损坏程度。 因此,请耐心等待该工具正在修复损坏的 Windows 映像文件。
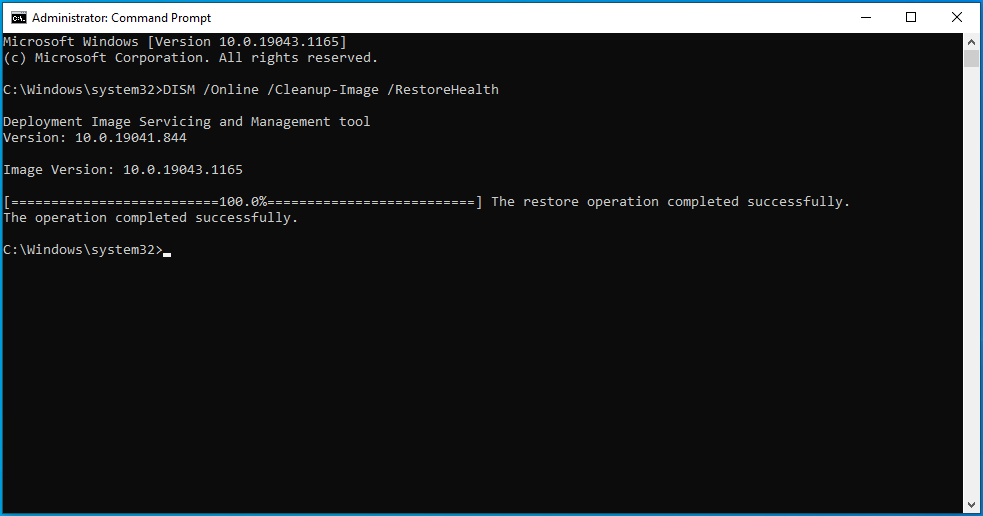
- 完成后,重新启动计算机并尝试安装 Windows 更新。
修复 3:执行干净启动
执行干净启动可以更轻松地确定您的 PC 上是否存在任何软件冲突。 如果在此状态下没有出现错误,则表示问题是由外部因素引起的。 在干净启动环境中,您的 PC 以最少的驱动程序和启动程序启动。 这可能有助于消除在 Windows 中安装第三方应用程序时可能发生的软件冲突。
要执行干净启动,请按照以下说明操作:
- 按键盘上的 Windows 徽标,在 Windows 搜索框中键入msconfig ,然后按“Enter”启动系统配置。
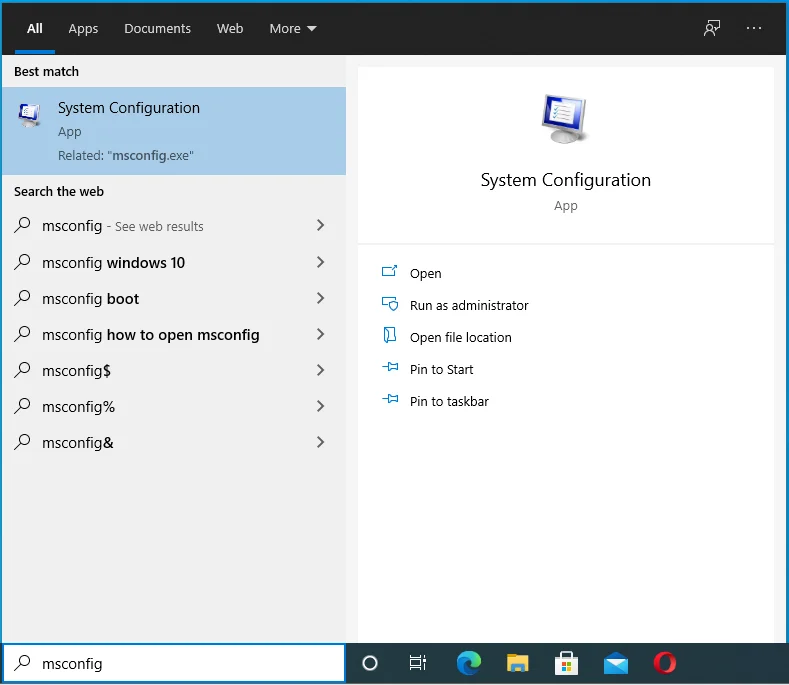
- 在“常规”选项卡下,取消选中“加载启动项”框,但选中“加载系统服务”和“使用原始启动配置”选项。
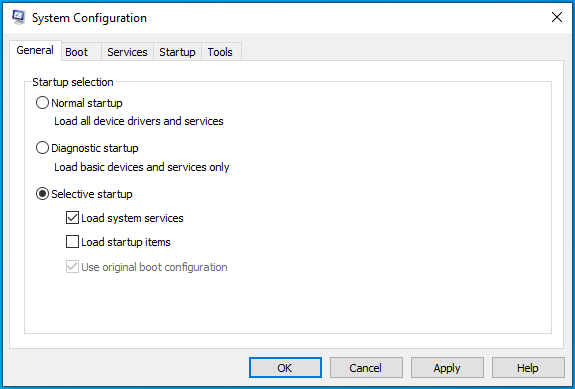
- 转到“服务”选项卡,然后单击“隐藏所有 Microsoft 服务”复选框。
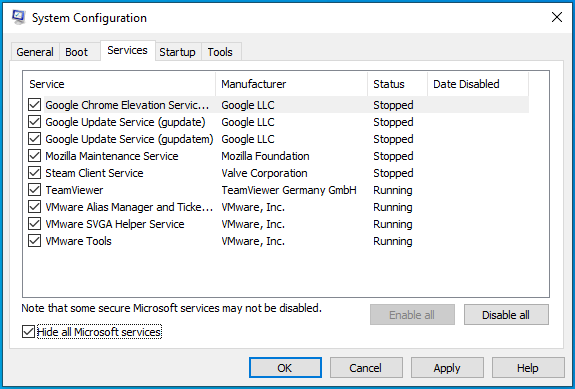
- 单击“全部禁用”按钮。 这将禁用所有非 Microsoft 服务。
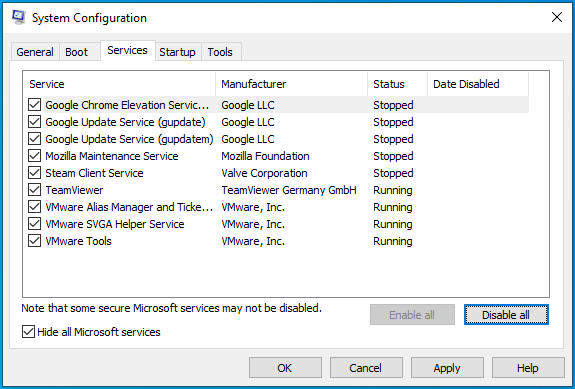
- 接下来,在“启动”选项卡下,单击“打开任务管理器”并禁用所有设置为在启动计算机时启动的项目。 完成后,退出任务管理器并返回系统配置窗口。
- 单击“应用”>“确定”并重新启动您的 PC。
如果一切顺利,那么您的第三方应用程序之一就是 Windows Update 错误代码 0x800f0984 的罪魁祸首。 要找到罪魁祸首,请逐个启用应用程序并在每次执行此操作时重新启动 PC。
找到罪魁祸首后,请考虑将其从您的机器中移除或将其禁用。 要返回正常的 Windows 环境,只需按照上面列表中的步骤撤消您执行的更改。
修复 4:删除 SoftwareDistribution 文件夹的内容
SoftwareDistribution 文件夹是临时存储 Windows 更新文件的位置。 这些文件是安装新更新以确保您的设备安全和最新改进所必需的。
该文件夹由 Windows 更新代理 (WUAgent) 维护,通常不应删除。 但是,当在尝试安装 Windows 更新时遇到问题时,清除此文件夹可能是最佳选择。
Windows 将重新下载所有必需的文件或重新创建文件夹并重新下载所有必要的组件。 如果您不想清除文件夹并且只想测试其内容是否阻止应用更新,您可以使用以下步骤重命名它:
- 运行提升的命令提示符。 为此,请按 Win + R 快捷方式,在文本框中键入cmd ,然后按 Ctrl + Shift + Enter 组合。
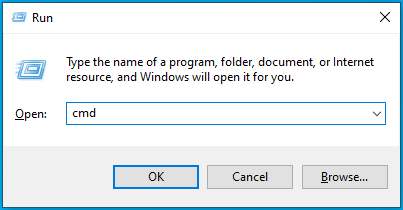
- 如果您收到 UAC 提示,请单击“是”。
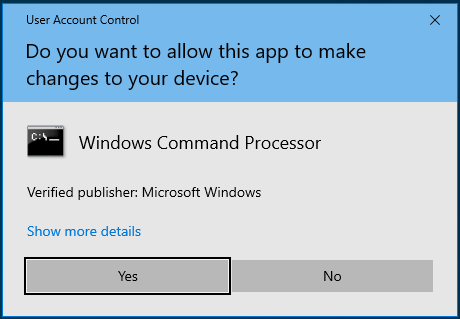
- 在具有管理员权限的命令提示符窗口中,键入命令net stop wuauserv并按“Enter”。 这将停止 Windows 更新服务。
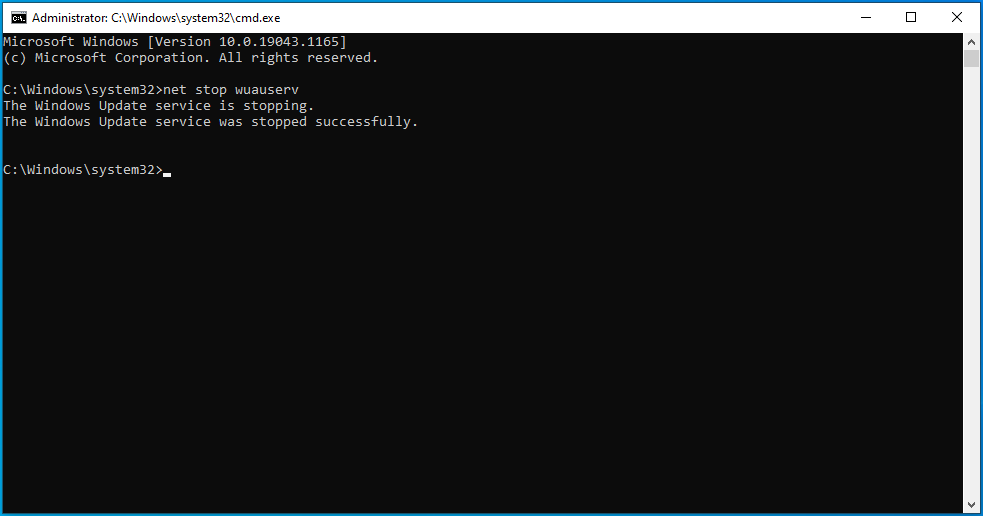
- 接下来,您需要通过执行以下命令来停止后台智能传输服务: net stop bits 。
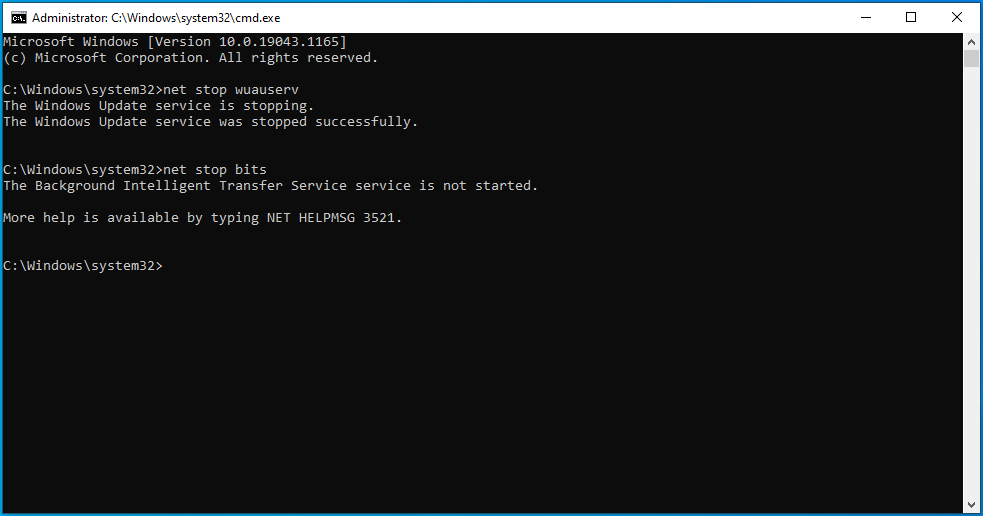
- 现在,输入命令rename %windir%\SoftwareDistribution SoftwareDistribution.bak来重命名文件夹。 如果命令第一次没有通过,请重复上面的步骤 3 和 4,然后再次尝试重命名文件夹。
- 如果您设法重命名该文件夹,请重新启动您之前停止的服务。 为此,请一个接一个地执行以下命令:
- 净启动 wuauserv
- 网络起始位
重命名 SoftwareDistribution 文件夹将触发 Windows 重新创建它并重新下载所有必需的组件。 如果您看到 Windows Update 错误代码 0x800f0984 是由此触发的,最好的做法是清除 SoftwareDistribution 文件夹。

以下是步骤:
- 按 Windows 徽标键并搜索Command Prompt 。 请务必以管理员身份运行它。
- 在提升的命令提示符窗口中,依次键入或粘贴以下命令,并在每个操作后按“Enter”:
- 净停止 wuauserv
- 净停止位
- 接下来,按 Win + E 快捷方式打开文件资源管理器并导航到 C:\Windows\SoftwareDistribution\ 文件夹。 或者,使用 Win + R 键盘快捷键打开“运行”窗口,键入或粘贴路径C:\Windows\SoftwareDistribution\ ,然后按“确定”。
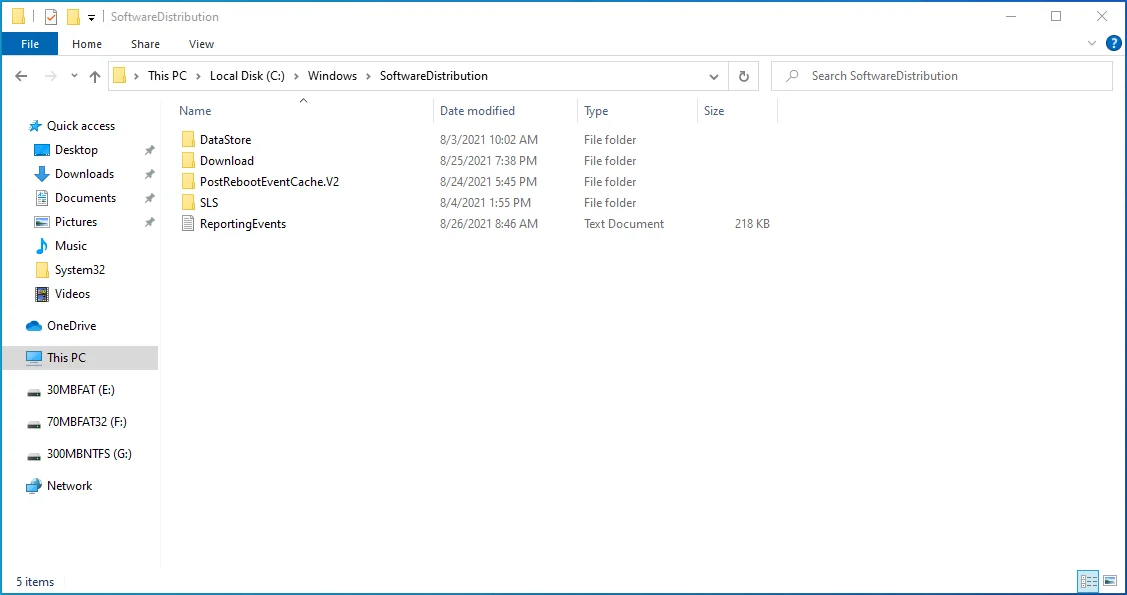
- 在此文件夹中,使用 Ctrl + A 快捷方式选择所有内容,然后单击“删除”键。 如果您在删除项目时遇到问题,请重新启动您的 PC 并重试。
- 完成后,使用提升的权限启动命令提示符,如上所示,并依次执行以下命令:
- 净启动 wuauserv
- 网络起始位
完成应用这些步骤后,Windows 将重新配置文件夹并重新下载所有必要的组件。
修复 5:执行系统还原
系统还原功能在您遇到 PC 错误但无法找到问题根源的情况下很有用。 您会看到,您的 Windows 系统会定期创建系统还原点,这在尝试解决 PC 问题时会派上用场。
系统还原将您的计算机恢复到错误首次发生之前的状态。 要使此步骤成功,请务必回忆您第一次遇到错误的时间。
要执行系统还原,请遵循以下准则:
- 转到“开始”菜单,键入“还原”(不带引号),然后选择“创建还原点”。
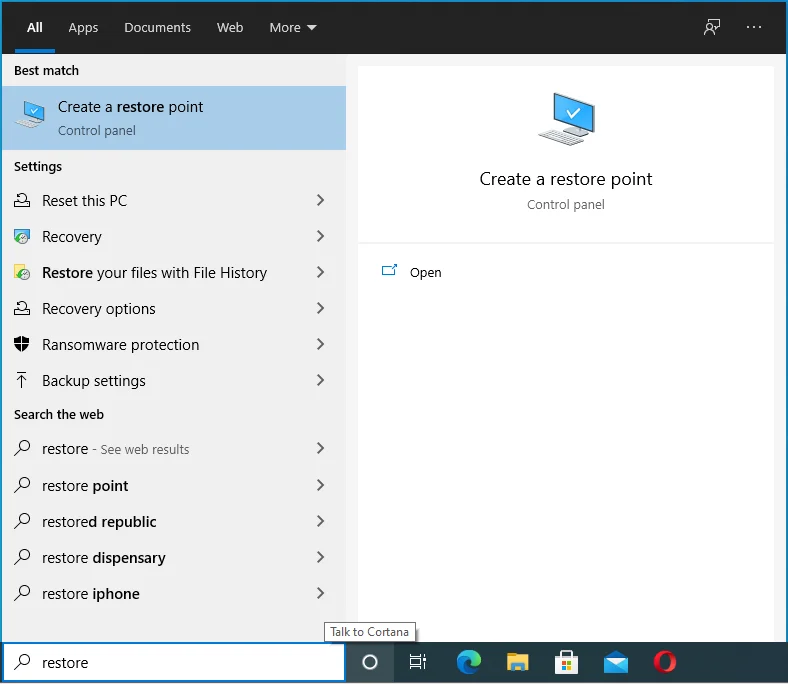
- 单击“系统还原”按钮,然后选择“下一步”。
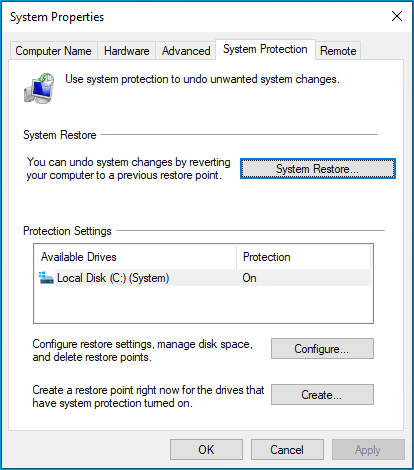
- 从列表中找到最合适的还原点。 如果找不到相关的还原点,请单击“显示更多还原点”选项。
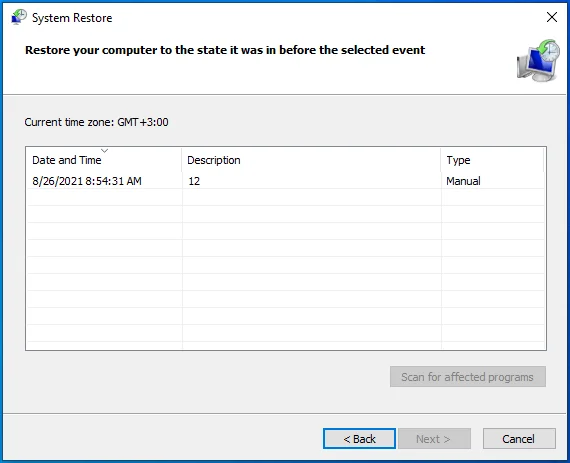
- 找到所需的还原点后,选择它并单击“下一步”。
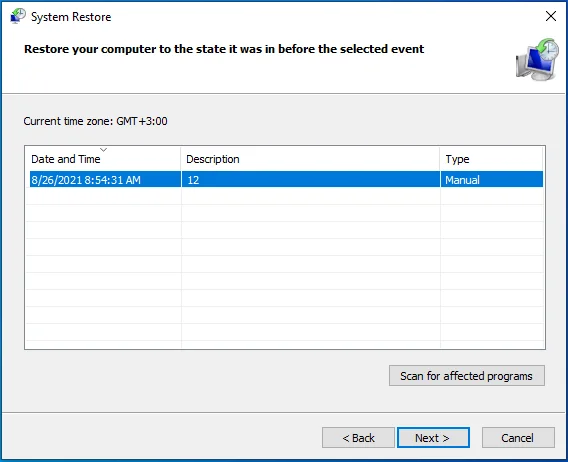
- 确认下一页上的所有内容,如果对您所做的选择感到满意,请单击“完成”按钮。
请记住,要恢复您的系统,您的 PC 需要重新启动。 因此,请务必在继续之前保存所有工作。 更新 Windows 10 时,恢复系统应该可以消除错误代码 0x800f0984。
修复 6:删除有问题的 Windows 更新
如前所述,用户在安装 KB5001330 更新后遇到了 Windows 更新错误代码 0x800f0984。 您可以尝试卸载它以检查错误是否消失。
就是这样:
- 按 Win + I 键盘快捷键。
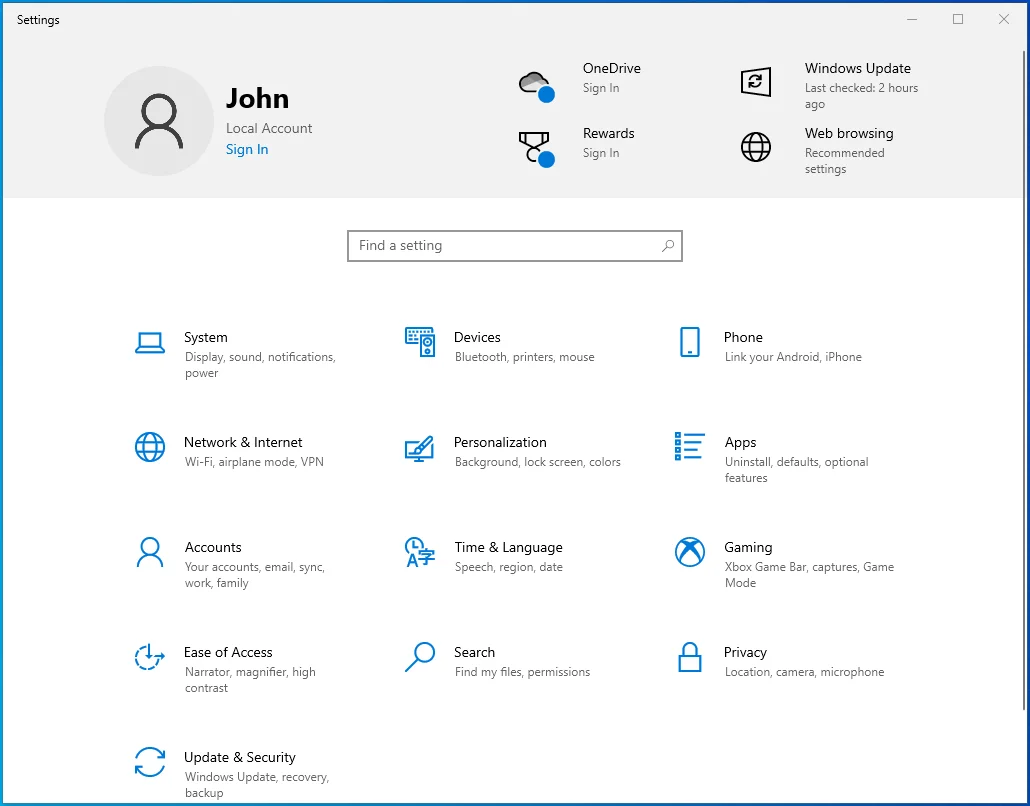
- 打开更新和安全 > Windows 更新。
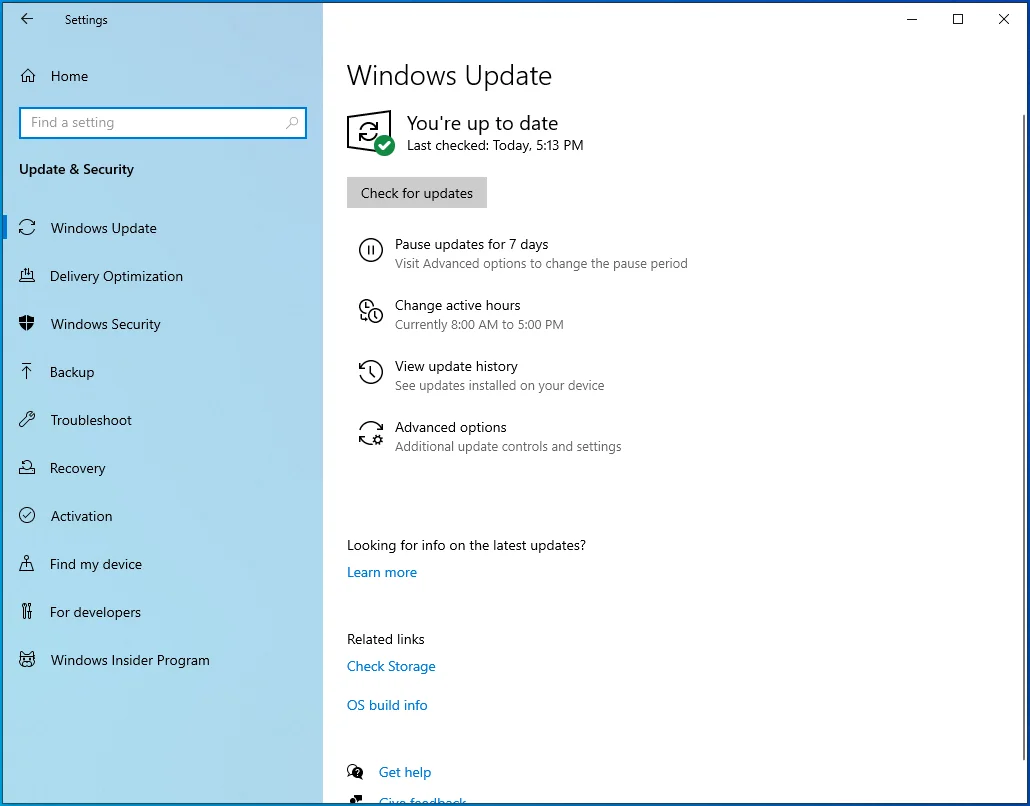
- 单击右侧边栏中的“查看更新历史记录”选项,然后选择“卸载更新”。 此操作会将您带到控制面板中的“已安装更新”页面。
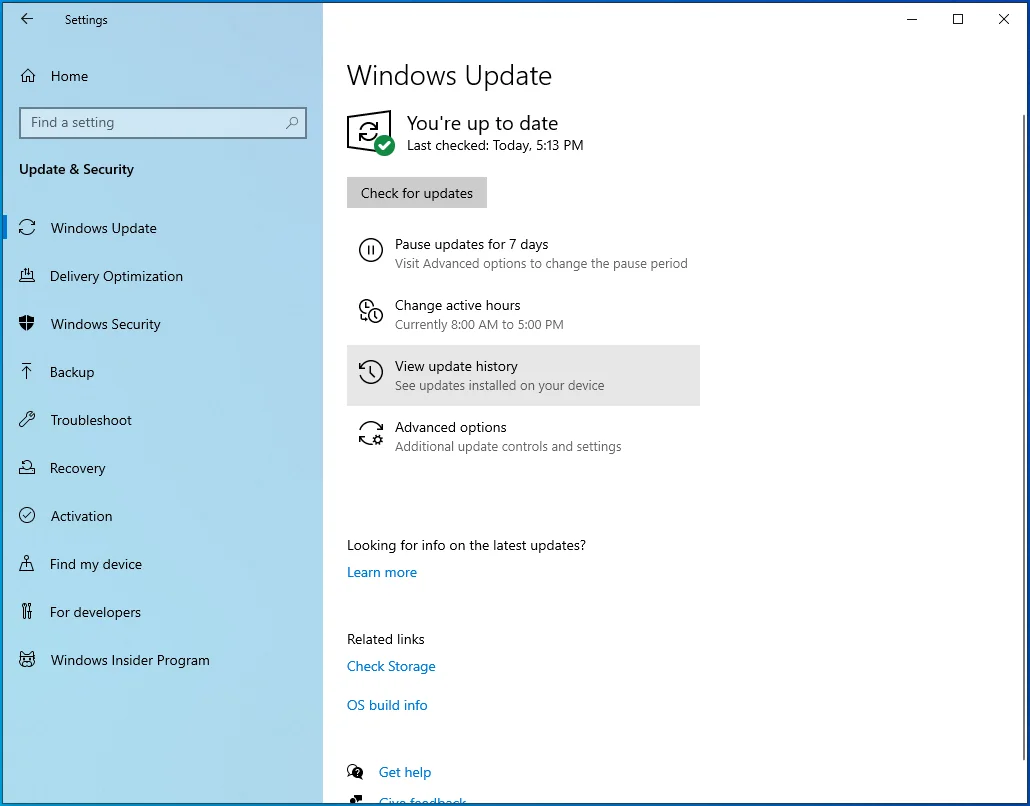
- 搜索 KB5001330 更新,选择它并单击“卸载”。
如果是更新触发了系统故障,那么删除它应该可以解决问题。
修复 7:重置您的 PC
如果似乎没有任何效果,您可以选择重置您的 PC。 此过程的作用是重新安装 Windows,让您的机器焕然一新。 您可以通过多种方法重置您的电脑,最简单的方法是通过“设置”。
以下是如何进行:
- 转到“开始”。
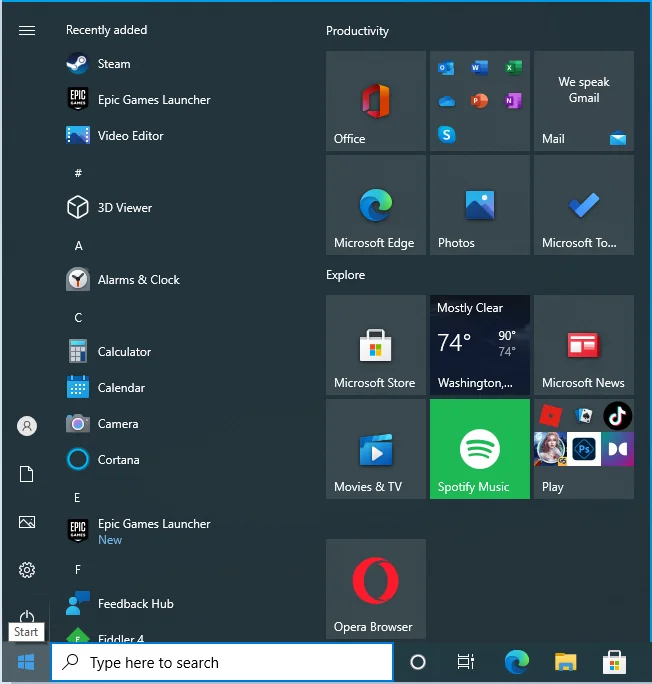
- 单击齿轮图标以启动“设置”应用程序。
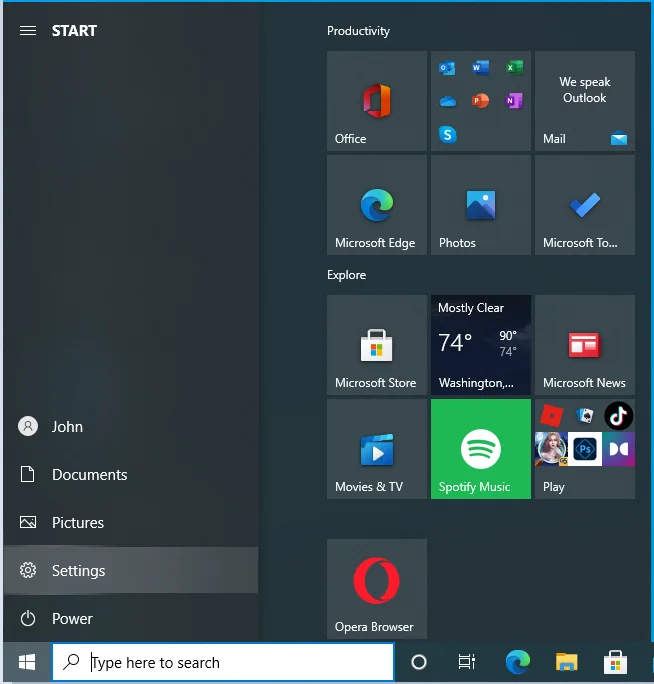
- 选择更新和安全。
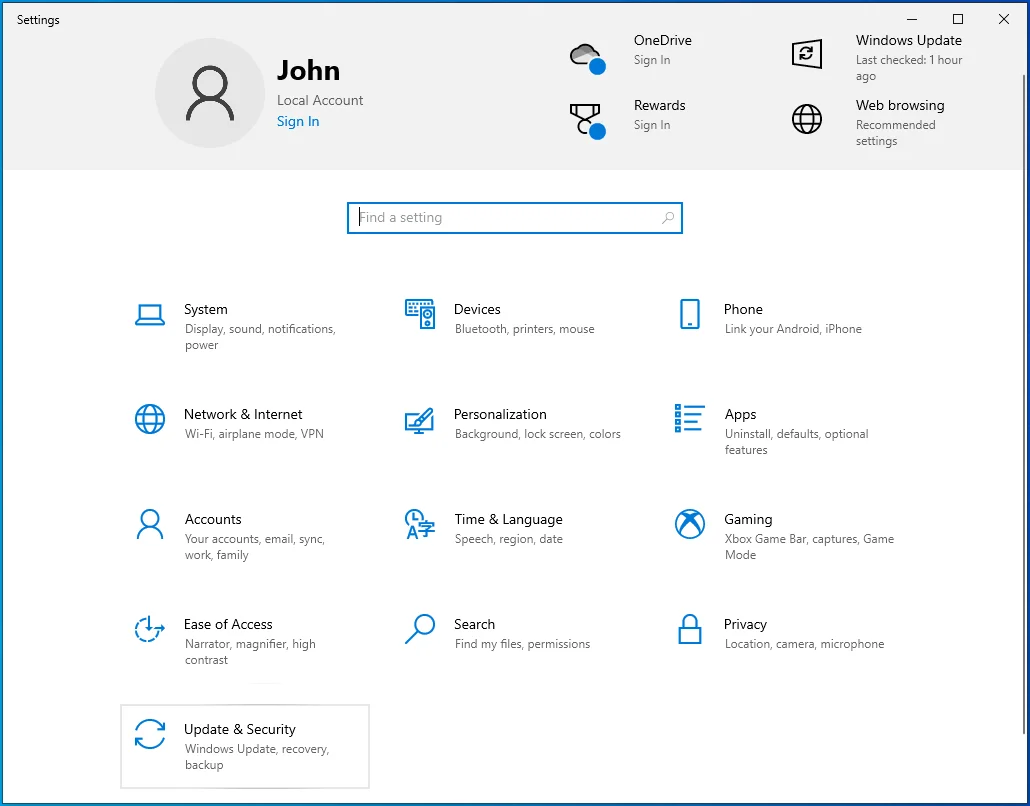
- 导航到恢复。
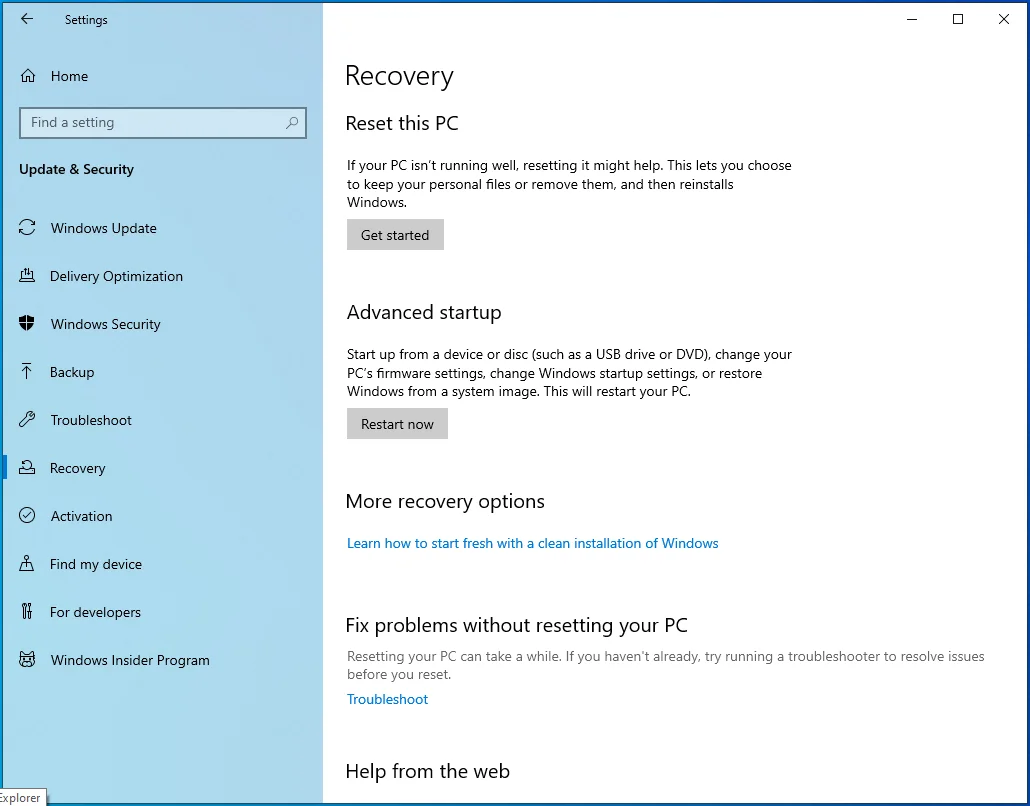
- “重置此电脑”应该是第一个选项。 单击“开始”按钮并选择提供给您的选项之一。 如果您选择保留文件,Windows 将重新安装,但您的文件将保持不变。 您安装的所有应用程序和驱动程序都将被删除,配置的设置将重置为出厂默认设置。 如果您选择删除所有内容,则将重新安装 Windows,并删除其他所有内容,包括您的个人文件、应用程序、驱动程序和设置。
如果您无法访问您的桌面,请按照以下说明操作:
- 重新启动您的电脑。 如果电脑卡在更新屏幕上或死机,请按住电源按钮强制关机,然后再开机。 在登录屏幕上,按住 Shift 键的同时单击“电源”按钮。 您的 PC 将重新启动进入 WinRE(Windows 恢复环境)。
- 在“选择一个选项”页面上,单击疑难解答 > 重置此 PC,然后选择上述步骤 2 中的选项之一。
重置您的 PC 应该可以修复 Windows 10 更新错误代码 0x800f0984,并且所有更新都应该安装而没有任何进一步的问题。
优化 PC 的性能
归根结底,建议您优化您的 PC。 问题是,每次您在 PC 上执行某项操作时,无论是安装程序、使用 Word 还是删除应用程序,都会留下文件痕迹。 这些垃圾 PC 文件会随着时间的推移而积累,并可能开始影响您的系统。
由于每次使用计算机时跟踪所有这些更改并删除文件并不容易,我们建议您利用像 Auslogics BoostSpeed 这样的 PC 优化工具。 该程序不仅可以清理垃圾文件,还可以扫描整个系统,调整您的设置以提高系统性能。

使用 Auslogics BoostSpeed 解决 PC 问题
除了清洁和优化您的 PC 之外,BoostSpeed 还可以保护隐私、诊断硬件问题、提供提高速度的技巧并提供 20 多种工具来满足大多数 PC 维护和服务需求。
BoostSpeed 让您可以访问各种有助于提升 Windows PC 性能的有用功能。 其中包括清理注册表、删除不必要的应用程序、整理驱动器碎片、删除文件重复、调整互联网设置以及删除活动痕迹以保护您的隐私的工具。
整个过程是自动化的,这意味着只需单击一个按钮,该工具就会为您完成所有艰苦的工作。 为确保持续平稳的性能,可以选择以您选择的频率安排自动系统维护。 这将使您的 Windows 系统保持纤薄、干净并始终以最佳状态运行。 不要让缓慢的 PC 性能减慢您的速度 - 使用 Auslogics BoostSpeed 加速您的 PC。
