修复 Windows 更新错误 0x80071160
已发表: 2022-12-01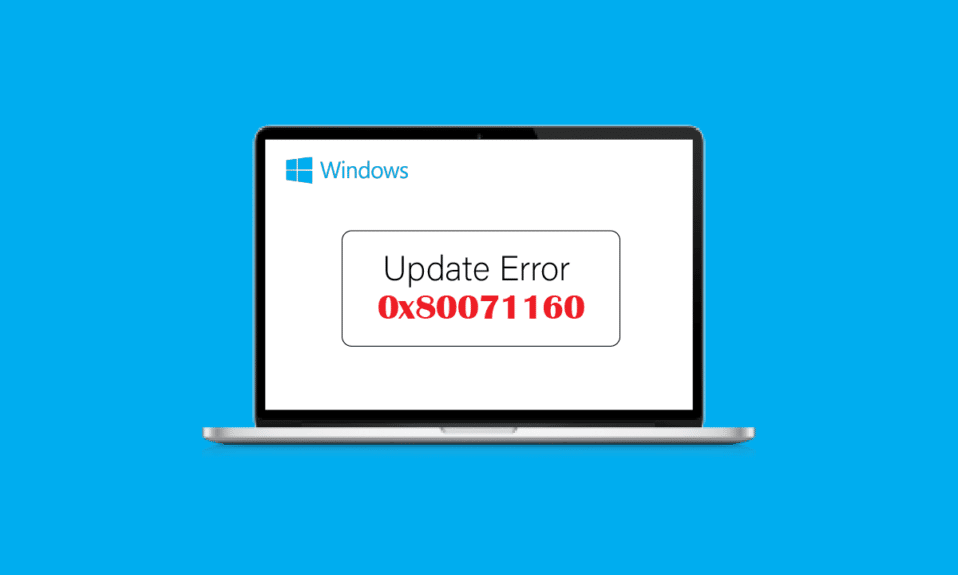
Windows Update 包含重要的补丁和升级,可保护您的系统免受恶意攻击。 通常,Windows 系统中存在技术故障,可以利用这些故障来破解 Windows 系统。 但是微软在用户可以下载和安装的更新中解决了这些问题。 人们在更新他们的 Windows 系统时报告问题,称为 Windows 更新错误 0x80071160。 此错误是由于故障或损坏的 Windows 更新组件造成的。 如果您想知道如何执行 Windows 10 更新错误修复,那么您来对地方了,在这里我将向您展示如何修复 0x80071160 错误。

内容
- 如何修复 Windows 更新错误 0x80071160
- 方法 1:重新启动 Windows
- 方法 2:运行 Windows 更新疑难解答
- 方法 3:暂时禁用防病毒软件(如果适用)
- 方法 4:禁用 Windows 防火墙(不推荐)
- 方法 5:手动下载并安装更新
- 方法六:修复系统文件
- 方法 7:重新启动 Windows 更新服务
如何修复 Windows 更新错误 0x80071160
我们列出了此错误背后的一些可能原因。
- 防病毒冲突。
- Windows 防火墙冲突。
- 损坏的 Windows 系统文件。
- 损坏的 Windows 更新服务。
在这里,我们展示了修复 Windows 10 更新 0x80071160 错误的故障排除方法。
方法 1:重新启动 Windows
在尝试任何方法之前,首先,尝试重新启动您的 Windows 设备以查看它是否修复了 Windows 更新错误 0x80071160。
1. 同时按Alt + F4 键打开“关闭 Windows”窗口。
2. 从下拉菜单中单击重新启动选项。
3. 最后,按Enter 键重新启动您的 PC。

方法 2:运行 Windows 更新疑难解答
很多时候,Windows 更新错误 0x80071160 等问题可以通过执行 Windows 更新疑难解答来解决,当您运行疑难解答时,系统会发现任何错误并自动修复自身,要执行该过程,请按照我们的指南运行 Windows 更新疑难解答。

另请阅读:如何修复 Windows 更新错误 80072ee2
方法 3:暂时禁用防病毒软件(如果适用)
防病毒或反恶意软件应用程序会对某些文件(包括 Windows 更新文件)采取强有力的措施。 这些反过来会导致 Windows 更新出现问题,并导致 Windows 更新错误 0x80071160。 打开防病毒软件并禁用保护一段时间,然后尝试更新 Windows 更新。 查看我们的指南以在 Windows 10 上暂时禁用防病毒软件。

方法 4:禁用 Windows 防火墙(不推荐)
禁用 Windows 更新可能会修复 Windows 更新错误 0x80071160 问题,如下所示。
1. 单击“开始”菜单,键入“控制面板”,然后单击“打开”。

2. 打开控制面板,确保查看方式选项设置为小图标。

3. 单击Windows Defender 防火墙。

4. 从左侧单击打开或关闭 Windows Defender 防火墙。

5. 现在为名为private network和public network settings的标题选择Turn off Windows Defender Firewall(not recommended) 。
6. 点击确定确认。
另请阅读:修复 0x80004002:Windows 10 不支持此类接口
方法 5:手动下载并安装更新
您还可以通过 Microsoft Windows 更新目录手动安装更新。
1. 下载更新前,您需要知道更新的KB号。
2. 同时按Windows + I转到“设置” ,单击“更新和安全” 。

3、下载失败可以记下KB号。
4. 现在,查看更新的右侧并记下KB 编号。


5. 访问 Microsoft Update Catalog 网站并输入您在上一步中记下的KB编号。
6. 单击搜索以显示更新的搜索结果。

7. 单击网站上相应文件上的下载按钮并进行安装。

方法六:修复系统文件
SFC 扫描修复损坏或损坏的 Windows 文件,这可以通过输入命令行命令来实现。 查看我们的 Windows 10 系统文件修复指南并修复 Windows 10 更新错误。

另请阅读:修复错误代码 0xc1800103 0x90002
方法 7:重新启动 Windows 更新服务
您可以重新启动Windows更新来修复Windows更新错误0x80071160,为此您需要先清除软件分发文件夹,然后再重新启动Windows更新。
1. 按Enter 键,键入cmd ,然后单击打开以启动命令提示符。

2. 输入以下命令并按回车键。
净停止 wuauserv

3. 然后,执行以下命令。
净停止位

执行以上命令会停止Windows更新和后台智能传输服务
4.导航到以下文件夹位置路径。
C:\Windows\SoftwareDistribution

5. 现在选择所有内容并删除它们。
6. 删除文件后,运行给定的命令并按回车键。
净启动 wuauserv

7. 现在,执行给定的命令。
净起始位

这将重新启动 Windows 更新服务,并检查 Windows 10 更新 0x80071160 错误是否仍然存在。
另请阅读:修复 0x800f0831 Windows 10 更新错误
常见问题 (FAQ)
Q1。 如何修复 Windows 更新错误?
答。 您可以使用 Windows 更新疑难解答来解决此问题。 通过转到 Windows 设置更新和安全疑难解答和其他疑难解答来访问疑难解答,最后运行Windows 更新疑难解答。
Q2。 为什么 windows update 无法更新?
答。 如果系统中有损坏或丢失的文件,则可能会发生 Windows 更新失败。
Q3. 我可以强制修复 Windows 吗?
答。 是的,您可以强制自动修复 Windows,转到启动并重新启动计算机,按F11 键转到恢复菜单转到高级选项,然后单击启动修复。
Q3. 为什么 Windows 更新安装失败?
答。 有时,未安装的其他更新可能会导致您的 PC 出现问题,请先更新剩余的更新,然后再更新新的更新。 有时,由于空间不足,也会出现此错误,请确保您的磁盘有足够的空间,然后再尝试安装更新。
Q4. 我可以强制安装 Windows 更新吗?
答。 是的,为此您需要以管理员身份运行命令提示符并输入wuauclt.exe /updatenow命令,然后按 Enter 键。 在命令提示符下,此命令将强制检查 Windows 更新,此后,您可以在设置菜单中检查是否安装了更新。
Q5. 如何手动安装更新?
答。 传统上是通过 Microsoft Windows 目录完成,需要输入KB 号并下载安装包进行手动安装。
Q6. 我可以绕过 Windows 更新吗?
答。 在 Windows 10 中绕过更新,单击开始并转到设置和更新和安全,最后是Windows 更新。 选择pause updates for 7表示暂时推迟更新。
推荐的:
- 如何恢复出厂设置 iPhone X
- 如何在 Outlook 中查找丢失的文件夹
- 修复 Windows 更新错误 0X80070003 的 9 种方法
- 修复 Windows 更新中的错误 0x800705b3
我们希望本指南能帮助您解决 PC 上的Windows 更新错误 0x80071160 。 请在下面的评论部分告诉我们您的疑问和建议。
