修复 Windows 更新错误 0X80070003 的 9 种方法
已发表: 2022-11-09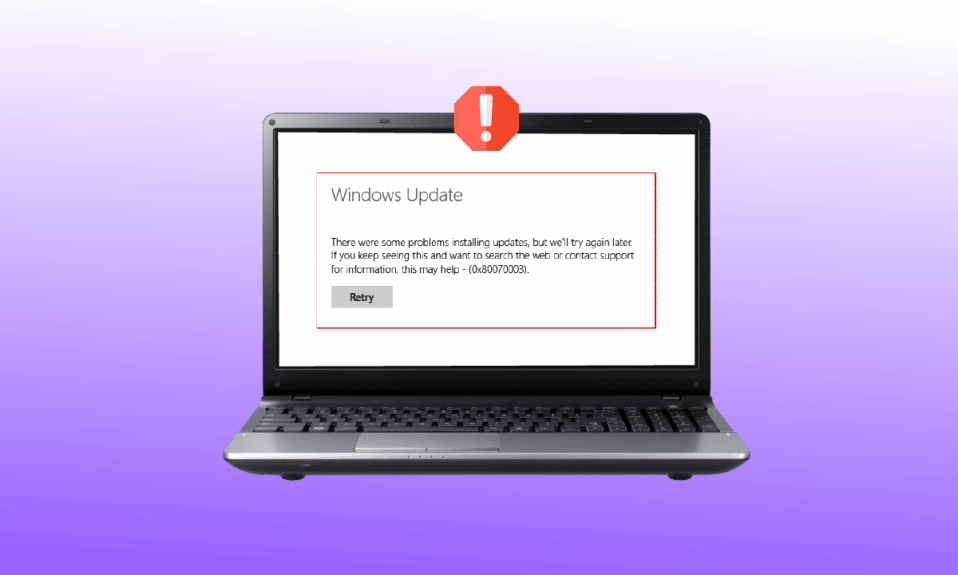
你有没有试过更新你的系统只是被打断? 如果是,那么您可能遇到了最常见的错误 0X80070003。 这是一个与 Windows 10 更新相关的问题,它会阻止您获得可用的最新更新。 此外,您可能还会遇到一些更新文件丢失或窗口 10 出现问题的情况。本文将讨论如何以对初学者友好的方式修复错误 0X80070003,这些方式很容易被 peasy lemon squeezy。
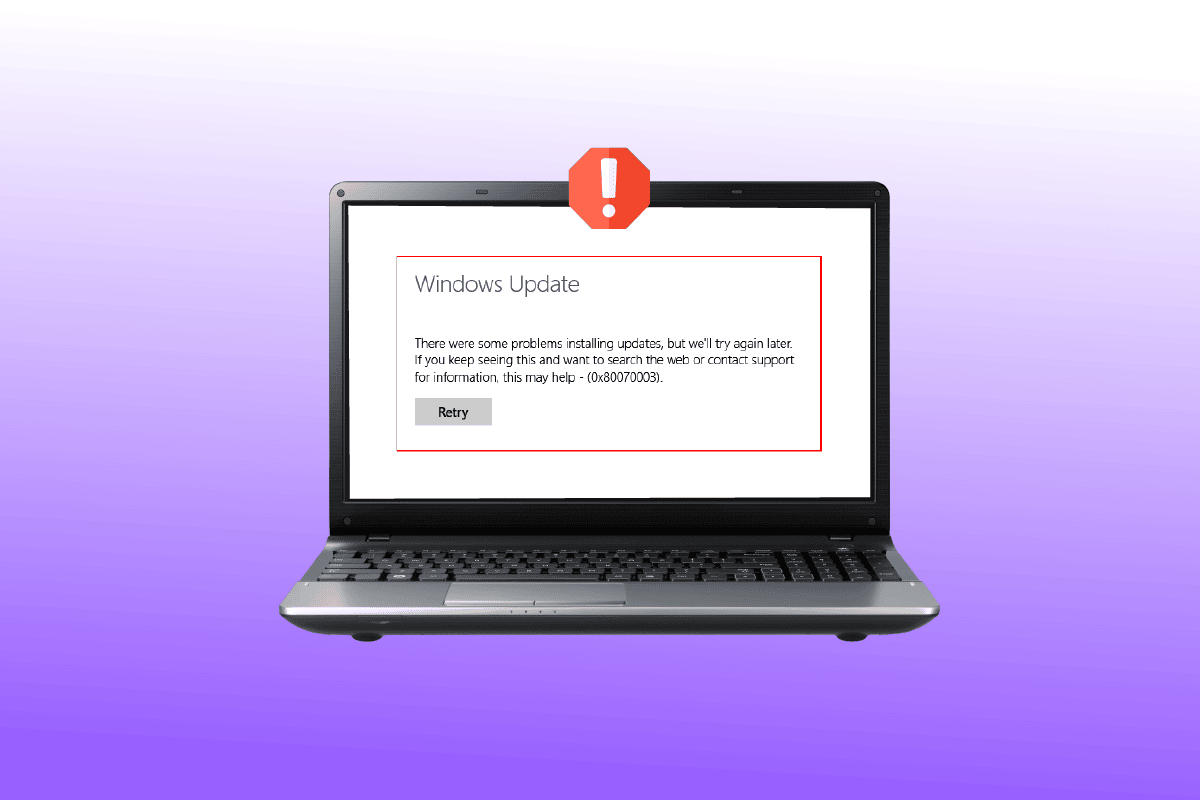
内容
- 如何修复 Windows 更新错误 0X80070003
- 是什么导致此错误 0x80070003?
- 方法 1:运行 Windows 更新疑难解答
- 方法 2:修改注册表项
- 方法 3:进行就地升级
- 方法 4:还原旧的 Spupdsvc.exe 文件
- 方法 5:修复损坏的系统文件
- 方法 6:手动安装更新
- 方法 7:重置 Windows 更新组件
- 方法 8:禁用第三方防病毒软件(如果适用)
- 方法 9:重置 Windows 10
如何修复 Windows 更新错误 0X80070003
Windows 是世界上最流行的操作系统之一。 报告指出,有超过 10 亿台活动设备在 Windows 10 和 11 上运行。因此,您和其他许多人可能会遇到偶尔出现的问题,例如错误 0X80070003。 此错误仅表示某些更新文件丢失或已损坏。
是什么导致此错误 0x80070003?
尽管这是一个非常常见的错误,但只有少数人知道其原因。 以下是您需要知道的:
- 损坏的文件:损坏和无法操作的文件是错误 0X80070003 的最常见原因。 在这种情况下,您需要做的就是摆脱恶意软件并用健康的文件替换损坏的文件。
- 配置错误:错误 0X80070003 通常会突出显示系统中配置错误的文件。 如果 Windows 更新设置配置不正确并且需要立即注意,也会发生这种情况。
- 不稳定的互联网连接:如果您的互联网连接速度缓慢且不稳定,那么您的系统可能无法下载所有文件。 因此,除非速度很快恢复,否则您将收到系统更新错误。 这也可能导致许多用户的 Windows 更新某些文件丢失问题。
- 错误的 Windows 注册表:如果系统包含杂乱无章的 Windows 注册表项,那么您的操作系统将无法找到必要的文件。 因此,您的系统将无法正确启动并显示错误 0X80070003。
您是否觉得错误 0X80070003 让您陷入困境? 如果是,这篇文章将帮助您轻松缓解疼痛。 以下是修复错误 0X80070003 而不会浪费您的钱的 10 种最佳方法。
方法 1:运行 Windows 更新疑难解答
如果您在使用 Windows 更新时遇到问题,并且大量挂起的 WU 更新无法安装并出现相同的 0X80070003 错误,我们建议您运行 Windows 更新疑难解答。
如果您以前没有使用过 Windows 更新疑难解答,它旨在自动识别和修复常见问题。 如果您以前未尝试过此方法,请按照我们指南中的步骤运行 Windows 更新疑难解答并自动应用建议的修复程序。
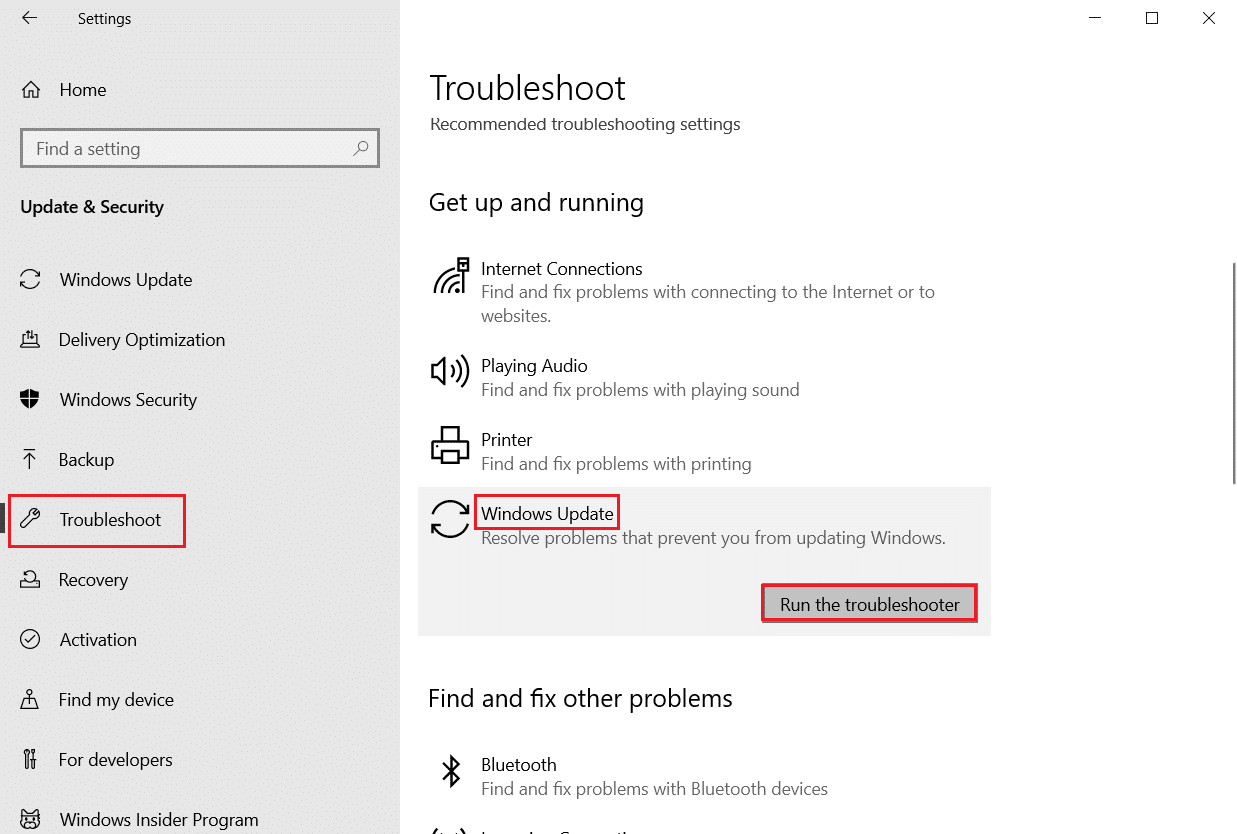
修复完成后,重新启动计算机并运行 Windows 更新以查看问题是否已解决。
方法 2:修改注册表项
您需要按照以下步骤修改注册表并相应地修复错误 0X80070003:
1. 同时按下Windows + R 键打开运行对话框。
2. 输入regedit并点击OK启动注册表编辑器。
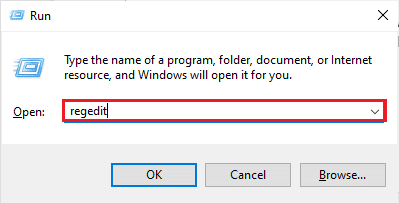
3.接下来,转到注册表编辑器中的以下关键文件夹路径。
HKEY_LOCAL_MACHINE\SYSTEM\CurrentControlSet\Services\WIMMount
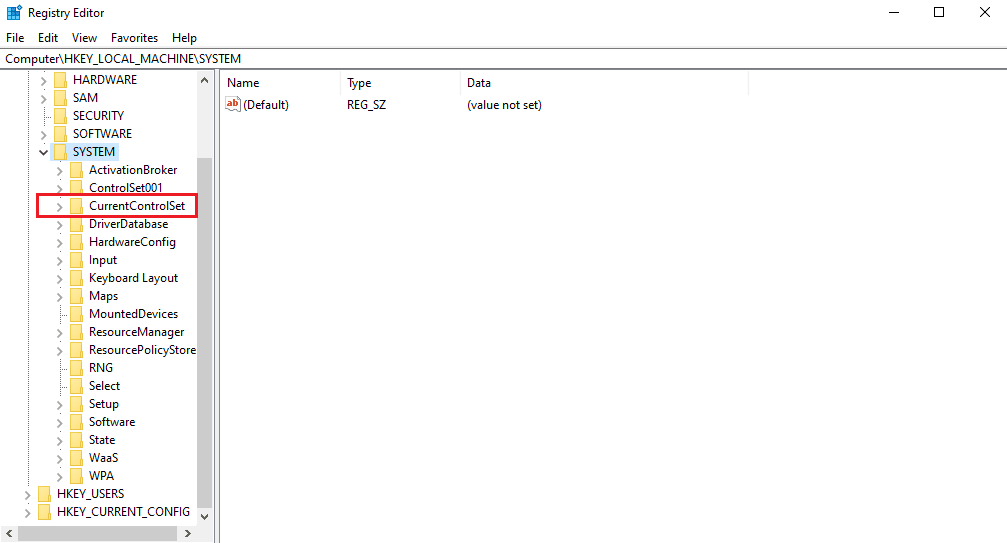
4. 单击 Name 类别下的ImagePath并确保其 Value 数据状态:
system32\drivers\wimmount.sys
5. 现在手动打开文件资源管理器或同时使用键盘快捷键Windows + E 键。 将以下内容粘贴到地址栏中,然后单击OK 。
C:\Windows\System32\驱动程序\
6. 验证wimmount.sys文件并重新启动您的笔记本电脑。
另请阅读:修复 Windows 10 更新错误 0xc1900204
方法 3:进行就地升级
您是否认为手动升级系统是一项劳动密集型工作,并且需要大量的技术知识? 如果是,您会惊讶地发现它在现实中是多么容易:
1. 在浏览器中搜索 Windows 10 下载页面并点击第一个结果。 这将带您访问 Microsoft 官方网站。
2. 单击立即下载选项在您的系统上下载媒体创建工具。
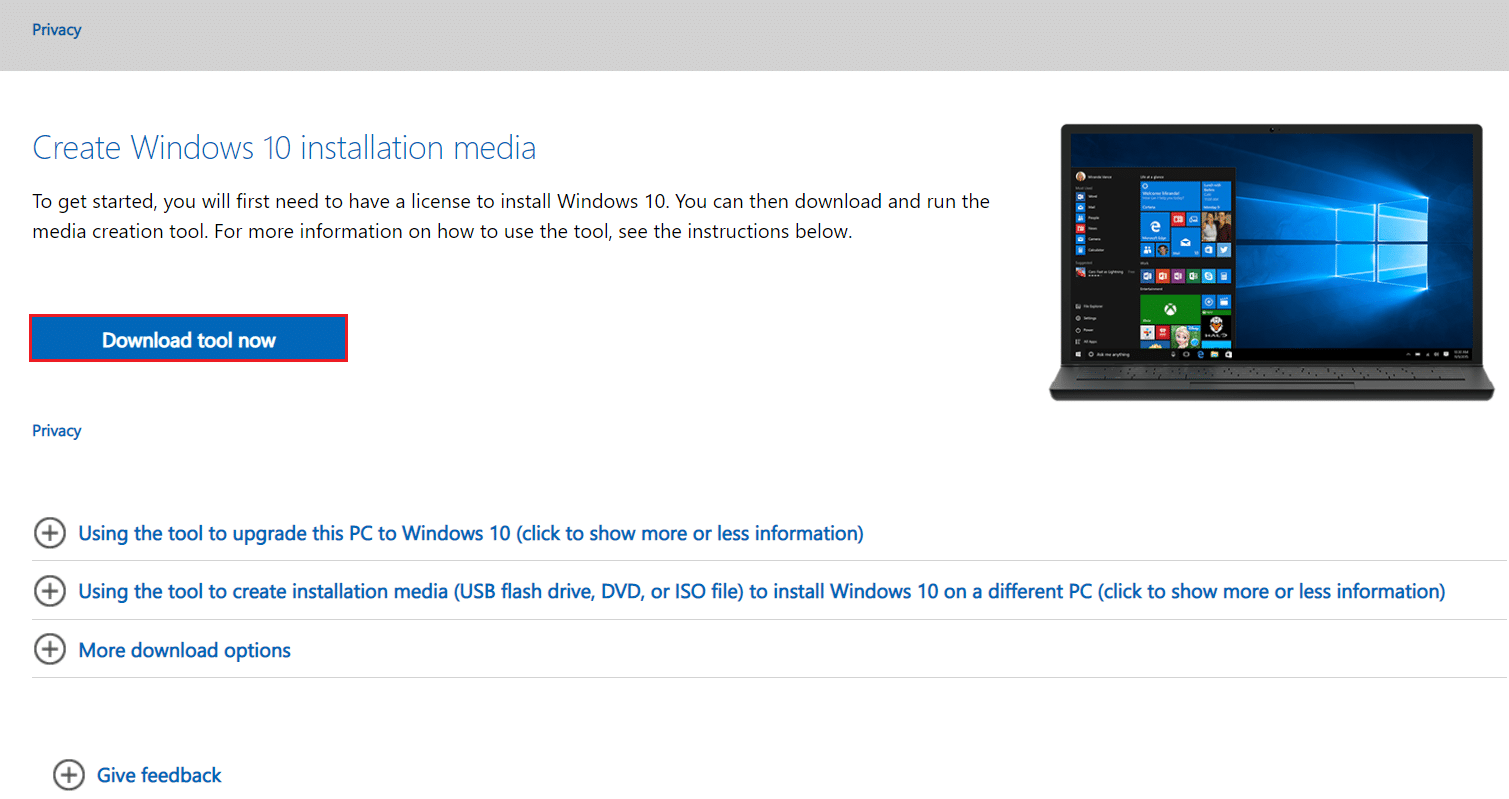
3. 下载完成后,右键单击它并选择以管理员身份运行选项。
4. 接下来,在提示中单击“是”并等待该工具为主要操作做好一切准备。
5. 选择接受以同意 Microsoft 许可条款,然后选择立即升级此 PC选项。
6. 让下载完成并等待显示选择要保留的内容选项。 选择保留所有内容并按照屏幕上的剩余说明继续升级。
方法 4:还原旧的 Spupdsvc.exe 文件
spupdsvc.exe 文件是 Windows 10/11 操作系统的软件组件,可在 C:WindowsSystem32 文件夹中找到。 它是一个定期更新 Windows 操作系统的进程文件。 如果 Windows 更新不起作用,您可以尝试用新文件替换旧的 Spupdsvc.exe 文件。 以下是如何去做:
1. 按Windows 键,键入命令提示符,然后单击以管理员身份运行。
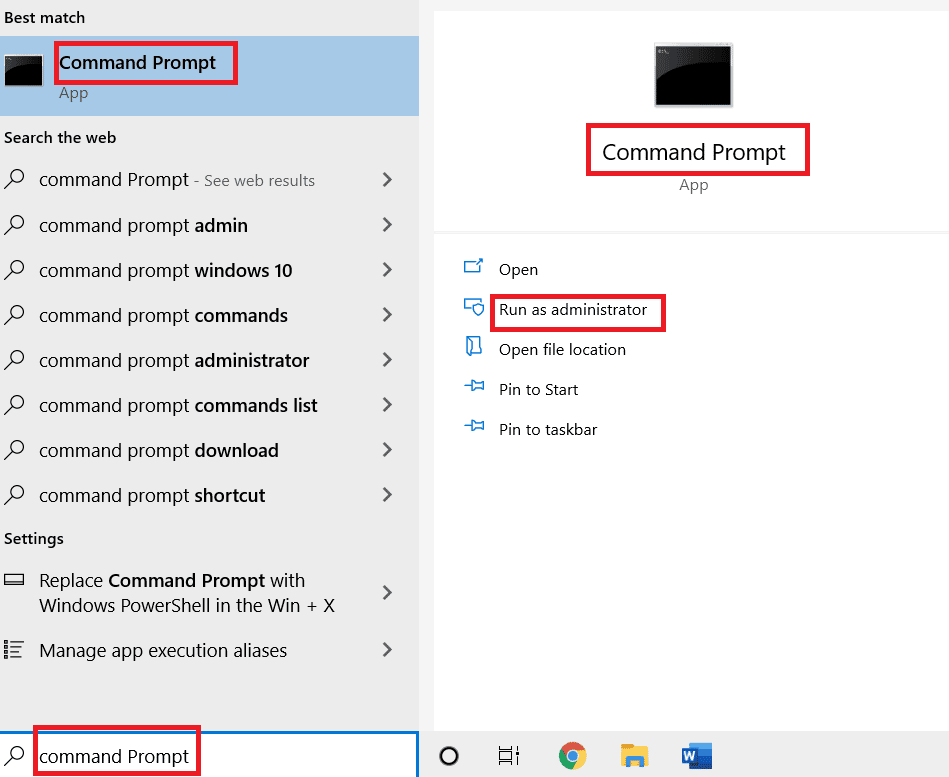
2. 输入以下命令后,回车。 这将用一个新文件替换以前的 Spupdsvs.exe 文件:
cmd /c ren%systemroot%System32Spupdsvc.exe Spupdsvc.old Spupdsvc.old
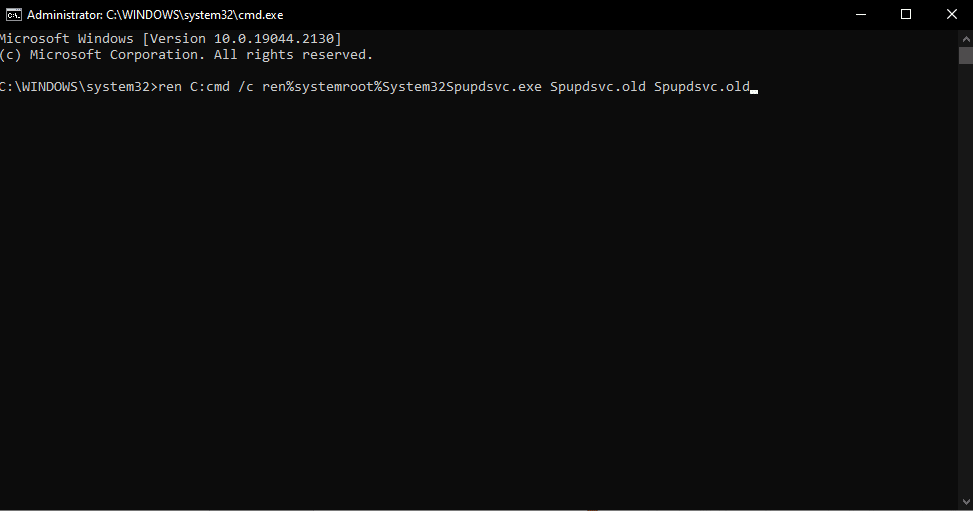
要查看窗口更新错误 0X80070003 是否已解决,请运行窗口更新。 如果这没有帮助,请继续下一步以修复某些更新文件丢失或出现问题 Window 10。
另请阅读:修复错误代码 0xc1800103 0x90002
方法 5:修复损坏的系统文件
SFC 或系统文件检查器是一种内置工具,可让您修复损坏的文件。 这就是您可以让事情顺利进行并修复错误 0X80070003 的方法。 查看我们在 Windows 10 上修复系统文件的指南。

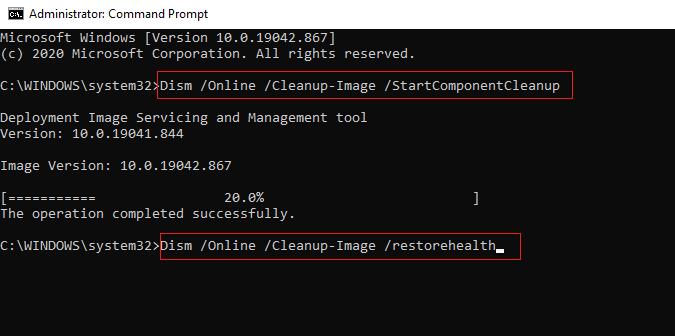
方法 6:手动安装更新
有时,当文件未正确下载时,您会遇到这种错误。 因此,您可以从 Microsoft 更新目录手动下载并安装更新以修复错误 0X80070003。
1. 同时按下Windows + I 键以启动Windows设置。
2.在这里,打开更新和安全设置。
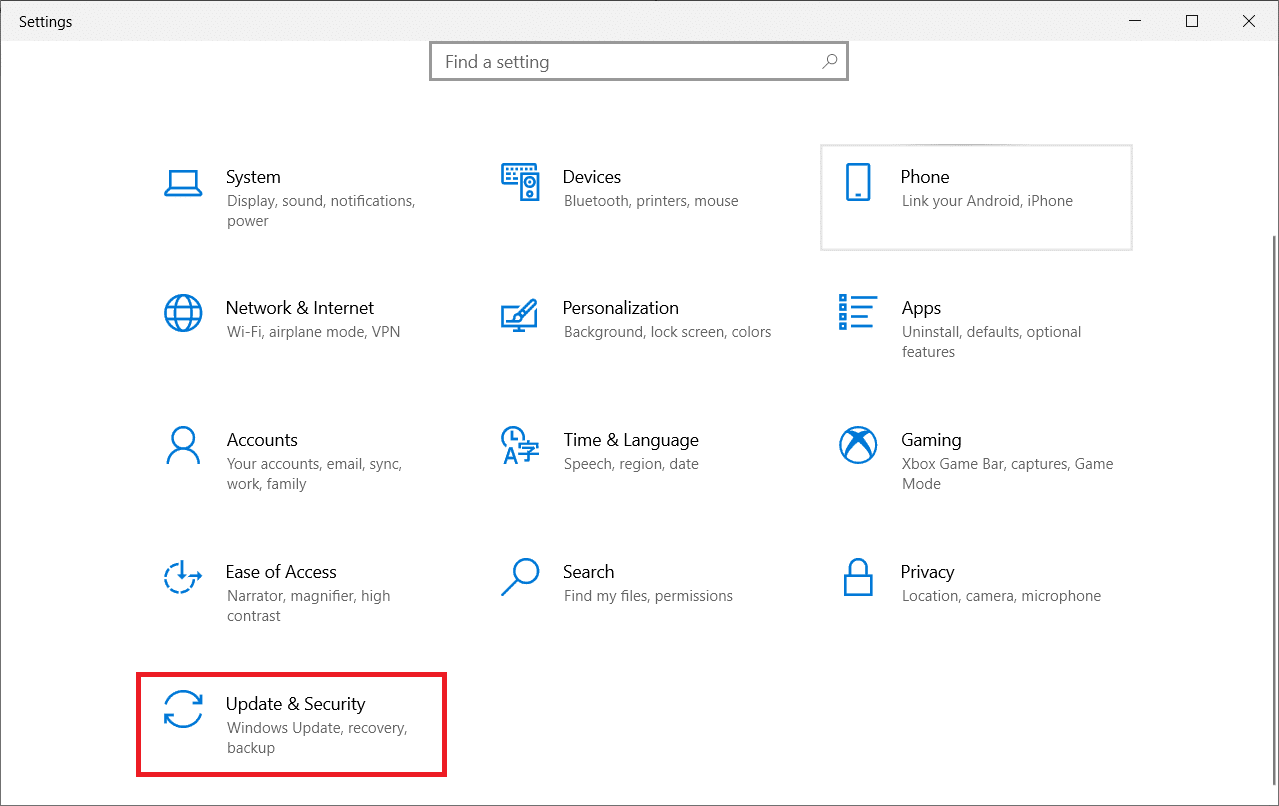
3. 然后,选择查看更新历史选项。
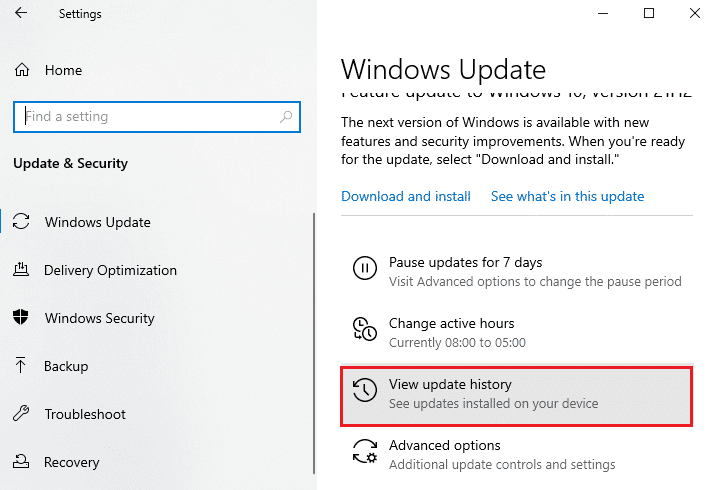
4. 在列表中,记下由于错误消息而等待下载的KB 编号。
5. 接下来,转到 Microsoft 更新目录网站。
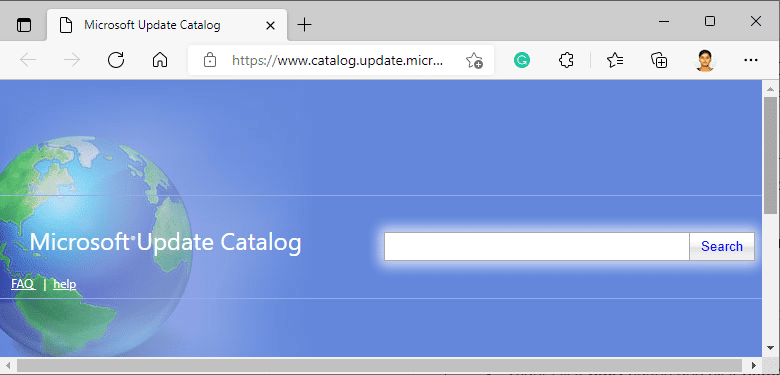
6. 在搜索栏中输入(知识库)知识库编号,然后单击搜索。
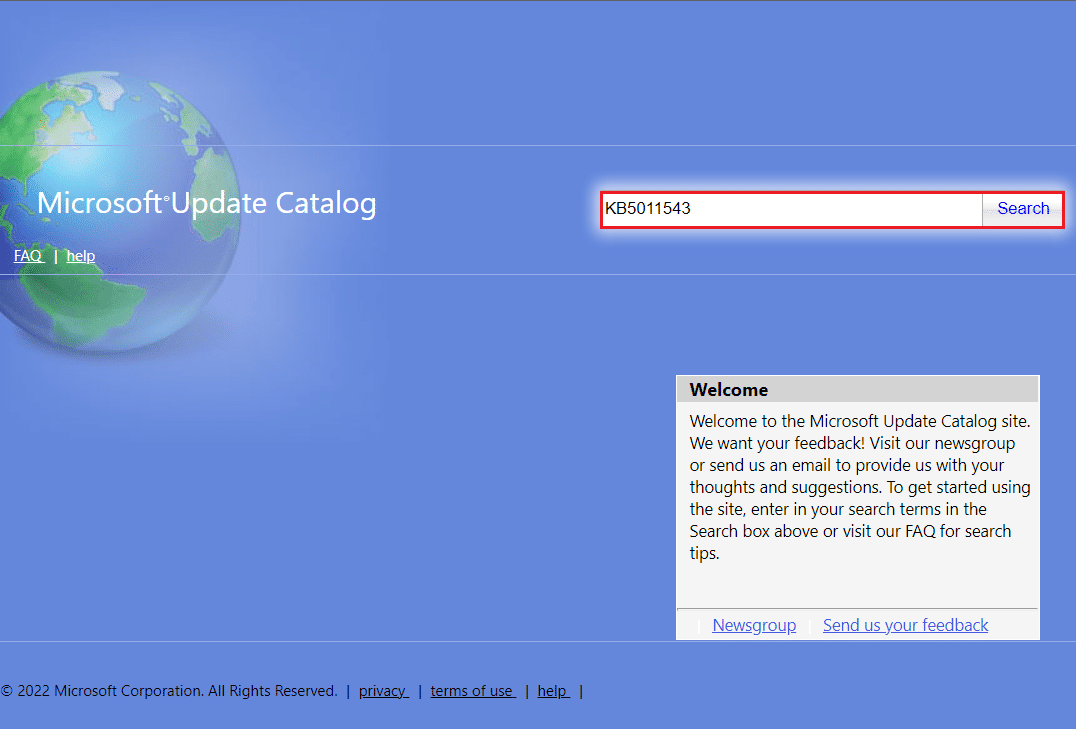
7. 从给定列表中选择所需的更新,如图所示。
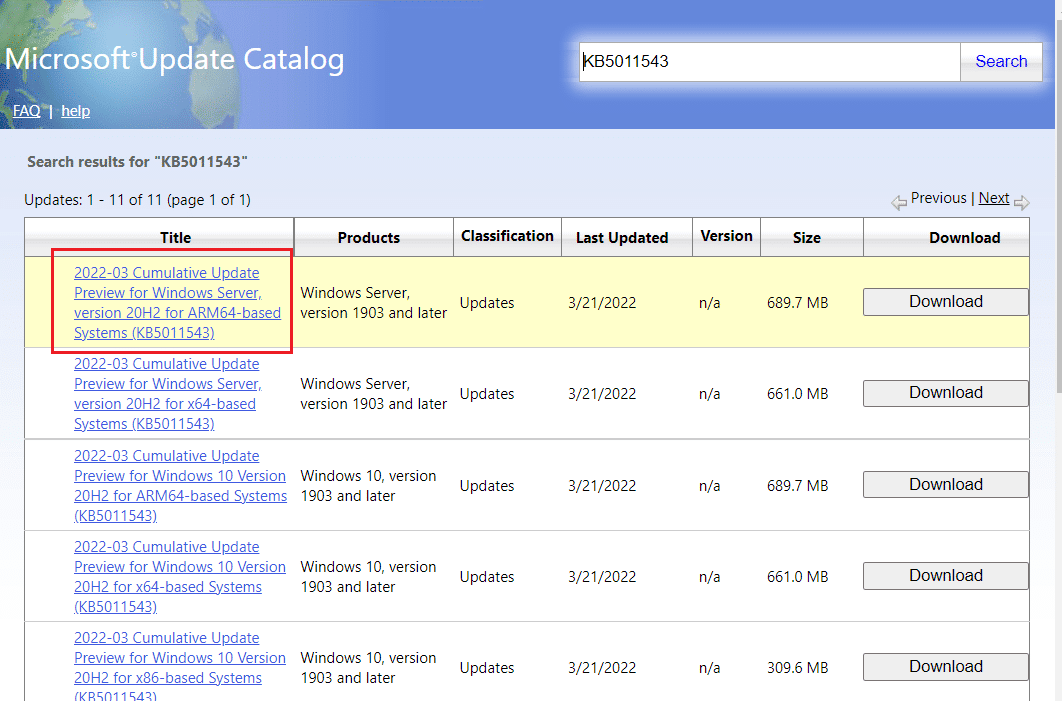
注意:可以在“更新详细信息”屏幕上查看有关更新的完整信息。
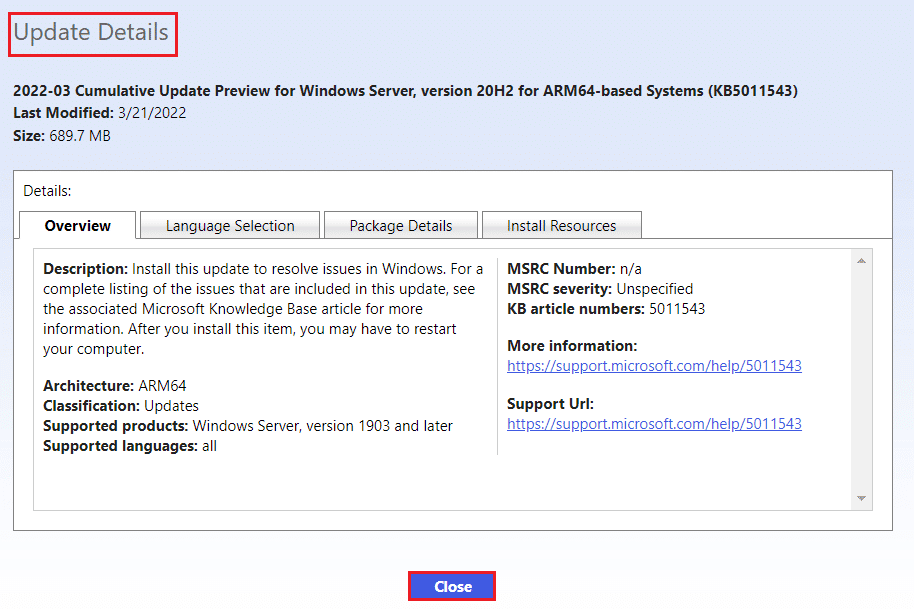
8. 单击特定更新的相应下载按钮。
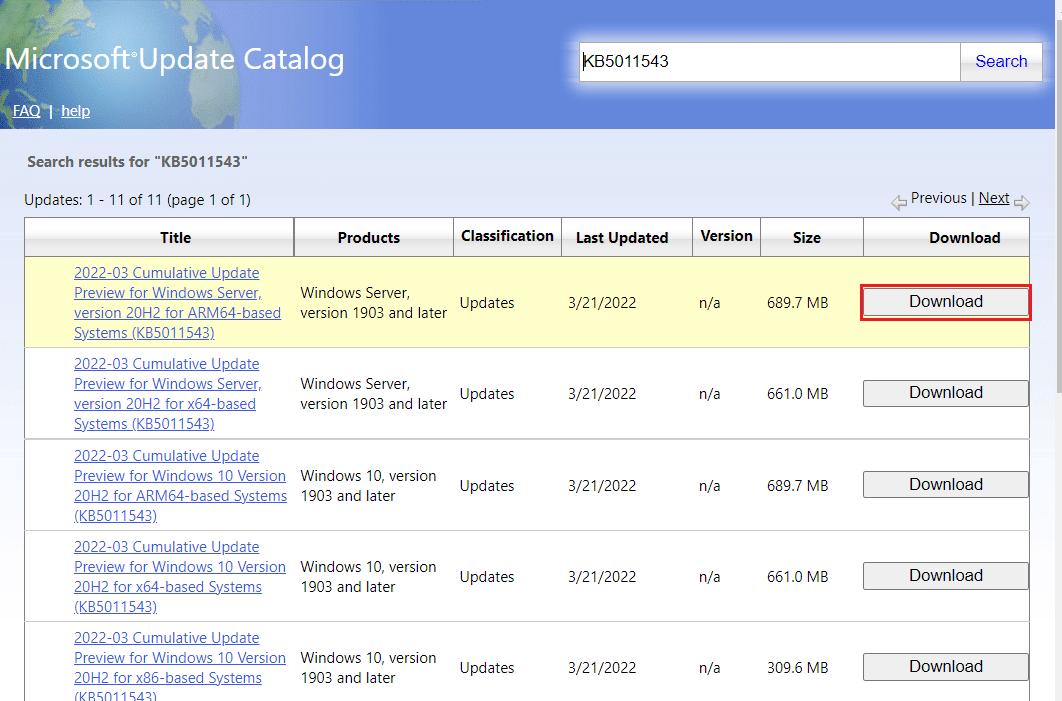
9. 在出现的窗口中,单击超链接下载相应的更新。
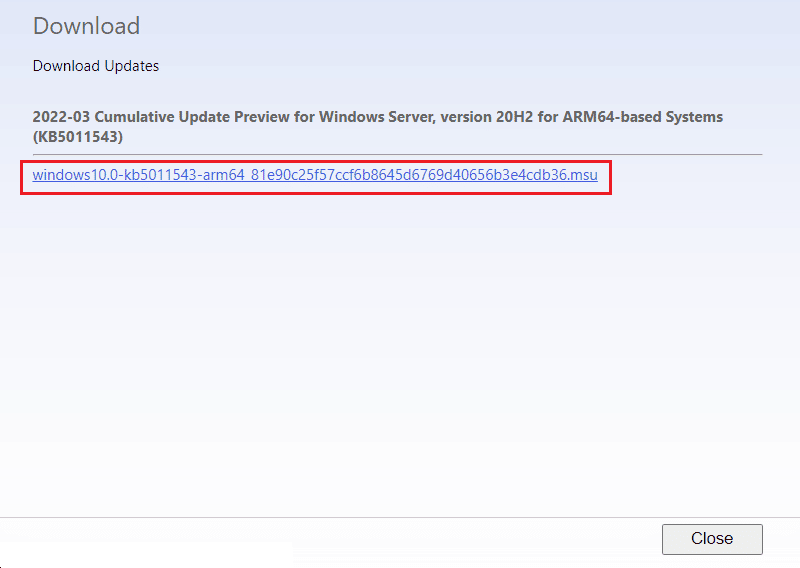
10. 下载后,按Windows + E 键打开文件资源管理器。 从保存它的文件夹中双击.msu 文件。
11. 选择Open with Windows Update Standalone Installer(默认)并单击OK 。
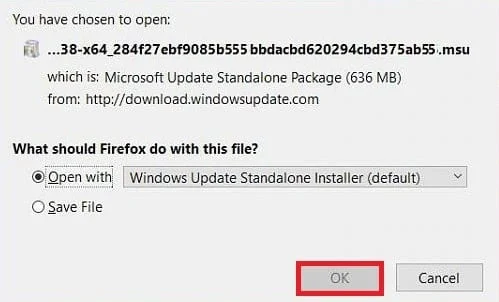
12. 单击是确认并允许 Windows 安装所需的更新。
注意:安装完成可能需要几分钟,您将收到通知。
13. 最后,保存未保存的数据后重启电脑以实施更新。
另请阅读:修复 0x80004002:Windows 10 不支持此类接口
方法 7:重置 Windows 更新组件
Windows 更新服务可能是 Windows 10/11 更新错误代码 0x80070003 的罪魁祸首。 如果 Windows 更新疑难解答无效,请重新启动 Windows 更新服务。 以下是如何去做:
1. 启动运行对话框。
2. 输入services.msc并按Enter 键打开“服务”窗口。
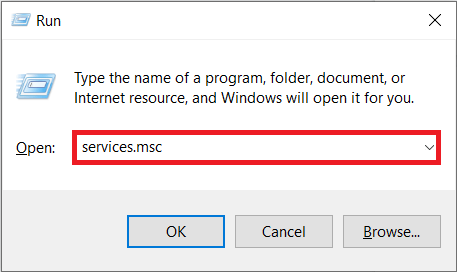
3. 右键单击后台智能传输服务,然后从其下拉菜单中单击停止。
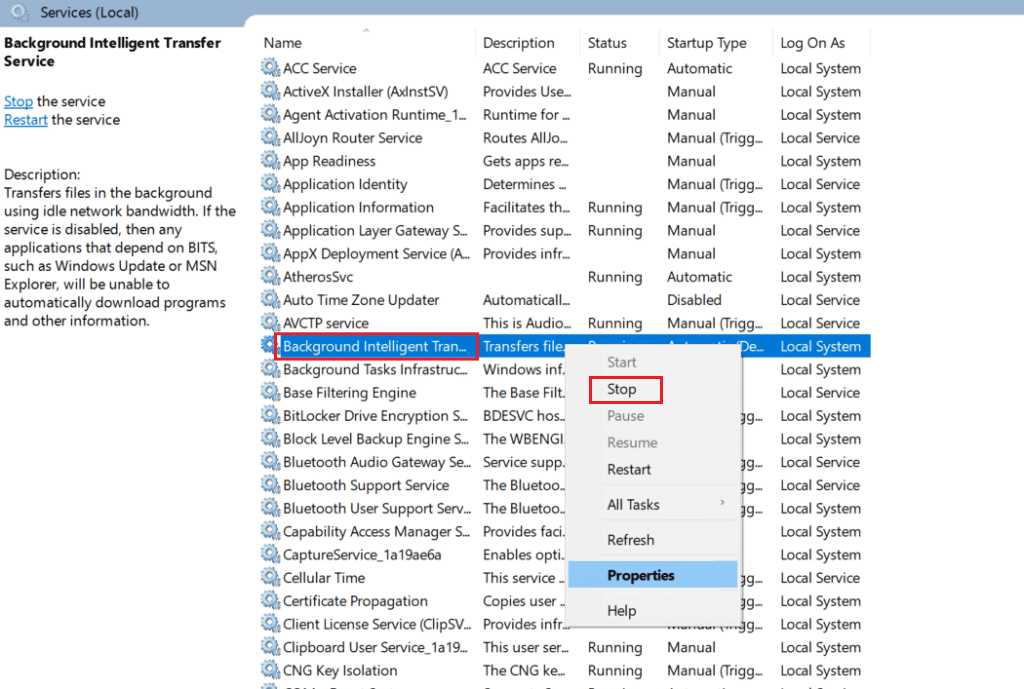
4. 加载文件资源管理器并将以下内容粘贴到地址栏中:
C:\Windows\SoftwareDistribution\下载
5.接下来,按Ctrl+A一次处理所有文件夹,然后按删除。
6. 最后,返回服务并右键单击 Windows 更新服务、加密服务和后台智能传输。 但这一次,从下拉菜单中选择开始并完成工作。
方法 8:禁用第三方防病毒软件(如果适用)
令您惊讶的是,全球许多用户报告解除了对修复错误 0X80070003 有用的第三方防病毒软件。 这可以防止软件阻止及时更新,从而促进畅通无阻的更新。 查看我们的指南以在 Windows 10 上禁用防病毒软件。
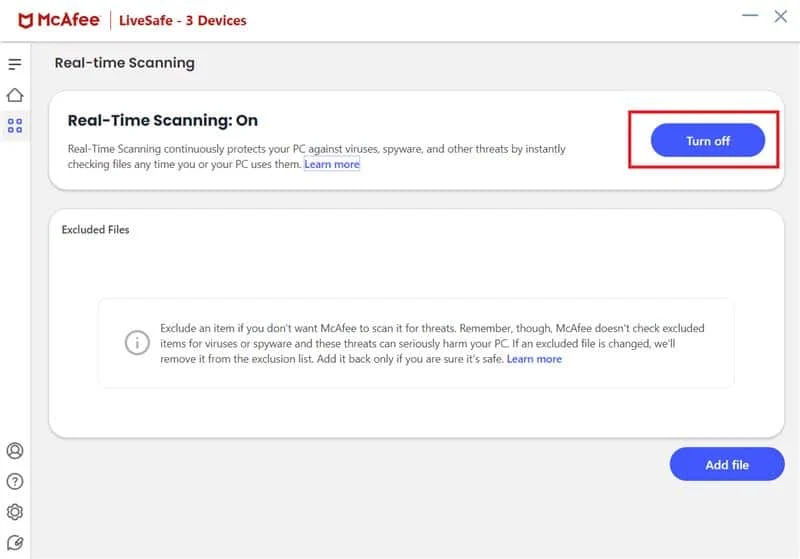
另请阅读:如何修复 Windows 更新错误 80072ee2
方法 9:重置 Windows 10
请务必记住,重置 Windows 10 会卸载最初未随设备提供的软件。 因此,这必须是您的某些更新文件丢失或出现问题的 Window 10 问题的最后手段。 按照我们指南中给出的步骤重置 Windows 10 而不会丢失数据。
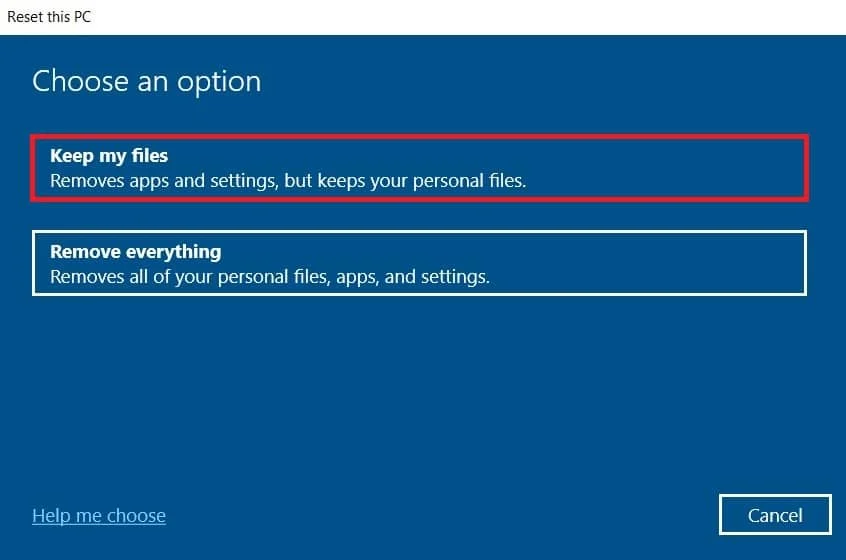
推荐的:
- 获得免费沃尔玛礼品卡的 6 种方法
- 如何查看 Windows 10 崩溃日志和错误日志
- 修复 Windows 更新中的错误 0x800705b3
- 修复 0x800f0831 Windows 10 更新错误
错误 0x80070003 长期以来一直困扰着 Windows 10 用户。 尽管这些术语可能看起来令人生畏和难以理解,但这并不是那么棘手。 我们已经提到了解决和修复错误 0x80070003的前 10 种最佳方法。 我们希望本文能帮助您掌握基础知识并从根本上消除问题。
