修复 Windows 更新下载 0x800f0984 2H1 错误
已发表: 2022-03-11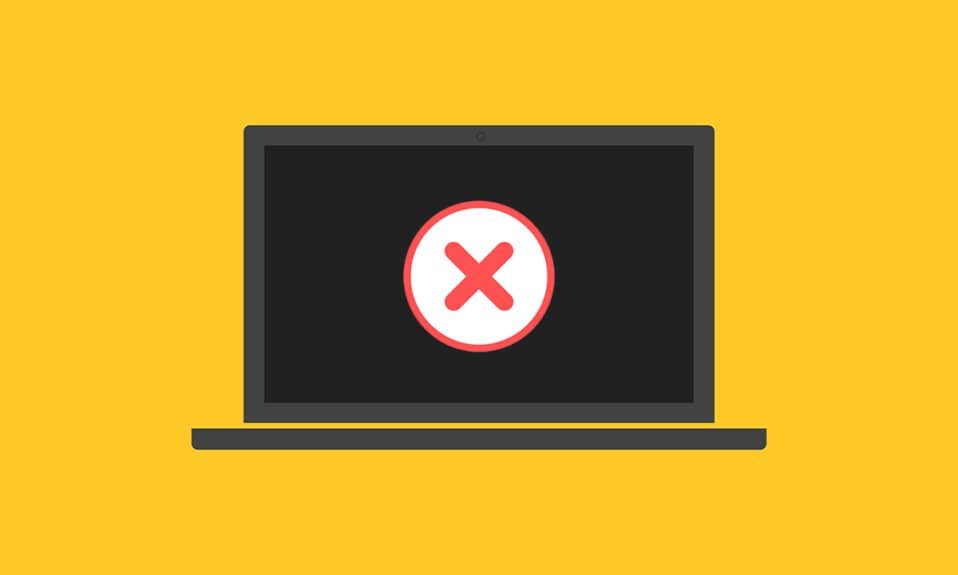
您是正在寻找解决 Windows 10 更新错误代码 0x800f0984 的人吗? 如果是,那么您来对地方了! 许多用户在多个社交媒体平台上报告了错误代码,因此我们在这里为您提供帮助。 错误代码 0x800F0984 21H1 不允许您在 Windows 10 计算机上安装最新更新。 更具体地说,当您尝试安装累积更新 KB5008212 或 KB5000842 时,您可能会遇到所讨论的错误。 尽管如此,还是有很多故障排除方法可以帮助您解决 0x800f0984 问题。 那你还在等什么? 继续阅读文章。
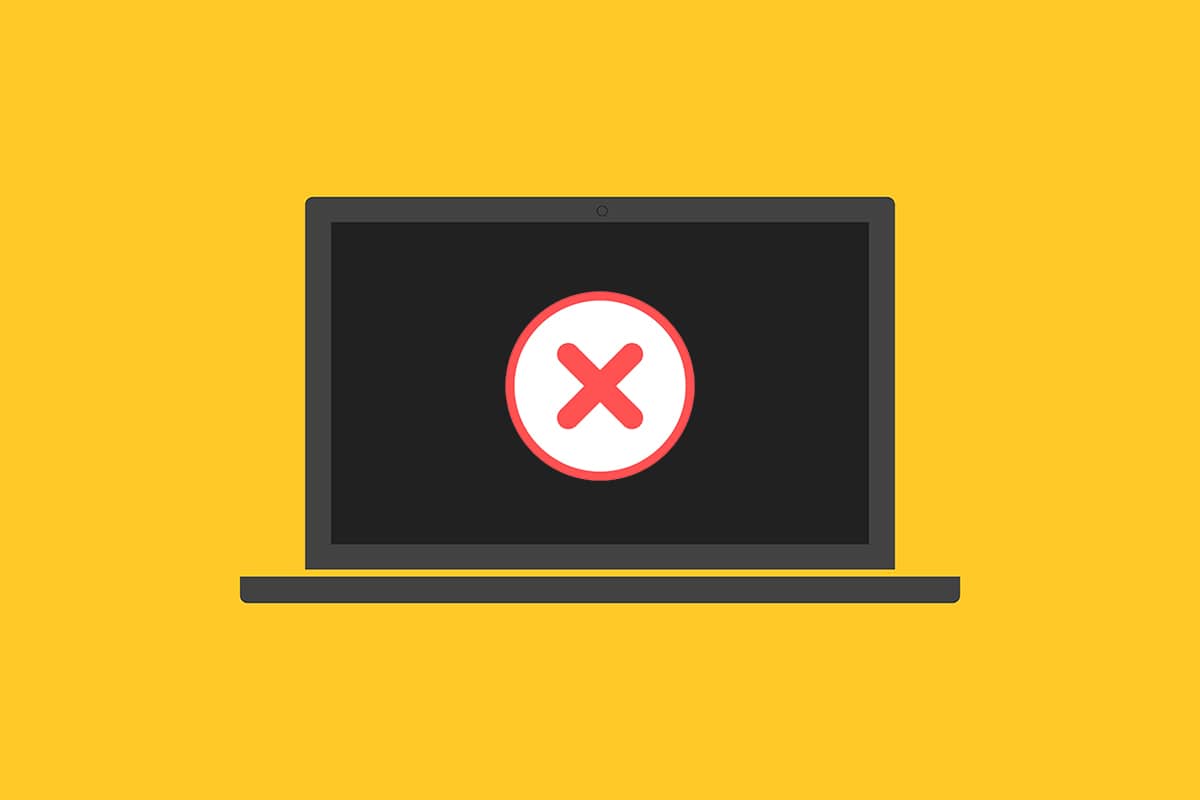
内容
- 如何修复 Windows 更新下载 0x800f0984 2H1 错误
- 方法 1:运行 Windows 更新疑难解答
- 方法 2:更改电源计划
- 方法 3:执行干净启动
- 方法 4:运行 SFC 和 DISM 扫描
- 方法 5:禁用杀毒软件(暂时)
- 方法 6:使用谷歌 DNS
- 方法 7:删除软件分发文件夹
- 方法 8:删除最近的 Windows 更新
- 方法 9:手动重置更新组件
- 方法10:手动安装21H1更新
- 方法 11:执行云重置
- 方法 12:全新安装 Windows 操作系统
如何修复 Windows 更新下载 0x800f0984 2H1 错误
当您尝试将计算机升级到稳定状态时,您不希望遇到错误。 用技术术语来说,错误代码表示
PSFX_E_MATCHING_BINARY_MISSING [匹配的组件目录存在但二进制文件丢失]
导致 0x800F0984 21H1 错误的原因很少。 阅读并分析以下正当理由,分别选择相应的故障排除方法。
- 不兼容的省电计划。
- Windows 10 PC 中的文件丢失或损坏。
- 腐败的程序。
- PC 上的病毒或恶意软件攻击。
- PC 中不完整的 Windows 更新组件。
- 后台应用程序会干扰更新过程。
- 防病毒程序干扰。
- 不稳定的互联网连接。
按照下面提到的故障排除方法来解决问题:
方法 1:运行 Windows 更新疑难解答
要检测和纠正与 Windows 更新相关的问题,您可以使用 Windows 10 内置工具 Windows 更新疑难解答。 运行此工具将修复导致所讨论错误的所有问题。
1. 同时按Windows + I 键启动设置。
2. 单击更新和安全磁贴,如图所示。
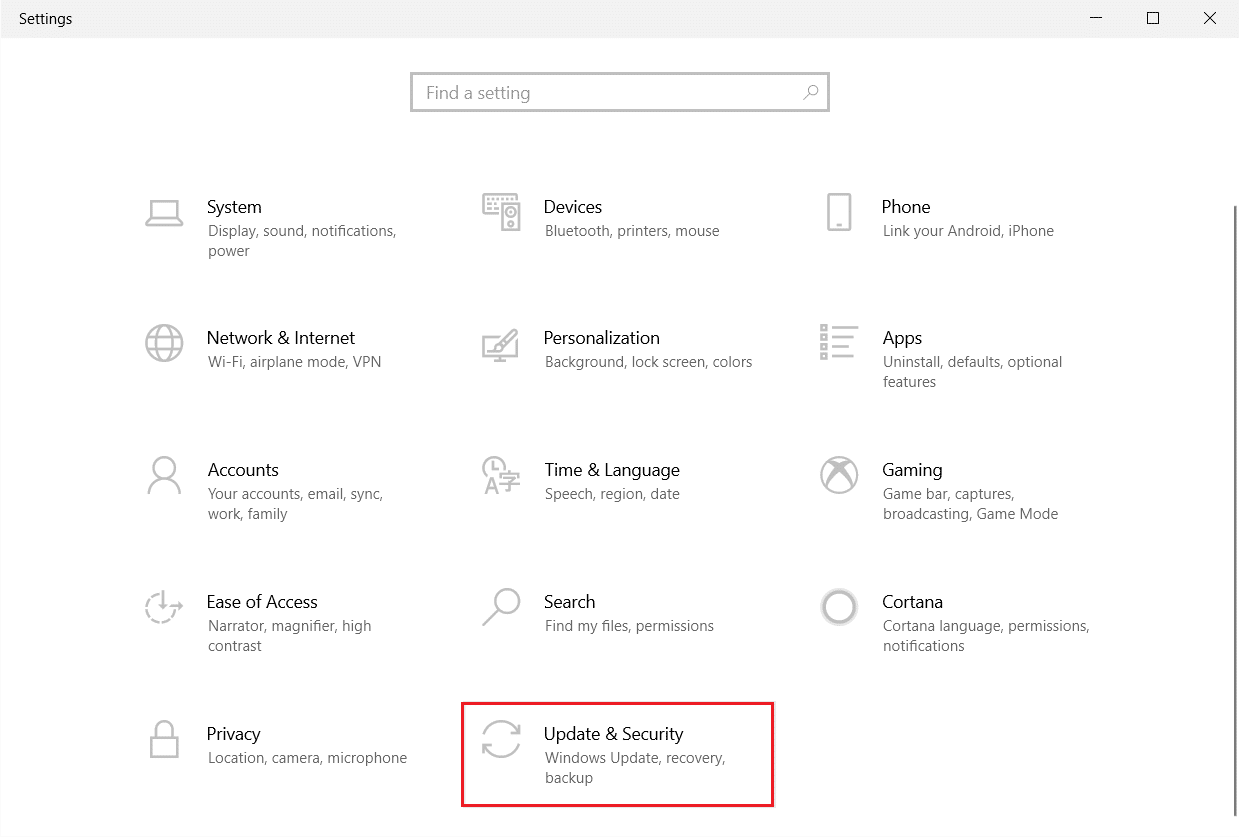
3. 转到左侧窗格中的疑难解答菜单。
4. 选择Windows Update疑难解答并单击运行疑难解答按钮,如下所示。
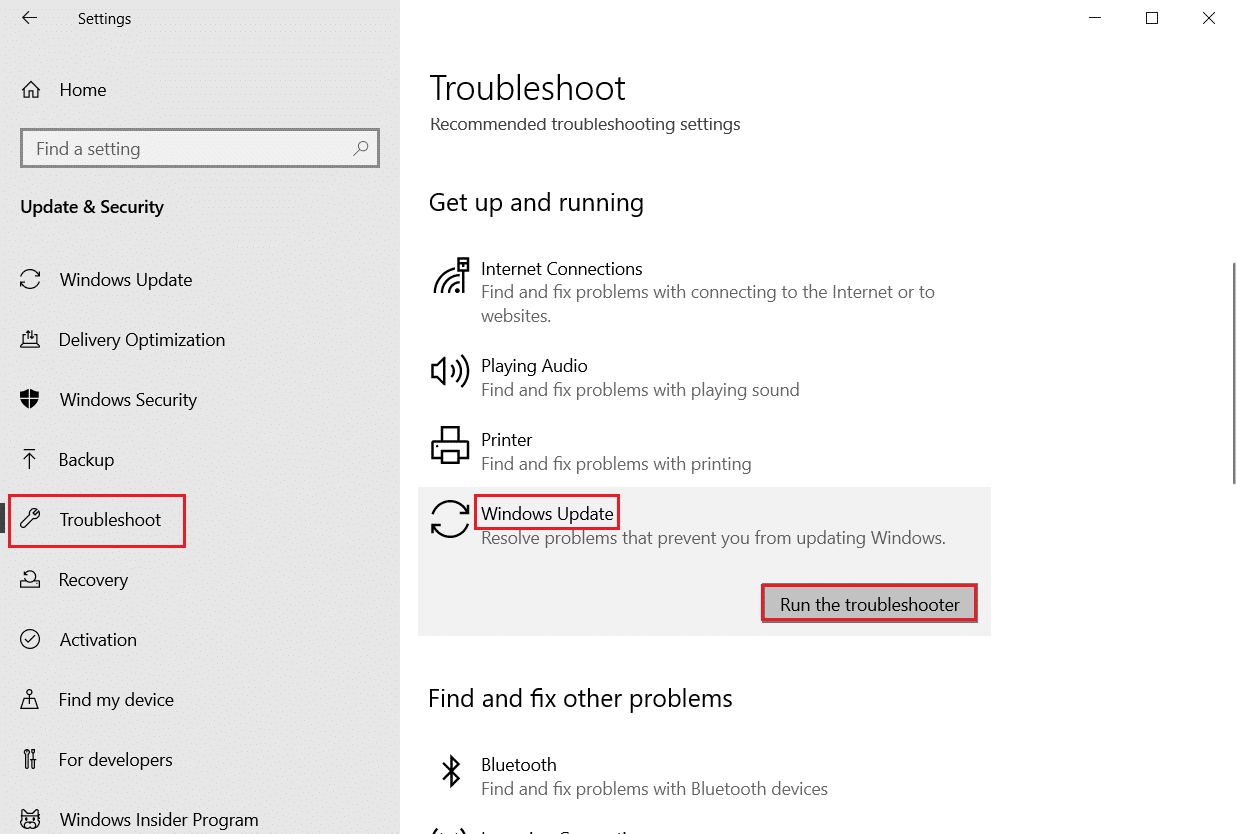
5.等待故障排除程序检测并解决0x800f0984错误问题。 该过程完成后,重新启动您的 PC 。
方法 2:更改电源计划
Windows 10 计算机中的省电模式将降低消耗资源的基本服务,从而节省电池性能。 这将阻碍导致所讨论错误的 Windows 更新过程。 如果您是启用省电模式的用户之一,请按照以下步骤更改电源计划。
1. 点击Windows 键并在搜索栏中输入编辑电源计划。 点击打开。
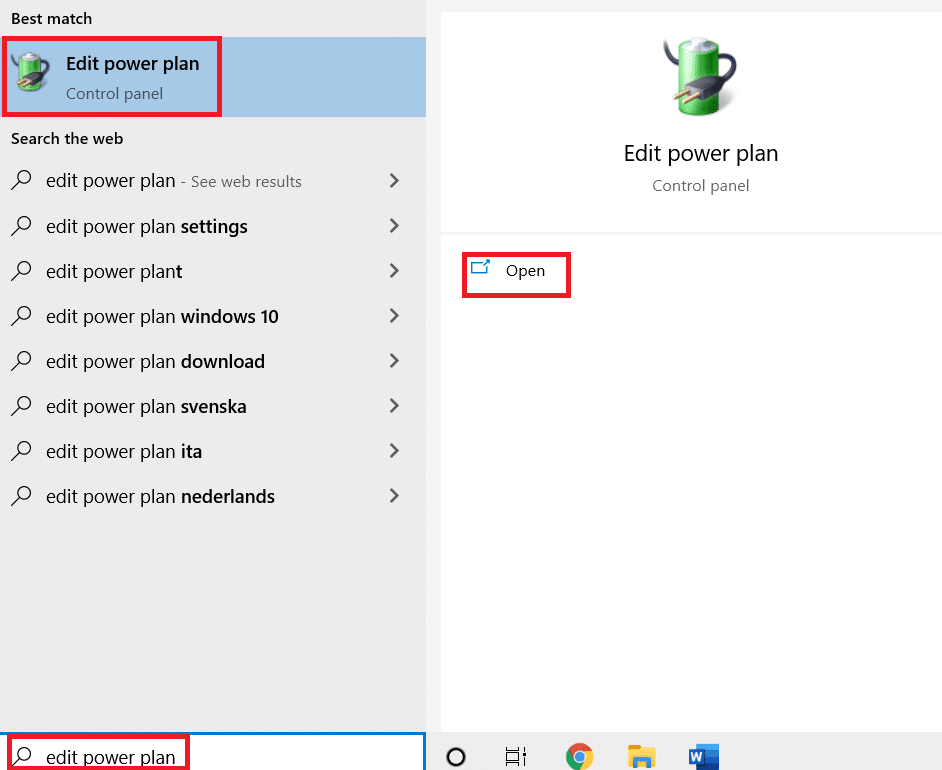
2. 选择更改计划设置选项。
注意:如果您的系统中有多个电源计划处于活动状态,请对所有多个活动计划重复相同的过程。
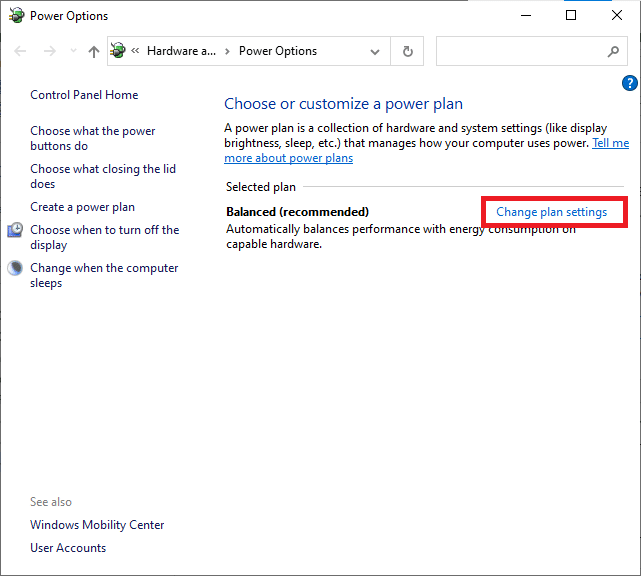
3. 单击更改高级电源设置。
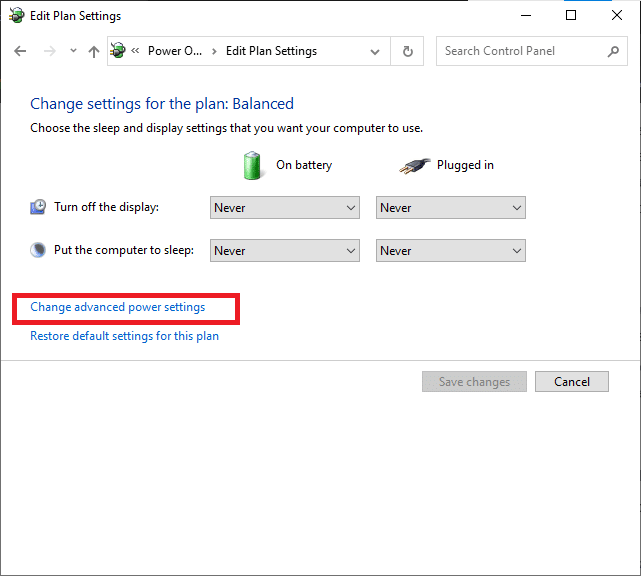
4. 单击+图标展开PCI Express选项。
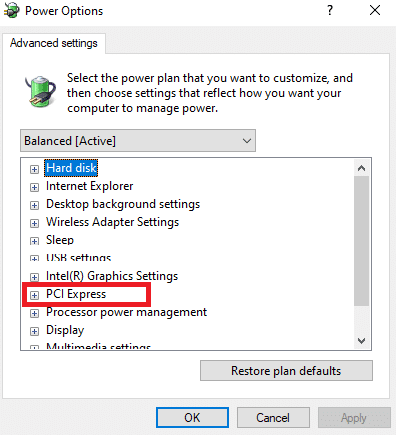
5. 单击+ 图标展开链接状态电源管理。
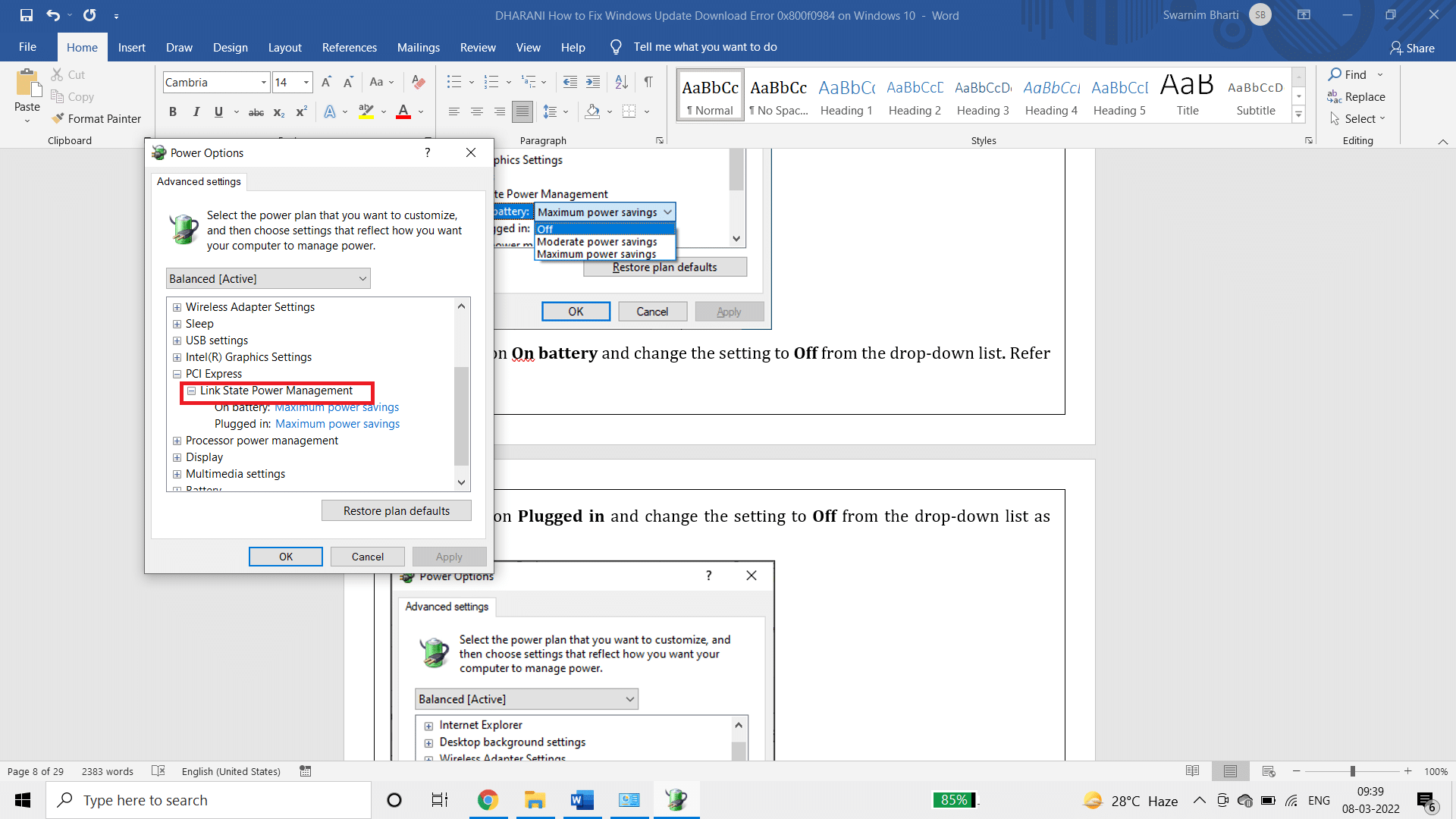
6. 单击On battery并从下拉列表中将设置更改为Off 。
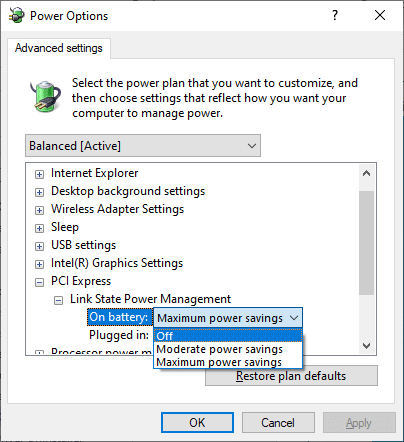
7. 单击已插入并从下拉列表中将设置更改为关闭。
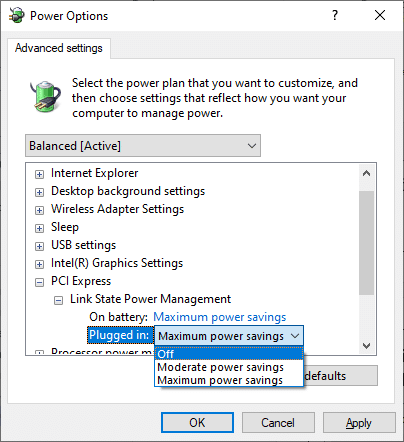
8. 单击应用,然后单击确定以保存更改。
9. 重新启动系统并检查 0x800f0984 错误代码是否已解决。
另请阅读:修复 Windows 更新错误 0x800704c7
方法 3:执行干净启动
可以通过执行 Windows 10 服务的干净启动来修复导致 Windows 更新错误的软件问题。 如果您在干净启动环境中没有遇到任何冲突,则这表明某些其他外部因素导致了错误。 在此状态下只会启动最少的驱动程序和服务,因此将修复所有导致 Windows 更新错误的软件冲突。 确保您已以管理员身份登录以执行干净启动。 这是我们执行 Windows 10 PC 干净启动的指南。 如果您在此过程后仍然遇到错误代码,那么以下方法将帮助您解决相同的问题。
方法 4:运行 SFC 和 DISM 扫描
如果任何损坏的系统文件对于系统更新是必不可少的,这将在此过程中导致许多错误代码。 在您的 Windows 10 计算机中,先运行(部署映像服务和管理)工具,然后再执行 SFC(系统文件检查器)命令。 将通过运行 DISM 命令从服务器下载内部文件,并且 SFC 命令将用新文件替换损坏的文件。 要在您的 PC 中解决 0x800f0984,以下步骤将对您有所帮助。
1. 按Windows 键,键入命令提示符并单击以管理员身份运行。
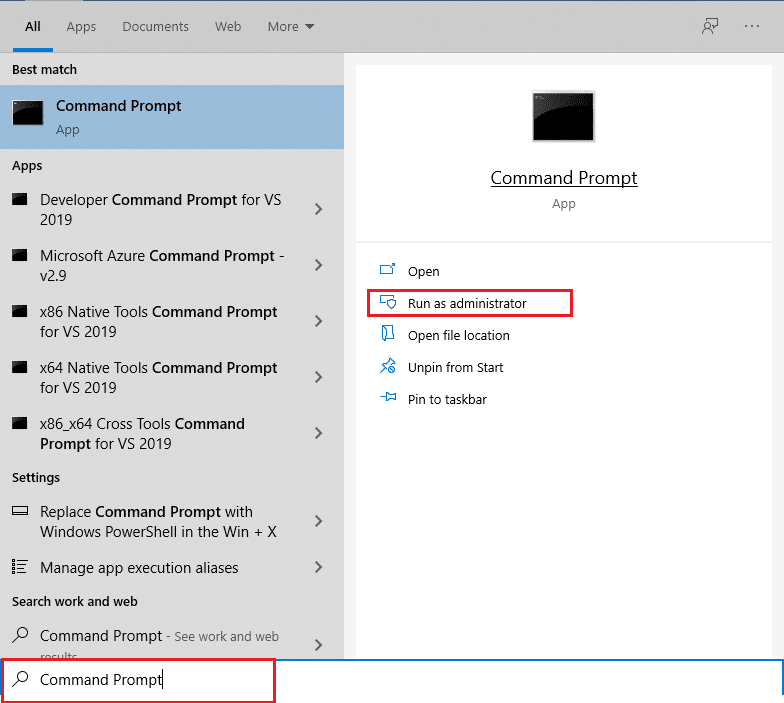
2. 在用户帐户控制提示中单击是。
3. 键入sfc /scannow并按Enter 键运行系统文件检查器扫描。
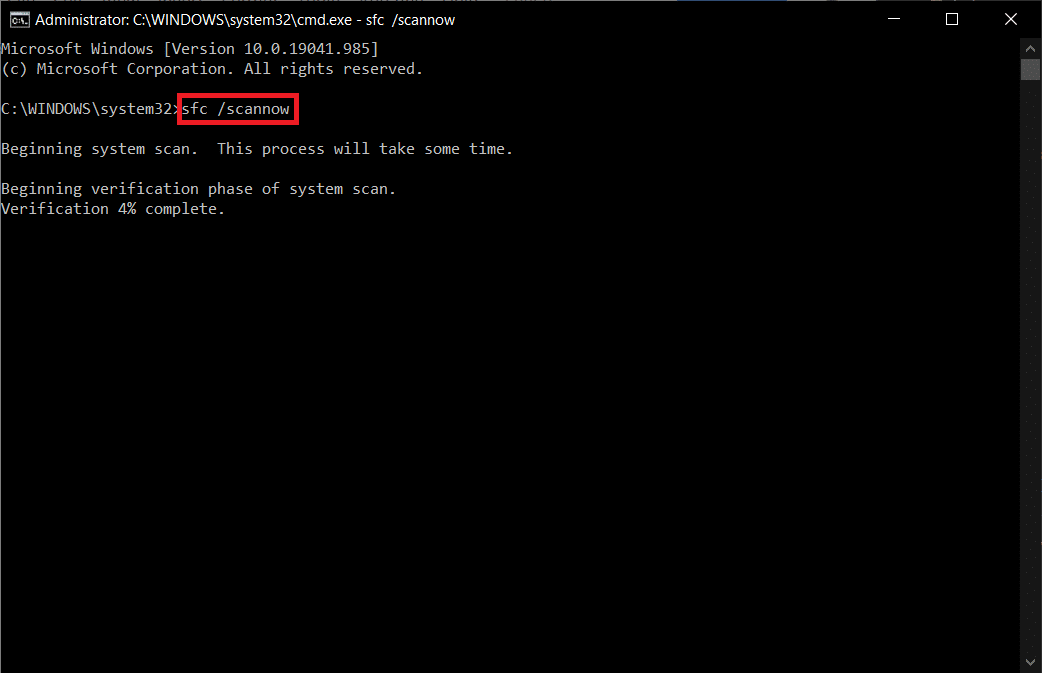
注意:系统扫描将启动,需要几分钟才能完成。 同时,您可以继续执行其他活动,但请注意不要意外关闭窗口。
完成扫描后,它将显示以下任一消息:
- Windows 资源保护未发现任何完整性违规。
- Windows 资源保护无法执行请求的操作。
- Windows 资源保护发现损坏的文件并成功修复它们。
- Windows 资源保护发现损坏的文件,但无法修复其中一些。
4. 扫描完成后,重新启动您的电脑。
5. 再次以管理员身份启动命令提示符并依次执行给定的命令:
dism.exe /在线 /cleanup-image /scanhealth dism.exe /在线 /cleanup-image /restorehealth dism.exe /在线 /cleanup-image /startcomponentcleanup
注意:您必须具有有效的 Internet 连接才能正确执行 DISM 命令。
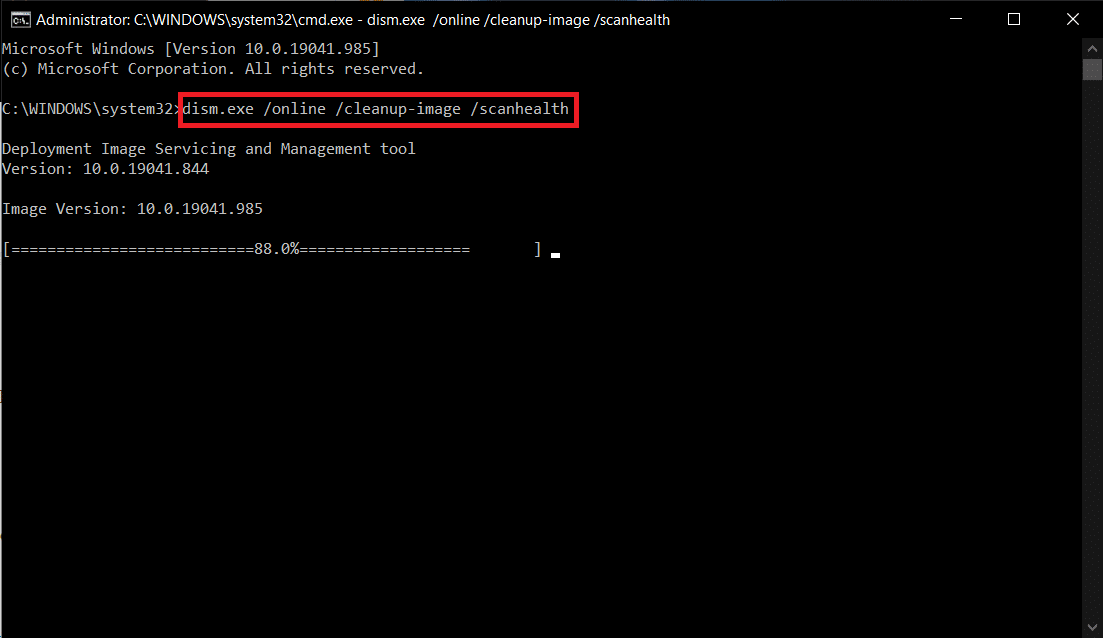
另请阅读:如何修复 Windows 更新错误 80072ee2
方法 5:禁用杀毒软件(暂时)
Windows 10 计算机中的任何防病毒干扰都可能导致更新过程中出现错误。 因此,如果您使用的是第三方防病毒软件,请暂时禁用它并检查您是否已解决问题。
注意:没有防病毒组件的 PC 很危险,可能会导致恶意软件攻击。 解决问题后再次启用它。
1. 导航到任务栏中的防病毒图标并右键单击它。
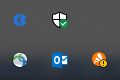
2. 选择Avast shields control选项,您可以使用以下选项暂时禁用 Avast:
- 禁用 10 分钟
- 禁用 1 小时
- 禁用直到计算机重新启动
- 永久禁用
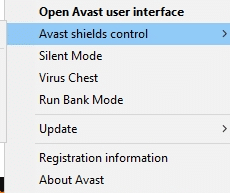
3. 根据您的方便选择选项并确认屏幕上显示的提示。
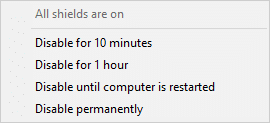
4. 返回主窗口。 在这里,您已关闭 Avast 的所有防护罩。 要激活设置,请单击TURN ON 。
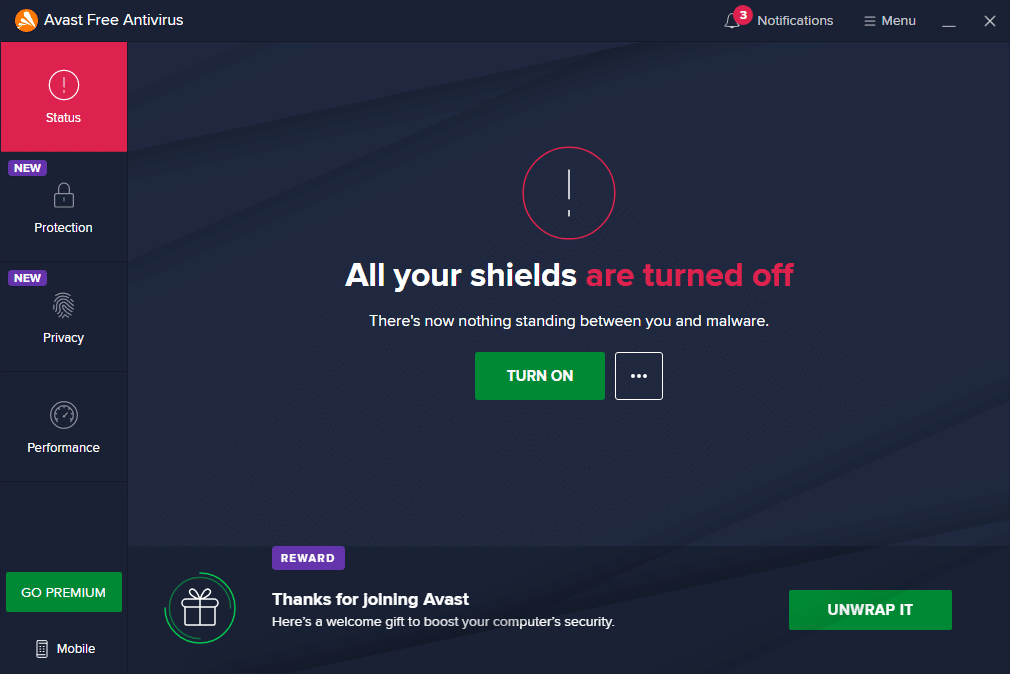
同样,暂时禁用 Windows Defender 防火墙。 确保在更新 Windows 10 计算机后重新启用这些安全套件。 没有安全套件的系统始终是一种威胁。
方法 6:使用谷歌 DNS
一些用户建议切换到 Google DNS 地址有助于解决 0x800f0984。 按照以下说明在您的 Windows 10 计算机中使用 Google DNS 地址。
1. 同时按下Windows + R 键启动运行对话框。
2. 现在,输入ncpa.cpl并按Enter 键。
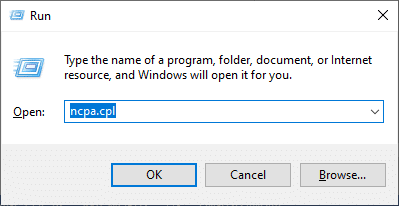
3. 右键单击您的活动网络适配器,然后单击属性。
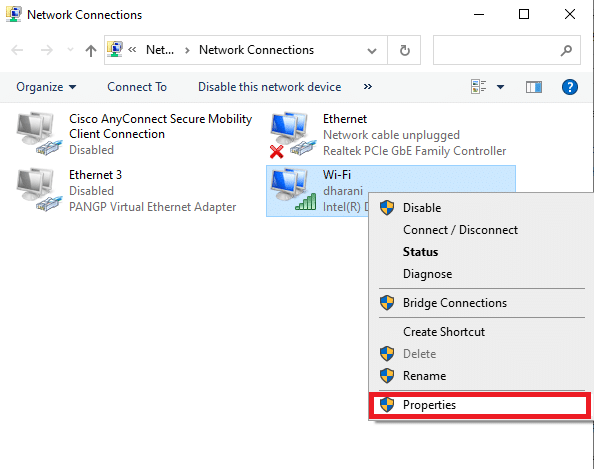
4. 将弹出 Wi-Fi 属性窗口。 单击Internet 协议版本 4(TCP/IPv4) ,然后单击属性。
注意:您也可以双击 Internet 协议版本 4(TCP/IPv4) 打开“属性”窗口。
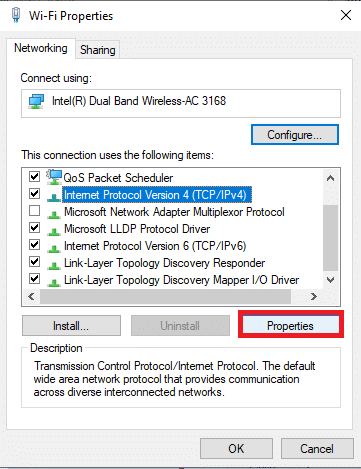

5. 选择使用以下 DNS 服务器地址选项。 然后,在首选 DNS 服务器和备用 DNS 服务器字段中输入以下值。
8.8.8.8
8.8.4.4
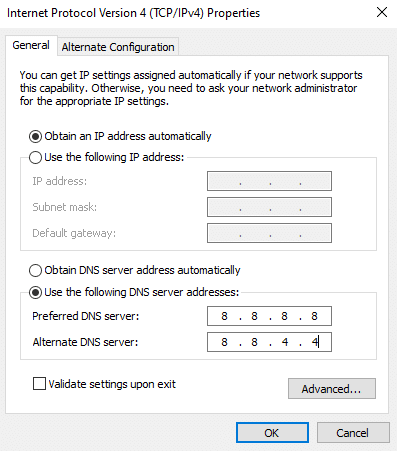
6. 接下来,选择Validate settings on exit并单击OK 。
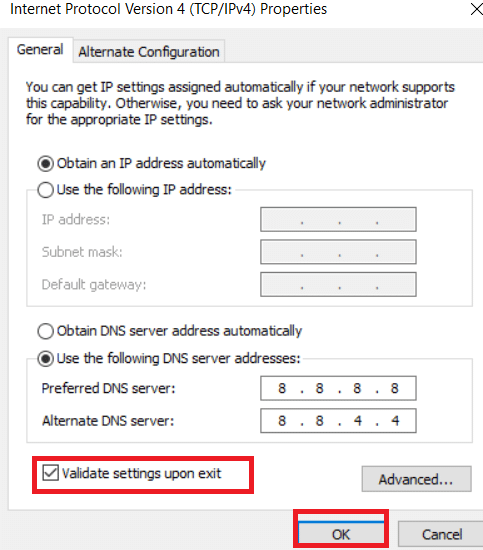
另请阅读:在 Windows 10 上修复 iaStorA.sys BSOD 错误的 7 种方法
方法 7:删除软件分发文件夹
所有 Windows 更新文件都临时存储在 SoftwareDistribution 文件夹中。 这些文件负责安装新的更新,以便通过修复错误来保证计算机的安全。 通常,不应从您的计算机中删除这些文件。 但是,如果您在更新 Windows 10 时遇到一些错误,我们建议您删除这些文件以解决 0x800f0984 问题。
此外,您可以通过手动重新启动 Windows 更新服务来修复讨论的错误。 请按照以下说明实施相同的操作。
1. 您可以通过同时按下 Windows + R 键来启动运行对话框。
2. 如下键入services.msc并单击OK启动服务窗口。
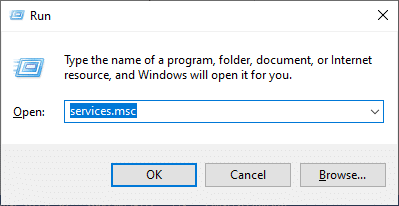
3. 向下滚动屏幕并右键单击Windows Update。
注意:如果当前状态不是Running ,可以跳过以下步骤。
4. 如果当前状态显示正在运行,请单击停止。
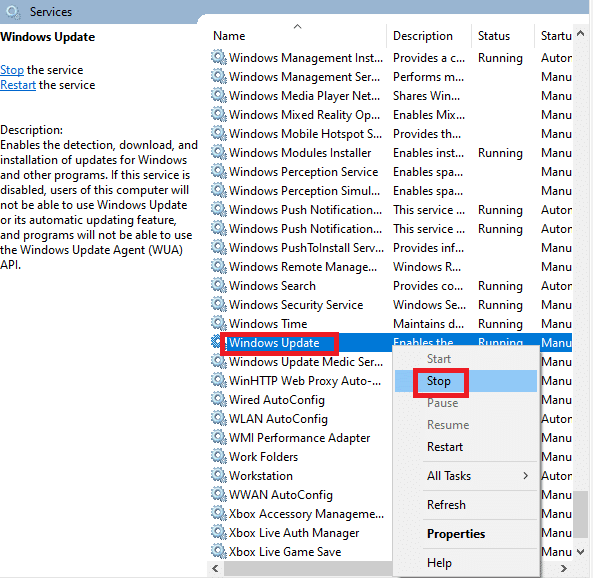
5.您将收到提示, Windows正在尝试停止本地计算机上的以下服务...等待提示完成。 大约需要 3 到 5 秒。
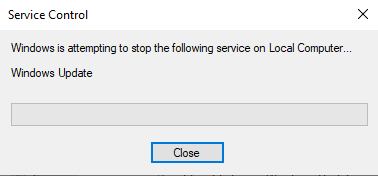
6. 通过同时单击Windows + E 键打开文件资源管理器。 现在,导航到以下路径。
C:\Windows\SoftwareDistribution\DataStore
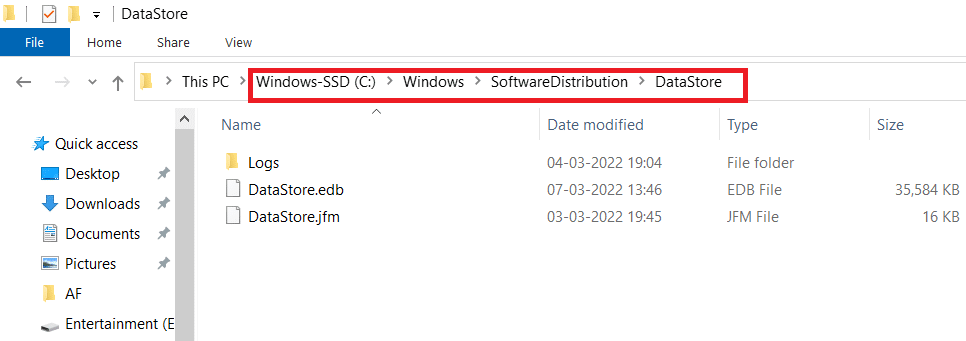
7. 同时按Control+A键选择所有文件和文件夹。
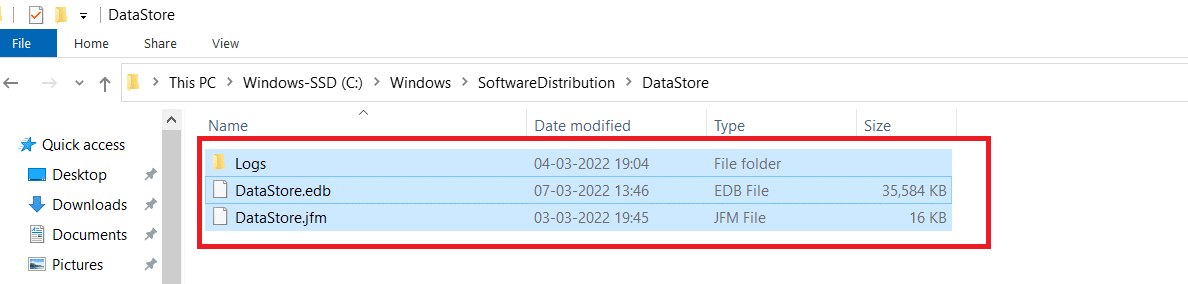
8. 右键单击并选择删除以删除所有文件和文件夹。
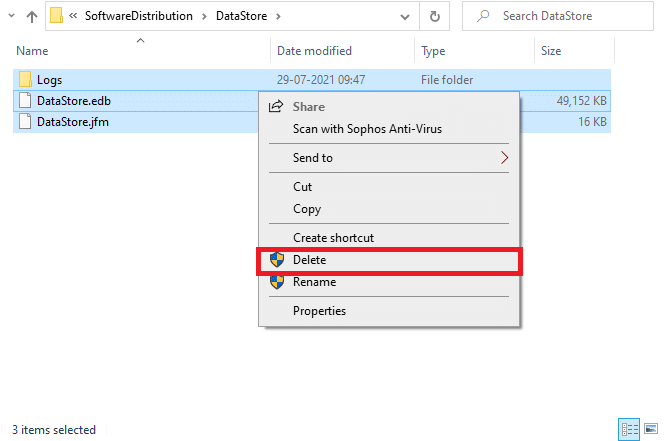
9. 现在,导航到路径C:\Windows\SoftwareDistribution\Download。
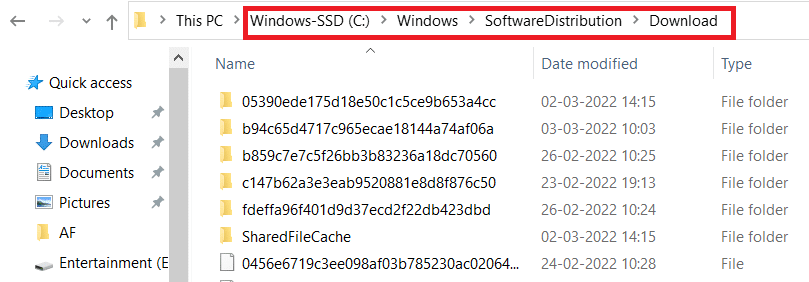
10. 同时按Control+A键选择所有文件和文件夹。
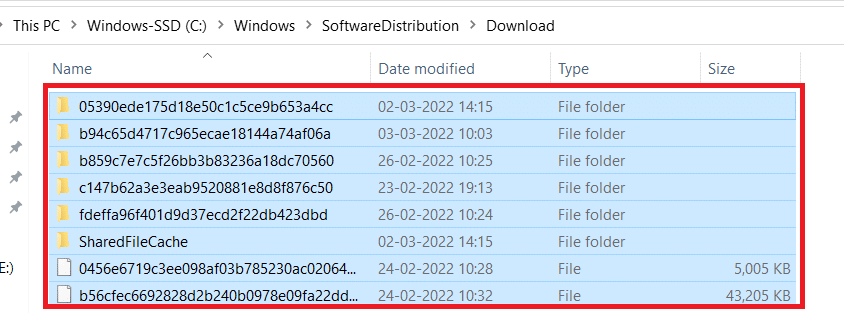
11. 右键单击并选择删除以删除所有文件和文件夹。
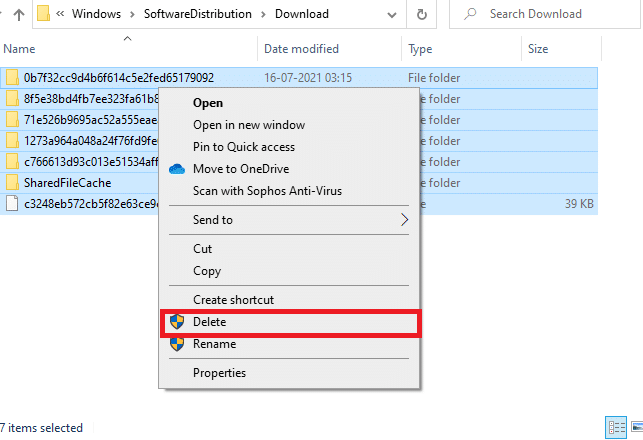
12. 在Windows搜索框中打开服务窗口。
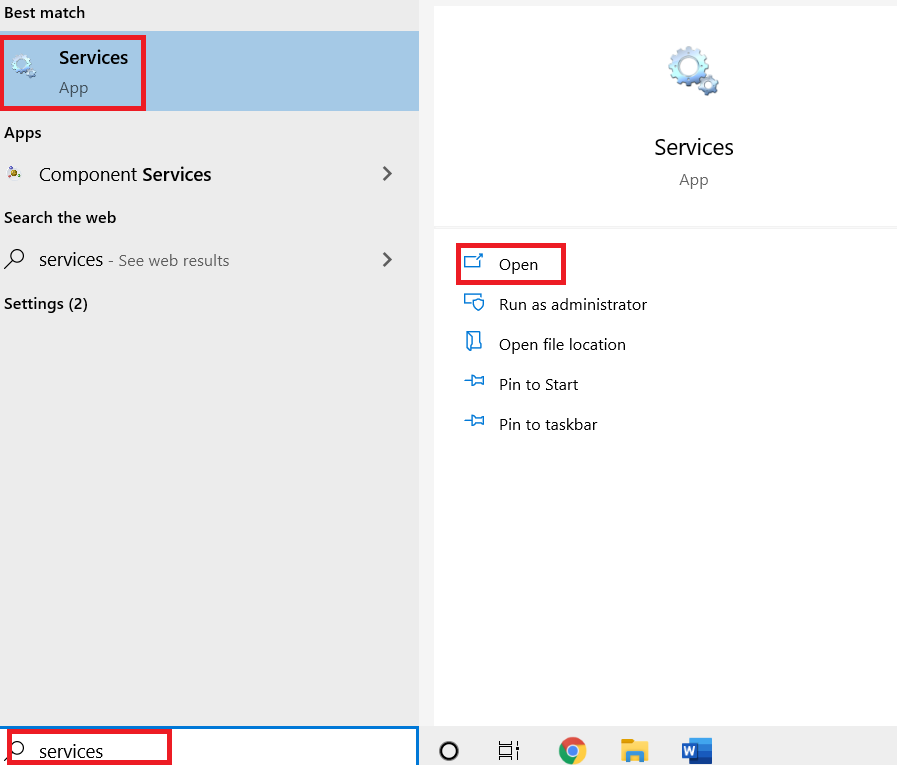
13.右键单击 Windows 更新。 选择开始选项。
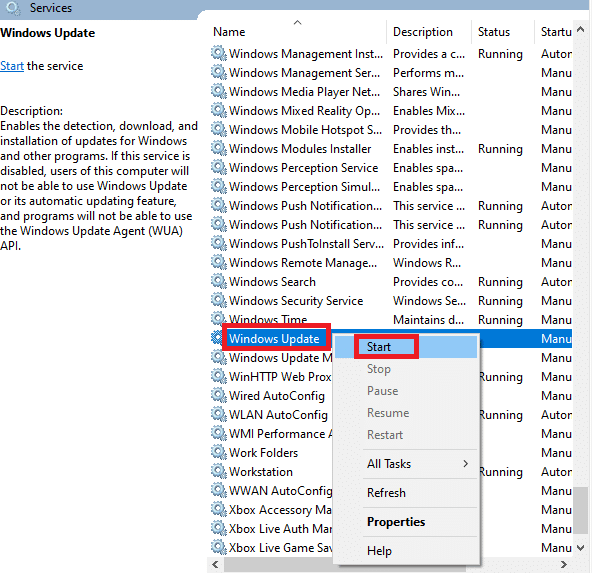
14. 您将收到提示, Windows 正在尝试在本地计算机上启动以下服务...等待 3 到 5 秒,然后关闭“服务”窗口。
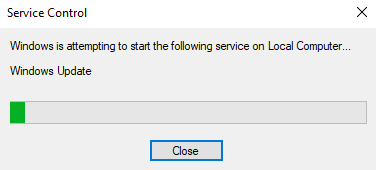
检查并查看 Windows Update 0x800f0984 错误是否已解决。
方法 8:删除最近的 Windows 更新
很少有用户报告在安装 KB5001330 更新后遇到 0x800F0984 21H1 以及其他少数情况。 因此,在尝试更新最新更新之前,请按照以下说明删除之前的更新。
1. 同时按住Windows + R 键打开运行对话框。
2. 现在,如图所示键入appwiz.cpl并按Enter 。
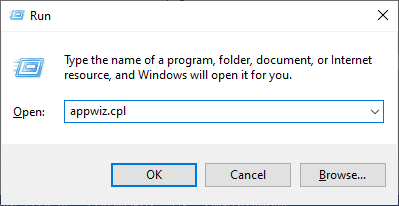
3. 单击查看已安装的更新。
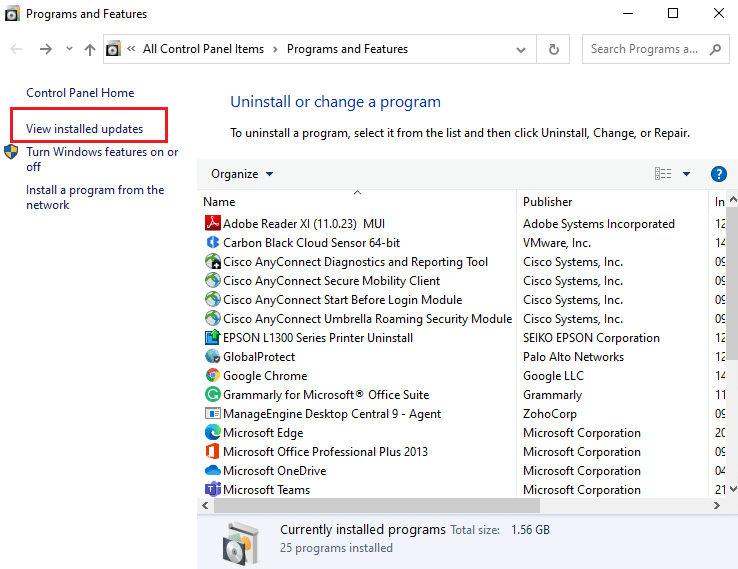
4. 选择最新更新并单击卸载选项。
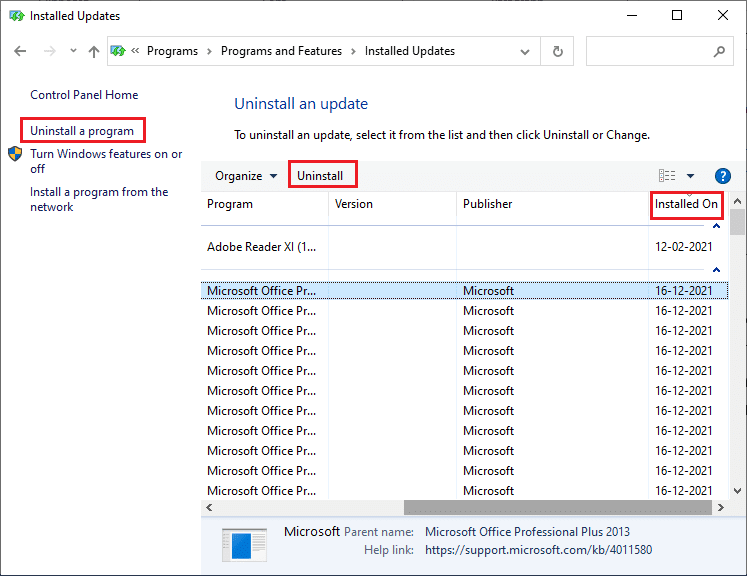
5. 确认提示(如果有),然后重新启动您的 PC 。
另请阅读:如何在 Windows 10 中删除 Win 安装文件
方法 9:手动重置更新组件
要解决所有与更新相关的问题,您可以尝试手动重置 Windows 更新组件。 此过程将重新启动BITS、加密、MSI 安装程序、Windows 更新服务和更新文件夹,如 SoftwareDistribution 和 Catroot2。 以下是一些重置 Windows 更新组件的说明。
1. 使用方法 4中讨论的管理权限启动命令提示符。
2. 现在,一一键入以下命令,并在每个命令后按 Enter 键。
净停止 wuauserv 净停止 cryptSvc 净停止位 净停止 msiserver ren C:\Windows\SoftwareDistribution SoftwareDistribution.old 任 C:\Windows\System32\catroot2 Catroot2.old 净启动 wuauserv 网络启动 cryptSvc 网络起始位 网络启动 msiserver
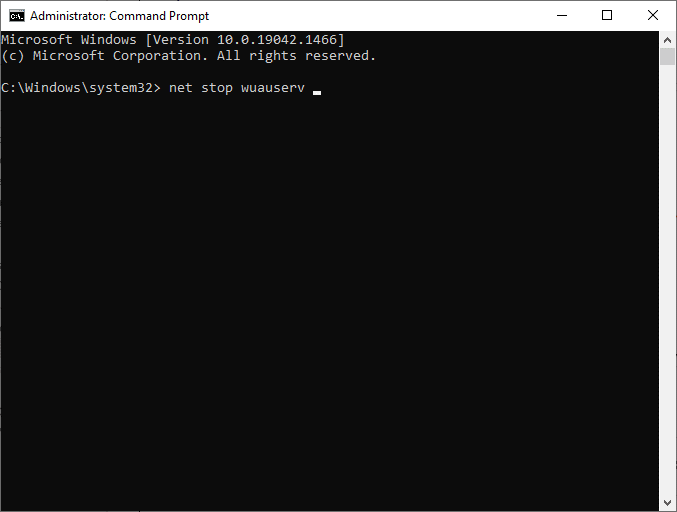
3.等待命令执行,检查0x800f0984错误是否解决。
方法10:手动安装21H1更新
如果 Windows 10 计算机缺少任何一种基本的 Windows Update 组件,您将无法自动或通过系统设置安装更新。 但是,您可以按照以下说明手动安装 21H1 更新。
1. 同时按下Windows + I键打开系统中的设置。
2. 选择更新和安全。
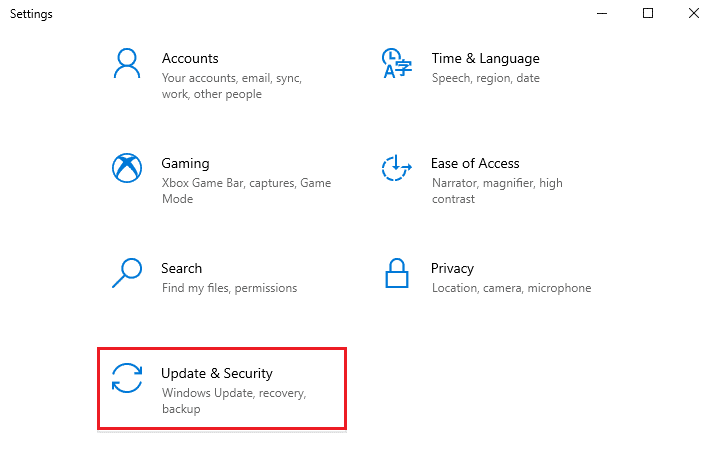
3. 单击查看更新历史记录选项。
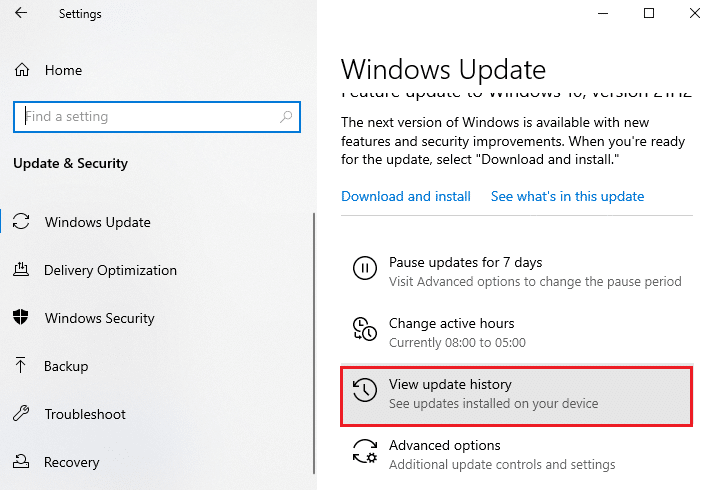
4. 在列表中,记下由于错误消息而等待下载的KB 编号。
5. 在此处,在 Microsoft Update 目录搜索栏中键入KB 编号。
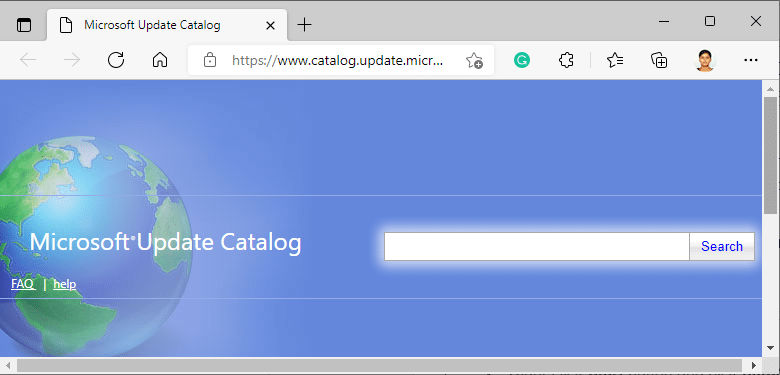
6. 按照屏幕上的说明手动下载并安装更新。
7.然后,以管理员身份运行安装的文件,现在0x800F0984 21H1错误将得到修复。
另请阅读:修复 0x80004002:Windows 10 不支持此类接口
方法 11:执行云重置
如果您甚至无法手动下载和安装更新,那么您的 Windows 10 计算机可能已经损坏。 重置您的计算机将是解决 0x800f0984 问题的更好选择。 请按照以下步骤执行云重置。
1. 同时按下Windows + I 键打开系统中的设置。
2. 向下滚动列表并选择更新和安全。
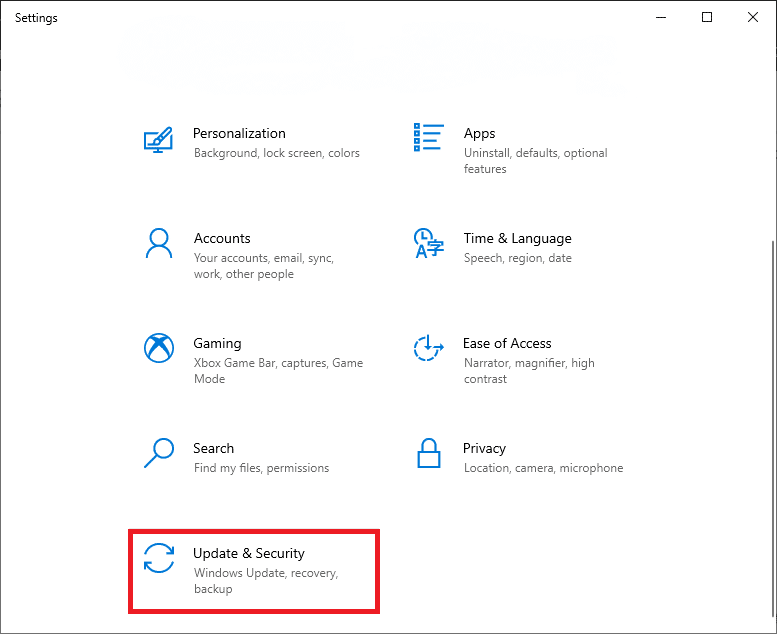
3. 从左侧窗格中选择恢复选项,然后单击开始。
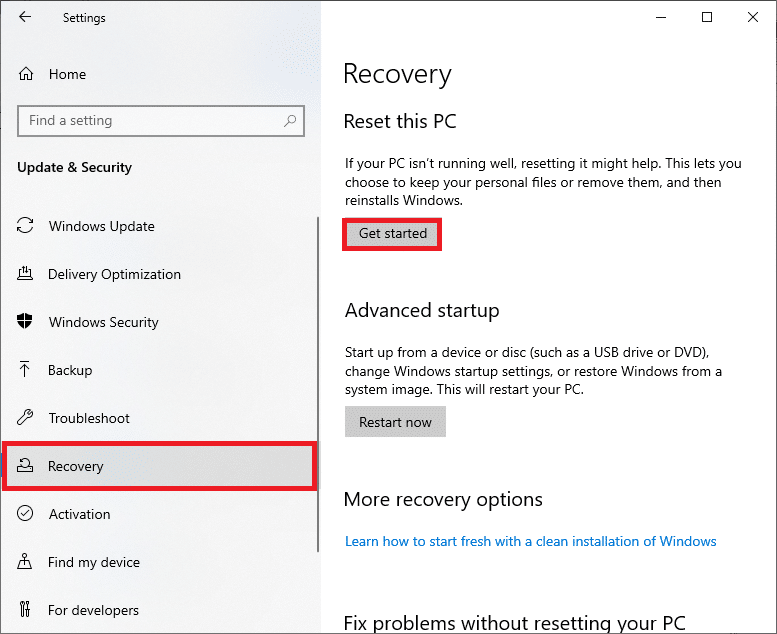
4. 现在,从重置此 PC窗口中选择一个选项。 保留我的文件选项将删除应用程序和设置,但保留您的个人文件。 “删除所有内容”选项将删除您的所有个人文件、应用程序和设置。
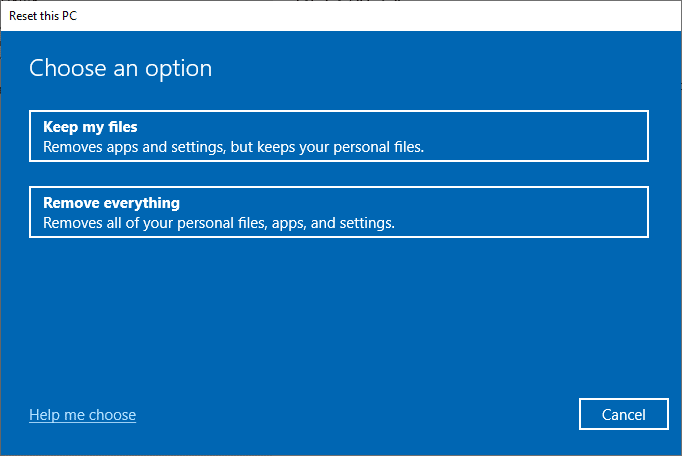
5. 单击云下载,然后单击重置。
6. 按照屏幕上的说明完成重置过程。 最后,检查您是否已修复所讨论的错误。
不过,如果您遇到此问题,则可以将系统恢复到以前的版本。 将您的计算机恢复到以前的状态将为无法在软件级别解决的问题提供解决方案。 这将帮助您确定解决所讨论的 Windows 更新错误。
方法 12:全新安装 Windows 操作系统
尽管如此,如果您在云重置您的计算机后仍然遇到0x800F0984 21H1,这表明您的计算机中的系统文件受到了严重影响。 在这种情况下,您无法使用常规解决方案解决错误,但您可以尝试此方法。
确保备份 Windows 10 计算机中的所有数据并执行全新安装。 阅读我们的指南以执行 Windows 10 操作系统的全新安装。
推荐的:
- 适用于 Windows 的 30 个最佳 CSV 编辑器
- 修复 Microsoft 安装程序引导程序已停止工作
- 修复 Windows 10 音频噼啪声
- 修复 Windows 更新 0x8007000d 错误
我们希望本指南对您解决 Windows Update 0x800f0984 21H1 错误有用。 继续访问我们的页面以获取更多很酷的提示和技巧,并在下面留下您的评论。
