修复 Windows 更新 0x8007000d 错误
已发表: 2022-03-05
建议定期更新您的 Windows PC 以保护其免受网络攻击。 但有时当您尝试更新 Windows 10 计算机时,您会收到Windows 更新 0x8007000d错误提示。 0x8007000d Windows 更新错误会停止更新过程,并且经常由于文件损坏、程序损坏等而发生。很少有用户遇到升级到 Windows 11 导致安装程序由于安装文件损坏错误而无法继续。 不过,您很幸运能找到这篇文章。 本指南将帮助您了解如何修复 0x8007000d Windows 10 错误。 继续阅读文章以获取解决方案。
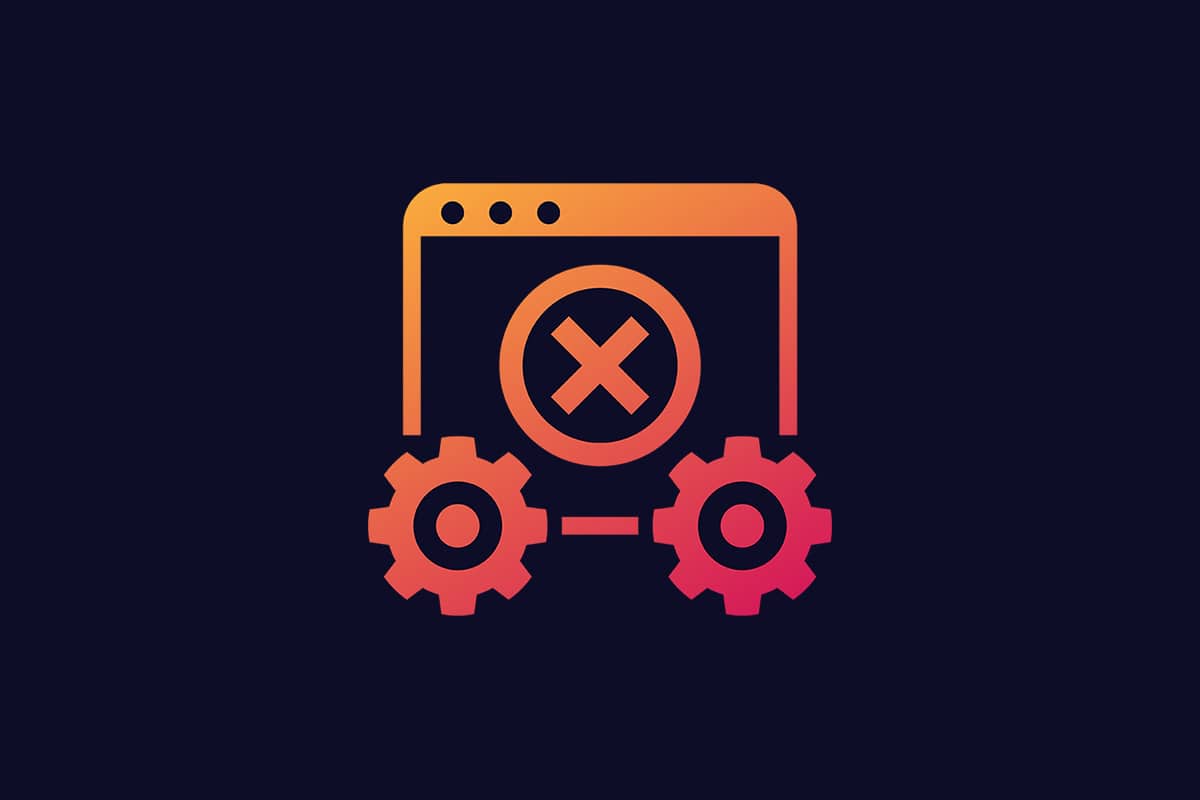
内容
- 如何修复 Windows 更新 0x8007000d 错误
- 方法一:清理磁盘空间
- 方法 2:运行恶意软件扫描
- 方法 3:运行 Windows 更新疑难解答
- 方法 4:修复损坏的文件
- 方法 5:使用命令提示符
- 方法 6:启用 Windows 更新服务
- 方法 7:重新启动 Windows 更新服务
- 方法 8:在安全模式下删除软件分发文件
- 方法 9:重置更新组件
- 方法 10:禁用杀毒软件(暂时)
- 方法 11:重置电脑
- 方法 12:使用 Windows 10 更新助手
- 方法 13:手动下载更新
如何修复 Windows 更新 0x8007000d 错误
更新 PC 时可能会遇到多个错误代码。 除了 Windows 7,它也发生在 Windows 10 PC 上。 许多用户反映他们无法专门安装 Windows 10 的 KB3124200、KB4586853、KB4592438 版本。 以下是导致 0x8007000d Windows 更新错误的一些原因。 分析问题背后的原因,以便您可以通过选择正确的方法快速解决问题。
- PC 中的文件丢失或损坏。
- 腐败的程序。
- PC 中的病毒或恶意软件攻击。
- PC 中不完整或过时的 Windows 更新组件。
- 其他后台程序会干扰更新过程。
- 防病毒程序干扰和不稳定的互联网连接也是如此。
在本节中,我们编制了一份有效的故障排除方法列表,可帮助您修复 0x8007000d 或由于安装文件损坏错误导致安装程序无法继续。 按照相同的顺序执行方法以获得完美的结果。
方法一:清理磁盘空间
如果您的计算机没有足够的空间,Windows PC 可能不会安装更新。 删除大型垃圾文件可以释放您的 PC 内存并解决一般问题。 它可以通过清理磁盘空间来完成,这会删除所有临时文件、安装日志、缓存等。它可能会修复由于安装提示错误而无法继续安装的问题。 您可以按照以下步骤开始清理磁盘。
1. 同时按住Windows + I 键打开Windows 设置。
2. 现在,点击系统,如下图所示。
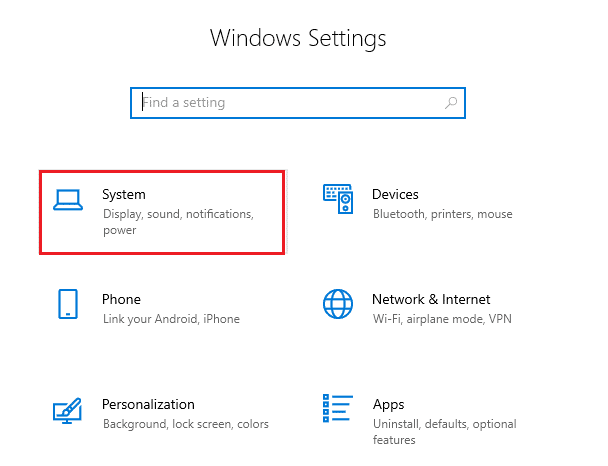
3. 在左侧窗格中,单击Storage选项卡,然后在右侧窗格中,选择Configure Storage Sense or run it now链接,突出显示。
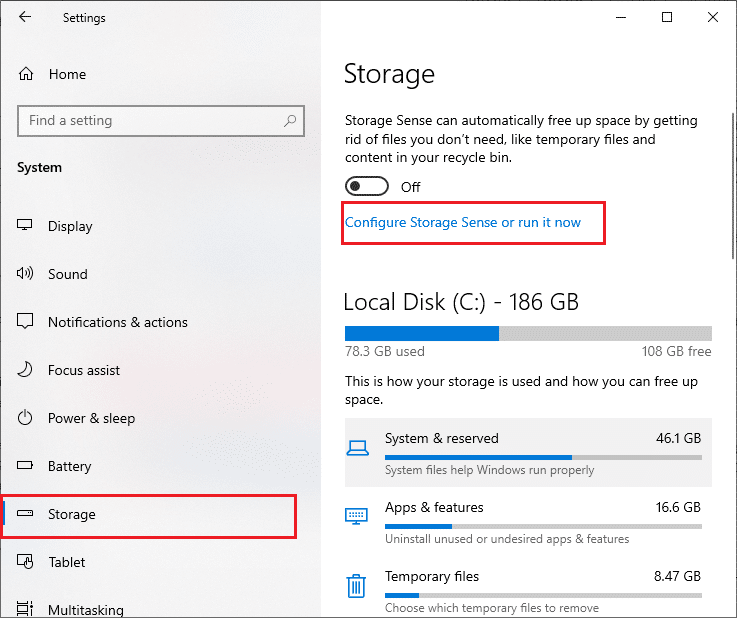
4. 在下一个窗口中,向下滚动到立即释放空间部分,然后选择立即清理选项,如图所示。
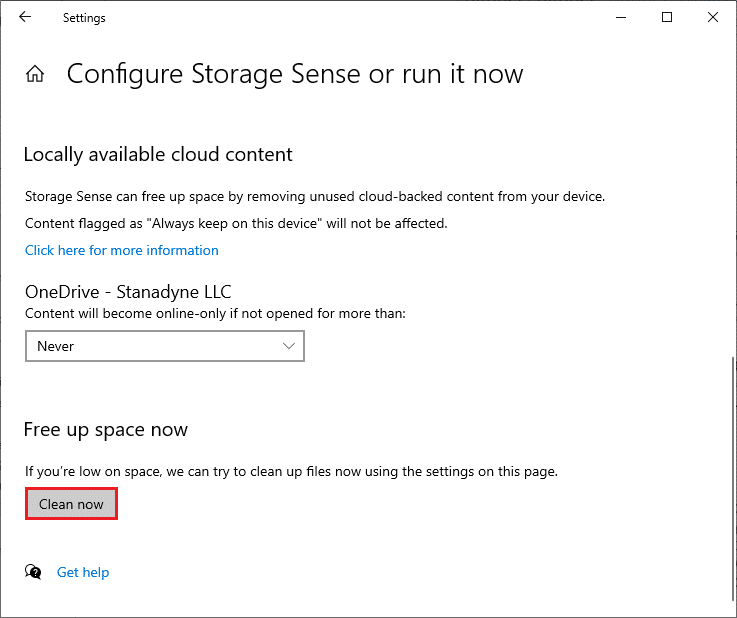
现在删除所有不必要的文件,尝试更新 Windows 并检查问题是否已解决。
注意:此方法可以从本文中删除。 我没有找到与该问题有关的任何地方。
方法 2:运行恶意软件扫描
很多时候,由于安装文件损坏,安装程序等错误无法继续,这是由病毒和恶意软件引起的。 检查您的 PC 是否被定期扫描以避免受到它们的攻击。 以下是在您的 PC 上运行防病毒扫描的步骤。
1. 同时按下Windows + I 键打开设置。
2. 点击更新和安全,如图所示。
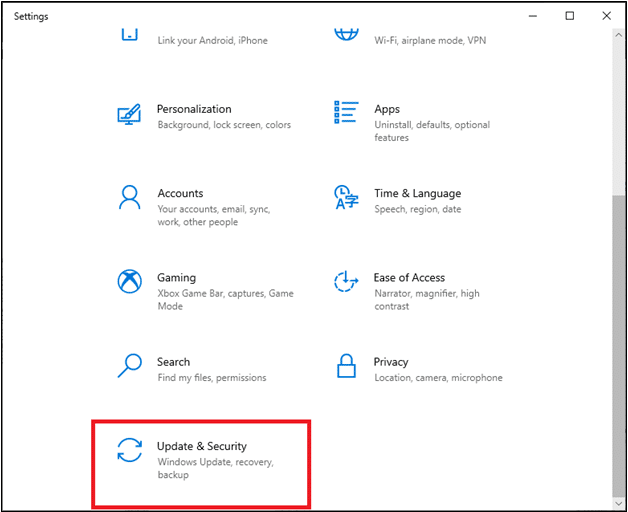
3. 单击左窗格中的Windows 安全性。
4. 接下来,选择保护区域下的病毒和威胁保护选项。
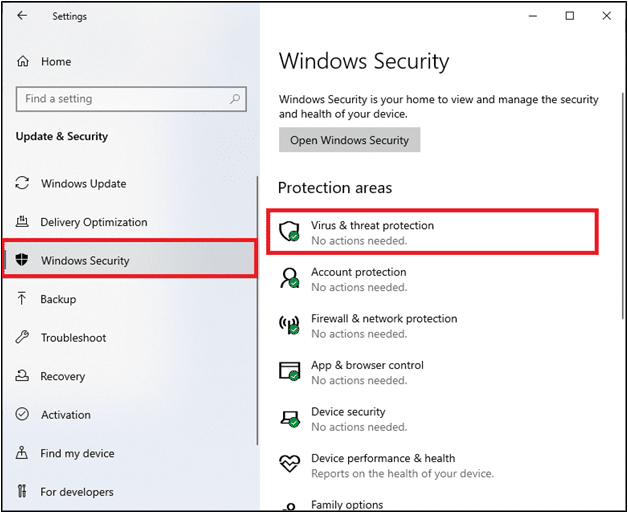
5. 点击扫描选项,如图所示。
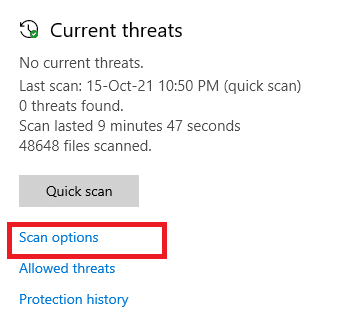
6. 根据您的喜好选择快速扫描或全面扫描选项,然后单击立即扫描。
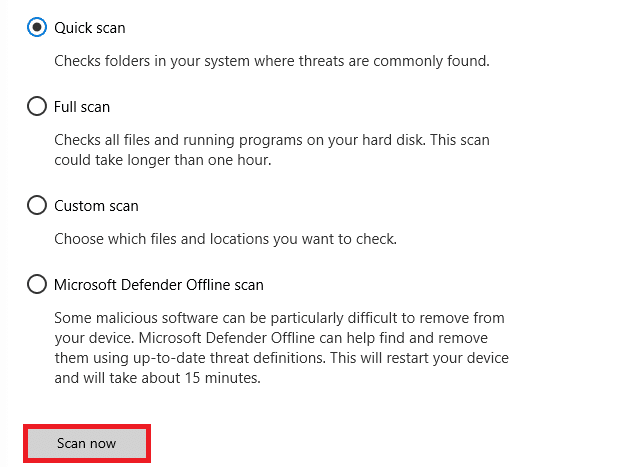
7A。 扫描完成后。 所有的威胁都将被征召入伍。 单击当前威胁下的开始操作以删除或修复威胁。
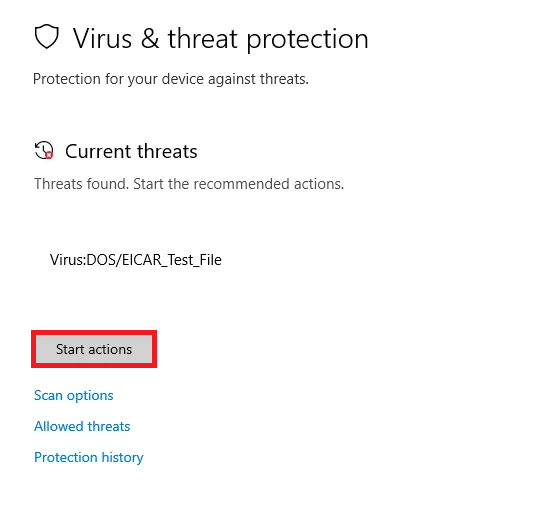
7B。 如果您的系统上没有任何威胁,将显示没有当前威胁,如下所示。
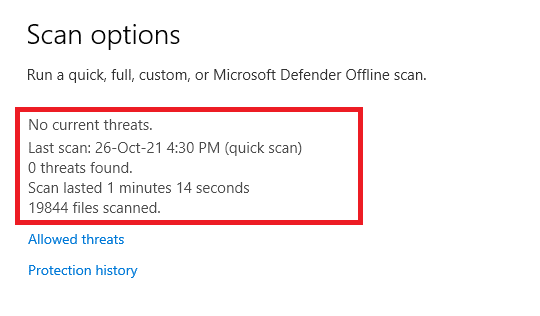
Windows Defender 防火墙将修复所有与病毒和恶意软件相关的问题。
另请阅读:修复 Windows 更新错误 0x800704c7
方法 3:运行 Windows 更新疑难解答
您还可以运行 Windows 更新疑难解答。 它是用于修复所有更新错误的内置功能。 它将修复与 Windows 更新相关的临时文件和服务并重置 Windows 更新组件。 以下是运行 Windows 更新疑难解答的说明。
1. 同时按Windows + I 键启动设置。
2. 单击更新和安全磁贴,如图所示。
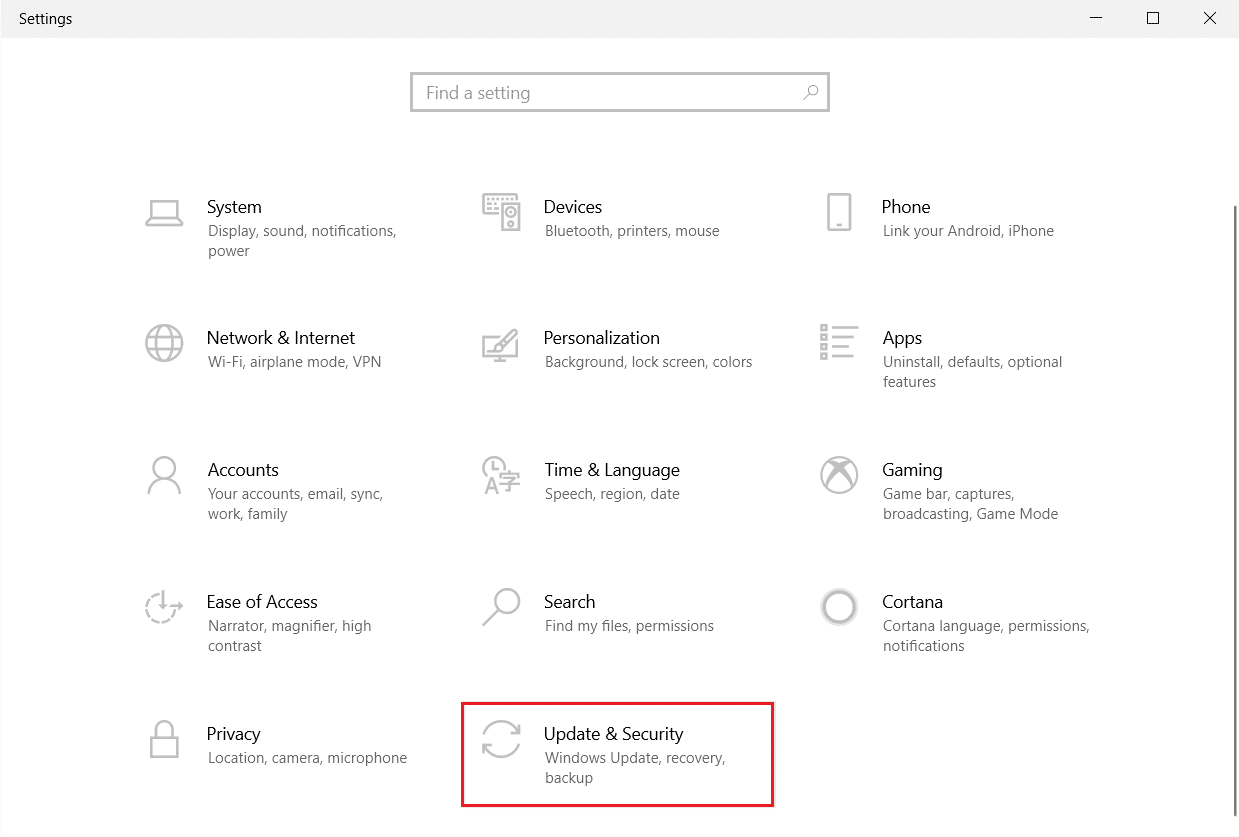
3. 转到左侧窗格中的疑难解答菜单。
4. 选择Windows Update疑难解答并单击运行疑难解答按钮,如下所示。
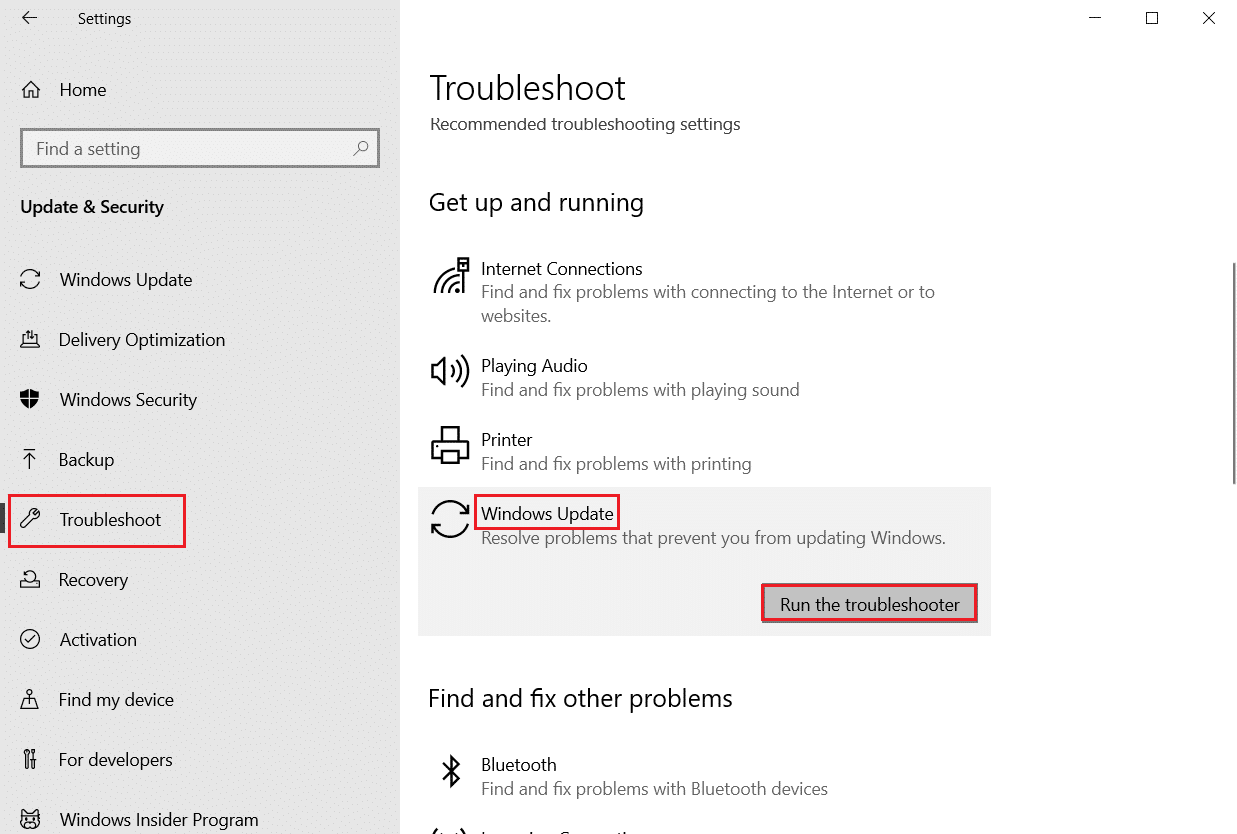
5. 等待故障排除程序检测并修复问题。 该过程完成后,重新启动您的 PC 。
注意:您还可以运行查找并修复其他问题下列出的程序兼容性疑难解答。 这将发现并修复与 Windows 版本上旧程序的兼容性相关的问题。
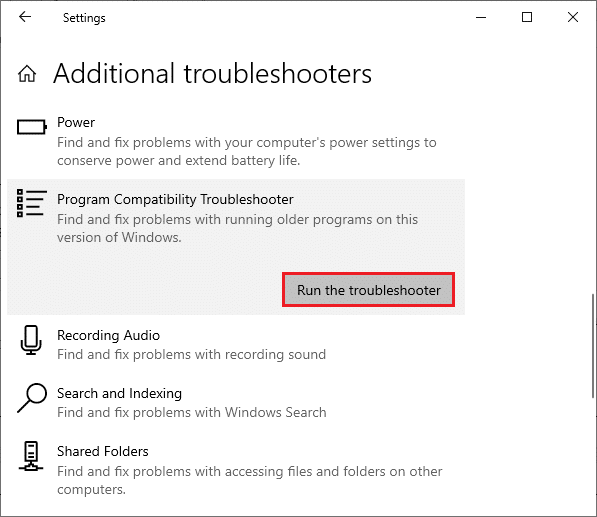
方法 4:修复损坏的文件
如果出现 Windows 更新 0x8007000d,则可能是因为您计算机上的文件损坏。 您可以使用 SFC(系统文件检查器)和 DISM(部署映像服务和管理)等功能来扫描和删除有害的损坏文件。 以下是如何使用它们:
1. 按Windows 键,键入命令提示符并单击以管理员身份运行。
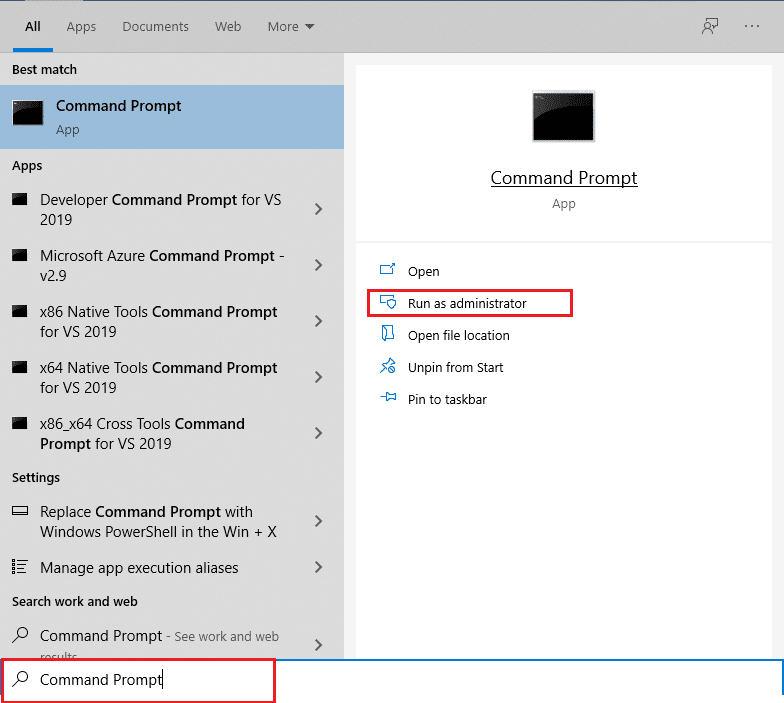
2. 在用户帐户控制提示中单击是。
3. 键入sfc /scannow并按Enter 键运行系统文件检查器扫描。
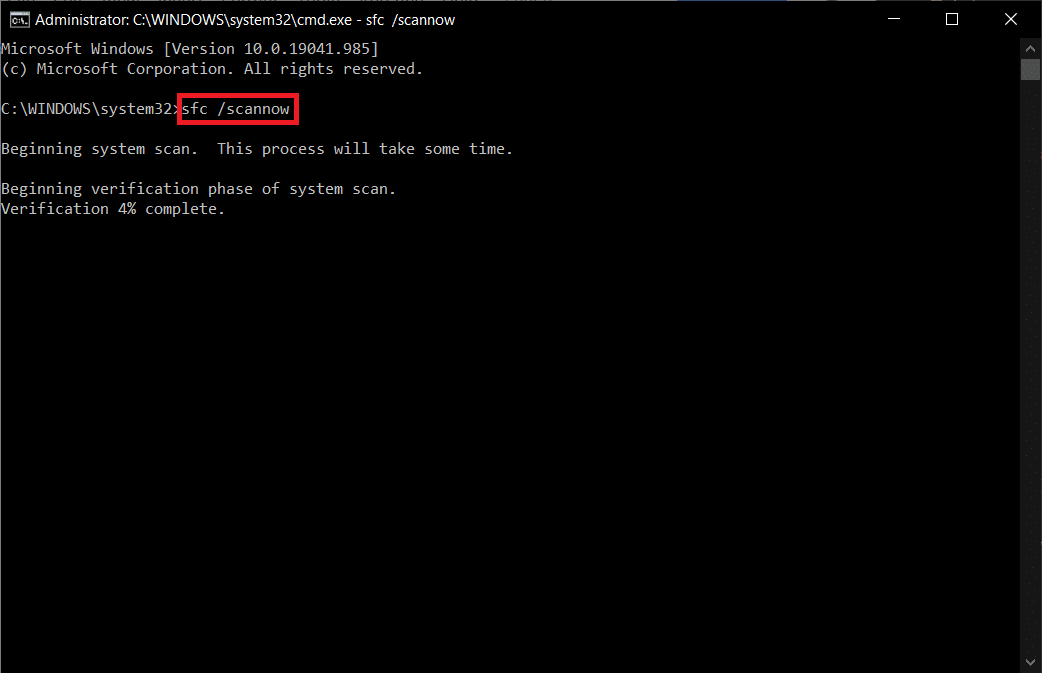
注意:系统扫描将启动,需要几分钟才能完成。 同时,您可以继续执行其他活动,但请注意不要意外关闭窗口。
完成扫描后,它将显示以下任一消息:
- Windows 资源保护未发现任何完整性违规。
- Windows 资源保护无法执行请求的操作。
- Windows 资源保护发现损坏的文件并成功修复它们。
- Windows 资源保护发现损坏的文件,但无法修复其中一些。
4. 扫描完成后,重新启动您的电脑。
5. 再次以管理员身份启动命令提示符并依次执行给定的命令:
dism.exe /在线 /cleanup-image /scanhealth dism.exe /在线 /cleanup-image /restorehealth dism.exe /在线 /cleanup-image /startcomponentcleanup
注意:您必须具有有效的 Internet 连接才能正确执行 DISM 命令。
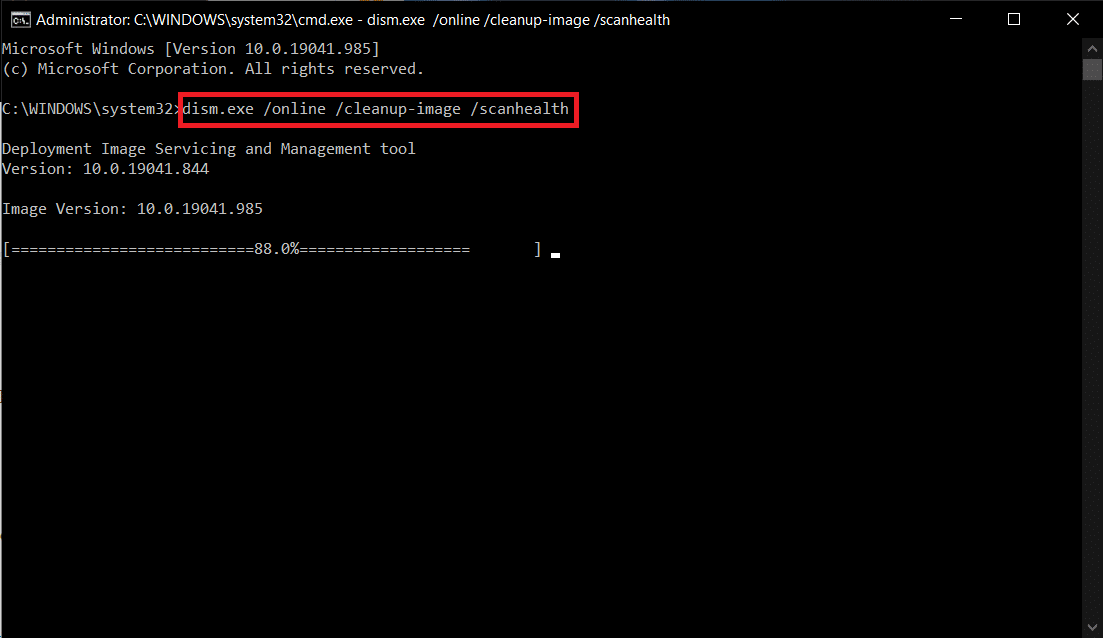
另请阅读:如何修复 Windows 更新错误 80072ee2
方法 5:使用命令提示符
您还可以使用命令提示符修复 0x8007000d Windows 错误。 这是一种有效的故障排除方法,您可以使用给定的代码解决错误。
1. 以管理员身份启动命令提示符。
2.一一键入以下命令,然后按回车键。
SC 配置 wuauserv 开始 = 自动 SC 配置位 start=auto SC 配置 cryptsvc 开始 = 自动 SC 配置trustedinstaller 启动=自动
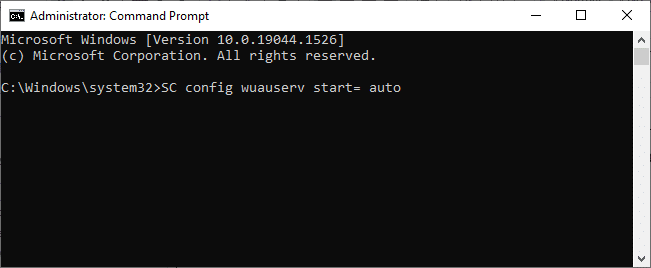
3.执行命令后,重新启动PC
方法 6:启用 Windows 更新服务
要修复 0x8007000d 错误,请检查 Windows 更新服务是否正在运行。 他们管理 Microsoft 发布的更新的分发。 这是如何做到的。
选项 I:通过服务
按照以下步骤通过服务程序启动 Windows 更新服务。
1. 按Windows 键并键入Services ,然后单击Run as administrator 。
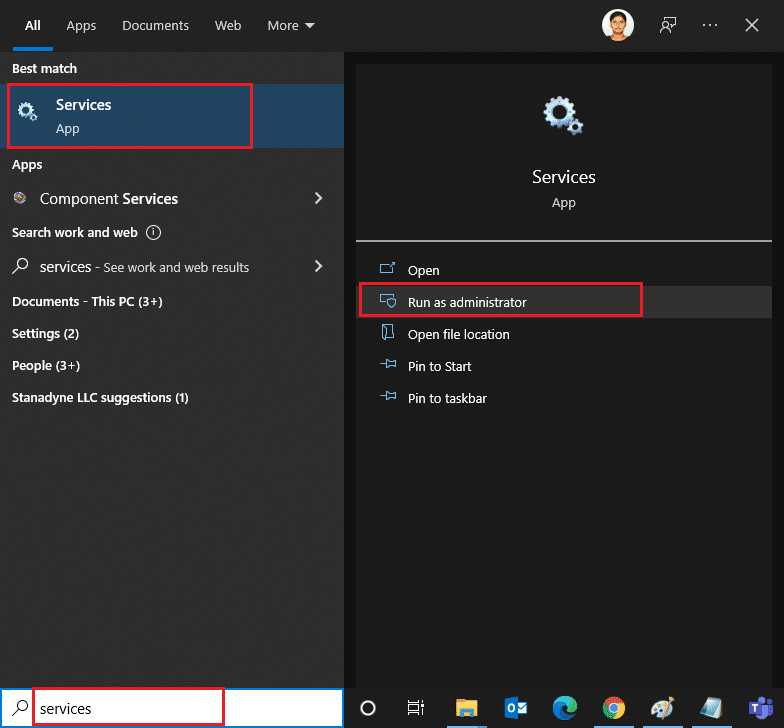
2. 向下滚动并选择Windows 更新服务。
3. 右键单击属性,如下图所示。
注意:您也可以双击Windows 更新服务以打开“属性”窗口。
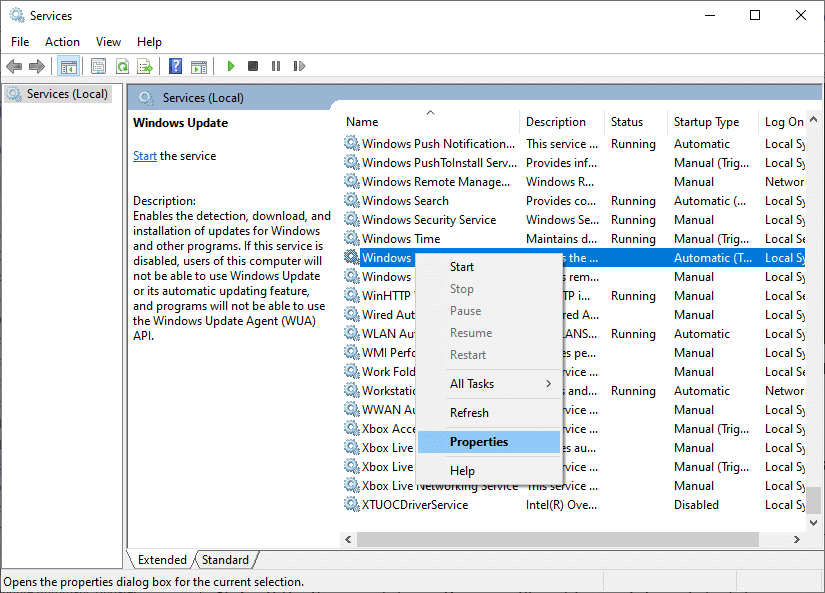
4. 将启动类型设置为自动,如下图。
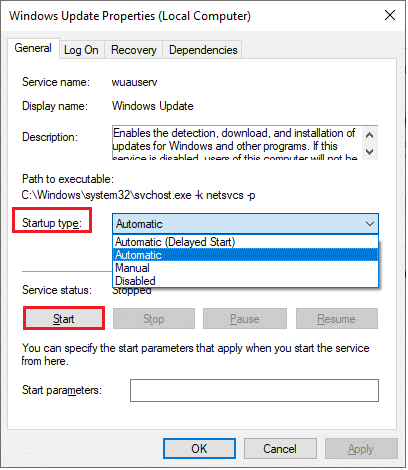
5. 单击应用 > 确定以保存更改。
另请阅读:如何修复访问被拒绝 Windows 10
选项二:通过本地组策略编辑器
当您的 PC 中禁用 Windows 更新组件时,您将面临安装程序无法继续的问题,因为安装文件提示损坏并伴有 Windows 更新 0x8007000d 错误。 首先检查您是否启用了 Windows Update 组件,如果没有,您可以按照以下步骤启用它。
1. 按Windows 键并键入gpedit.msc ,如图所示。 然后,按 Enter 。
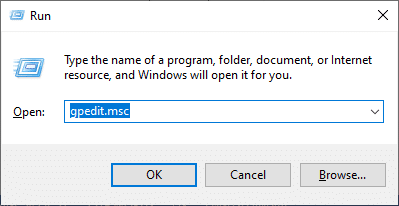
2. 现在,双击计算机配置 > 管理模板,如图所示。
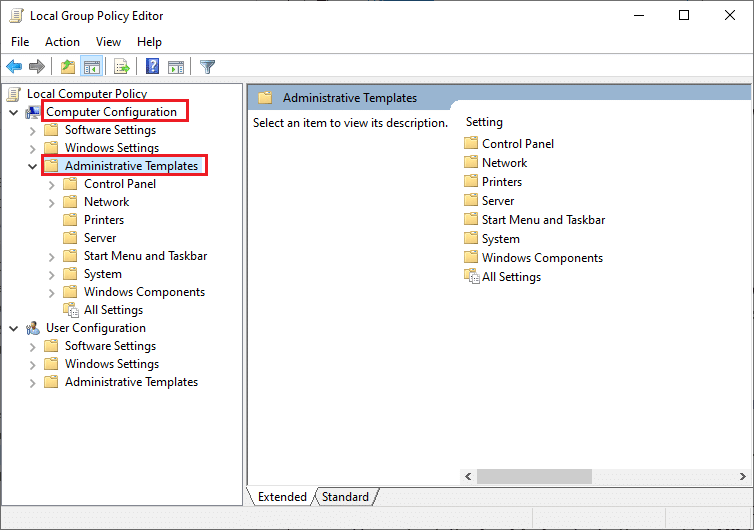
3. 双击系统并在右窗格中,向下滚动并双击为可选组件安装和组件修复指定设置,如图所示。
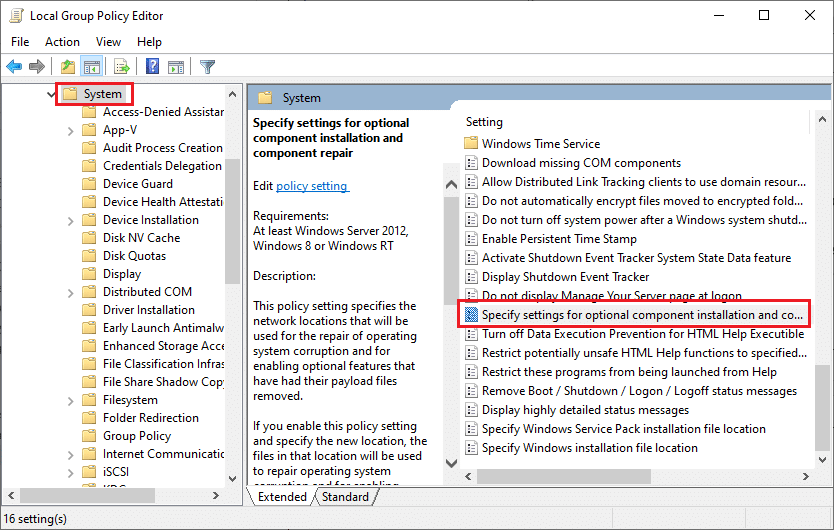
4. 在下一个弹出窗口中,如图所示选择已启用。
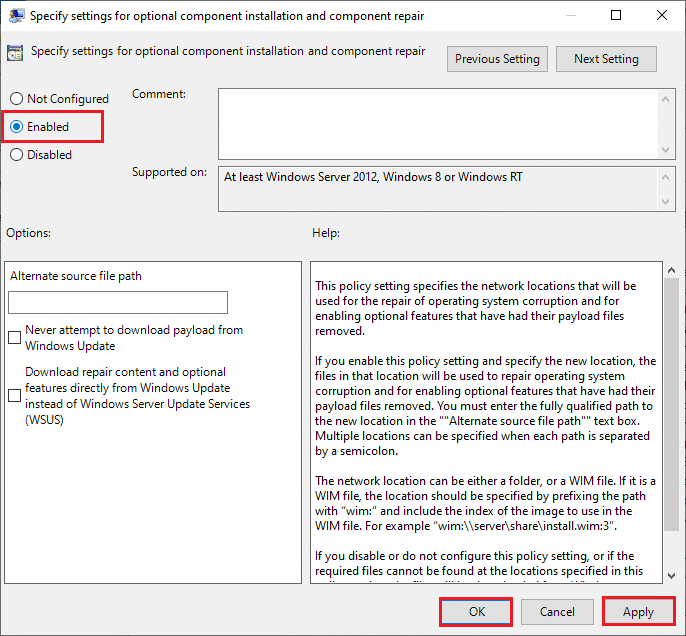
5. 最后,单击应用 > 确定以保存更改。
另请阅读:修复计算机未重新同步,因为没有可用的时间数据
方法 7:重新启动 Windows 更新服务
有时,您可以通过手动重新启动 Windows 更新服务来修复由于安装文件损坏错误而导致安装程序无法继续的问题。 请按照以下说明实施相同的操作。
1. 通过同时按下 Windows + R 键启动运行对话框。
2. 输入services.msc并单击OK启动服务窗口。
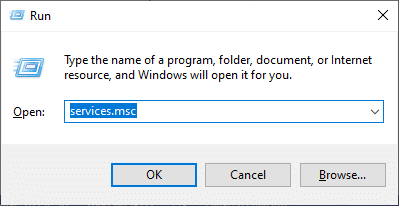
3. 向下滚动屏幕并右键单击Windows Update。
注意:如果当前状态不是Running ,可以跳过以下步骤。

4. 在这里,如果当前状态显示正在运行,请单击停止。
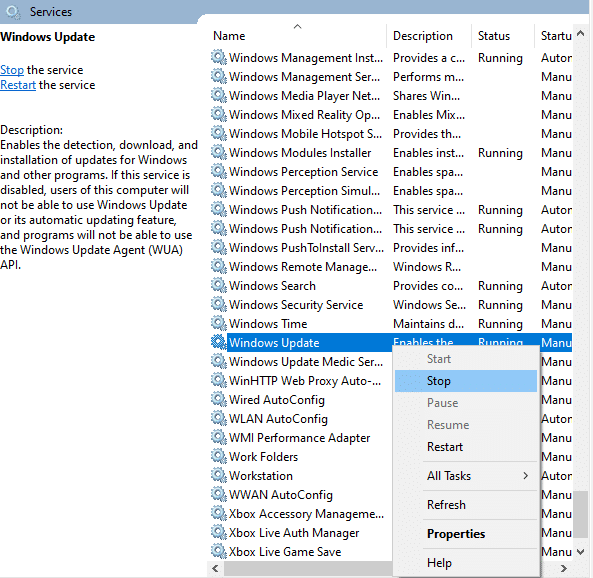
5.您将收到提示, Windows正在尝试停止本地计算机上的以下服务...等待提示完成。 大约需要 3 到 5 秒。
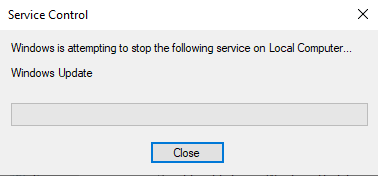
6. 通过同时单击Windows + E 键打开文件资源管理器。 现在,导航到以下路径。
C:\Windows\SoftwareDistribution\DataStore
7. 同时按下Control+A键选择所有文件和文件夹,然后在空白处右键单击。
8. 选择删除选项以从数据存储位置删除所有文件和文件夹。
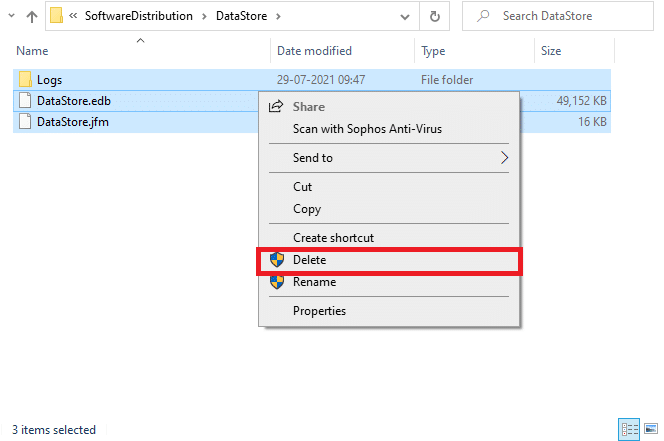
9. 现在,导航到路径C:\Windows\SoftwareDistribution\Download,并删除下载位置中的所有文件,如上一步中所述。
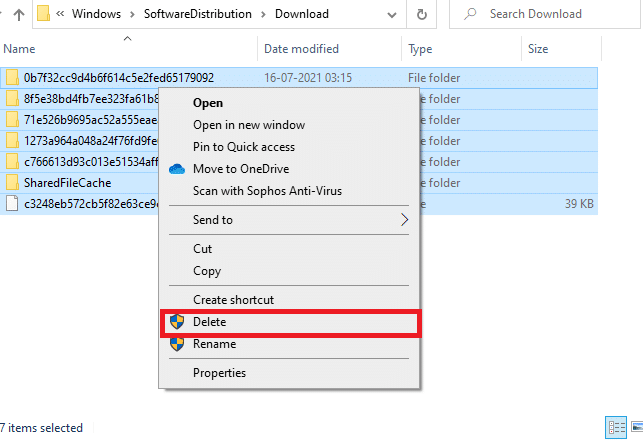
10. 返回服务窗口并右键单击Windows 更新。
11. 选择开始选项,如下图所示。
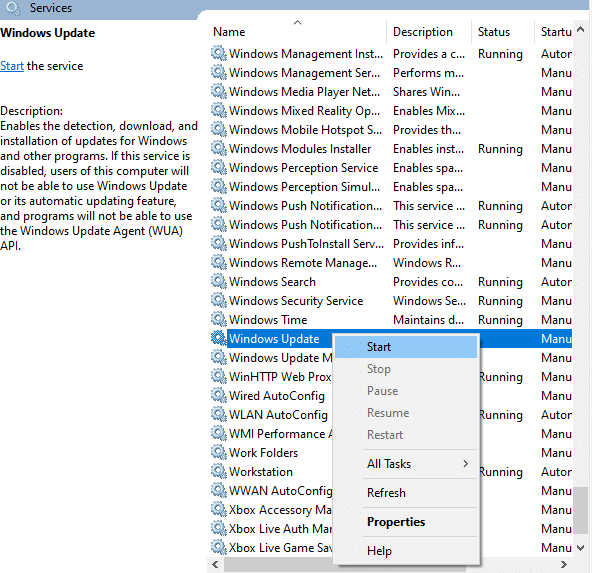
12. 您将收到提示, Windows 正在尝试在本地计算机上启动以下服务...等待 3 到 5 秒,然后关闭“服务”窗口。
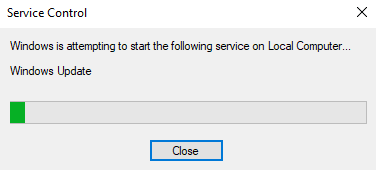
方法 8:在安全模式下删除软件分发文件
如果手动删除软件分发文件夹的组件无法解决问题,或者您在删除文件时遇到任何错误,请按照以下步骤操作。 这些说明将以恢复模式启动您的 PC,因此您可以毫无问题地删除它。
1. 点击Windows 键并键入恢复选项,如图所示。 打开效果最好。
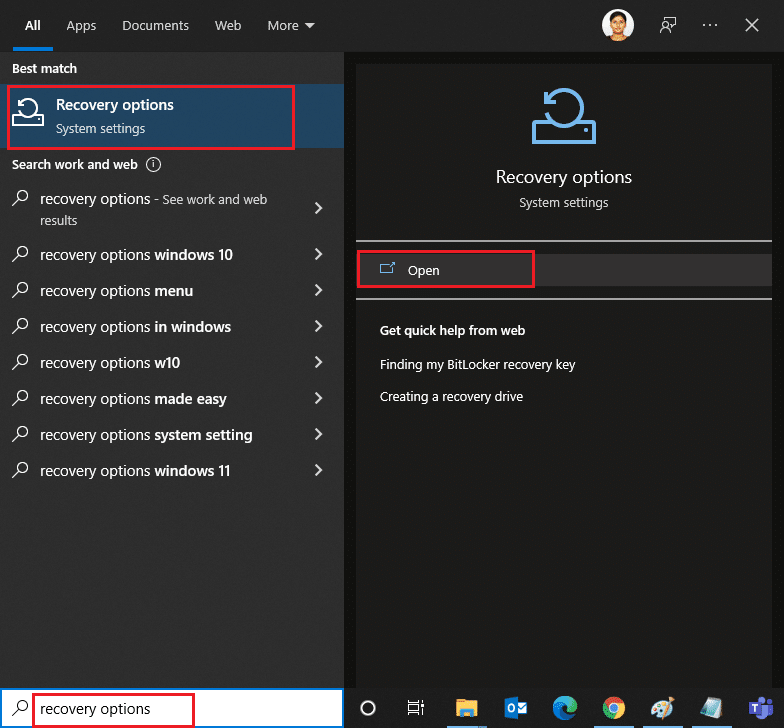
2. 在设置窗口中,单击高级启动下的立即重新启动选项,如图所示。
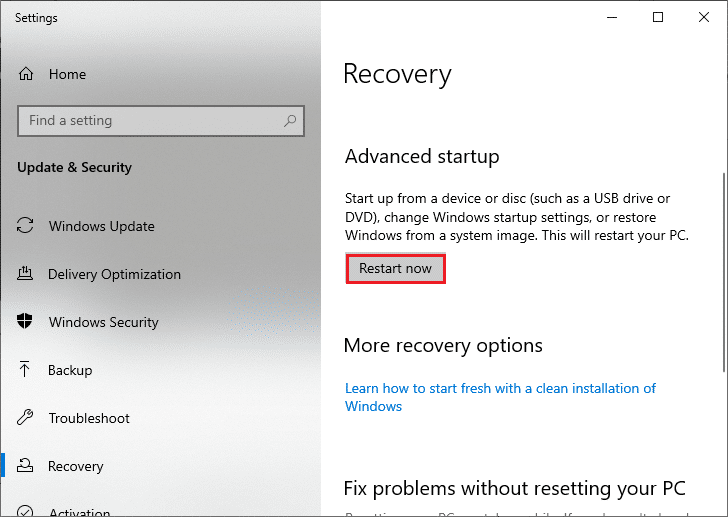
3. 在选择一个选项窗口中单击疑难解答。
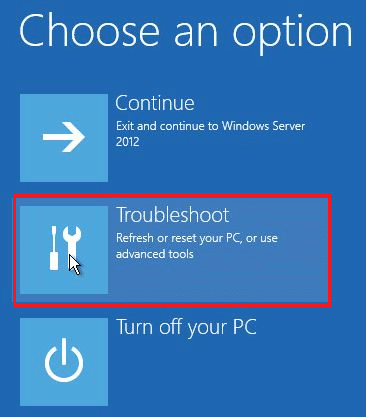
4. 点击高级选项,如图所示。
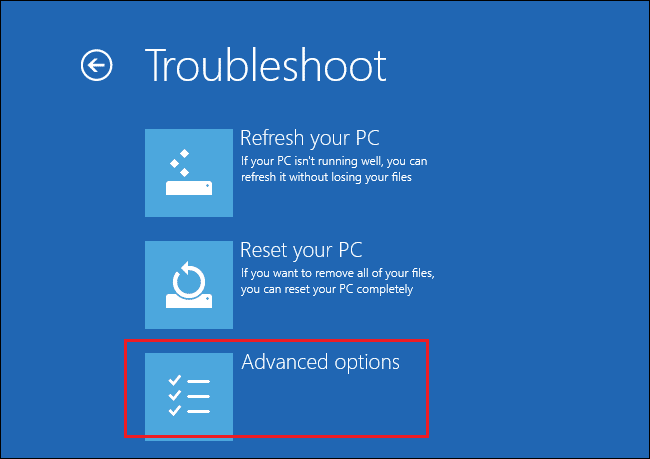
5. 单击突出显示的启动设置。
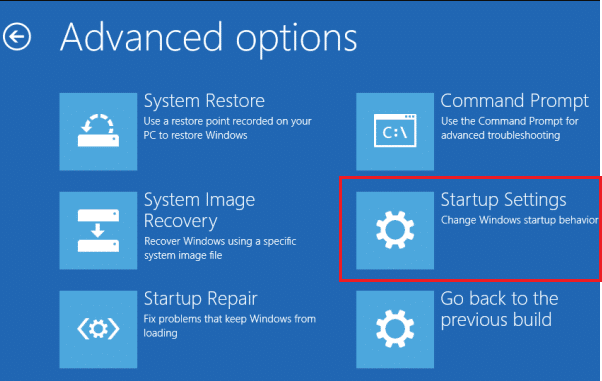
6. 在启动设置窗口中,单击重新启动。
7. 当您的 PC 重新启动时,您将看到以下屏幕。 在这里,按键盘上的F5键以启用带网络连接的安全模式选项。
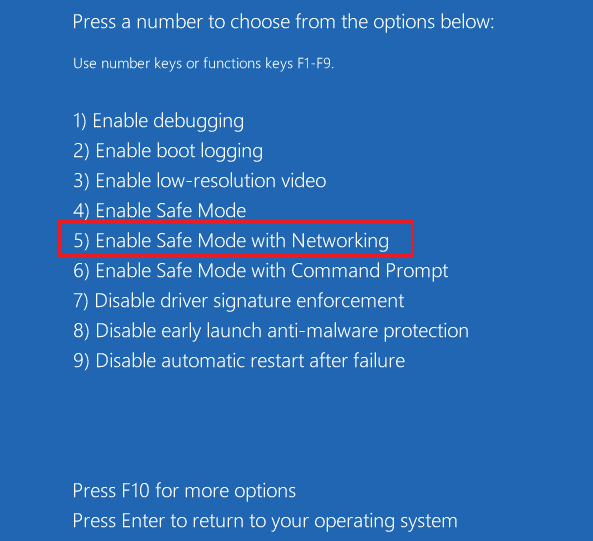
8. 同时按住Windows + E 键打开文件资源管理器。 导航到以下位置。
C:\Windows\SoftwareDistribution
9. 选择 Software Distribution 文件夹中的所有文件并删除它们。
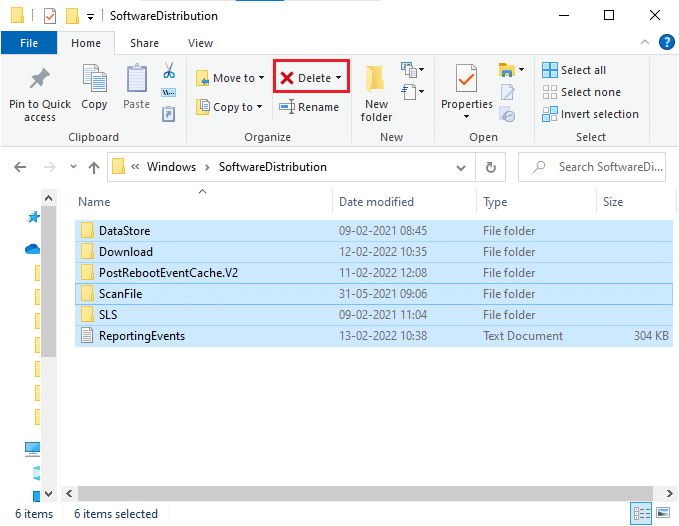
10. 然后,重新启动您的 PC并尝试更新 Windows 更新。
另请阅读:在 Windows 10 上修复 iaStorA.sys BSOD 错误的 7 种方法
方法 9:重置更新组件
要解决所有与更新相关的问题,还有另一种有效的故障排除方法,即重置 Windows 更新组件。 它修复 BITS 、 Cryptographic、MSI Installer、Windows Update 服务,并更新 SoftwareDistribution 和 Catroot2 等文件夹。 以下是一些重置 Windows 更新组件的说明。
1. 按照 4A 中的步骤 1。
2.一一键入以下命令,然后按回车键。
净停止 wuauserv 净停止 cryptSvc 净停止位 净停止 msiserver ren C:\Windows\SoftwareDistribution SoftwareDistribution.old 任 C:\Windows\System32\catroot2 Catroot2.old 净启动 wuauserv 网络启动 cryptSvc 网络起始位 网络启动 msiserver
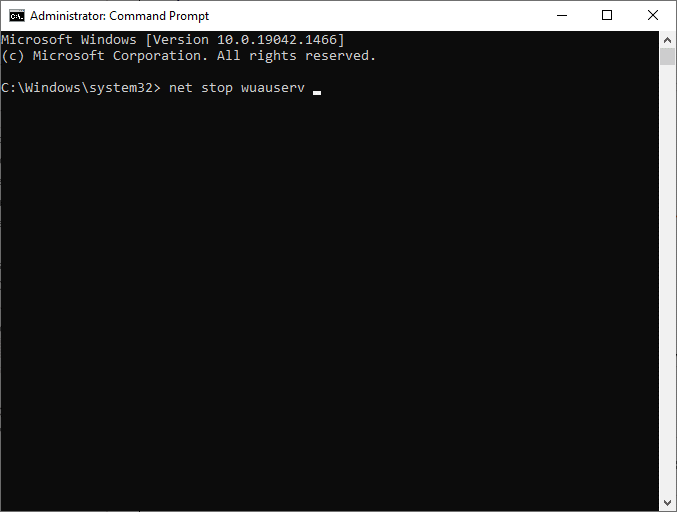
等待命令执行并检查错误 0x8007000d Windows 10 是否已修复。
方法 10:禁用杀毒软件(暂时)
有时,过于激进的防病毒套件会干扰更新过程,导致 0x8007000d Windows 10 更新错误或由于安装错误损坏而无法继续安装。 因此,如果您使用的是第三方防病毒软件,请暂时禁用它并检查您是否已解决问题。 解决病毒防护问题后,再次启用它很重要。
注意:不同的防病毒程序对此方法会有不同的设置。 例如,我们使用 Avast Free Antivirus。
1. 导航到任务栏中的防病毒图标并右键单击它。
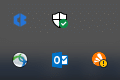
2. 选择Avast shields control选项,您可以使用以下选项暂时禁用 Avast:
- 禁用 10 分钟
- 禁用 1 小时
- 禁用直到计算机重新启动
- 永久禁用
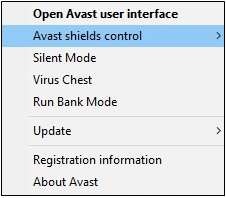
3. 根据您的方便选择选项并确认屏幕上显示的提示。
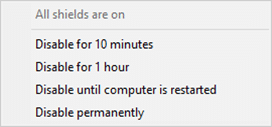
4. 在主窗口中,您将看到注释All your shields are closed 表示您已禁用防病毒软件。 要再次激活它,请单击TURN ON 。
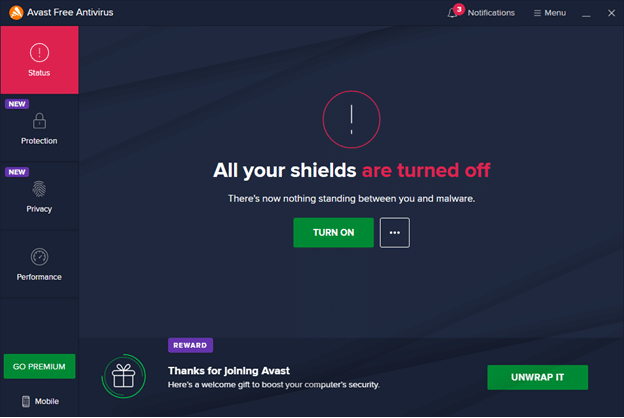
方法 11:重置电脑
如果上述方法都不适合您,那么这是最后的手段。 您可以重置您的 PC 以最终修复此错误。 这是如何做到的。
1. 导航到 Windows设置并选择更新和安全。
2. 从左窗格中选择恢复选项,然后单击右窗格中的开始。
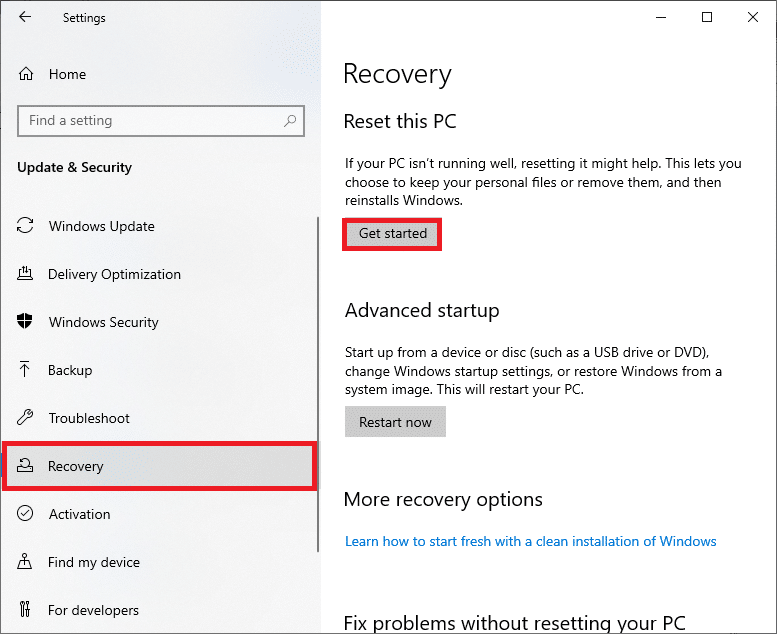
3. 现在,从重置此 PC窗口中选择一个选项。
- 保留我的文件选项将删除应用程序和设置,但会保留您的个人文件。
- 删除所有选项将删除您的所有个人文件、应用程序和设置。
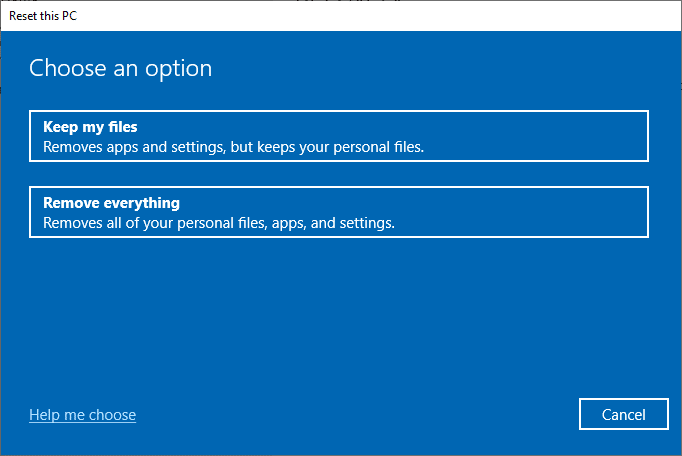
4. 最后,按照屏幕上的说明完成重置过程。
如果您无法修复 Windows 更新 0x8007000d 错误,这里有一些替代方法来更新您的 Windows 10 PC。
另请阅读:如何在 Windows 10 中删除 Win 安装文件
方法 12:使用 Windows 10 更新助手
如果您对以前的版本有任何问题,您可以尝试另一种更新 Windows 10 PC 的方法。 首先,卸载任何可能的最新更新并按照以下说明使用 Windows 10 更新助手来修复 0x8007000d Windows 10 错误。
1. 同时按住Windows + R 键打开运行对话框。
2. 现在,如图所示键入appwiz.cpl并按Enter 。
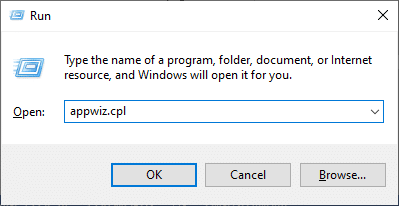
3. 单击左窗格中的查看已安装更新,如此处所示。
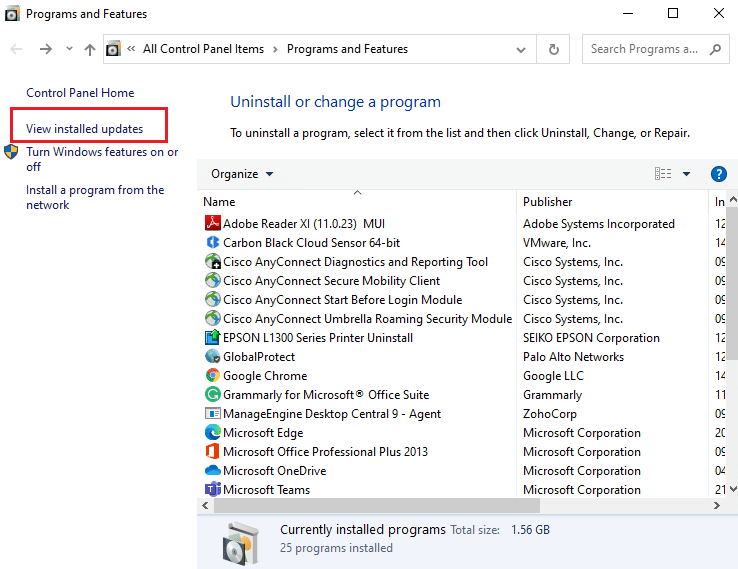
4. 现在,选择最近有问题的更新,然后单击卸载选项,如下所示。
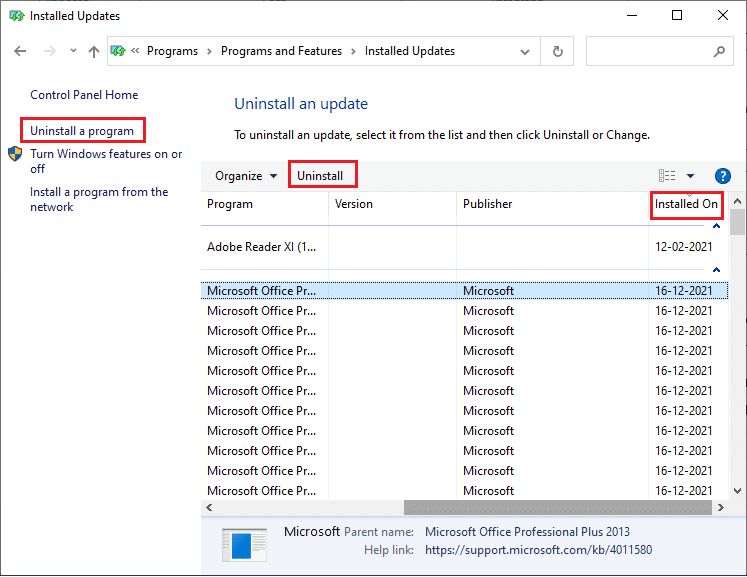
5. 确认提示(如果有)。 现在,同时按住Windows + E 键打开文件资源管理器。 导航到以下路径。
C:/windows/软件分发/下载
6.删除路径中的所有文件和文件夹。 选择所有文件,然后单击删除图标,如图所示。
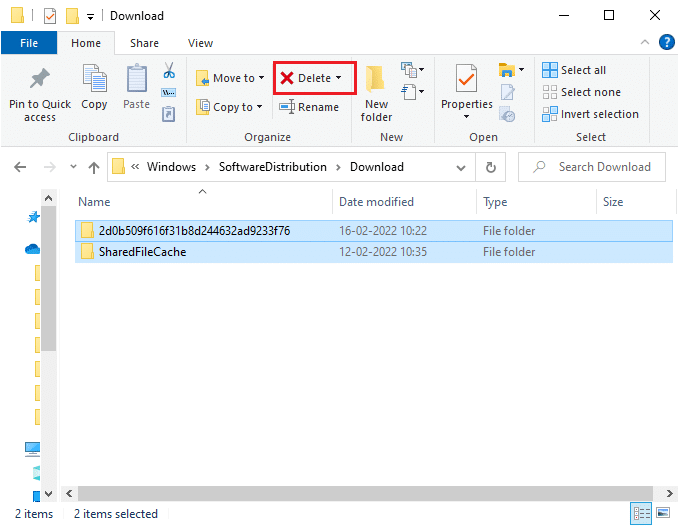
7. 访问 Windows 10 更新下载页面。 如图所示,单击立即更新选项。
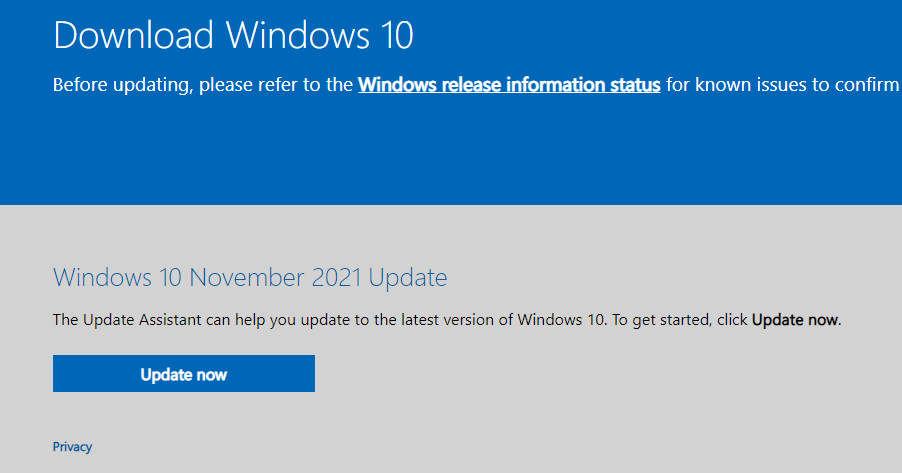
8. 更新可能会在 60-85% 的过程中变慢。 等到更新过程成功,然后重新启动您的 PC 。
9. 同时按下Windows + I键打开系统中的设置。
10. 选择更新和安全。
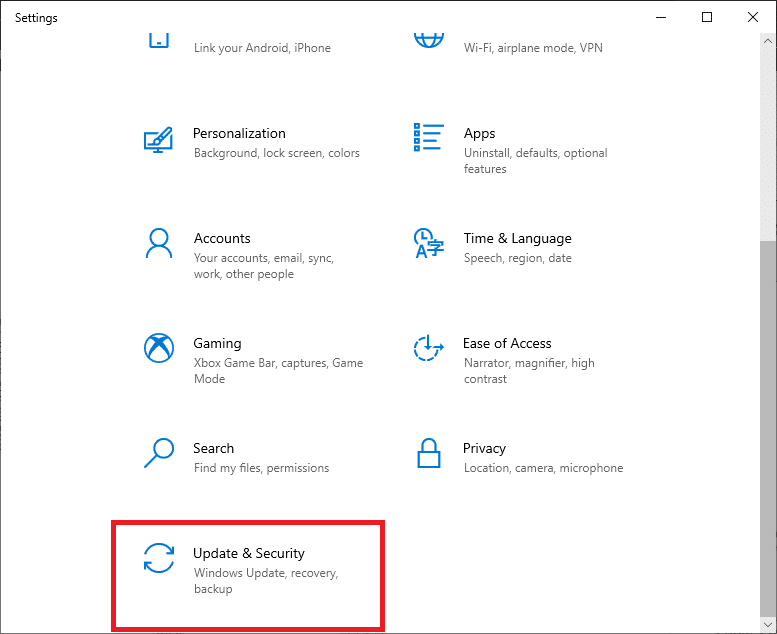
11. 从右侧面板中选择检查更新。 确保系统提示您您是最新消息,如图所示。
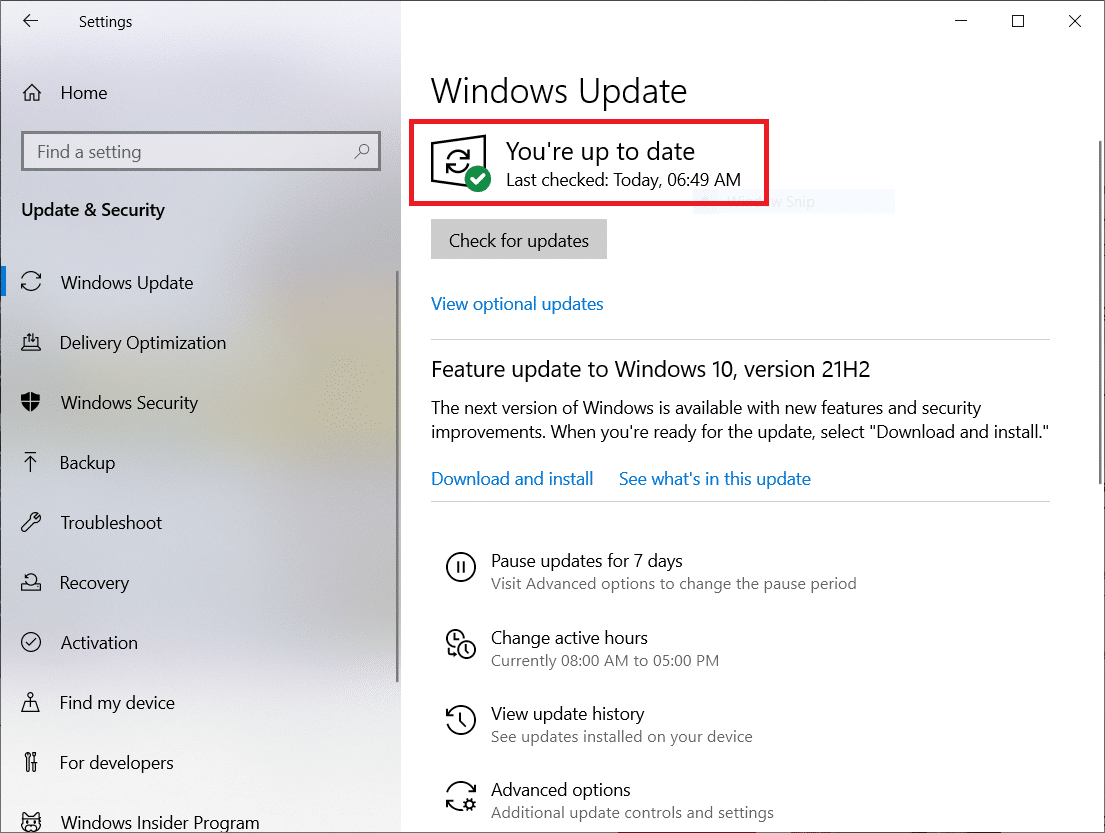
注意:如果您在 PC 上使用混合现实软件,请卸载它。 此软件会干扰 Windows 更新过程并导致 Windows 更新 0x8007000d 错误。
另请阅读:修复 0x80004002:Windows 10 不支持此类接口
方法 13:手动下载更新
如果您已确认没有损坏的文件、PC 中的恶意程序和所有基本服务都在运行,但错误仍未解决,那么您可以按照以下说明手动下载更新。 在执行此操作之前,您必须确定弹出 0x8007000d Windows 10 错误的 PC 的KB 编号。
1. 同时按下Windows + I键打开系统中的设置。
2. 现在,选择更新和安全。
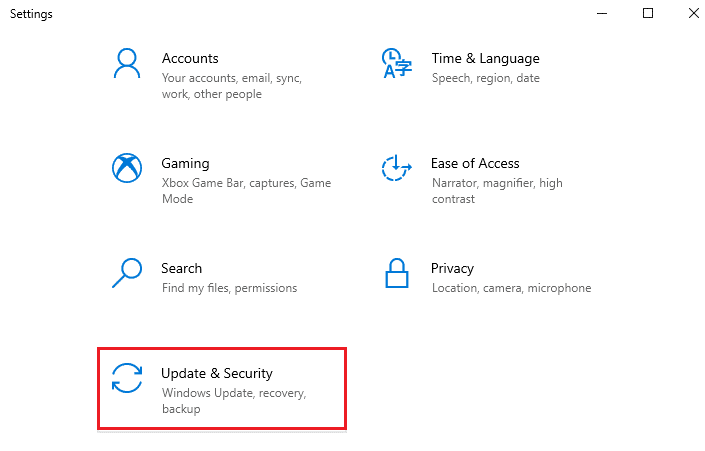
3. 单击下面突出显示的查看更新历史记录选项。
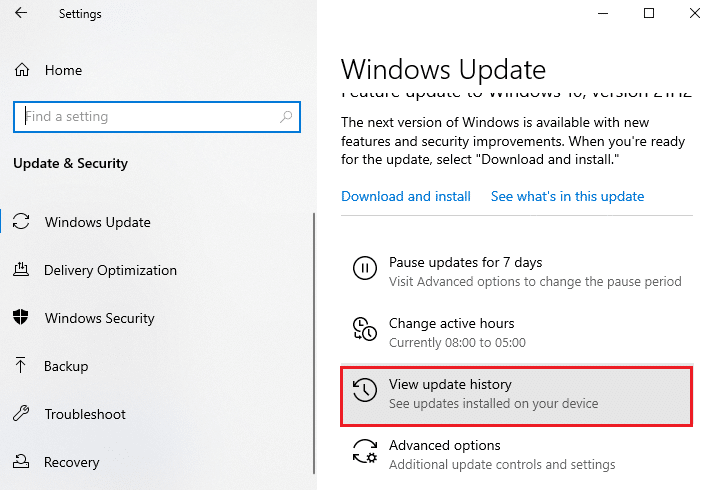
4. 在列表中,记下由于错误消息而导致安装失败的更新的KB 编号。

5. 在 Microsoft Update 目录搜索栏中键入KB 编号。
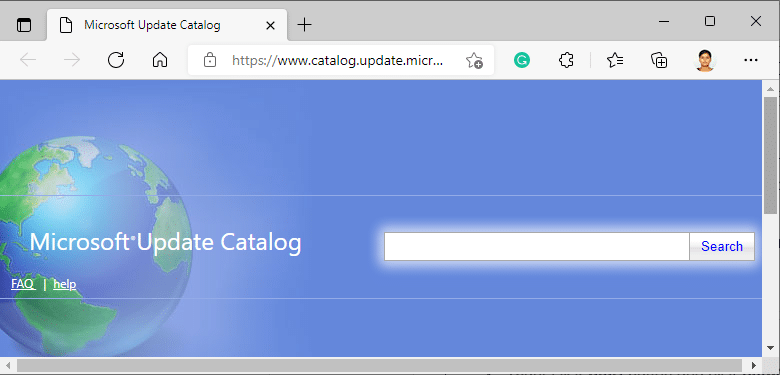
6. 找到与您的系统兼容的更新,然后单击添加以手动下载并安装更新。
推荐的:
- 如何在 Windows 11 上强制退出程序
- 修复 0xC00D36D5 Windows 10 中没有附加摄像头
- 修复 Windows 无法搜索新更新
- 修复 Windows 10 更新错误 0x80070103
我们希望本指南对您有所帮助,并且您已修复Windows 10 更新 0x8007000d错误。 让我们知道哪种方法最适合您。 此外,如果您对本文有任何疑问/建议,请随时将它们放在评论部分。
