修复 Windows 应用商店错误 0x80240024
已发表: 2022-09-12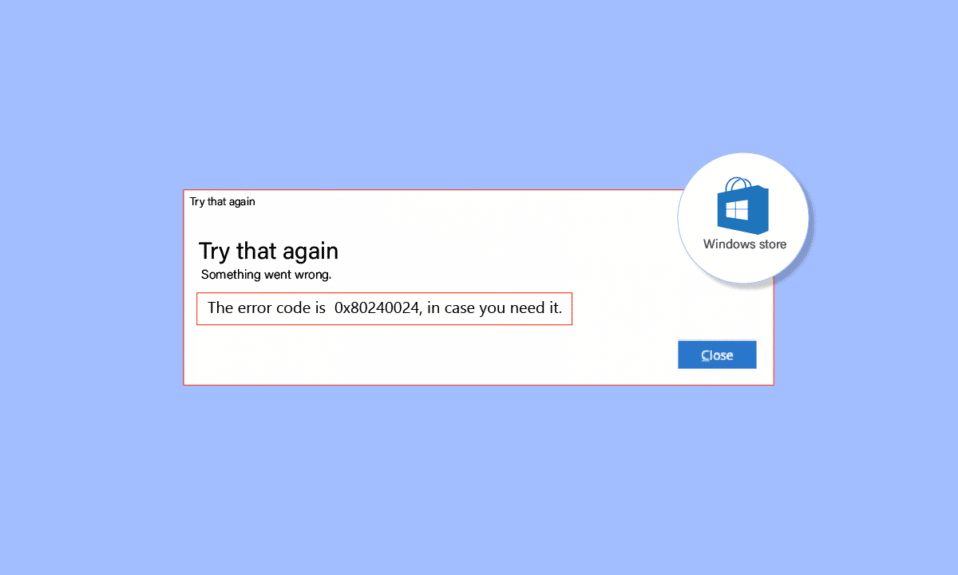
Windows Store 允许用户使用免费的 Microsoft 帐户下载游戏和应用程序。 这是一种下载应用程序和游戏的安全方式,没有恶意软件和/或不需要的应用程序的任何危险。 Windows 用户在下载应用程序或游戏时经常报告错误 0x80240024。 当下载应用程序或游戏并开始通过 Windows 应用商店在计算机上安装时,会发生这种特殊类型的错误。 发生这种情况有多种原因。 如果您正在寻找如何解决此错误,那么您来对地方了。 在这里,您将了解有关如何通过分步指南进行故障排除来修复 Windows 商店错误 0x80240024 的方法。 让我们开始吧。
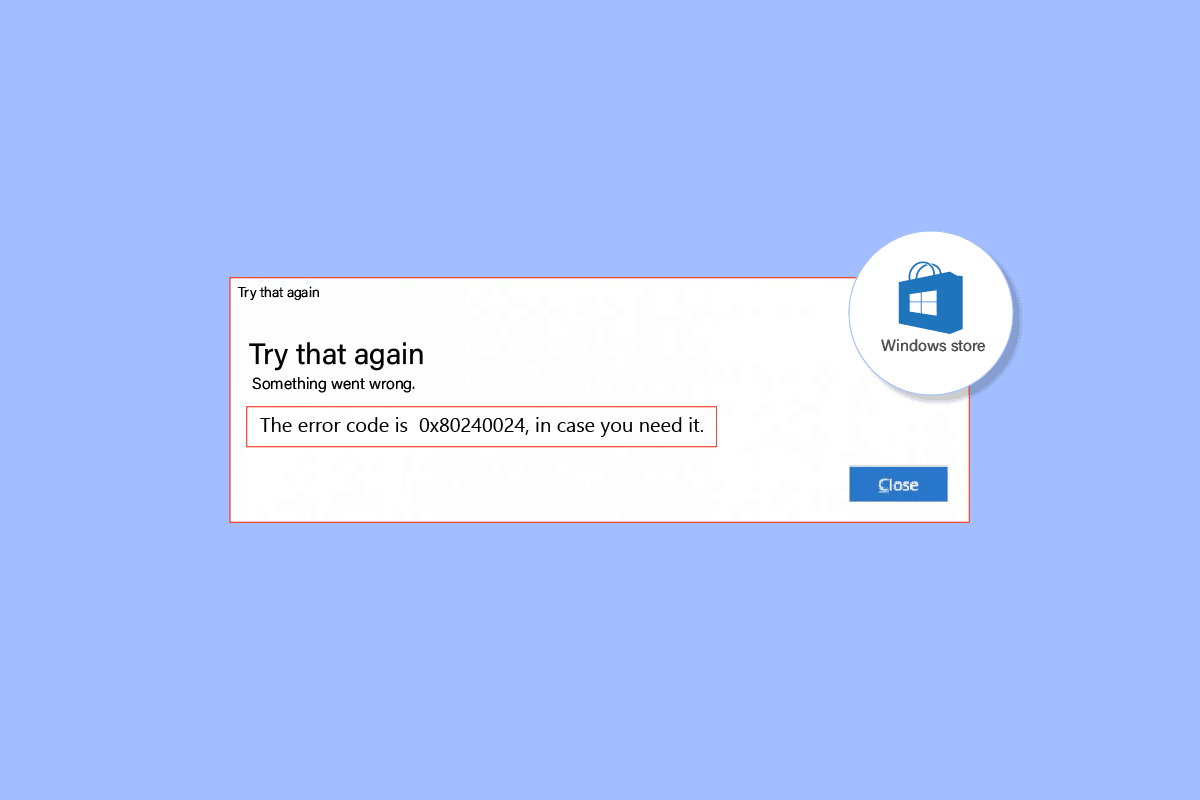
内容
- 如何修复 Windows 应用商店错误 0x80240024
- 方法 1:运行 Windows 应用商店应用程序疑难解答
- 方法 2:在 Windows 应用商店注销并重新登录
- 方法 3:清除 Windows 存储缓存
- 方法 4:停止运行下载
- 方法 5:禁用旁加载应用程序
- 方法 6:更改区域设置
- 方法 7:运行 BITS 疑难解答
- 方法8:修复系统文件
- 方法 9:启用必要的 Windows 服务
- 方法 10:推迟 Windows 更新
- 方法 11:重置 Windows 应用商店
- 方法 12:重新安装 Windows 应用商店
如何修复 Windows 应用商店错误 0x80240024
在查看有关如何排除故障和解决问题的方法之前,让我们先看看原因
- 与正在进行的下载冲突
- 区域设置不正确
- 腐败的微软商店
- 冲突的 Windows 更新
- Microsoft Store 中启用了侧载选项。
- 未启用 Microsoft 服务
- 损坏的系统文件
方法 1:运行 Windows 应用商店应用程序疑难解答
Windows Store 错误通常可以通过 Windows Store 疑难解答程序来解决,该程序将通过简单的界面引导用户解决任何问题。
1.点击Windows键, 键入疑难解答设置,然后单击打开。
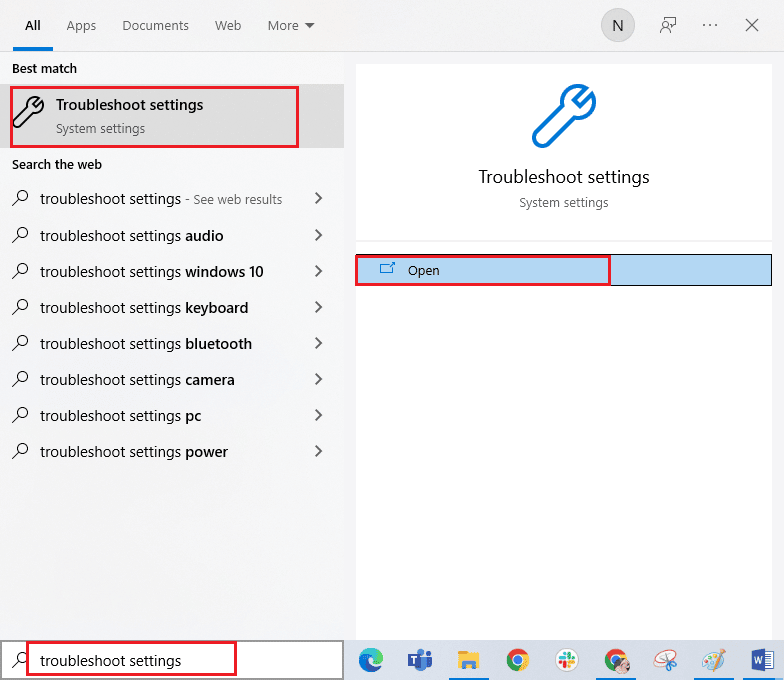
2. 选择Windows 应用商店应用程序疑难解答,然后单击运行疑难解答按钮,如下所示。
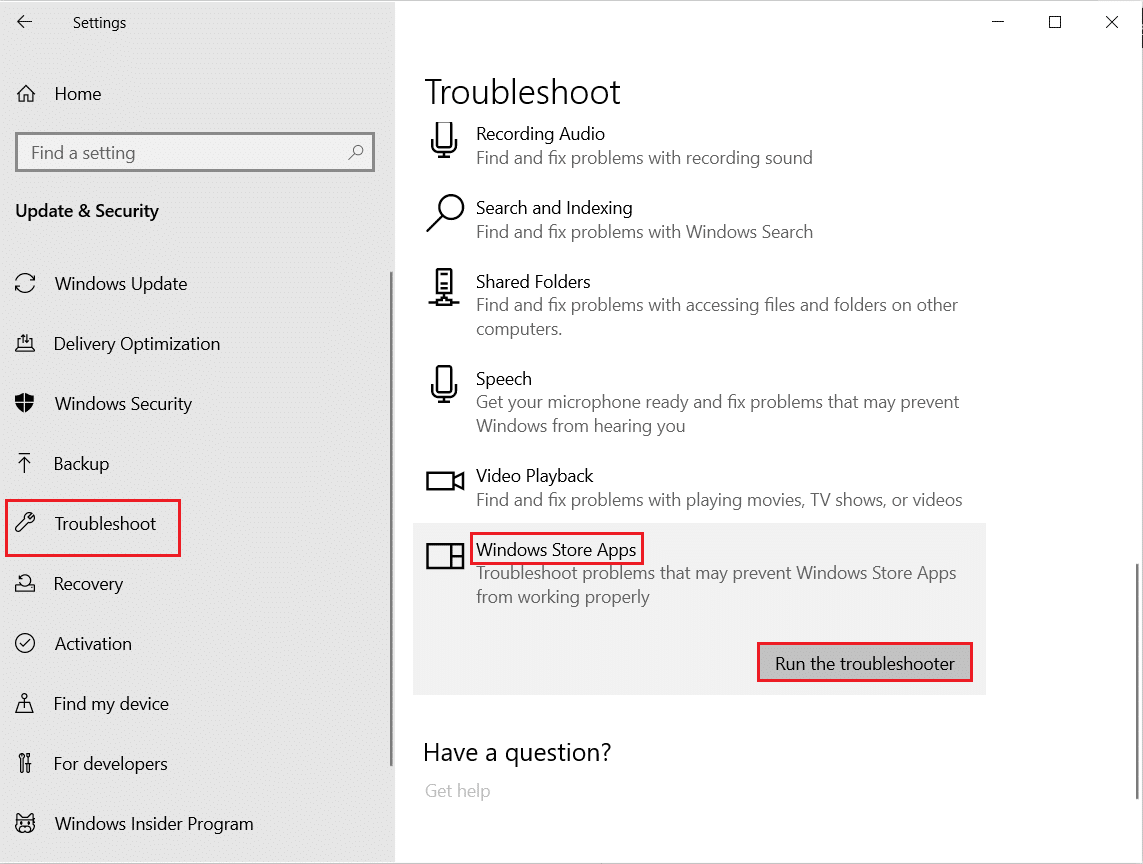
3. 如果在故障排除过程后发现任何问题,请单击Apply this fix 。
4. 最后,按照即将出现的提示中列出的说明重新启动您的 PC。
方法 2:在 Windows 应用商店注销并重新登录
一个简单的修复方法是从 Windows 应用商店注销并再次登录。 请按照以下步骤执行此方法:
1. 按Windows 键, 键入Microsoft Store ,然后单击Open 。
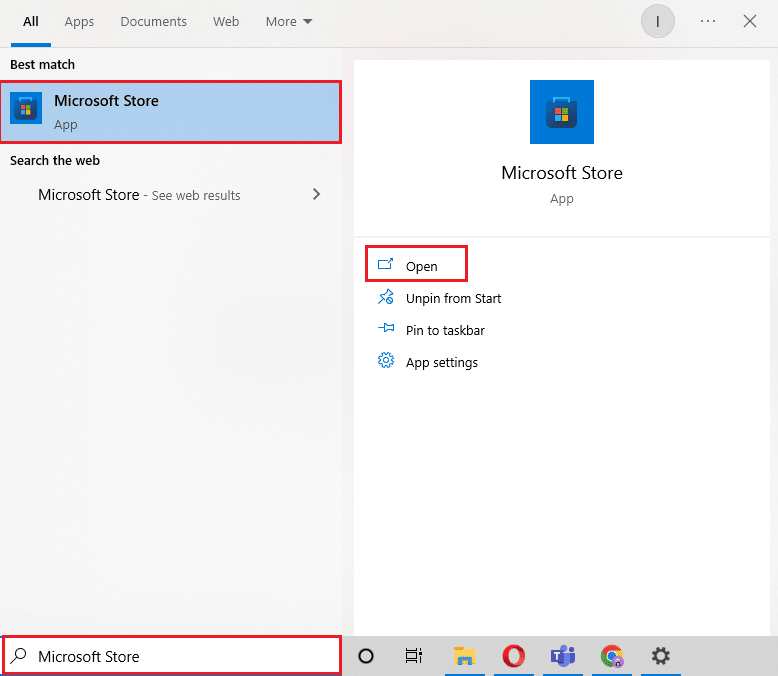
2. 单击右上角的个人资料帐户图片。
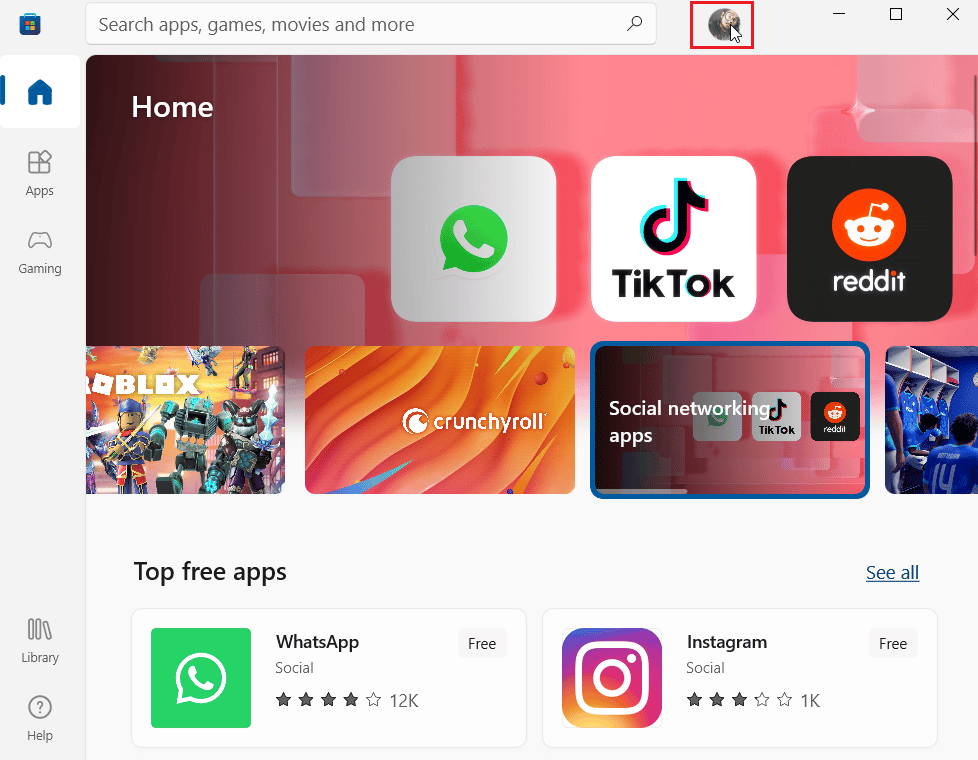
3. 现在,单击您当前登录的帐户下的退出。
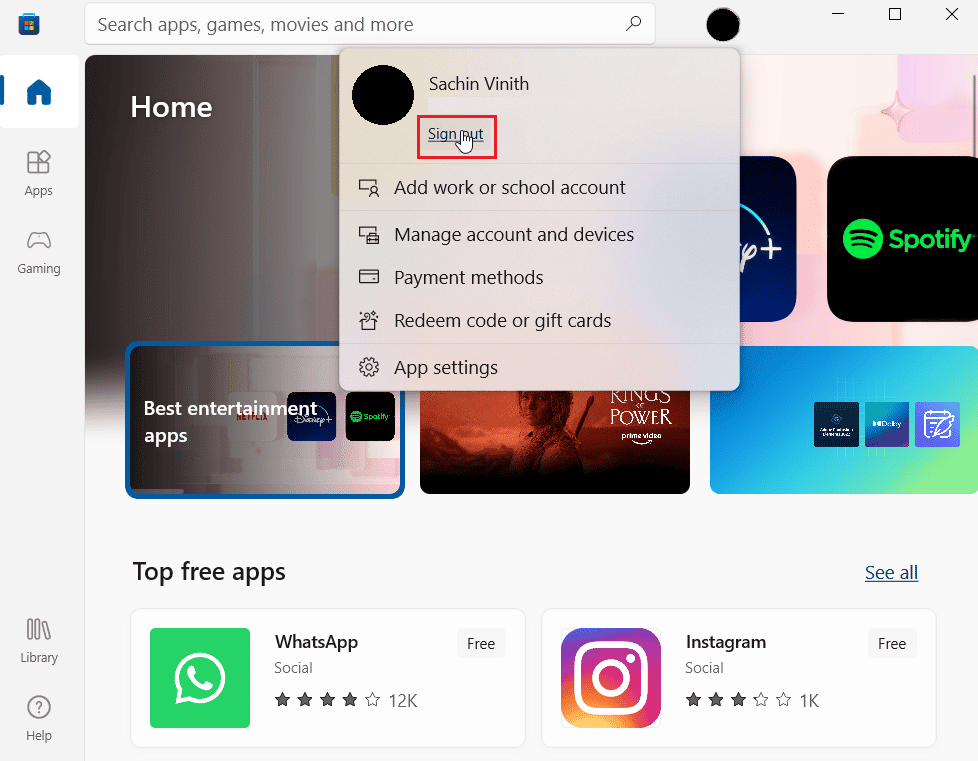
5.注销后,重新启动计算机。
6. 现在,像以前一样再次打开 Windows 应用商店。
7. 现在,单击帐户图标。 然后,单击登录选项。
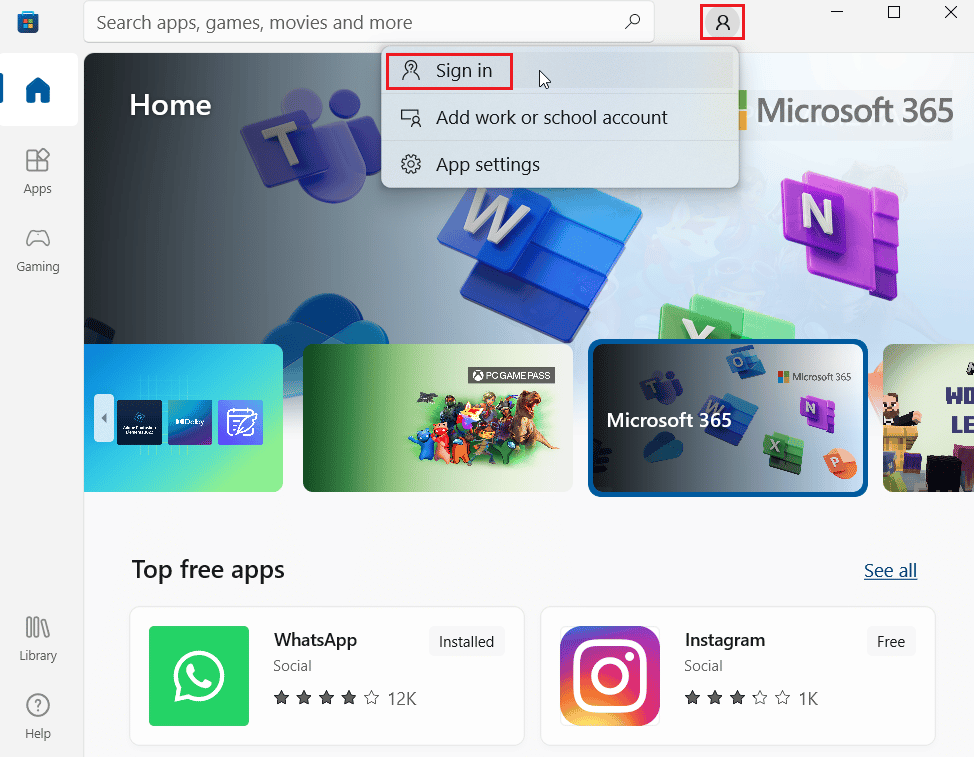
8. 输入凭据以再次登录。
另请阅读:修复 Microsoft Store 无法在 Windows 10 上运行的问题
方法 3:清除 Windows 存储缓存
尝试重置 Windows 应用商店缓存以查看是否可以解决错误 0x80240024。 大多数与 Windows 应用商店相关的问题都可以通过简单的 Windows 应用商店重置来解决。
1. 同时按下Windows + R 键启动运行对话框。
2. 键入wsreset.exe并按Enter 键以清除Microsoft Store缓存数据。
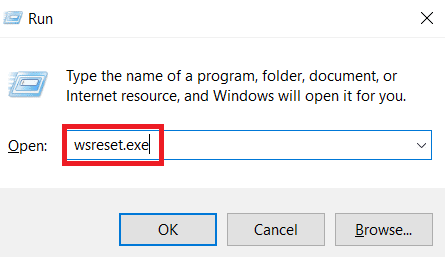
这将自动重置 Microsoft Store 缓存并启动 Microsoft Store。
方法 4:停止运行下载
如果队列中有其他下载,则可能会出现此问题,您可以尝试禁用下载并查看是否可以解决问题。
1. 从 Windows 搜索栏打开Microsoft Store 。
2. 单击左侧窗格中的库。
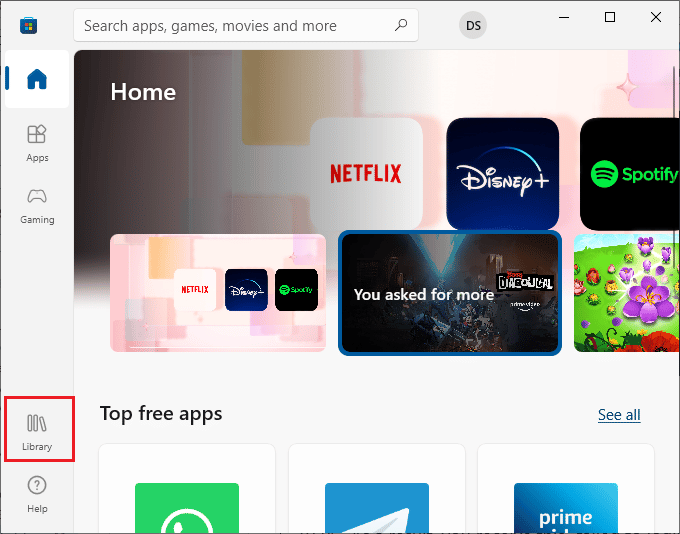
3. 如果您正在下载任何内容,请单击停止按钮停止下载。
另请阅读:修复无法从 Microsoft Store 下载
方法 5:禁用旁加载应用程序
用户报告在 Windows 应用商店中启用侧面加载应用程序选项时,会出现 Windows 应用商店错误 0x80240024 问题。 尝试关闭 Side load applications 选项以查看它是否在尝试下载某些应用程序时修复了 0x80240024 错误。
1. 同时按Windows + I 键启动设置菜单。
2. 在设置菜单中,单击更新和安全。
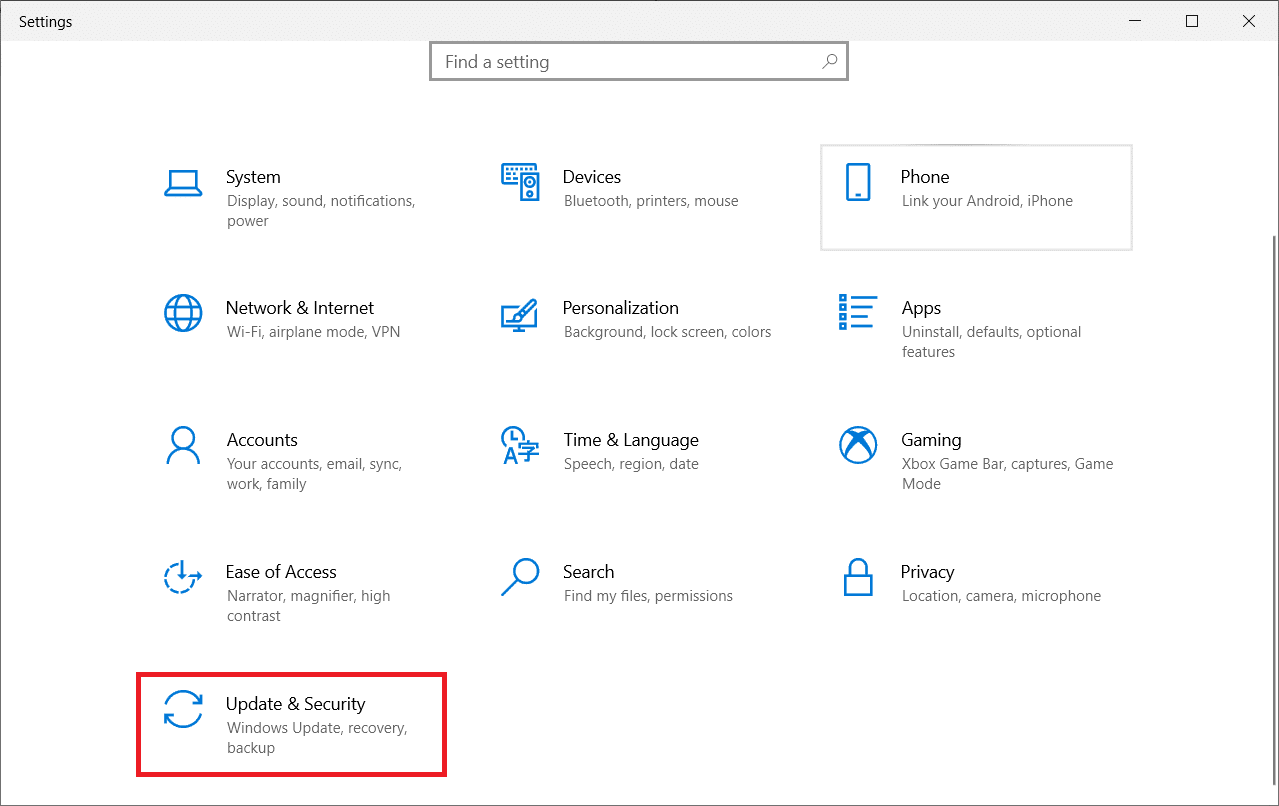
3. 在左侧窗格中,单击For Developers部分。
4. 现在,在右侧关闭从任何来源安装应用程序的切换,包括松散文件选项。
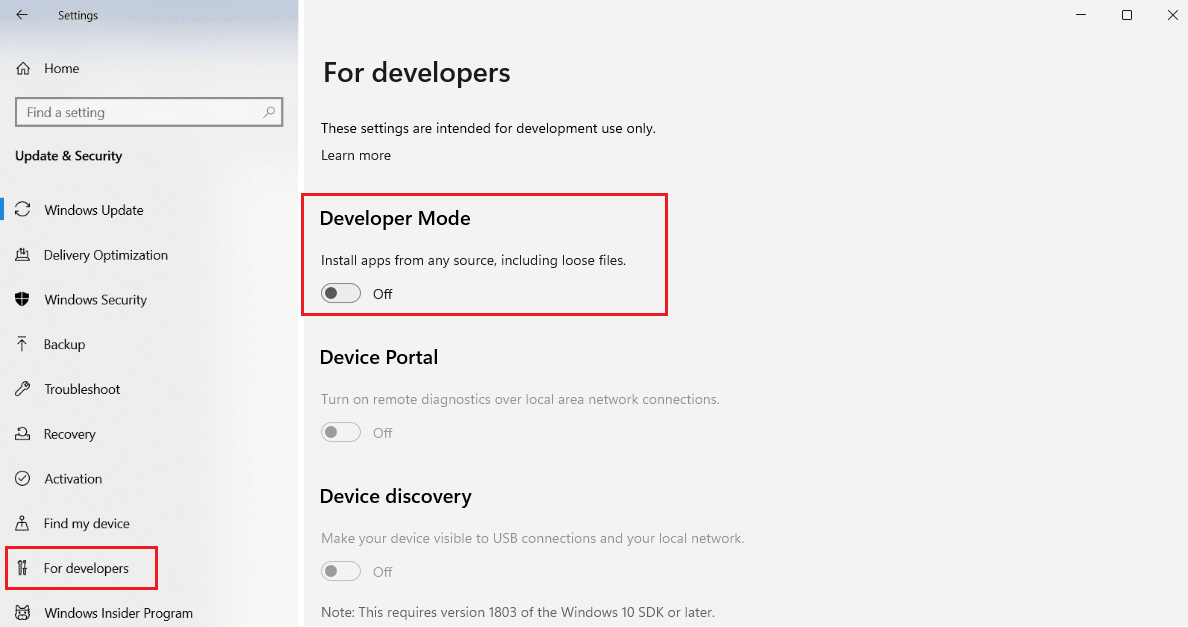
方法 6:更改区域设置
由于设置中选择的区域不正确,也可能出现错误 0x80240024。 确保您在设置中正确设置了区域,并查看它是否解决了问题。
1. 启动Windows设置。
2. 单击时间和语言以打开与区域设置相关的选项。
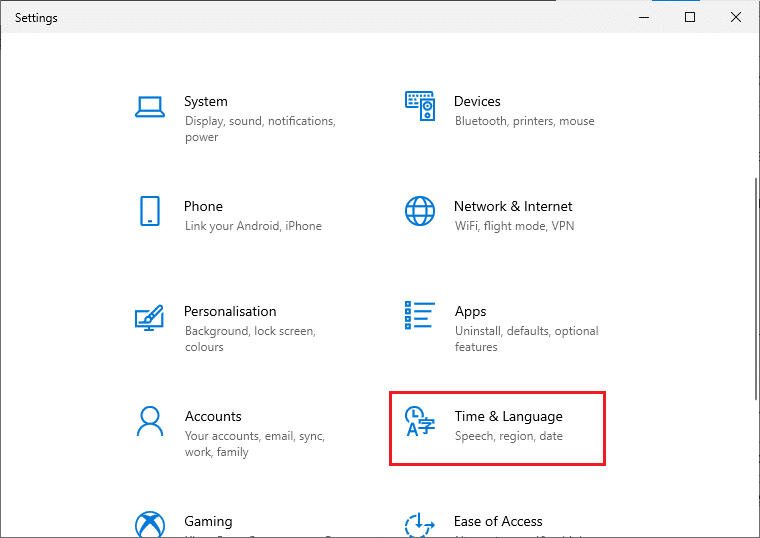
3. 单击左侧窗格中的区域菜单。
4. 确保右侧的区域下拉框设置正确。
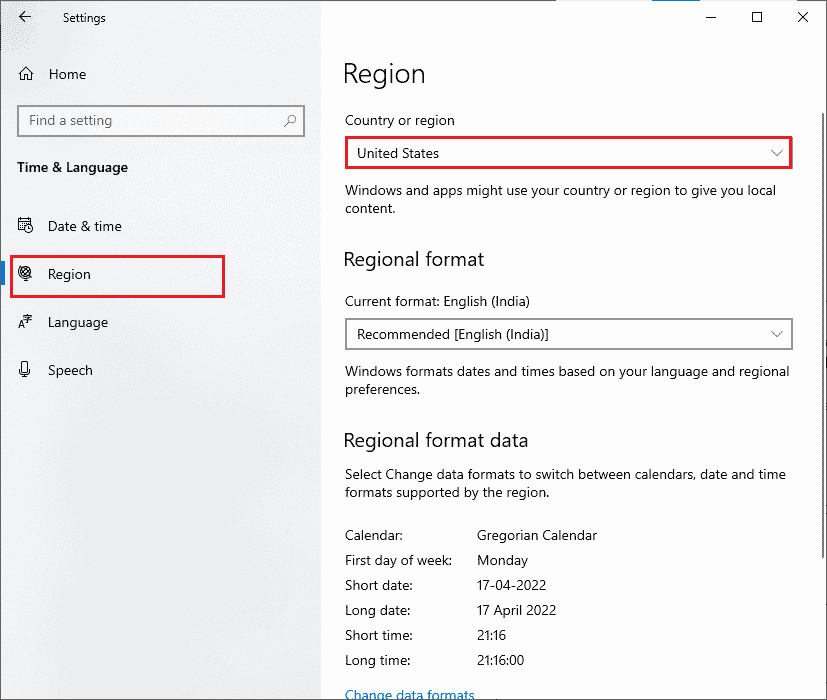
另请阅读:如何修复 Microsoft Store 缓慢下载问题?
方法 7:运行 BITS 疑难解答
后台智能传输服务 (BITS) 允许在后台继续下载。 该服务的主要优点是即使在空闲带宽(每单位时间的数据传输量)上也能继续下载。 尝试运行 BITS 疑难解答来修复错误。
1. 按Windows 键,键入控制面板并单击打开。
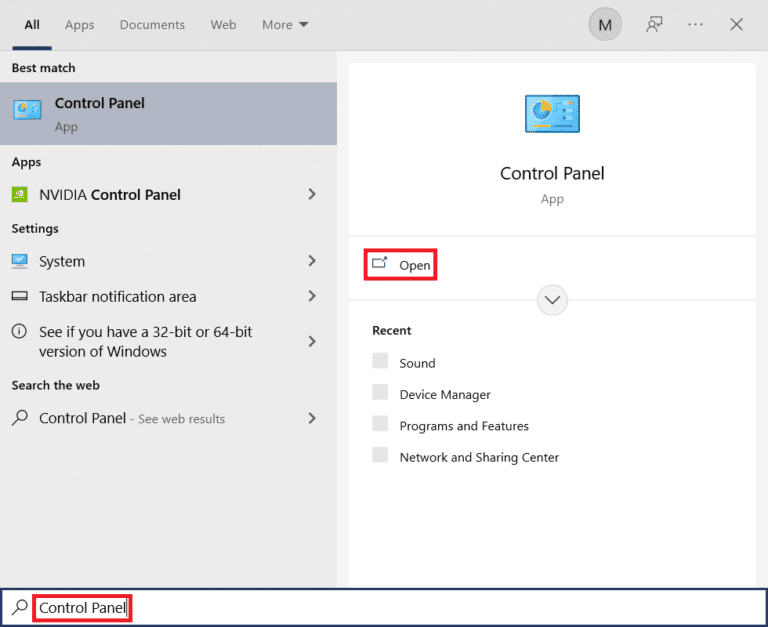
2. 将查看方式功能设置为大图标。
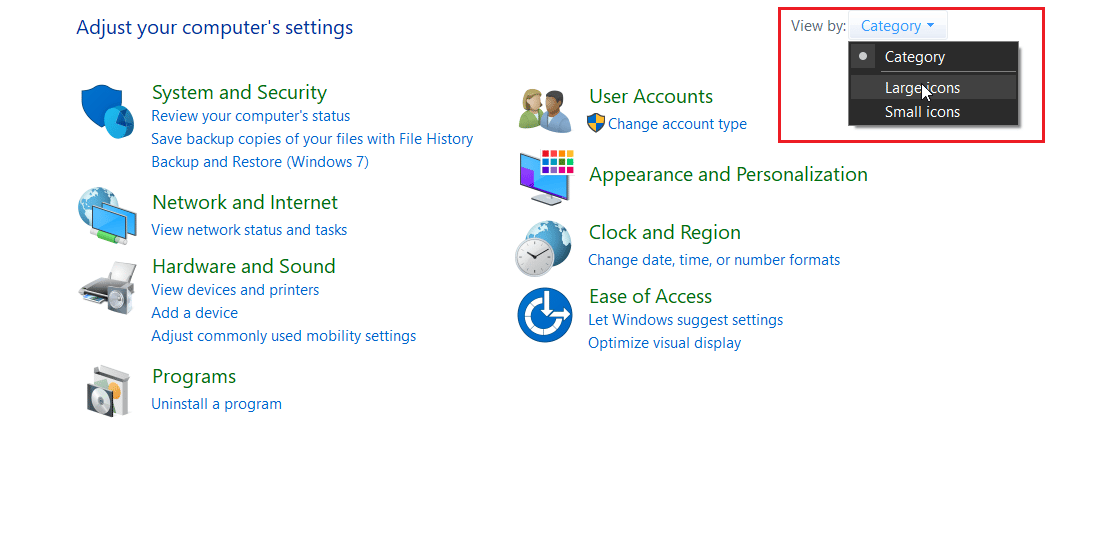
3. 然后,单击故障排除设置。
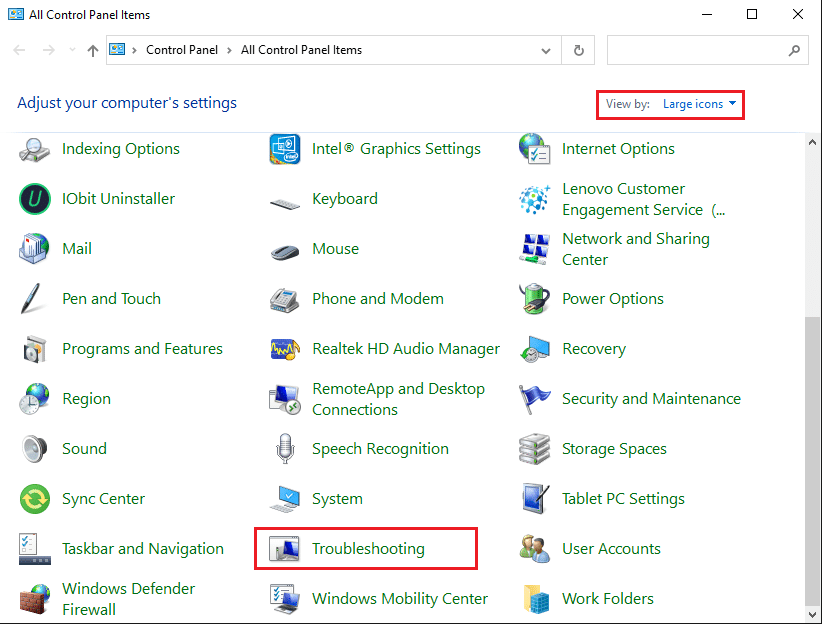
4. 然后,单击左侧窗格中的查看全部。
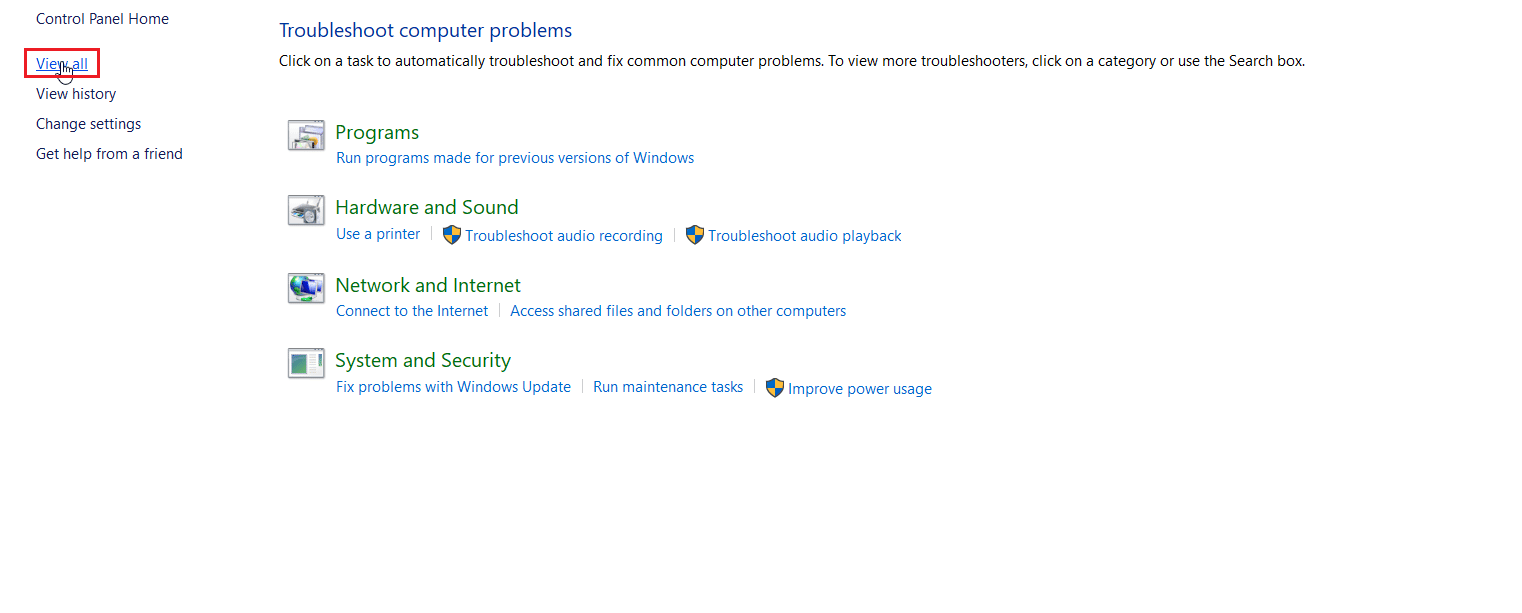
5. 双击后台智能传输服务启动疑难解答。
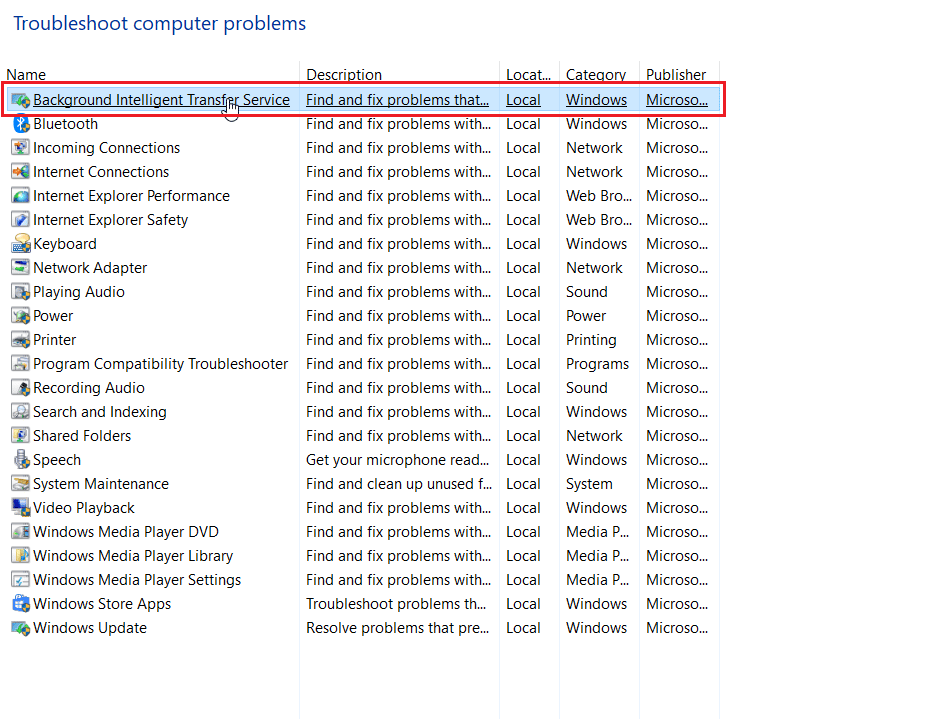
6. 疑难解答将识别问题并为您解决。 然后单击下一步。
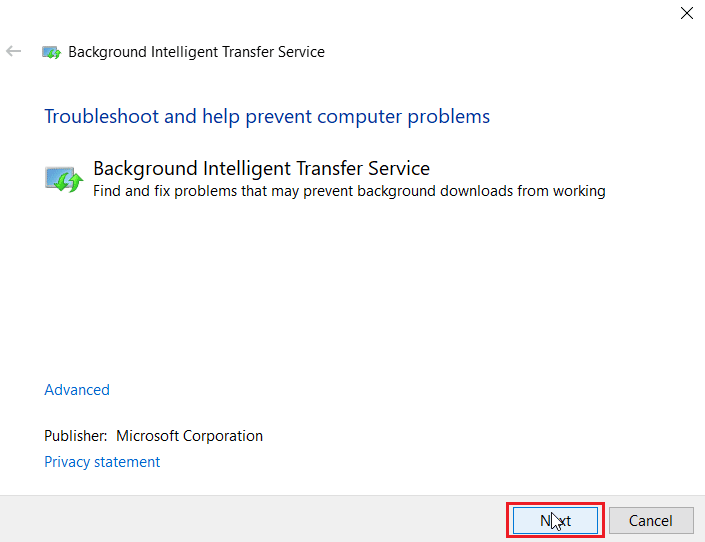
7. 最后,点击关闭疑难解答。
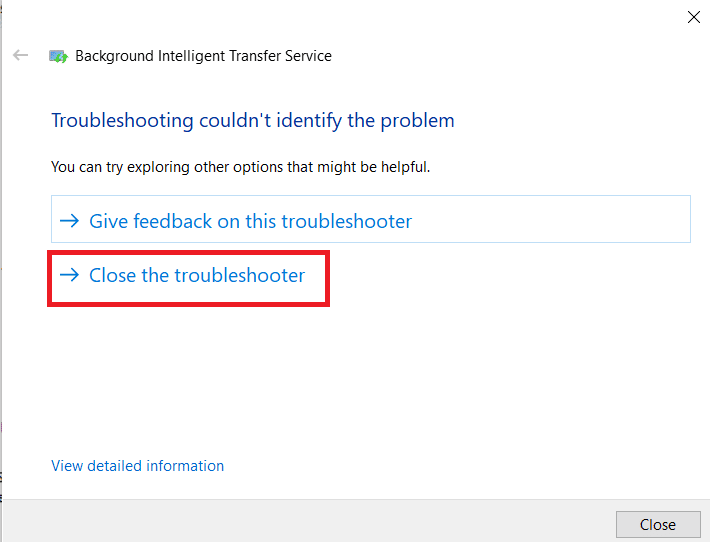
方法8:修复系统文件
如果您的 Windows 操作系统中有任何损坏的系统文件,您的 PC 可能会面临很多问题。 如果您最近遇到错误 0x80240024 问题,则您的计算机文件可能已损坏或损坏。
幸运的是,您的 Windows 10 PC 具有内置修复工具,例如 SFC(系统文件检查器)和 DISM(部署映像服务和管理),可帮助您修复所有损坏的文件。
阅读我们关于如何在 Windows 10 上修复系统文件的指南,并按照说明的步骤修复所有损坏的文件。
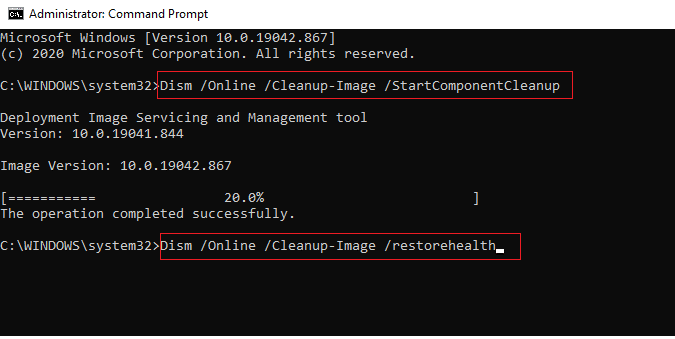
另请阅读:修复 Windows 更新下载 0x800f0984 2H1 错误
方法 9:启用必要的 Windows 服务
在启动 Microsoft Store 之前需要运行一些 Windows 服务,请确保这些服务已启用,以确保 Microsoft Store 的顺利运行。 请按照以下步骤启用服务。
步骤一:启用 Windows 更新服务
1. 启动运行对话框。
2. 输入services.msc并按Enter 键打开服务窗口。

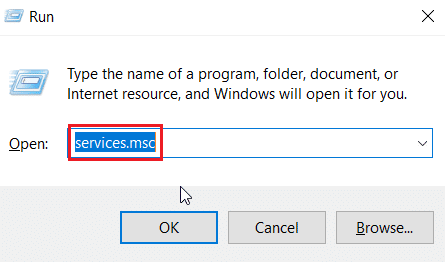
3. 找到Windows Update服务并双击它。
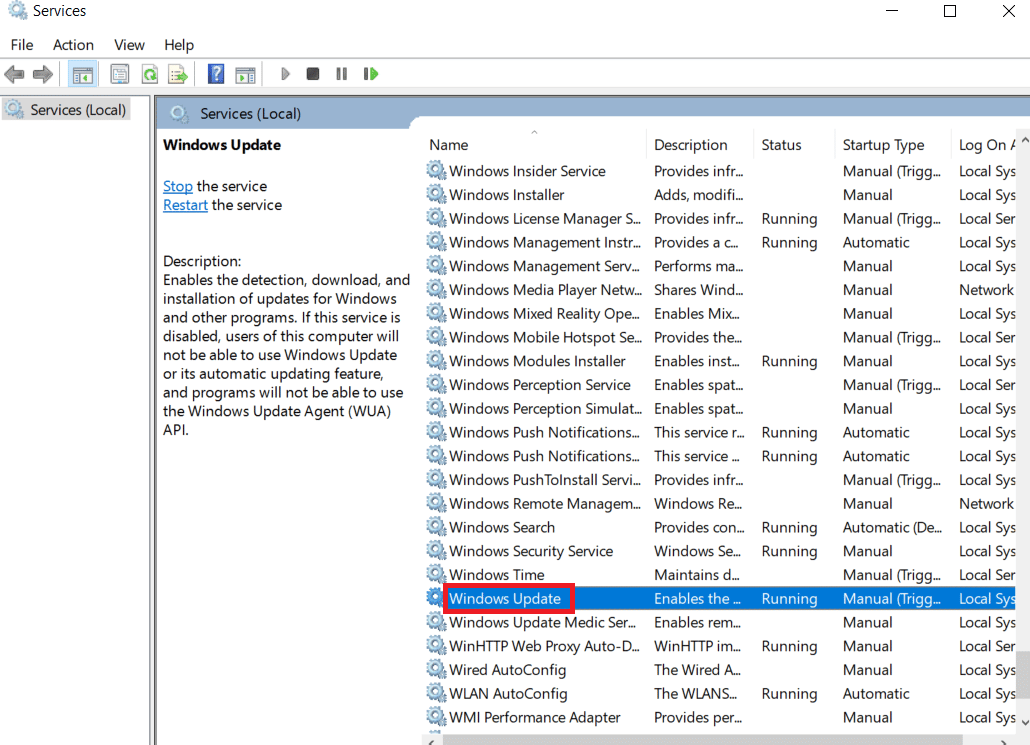
4. 单击启动类型:下拉到自动。
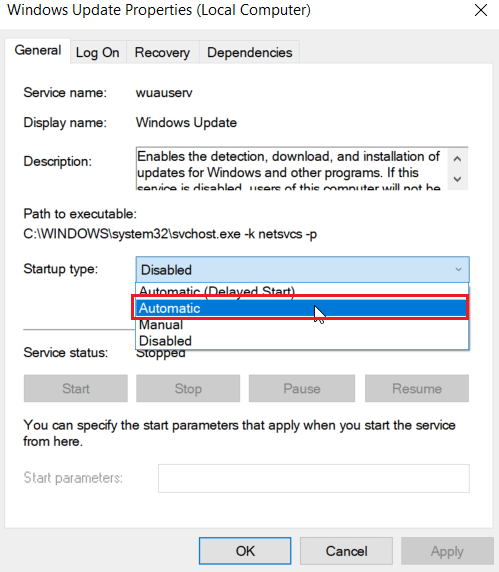
5. 现在,检查服务状态是否为正在运行,如果已停止,请单击“服务状态”下的“开始”按钮。
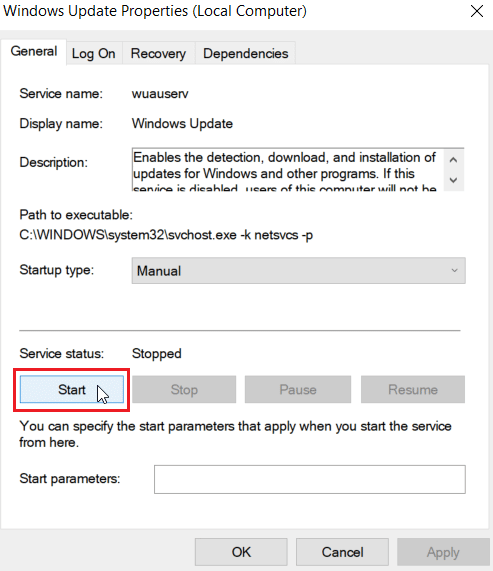
6. 最后,单击应用,然后单击确定。
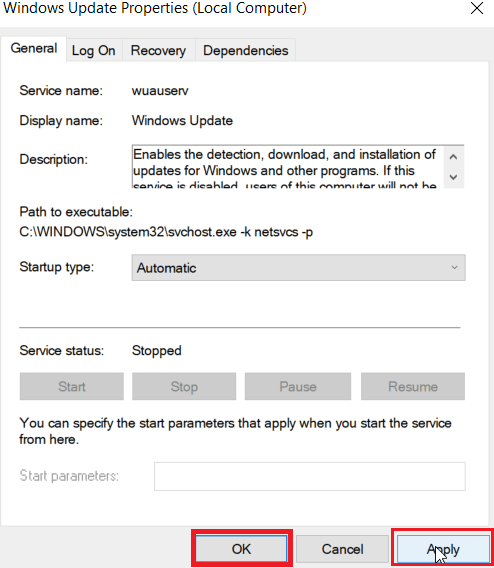
步骤二:启用 Microsoft Store 安装服务
1. 打开服务窗口。
2. 双击Microsoft Store 安装服务。
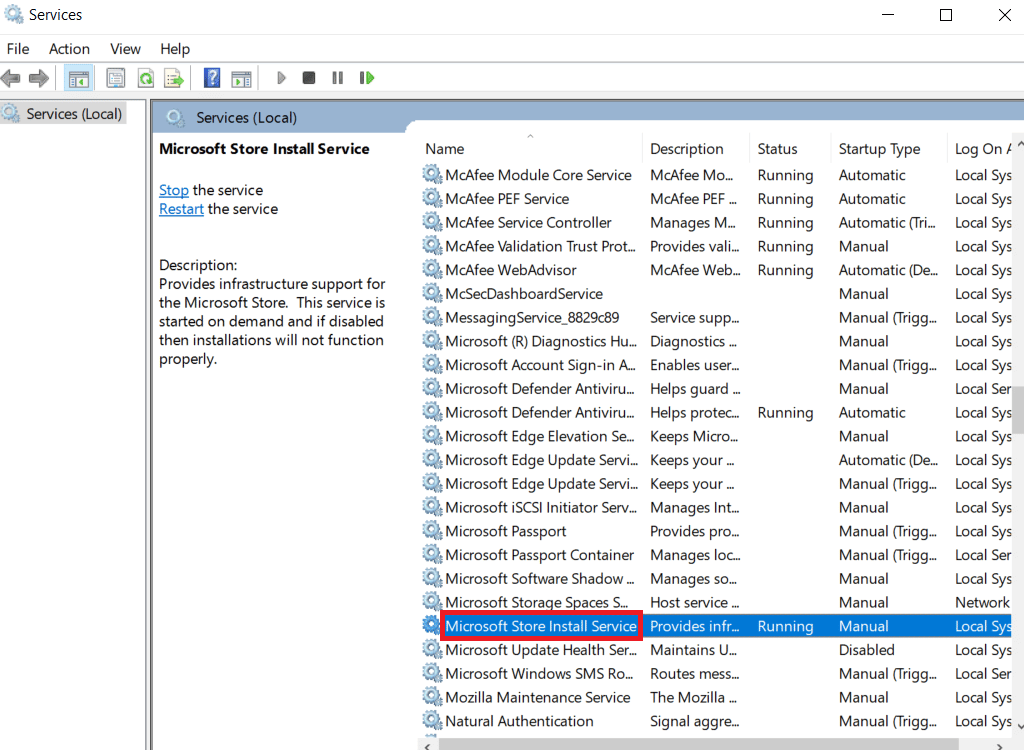
3. 单击启动类型:下拉到自动。
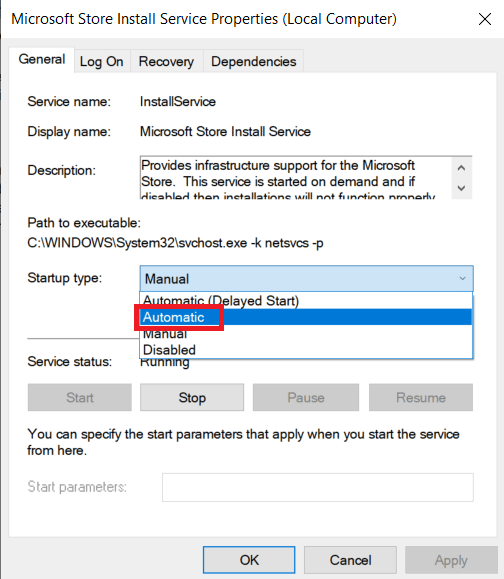
4. 现在,检查服务状态是否为正在运行,如果已停止,请单击“服务状态”下的“开始”按钮。
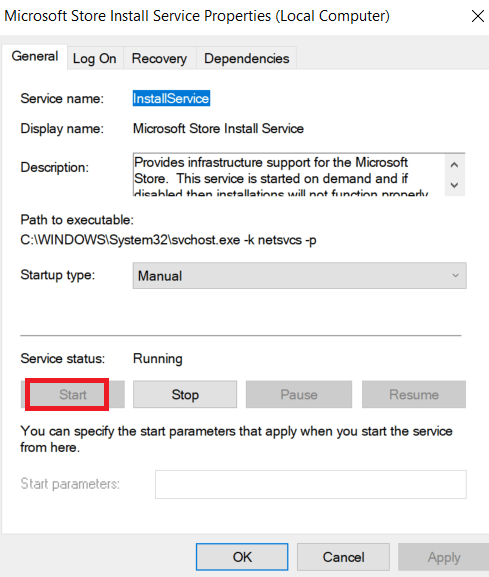
5. 最后,单击应用,然后单击确定。
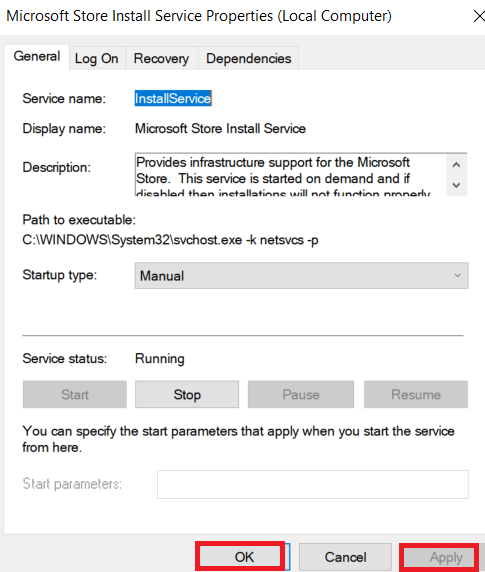
第三步:开启后台智能传输服务
1. 启动服务窗口。
2. 双击后台智能传输服务。
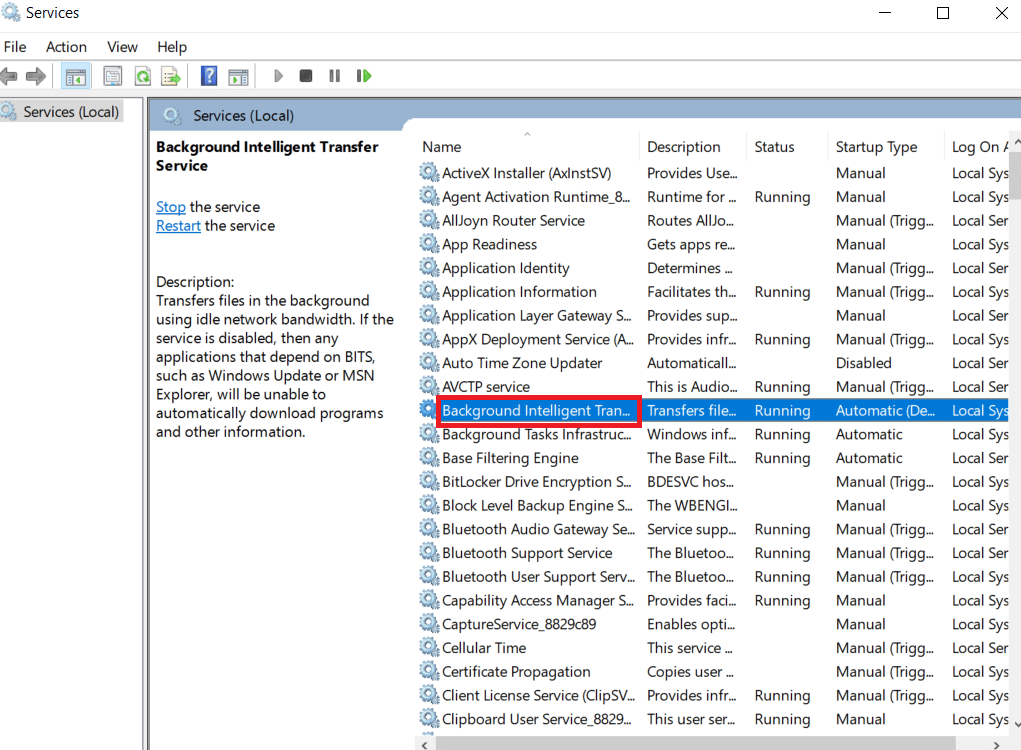
3. 单击启动类型:下拉到自动。
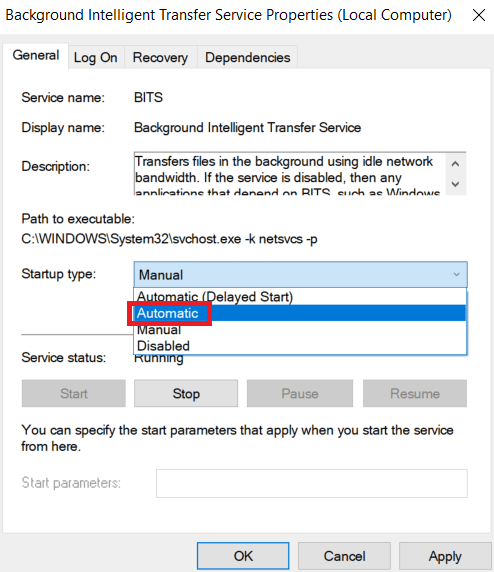
4. 现在,检查服务状态是否为正在运行,如果已停止,请单击“服务状态”下的“开始”按钮。
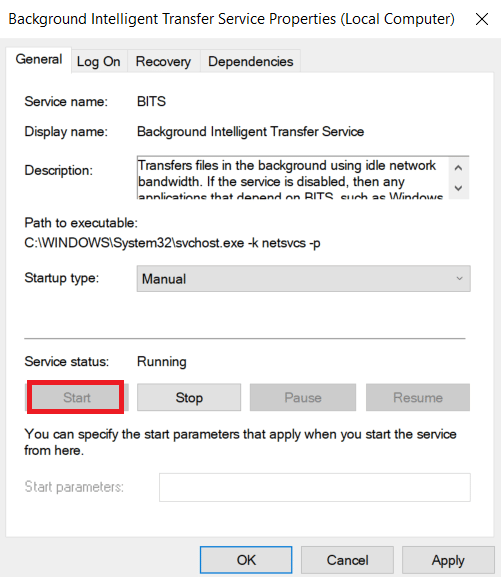
5. 最后,单击应用,然后单击确定。
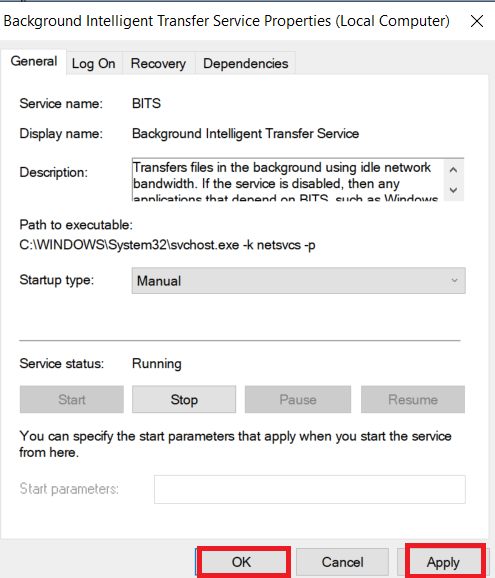
方法 10:推迟 Windows 更新
您可以尝试关闭称为延迟更新的功能。 Windows 用户报告此方法解决了错误 0x80240024 问题。 如果将延迟更新设置为开启,Windows 将在很长一段时间内推迟 Windows 更新。
注意:此方法涉及通过运行对话框使用 gpedit.msc(组策略编辑器)命令。 默认情况下,Windows 10 家庭版中禁用组策略编辑器,如果您有 Windows 10 专业版,请继续使用此方法。
1. 同时按下Windows + R 键打开运行对话框。
2. 输入gpedit.msc并按Enter键启动本地组策略编辑器。
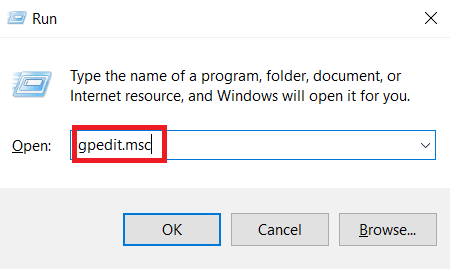
3. 导航到左侧窗格中的计算机配置 > 管理模板 > Windows 组件 > Windows 更新目录。
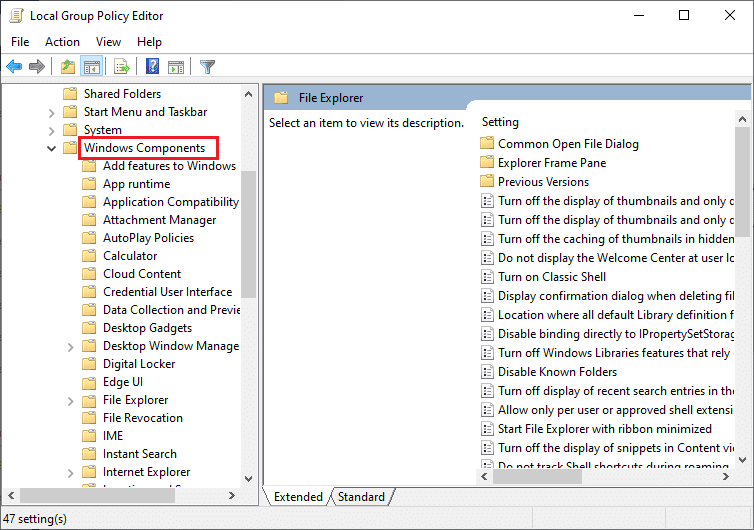
4. 搜索延迟升级和更新并双击它。
5. 选择窗口左上方的禁用单选按钮。
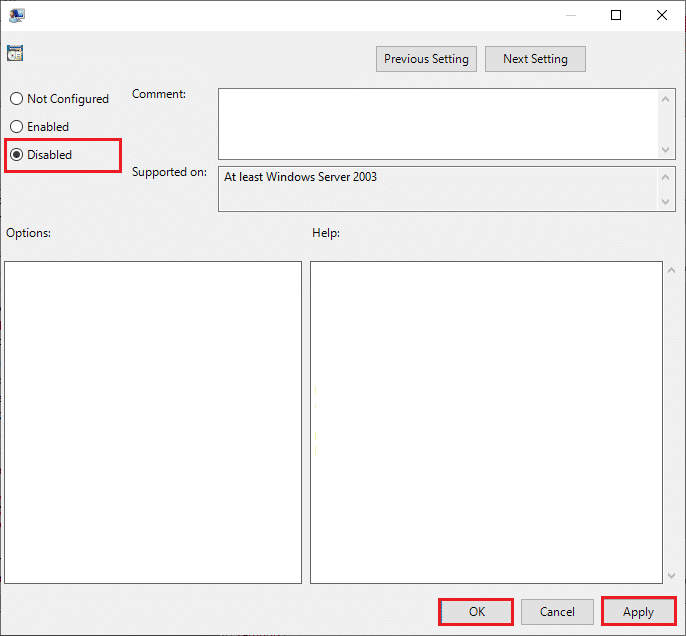
6. 最后,单击应用,然后单击确定保存所做的更改。
另请阅读:修复 Windows 应用商店错误 0x80072ee7
方法 11:重置 Windows 应用商店
重置 Microsoft Store 会将当前设置恢复为默认设置。 按照以下步骤重置 Microsoft 商店并修复错误 0x80240024。
1. 同时按Window 键 + I打开设置菜单。
2. 单击应用程序以查看已安装的应用程序。
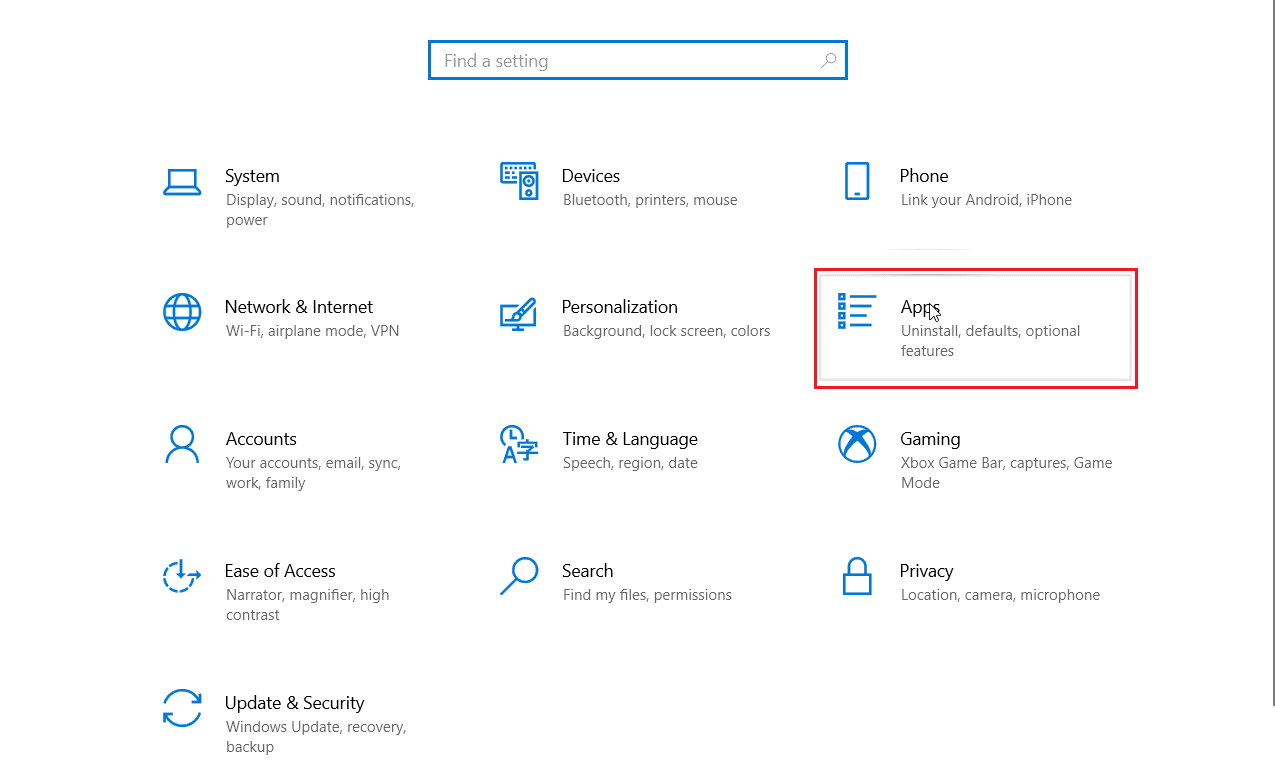
3. 现在点击Microsoft Store并点击Advanced options 。
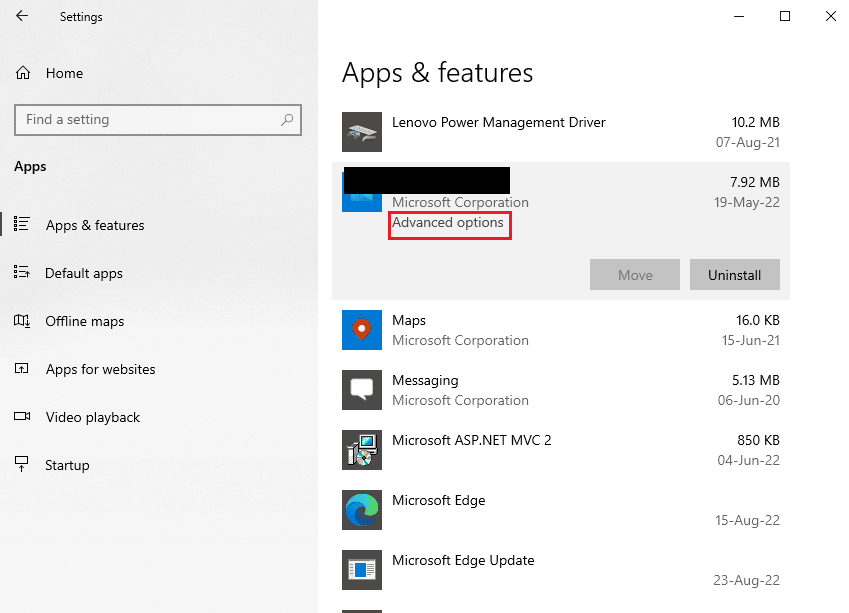
4. 然后,单击“重置”部分下的“重置”。
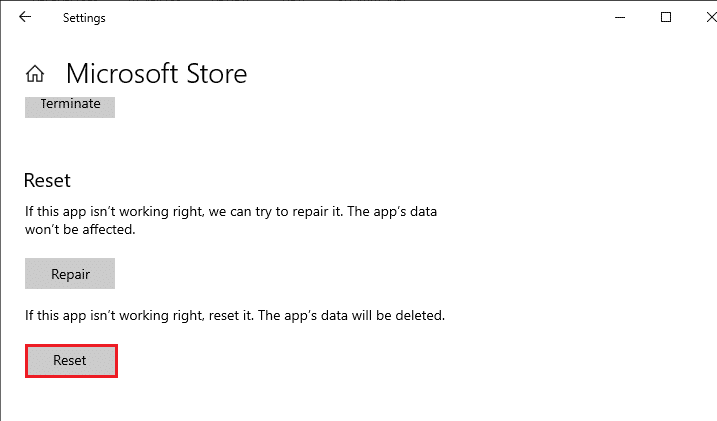
另请阅读:修复 Windows 10 0xc004f075 错误
方法 12:重新安装 Windows 应用商店
如果上述方法都没有帮助您在尝试下载某些应用程序时修复 0x80240024 错误,那么您别无选择,只能重新安装 Microsoft Store。 正如您通常所做的那样,重新安装 Microsoft Store 无法通过“控制面板”或“设置”程序来实现。 PowerShell 命令将帮助您重新安装 Microsoft Store,如下所述。
1. 按Windows 键,键入Windows PowerShell ,然后单击以管理员身份运行。
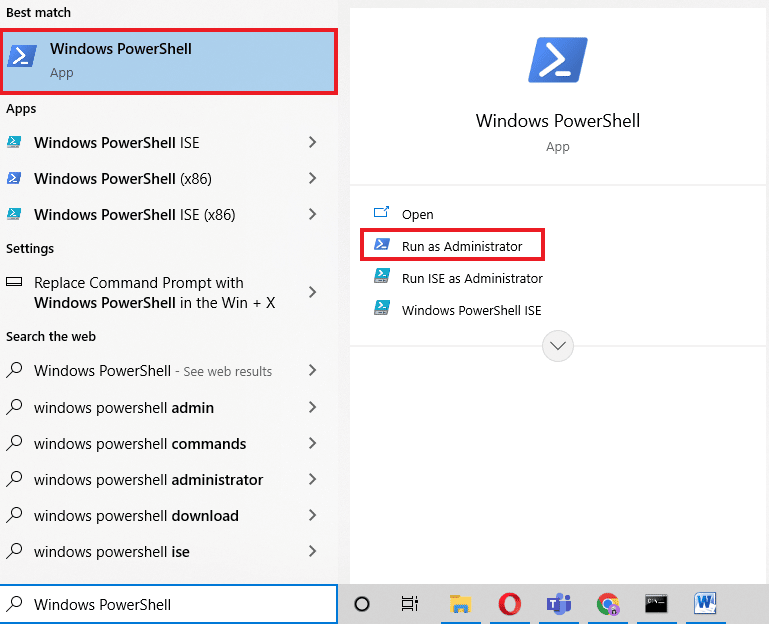
2. 现在,输入以下命令并按Enter 键。
获取-appxpackage –allusers
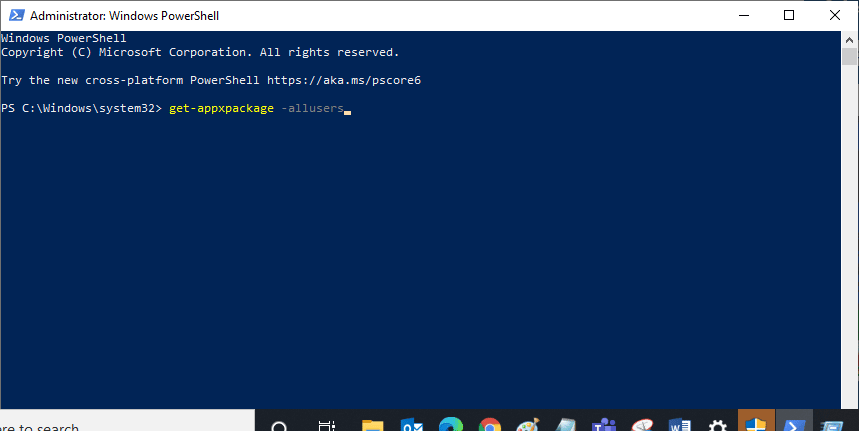
3. 搜索Microsoft.WindowsStore Name 并复制PackageFullName的条目。
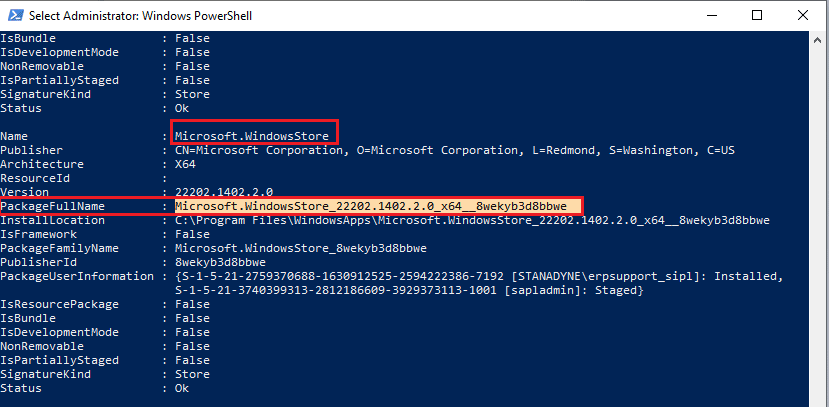
4. 现在,转到 PowerShell 窗口中的新行并键入remove-appxpackage后跟一个空格和您在上一步中复制的行。
例子,
删除应用程序包 Microsoft.WindowsStore_22202.1402.2.0_x64__8wekyb3d8bbwe
注意:该命令可能会根据您使用的 Windows 版本而略有不同。
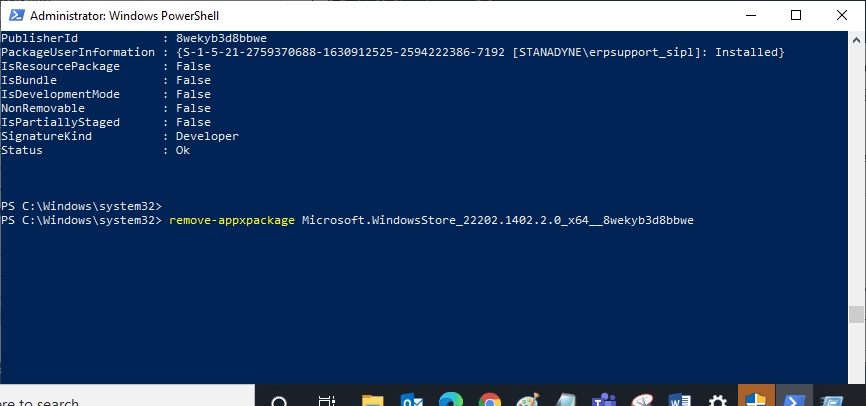
5. 最后,重启电脑。
6. 然后,以管理员身份启动Windows PowerShell并执行以下命令。
Add-AppxPackage -register "C:\Program Files\WindowsApps\Microsoft.WindowsStore_11804.1001.8.0_x64__8wekyb3d8bbwe\AppxManifest.xml" –DisableDevelopmentMode
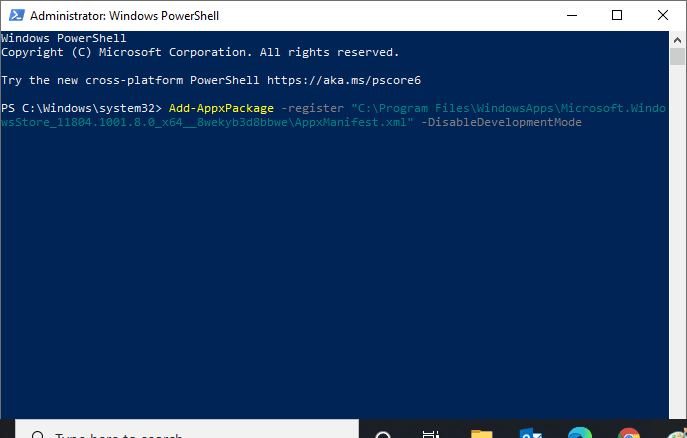
最后,Microsoft Store 将在您的 PC 上重新安装,您将不会遇到 Microsoft Store 未打开 Windows 10 的问题。
常见问题 (FAQ)
Q1。 如何通过系统自动修复 Windows 商店?
答。 您可以通过运行Windows 应用商店应用程序疑难解答来自动修复 Windows 应用商店。
Q2。 如果 Microsoft Store 被堵塞,我该如何清理它?
答。 要清理您的 Microsoft Store,请按照上述方法 11重置 Windows Store 。
推荐的:
- 修复英雄联盟无法左键点击的问题
- 修复 Microsoft Store 错误代码 0xc03f300d
- 修复 Windows 10 中的 Microsoft 错误 0x80070032
- 修复 Windows 10 中的错误代码 0x80d0000a
我们希望上述关于如何修复Windows 应用商店中的错误 0x80240024 的文章对您有所帮助,并且您在尝试下载某些应用程序问题时能够修复 0x80240024 错误。 让我们知道哪种方法最适合您。 如果您有任何建议或疑问,请在下面的评论部分中分享。
