修复 Windows 自行滚动问题
已发表: 2023-02-09
您的 Windows 是否自行滚动并且您无法阻止它? 许多人在 Windows 10 台式机和笔记本电脑上使用鼠标时遇到此错误。 此问题可能由鼠标设置不当或鼠标物理损坏引起。 在本指南中,我们将讨论修复 Windows 10 滚动问题的方法。 因此,如果您遇到 Windows 10 问题,这对您来说是完美的指南。

内容
- 如何修复 Windows 自行滚动问题
- 方法一:正确连接鼠标和键盘
- 方法 2:排除硬件问题
- 方法 3:解决触摸板问题
- 方法 4:删除幽灵设备
- 方法五:修复系统文件
- 方法 6:更改鼠标设置
- 方法 7:重新安装鼠标驱动程序
- 方法 8:运行 Windows 更新疑难解答
- 方法 9:安装最新的 Windows 更新
- 方法 10:卸载最近的 Windows 更新
如何修复 Windows 自行滚动问题
这个问题可能有多种原因; 这里提到了一些更常见的。
- 物理损坏和灰尘堵塞等各种问题都可能导致此问题。
- 鼠标的各种硬件问题也可能导致此问题。
- 此问题也可能是由不正确的触摸板设置引起的。
- 此问题也可能是由幽灵设备引起的。
- 损坏的系统文件也可能导致此问题。
- 鼠标设置不当也会导致此问题。
- 损坏的鼠标驱动程序也可能导致此问题。
- 不正确的用户配置文件权限也可能导致此问题。
- 不正确的 Windows 更新或损坏的 Windows 更新也可能导致此问题。
在本指南中,我们将讨论修复 Windows 滚动问题的各种方法。
方法一:正确连接鼠标和键盘
通常,问题并不像听起来那么严重,而是由鼠标与计算机的不正确连接引起的。 因此,首先,您需要进行一些基本的初步检查,以确保您的鼠标连接正确,并且任何其他问题不会导致计算机自动滚动。 您可以进行以下检查以避免 Windows 10 自行滚动。
- 断开鼠标与计算机的连接,然后重新连接。
- 正确检查鼠标滚轮并检查它是否因灰尘或任何其他物体而堵塞。
- 使用不同的 USB 端口连接鼠标,以确保端口本身不会导致计算机自行滚动 Windows 10 问题。
- 如果您使用的是笔记本电脑或触摸屏显示器,请确保它们干净且不会因灰尘颗粒而发生故障。
- 如果您在同一台设备上使用多个鼠标,请断开除您使用的设备之外的所有其他设备。
- 确保键盘上的End 键没有因任何原因一直被按下。
方法 2:排除硬件问题
通常,问题也可能是由设备的硬件问题引起的。 如果计算机上的自动滚动问题是由鼠标硬件问题引起的,则不需要高级软件方法。 您可以按照这些简单的步骤来检查可能的硬件问题。
1. 从计算机上拔下鼠标。

2. 现在,将鼠标插入另一台计算机。
注意:如果您的鼠标在其他设备上工作正常,您应该继续使用软件方法来解决此问题。
3. 如果鼠标在其他设备上不工作,请将其送往维修中心进行维修。
另请阅读:修复 Windows 10 蓝牙鼠标滞后
方法 3:解决触摸板问题
有时,问题可能是由计算机上的触摸板问题引起的。 您可以通过修改触摸板设置轻松解决这些问题。 您可以通过禁用笔记本电脑上的触摸板来解决这些问题。 如果您不确定如何操作,可以查看关闭 Windows 10 触摸板的 5 种方法指南,了解关闭计算机触摸板的不同方法并解决 Windows 10 自行滚动问题。
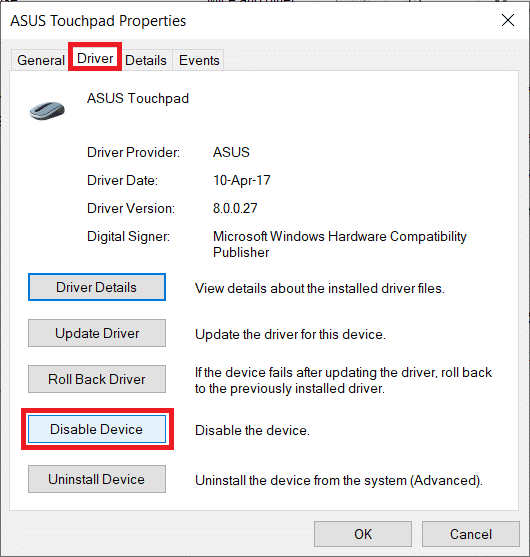
方法 4:删除幽灵设备
系统上的幽灵设备是您的系统读取为已连接的设备,即使您已断开它们。 如果您的计算机检测到幽灵设备,它可能会导致计算机自行滚动 Windows 10 问题。 因此,您可以尝试找到并移除这些设备来解决问题。
1. 按Windows 键,输入设备管理器,然后单击打开。
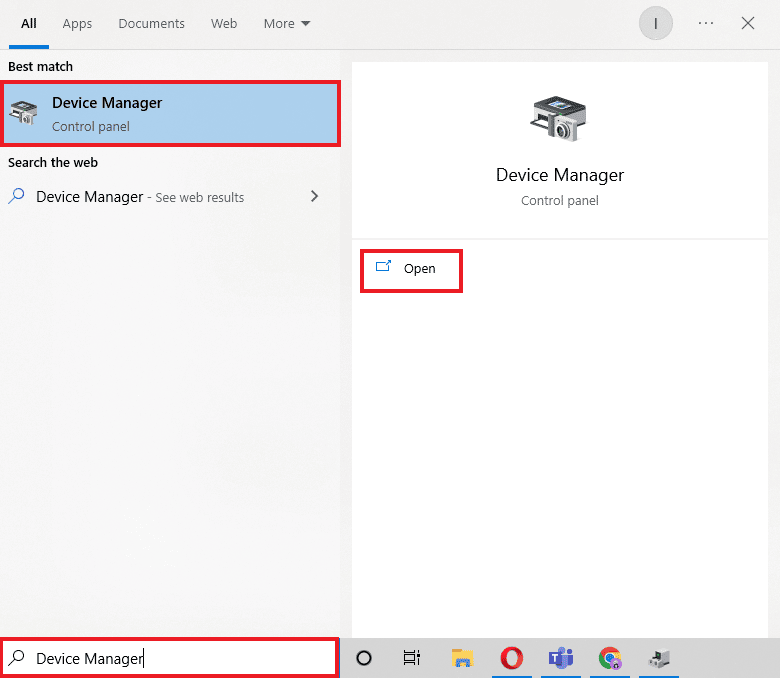
2. 在这里,单击“查看”选项卡,然后单击“显示隐藏的设备” 。
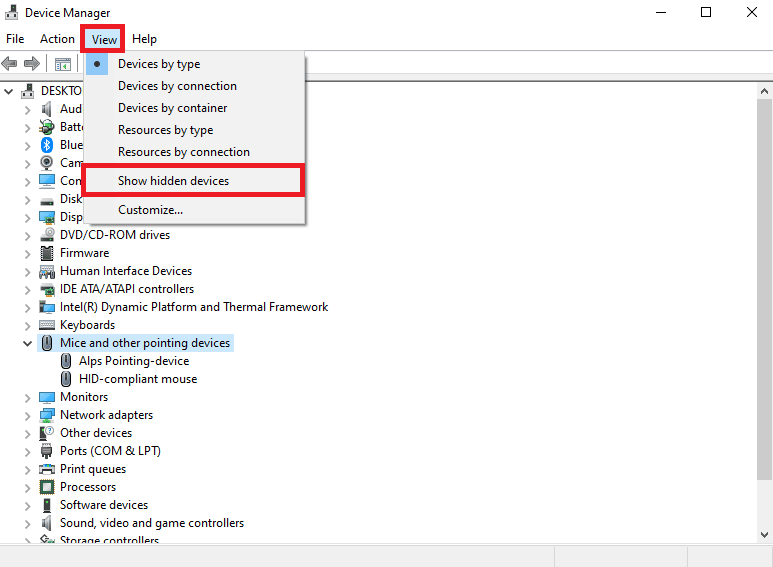
3. 展开鼠标和其他定点设备选项。
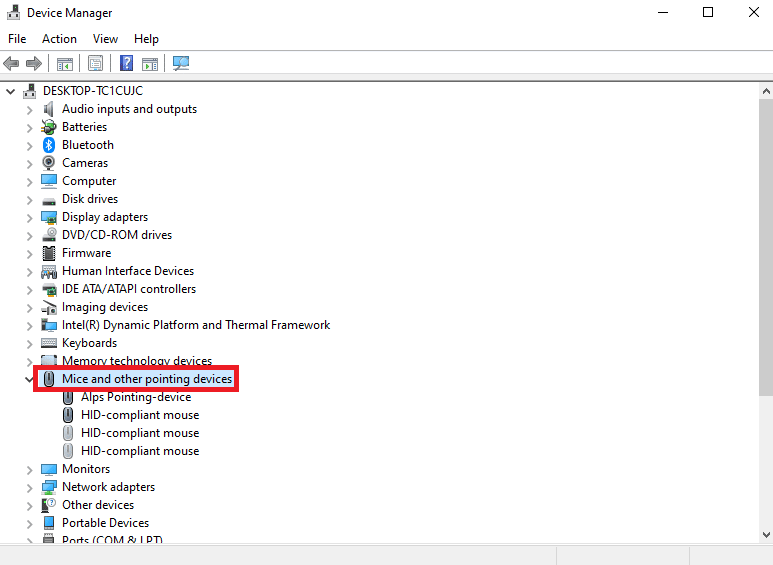
4. 如果安装的鼠标设备过多,请将其全部卸载。
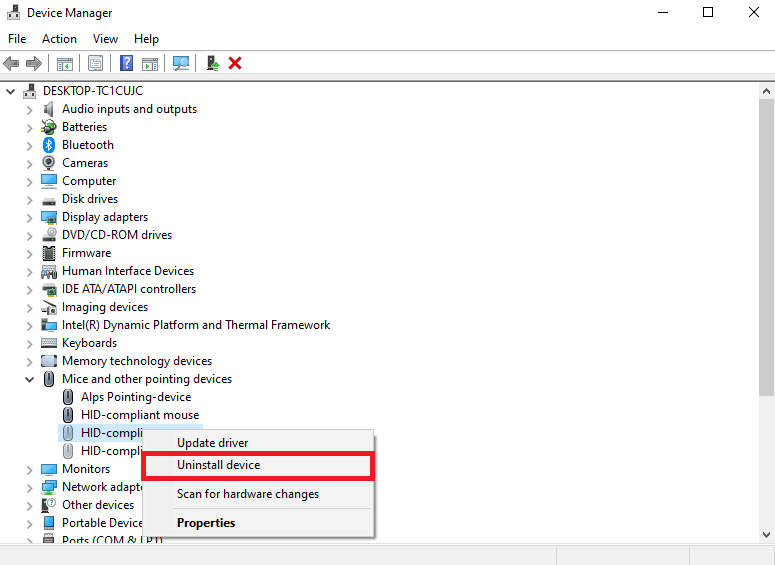
5. 最后,拔掉鼠标再插上。
另请阅读:如何在 Windows 10 上重新分配鼠标按钮
方法五:修复系统文件
通常,Windows 自行滚动问题也可能是由计算机上损坏的系统文件引起的。 这些文件可能会对您的计算机造成严重损坏。 您可以在计算机上执行各种扫描,通过尝试修复损坏的系统文件来尝试修复它们。 您可以查看如何在 Windows 10 上修复系统文件指南以在您的计算机上运行扫描。
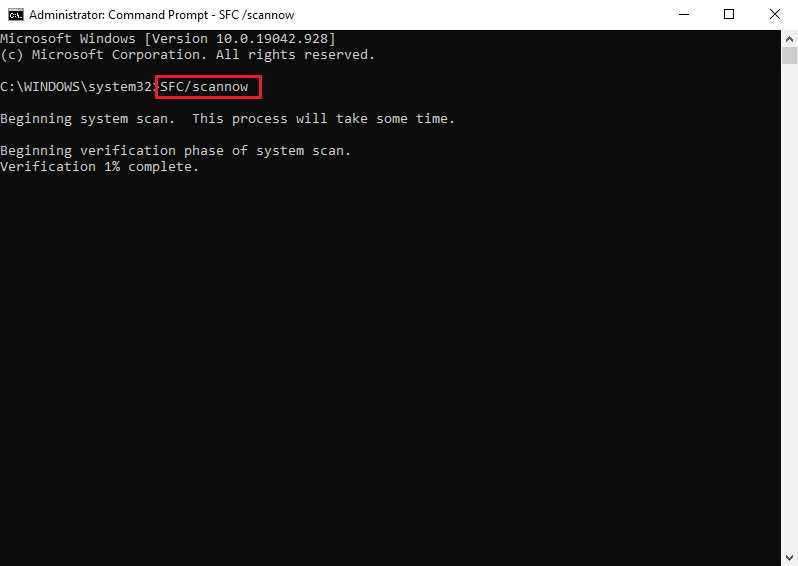
方法 6:更改鼠标设置
如果您最近更改了鼠标设置,您可以尝试还原更改以解决问题。 您可以按照这些简单的步骤为您的鼠标设置正确的设置并解决 Windows 10 自行滚动的问题。
1. 同时按下Windows + I 键打开设置。
2. 在这里,点击设备。
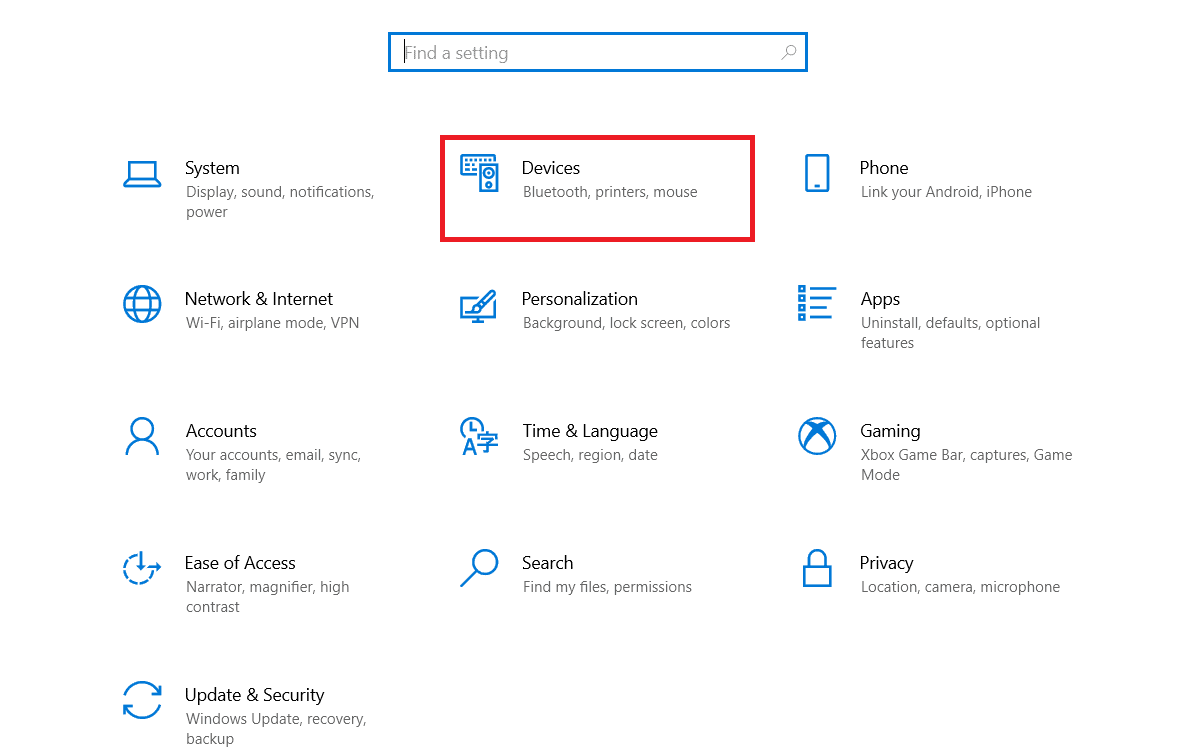

3. 从左侧面板导航到鼠标。
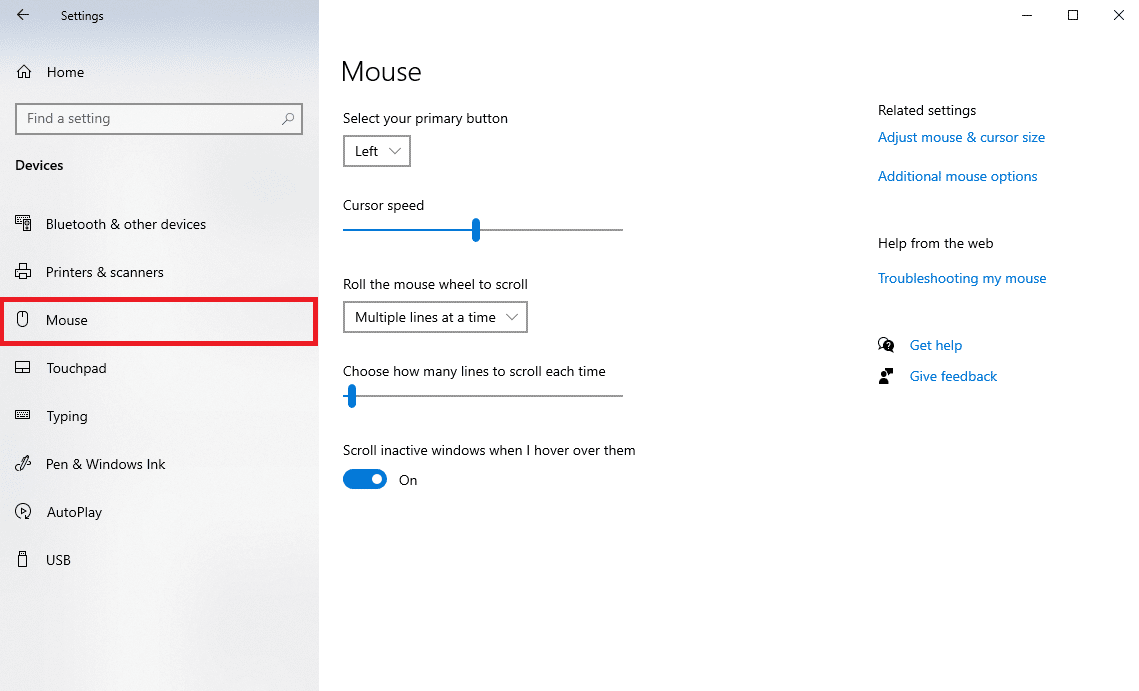
4. 将鼠标悬停在非活动窗口上时,关闭滚动非活动窗口的开关。
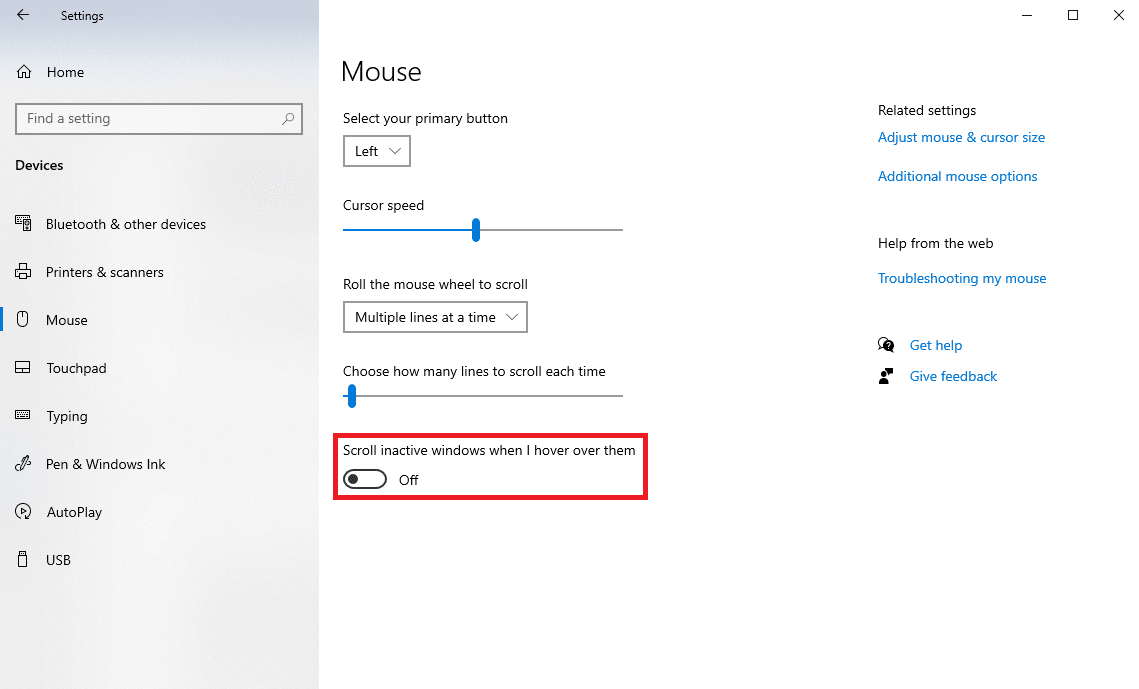
5. 在滚动鼠标滚轮滚动下拉菜单中选择一次多行。
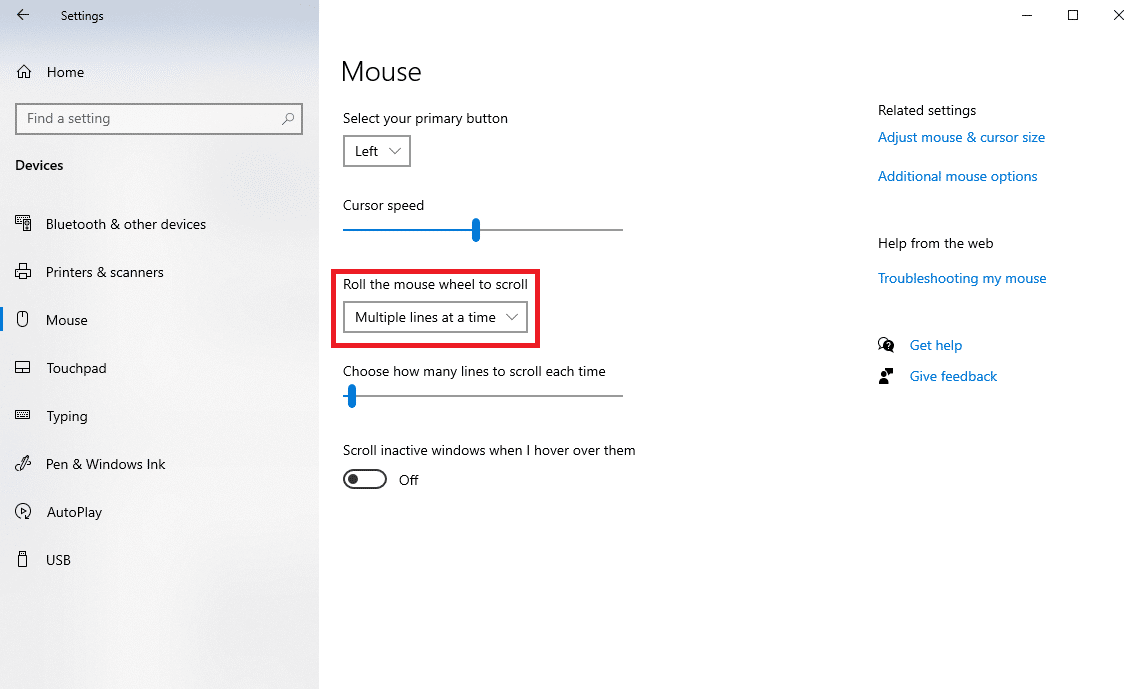
6. 现在,找到并单击其他鼠标选项。
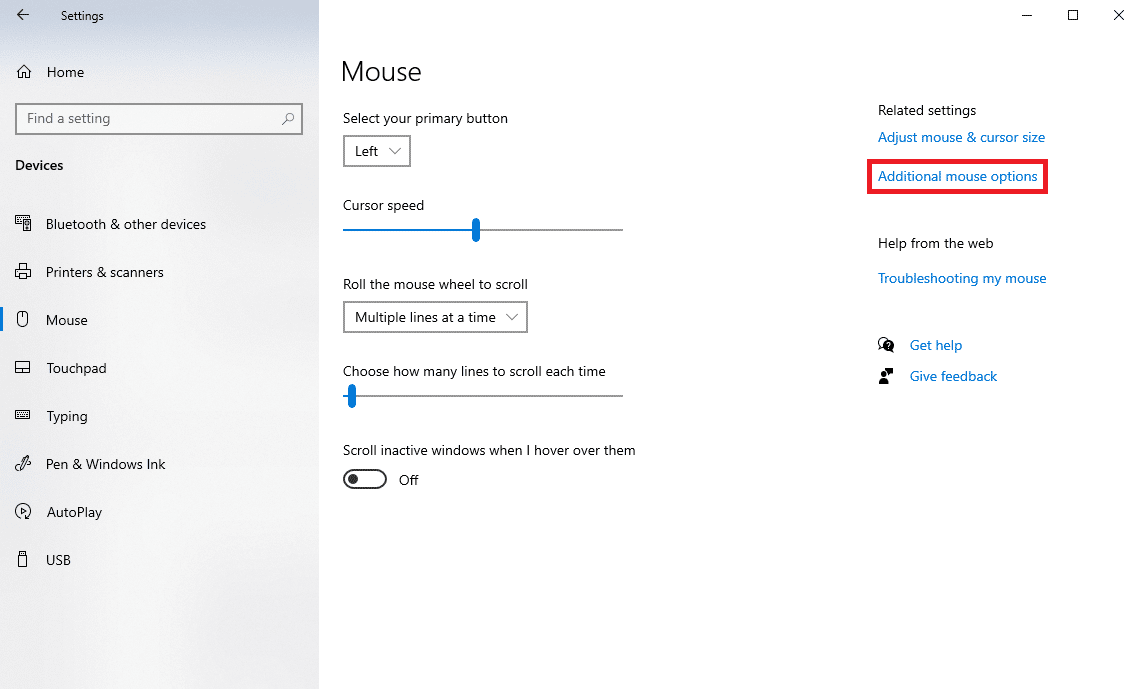
7. 导航到车轮选项卡。
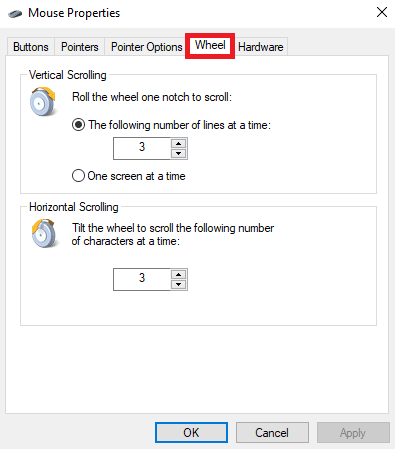
8. 确保Vertical Scrolling和Horizontal Scrolling的值不要太高。
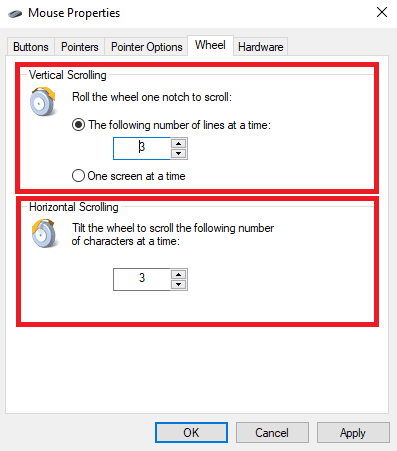
9. 最后,单击“应用”,然后单击“确定”。
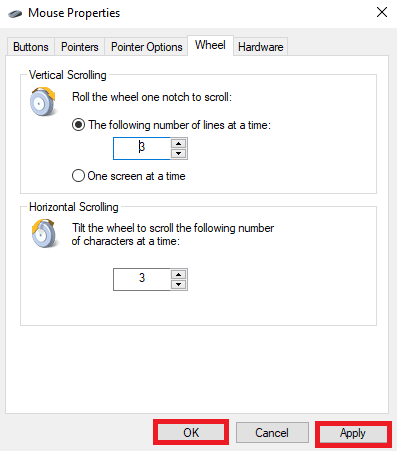
另请阅读:修复鼠标滚轮无法正确滚动
方法 7:重新安装鼠标驱动程序
有时,计算机自行滚动 Windows 10 问题可能是由计算机上损坏的鼠标驱动程序引起的。 您可以尝试通过在计算机上重新安装驱动程序来解决此问题。 如果您不知道如何在您的计算机上重新安装驱动程序,您可以查看如何在 Windows 10 上卸载和重新安装驱动程序指南以在您的系统上重新安装驱动程序。
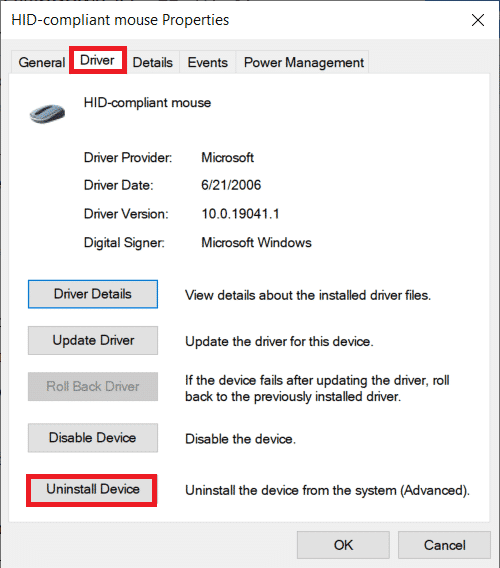
方法 8:运行 Windows 更新疑难解答
您可以使用内置的 Windows 更新疑难解答程序来解决可能导致自动滚动错误的各种 Windows 问题。 按照我们的指南运行 Windows 更新疑难解答。
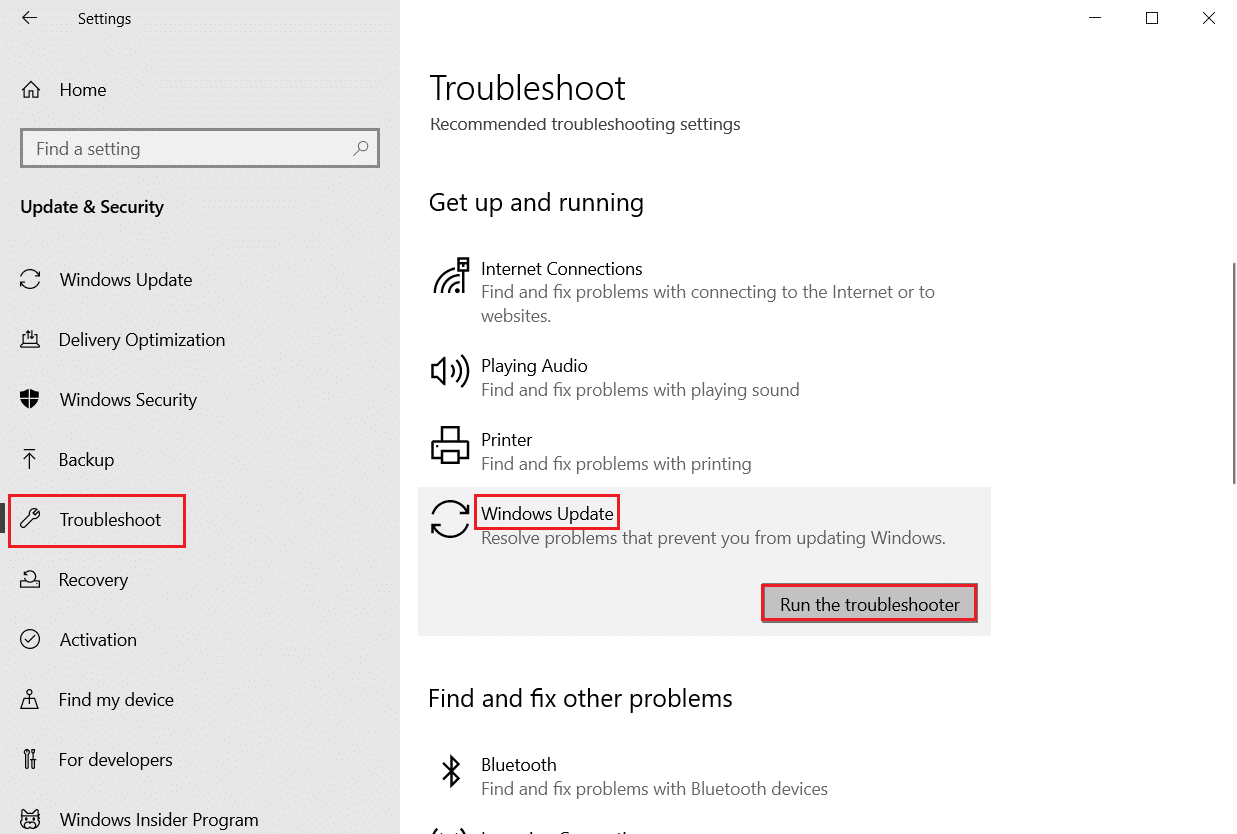
方法 9:安装最新的 Windows 更新
如果您在您的计算机上禁用了 Windows 的自动更新选项,您的系统将不会获得更新,除非您手动安装它们。 有时,当您的 Windows 过时时,它会导致您的计算机出现各种错误,包括自动滚动错误。 您可以查看我们的指南以在您的计算机上安装最新的 Windows 更新。
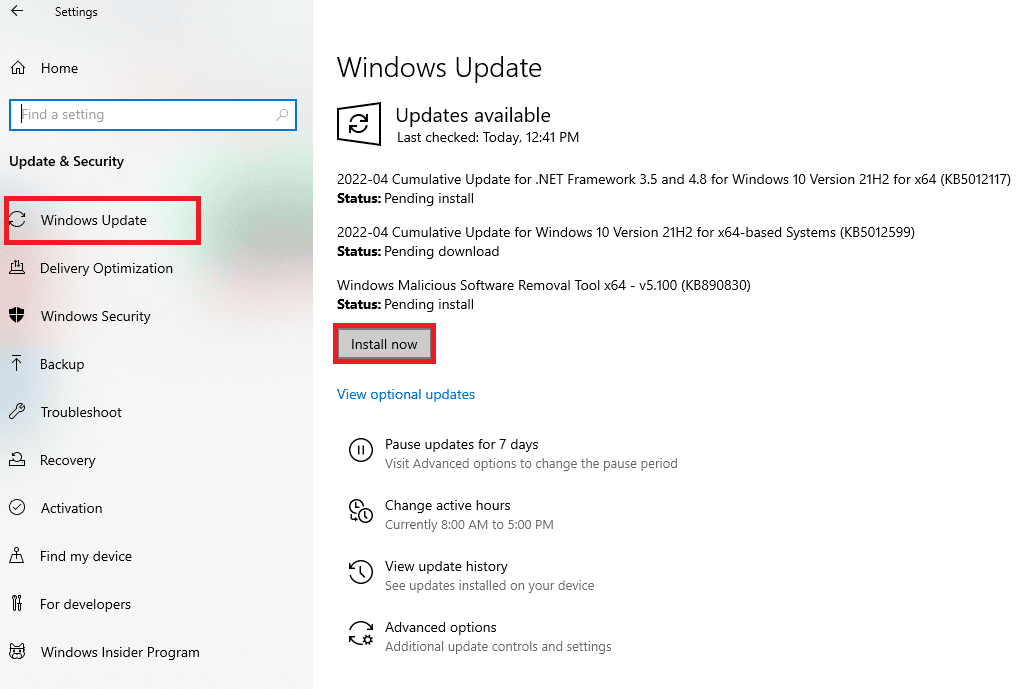
另请阅读:如何修复 Windows 10 上的鼠标滞后
方法 10:卸载最近的 Windows 更新
有时,当您为设备安装新更新时,它们可能存在错误和其他错误,这些错误和其他错误可能会导致设备出现各种问题。 如果您在最新的 Windows 更新后注意到此错误,您应该考虑卸载最近的 Windows 更新。
1. 同时按下Windows + I 键打开设置。
2. 在这里,单击更新和安全。
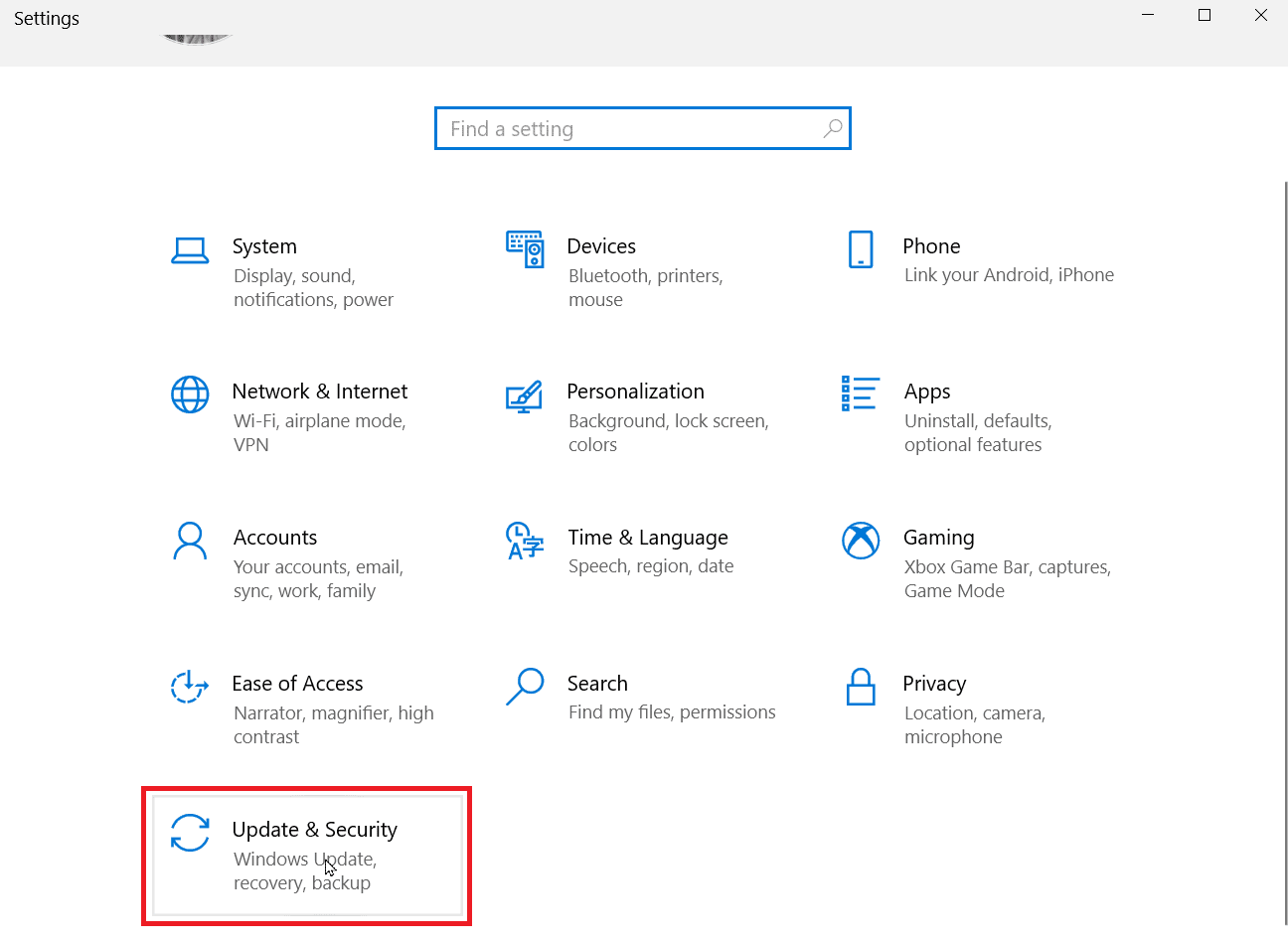
3. 单击查看更新历史。
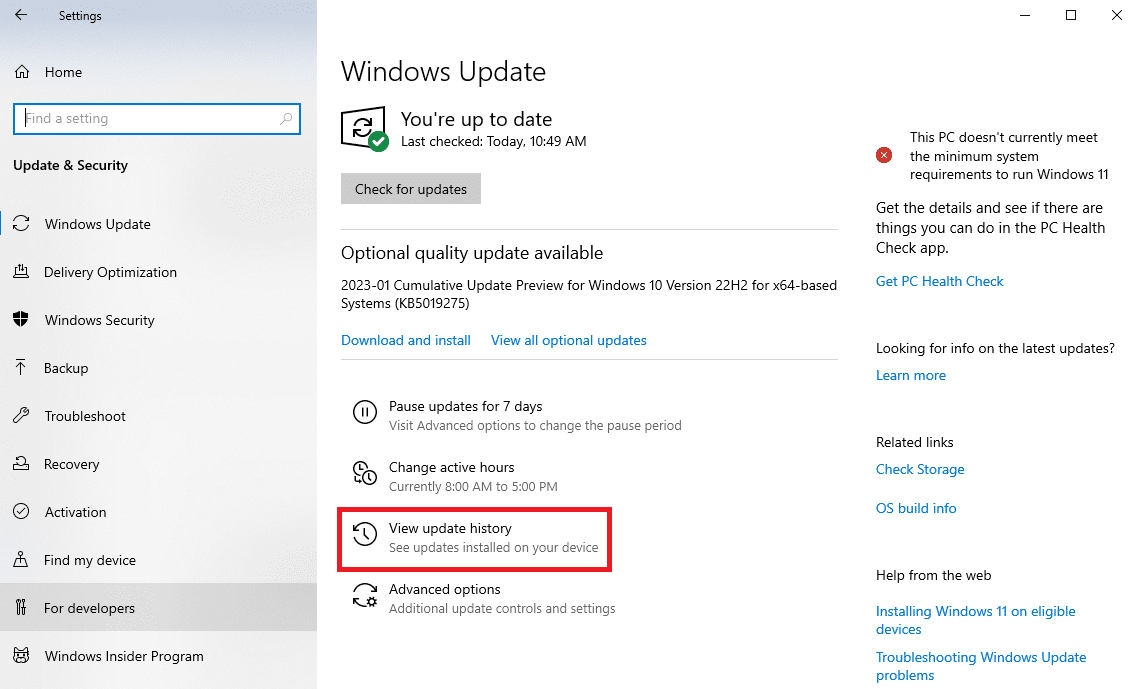
4. 现在,点击卸载更新。
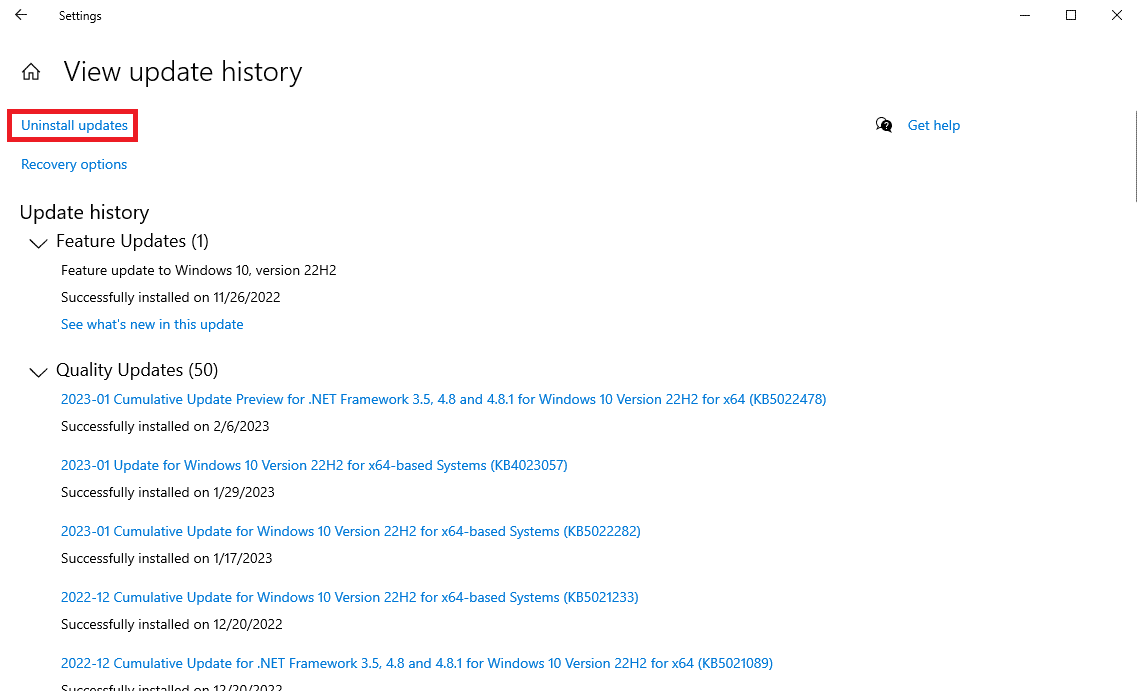
5. 选择最近的Windows 更新并点击卸载。
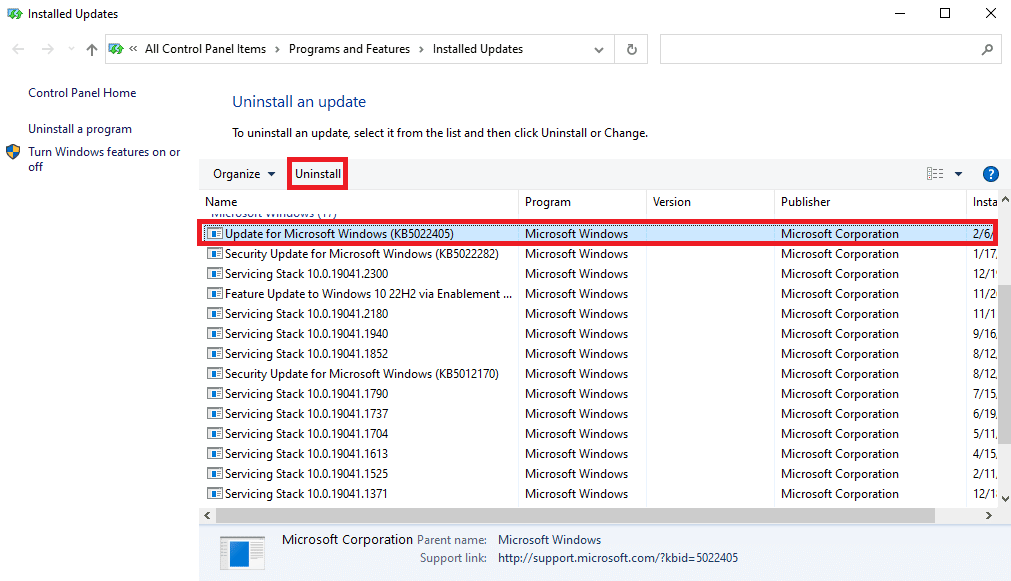
常见问题 (FAQ)
Q1。 为什么我的鼠标在 Windows 计算机上一直滚动?
答。 此问题可能有多种原因,例如鼠标的物理损坏或硬件问题。
Q2。 如何解决计算机上的自动滚动问题?
答。 您可以尝试将鼠标重新连接到您的设备以解决此问题。
Q3. 是什么导致自动滚动问题?
答。 鼠标电缆故障或灰尘或异物堵塞可能会导致自动滚动问题。
受到推崇的:
- 如何在 iOS 15 上安装 Delta 模拟器
- 如何修复指定用户没有有效配置文件
- 如何修复 Magic Mouse 2 在 Windows 10 上未连接
- 如何在 Windows 10 上执行反向滚动
我们希望本指南对您有所帮助,并且您能够自行解决Windows 滚动问题。 让我们知道哪种方法适合您。 如果您对我们有任何建议或疑问,请在评论部分告诉我们。
