修复 Windows PC 无法连接到电视
已发表: 2022-02-07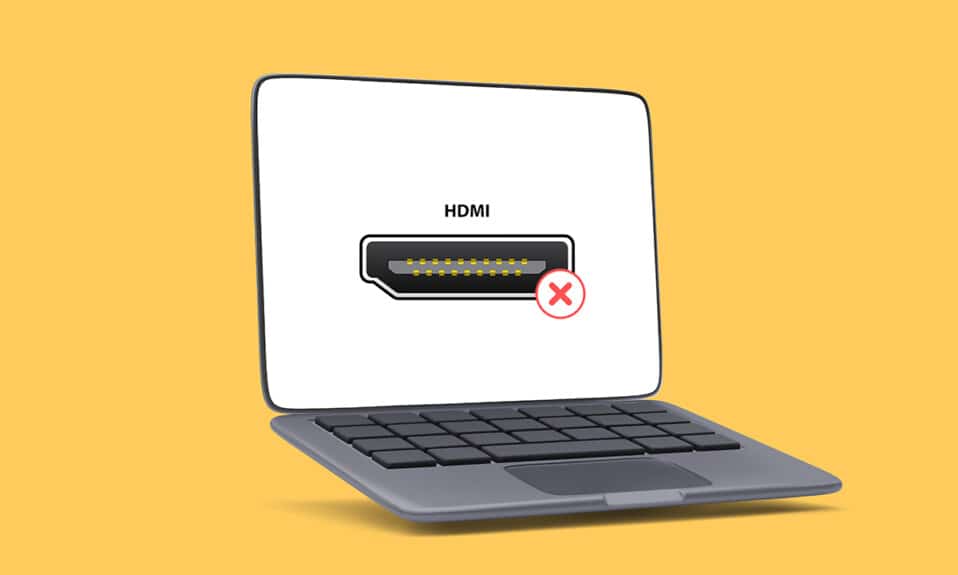
计算机使用 HDMI 电缆连接到智能电视。 使用 HDMI,您可以通过将 HDTV 或视频投影仪连接到计算机来设置家庭影院。 该电缆将有助于连接音频和视频组件。 但是,用户报告有时计算机无法识别电视。 如果您面临 PC 无法连接到电视的问题,那么您来对地方了。 这篇关于如何修复计算机无法连接到电视问题的文章将解决该问题。
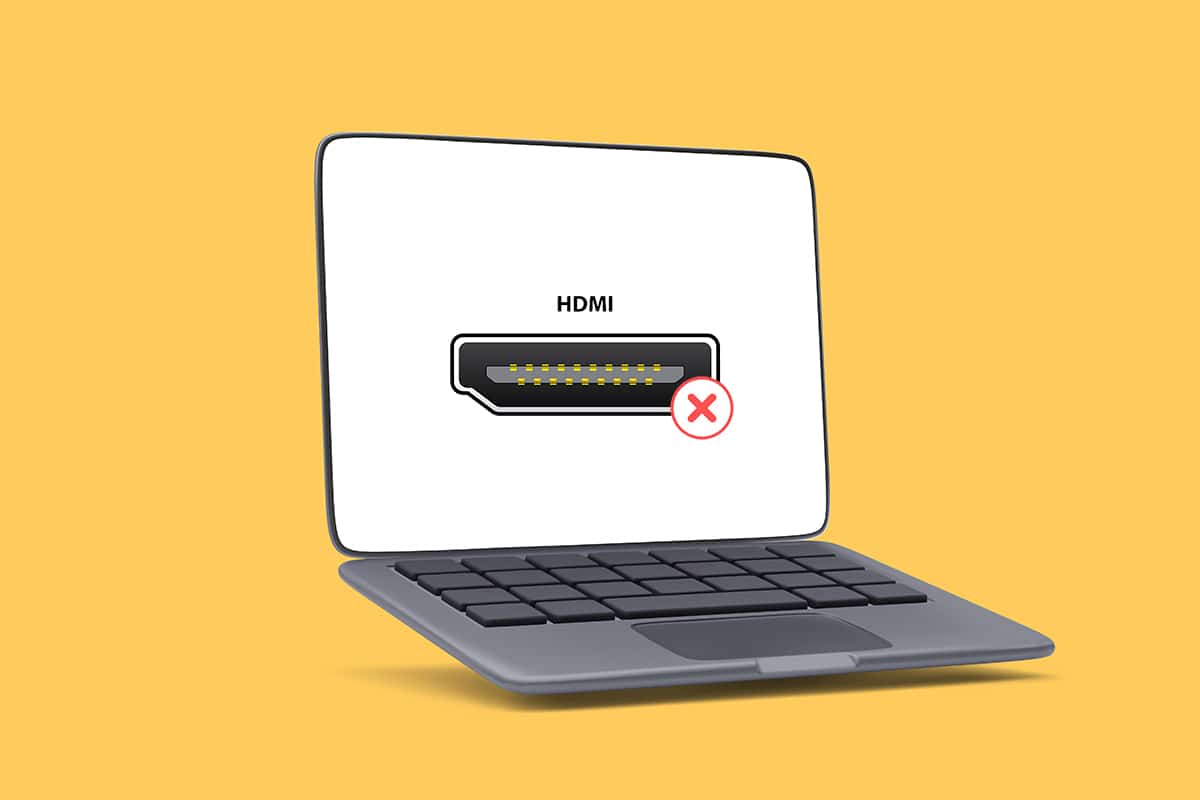
内容
- 如何修复 Windows 10 PC 无法连接到电视 HDMI
- 为什么电脑连接不上电视?
- 基本故障排除提示
- 方法一:开启投影模式
- 方法二:在电视上选择输入源
- 方法 3:运行硬件和设备疑难解答
- 方法 4:更新显示驱动程序
- 方法5:在兼容模式下重新安装驱动程序
- 方法 6:更改显示设置
- 方法七:电视机恢复出厂设置
如何修复 Windows 10 PC 无法连接到电视 HDMI
每当将外部设备连接到计算机时,Windows 10 都会将该设备设置为可以使用该设备。 例如,当您连接笔式驱动器时,您将看到文件资源管理器运行它的提示。 连接电视时的过程类似。 如果您的计算机无法识别电视,请按照以下任一方法解决问题。
为什么电脑连接不上电视?
以下是您的 PC 无法连接到电视的一些原因:
- 过时的驱动程序
- HDMI 线的问题
- HDMI端口问题
基本故障排除提示
在尝试高级故障排除方法之前,让我们尝试一些基本的故障排除方法:
- 如果HDMI 线圈缠绕得很紧,请将其松开。
- 由于HDMI是敏感的,请检查HDMI上的针脚是否损坏。
- 使用另一根 HDMI 电缆。
- 使用 HDMI 集线器或开关移除电视的其他连接。
- 尝试将 HDMI 线直接连接到电视。
- 如果您的电视有多个端口,请尝试连接到另一个 HDMI端口。
- 卸下交流适配器、电源线和外围设备,使计算机放电。
- 断开所有端口并重新启动计算机和电视。 然后,重新连接它们。
方法一:开启投影模式
如果 Windows 10 未能自动检测到与电视的连接,则您可以启用投影模式:
1. 同时按下键盘上的Windows + P键。
2. 选择扩展以在电视上显示您的计算机屏幕。
注意:您也可以选择复制。
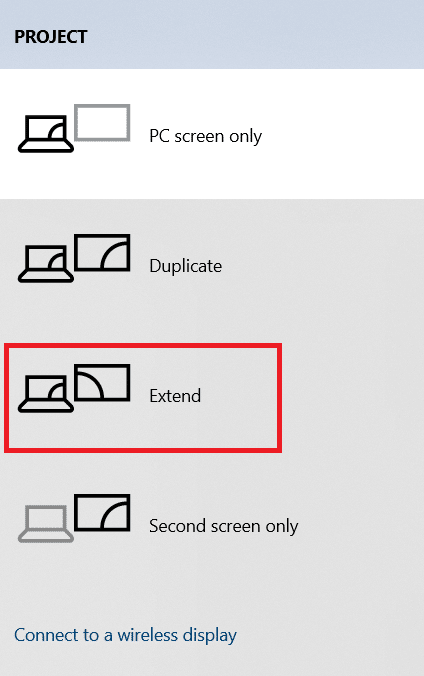
方法二:在电视上选择输入源
如果电视有多个显示端口,它可能无法自动检测传入的视频信号并导致 Windows 10 DisplayPort 不工作问题和 Windows 10 DisplayPort 不工作问题。 在这种情况下,您可以在电视上选择输入。 请按照以下步骤操作:
1. 按电视遥控器上的输入源菜单按钮。
2. 选择HDMI 。 这将显示计算机的屏幕。
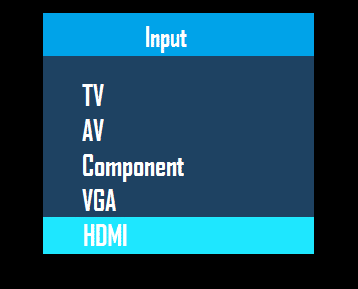
另请阅读:如何将同轴电缆转换为 HDMI
方法 3:运行硬件和设备疑难解答
如果 PC 硬件有任何问题,运行疑难解答程序将自动诊断问题并修复它们。 按照下面编写的步骤运行硬件和设备疑难解答以修复计算机无法连接到电视问题。
1. 按Windows键,键入命令提示符并单击以管理员身份运行。
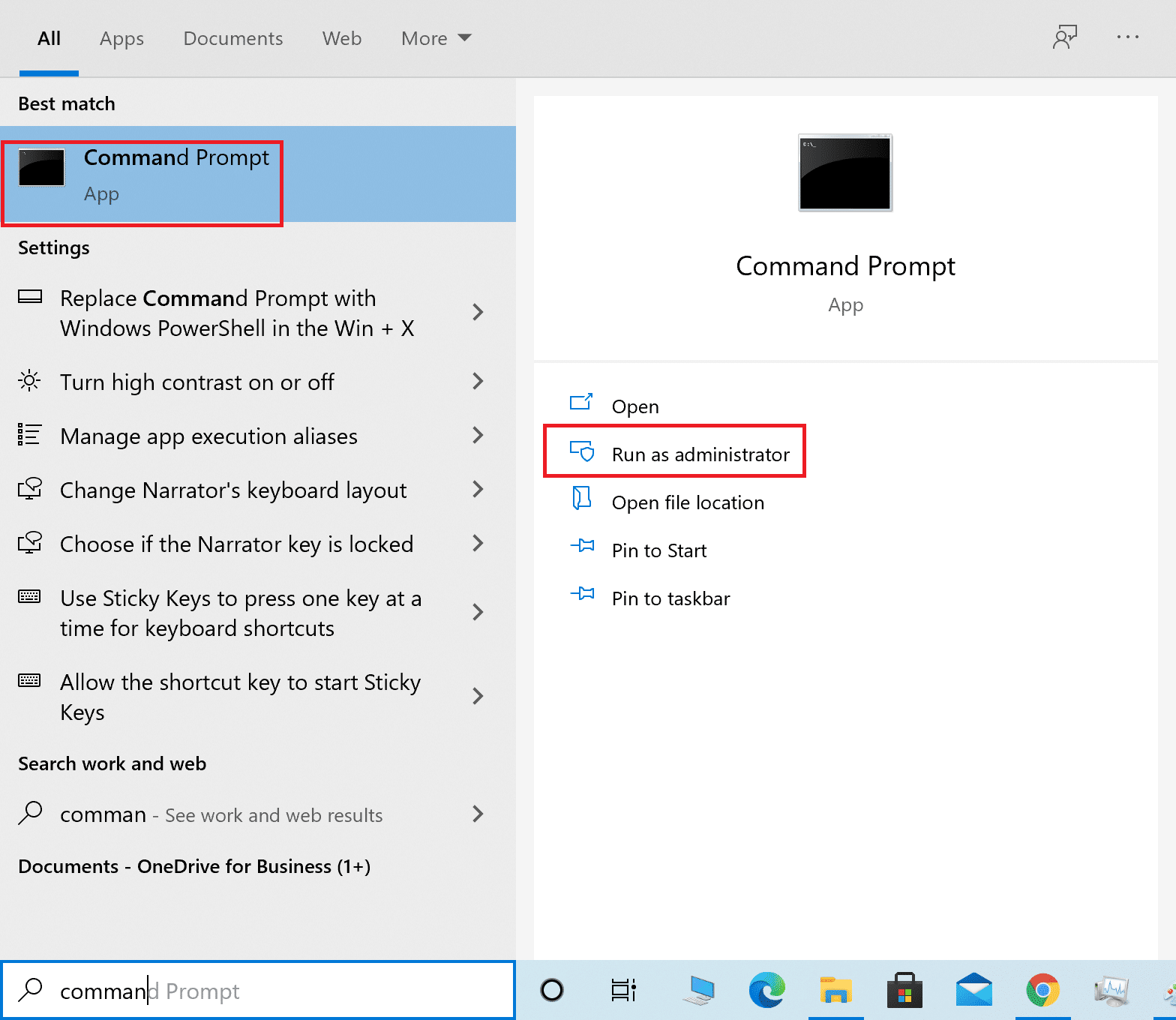
2. 在用户帐户控制提示中单击是。
3. 键入命令msdt.exe -id DeviceDiagnostic并按Enter 。
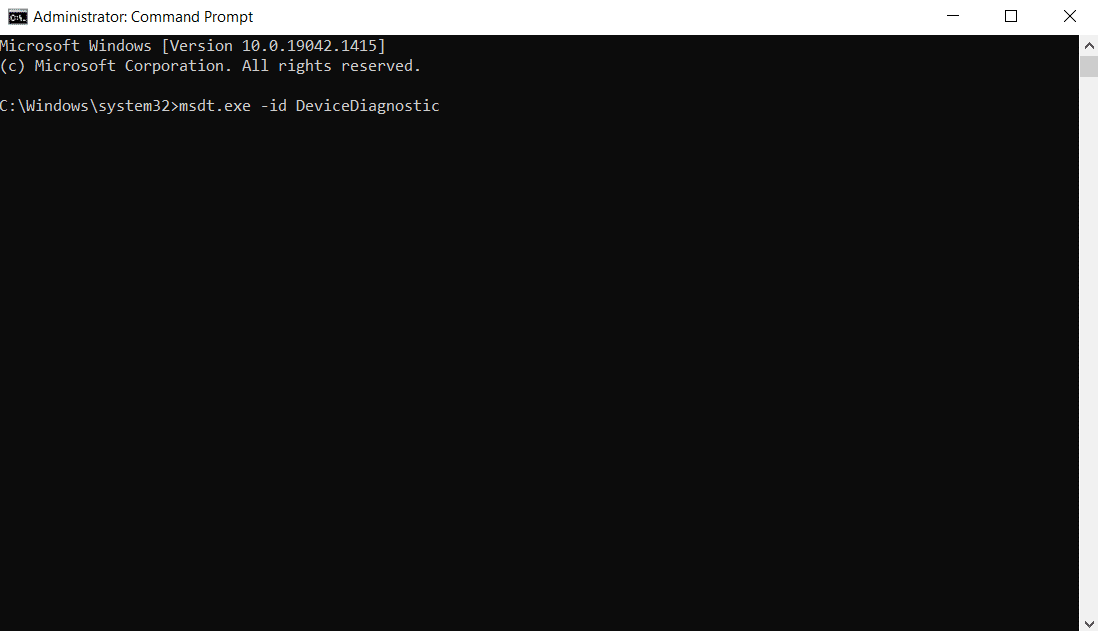
4. 点击高级选项,如图所示。
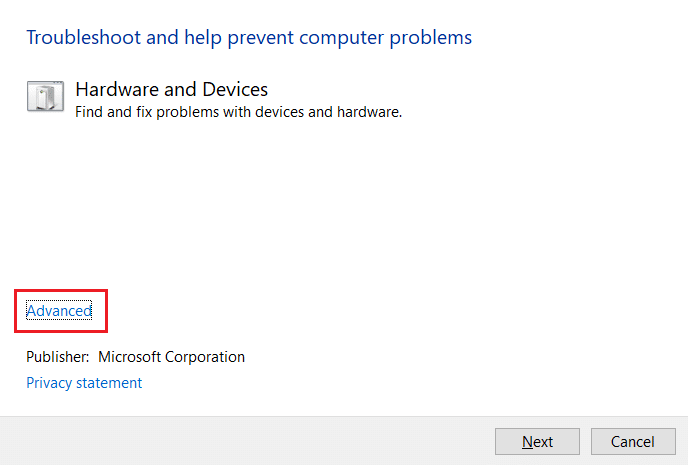
5. 选中自动应用修复选项并单击下一步。
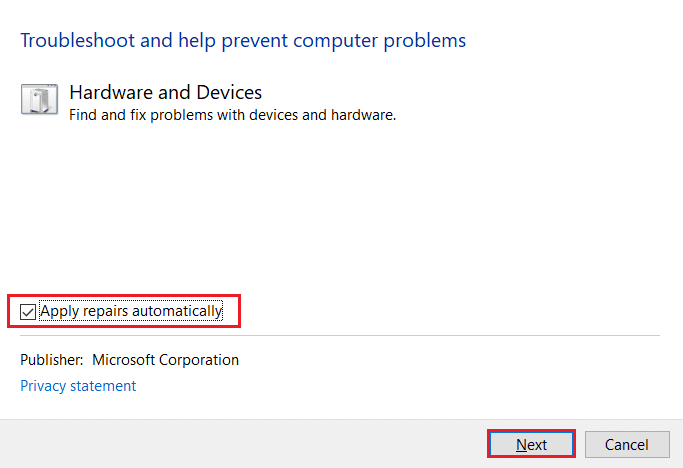
6. 单击下一步继续。
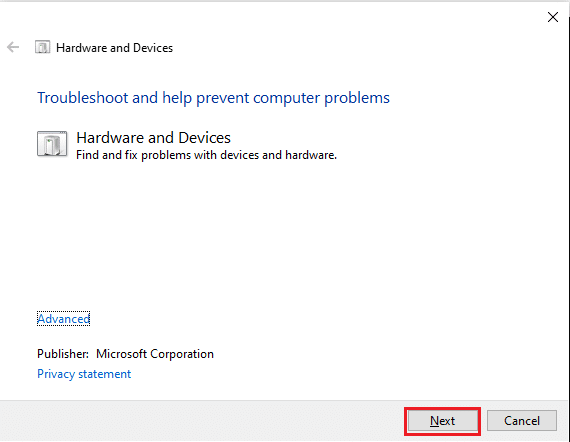
7. 疑难解答现在将运行。 如果检测到问题,它将显示两个选项:
- 应用此修复程序
- 跳过此修复
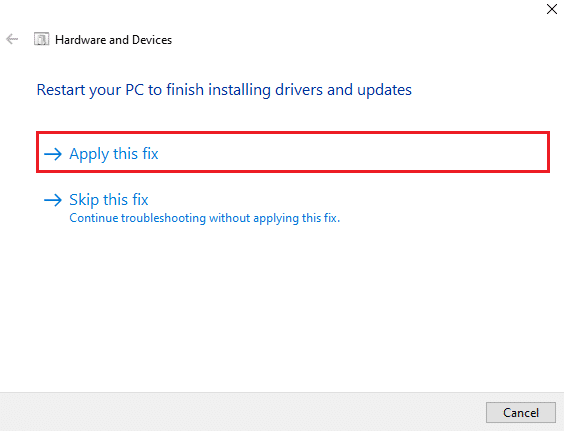
8. 在这里,单击应用此修复程序,然后重新启动您的 PC 。
如果即使在运行疑难解答后您的 PC 上仍出现问题,您可以尝试更新视频驱动程序。
方法 4:更新显示驱动程序
过时或损坏的视频驱动程序也可能是 PC 无法连接到电视问题的原因之一。 请按照以下步骤操作:
1. 单击开始并键入设备管理器。 点击打开。
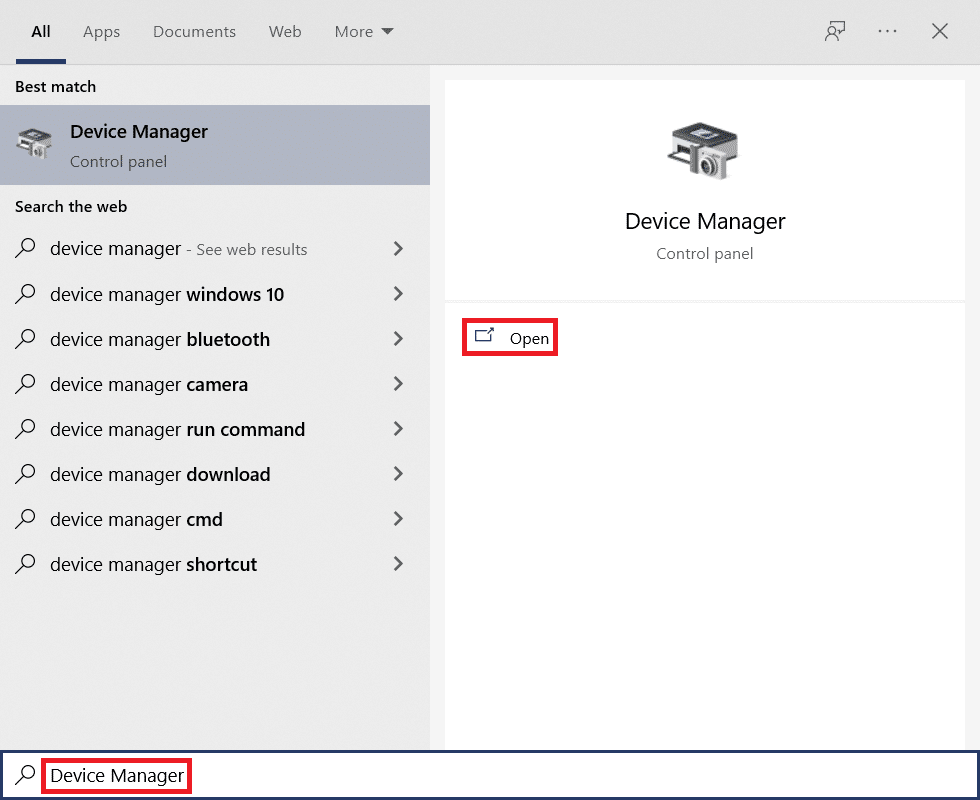
2. 双击显示适配器将其展开。
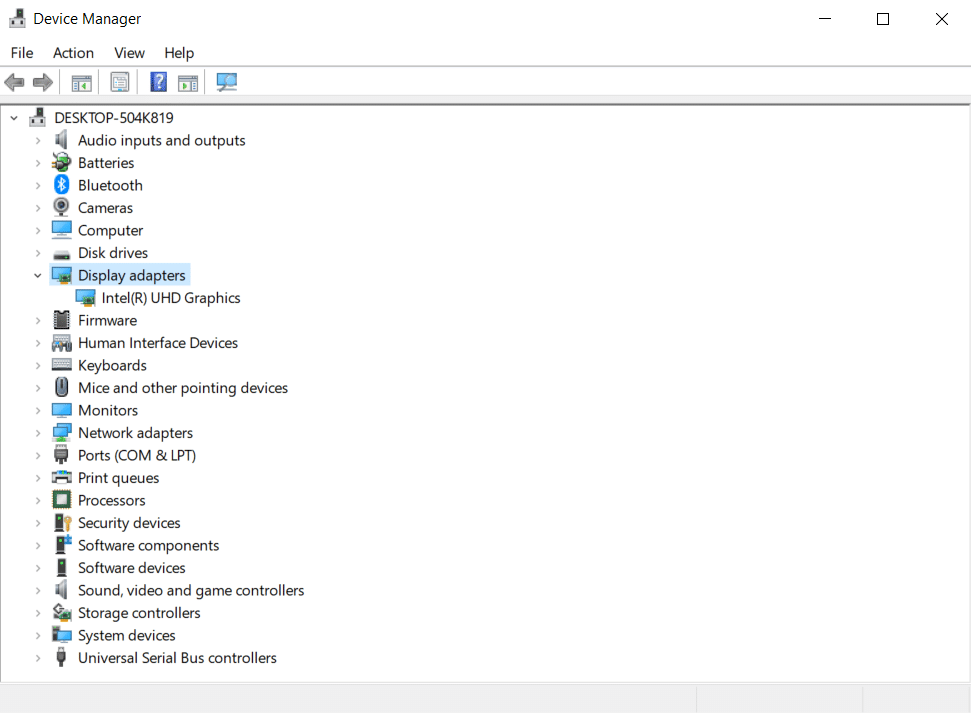
3. 右键单击您的显示适配器并选择更新驱动程序。

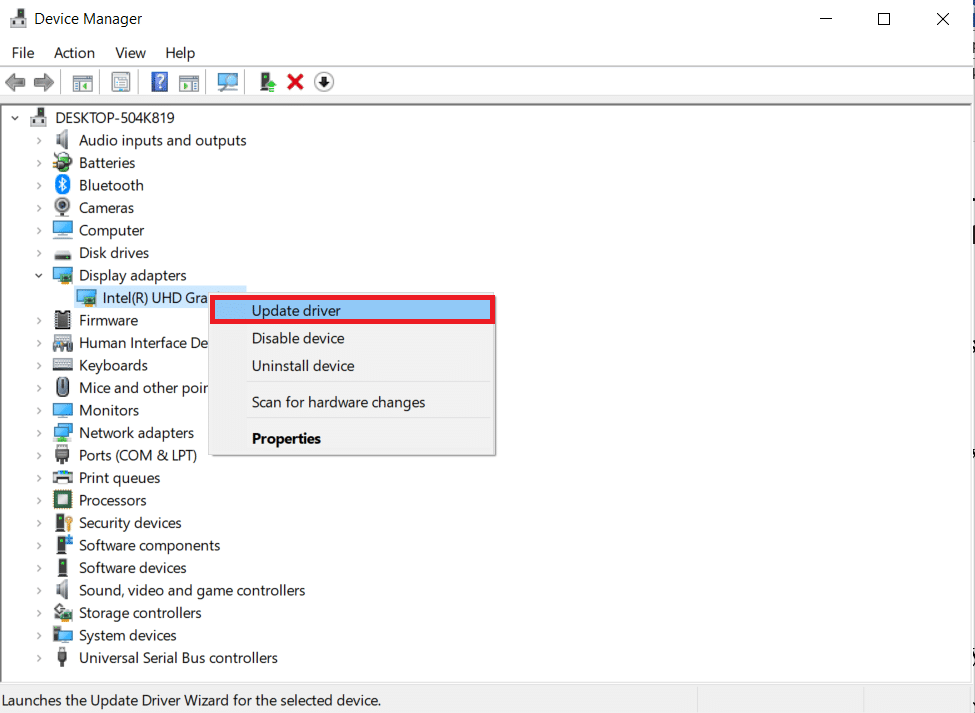
4. 接下来,选择自动搜索驱动程序。
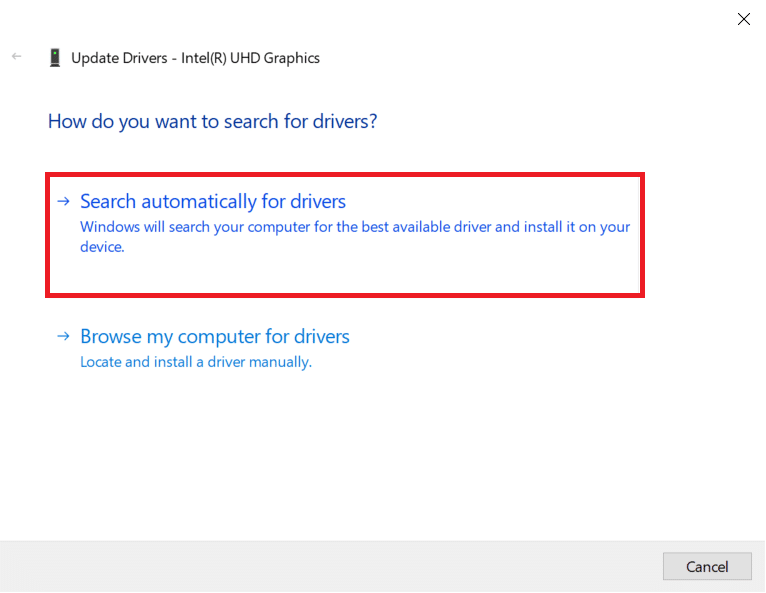
5A。 如果驱动程序已经更新,它会显示您设备的最佳驱动程序已安装。
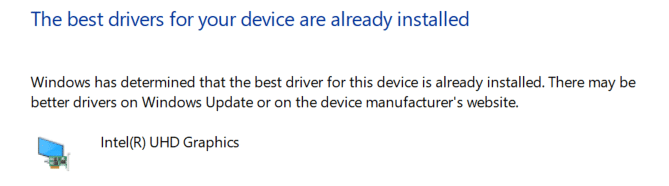
5B。 如果有任何更新可用, Windows 将自动安装它们。
6.完成此过程后,重新启动计算机。
另请阅读:如何在智能电视上安装 Kodi
方法5:在兼容模式下重新安装驱动程序
如果您遇到 PC 无法连接到电视的问题,那么您必须在兼容模式下使用驱动程序以获取以前的 Windows 版本。 请按照以下步骤操作。
1. 打开设备管理器并进入显示适配器,如方法 4所示。
2. 右键单击视频设备并选择卸载设备。
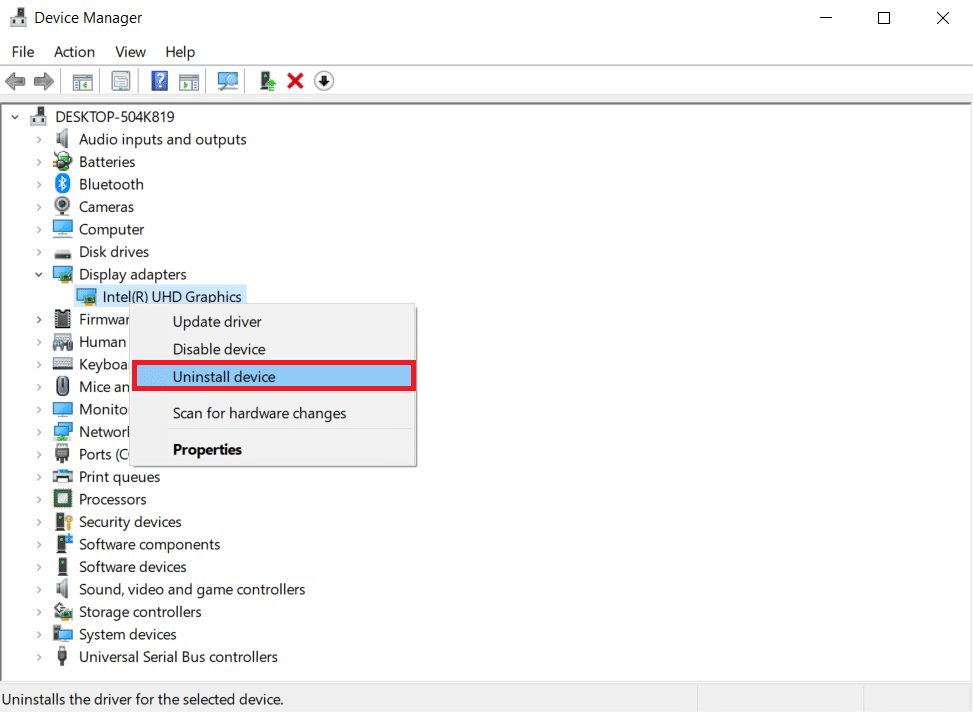
3. 选中删除此设备的驱动程序软件选项。 然后,单击确认提示中的卸载按钮。
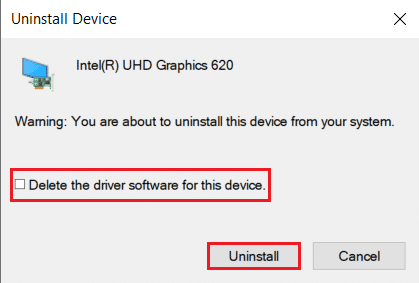
4. 卸载驱动后重启电脑。
5. 接下来,从制造商的网站下载相应的驱动程序。
注意:例如,访问英特尔官网下载最新的英特尔显卡USB 驱动程序。
6. 下载文件后,转到下载位置并选择安装文件。
7. 右键单击 .exe安装文件,然后从菜单中选择属性。
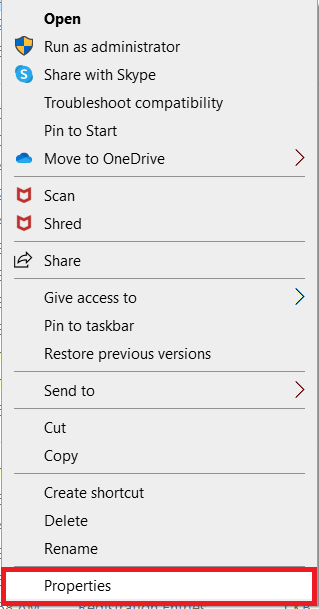
8. 现在,转到兼容性选项卡。
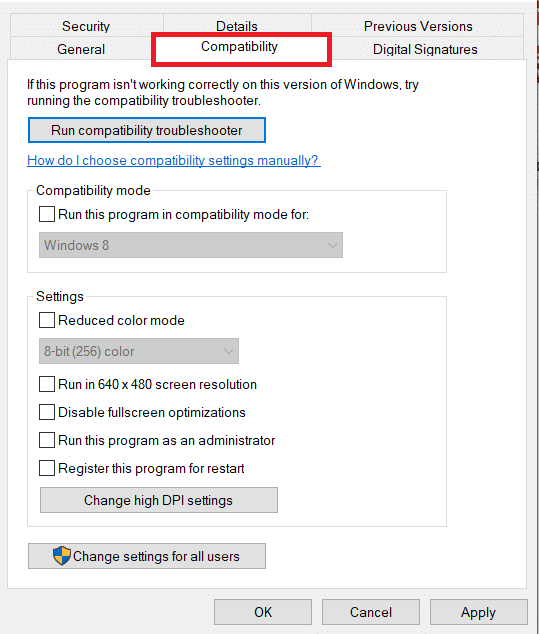
9.接下来,选中以兼容模式运行此程序旁边的框。
10. 从下拉菜单中,选择以前的 Windows 操作系统版本。
11. 单击应用,然后单击确定以保存更改。
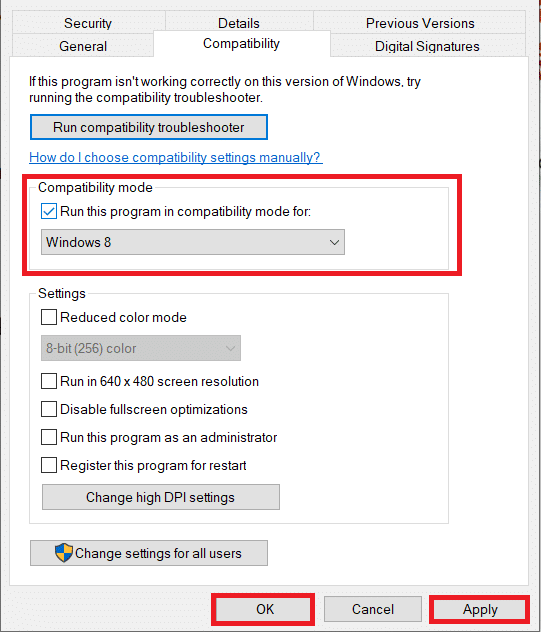
12. 最后,再次重新启动您的 PC 。
方法 6:更改显示设置
将显示设置更改为推荐设置将有助于解决计算机无法连接到电视的问题。 请按照以下步骤操作:
1. 同时按Windows + I 键打开设置。
2. 选择系统设置。
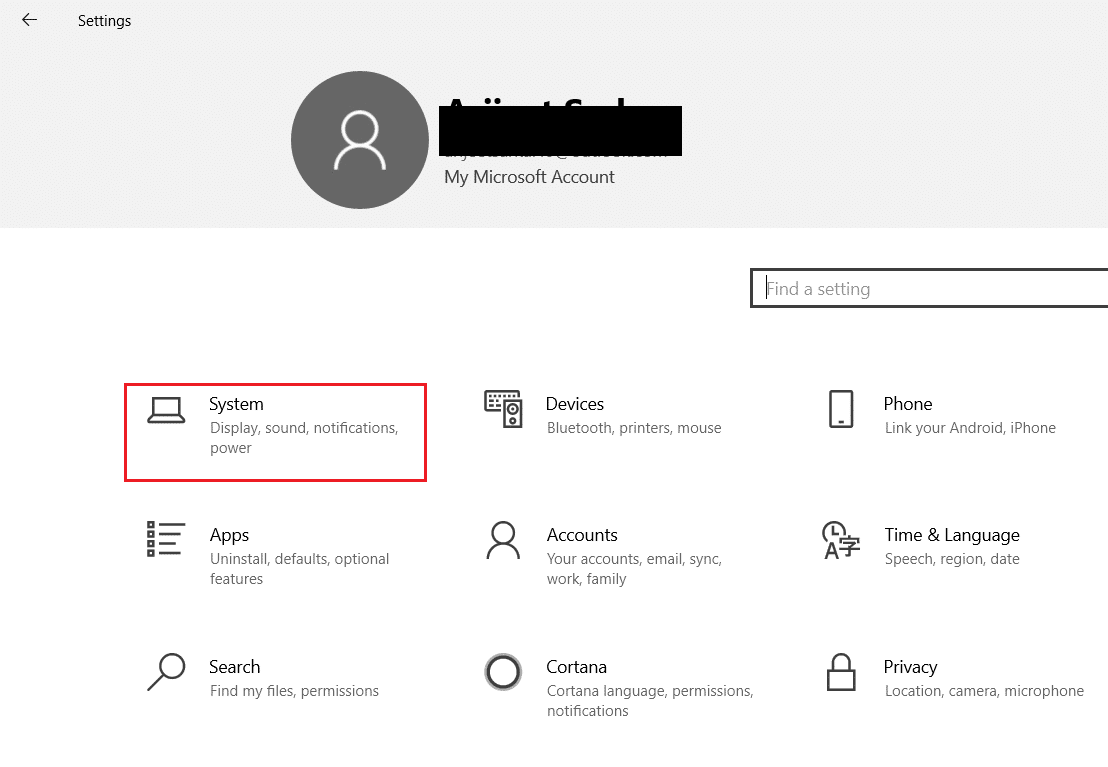
3. 在左侧菜单中选择显示。
4. 在这里,设置Scale and layout和Display resolution的推荐选项。
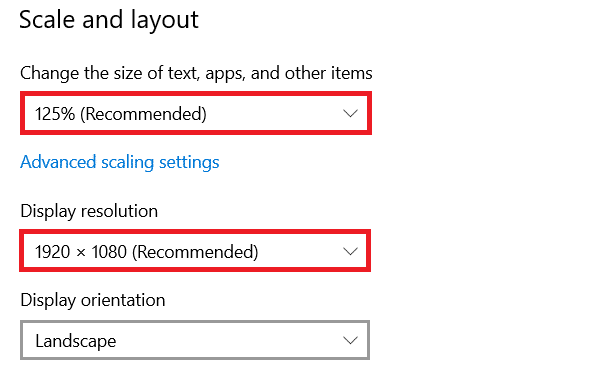
5. 现在,点击高级显示设置。
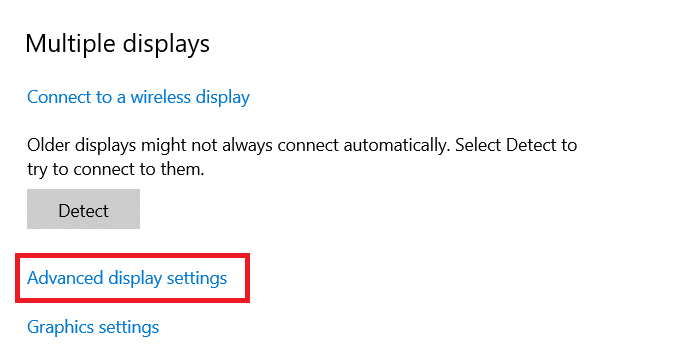
6. 在Refresh rate下选择推荐和要求的速率(例如60.008 Hz )。
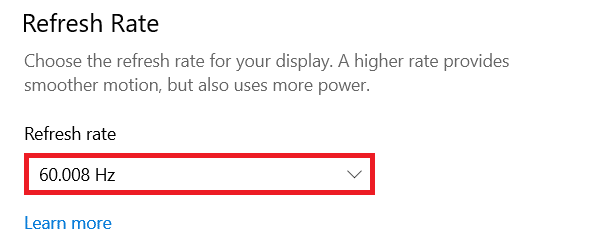
另请阅读:修复家庭共享 YouTube 电视不起作用
方法七:电视机恢复出厂设置
如果上述方法均无效,则将您的电视恢复出厂设置以解决您的 PC 无法连接到电视的问题。 按照给定的步骤在电视上执行恢复出厂设置。
注意:设置可能因电视制造商而异。 以下设置和方法基于三星 R 系列。
1. 按电视遥控器上的主页按钮。
2. 选择设置,然后在左侧窗格中选择支持。
3. 在这里,选择自诊断选项。
4. 现在,选择重置选项并输入PIN 码。
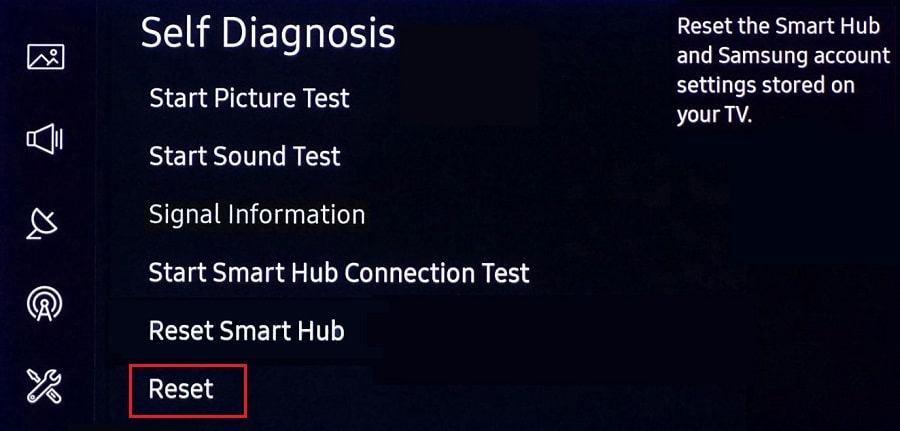
5. 最后,选择是确认。
常见问题 (FAQ)
Q1。 如何检查我的显示输出是否正常工作?
答。 连接HDMI 线后,右键单击桌面并选择个性化。 在这里,您可以将智能电视视为第二台显示器。
Q2。 我是否必须重置我的电脑才能解决无法识别电视问题的电脑?
答。 不,无需将您的 PC 恢复出厂设置。 如果所有故障排除方法都不起作用,那么您可以在万不得已的情况下重置您的智能电视。
Q3。 将 PC 连接到电视有哪些不同的方法?
答。 您可以使用 HDMI 电缆、DVI 或 VGA 或 Wi-Fi将计算机连接到电视。 使用 Wi-Fi 将计算机连接到电视取决于制造商和电视型号。
推荐的:
- 修复 AirPods 已连接但没有声音问题
- 如何下载 MyIPTV 播放器
- 如何将电视用作 Windows 11 PC 的显示器
- 修复连接到电视时 Windows 10 中 HDMI 没有声音的问题
我们希望我们的文章对您有所帮助,并且您能够修复Windows PC 无法连接到电视问题对您有所帮助。 如果您对本文有任何建议或疑问,请随时在下面的评论部分与我们联系。
