修复 Windows 不断询问我的凭据错误
已发表: 2022-11-10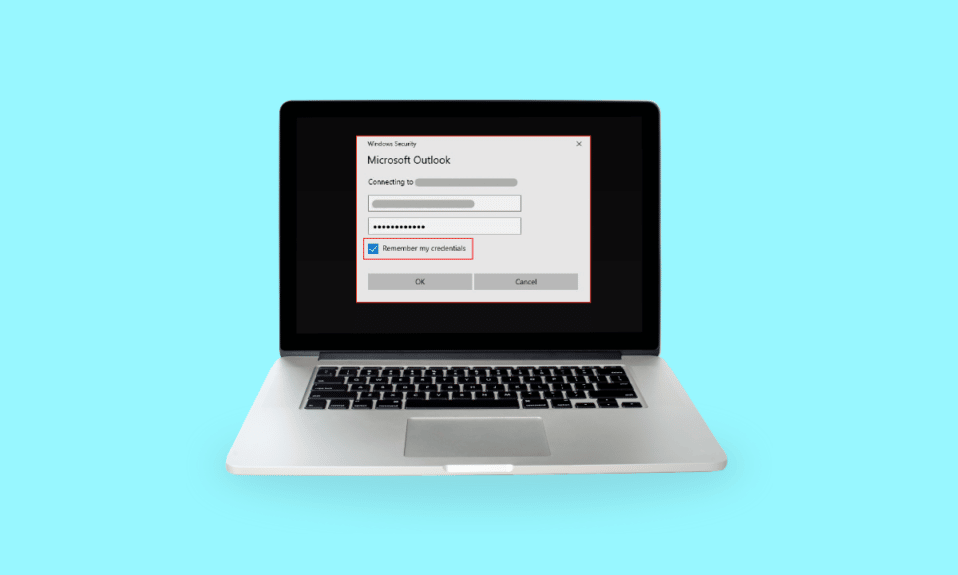
当您尝试登录计算机或笔记本电脑时,可能会出现 Windows 需要您当前的凭据错误。 您可能想知道为什么即使您输入了正确的凭据,Windows 仍会继续询问我的凭据。 即使您按照弹出框中的建议(即锁定然后解锁屏幕),也会反映错误消息。 为您的 Microsoft 帐户创建登录错误可能会导致 Windows 操作系统抛出 windows 需要您的凭据请锁定计算机错误。 进一步阅读以了解导致 Windows 抛出这些错误的原因以及 Windows 不断询问我的凭据查询的可能修复方法是什么。
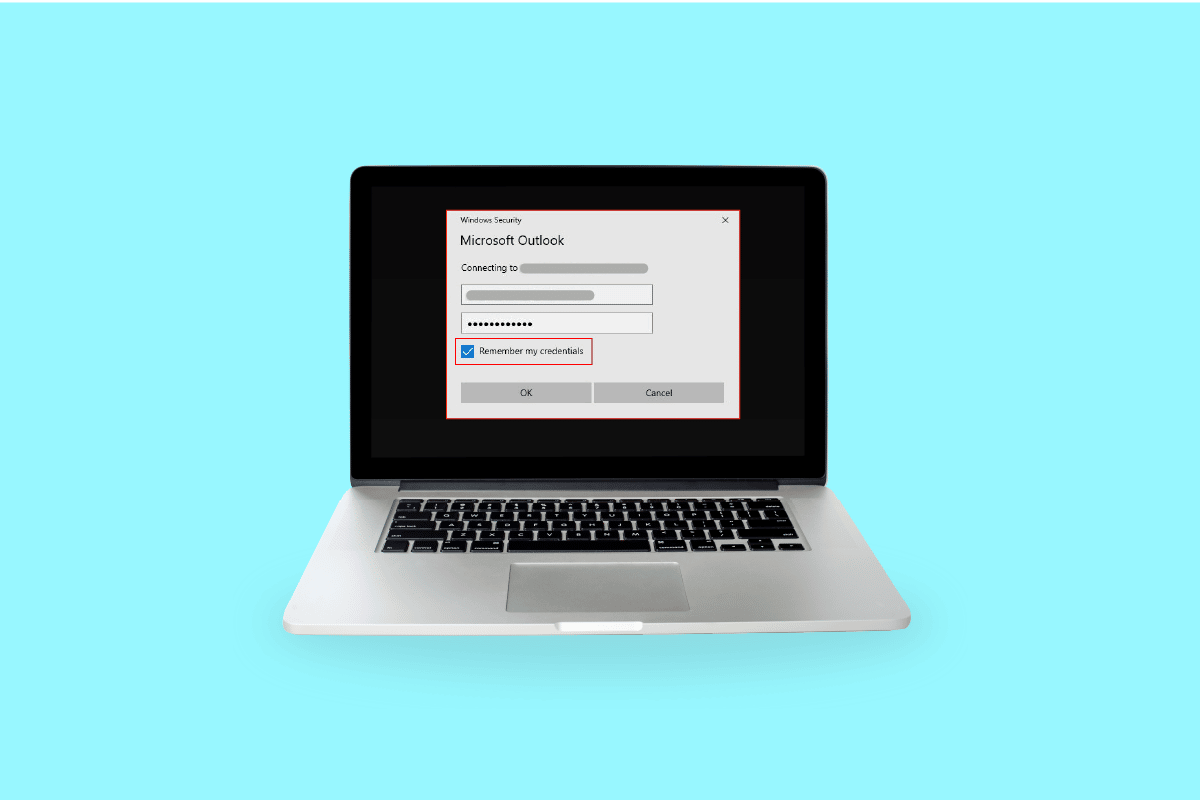
内容
- 如何修复 Windows 不断询问我的凭据错误
- 方法一:重新认证或验证用户帐号
- 方法二:修改组策略配置
- 方法 3:更新 Windows
- 方法 4:删除 Windows 凭据
- 方法 5:运行病毒扫描
- 方法 6:执行系统还原
- 方法 7:尝试激活 Windows 10 试用版
- 方法八:清理操作系统组件
- 如何阻止 Windows 请求凭据
- 如何删除 Windows 凭据
如何修复 Windows 不断询问我的凭据错误
下面列出了 Windows 10 引发凭据错误的 4 个主要原因:
- 组策略配置错误: Windows 操作系统在登录时显示 Windows 需要您当前的凭据错误的最常见原因是组策略配置错误。 组策略管理对应用程序设置的访问,管理员可以限制其他用户查看某些文件。 它们包括通信所需的重要记录,如果它们遇到问题或损坏的窗口将引发凭据错误。
- 病毒感染和恶意软件攻击: Windows 可以抛出 Windows 需要您的凭据如果您的设备感染了病毒或某些恶意软件损坏了它,请锁定计算机错误。 病毒/恶意软件超越了对您系统的控制; 因此,您可以看到这些提示。
- 损坏的系统文件:如果系统文件损坏,Windows 操作系统的运行可能会受到阻碍。 这可能会导致 Windows 触发凭据错误。 摆脱系统中损坏文件的一种简单方法是运行 DISM 修复扫描,然后您可以尝试运行 SFC。 如果这两个都不起作用,您最后的选择是进行全新安装。
- 不受支持的用户帐户或 Microsoft 帐户:您的系统可能遇到了身份验证问题,导致 windows 需要您当前的凭据 windows 10 错误。 您可以尝试验证您的帐户凭据并尝试再次登录。
我们在下面解释了所有可能的方法或修复,以帮助您解决 Windows 10 中的凭据错误。
方法一:重新认证或验证用户帐号
您的 Windows 帐户或 Microsoft 帐户可能未经过验证,因此系统不断抛出 Windows 需要您当前的凭据 Windows 10 错误。 请按照以下步骤验证您的用户帐户:
1. 进入开始菜单
2. 右键单击您的用户配置文件
3. 转到更改帐户设置
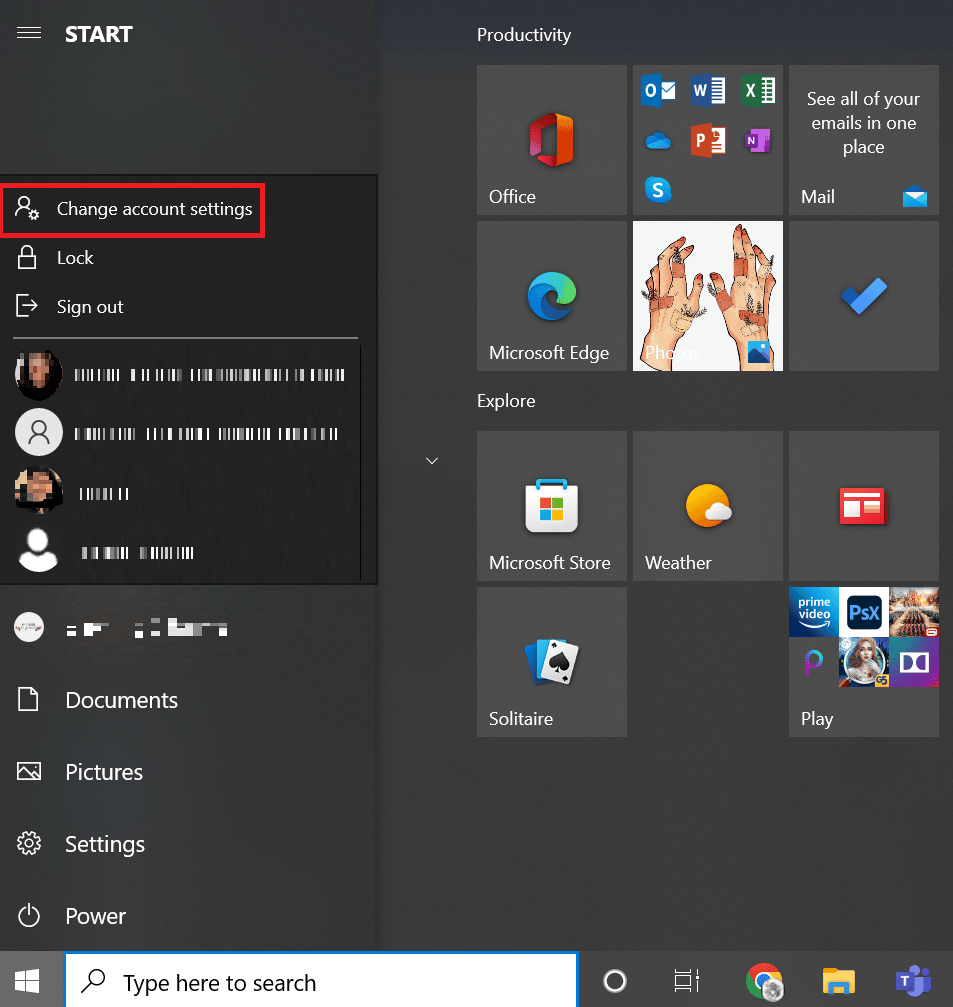
4. 从左侧窗格中选择您的信息。
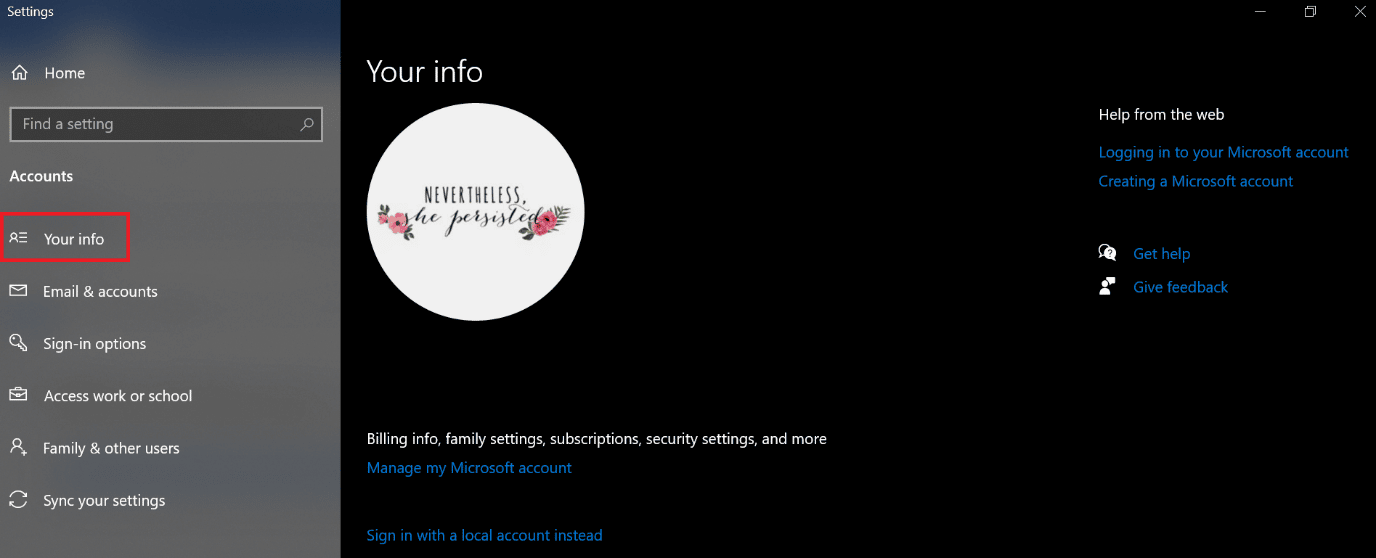
5. 转到您的帐户设置。
6. 单击验证链接。
7. 浏览屏幕上的命令列表以验证您的信息。
8. 最后,重启电脑。
方法二:修改组策略配置
修改组策略配置可能是windows提示windows不断询问我的凭据错误的最大问题。
注意:此方法适用于 Windows 10 Pro 及更高版本。 对于 Windows 10,您必须启用组策略编辑器。
1. 同时按下Windows + R 键启动运行对话框。
2. 输入gpedit.msc并按Enter 键打开本地组策略编辑器。
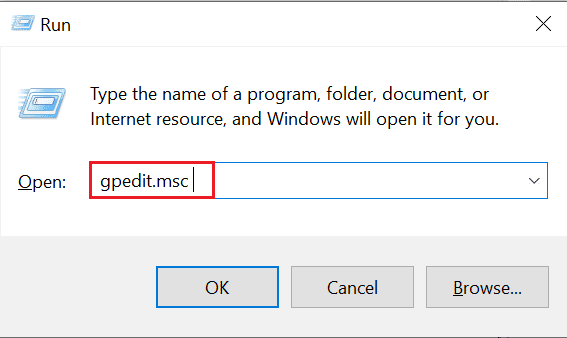
3. 单击左侧的计算机配置。
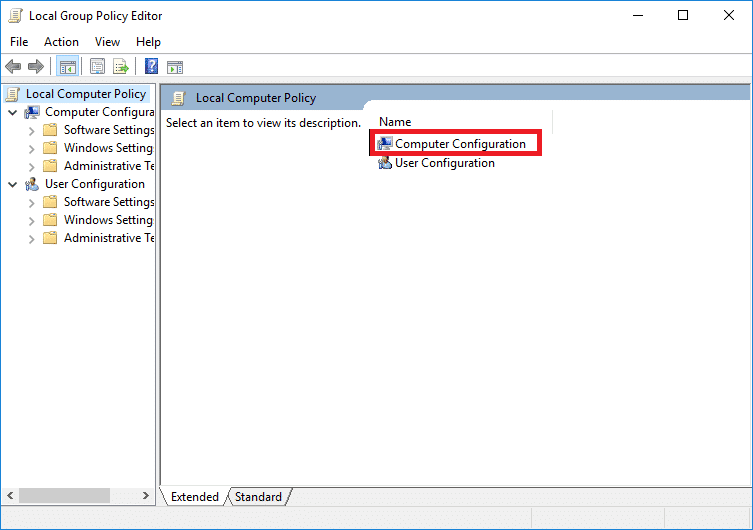
4. 双击管理模板。
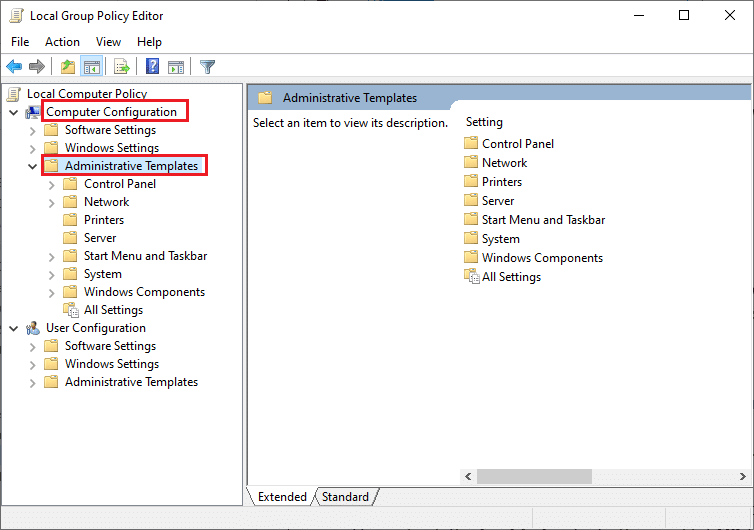
5.导航到系统
6.找到登录文件夹
7. 双击计算机启动和登录时始终等待网络选项。
8. 将配置设置为Disabled或Not Configured 。
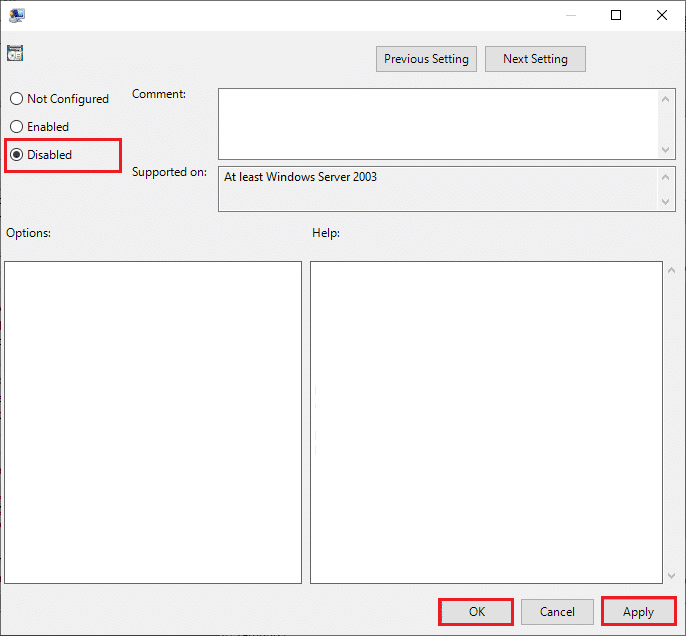
9. 单击应用 > 确定按钮。
10. 您现在可以关闭所有窗口以退出组策略实用程序。
11. 最后,重新启动 PC并尝试使用您的 Pin 或密码登录到您的 Windows 10 设备。
另请阅读:修复此网站的安全证书存在问题
方法 3:更新 Windows
Microsoft 提供 Windows Update 用于维护和支持目的。 Windows 更新是纠正错误/错误所必需的。 它改善了用户体验和操作系统的性能。 查看我们的指南以下载和安装 Windows 10 最新更新。
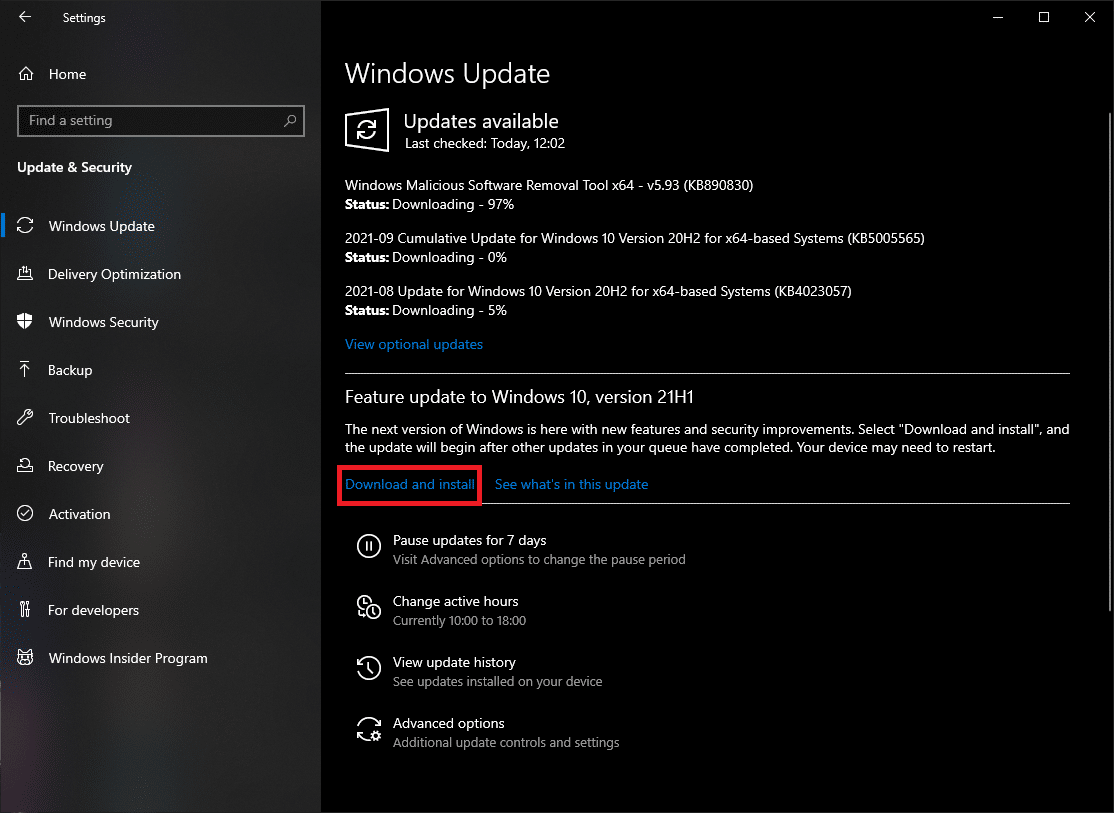
方法 4:删除 Windows 凭据
有时您的 Microsoft 帐户可能会导致问题,您可以按照以下步骤删除您的 Windows 凭据来解决问题。
1. 在开始菜单搜索中,输入控制面板,然后点击打开。
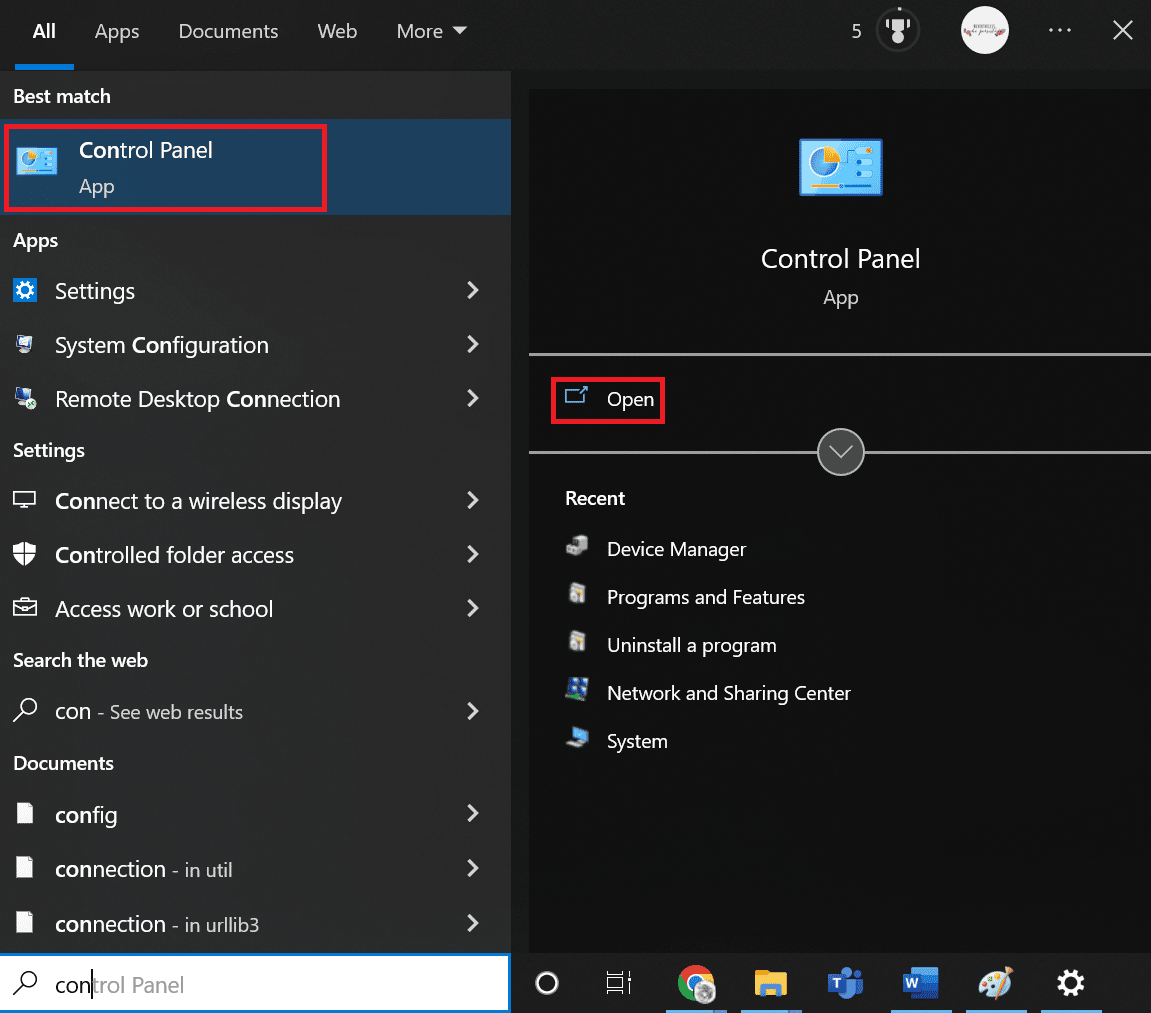
2. 将查看方式设置为大图标,然后单击用户帐户。
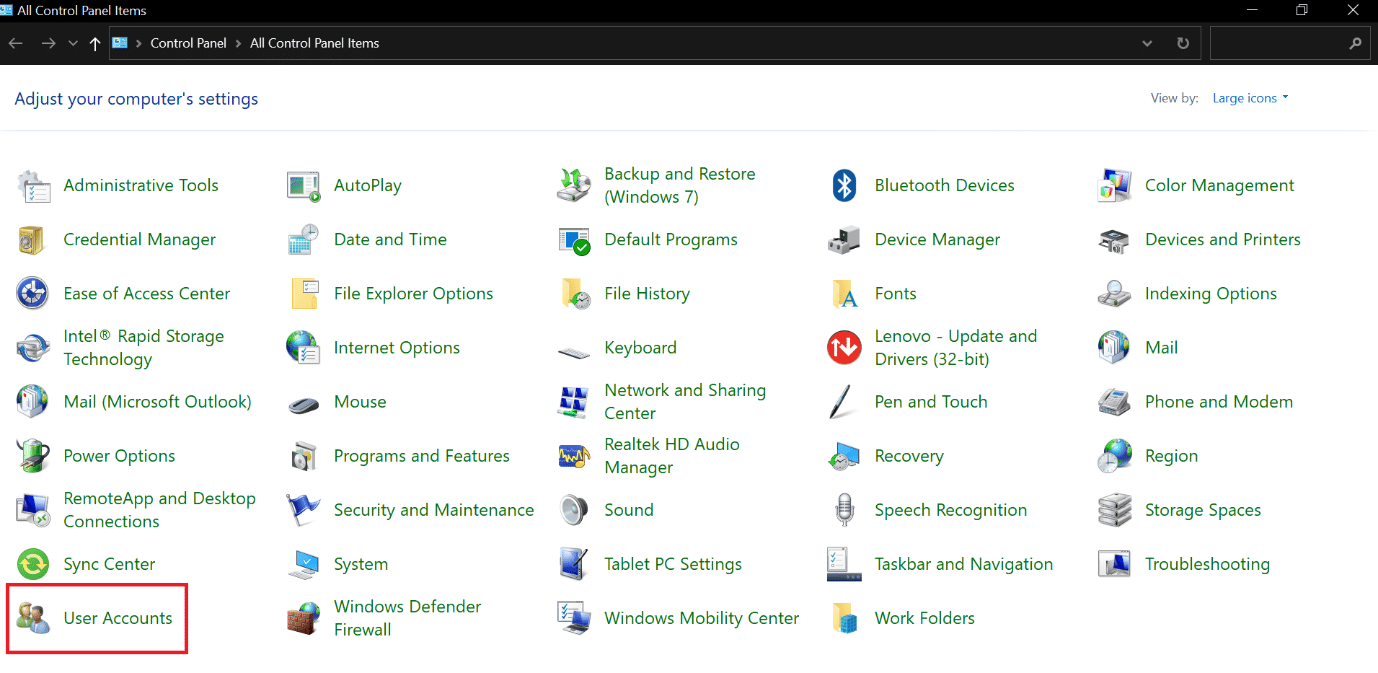
3. 转到管理您的凭证菜单。
4. 从可用选项中选择Windows 凭据并删除所有列出的凭据。
5. 最后,重新启动您的 PC并登录您的 Windows 帐户。
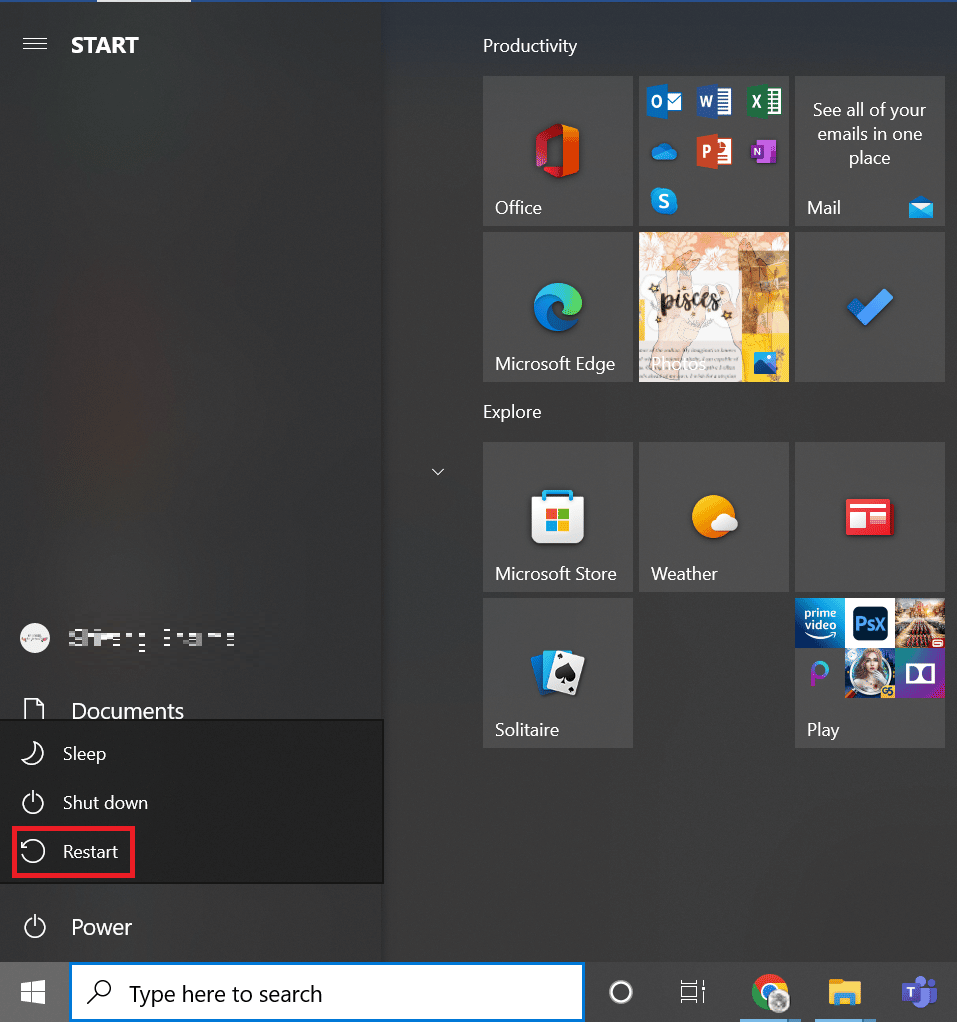
另请阅读:在 Windows 10 中备份您的 EFS 证书和密钥
方法 5:运行病毒扫描
如果您的系统因病毒或恶意威胁而损坏,该病毒会感染您的 Windows 并在后台运行。 它逐渐控制您的 Windows 操作系统的运行。 因此,您可能会在 Windows 系统上收到意外提示和错误。 扫描您的系统将帮助您检测可能干扰设备正常工作的潜在威胁和病毒。 您可以通过拥有 Windows 防火墙来保护您的操作系统。 防火墙在大多数情况下都能正常工作,但有时它无法检测到强大的恶意软件。 最好您可以使用防病毒应用程序保护和扫描您的设备免受病毒侵害。 防病毒软件将帮助您检测所有存在的病毒,然后将其删除。 成功删除所有可能的病毒后,重新启动系统以进行交叉检查。 按照我们指南中给出的步骤在我的计算机上运行病毒扫描。
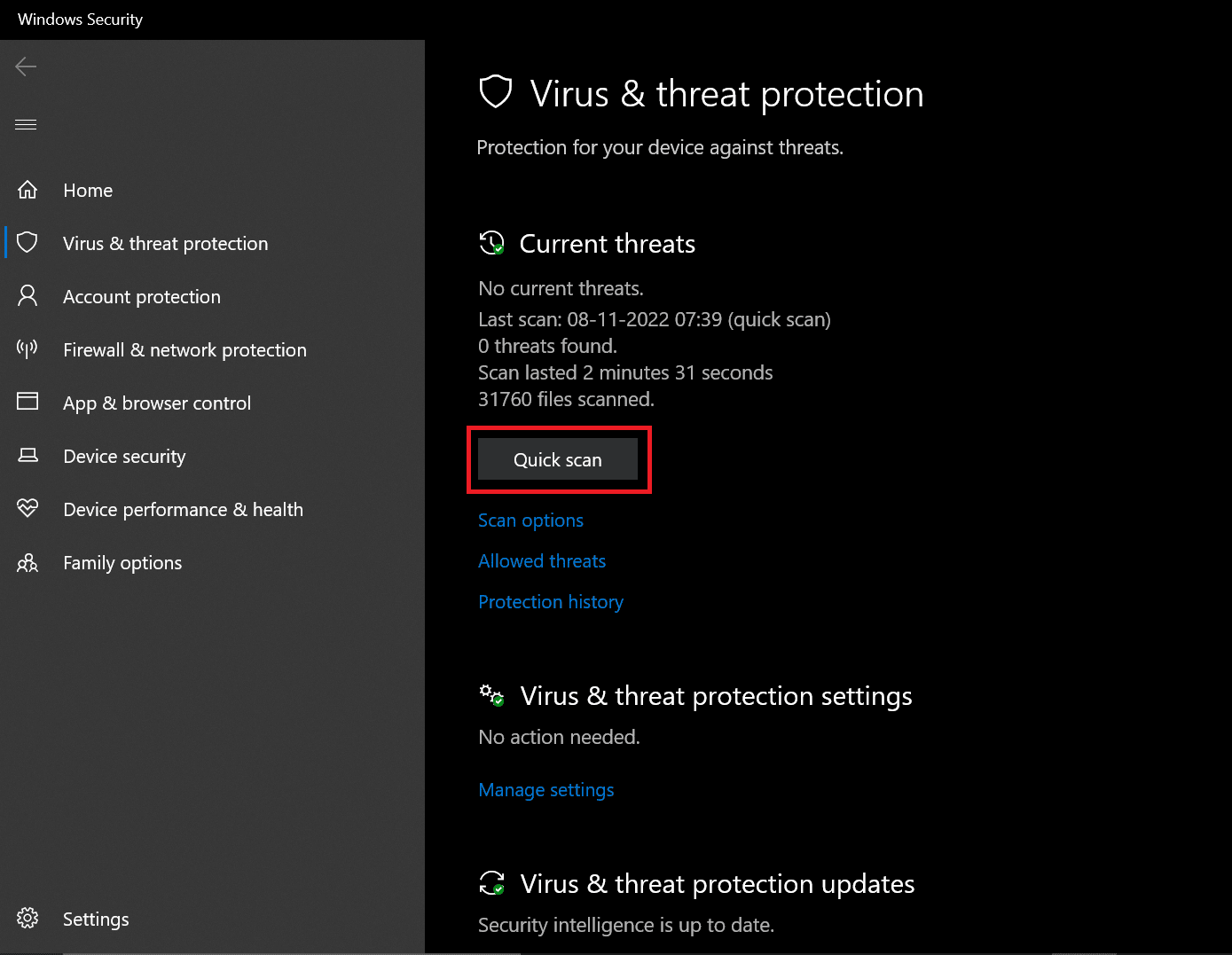
如果检测到威胁,Windows 将自动将其完全删除。 之后您可以查看扫描结果。
方法 6:执行系统还原
下载第三方程序/服务/应用程序可能会导致 Windows 系统出错。 您需要将系统恢复到早期阶段以帮助您解决错误。 执行系统还原不会损坏您保存的数据,它只会删除您最近在 Windows 系统设置中所做的更改。

按照说明执行系统还原。
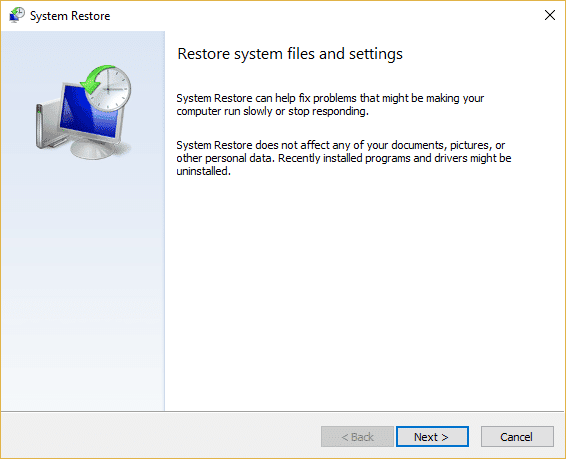
检查 Windows 是否需要您当前的凭据错误已修复。
另请阅读:修复 Windows 10 中的事件 1000 应用程序错误
方法 7:尝试激活 Windows 10 试用版
将 Windows 10 家庭版升级到专业版固定 Windows 需要您的凭据,请为他们锁定计算机错误。 这是一种非常耗时的方法,但如果您使用的是 Windows 10 家庭版,则此修复程序无疑对您有用。
1. 同时按下Windows + I 键打开Windows 设置。
2. 选择更新和安全选项。 您可以在此处找到大多数 Windows 更新设置。
3. 从左侧菜单切换到激活选项卡。
4.点击更改产品密钥链接,弹出界面
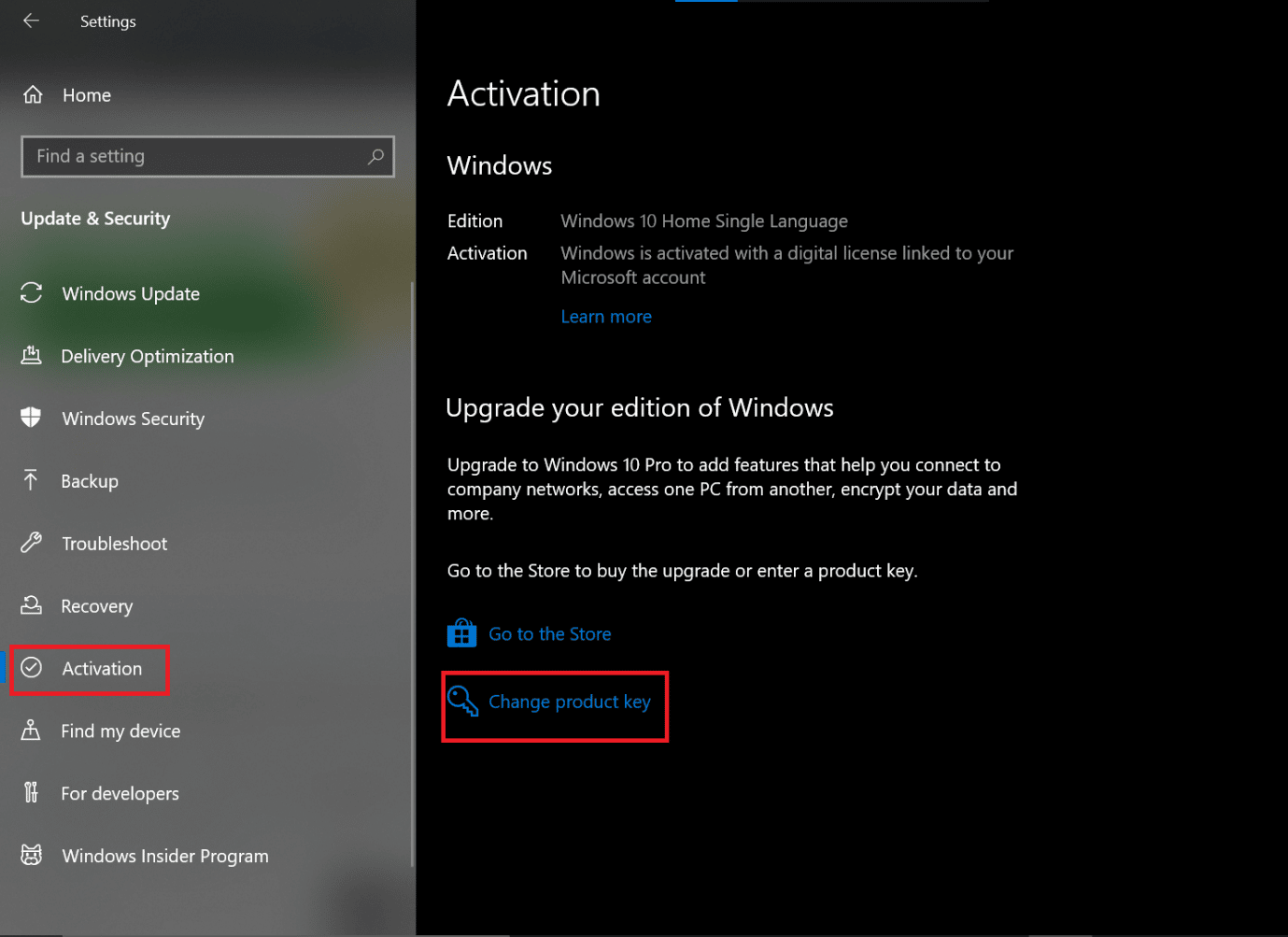
5. 界面提示,在Product key字段输入VK7JG NPHTM C97JM 9MPGT 3V66T code,点击Next。
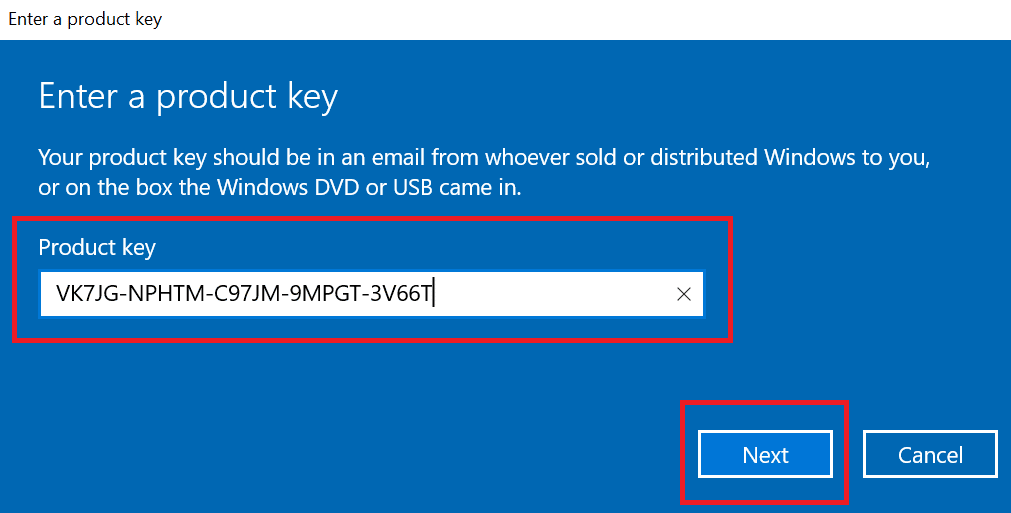
6. 它将在您的设备上启动最初未启用的 Windows 10 Pro 试用版。
7. 现在找到并单击开始升级按钮
您会注意到以下消息:进行升级不要关闭您的计算机。 等待该过程完成,然后让系统完成重新启动。 完成此操作后,windows 将显示类似的功能屏幕,等到它达到 100%。 您将收到消息:版本更新完成。 您的系统现在已启动并完美运行,Windows 不会抛出凭据错误。
方法八:清理操作系统组件
如果您的 Windows 需要您当前的凭据,则您的系统文件可能已严重损坏,这就是 Windows 10 不断抛出凭据错误的原因。 这可能是您最后的手段,但在 Windows 10 上执行全新安装肯定会帮助您摆脱 Windows 需要您当前的凭据 Windows 10 错误。
注意:在进行全新安装之前,请尝试备份所有重要数据。
1. 使用USB 可启动媒体启动您的设备,该媒体将从您刚刚连接到设备的 USB 设备中获得。
2. Windows 设置打开后,单击下一步继续。
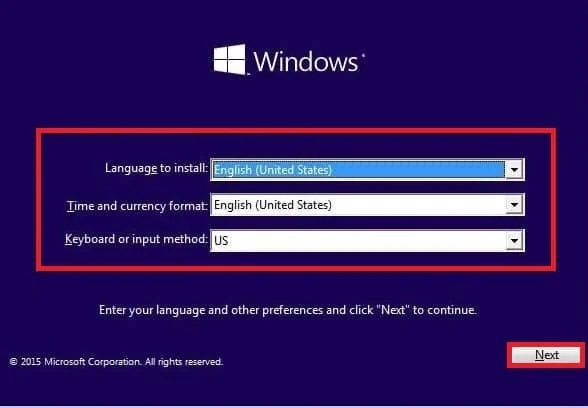
3.点击安装按钮
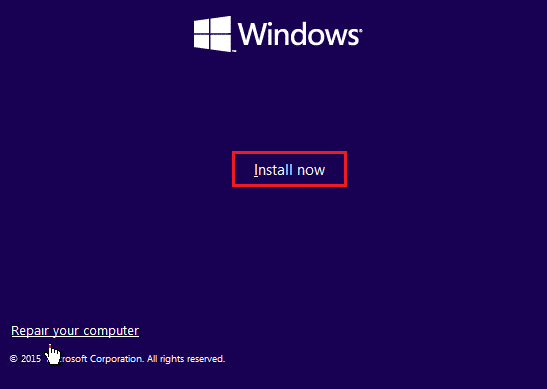
4.它会要求您通过输入产品密钥来激活窗口。
注意:因此,如果您是第一次安装 Windows 10 或从旧版本(如 Windows 7 或 Windows 8.1)升级 Windows 10,则需要提供您使用上面给出的链接购买的产品密钥。 但是,如果您由于任何原因重新安装 Windows 10,那么您不需要提供任何产品密钥,正如您之前看到的那样,它将在安装过程中自动激活。 因此,要完成此步骤,您只需单击“我没有产品密钥”。
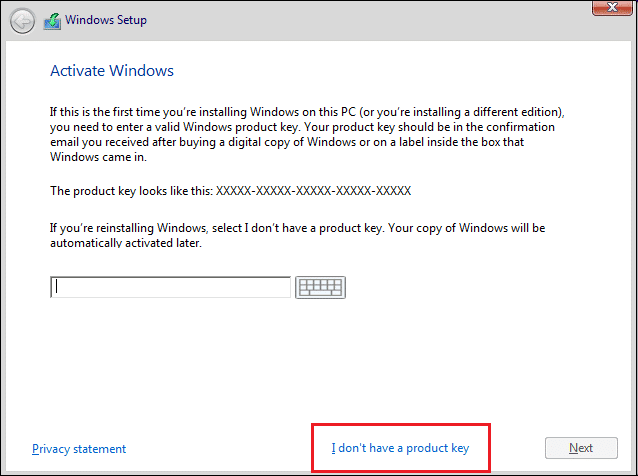
5. 选择应与激活的产品密钥匹配的 Windows 10 版本。
注意:此选择步骤并非适用于所有设备。
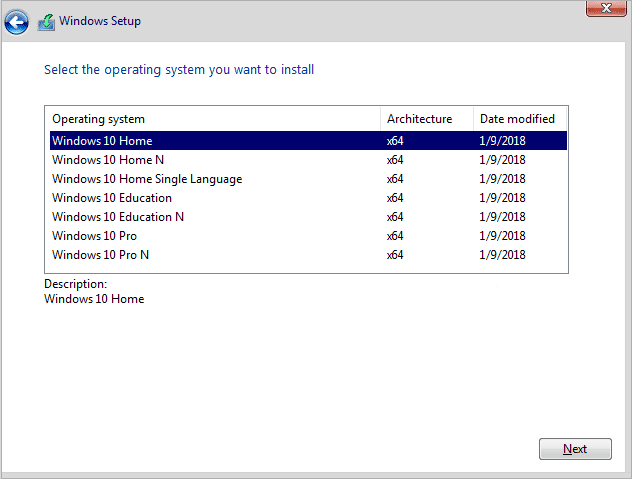
6. 单击下一步按钮。
7. 选中我接受许可条款框,然后单击下一步。
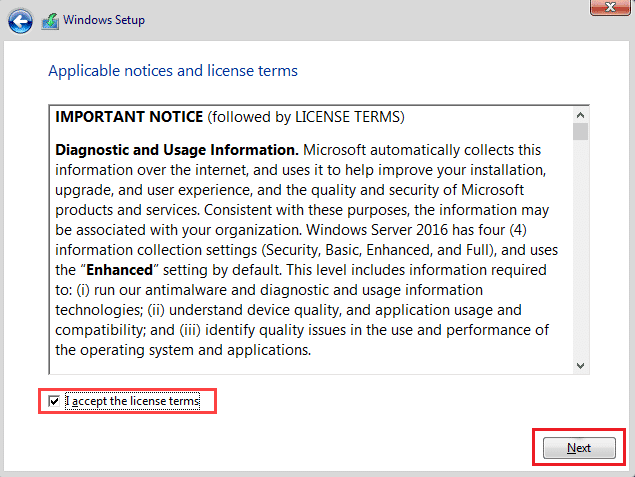
8. 单击自定义:仅安装 Windows(高级)选项。
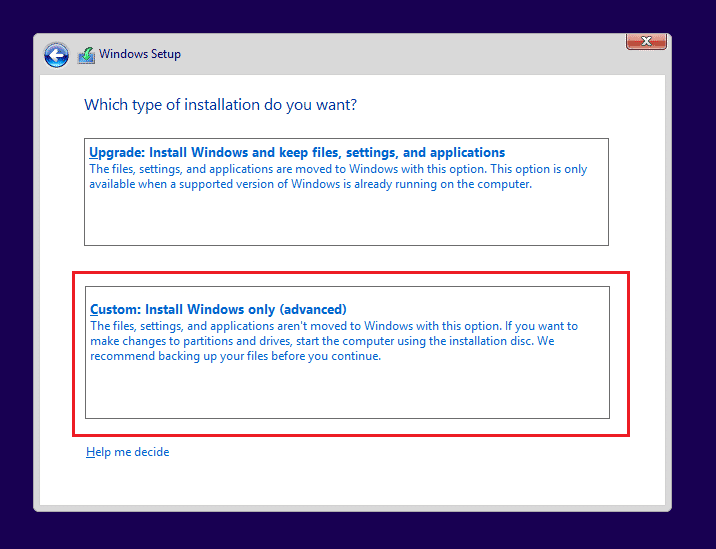
9. 将显示各种分区。 选择安装当前窗口的分区(通常是 Drive 0)。
10. 下面给出几个选项。 单击删除以将其从硬盘驱动器中删除
注意:如果有多个分区可用,那么您需要删除所有分区才能完成 Windows 10 的全新安装。您不必担心这些分区。 它们将在安装期间由 Windows 10 自动创建。
11.它会要求确认删除选定的分区。 单击是确认。
12. 现在您将看到所有分区都将被删除,所有空间都未分配并可使用。
13. 选择未分配或空的驱动器,然后单击下一步。
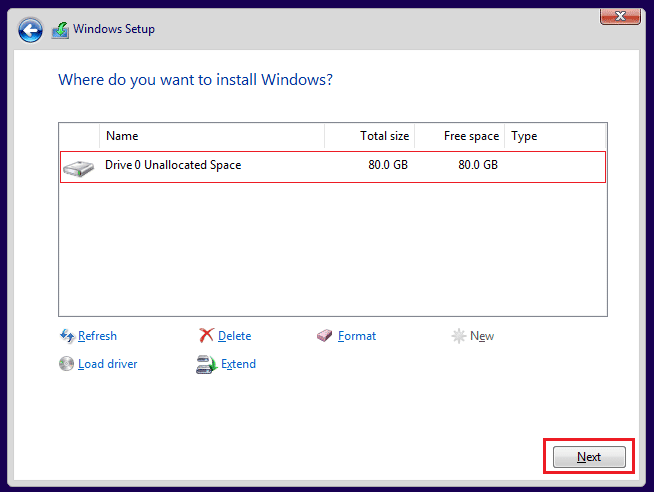
完成上述步骤后,您的设备将被清理干净,现在安装程序将继续在您的设备上安装 Windows 10。
安装完成后,您将获得一个全新的 Windows 10 副本,没有任何之前使用过的痕迹。
如何阻止 Windows 请求凭据
请按照以下步骤删除登录凭据。
1. 同时按下Windows + R 键打开运行对话框。
2. 输入netplwiz并按Enter 键启动用户帐户窗口。
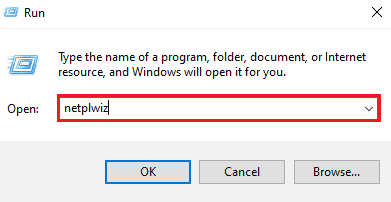
3. 单击本地管理员配置文件。
4. 取消选中用户必须输入用户名和密码才能使用此计算机选项旁边的框。
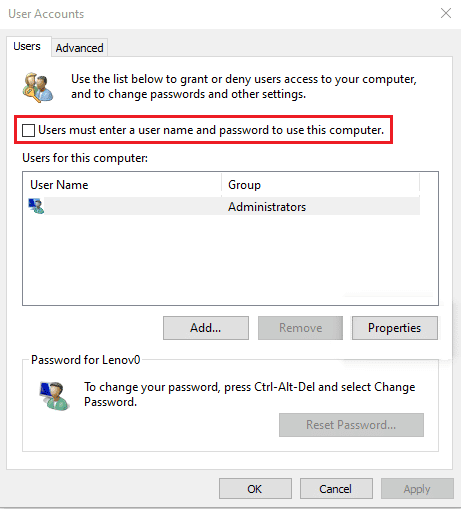
5. 单击应用 > 确定以保存更改。
另请阅读:如何在 Windows 10 的事件查看器中清除所有事件日志
如何删除 Windows 凭据
您可以按照以下步骤执行相同操作:
1. 按Windows 键,键入凭据管理器并单击打开。
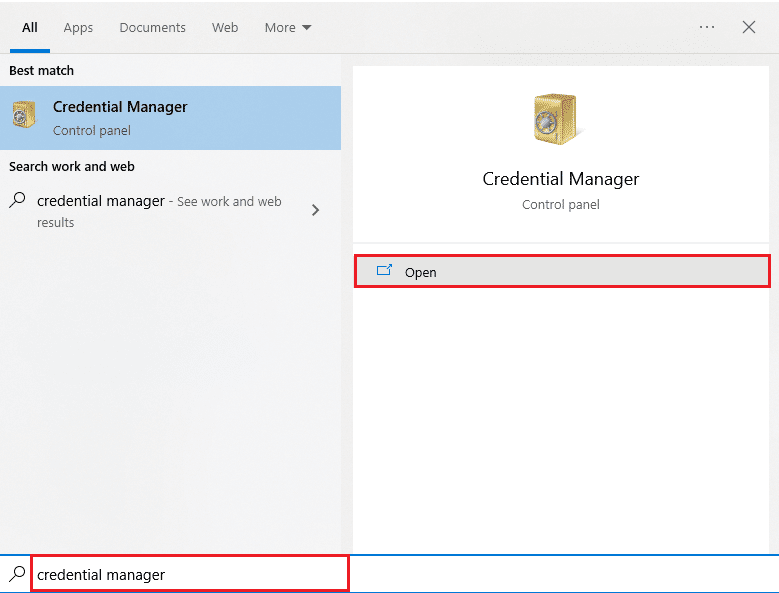
2. 在Windows 凭据和通用凭据部分,删除所有存储的引用Office 365或Microsoft Office的凭据。
3. 选择凭据并单击删除选项。
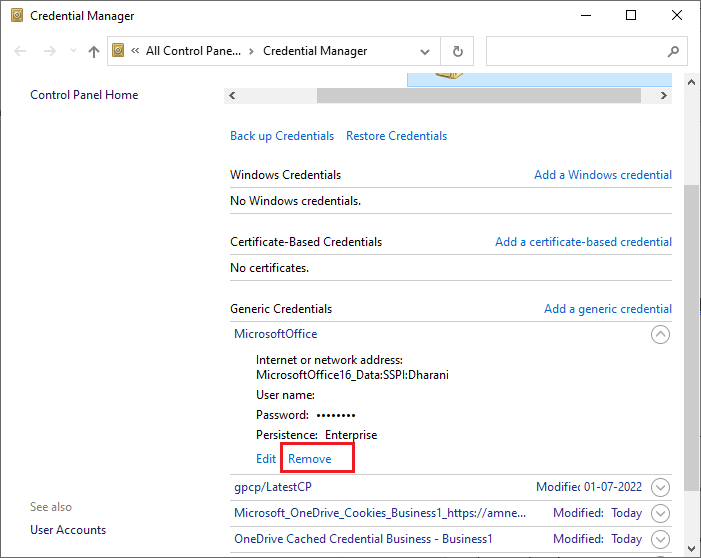
常见问题 (FAQ)
Q1。 为什么 Windows 不断询问我的凭据?
答。 如果您的 Windows 10 一直显示当前凭据错误,则可能是由于组策略配置错误或系统文件损坏。 说明 Windows 需要您的凭据请锁定计算机的消息提示您检查当前凭据。 这些消息和提示通常是因为后台运行了一些病毒或恶意软件。
Q2。 我可以删除 Windows 凭据吗?
答。 是的,您可以在 Windows 10 上删除您的凭据,以停止让 Windows 需要您当前的凭据 Windows 10 错误。
推荐的:
- 为什么热点没有出现在 PS4 上?
- 修复 Windows 更新错误 0X80070003 的 9 种方法
- 如何查看 Windows 10 崩溃日志和错误日志
- 修复 Windows 没有足够的信息来验证此证书解决方案
如果您对Windows 不断询问我的凭据错误感到压力,您可以放心,上面逐步编写和解释的方法或修复将帮助您轻松摆脱此错误。 我们希望,如果您仔细按照这些步骤操作,您可以在 Windows 10 中修复 Windows 需要您当前的凭据错误。
