修复 Windows 为您的设备找到驱动程序但遇到错误
已发表: 2022-08-08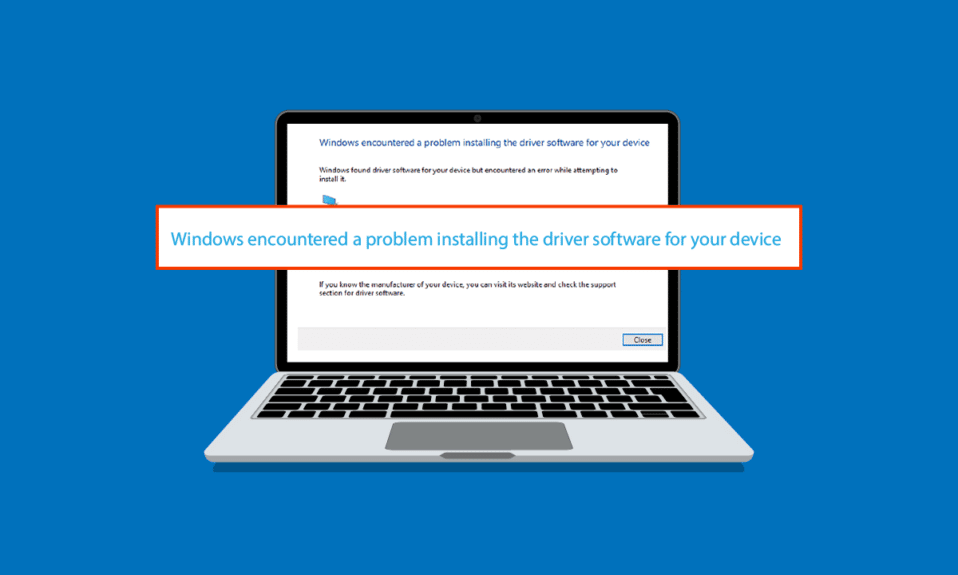
尝试安装 Windows 10 驱动程序的更新时,您可能会遇到 Windows 为您的设备找到驱动程序但遇到错误消息。 向您显示此消息是因为驱动程序更新出错。 将设备插入系统时也会出现此错误,即使 Windows 找到了适用于您设备的驱动程序软件。 您可以尝试使用 Windows 10 上的内置故障排除实用程序修复此错误。阅读本文以解决此问题。
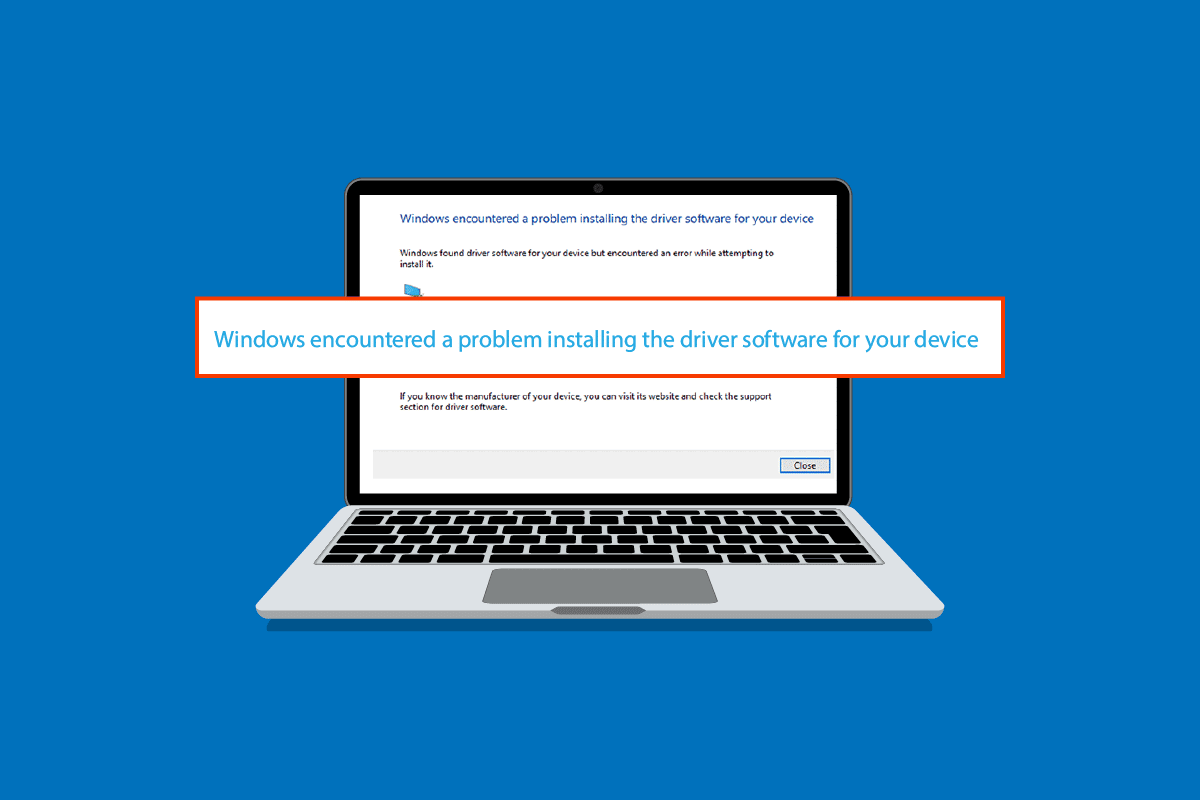
内容
- 如何修复 Windows 为您的设备找到驱动程序但遇到错误
- 方法一:重启电脑
- 方法 2:运行硬件和设备疑难解答
- 方法 3:更新设备驱动程序
- 方法 4:重新安装设备驱动程序
- 方法5:修复系统文件
- 方法 6:为 TrustedInstaller 提供完全控制
- 方法 7:使用隐藏的管理员帐户安装
- 方法 8:修改注册表编辑器键
如何修复 Windows 为您的设备找到驱动程序但遇到错误
Windows 发现您的设备错误的驱动程序出现在您的系统上的原因有几个。 下面列出了其中一些原因。
- 由于Windows 驱动程序过时而导致的错误
- 由于驱动程序安装错误导致的错误
- 系统文件引起的错误
- 由于不正确的注册表项导致的错误
以下指南将提供为您的设备错误修复 Windows 找到的驱动程序软件的方法。
方法一:重启电脑
任何问题的基本故障排除都是重新启动您的设备。 这将很容易解决任何临时故障。 请按照以下步骤操作:
1. 按Windows 键并单击电源选项。
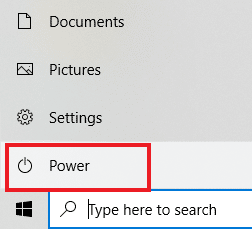
2. 选择重新启动。

方法 2:运行硬件和设备疑难解答
Windows 10 有一个内置的疑难解答程序来处理各种系统错误。 Windows 10 疑难解答对于解决系统上的驱动程序问题非常有帮助。 查看如何运行硬件和设备疑难解答以解决问题指南以在 Windows 10 上运行疑难解答。
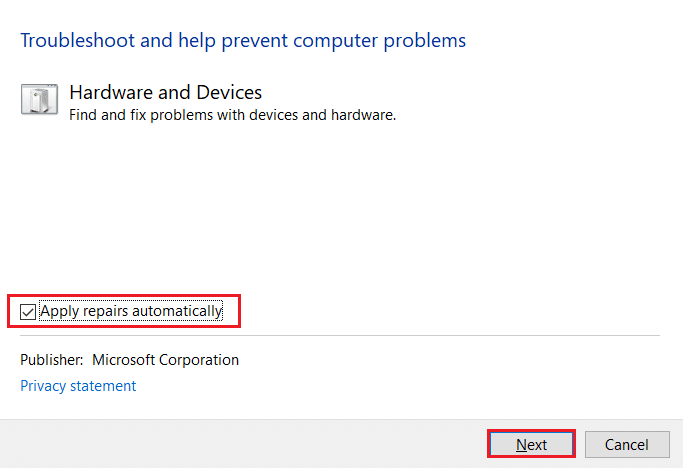
方法 3:更新设备驱动程序
Windows 找到您设备的驱动程序但遇到错误的最有效解决方案是更新您的计算机驱动程序。 您可以从设备管理器轻松更新 Windows 10 驱动程序。
选项 I:自动更新驱动程序
您可以按照这些简单的步骤安全地更新您的 Windows 10 驱动程序。 阅读我们关于如何在 Windows 10 上更新设备驱动程序的指南,以更新 Windows 10 上的设备驱动程序。
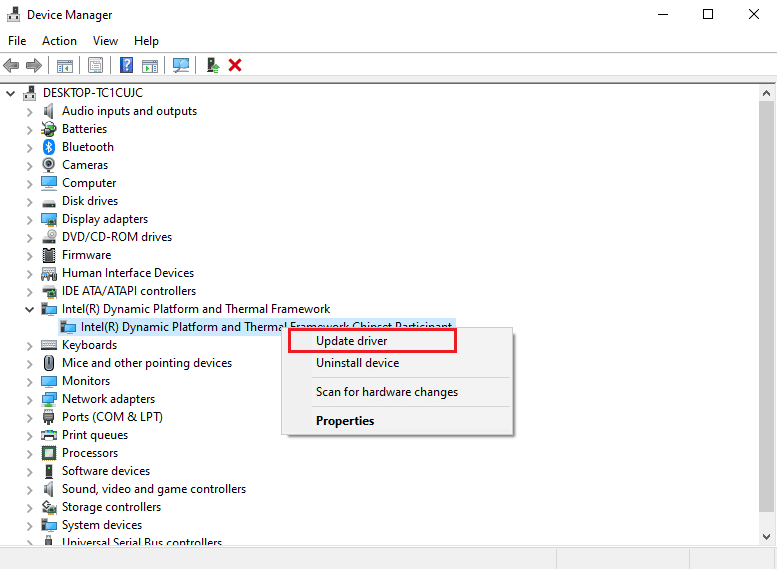
另请阅读:修复由于致命设备硬件错误而导致请求失败的问题
选项二:手动更新驱动程序
为您的设备找到驱动程序但遇到错误问题的 Windows 最有效的解决方案之一是手动安装驱动程序。 您可以从设备管理器实用程序手动安装计算机驱动程序。 按照这些简单的步骤安全地安装驱动程序。
1. 按Windows 键,键入设备管理器并单击打开。
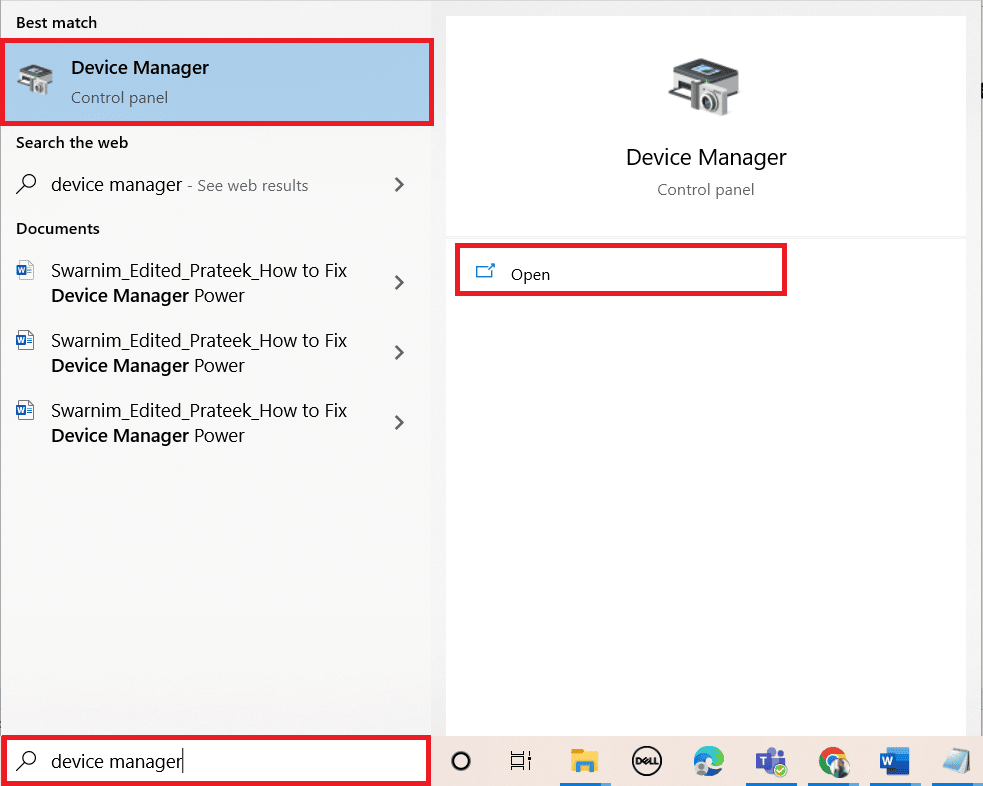
2. 右键单击有问题的驱动程序(例如Intel(R) Dynamic Platform and Thermal Framework Chipset Participant )并选择更新驱动程序。
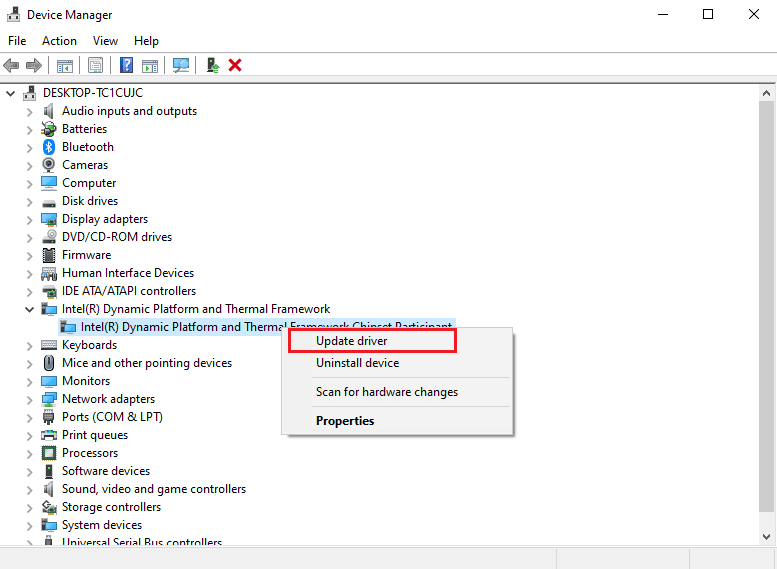
3. 单击浏览我的计算机以查找驱动程序。
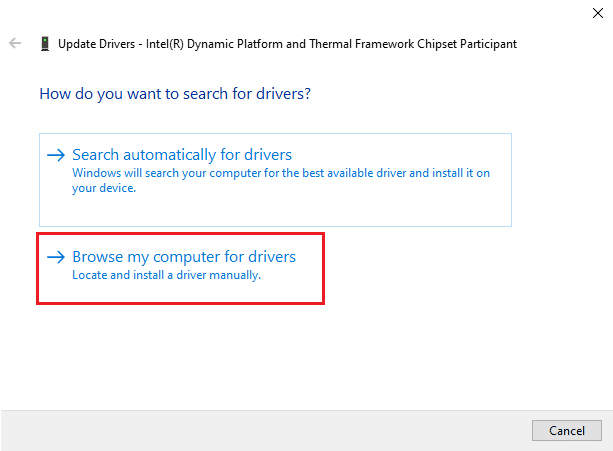
4. 在Search for drivers in this location中输入以下位置,然后单击Next 。
C:\Windows\WinSxS
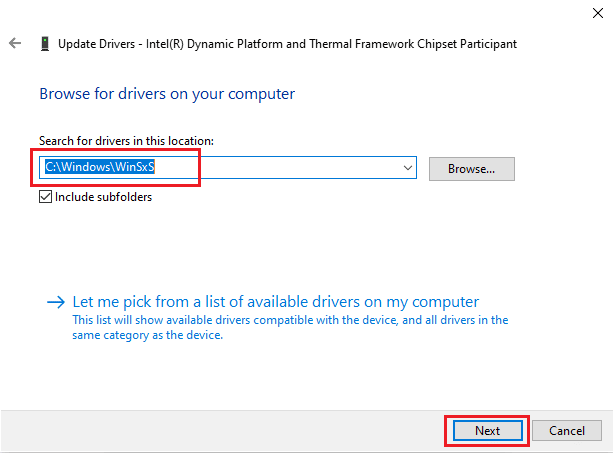
您的计算机将在此位置查找驱动程序更新。
方法 4:重新安装设备驱动程序
驱动程序的错误安装也可能导致 Windows 为您的设备找到驱动程序软件但遇到错误问题。 您也可以尝试卸载并重新安装有问题的驱动程序以防止出现此错误。 阅读我们关于如何在 Windows 10 上卸载和重新安装驱动程序的指南并实施相同的操作。
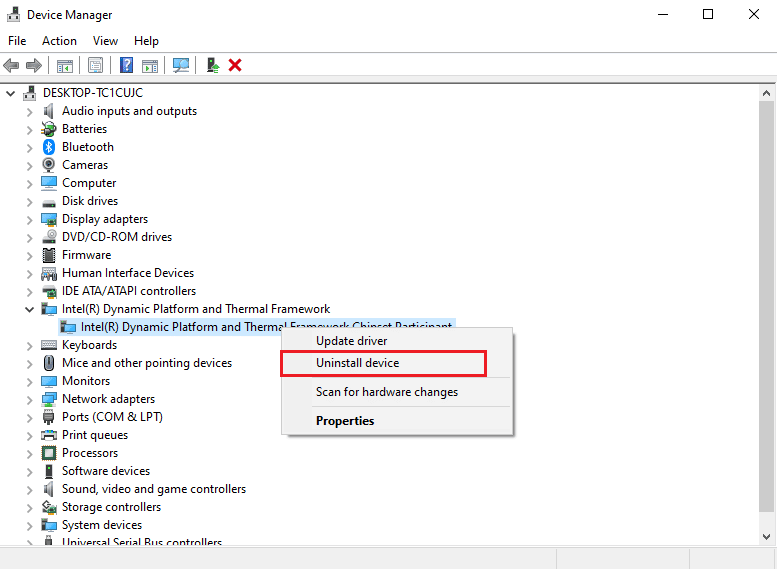
另请阅读:什么是设备驱动程序? 它是如何工作的?
方法5:修复系统文件
系统文件可能存在问题,可以使用内置工具解决。 阅读我们关于如何在 Windows 10 上修复系统文件的指南,并按照说明的步骤修复计算机上的所有损坏文件。
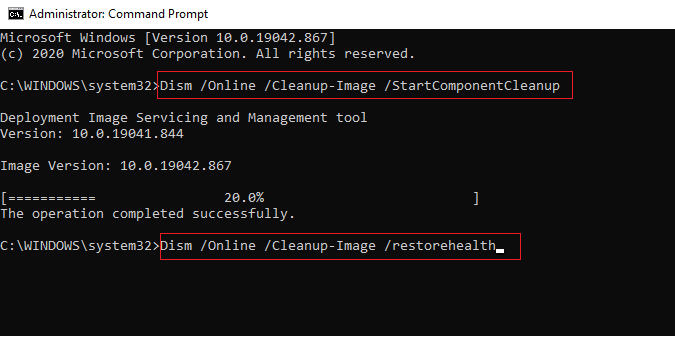
等待命令执行并检查 Windows 是否找到您设备的驱动程序但遇到错误问题已解决。
方法 6:为 TrustedInstaller 提供完全控制
TrustedInstaller 实用程序是一个内置的用户帐户。 此用户帐户适用于 Windows 7、Windows 8、Windows Vista 和 Windows 10。此帐户由各种系统文件组成,例如程序文件和 Windows 文件夹。 您需要完全控制 TrustedInstaller 以通过系统故障排除来解决驱动程序问题。 您可以按照这些简单的步骤让 TrustedInstaller 完全控制。
1. 同时按下Windows + E 键打开文件资源管理器。
2. 双击本地磁盘 (C:)打开文件夹。
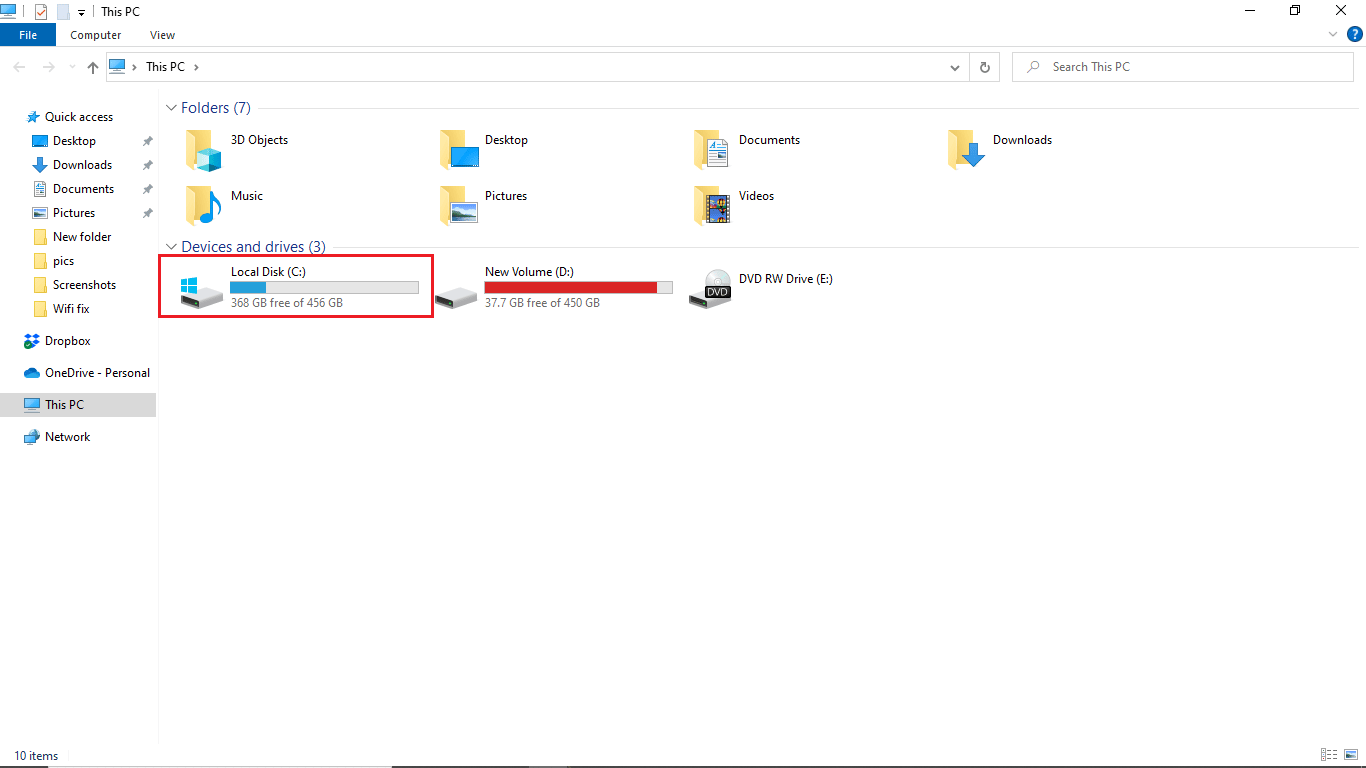
3. 现在,双击打开Windows文件夹。
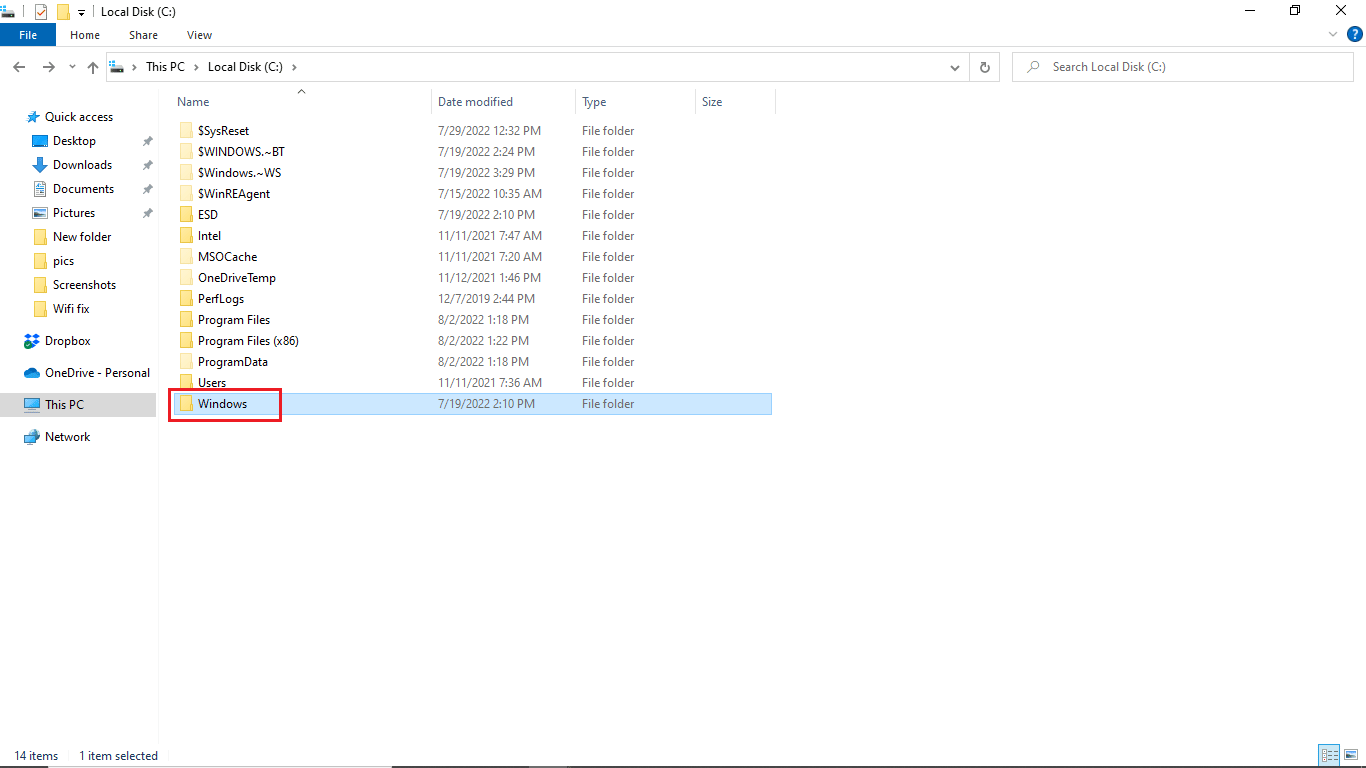
4. 导航并右键单击System32文件夹。
5. 选择属性。
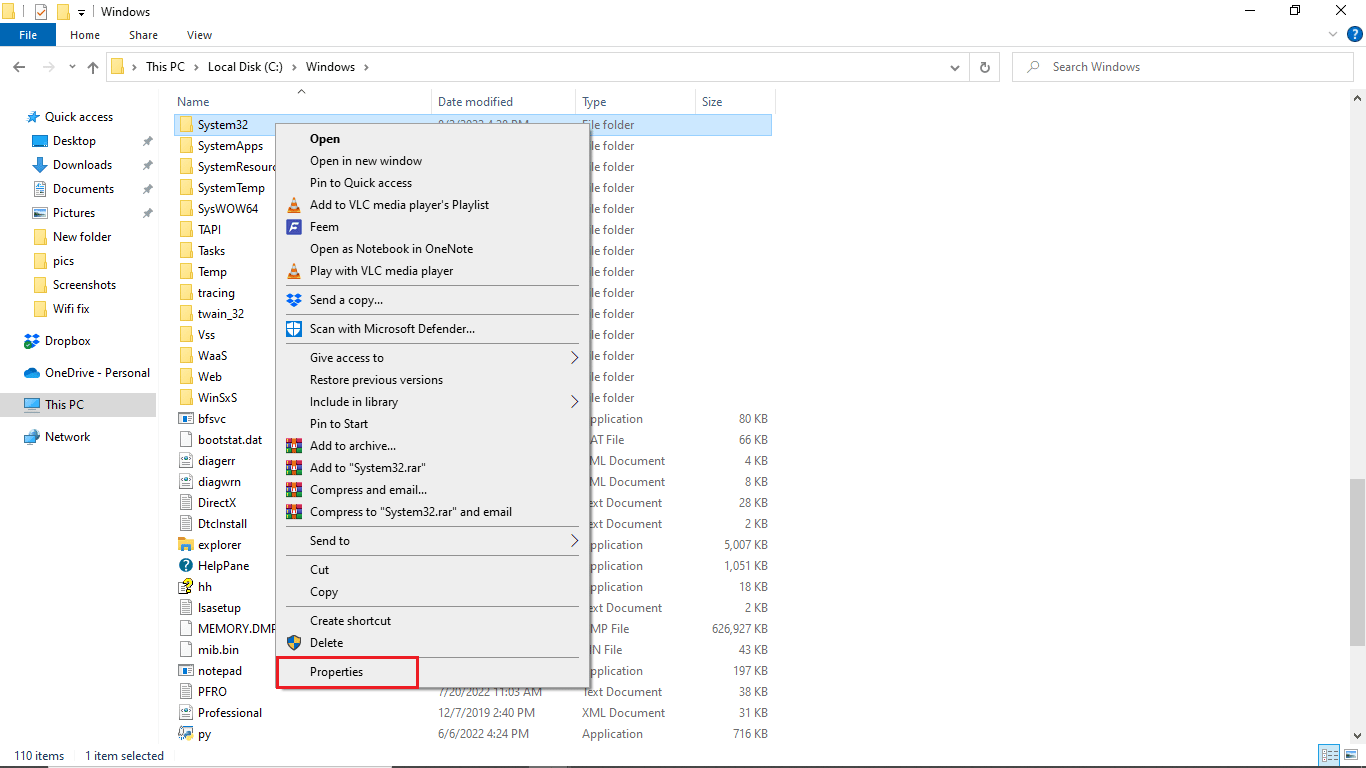

6. 转到安全选项卡并单击编辑按钮。
注意:授予“编辑”按钮管理员权限(如果要求)。
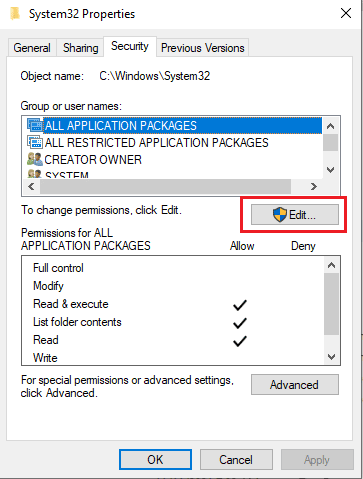
7. 在组或用户名下,选择TrustedInstaller 。
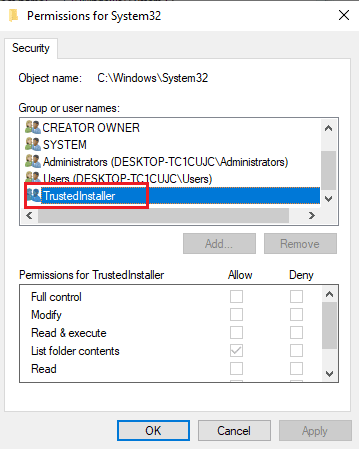
8. 在TrustedInstaller 的权限中,选中完全控制旁边的允许框。
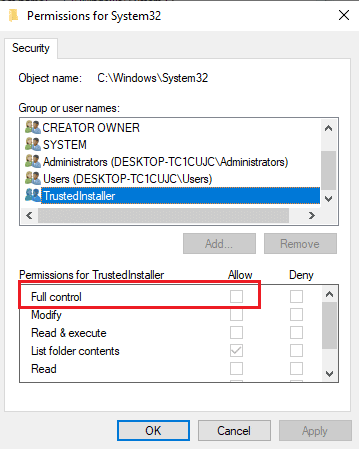
9. 对本地磁盘 (C:)的Windows文件夹中的SysWOW64文件夹重复相同的步骤。
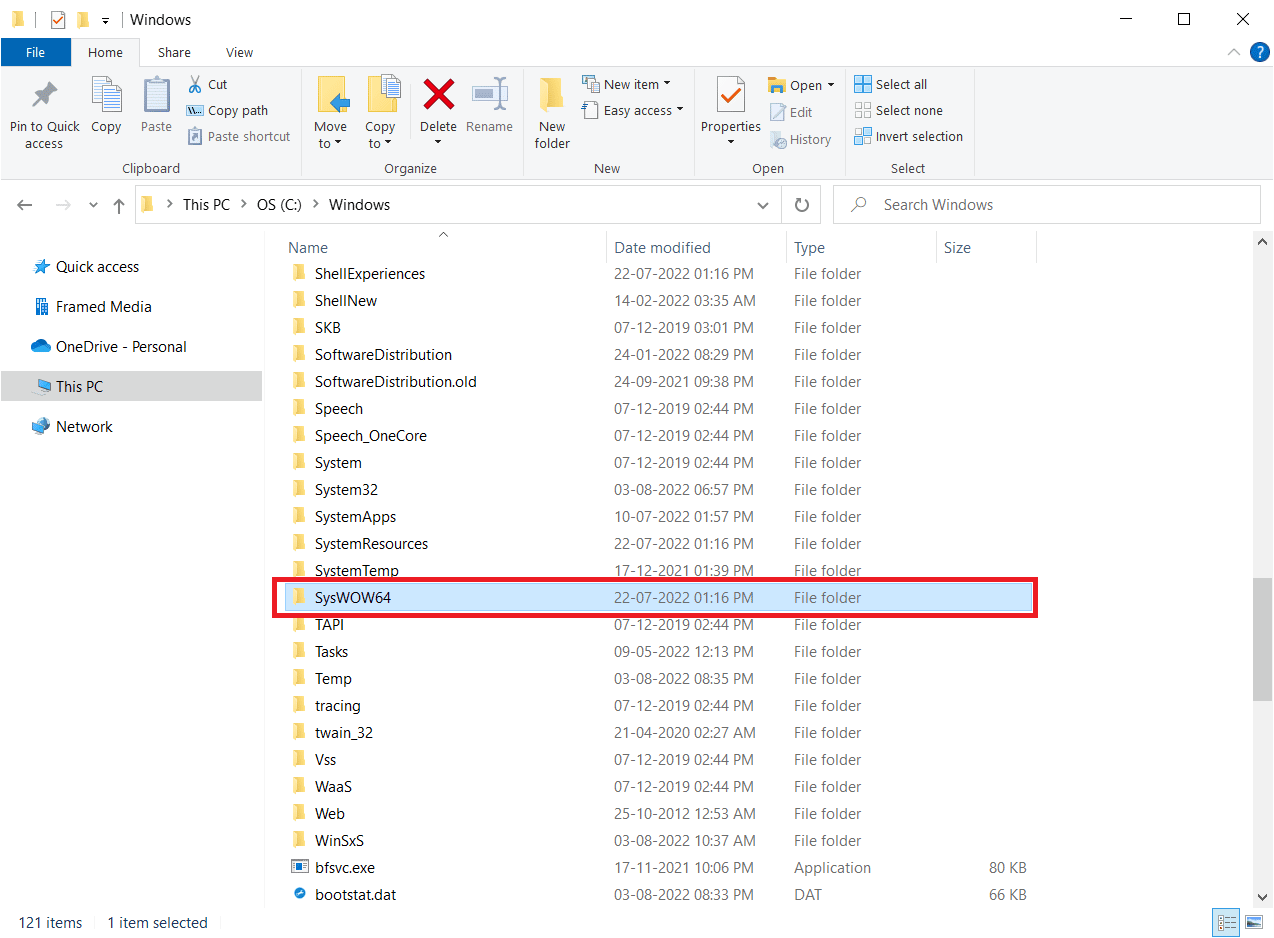
另请阅读:修复多媒体音频控制器驱动程序问题
方法 7:使用隐藏的管理员帐户安装
如果手动更新无法帮助您修复 Windows 找到的设备驱动程序但遇到错误,请使用隐藏的管理员帐户进行安装。 这将带来更多隐藏的优势。 请按照以下步骤操作:
1.首先,重启电脑。

2. 在登录屏幕上,按住Shift 键。
3. 选择疑难解答,然后选择高级选项。
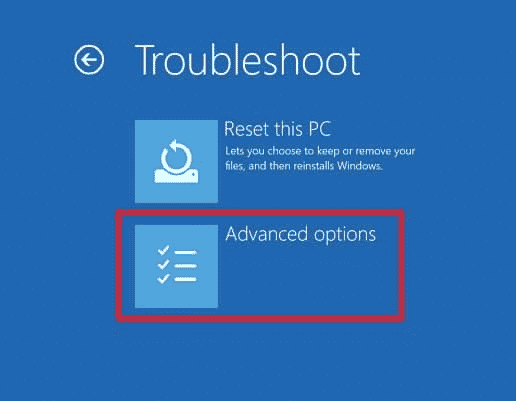
4. 现在,选择命令提示符选项。
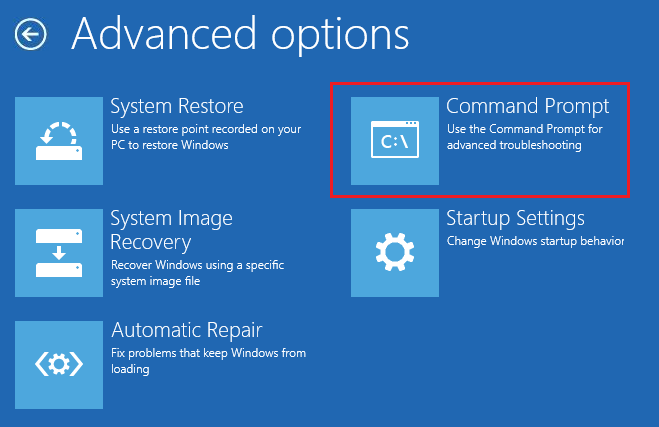
5. 键入以下命令并按Enter 键。
网络用户管理员/活动:是
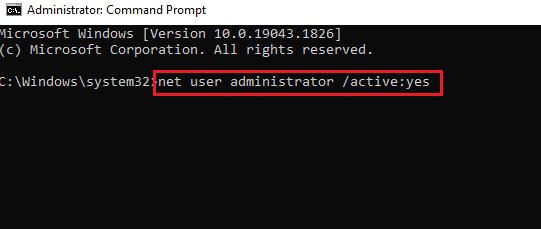
6. 现在,登录该帐户并安装驱动程序。
7. 安装驱动程序后,按Windows 键。 键入命令提示符并单击以管理员身份运行。
8. 输入给定的命令并按Enter 键禁用管理员权限。
网络用户管理员/活动:否
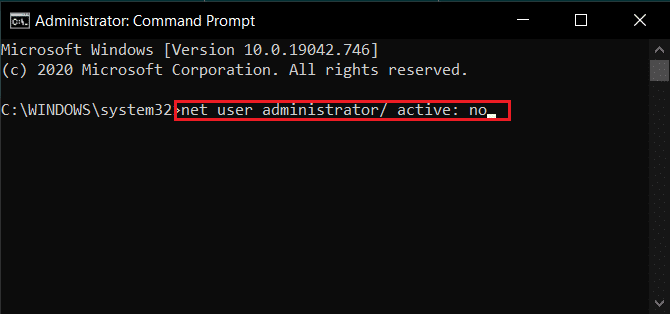
9. 最后,重新启动 PC 并登录您常用的主帐户。
另请阅读:修复 Active Directory 域服务当前不可用
方法 8:修改注册表编辑器键
不正确或损坏的注册表项可能会导致此 Windows 为您的设备找到驱动程序但遇到错误问题。 删除过滤器驱动程序的键可能会解决此问题。 要更改注册表项,您需要知道驱动程序的 GUID。 请按照以下步骤操作。
注意:备份注册表项以恢复到以前的设置,以防修改过程中出现手动错误。
1. 启动设备管理器。
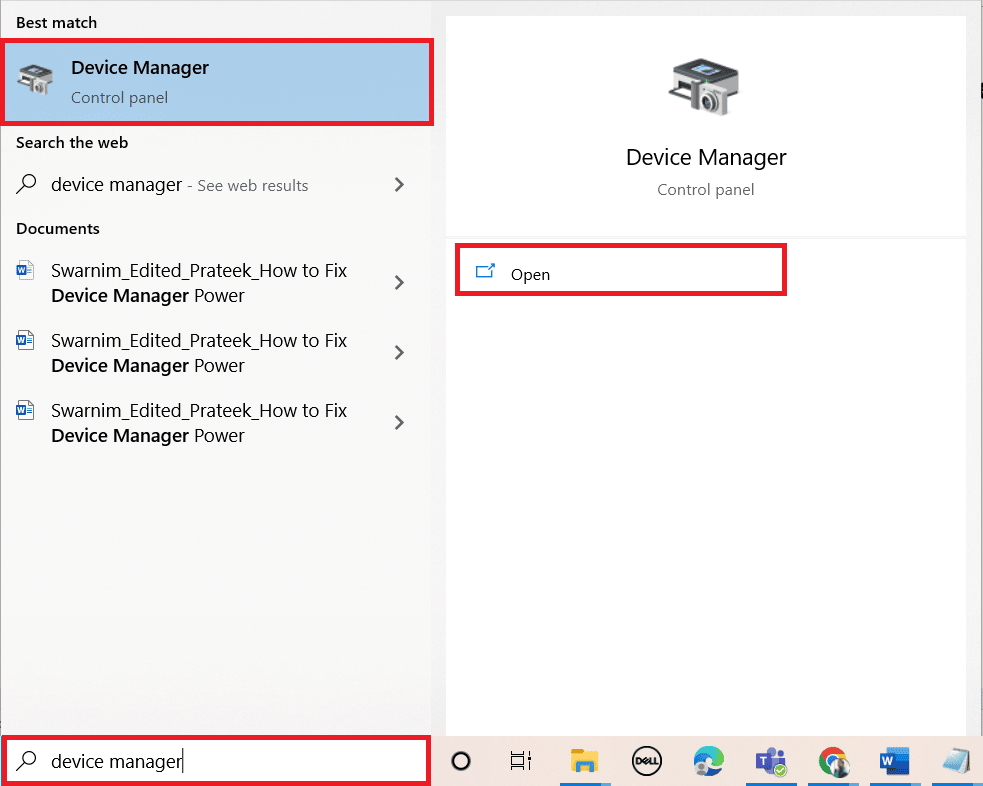
2. 右键单击有问题的驱动程序并选择属性。
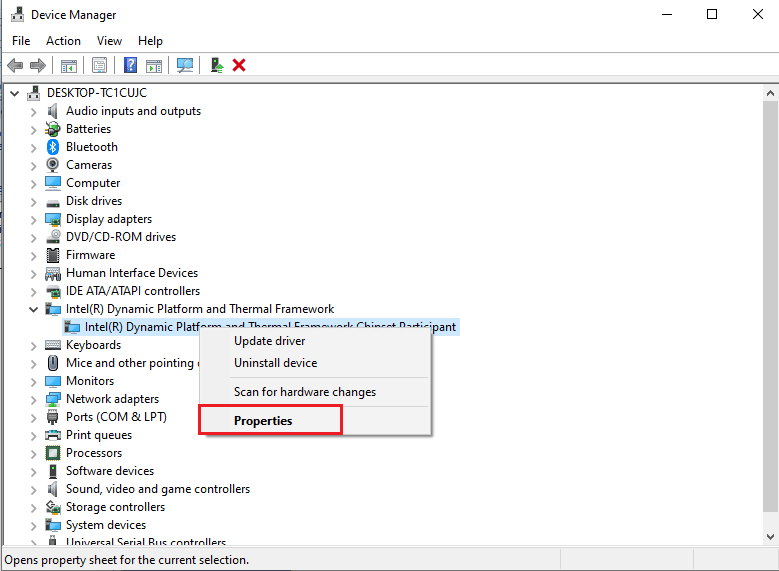
3. 转到详细信息选项卡。 在属性下拉列表中选择Class Guid 。
4. 记下显示的值。
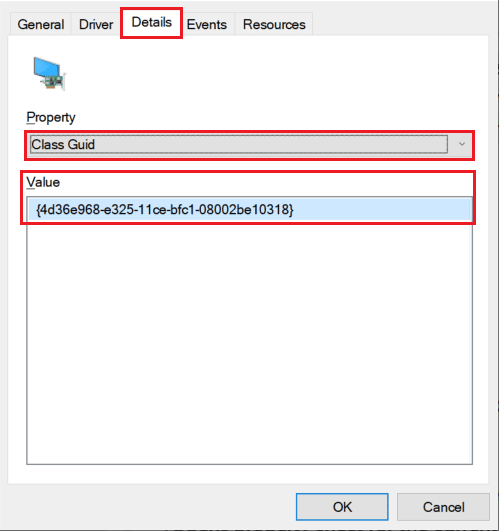
5. 现在,按Windows + R 键打开“运行”对话框。
6. 输入regedit并按Enter 键打开注册表编辑器窗口。
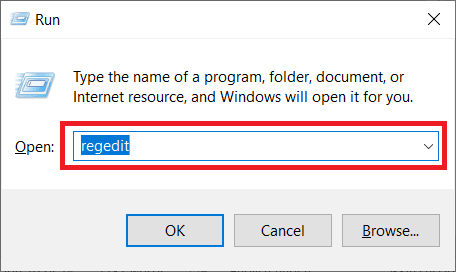
7. 在提示中单击是。
8. 导航到以下密钥文件夹路径。
计算机\HKEY_LOCAL_MACHINE\SYSTEM\CurrentControlSet\Control\Class
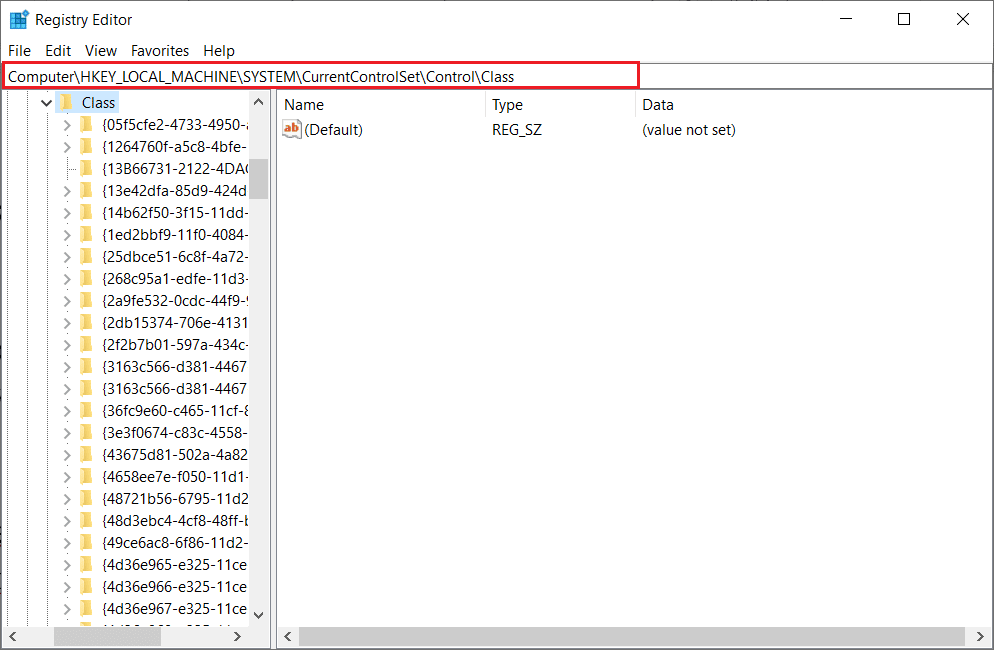
9. 找到值列中记录的值并单击它。
10. 右键单击 UpperFilters并选择删除选项。
注意:如果找不到 UpperFilters,请查找LowerFilters 。
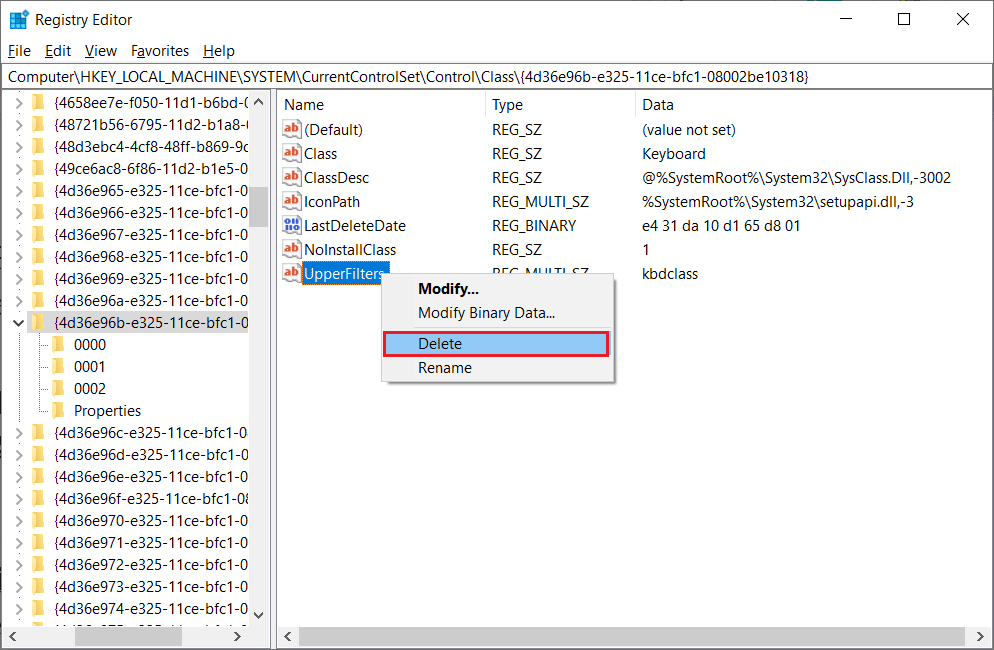
11. 确认警告提示并重启电脑。
常见问题 (FAQ)
Q1。 什么是 Windows 驱动程序?
答。 Windows 驱动程序是计算机系统的重要组成部分。 驱动程序是系统的软件组件,用于在设备和计算机操作系统之间建立通信。
Q2。 我可以从哪里更新 Windows 10 上的驱动程序?
答。 您可以转到计算机上的设备管理器以查看计算机上所有活动驱动程序的列表。 从设备管理器中,您还可以更新驱动程序。
Q3。 我可以在 Windows 10 上安装新驱动程序吗?
答。 是的,您可以手动或借助系统实用程序将新驱动程序安装到您的 Windows 10 PC。
推荐的:
- 如何删除优步历史
- 修复在 Windows 10 中崩溃的 Valorant 图形驱动程序
- 修复 Windows 10 尝试引用令牌
- 修复系统在固件操作系统或 UEFI 驱动程序上发现未经授权的更改
我们希望本指南对您有所帮助,并且您能够修复Windows 为您的设备找到的驱动程序,但遇到了错误问题。 发表评论,让我们知道哪种方法适合您。 此外,如果您有任何问题、疑问或建议,请随时与我们分享。
