修复 Windows 错误 0 ERROR_SUCCESS
已发表: 2022-02-26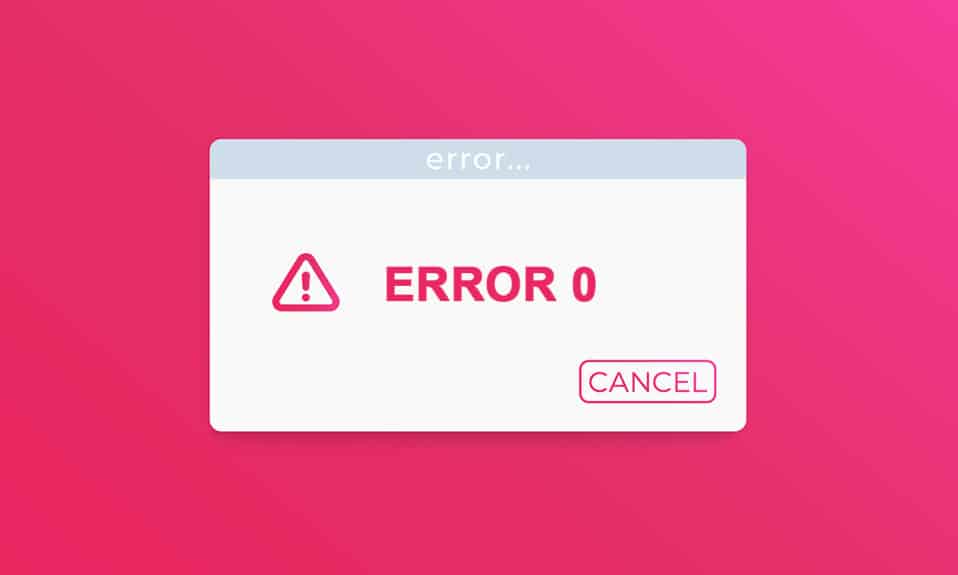
您可能会被0 ERROR_SUCCESS: The Operation completed successfully错误所困扰,因为名称表明操作成功。 你不是唯一一个对错误感到困惑的人。 当您遇到此问题时,实际上没有与之相关的问题。 但是由于某些原因,您的 PC 错误地认为存在与任务相关的错误并打印上述代码中的错误。 如果您正在考虑根除此问题,本指南将对您有很大帮助。 这些故障排除方法将帮助您解决此问题。 所以,继续阅读。
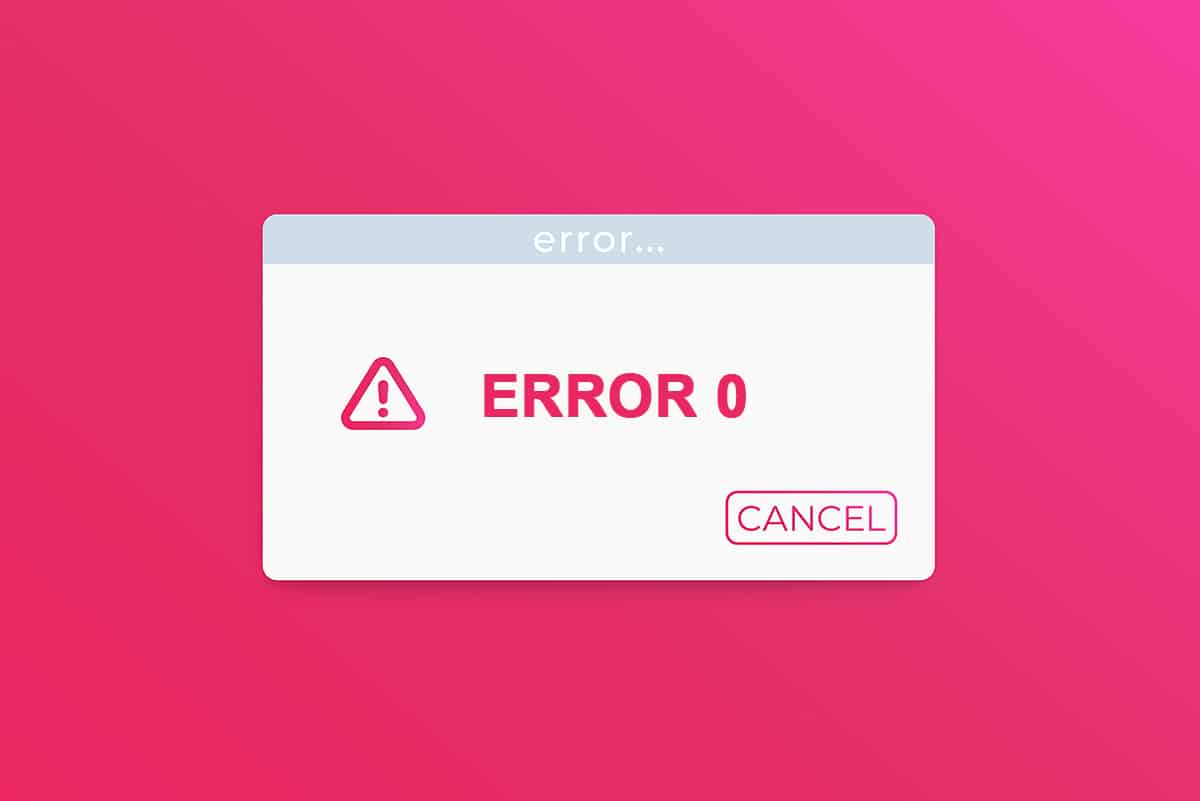
内容
- 如何修复 Windows 错误 0 ERROR_SUCCESS 操作成功完成
- 方法一:执行干净启动
- 方法2:删除后台进程
- 方法 3:清除临时文件
- 方法四:删除AppData和本地AppData
- 方法 5:更改帐户类型
- 方法 6:禁用 VPN 客户端
- 方法 7:禁用代理
- 方法 8:修改 LAN 设置
- 方法9:修复系统文件
- 方法 10:运行恶意软件扫描
- 方法 11:更新驱动程序
- 方法 12:更新 Windows
- 方法 13:重新安装有问题的应用程序
如何修复 Windows 错误 0 ERROR_SUCCESS 操作成功完成
此错误可能是由于更新 PC、从 Windows 应用商店下载任何应用程序、启动或关闭计算机以及执行任何任务(如打印文档等)时的任何故障引起的。您可以忽略此错误,但持续问题的提示大部分时间都会让您烦恼。
您可能会遇到以下类似的错误。
- 错误代码0x00000000:操作已成功完成
- 错误成功:操作成功完成
- 错误成功 0 (0x0)
- 操作成功完成 win32exception
下面列出了此问题的一些原因。
- 损坏的系统文件
- 冲突的驱动程序
- 过时的 Windows 版本
- 恶意软件或病毒攻击
- 意外关机
- Windows 管理员所有权问题
- 下载时损坏的软件
- Windows 更新不完整
在本节中,我们编制了解决此问题的方法列表。 以相同的顺序跟随它们以获得完美的结果。
方法一:执行干净启动
如本方法所述,可以通过干净启动 Windows 10 系统中的所有基本服务和文件来解决有关操作已成功完成的问题。
注意:确保您以管理员身份登录以执行 Windows 干净启动。
1. 要启动运行对话框,请同时按下Windows + R 键。
2.输入 msconfig并单击OK按钮启动System Configuration 。
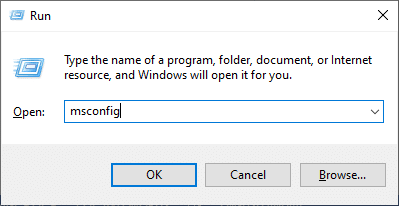
3. 出现系统配置窗口。 接下来,切换到服务选项卡。
4. 选中Hide all Microsoft services旁边的框,然后单击Disable all按钮,如图所示突出显示。
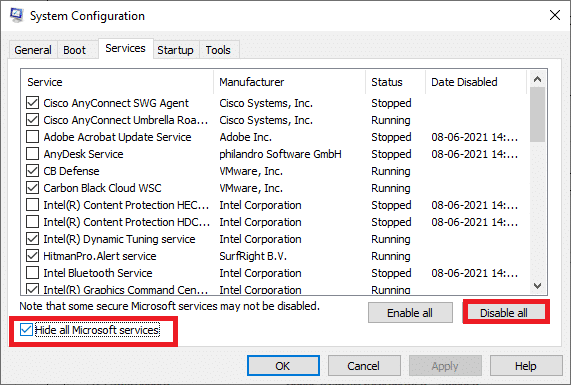
5. 现在,切换到启动选项卡并单击打开任务管理器的链接,如下图所示。
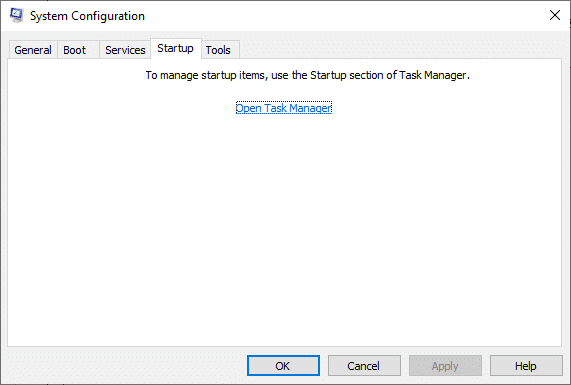
6. 在“启动”选项卡中,选择不需要的启动任务,然后单击右下角显示的“禁用”。
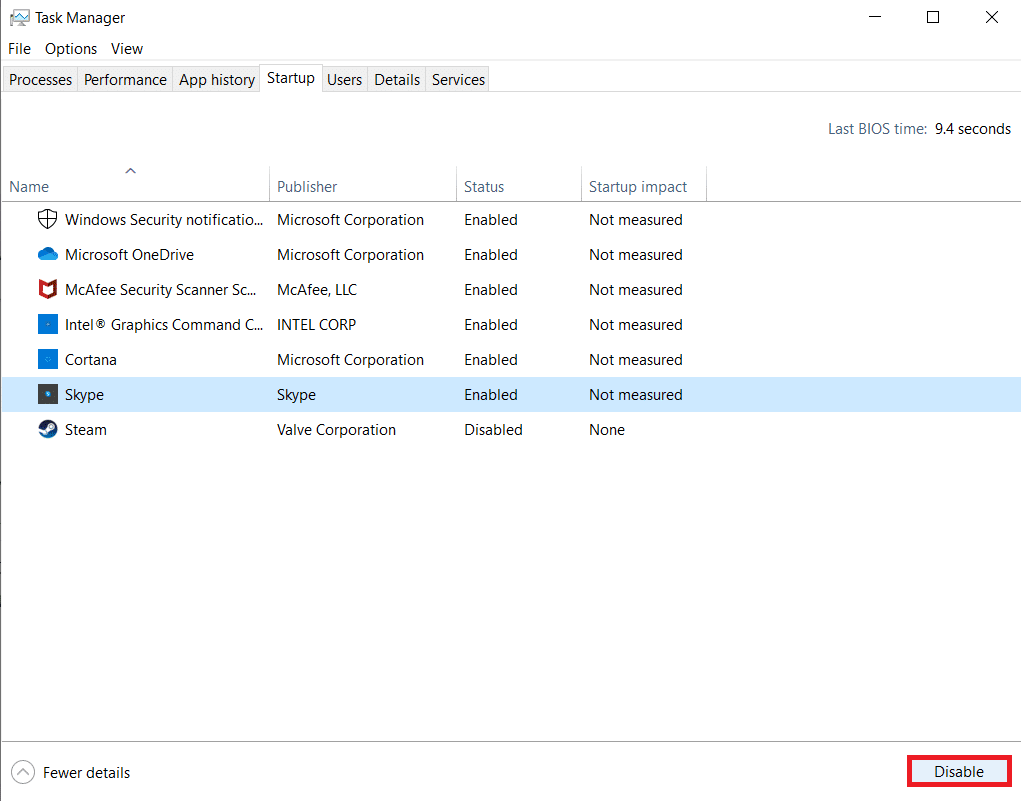
7. 关闭任务管理器和系统配置窗口。
8. 最后,重新启动计算机并检查此问题是否已解决。
9. 导航到开始菜单。
10. 现在,选择电源图标。
注意:在 Windows 10 中,电源图标位于底部。 而在 Windows 8 中,电源图标位于顶部。
11. 会显示几个选项,如睡眠、关机和重启。 在这里,单击重新启动。
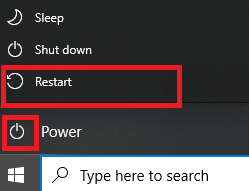
方法2:删除后台进程
在很多应用程序或程序在后台运行的话,这会增加CPU和内存空间,从而影响PC的性能。 这可能导致了此 Windows 0 ERROR_SUCCESS 错误。 请按照以下步骤操作。
1. 启动任务管理器,同时按下Ctrl + Shift + Esc键。
2. 使用高内存定位并选择不需要的后台进程。
3. 然后,点击结束任务,如图所示。
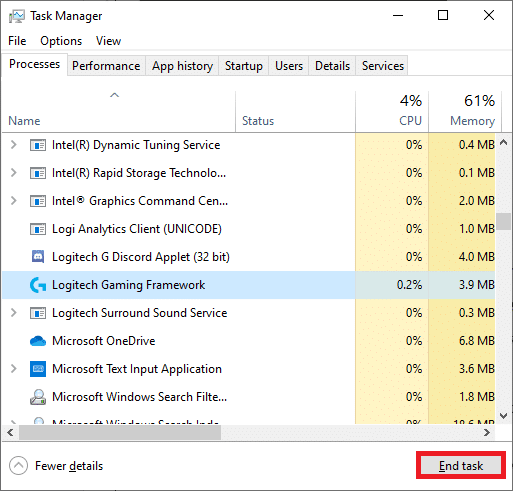
另请阅读:修复 Windows 更新错误 0x800704c7
方法 3:清除临时文件
当您的系统有任何损坏的注册表文件时,您将遇到 Windows 错误 0 ERROR_SUCCESS: The Operation completed successfully 问题。 您只需删除系统中的临时文件即可修复此错误。 然后,按照说明执行相同的操作。
1. 按Windows 键,键入%temp% ,然后单击打开。
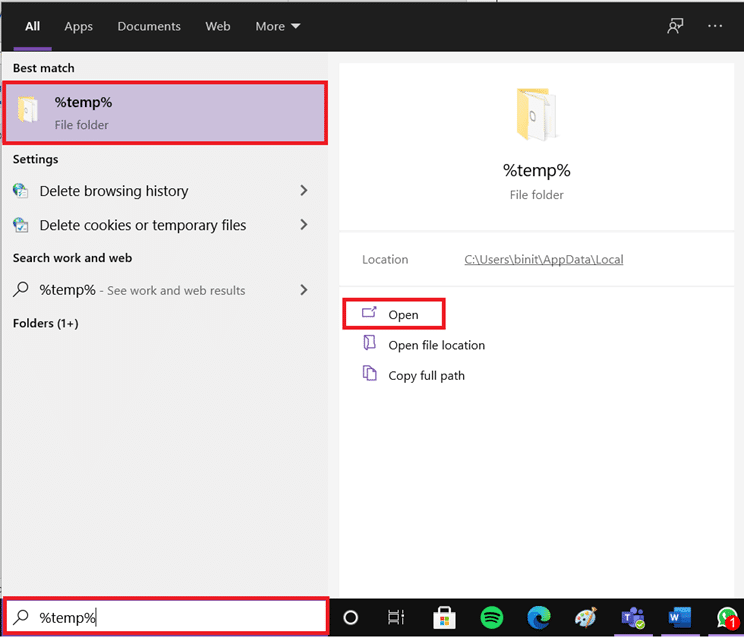
2.在这里,通过同时按Ctrl + A键选择所有文件和文件夹,然后右键单击所选文件。
3. 选择删除选项以删除所有临时文件。
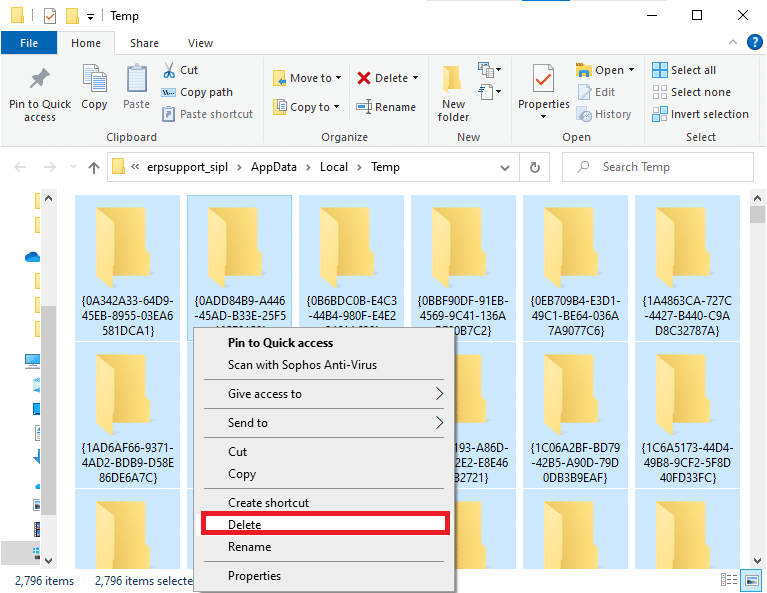
4. 最后,转到桌面并右键单击回收站。 选择清空回收站选项以从 Windows PC 中永久删除数据。
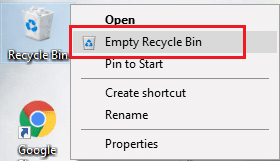
方法四:删除AppData和本地AppData
如果您的系统有任何损坏的配置和设置文件,您可能会遇到 Windows 错误 0 ERROR_SUCCESS 问题。 但是,您可以删除 AppData 文件夹以删除损坏的配置文件。 这是如何做到的。
1. 点击Start ,输入%appdata% ,然后按Enter 键打开AppData Roaming 文件夹。
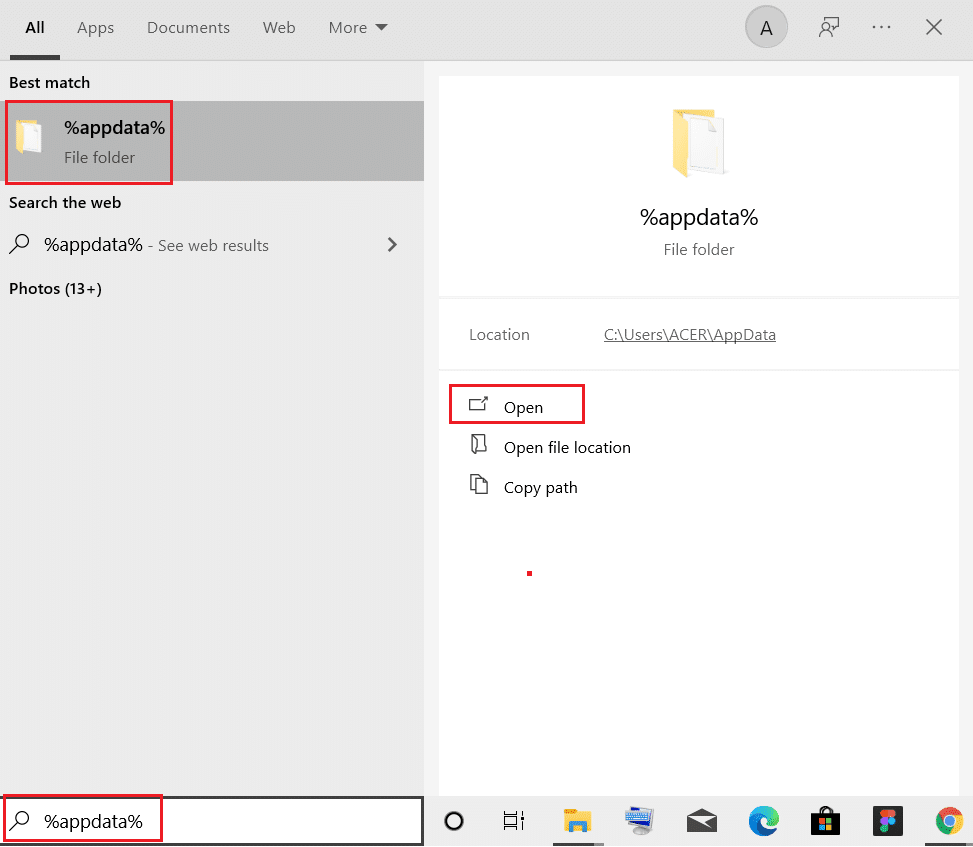
2. 选择AppData Roaming 文件夹并导航到程序的文件夹(例如WhatsApp ),导致您遇到麻烦。
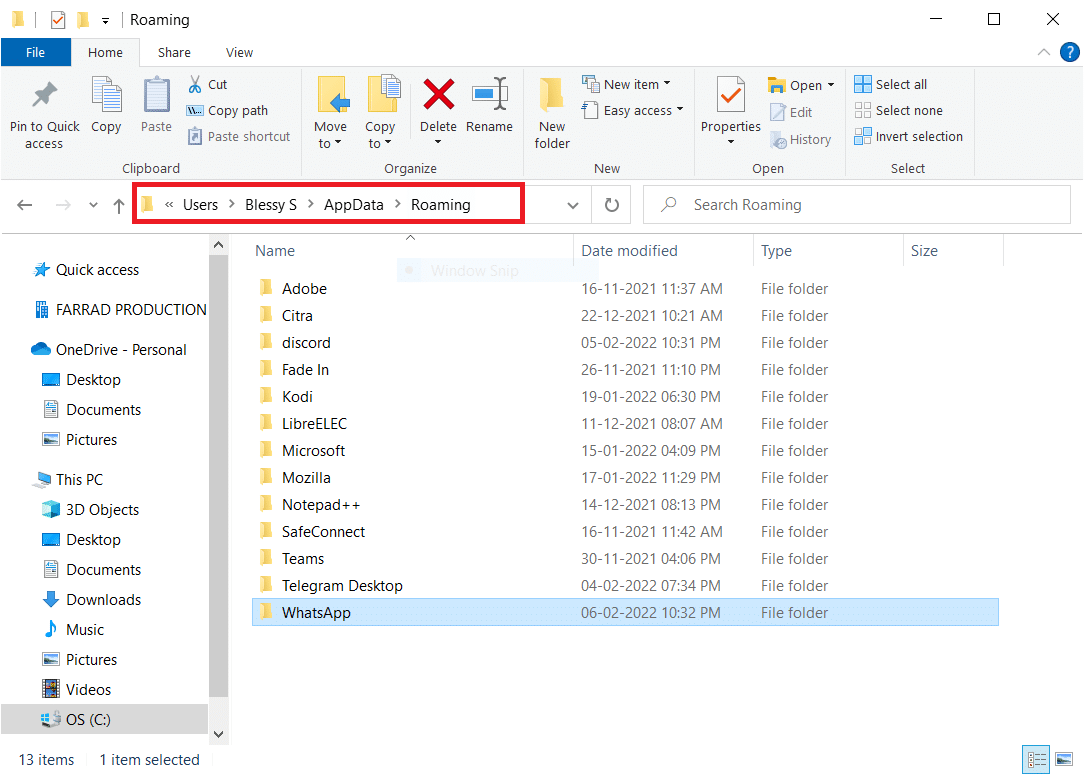
3. 现在,右键单击文件夹并将其删除。
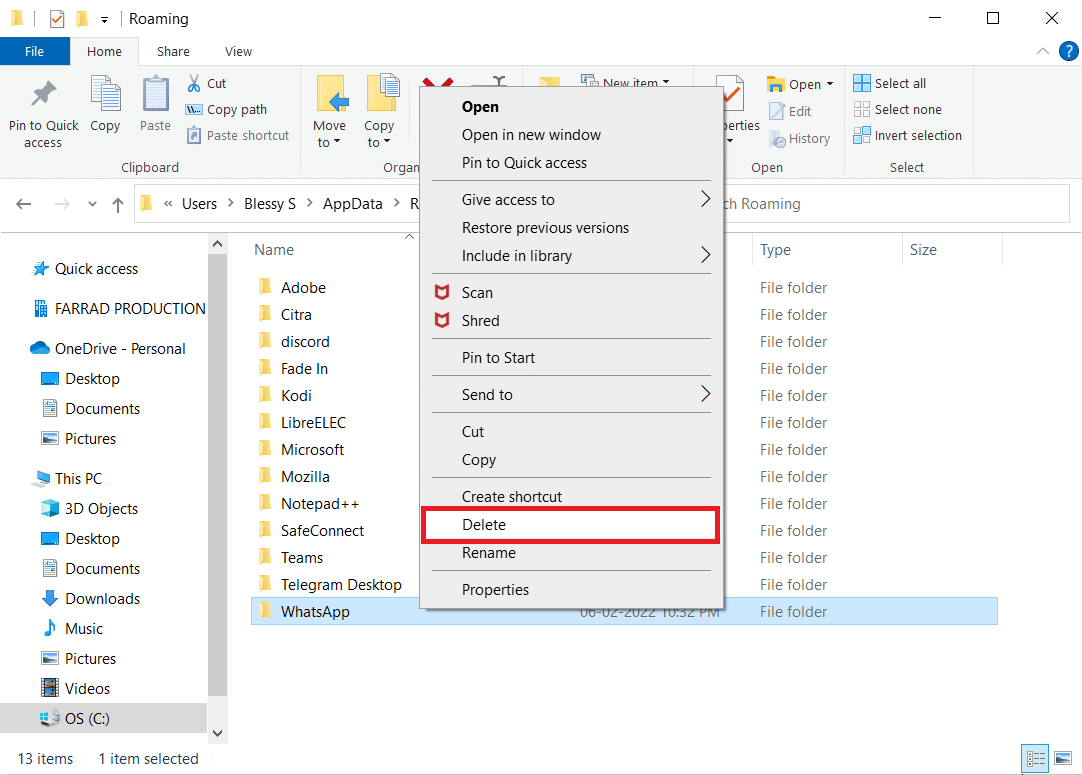
4. 现在,按Windows 键,键入%localappdata% ,然后单击打开以转到AppData 本地文件夹。
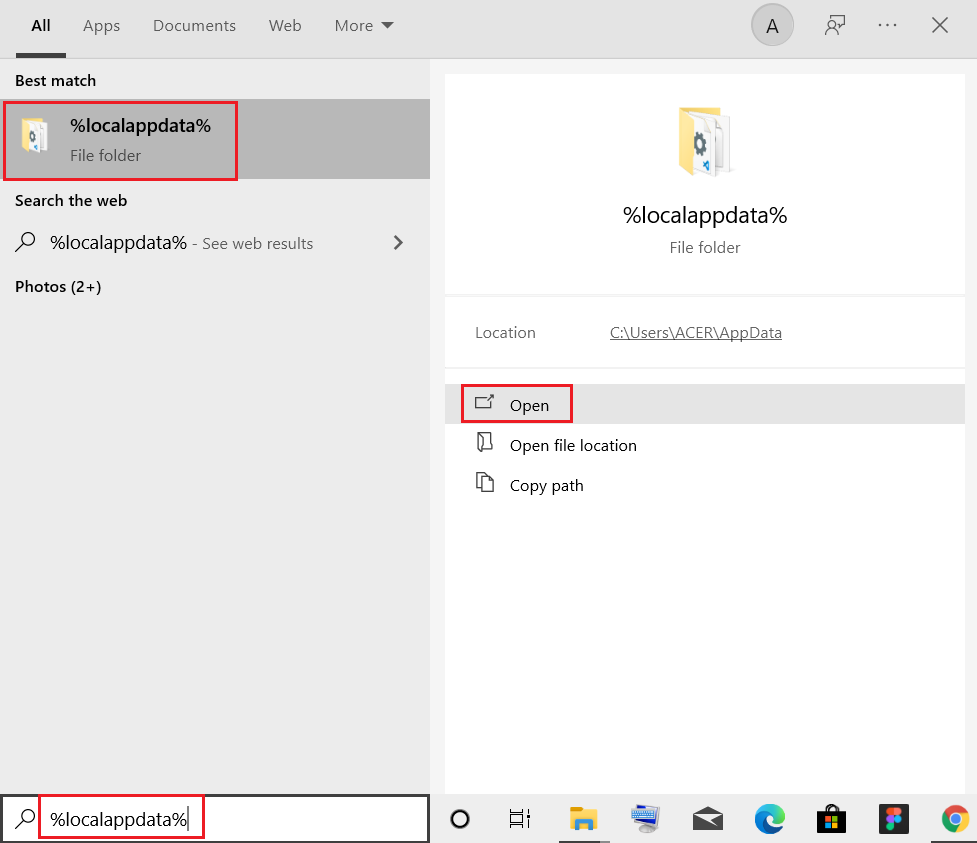
5. 使用搜索菜单找到故障文件夹并将其删除。
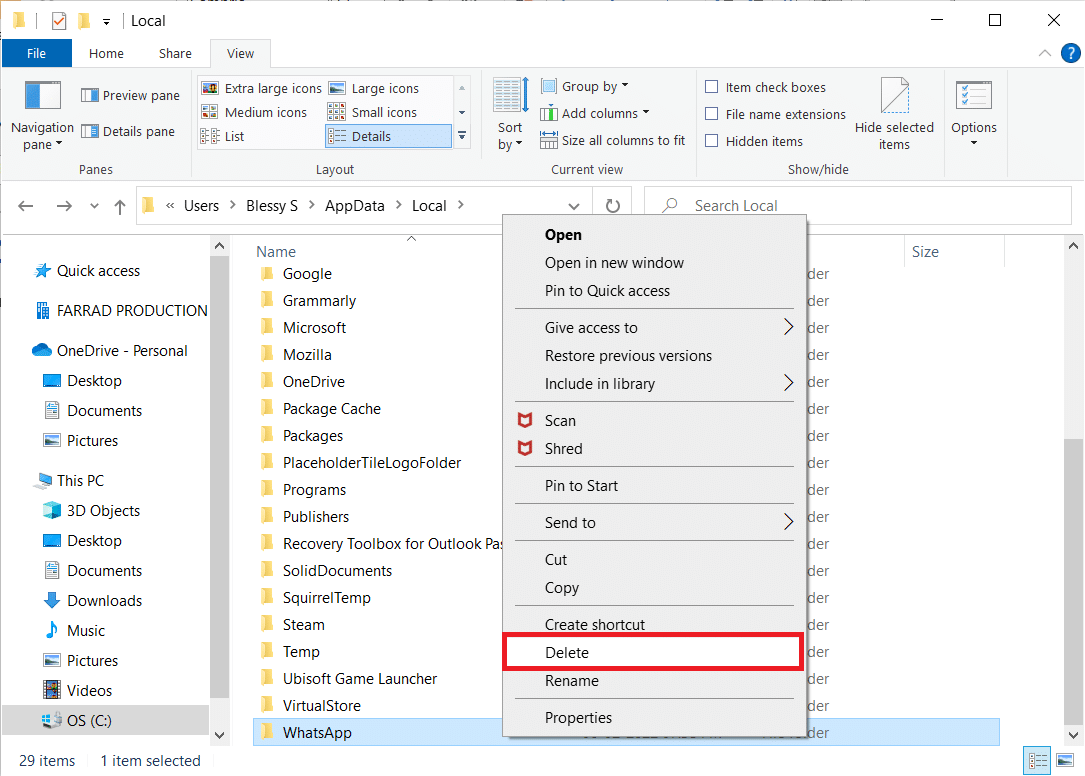
现在,您已经成功地从您的 PC 中删除了应用程序的损坏配置文件。
另请阅读:如何修复 Windows 更新错误 80072ee2
方法 5:更改帐户类型
有时,当您的系统与 Windows 管理员存在所有权问题时,您会遇到此问题。 如果您使用标准用户帐户来修复 Windows 错误 0 ERROR_SUCCESS 问题,请按照以下步骤更改帐户类型。
1. 同时按下Windows + I键打开设置。
2. 选择账户设置。
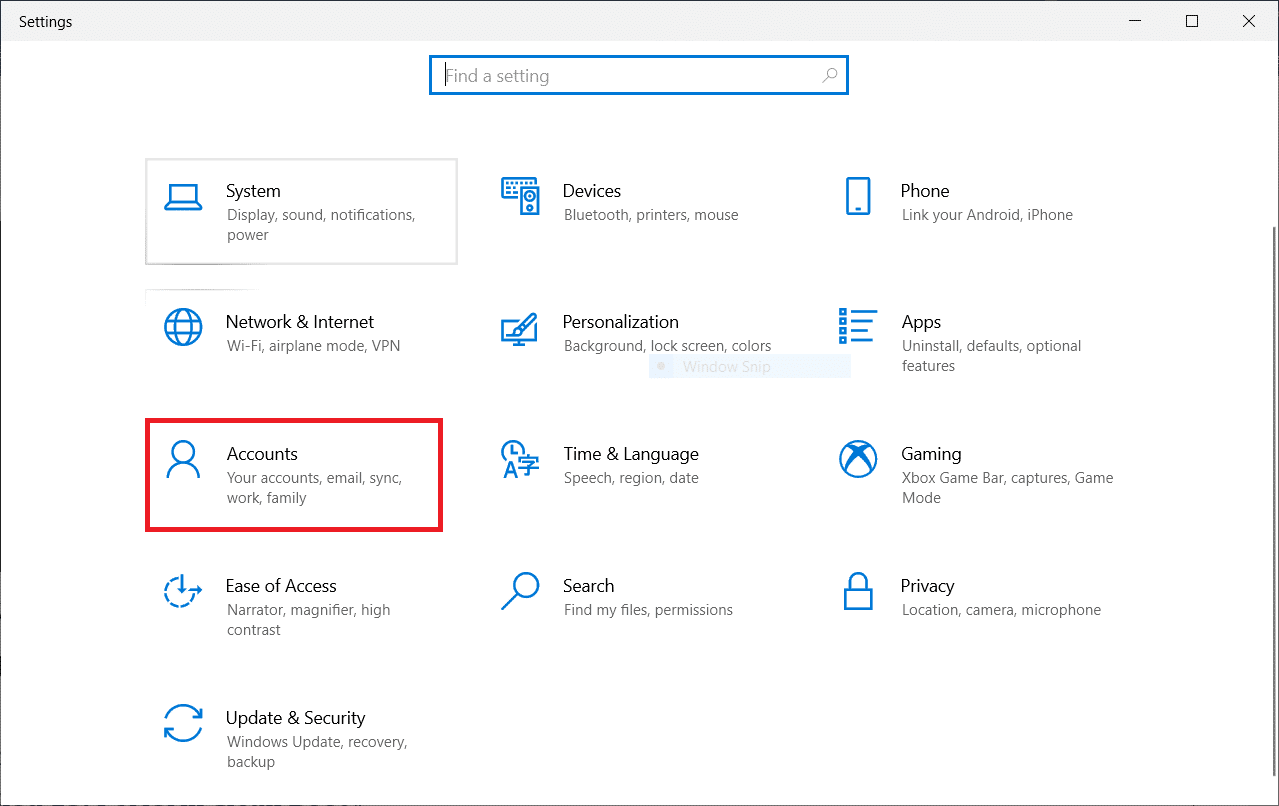
3. 单击左侧窗格中的家庭和其他用户。
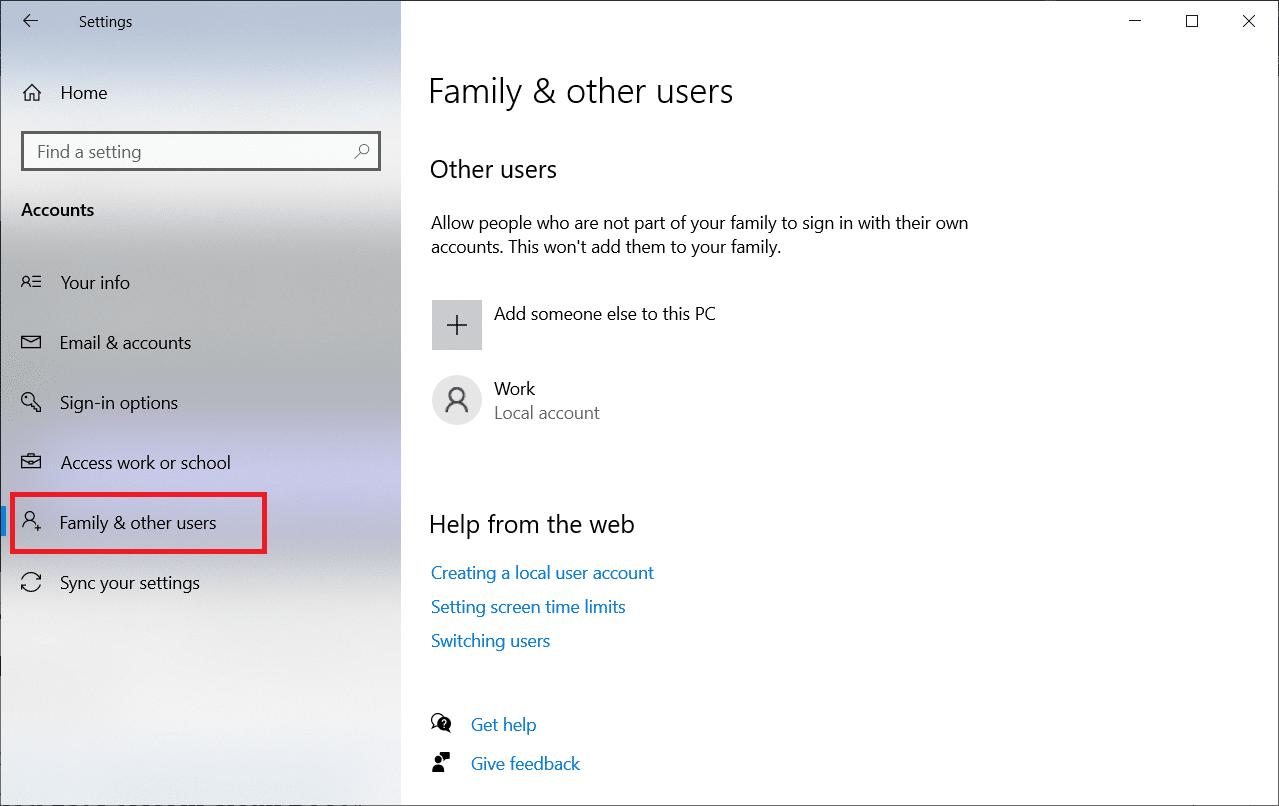
4. 点击标准账户名称并选择更改账户类型。
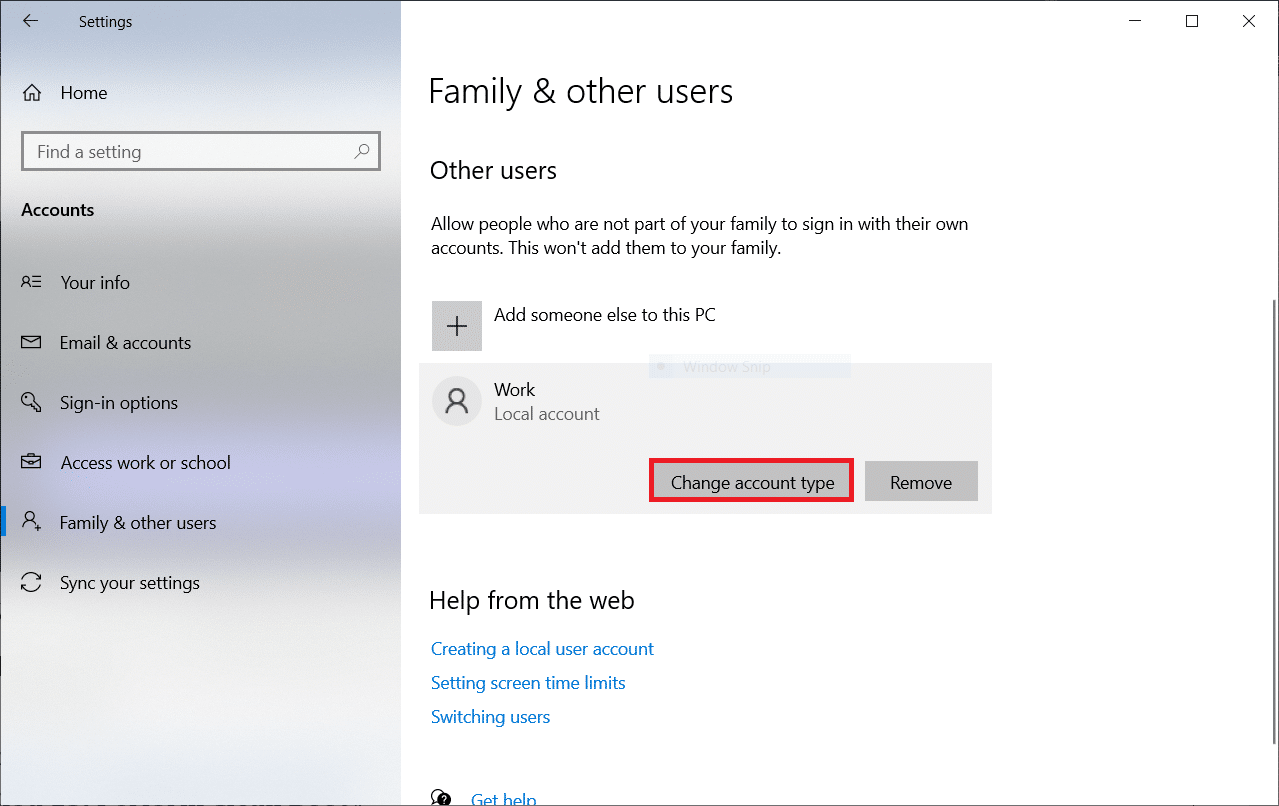
5. 选择管理员,点击确定,如下图。
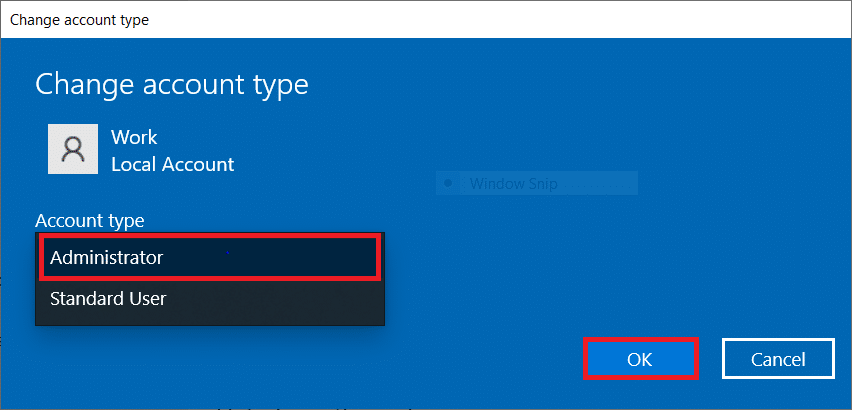
方法 6:禁用 VPN 客户端
如果您使用的是 VPN 客户端,请尝试从系统中完全禁用它并检查此问题是否已解决。 按照下面提到的步骤禁用系统中的 VPN 客户端。
1. 按Windows 键,在 Windows 搜索栏中输入VPN 设置,然后单击打开。
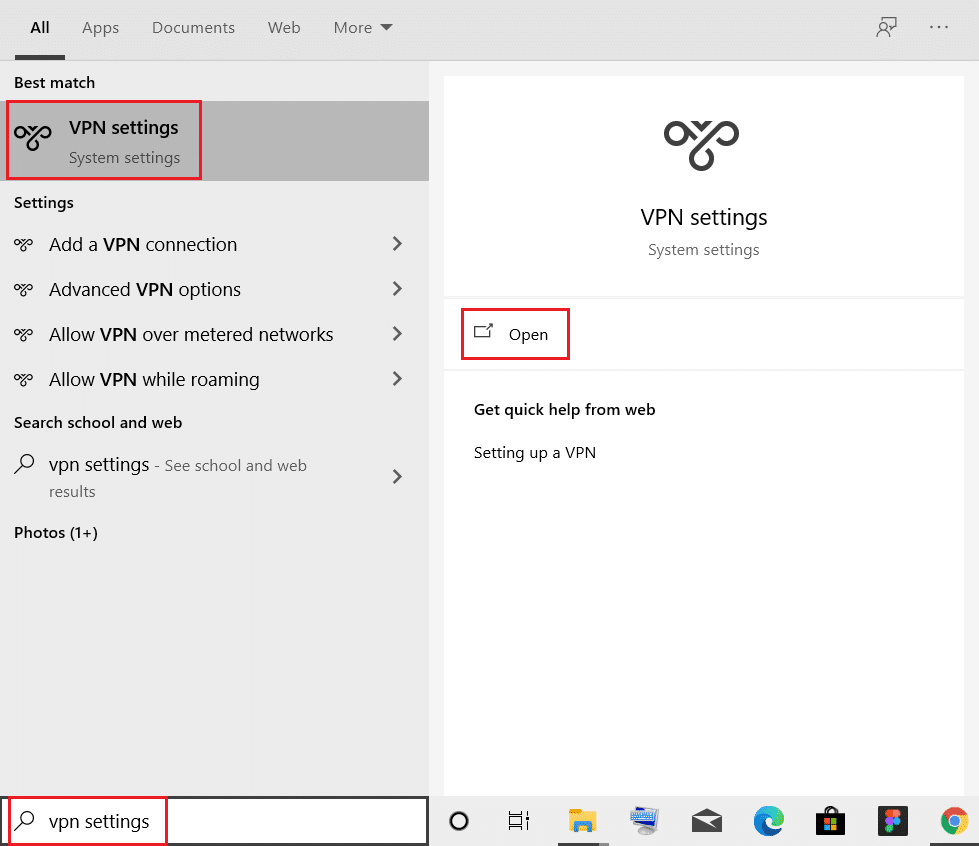
2. 在设置窗口中,选择已连接的 VPN (例如vpn2 )。
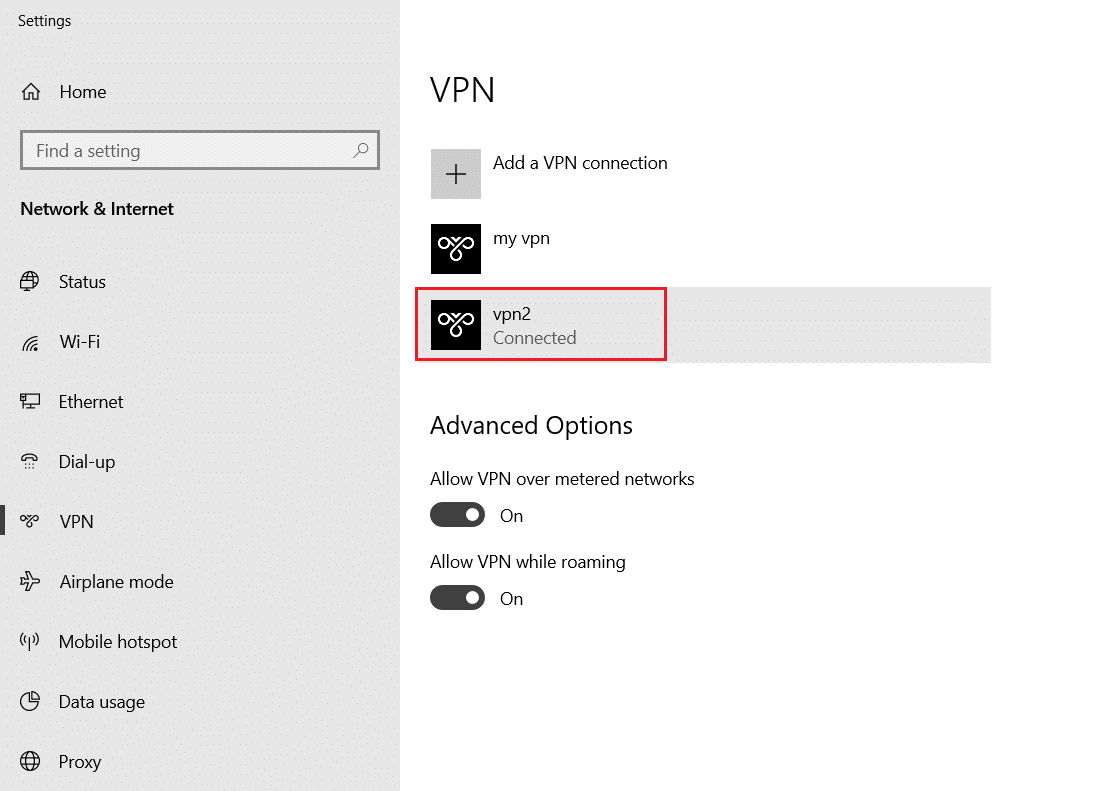
3. 单击断开连接按钮。
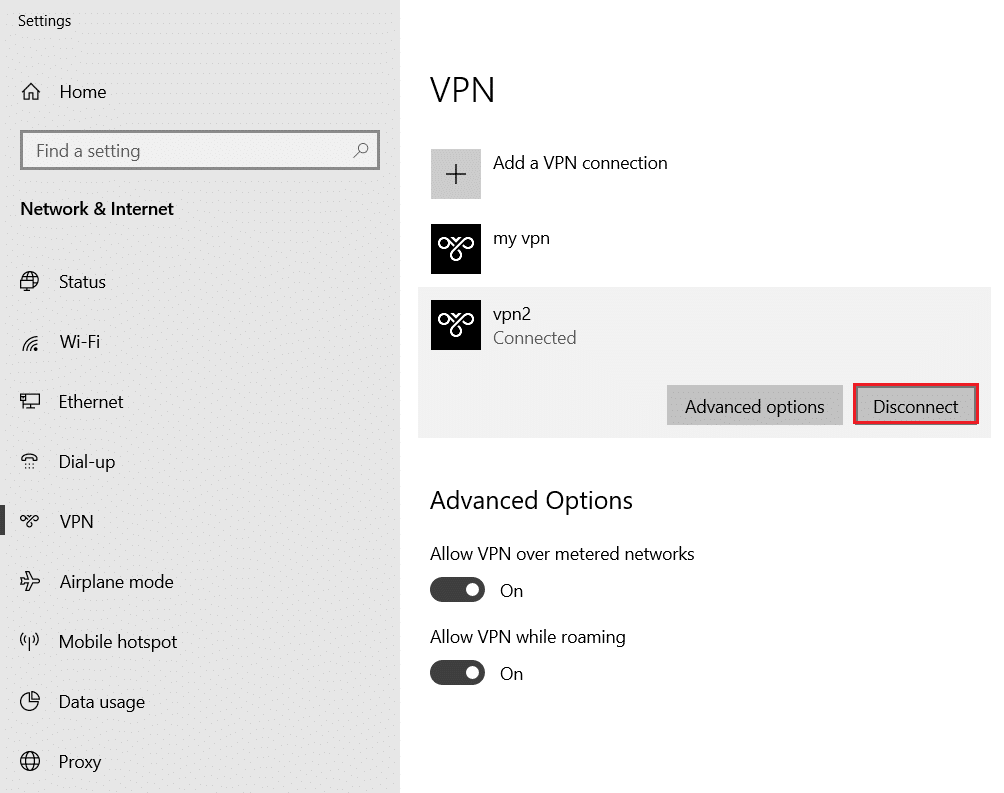
4. 现在,关闭高级选项下以下VPN 选项的切换开关:
- 允许通过计量网络使用 VPN
- 漫游时允许 VPN
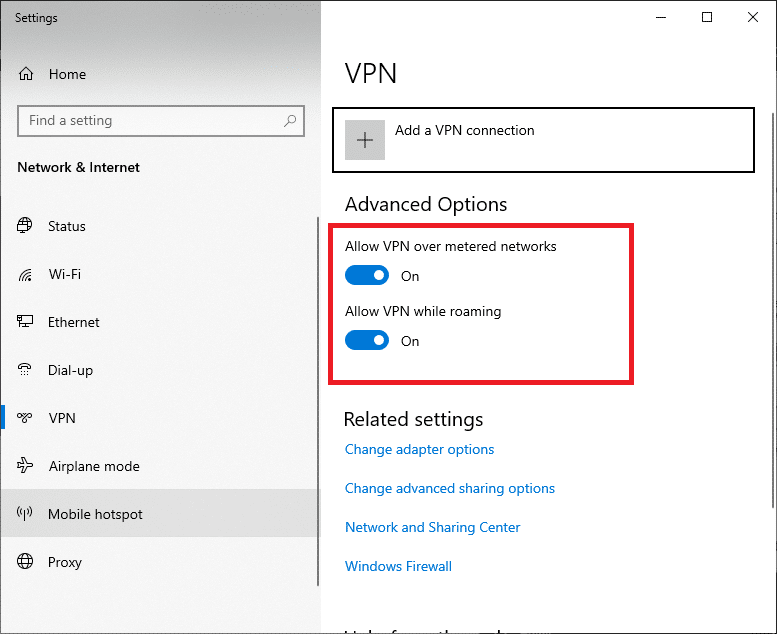
另请阅读:如何修复访问被拒绝 Windows 10
方法 7:禁用代理
如果您在从 Windows 应用商店下载或更新应用程序时遇到此问题,您可以尝试使用其他连接或禁用代理。 然后,按照以下步骤操作。
1. 同时按下Windows + I 键打开设置。
2. 然后,打开它,单击网络和 Internet设置。
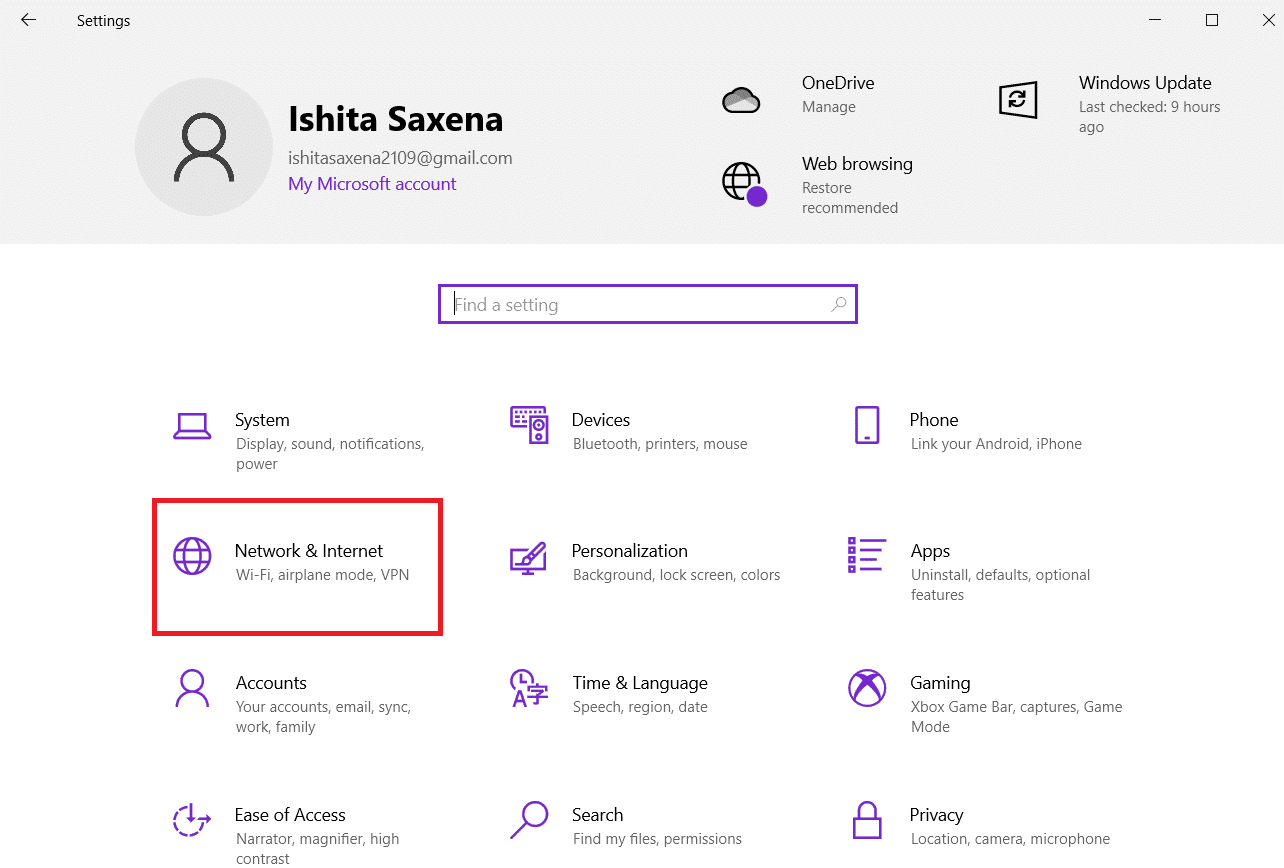
3. 转到左侧窗格中的代理选项卡。
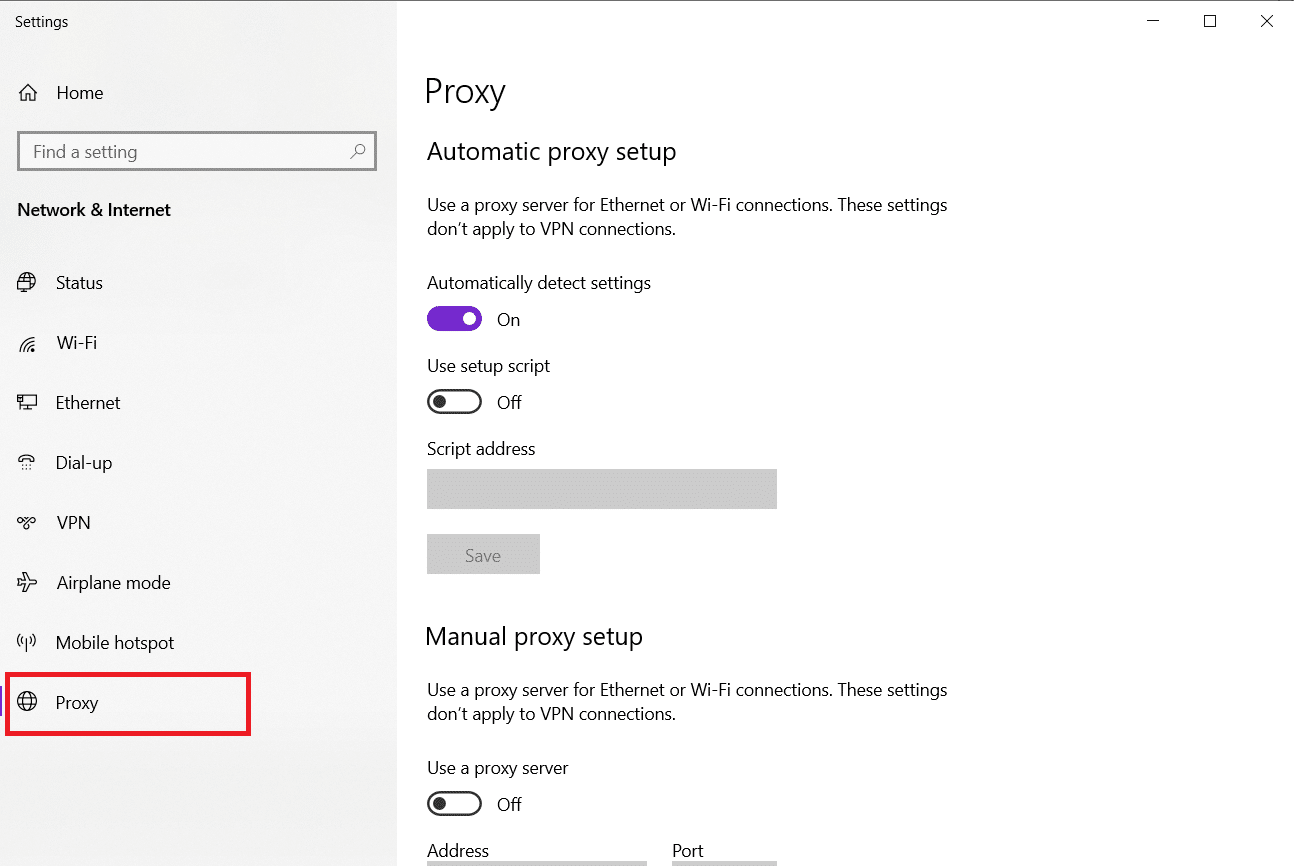
4. 在这里,关闭以下设置。
- 自动检测设置
- 使用设置脚本
- 使用代理服务器
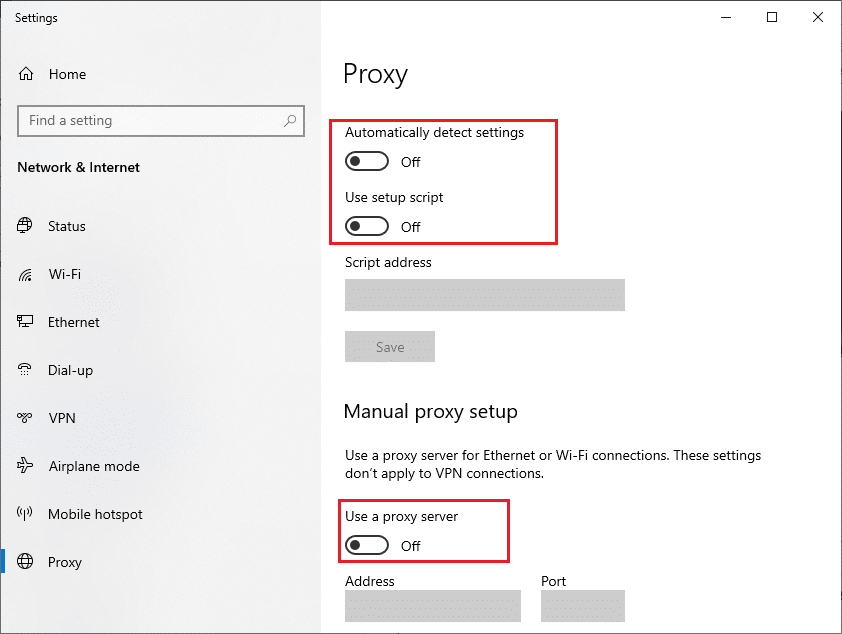
5. 现在,重新启动Windows 应用商店并尝试下载或更新应用程序。
6. 如果没有,请使用 VPN 客户端并检查您的问题是否已解决。 如果没有,请尝试将您的 PC 连接到其他网络,例如Wi-Fi或移动热点。 检查问题是否已解决。
方法 8:修改 LAN 设置
几个网络连接问题可能会导致此问题,您可以通过重置本地网络设置来修复它们,如下所述。
1. 从 Windows 搜索菜单打开控制面板。

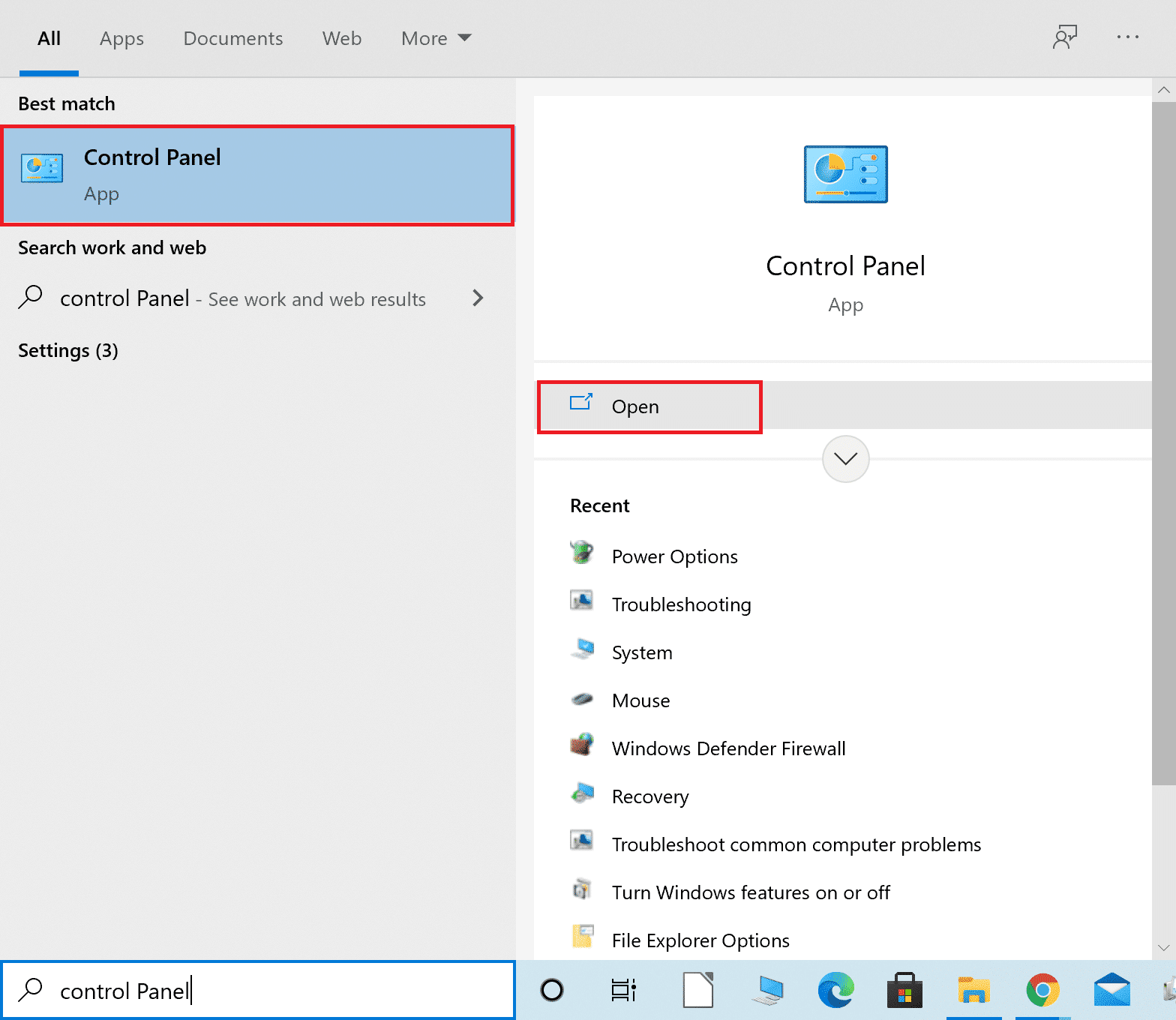
2. 现在,将View by选项设置为Category 。
3. 选择网络和互联网设置。
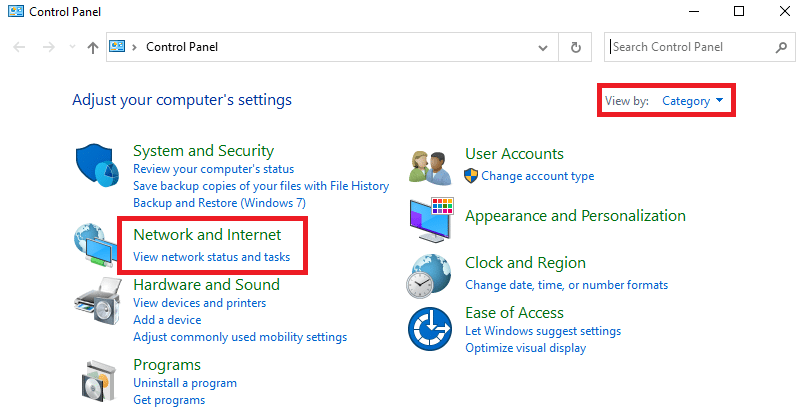
4. 在这里,单击Internet 选项,如下所示。
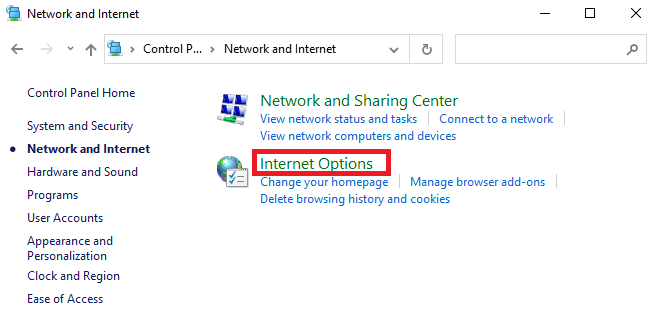
5. 现在,在Internet 属性窗口中,切换到连接选项卡。
6. 选择LAN 设置,如下所示。
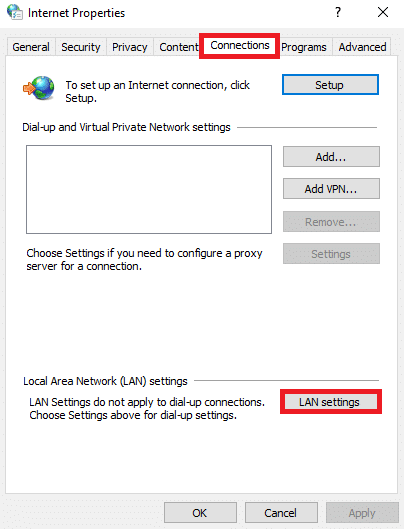
7. 在这里,选中自动检测设置框并确保未选中为您的 LAN 使用代理服务器框。
注意:您可以在需要时再次启用该选项。
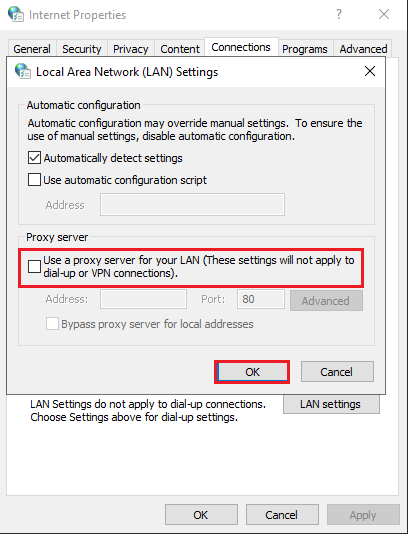
8. 最后,单击“确定”保存更改并检查问题是否已解决。
另请阅读:修复计算机未重新同步,因为没有可用的时间数据
方法9:修复系统文件
系统文件检查器将帮助 Windows 10 用户自动扫描和修复他们的系统文件。 此外,它是一个内置工具,可让用户删除文件并修复此 Windows 错误 0 ERROR_SUCCESS 问题。 然后,按照下面提到的步骤。
1. 按Windows 键,键入命令提示符并单击以管理员身份运行。

2. 在用户帐户控制提示中单击是。
3. 键入chkdsk C: /f /r /x命令并按Enter 键。
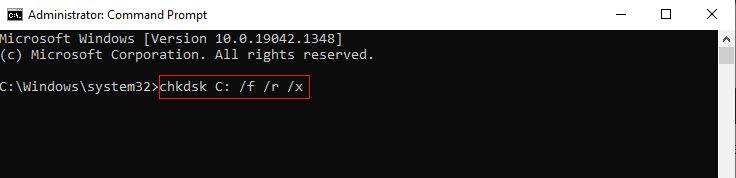
4. 如果系统提示您, Chkdsk cannot run...the volume is... in use process ,然后,键入Y并按Enter 键。
5. 再次键入命令: sfc /scannow并按Enter 键运行系统文件检查器扫描。
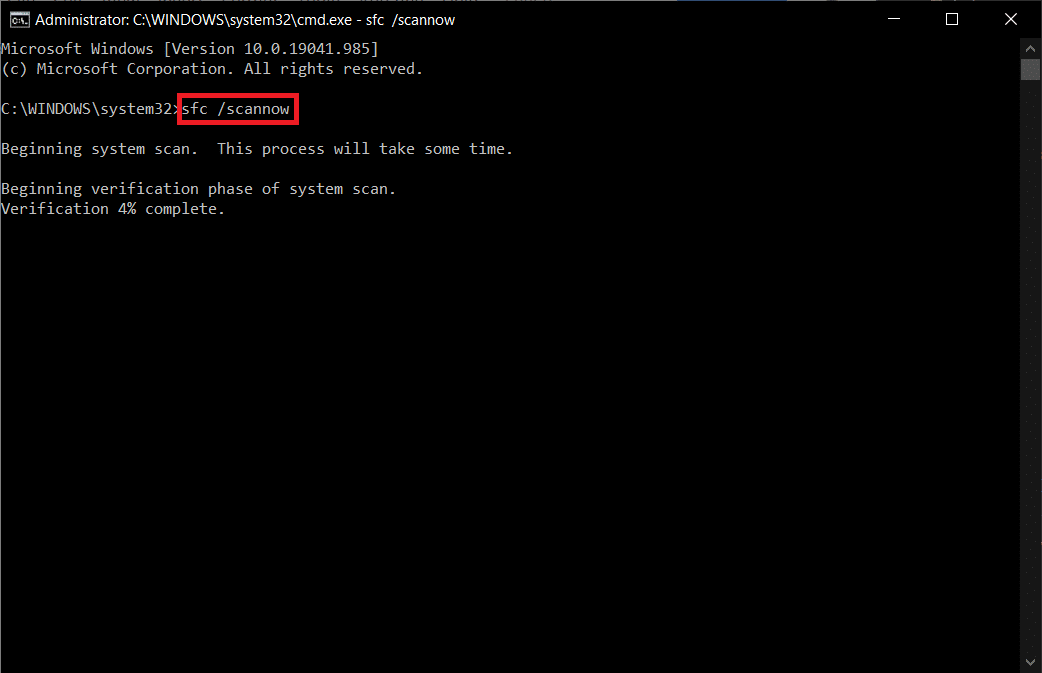
注意:系统扫描将启动,需要几分钟才能完成。 同时,您可以继续执行其他活动,但请注意不要意外关闭窗口。
完成扫描后,它将显示以下任一消息:
- Windows 资源保护未发现任何完整性违规。
- Windows 资源保护无法执行请求的操作。
- Windows 资源保护发现损坏的文件并成功修复它们。
- Windows 资源保护发现损坏的文件,但无法修复其中一些。
6. 扫描完成后,重新启动您的 PC 。
7. 再次以管理员身份启动命令提示符并依次执行给定的命令:
dism.exe /在线 /cleanup-image /scanhealth dism.exe /在线 /cleanup-image /restorehealth dism.exe /在线 /cleanup-image /startcomponentcleanup
注意:您必须具有有效的 Internet 连接才能正确执行 DISM 命令。
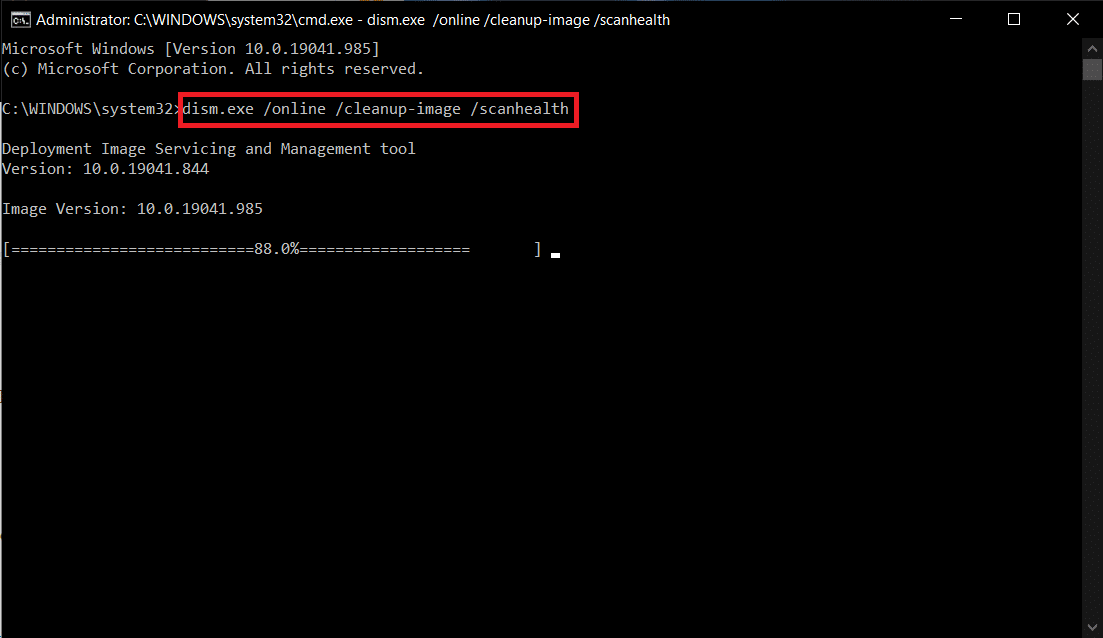
方法 10:运行恶意软件扫描
有时,Windows Defender 无法识别恶意软件或病毒威胁。 有一些反恶意软件程序可以摆脱这种恶意软件。 该反恶意软件会定期扫描并保护您的系统。 要避免或解决此问题,请在您的系统中运行防病毒扫描。 然后,按照下面提到的步骤修复 Windows 错误 0 ERROR_SUCCESS。
1. 同时按Windows + I 键启动设置。
2. 在这里,单击更新和安全设置,如图所示。

3. 转到左侧窗格中的Windows 安全性。
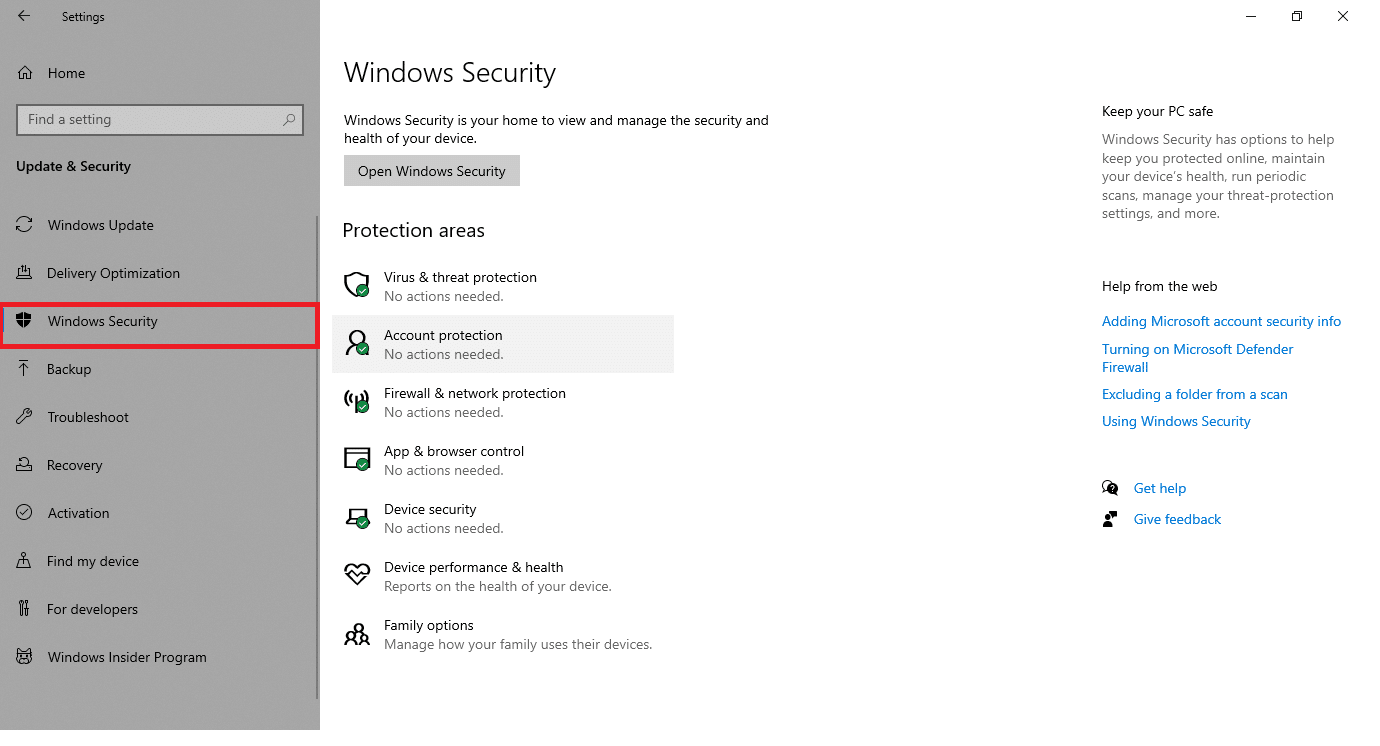
4. 单击右窗格中的病毒和威胁防护选项。
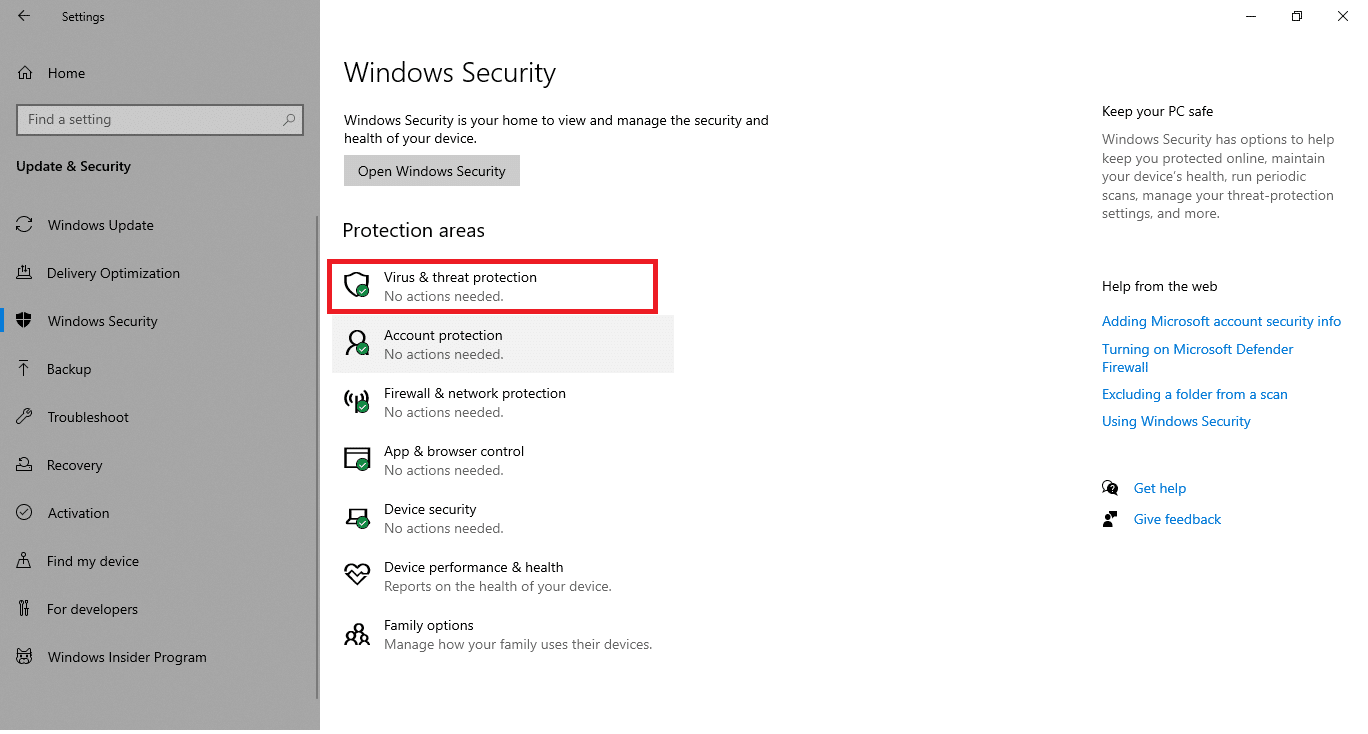
5. 单击快速扫描按钮搜索恶意软件。
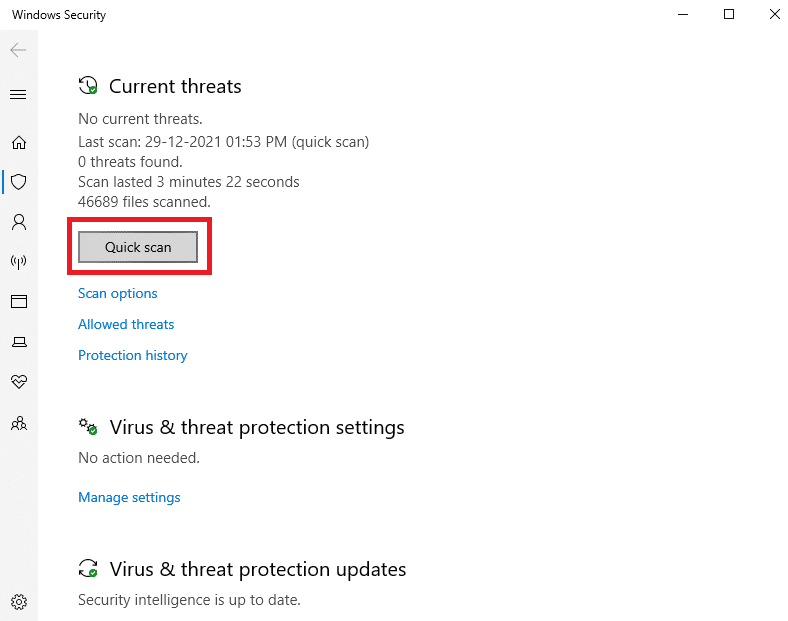
6A。 扫描完成后,将显示所有威胁。 单击当前威胁下的开始操作。
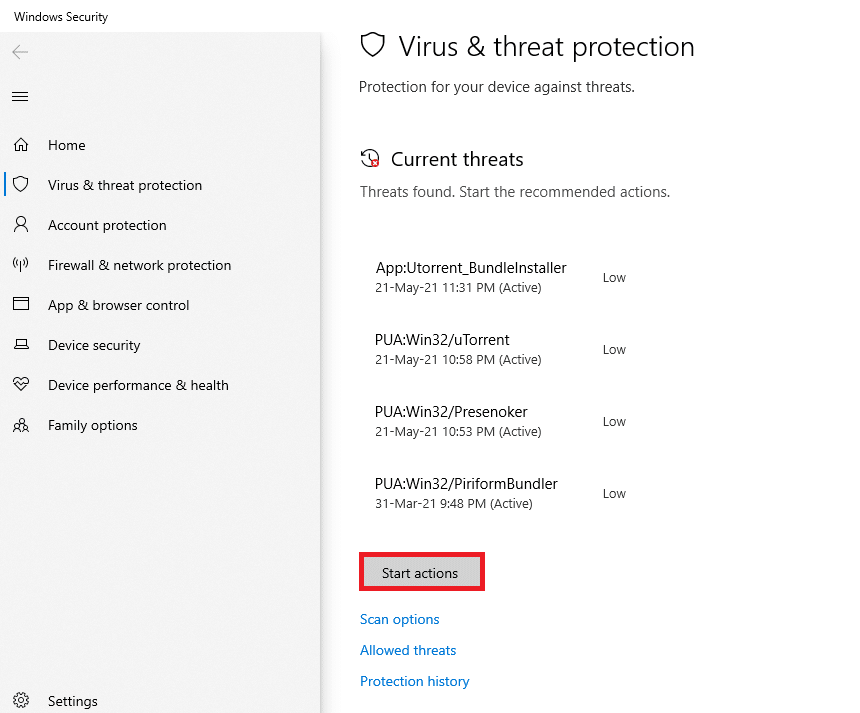
6B。 如果您的设备中没有威胁,设备将显示无当前威胁警报。
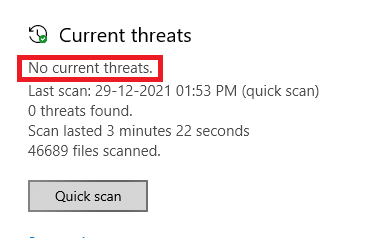
另请阅读:在 Windows 10 上修复 iaStorA.sys BSOD 错误的 7 种方法
方法 11:更新驱动程序
如果您系统中的当前驱动程序与程序文件不兼容或过时,那么您将面临 Windows 错误 0 ERROR_SUCCESS 问题。 因此,始终建议更新您的设备和驱动程序以解决上述问题。
1. 在 Windows 10 搜索菜单中键入设备管理器。
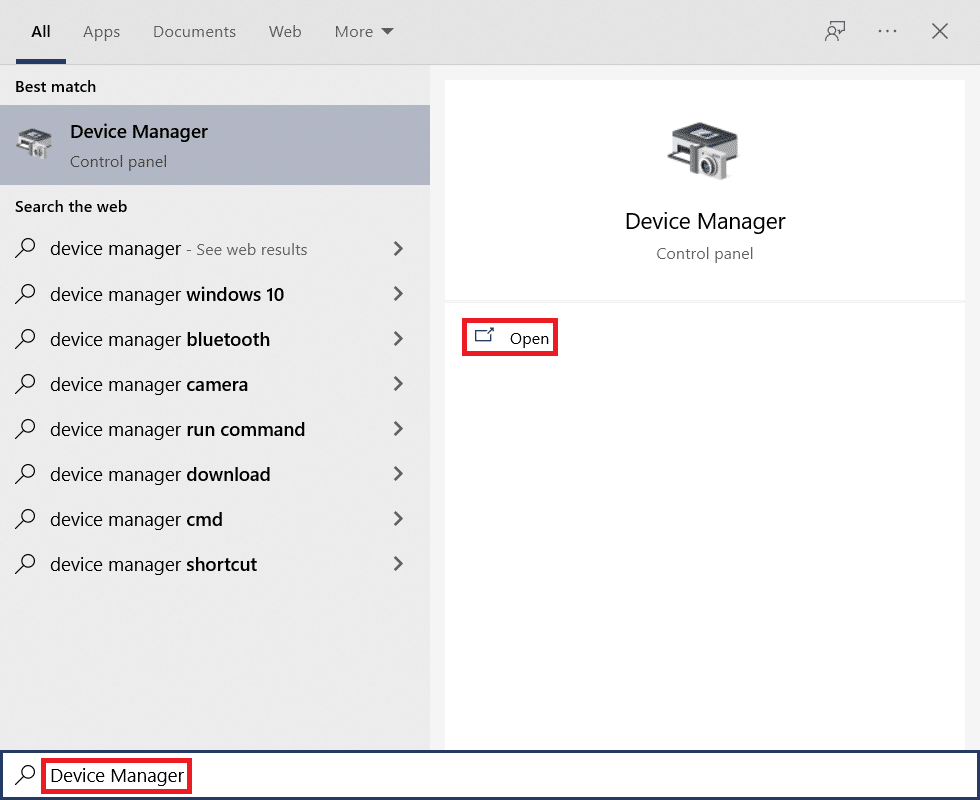
2. 双击网络适配器将其展开。
3. 右键单击您的无线网络驱动程序(例如Qualcomm Atheros QCA9377 无线网络适配器)并选择更新驱动程序,如下图所示。
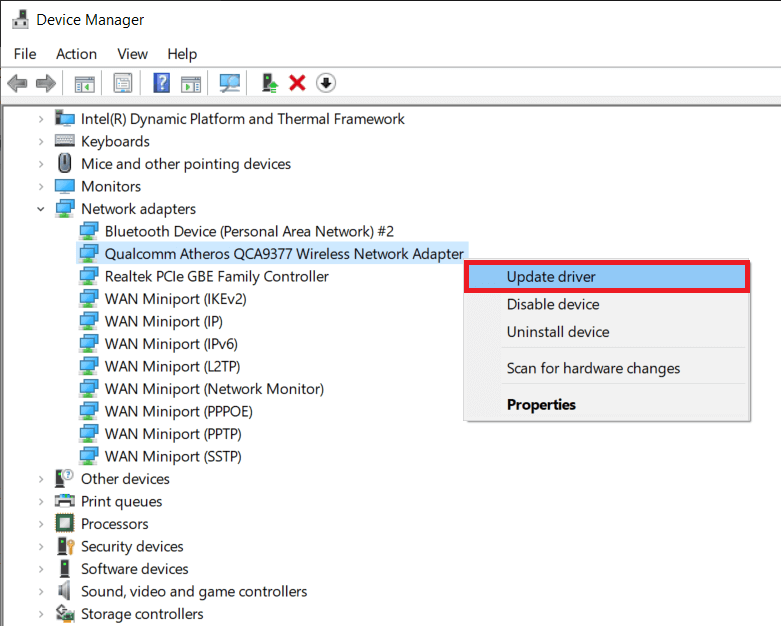
4. 接下来,单击自动搜索驱动程序以自动下载并安装最佳可用驱动程序。
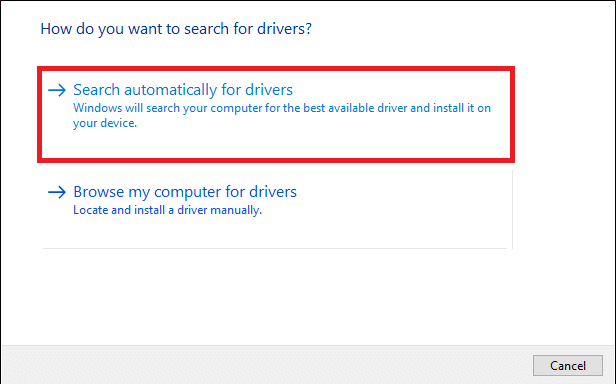
5A。 现在,如果驱动程序未更新,驱动程序将更新并安装到最新版本。
5B。 如果它们已经处于更新阶段,则会显示消息“您的设备的最佳驱动程序已安装” 。
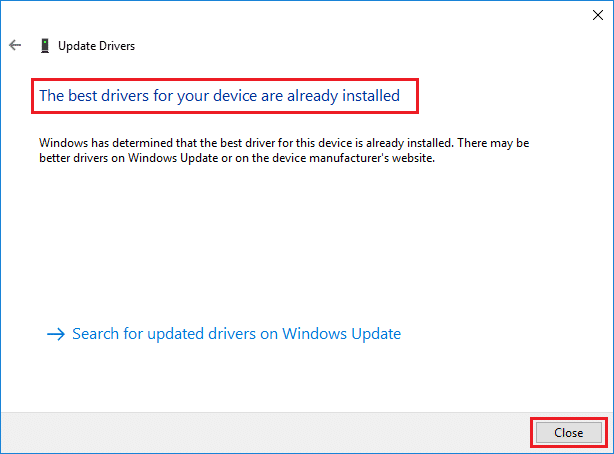
6. 单击关闭按钮退出窗口并重新启动您的 PC 。
方法 12:更新 Windows
如果您没有通过上述方法获得任何修复,那么您的系统中可能存在错误或错误的可能性很小。 这可以通过更新 Windows 来解决,因为 Microsoft 会定期发布更新以修复系统中的错误。 系统中的文件将与过时的版本不兼容,导致此 ERROR_SUCCESS 问题。 请按照以下步骤操作。
1. 同时按Windows + I 键启动设置。
2. 单击更新和安全磁贴,如图所示。

3. 在Windows 更新选项卡中,单击检查更新按钮。
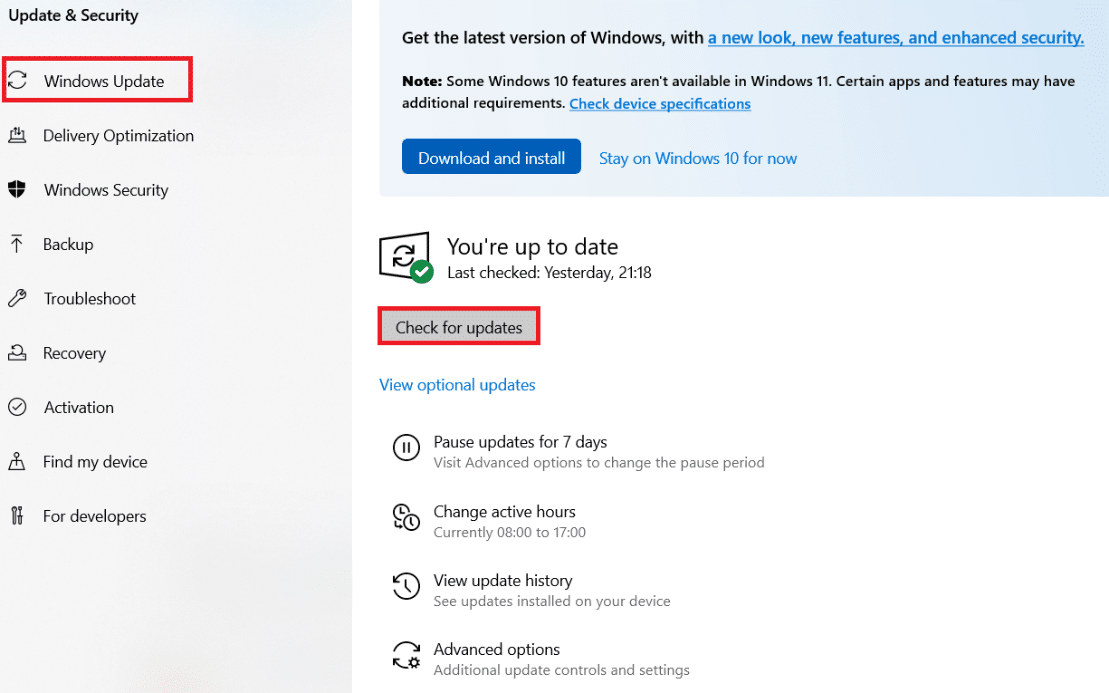
4A。 如果有新更新可用,请单击立即安装并按照说明进行更新。
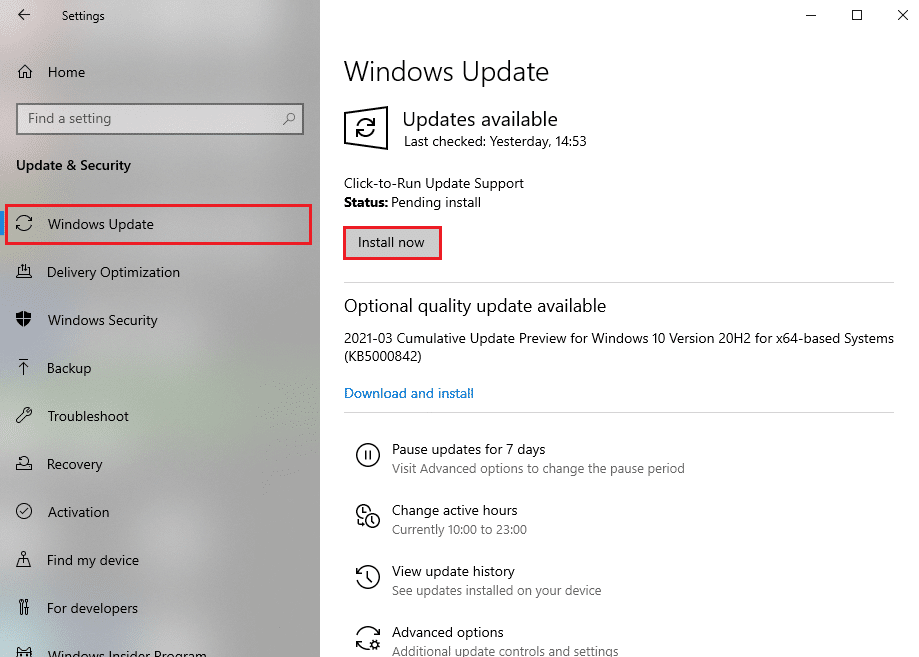
4B。 否则,如果 Windows 是最新的,那么它将显示您是最新的消息。
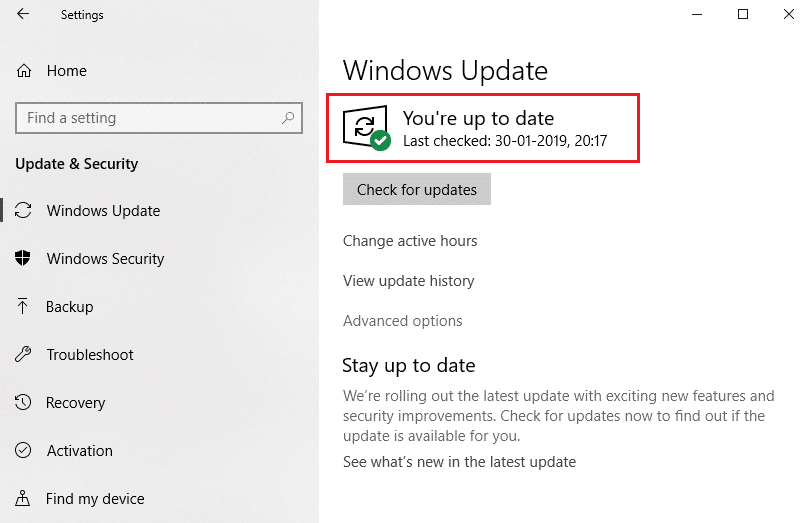
另请阅读:如何在 Windows 10 中删除 Win 安装文件
方法 13:重新安装有问题的应用程序
如果这些方法都没有帮助您,请尝试卸载软件并重新安装。 重新安装它将解决与软件程序相关的任何常见故障。 以下是修复 ERROR_SUCCESS 问题的几个步骤。
注意:这里以Discord为例。
1. 同时按Windows + I 键打开设置并单击应用程序。
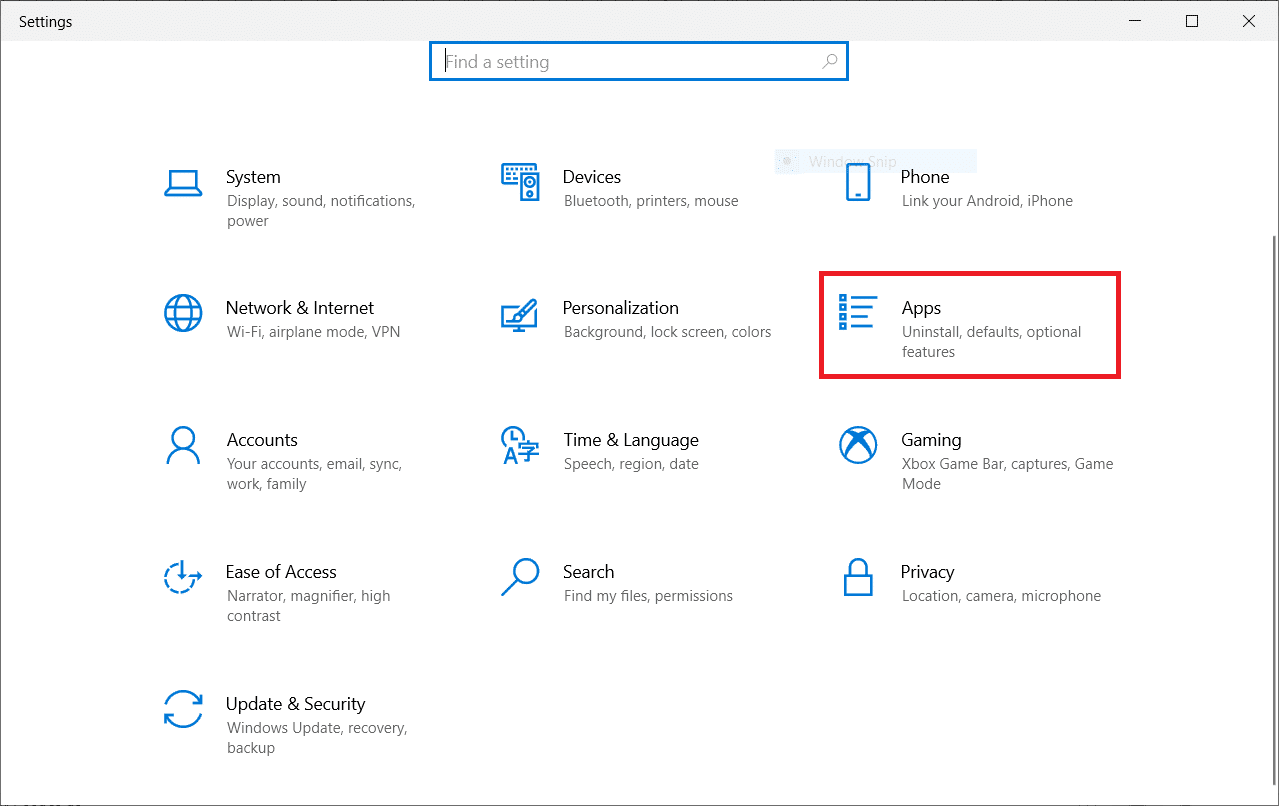
2. 向下滚动并选择Discord 。
3. 现在,点击卸载。
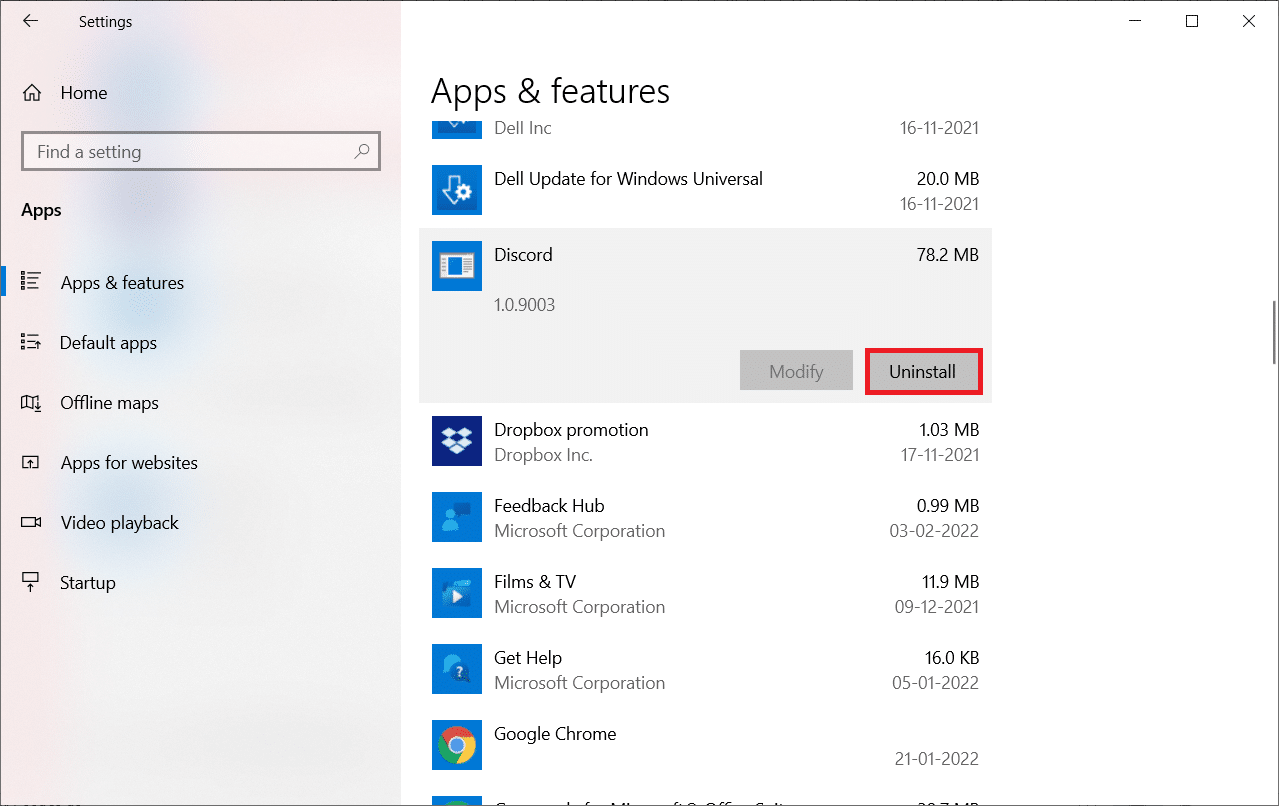
4. 然后,在弹出的窗口中单击卸载。
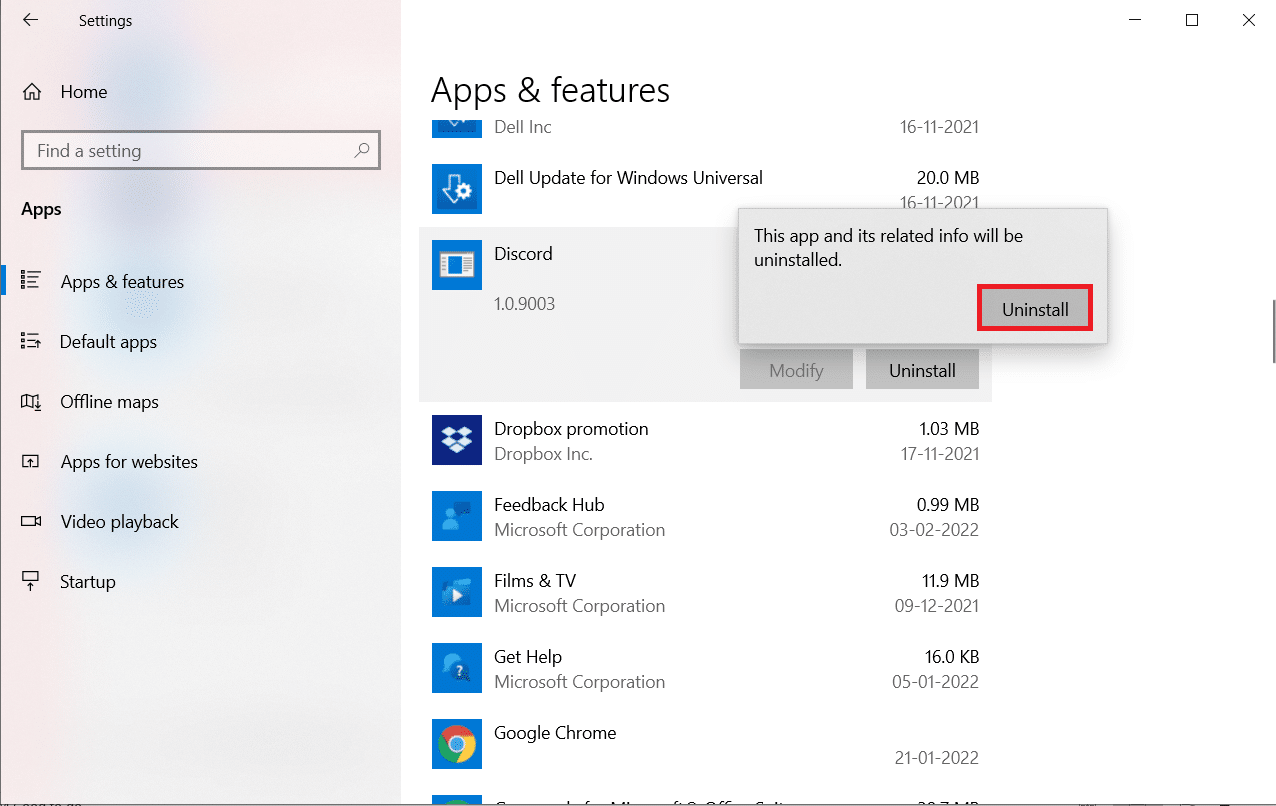
5. 同时按下Windows + E 键打开文件管理器。
6. 导航到路径C:\Users\USERNAME\AppData\Local。
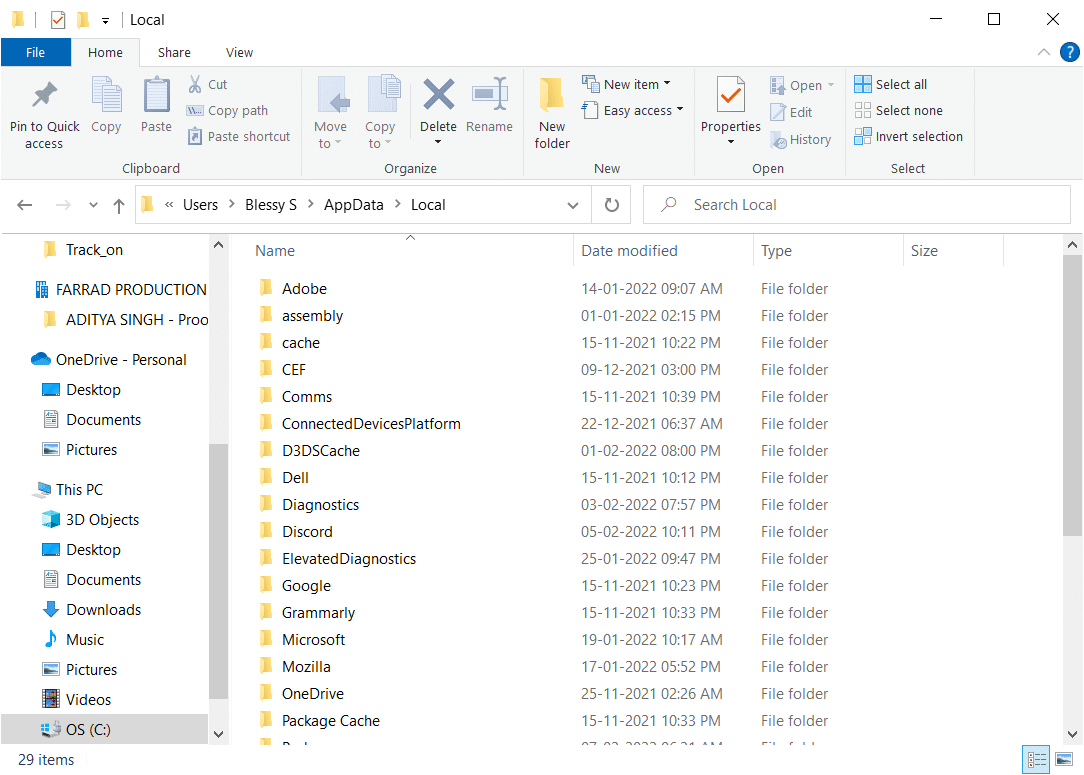
7. 右键单击 Discord并选择Delete 。
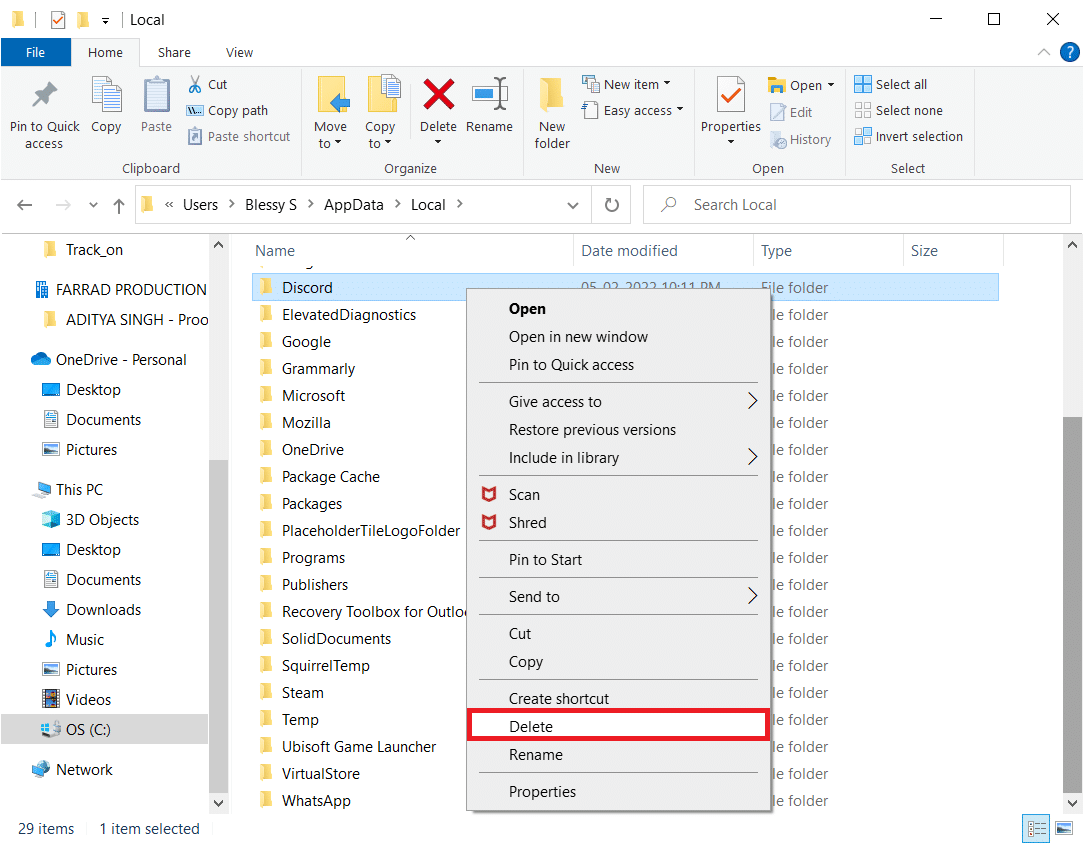
8. 同时按Windows + E 键打开文件管理器。
9. 导航到路径C:\Users\USERNAME\AppData\Roaming。
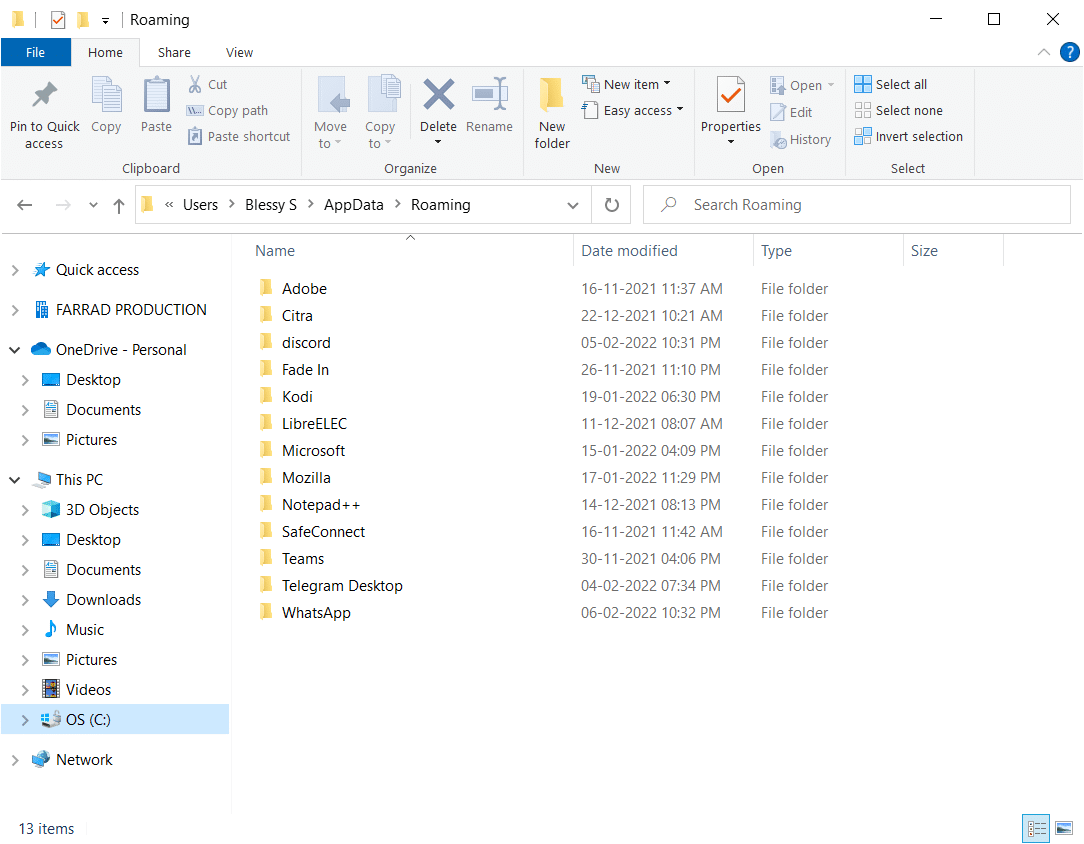
10. 右键单击 Discord并选择Delete 。
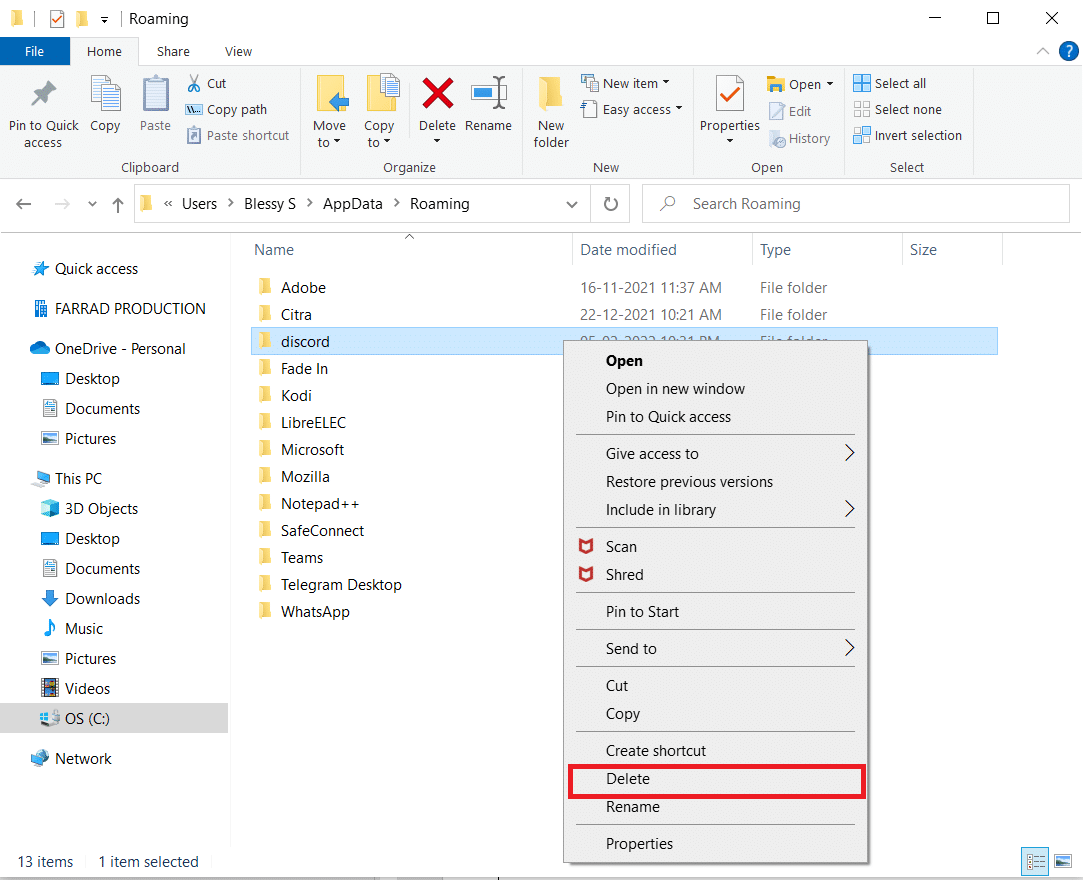
11. 单击此处附加的链接,然后单击“ Windows 下载”按钮,如图所示。
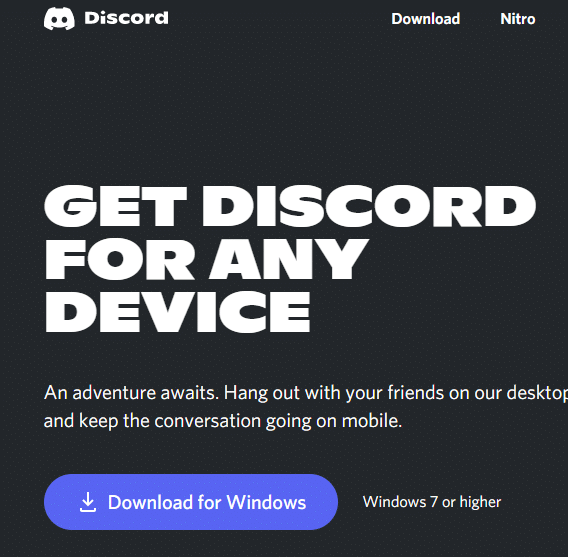
12. 现在,导航到我的下载并启动DiscordSetup文件。
最后,您已在计算机上重新安装了 Discord。 它将解决与该应用程序相关的所有问题。
推荐的:
- 如何下载、安装和使用适用于 Windows 10 的 WGET
- 修复 Windows 10 中的事件 1000 应用程序错误
- 修复 0x80004002:Windows 10 不支持此类接口
- 修复糟糕的 YouTube 错误
我们希望本指南对您有所帮助,您可以修复 Windows 错误 0 ERROR_SUCCESS操作成功完成。 让我们知道哪种方法最适合您。 此外,如果您对本文有任何疑问/建议,请随时将它们放在评论部分。
