修复 Windows 11 开始菜单不起作用的 17 种方法
已发表: 2023-02-25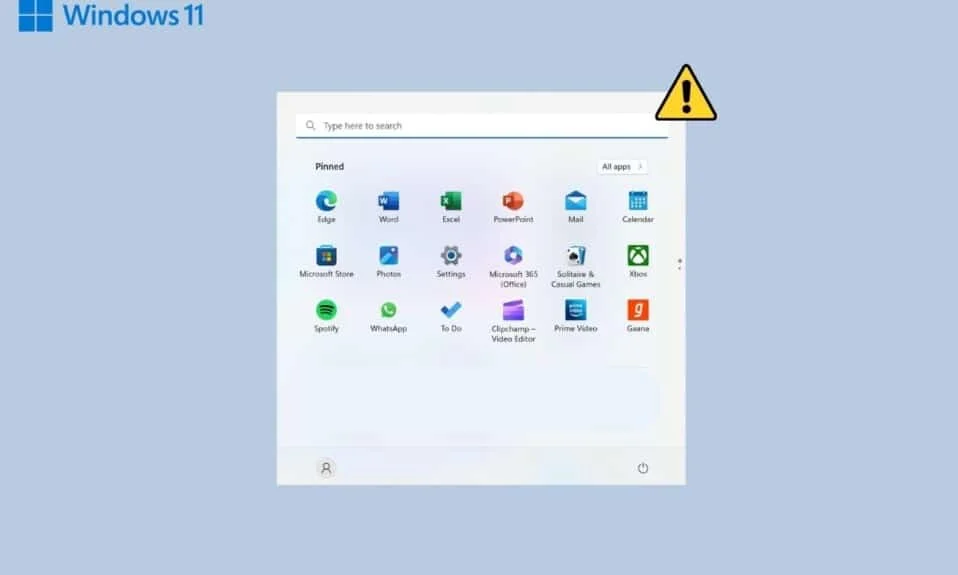
任何 Windows 操作系统都带有一个称为“开始”菜单的基本功能工具。 当从“开始”菜单开始出现问题时,问题就更多了。 然而,有时这一直是 Windows 11 用户面临的一个常见问题。虽然原因可能来自任何地方,从启动后程序加载不当或文件损坏等重大问题。 在本文中,我们将向您介绍我们提出的一些解决方案,以解决您的 Windows 11 开始菜单无法正常工作的问题。 此外,如果您还没有升级到 Windows 11 并且正在处理 Windows 10 开始菜单无法正常工作的错误,那么即使这些方法也可以使用。
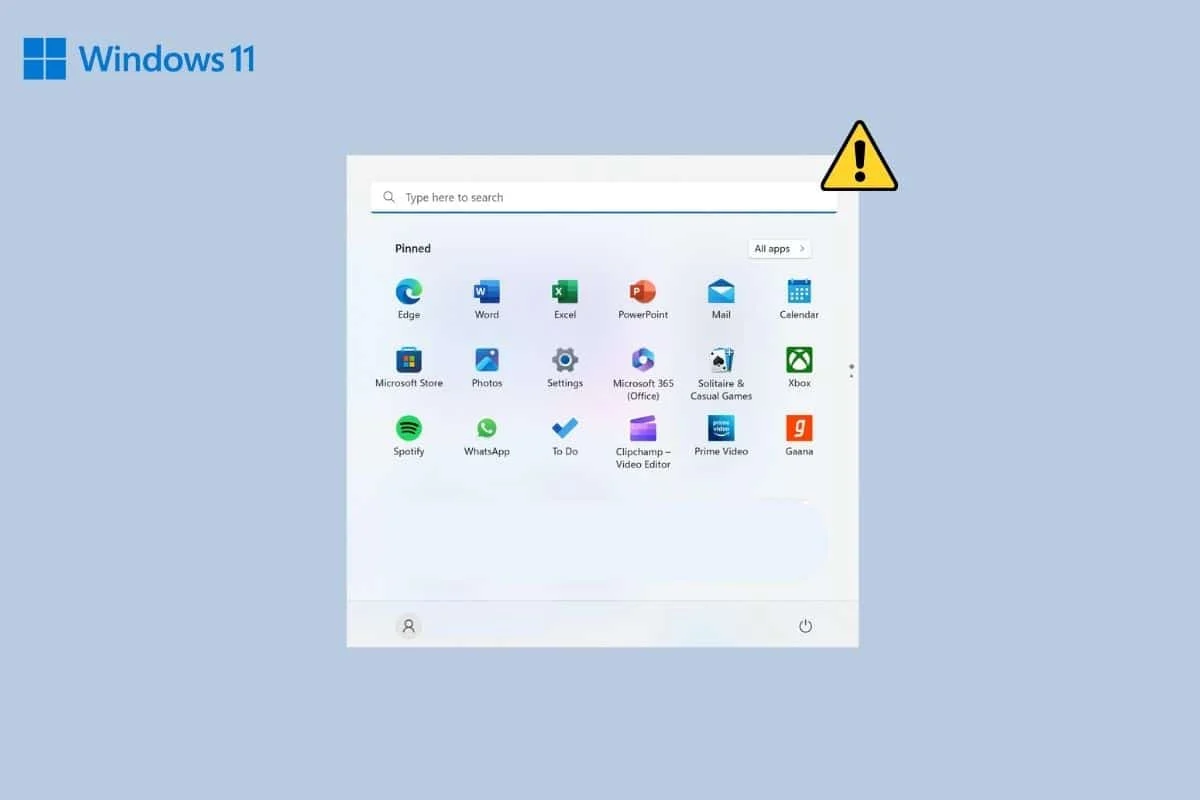
如何修复 Windows 11 开始菜单不工作
如果您遇到上述问题,以下是我们为您策划的方法。
方法一:基本故障排除方法
有一些通用步骤可用于排除和修复在 Windows 上导致的任何错误。 其中一些包括重新启动 PC、更新操作系统、运行扫描
1A. 重启电脑
有时,不仅仅是正确的引导可能会导致遇到小问题。 只需重新启动您的 PC。 以通常的方式重新启动 PC 或按照以下步骤操作。
1. 同时按Alt + F4 键打开“关闭 Windows”窗口。
2. 选择重新启动选项。
3. 最后,点击确定。
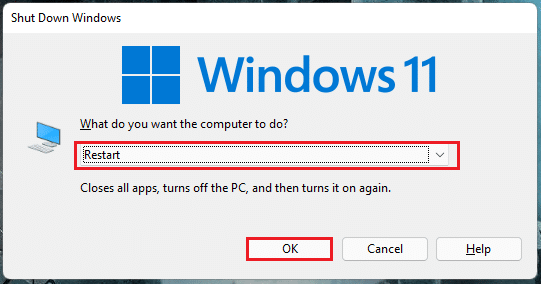
1B. 更新 Windows 操作系统
这是下一个故障排除步骤,用于解决导致服务崩溃或阻碍诸如开始菜单之类的任务的最小故障。 更新 Windows 以获得最新的安全补丁和错误修复可能会解决该问题。 您可以阅读我们关于如何在 Windows 11 中下载和安装可选更新的文章。
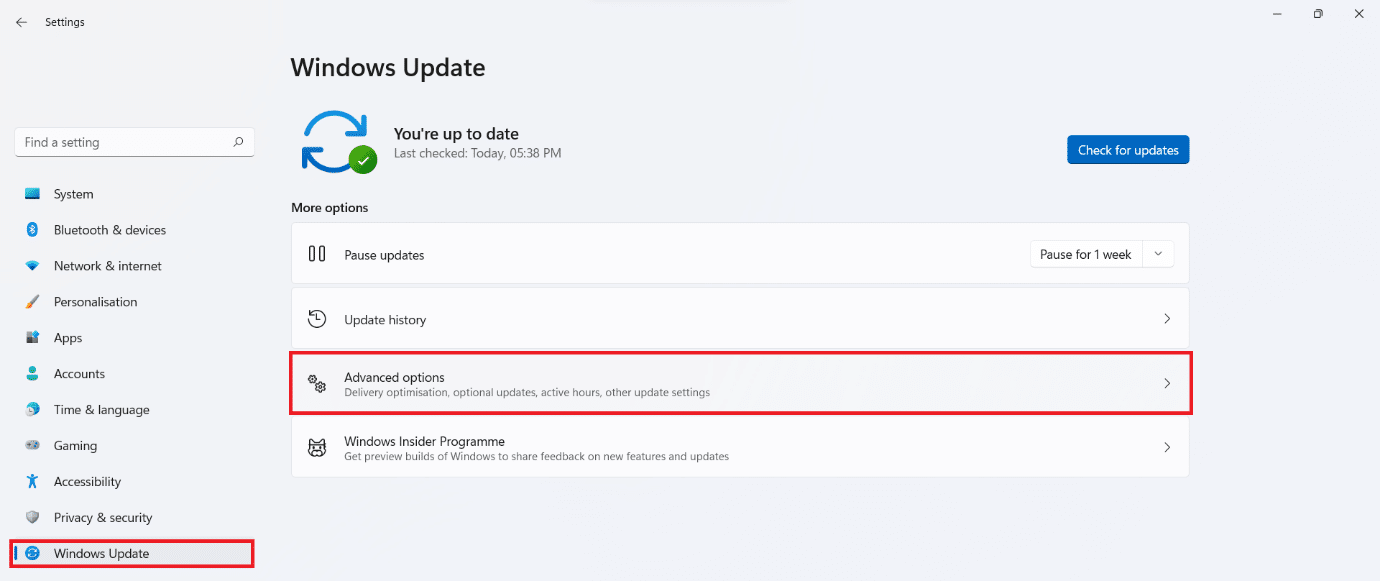
1C。 运行病毒扫描
如果您的系统中有任何恶意软件或病毒,无可否认,它可能会导致“开始”菜单出现问题。 您可以通过 Windows 自带的防病毒软件 Windows Defender 对系统进行全面扫描来解决问题。 按照我们的指南如何在我的计算机上运行病毒扫描?
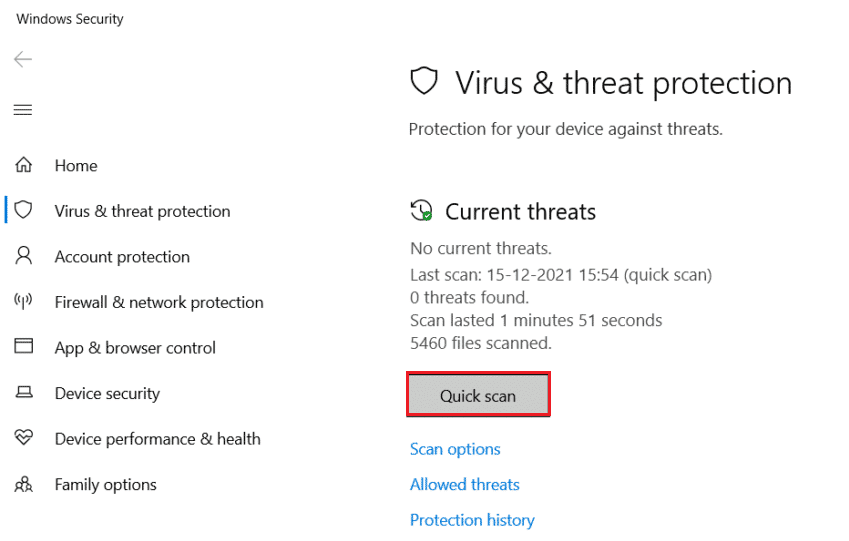
方法二:删除第三方程序
由于使用第三方应用程序进行自定义的能力已经远远超出了 Windows 11 的范围,用户表示安装第三方应用程序可以修改开始菜单的外观或功能。 但是,要注意的是它们有时往往会导致错误。 您安装的一个或另一个可能与您的开始菜单不高度兼容。 要解决此问题,请删除所有此类程序。 您应该恢复他们对开始菜单所做的设置并卸载这些应用程序。
1. 在您的 PC 上启动控制面板。
2. 单击程序选项。
3. 单击程序和功能。
4. 导航到您要删除的程序并右键单击它。
5. 点击卸载。
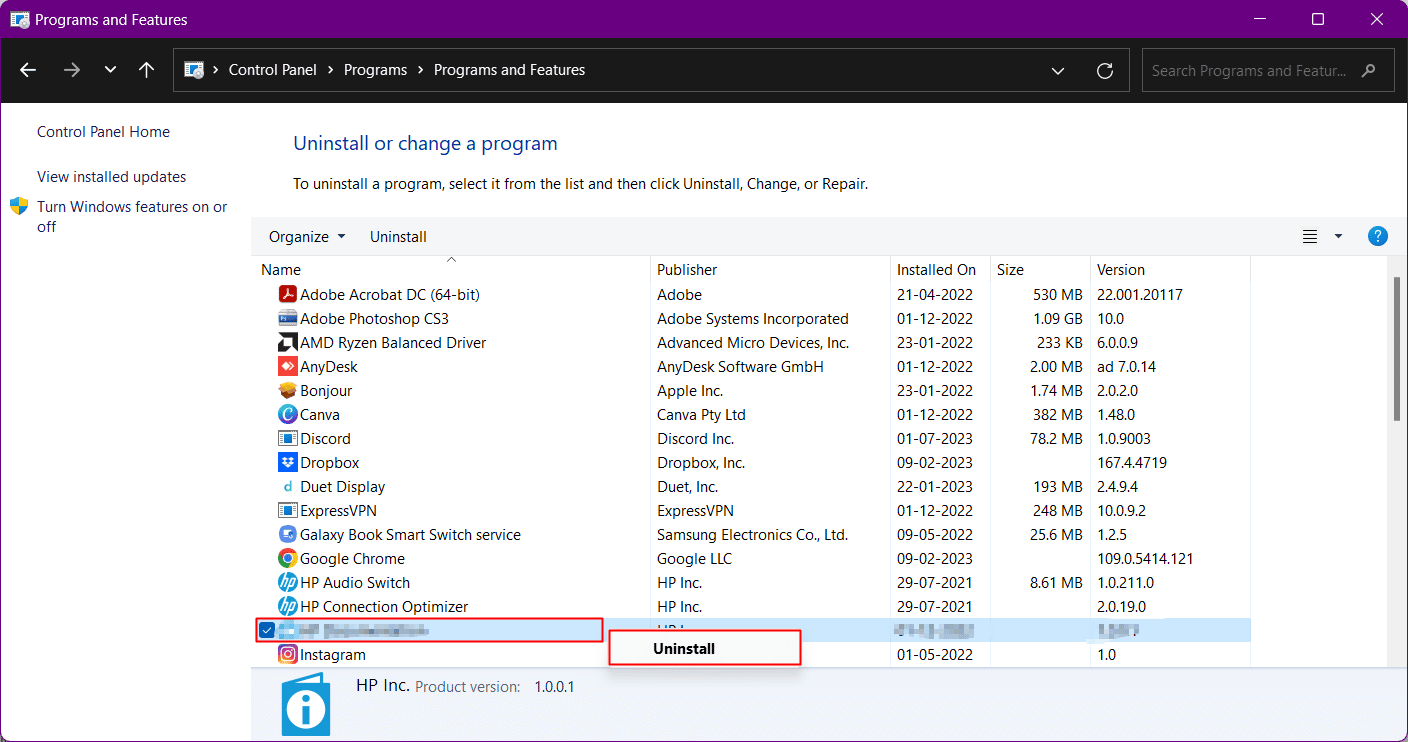
另请阅读:如何下载适用于 Windows 11 的 Google 地图
方法 3:禁止取消隐藏任务栏
任务栏设置的更改有时也会与缺少的开始菜单产生共鸣。 要解决此问题:
1. 同时按下Windows + I 键打开Windows 设置。
2. 从左窗格移动到个性化,然后从右窗格打开任务栏设置。
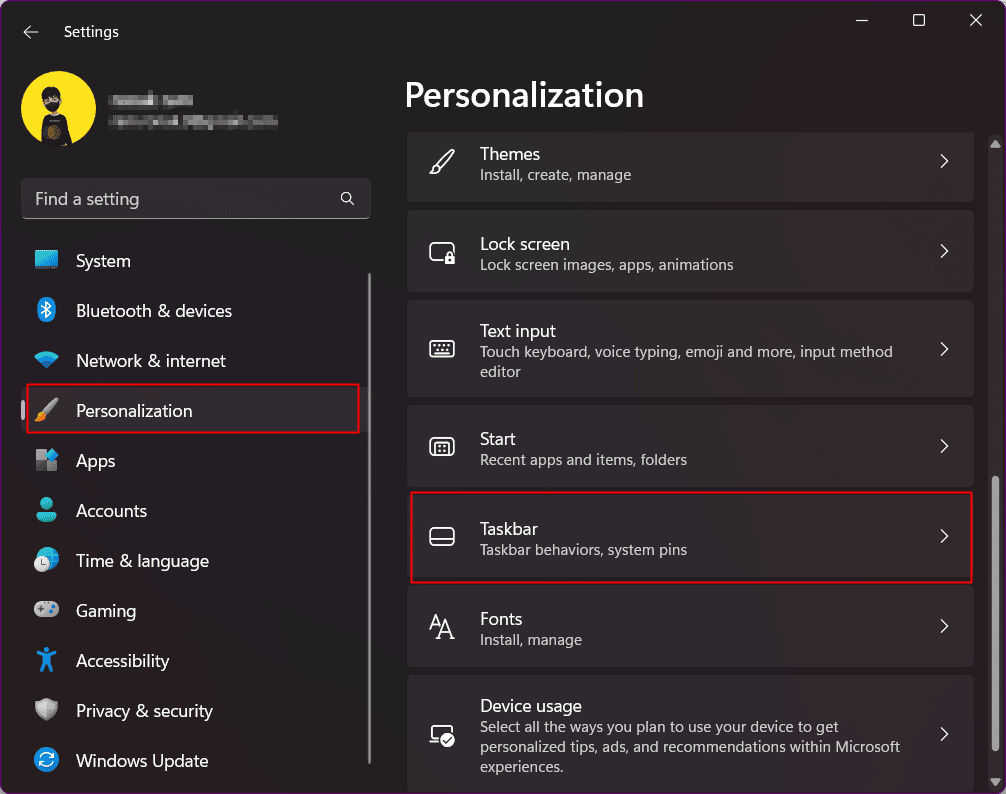
3.展开任务栏行为并禁用自动隐藏任务栏。
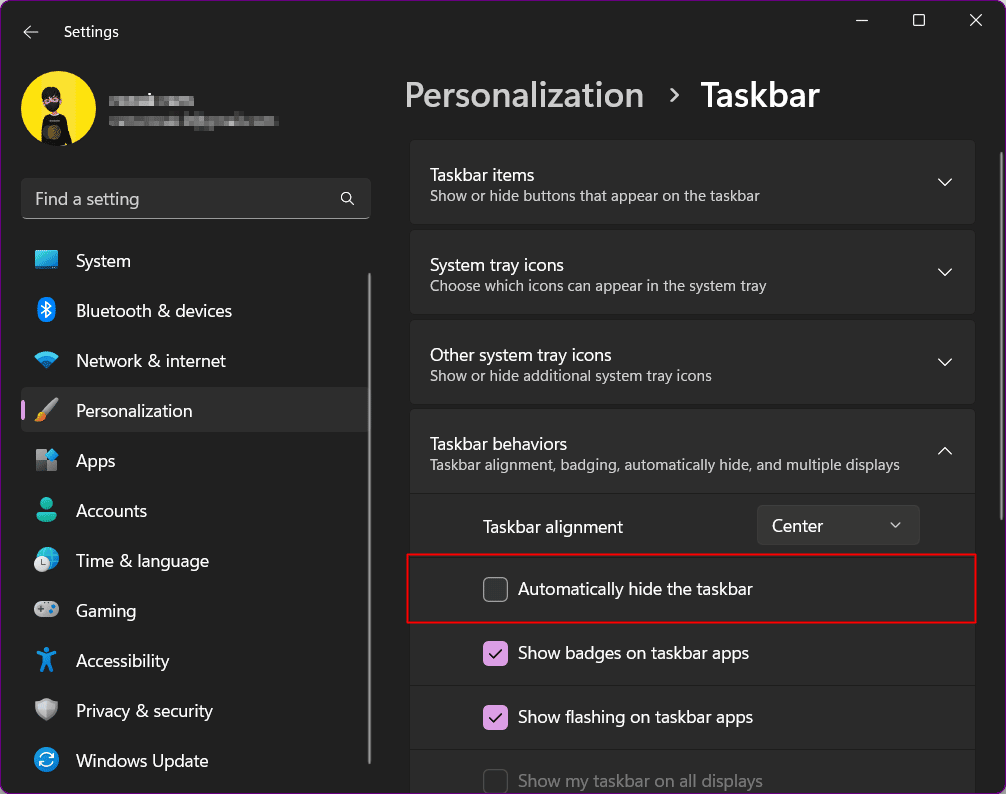
方法 4:更新设备驱动程序
驱动程序将系统与设备连接起来,就像一座桥。 过时的驱动程序可能无法提供适当的功能,从而可能导致错误。 通过以下过程更新驱动程序。
您还可以按照以下步骤更新您的 GPU 驱动程序:
1. 转到 PC 的设备管理器。
2. 双击显示适配器查看系统中安装的驱动程序列表。 就我而言,我有一个集成的 AMD Radeon 显卡。
3. 右键单击您的驱动程序。
4. 单击更新驱动程序。
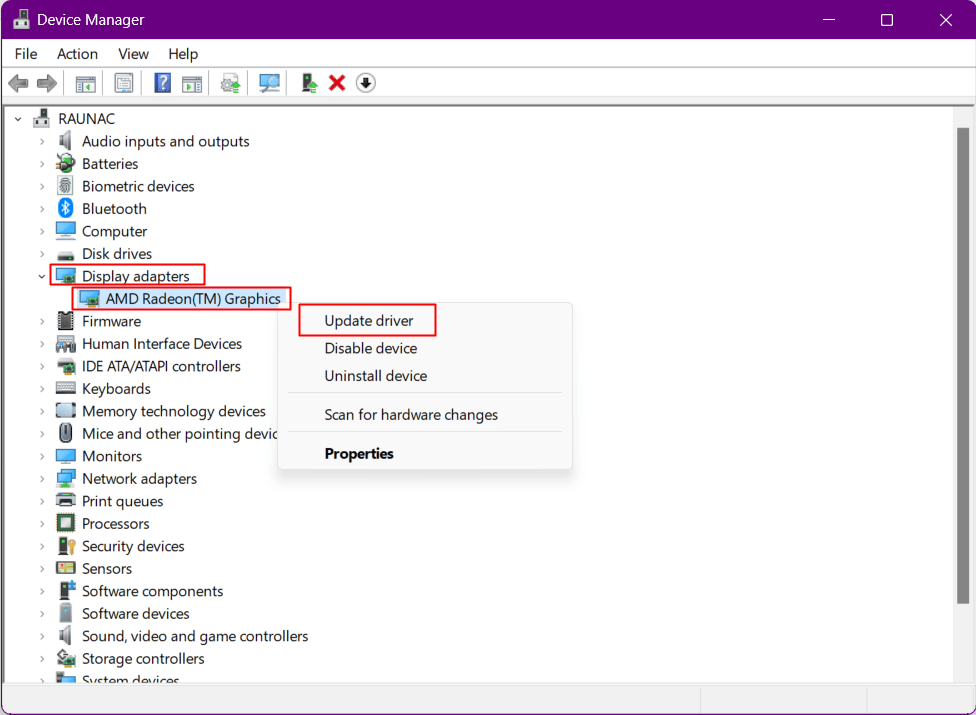
5. 单击自动搜索驱动程序。
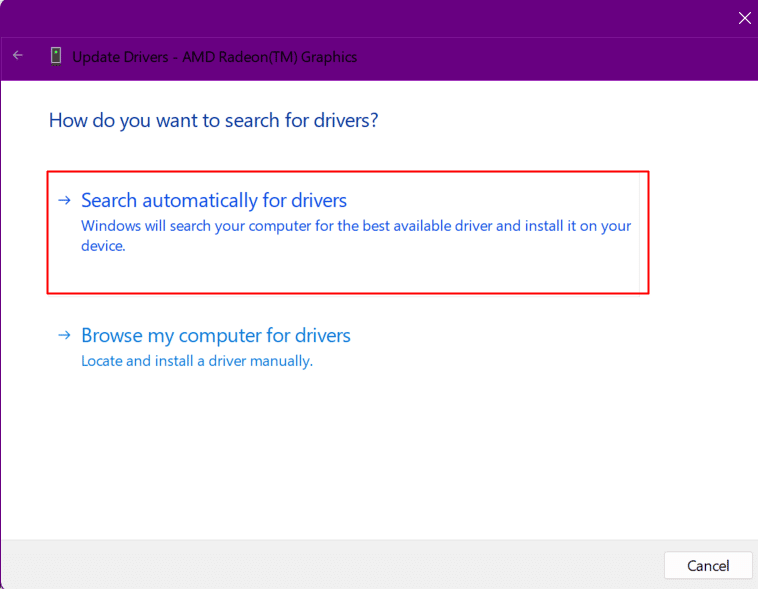
6.安装更新。
另请阅读:如何在 Windows 11 上更改 DNS 服务器
方法 5:解决 Dropbox 问题
有时 Dropbox 软件会改变干扰“开始”菜单的原因,从而不会出现开始图标。 您可以通过以下步骤修复 Windows 11 中丢失的开始菜单图标:
1. 同时按下Windows + R 键打开运行对话框。
2. 在这里,键入regedit并按Enter 键启动注册表编辑器。

3. 复制此地址并粘贴到 Regedit 地址栏:
计算机\HKEY_LOCAL_MACHINE\SYSTEM\CurrentControlSet\Services\WpnUserService
4. 在右窗格中,右键单击“开始文件”。
5. 选择修改。
6. 输入Value data为4并点击OK 。
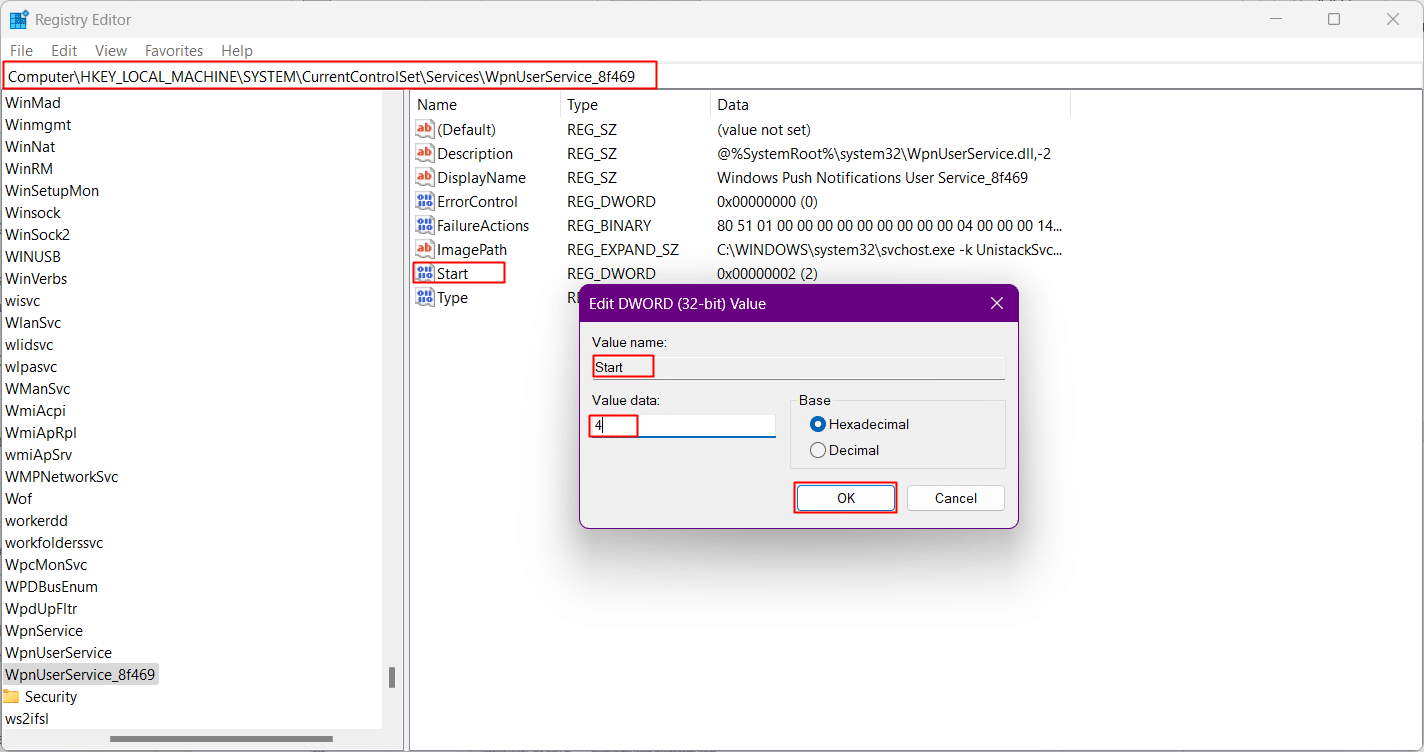
方法 6:重新启动 Windows 资源管理器进程
Windows 资源管理器,目前称为文件资源管理器,是 Windows 操作系统中访问文件系统的主要工具,任务栏、开始菜单和操作中心共同组成了 Windows 资源管理器。 重新启动它就像重新启动 PC。 使用任务管理器按照以下步骤重启任务管理器:
1. 同时按下Ctrl + Shift + Esc 键直接启动任务管理器。
2. 导航到Windows 资源管理器并右键单击它。
3. 从下拉菜单中单击重新启动选项。
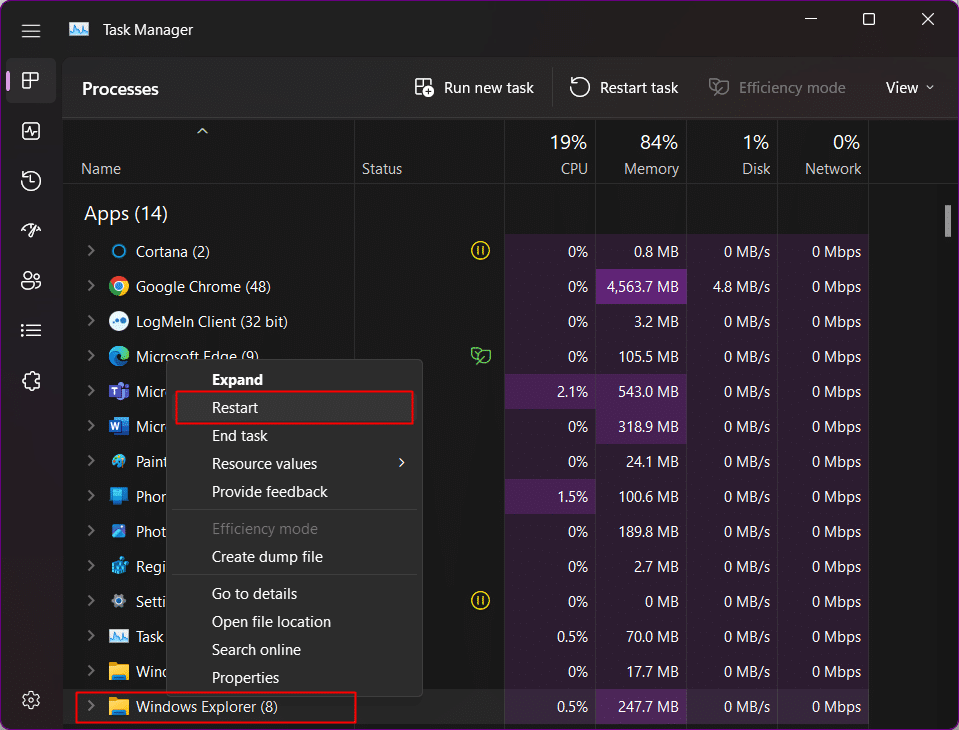
方法 7:重新启动 Windows 后台服务
Windows 在应用程序使用时运行它们的后台服务。 其中一些在后台运行可能会导致问题并影响开始菜单功能,从而导致 Windows 11 开始菜单无法正常工作错误。 重启 Windows 后台服务:
1. 按Ctrl + Shift + Esc 启动任务管理器。
2. 切换到详细信息选项卡,然后导航到StartMenuExperienceHost.exe 。
3. 右键单击它并选择结束任务。
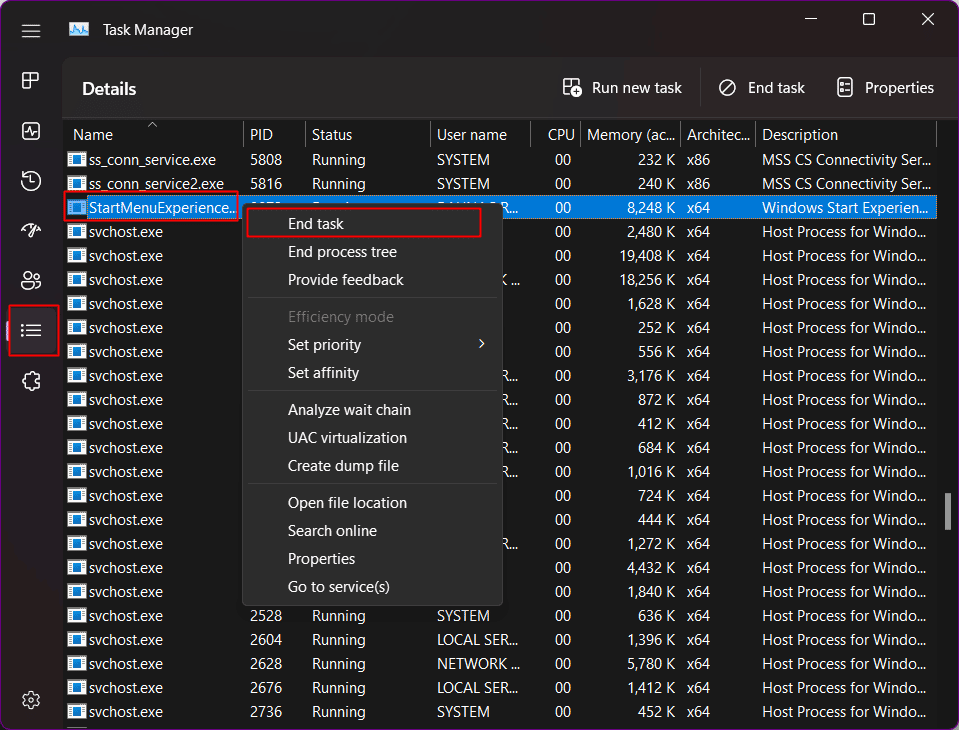
4. 单击结束进程进行确认。
方法 8:使用本地管理员重新登录
此步骤是检查“开始”菜单是否在 Windows 11 安装中实际可用。为此,您必须在 PC 上注销您的 Microsoft 帐户,然后使用本地管理员帐户登录。 如果开始菜单启用并使用新帐户登录,那么显然您当前的用户帐户存在问题。
1. 按Windows + I直接启动您 PC 上的“设置”。
2. 单击左侧面板上的帐户。
3. 从菜单中点击其他用户。
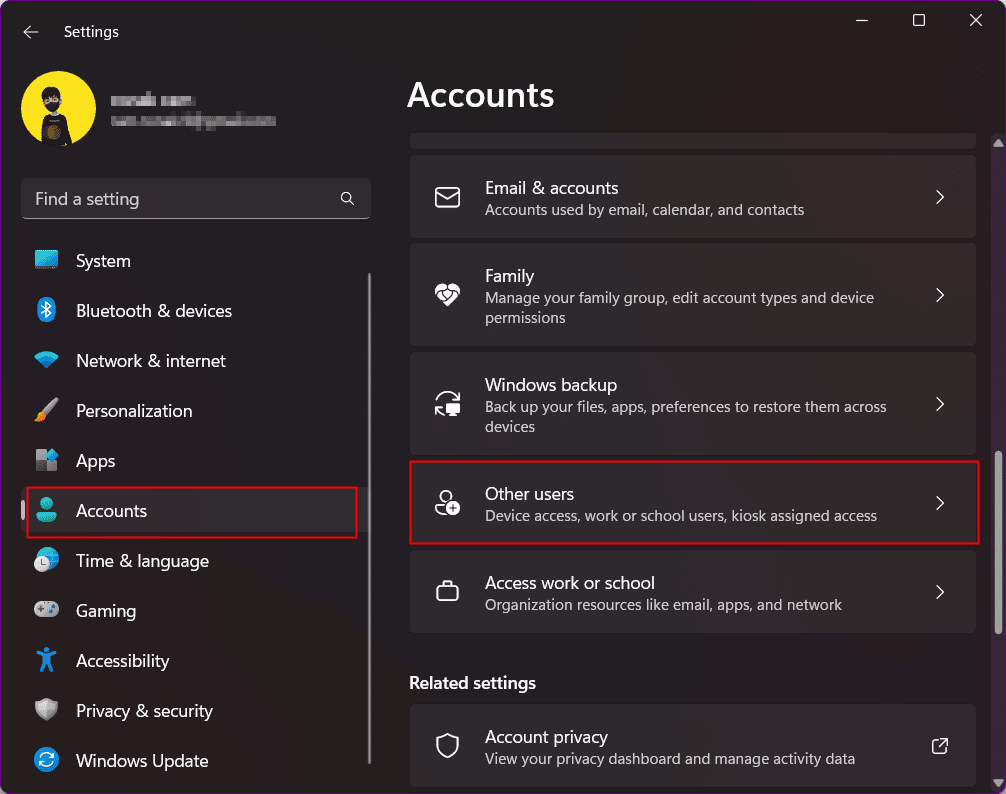
4. 单击添加其他用户旁边的添加帐户。
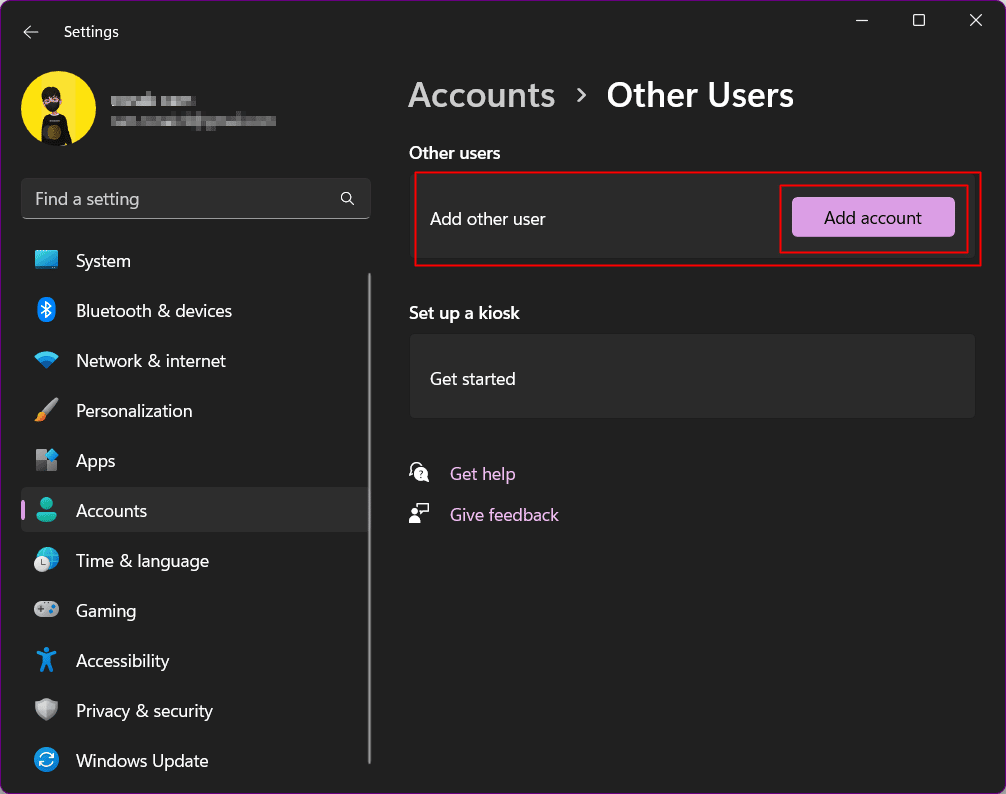
5. 在下一个屏幕中,选择我没有此人的登录信息。
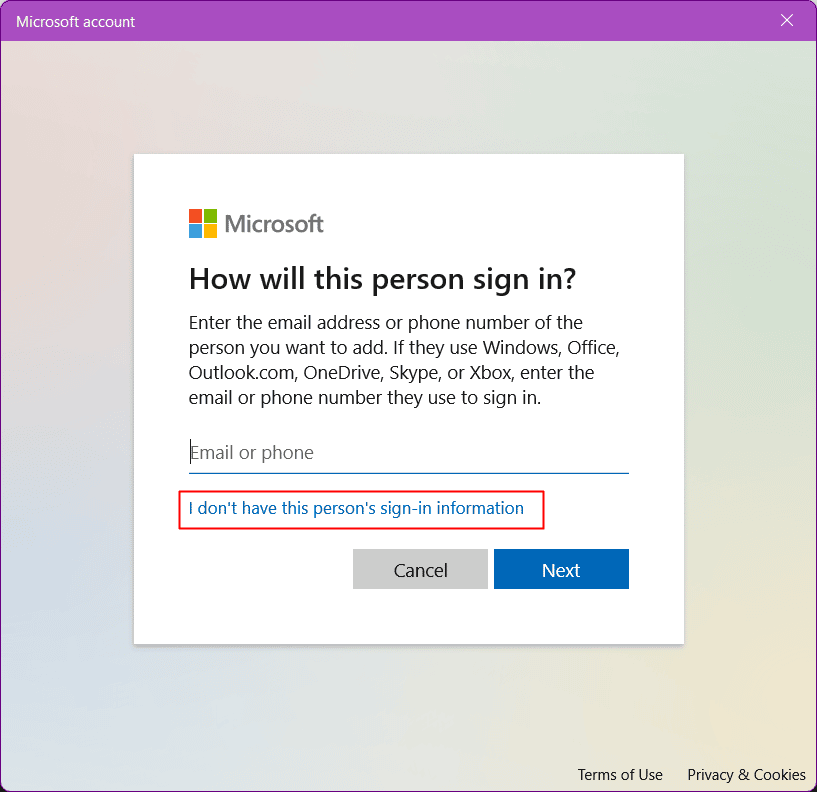
6. 选择添加没有 Microsoft 帐户的用户,然后单击下一步。
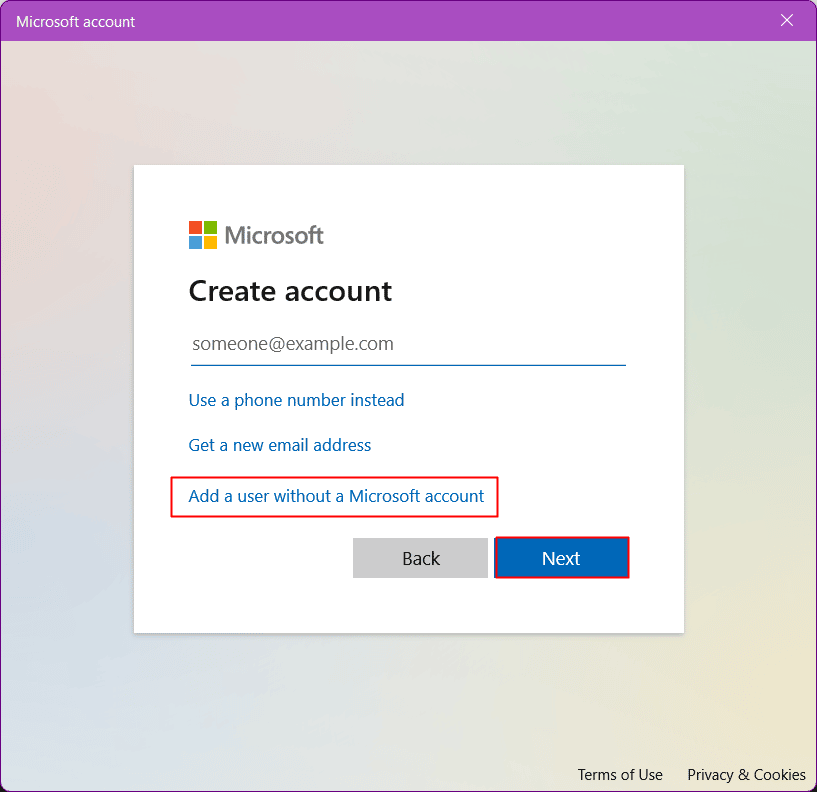
7. 输入新帐户的用户名和密码,然后单击下一步创建新用户帐户。
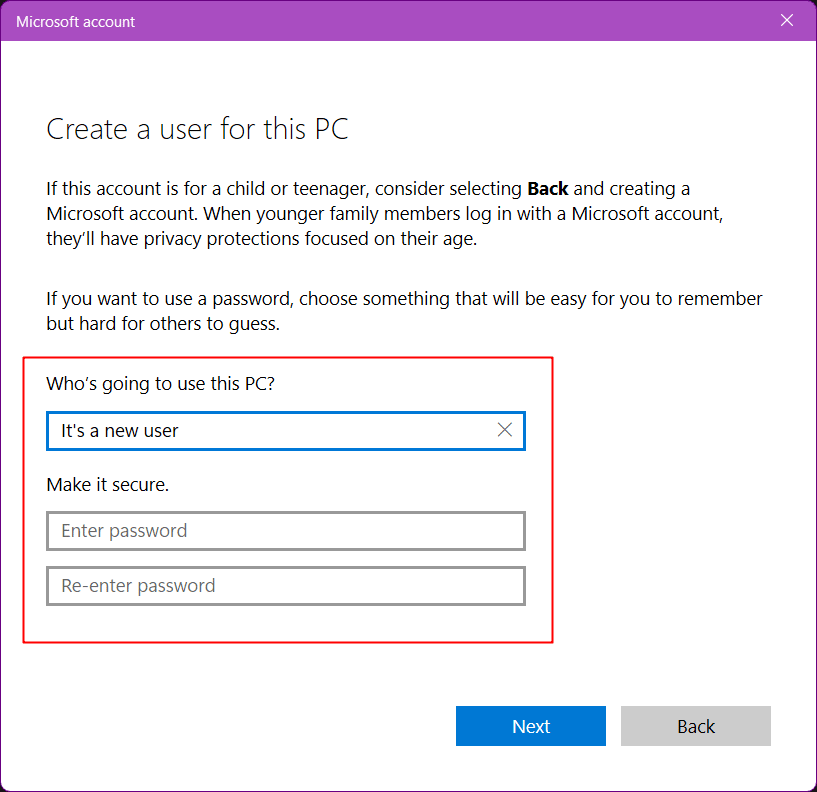
8.现在,注销现有帐户并使用新帐户登录。
另请阅读:如何在 Windows 11 上强制退出程序
方法九:修改虹膜服务
此方法删除 Irish Service 的注册表值,该值会在系统重新启动后强制安装。
注意:此命令会立即重新启动 PC。 如果您在使用该解决方案之前正在运行任何未保存的任务,请确保进行保护。
1. 在您的 PC 上搜索命令提示符
2. 单击以管理员身份运行。

3. 将此命令复制并粘贴到终端中。
reg 删除 HKCU\SOFTWARE\Microsoft\Windows\CurrentVersion\IrisService /f && shutdown -r -t 0
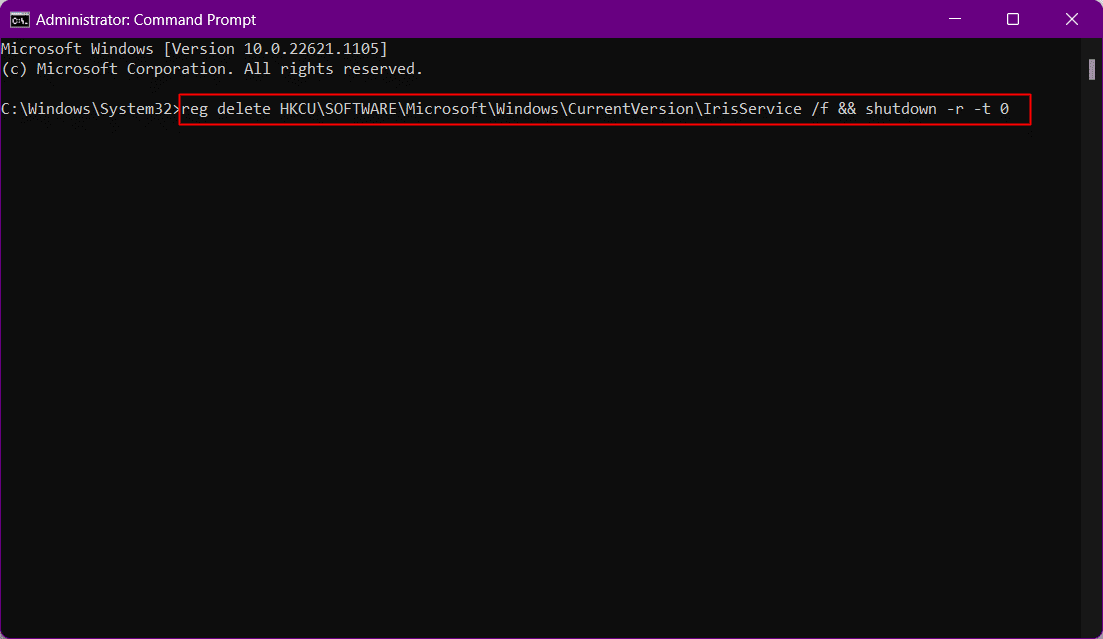
PC 现在将重新启动。 启动时再次登录。
方法10:修复系统文件
过度使用系统而不注意临时文件和恶意软件会使它有点错误和损坏。 摆脱它们可以防止 Windows 11 开始菜单不工作错误。 此方法将帮助您修复损坏的 Windows 安装文件。 为此,您可以运行 DISM(部署映像服务和管理)和 SFC(系统文件检查器)来识别和修复损坏的 Windows 安装。
1.以管理员身份启动命令提示符。

2. 输入以下命令并按下回车键。
DISM /Online /Cleanup-Image /RestoreHealth
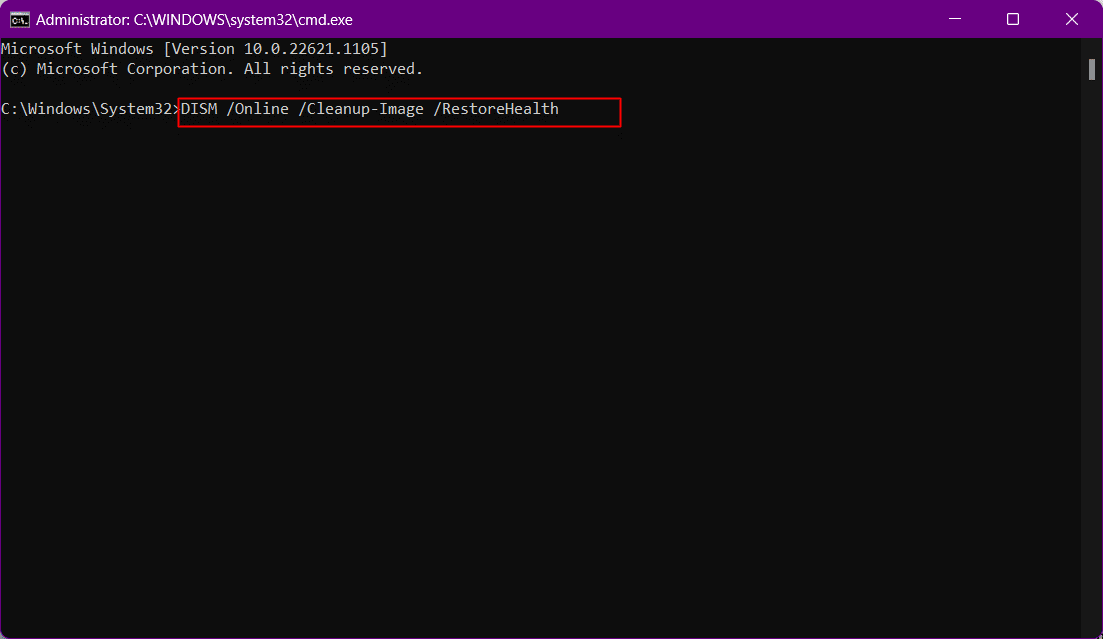
等待一段时间,直到该过程结束。 DISM 现在将还原当前安装中需要修复的文件。
4. 一旦进程结束,执行sfc /scannow命令。
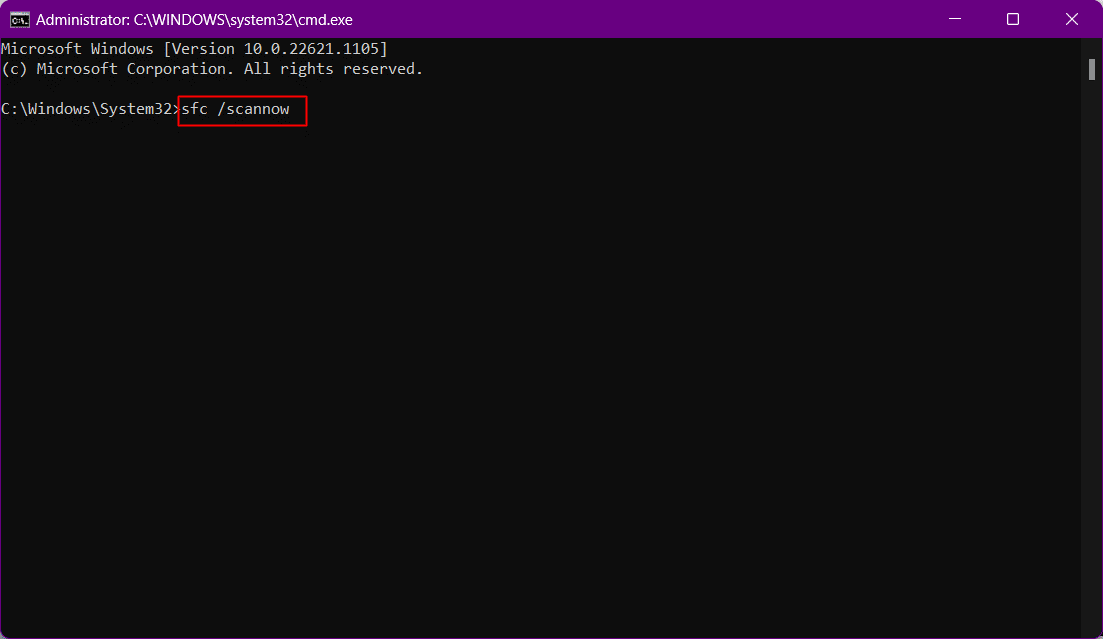
该过程结束后,文件将被修复。
另请阅读:如何在 Windows 11 上创建桌面快捷方式
方法 11:重建搜索索引
由于 Windows 搜索是开始菜单的一部分,因此搜索的任何问题也可能是开始菜单出错的潜在原因。 试试这个方法来修复 Windows 11 中丢失的开始菜单图标,并检查它是否适合你。
1. 打开运行对话框。

2. 粘贴以下命令并单击确定启动索引选项。
控制/名称 Microsoft.IndexingOptions

3. 从“索引选项”弹出窗口中,单击“修改”选项。
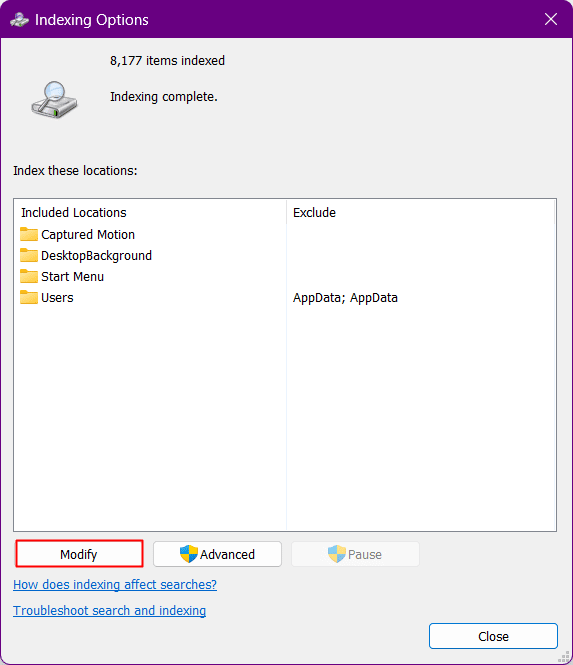
4. 单击显示所有位置按钮。
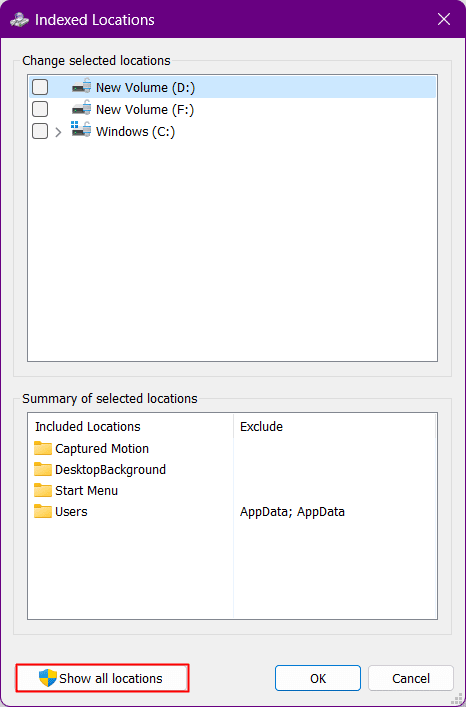
5.取消选中所有位置并单击确定。
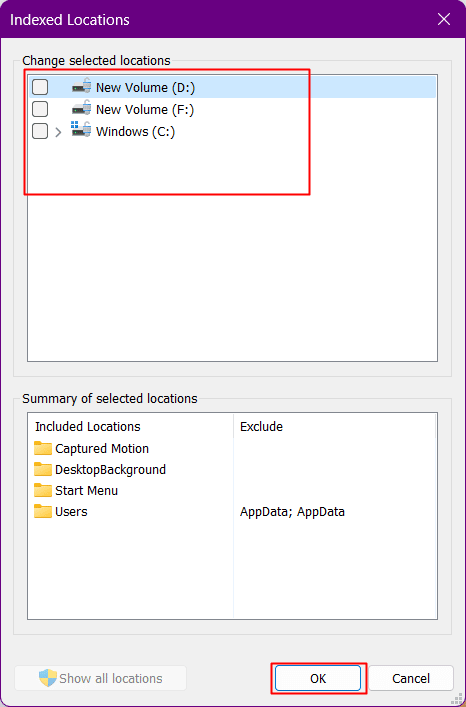
6. 单击高级选项。
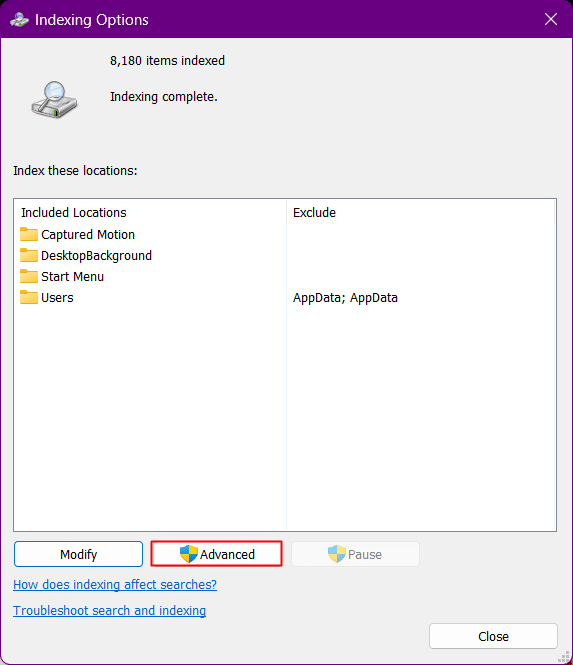
7. 现在点击重建。
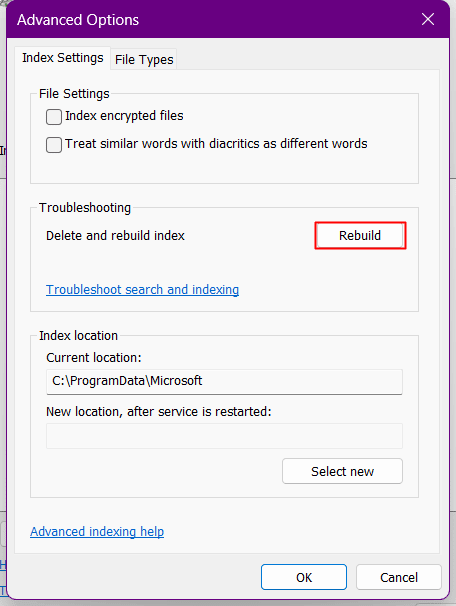
此后,Windows 开始重建搜索索引。 等到 Windows 完成该过程。
8. Windows 重建搜索索引后重新启动 PC 。
方法 12:删除对“开始”菜单所做的任何注册表更改
自从 Windows 11 推出以来,许多 Windows 用户抱怨说,与 Windows 10 相比,它的开始菜单不受欢迎。这是外观、功能以及它的复杂程度和用户友好度。 所有这些都让他们尝试破解注册表以在 Windows 11 上获取较旧的 Windows 10 开始菜单,该菜单可能已在后续更新中被破坏。 如果您之前曾尝试对开始菜单进行黑客攻击,请使用以下步骤恢复更改。
1. 启动运行对话框。
2. 键入regedit并按Enter 键打开注册表编辑器。

3. 在注册表编辑器中导航到以下位置路径。
计算机\HKEY_CURRENT_USER\Software\Microsoft\Windows\CurrentVersion\Explorer\Advanced
4. 在 StartMode 分支中,在右窗格中查找Show_StartClassicMode并右键单击它。
5. 从菜单中单击修改。
6. 将其值更改为 0并单击确定。 不要关闭注册表编辑器。
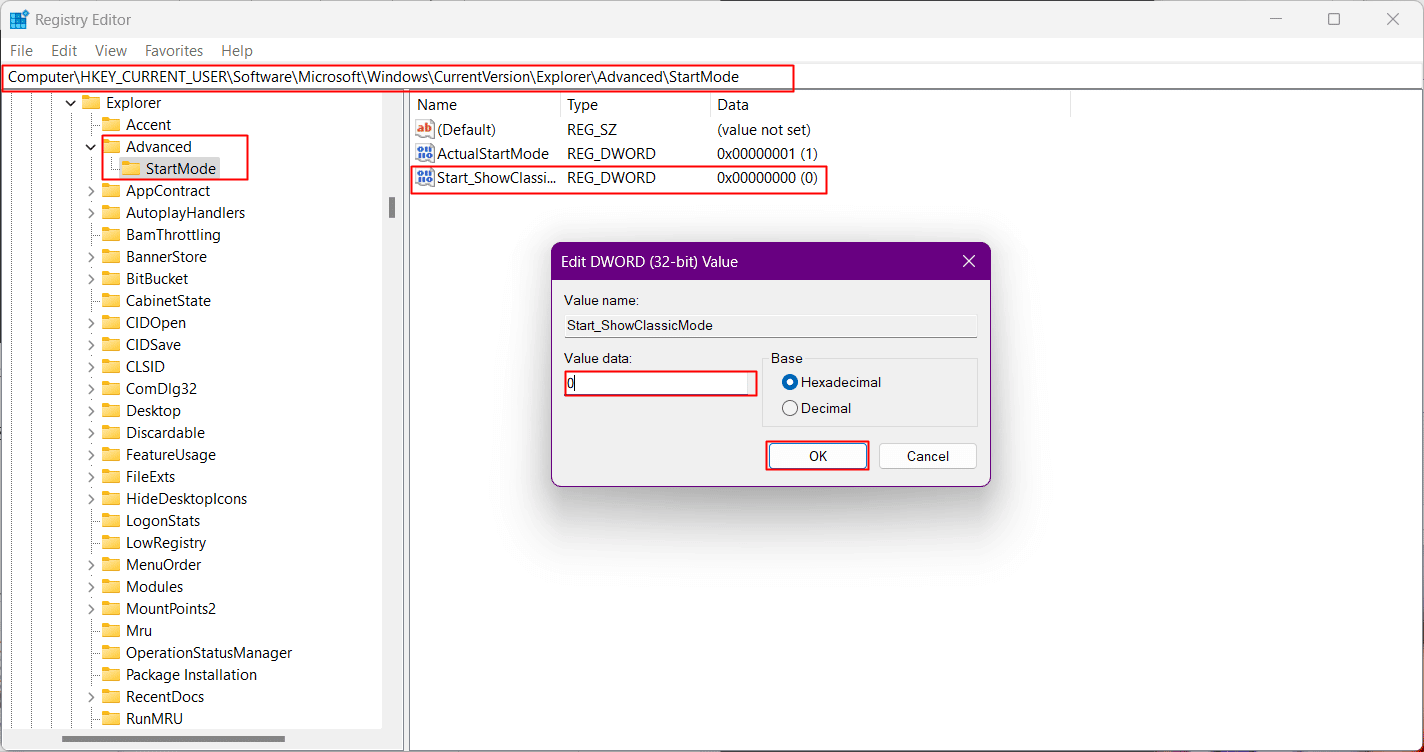
7. 按Ctrl + Shift + Esc启动任务管理器。
8. 切换到详细信息选项卡。
9. 从列表中导航到Explorrer.exe 。
10.右键单击它并从菜单中选择结束任务。
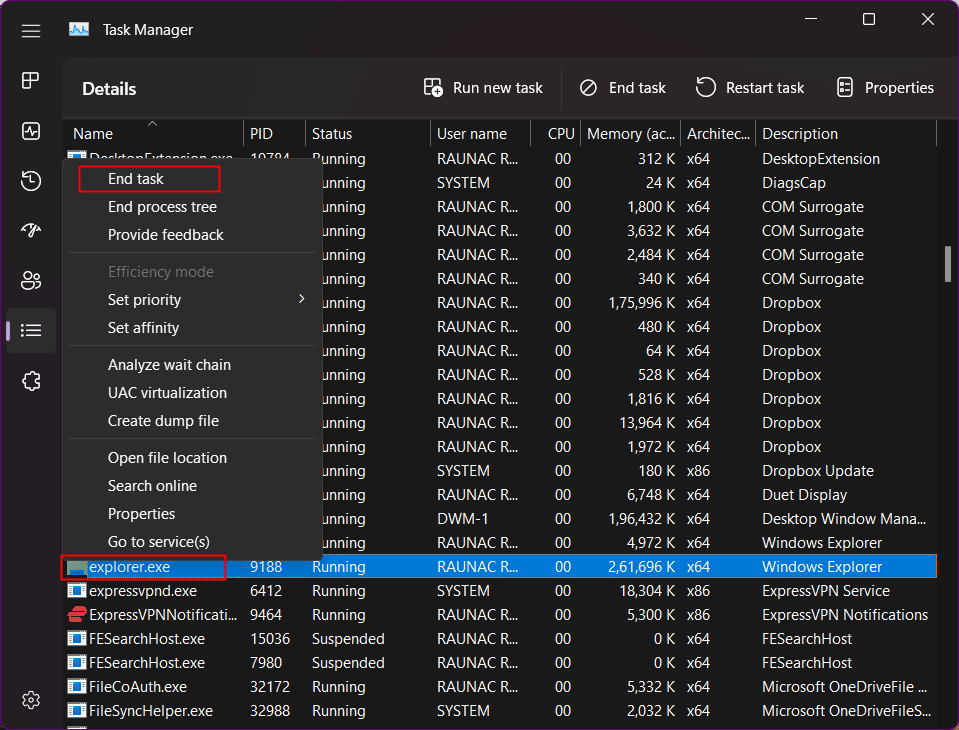
11. 单击结束流程进行确认。
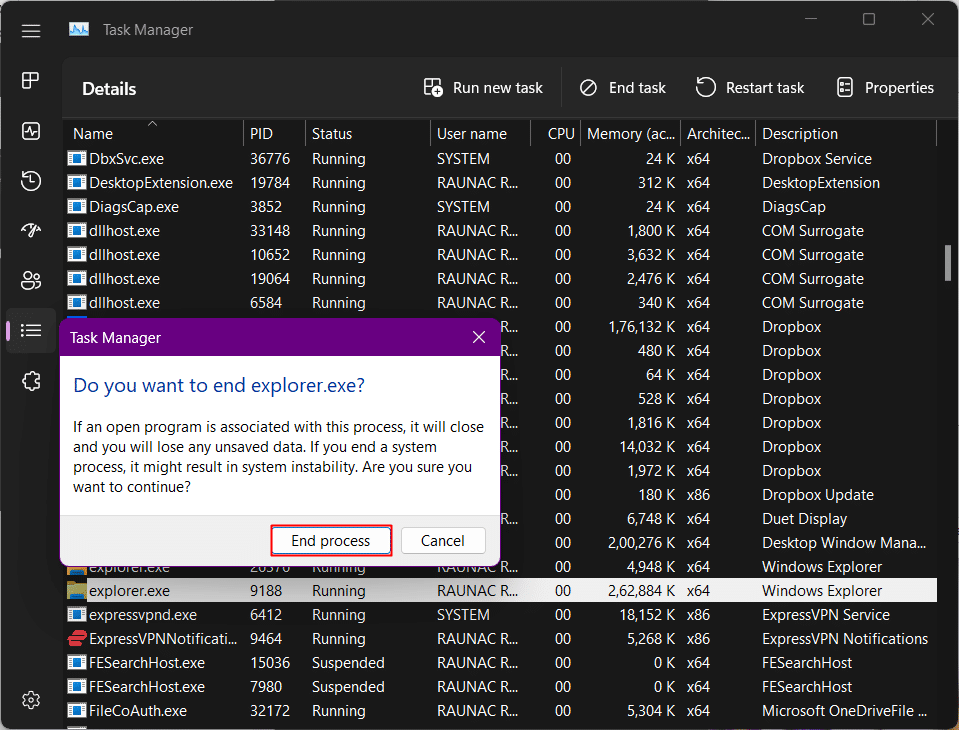
12. 现在点击运行新任务。
13. 键入Explorer.exe并单击确定。
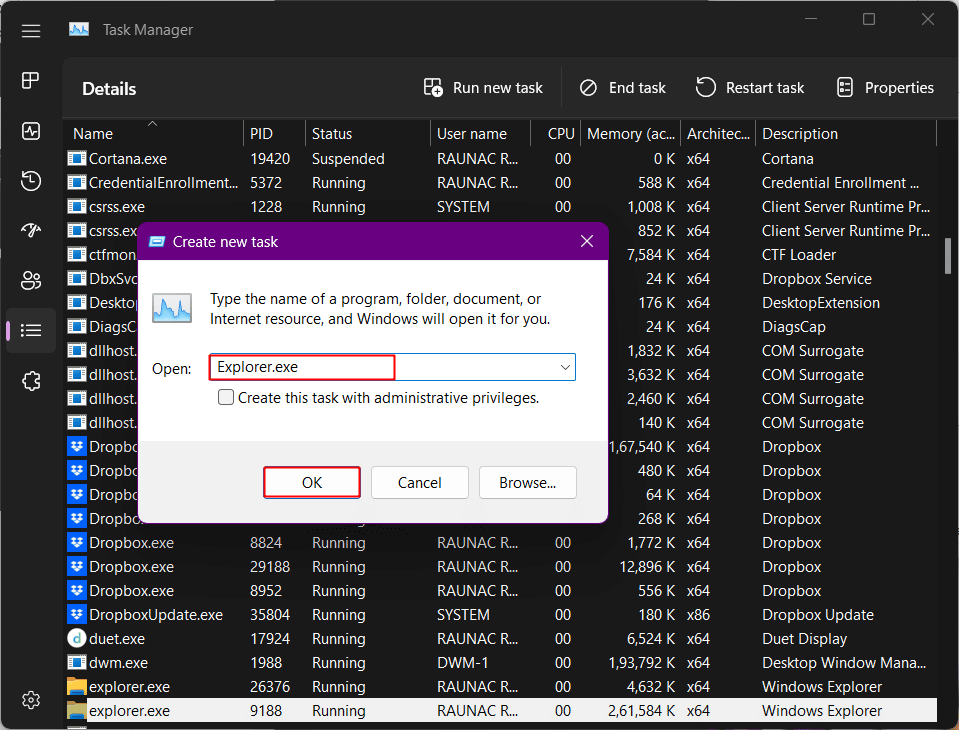
资源管理器现在将重新启动。
14. 切换回注册表编辑器并再次右键单击Start_ShowClassicMode 。
15. 选择删除并在下一个弹出窗口中单击是进行确认。
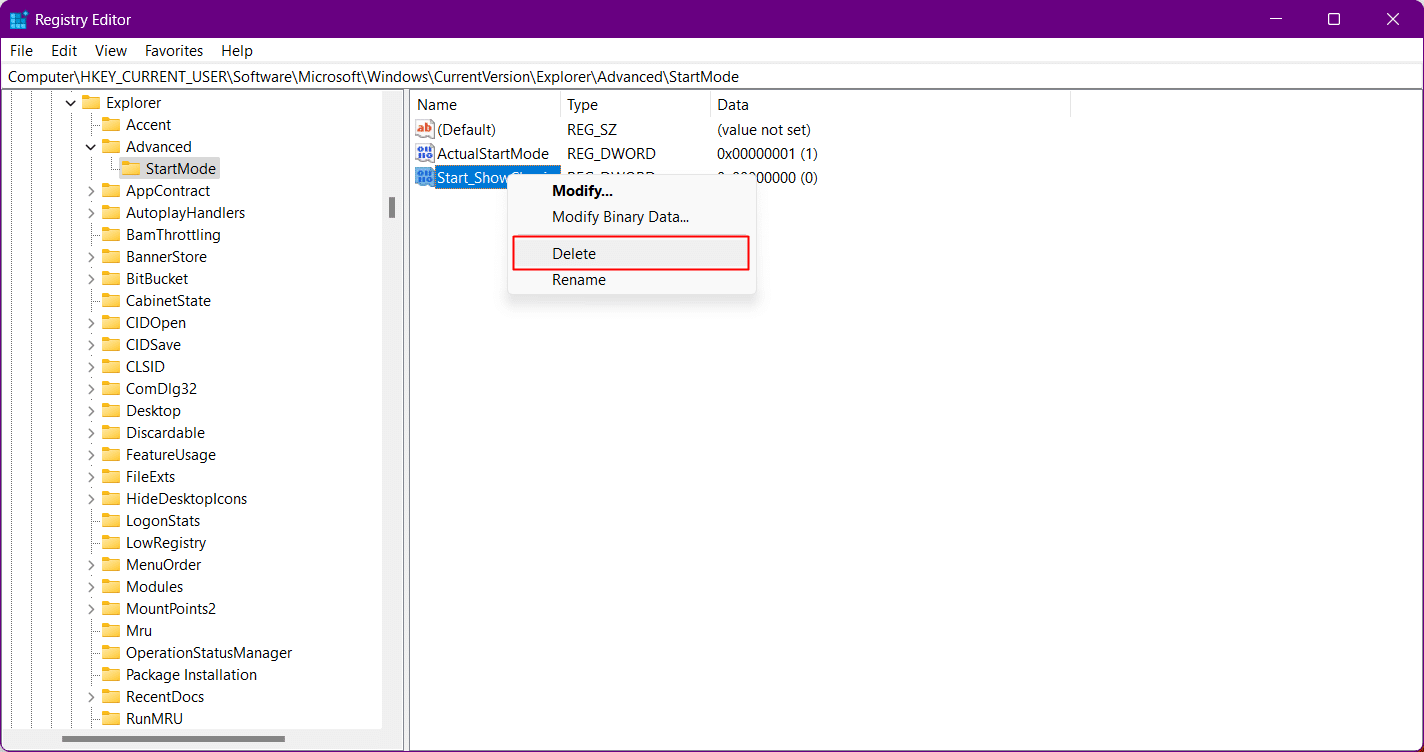
另请阅读:如何修复 Windows 11 中的音频嗡嗡声
方法 13:创建新注册表项
向系统添加新的注册表项可以解决您 PC 上的问题。
1. 启动注册表编辑器。
2. 然后,转到以下位置路径。
计算机\HKEY_CURRENT_USER\SOFTWARE\Microsoft\Windows\CurrentVersion\Explorer\Advanced
4. 右键单击 Advanced分支并选择New 。
5. 从列表中选择 DWORD(32 位)值。
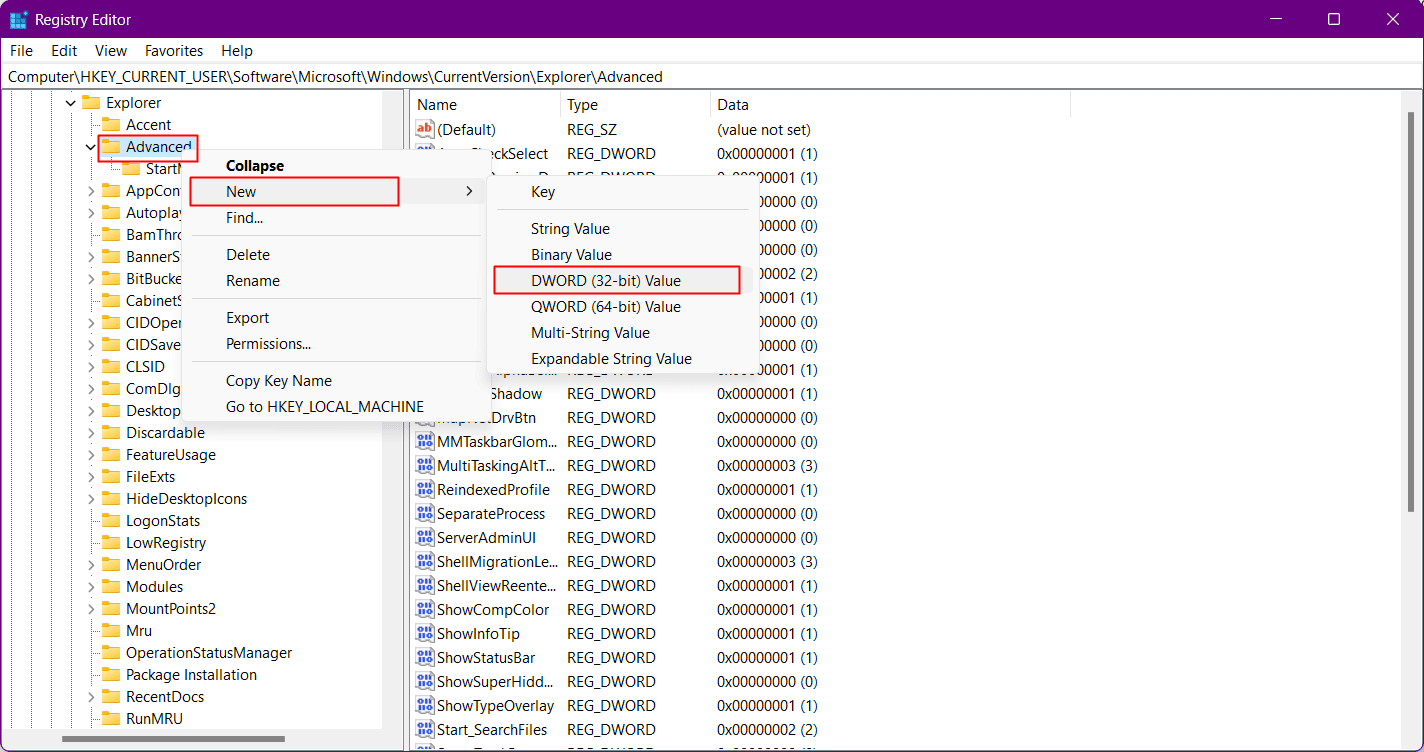
6. 将新文件命名为EnableXamlStartMenu 。
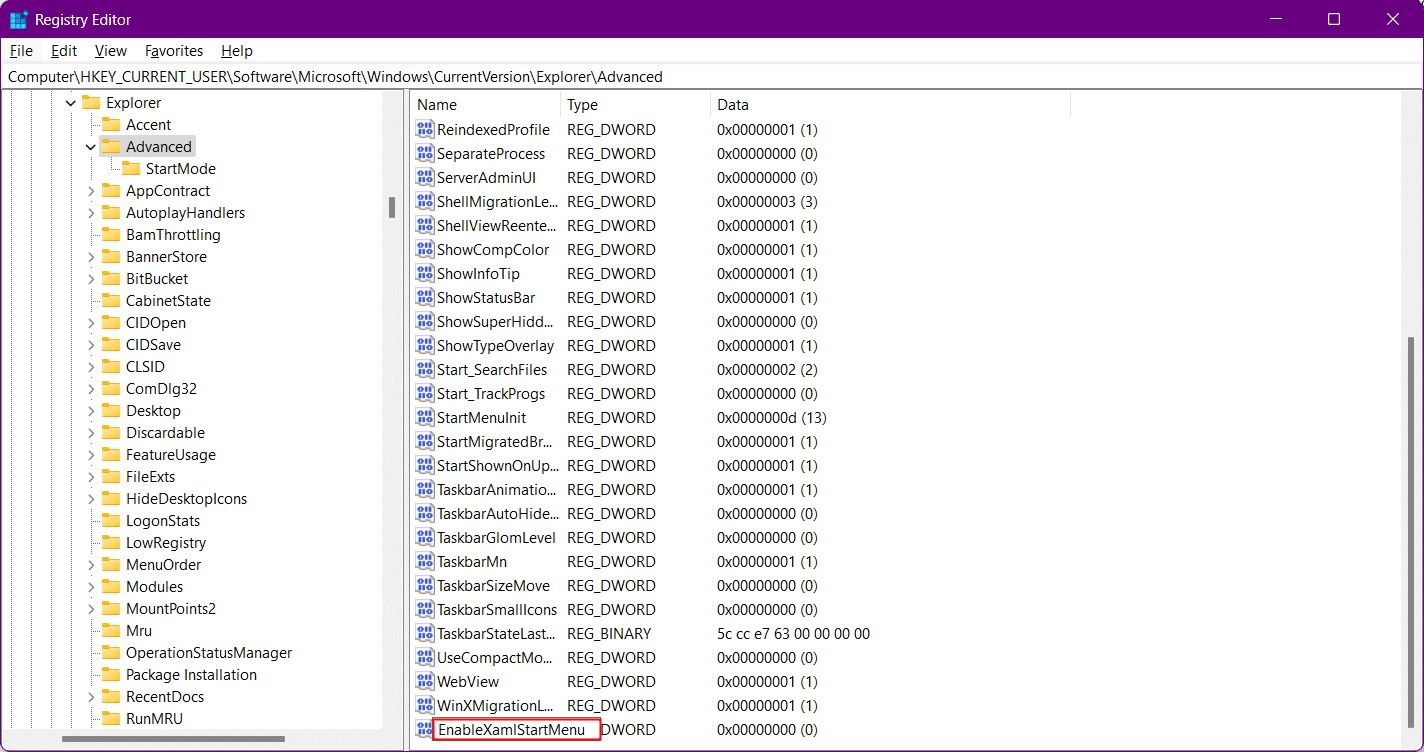
方法 14:使用 PowerShell 重新安装基本应用程序
Windows 11 有利于允许故障排除,因为它为每个元素提供了专用包。 重新安装其中任何一个都不是太困难。 如果在我们目前讨论的故障排除解决方案后“开始”菜单没有出现,您可以重新安装也包括“开始”菜单模块的基本元素。 这将解决后台的任何冲突并修复 Windows 11 开始菜单不工作的问题。
1. 按Windows 键,键入Windows PowerShell ,然后单击以管理员身份运行。
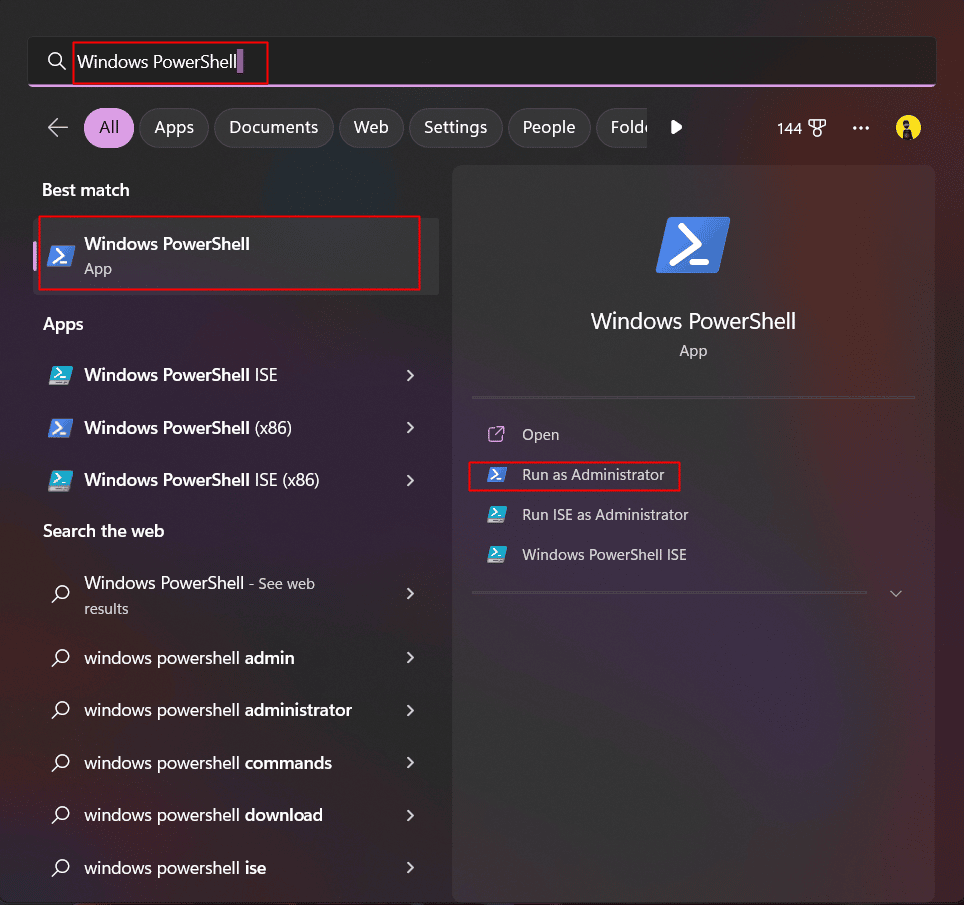
2. 键入以下命令并按回车键。
获取-appxpackage -all *shellexperience* -packagetype bundle |% {add-appxpackage -register -disabledevelopmentmode ($_.installocation + “\appxmetadata\appxbundlemanifest.xml”)} 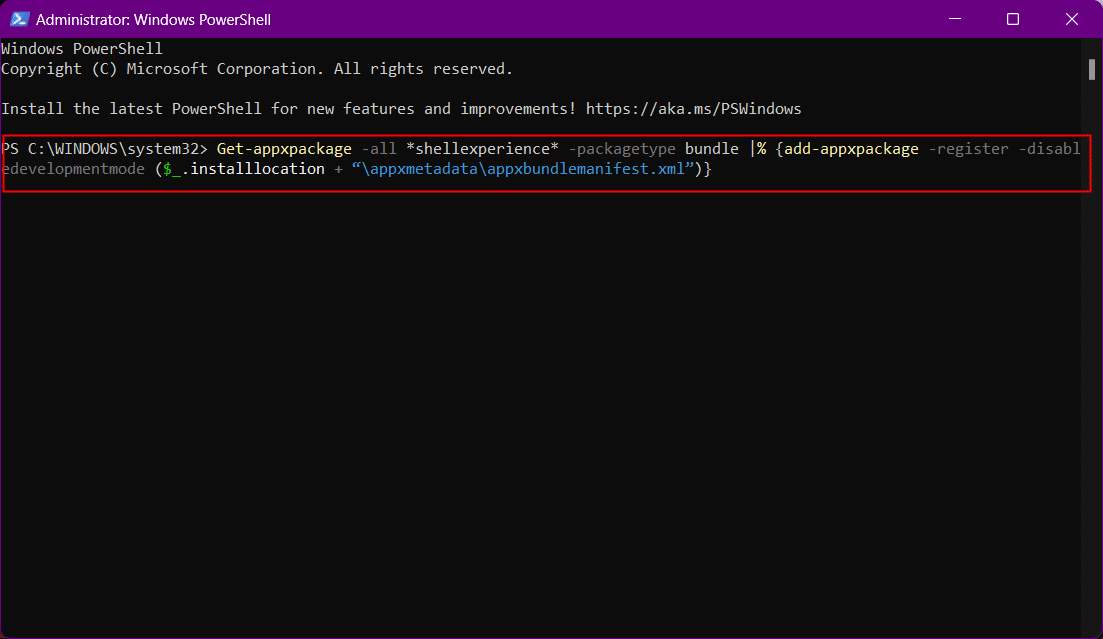
3. 忽略任何警告,一旦该过程完成,重新启动您的 PC。
现在“开始”菜单已经重新安装到您的系统上,并且需要重建系统的索引。 要做到这一点:
1. 打开运行对话框。
2. 键入以下命令并单击确定启动索引选项。
控制/名称 Microsoft.IndexingOptions

3. 在这里,点击修改选项。
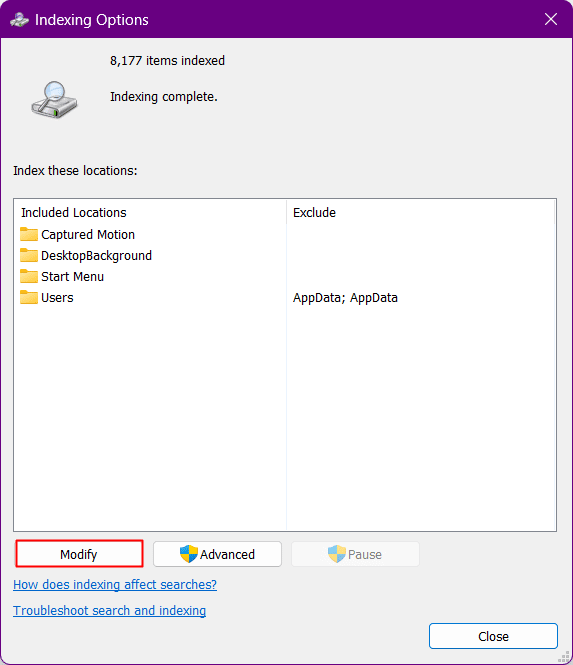
4. 单击显示所有位置按钮
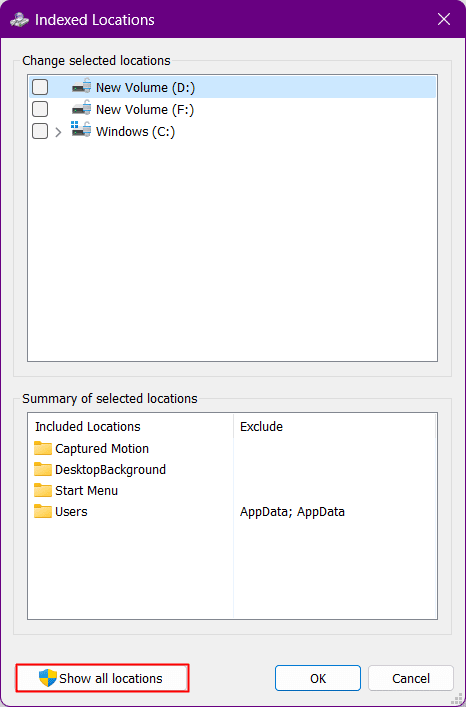
5.取消选中框并单击确定。
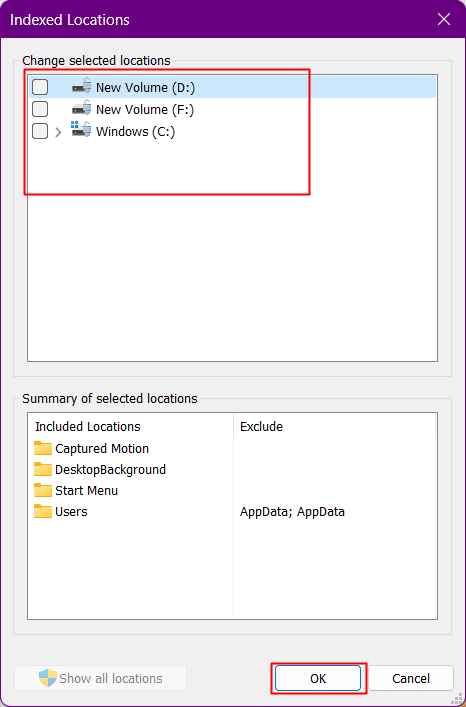
6. 单击高级选项。
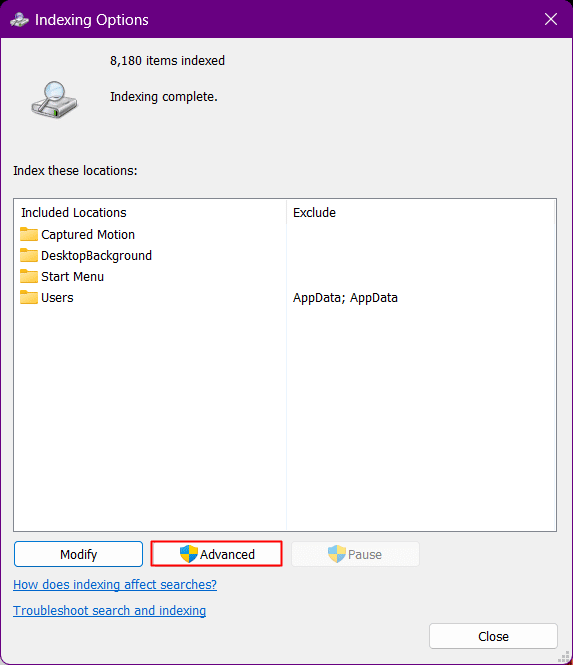
7. 现在点击Rebuild和OK 。
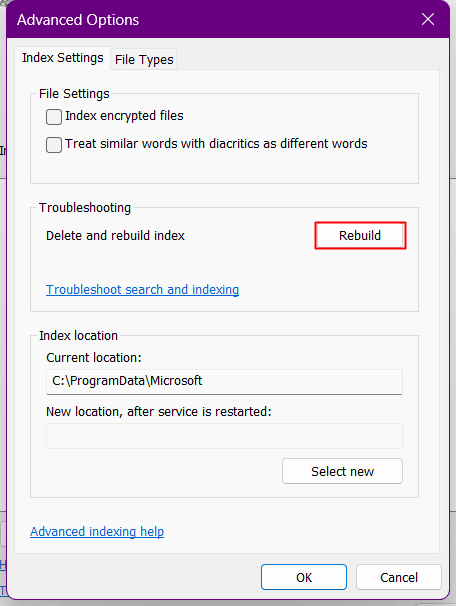
8. 最后,重启电脑。
另请阅读:如何在 Windows 11 中移动屏幕外的窗口
方法 15:卸载最近的更新
如果需要修复在最近的 Windows 更新后出现的 Windows 11 中缺少开始菜单图标的错误,那么它可能是一个错误。 卸载最新的更新并返回到以前的版本将修复 Windows 11 开始菜单不工作的问题。
1. 按Windows + I启动 Windows 设置。
2. 移至左窗格中的Windows Update ,然后单击右侧的更新历史记录。
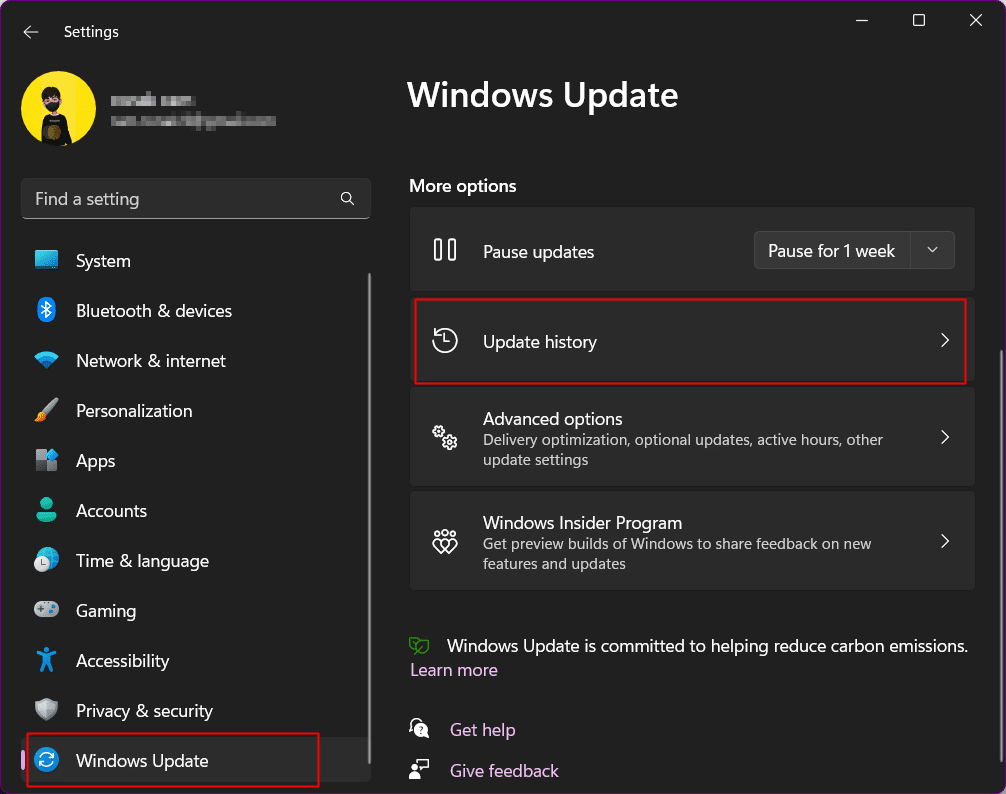
3. 向下滚动并点击卸载更新。
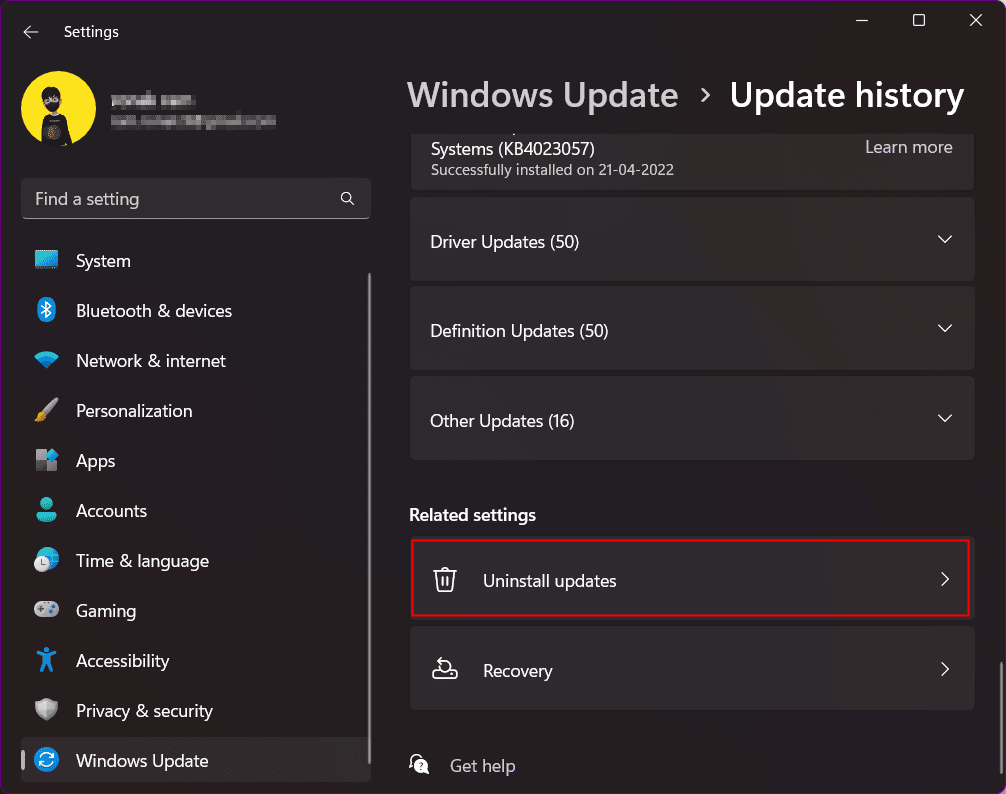
4. 从更新列表中,检查列表顶部的最后更新。 单击卸载选项。
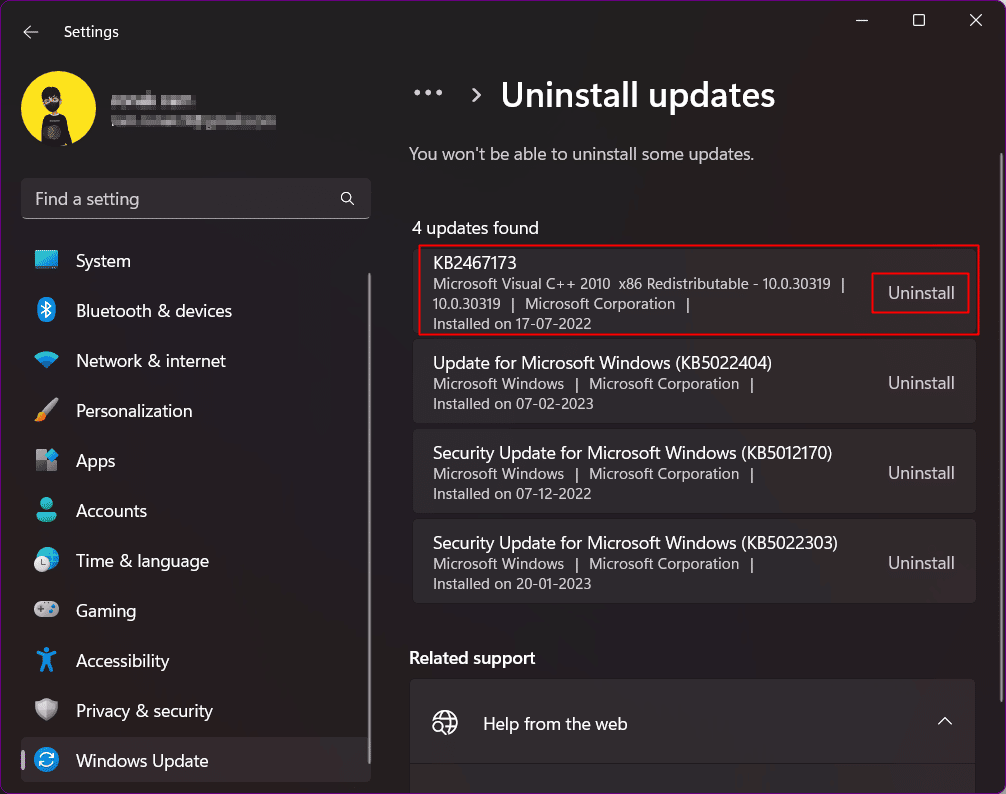
方法 16:重置 Windows 11
如果故障排除解决方案在任何情况下都不起作用,您可以选择采用这种极端方法。 重置 Windows 11 肯定会修复 Windows 11 中丢失的开始菜单图标。Windows 上有一个内置选项,允许用户将操作系统重置为最新版本,并且所有文件都完好无损。 操作系统会自动下载和安装,不会影响文件。
注意:您将丢失C/: 驱动器中的所有程序和文件。 因此,我们建议您创建一个备份。
请参阅我们关于如何重置 Windows 11 的指南。
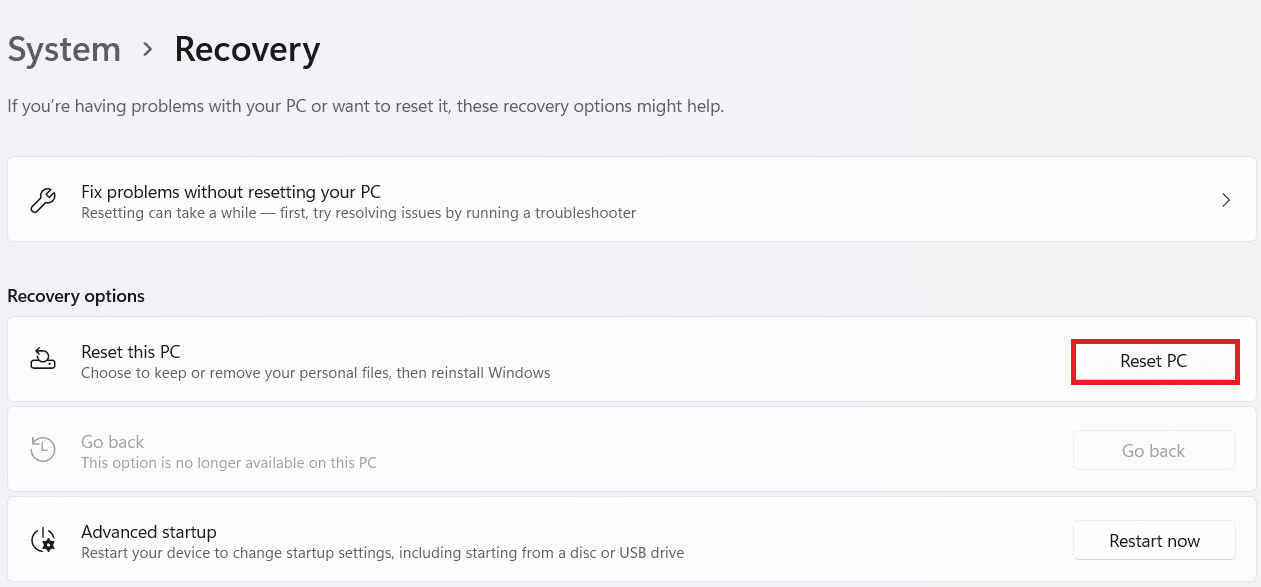
方法 17:降级回 Windows 10
这是通过开始菜单摆脱您在 Windows 11 上面临的错误的最终方法,并且没有任何修复可以为您扭转局面。 从技术上讲,在使用 Windows 11 超过十天后回到 Windows 10 是不可能直接实现的。 但是,如果您选择降级到旧版本的 Windows 操作系统,即从 Windows 11 降级到 Windows 10,我们有一些技巧供您使用。
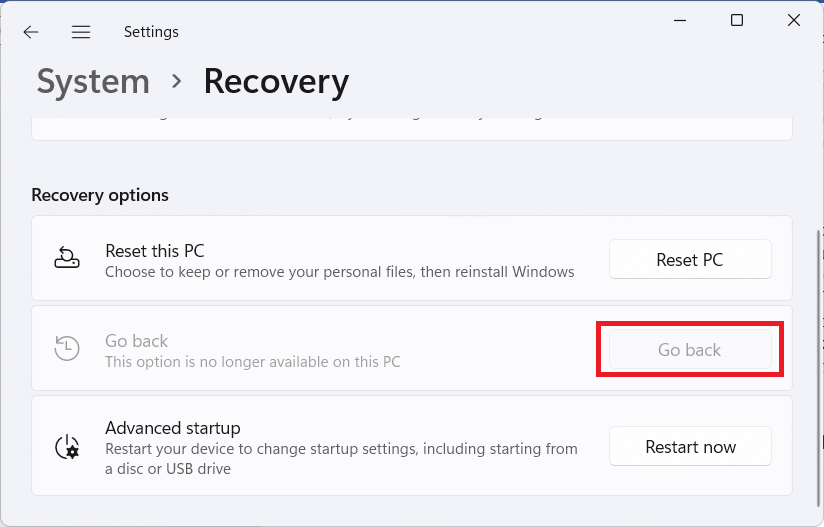
如果您遇到 Windows 10 开始菜单无法正常工作的相同问题,请参阅我们的修复开始菜单在 Windows 10 中无法正常工作的指南。
受到推崇的:
- 如何让我的号码不公开并从 TrueCaller 中删除
- 如何取消 WhatsApp 与 Facebook 页面的链接
- 您应该更改 16 项设置以保护您在 Windows 11 中的隐私
- 在 Windows 11 中清除缓存的 14 种方法
我们希望本指南对您有所帮助,并且您能够修复Windows 11 开始菜单无法正常工作的问题。 让我们知道哪种方法最适合您。 如果您有任何疑问或建议,请随时将其放在下面的评论部分。
