如何修复 Windows 11 快照布局不起作用
已发表: 2021-11-12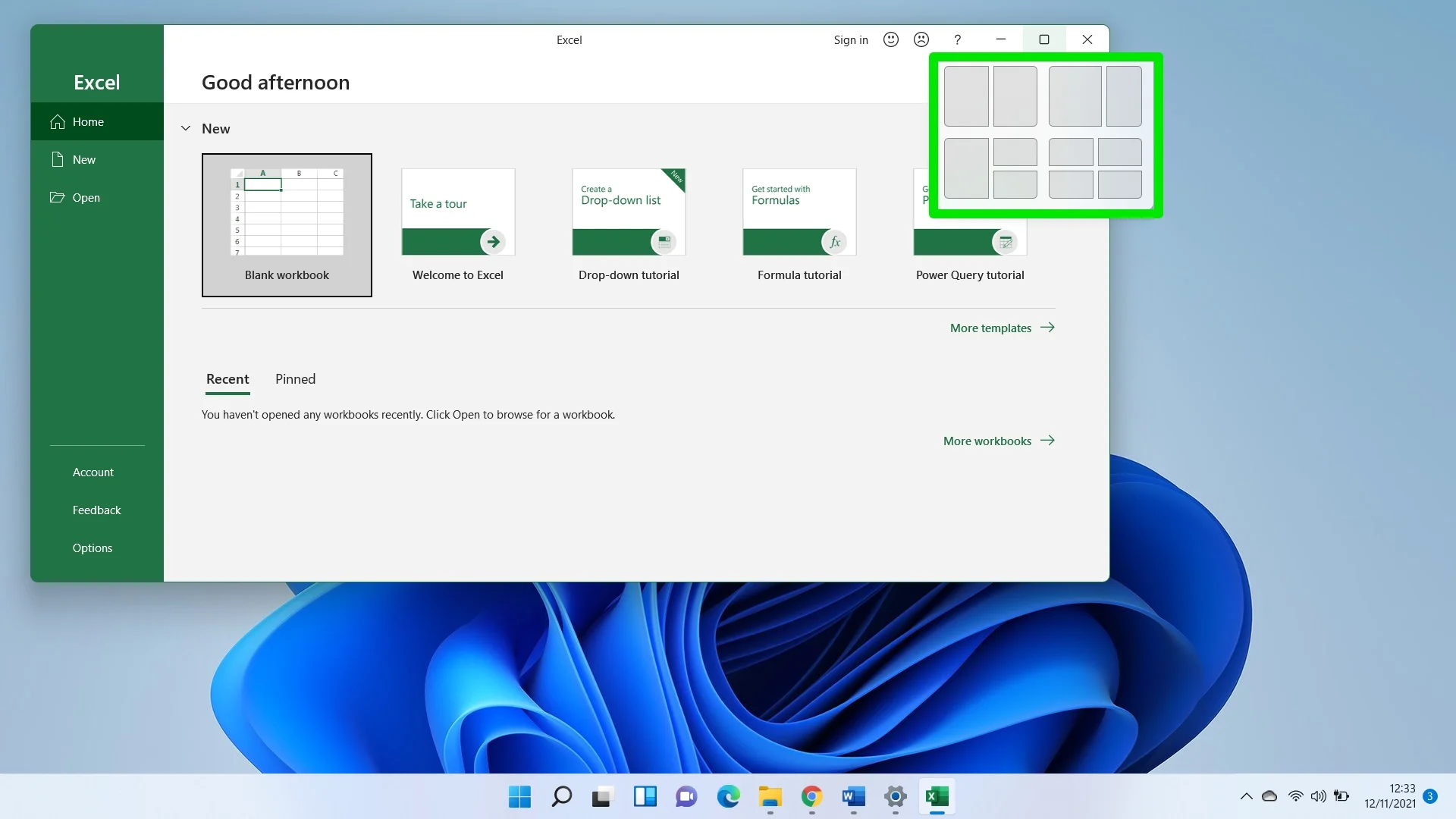
从 Windows 7 开始,同时按下 Windows 和右/左按钮会分割您的屏幕。 这是一个很酷的拆分功能,可以轻松让您并排放置两个程序,而不是手动调整窗口大小。
该功能多年来一直在发展。 例如,Windows 10 允许您使用 Windows 徽标键 + 向上箭头快捷方式进一步将窗口大小调整为更小的位。 然而,微软在 Windows 11 中改变了游戏规则。
新操作系统的快照机制是迄今为止最好的。 使用鼠标光标和键盘快捷键,您可以快速将 PC 屏幕变成多任务网格。
不幸的是,Windows 并不总是一帆风顺。 而且由于 Windows 11 仍然相对较新,因此预计会有一些颠簸。 例如,一些用户想知道操作系统是否带有 Snap Layouts 功能,因为它由于某种原因无法在他们的 PC 上运行。
如果您在这艘船上,此处的说明将向您展示如何激活该功能。 但首先,我们将引导您了解它的工作原理。
对齐布局功能如何工作?
在 Windows 11 中,使用该功能所需要做的就是将鼠标光标移动到任何程序标题栏中的最大化按钮以自定义屏幕布局。 如果您对键盘更满意,只需点击 Windows 徽标键 + 上/右/左键。 您还可以通过点击 Windows 徽标键 + Z 来调出“对齐布局”网格选项。
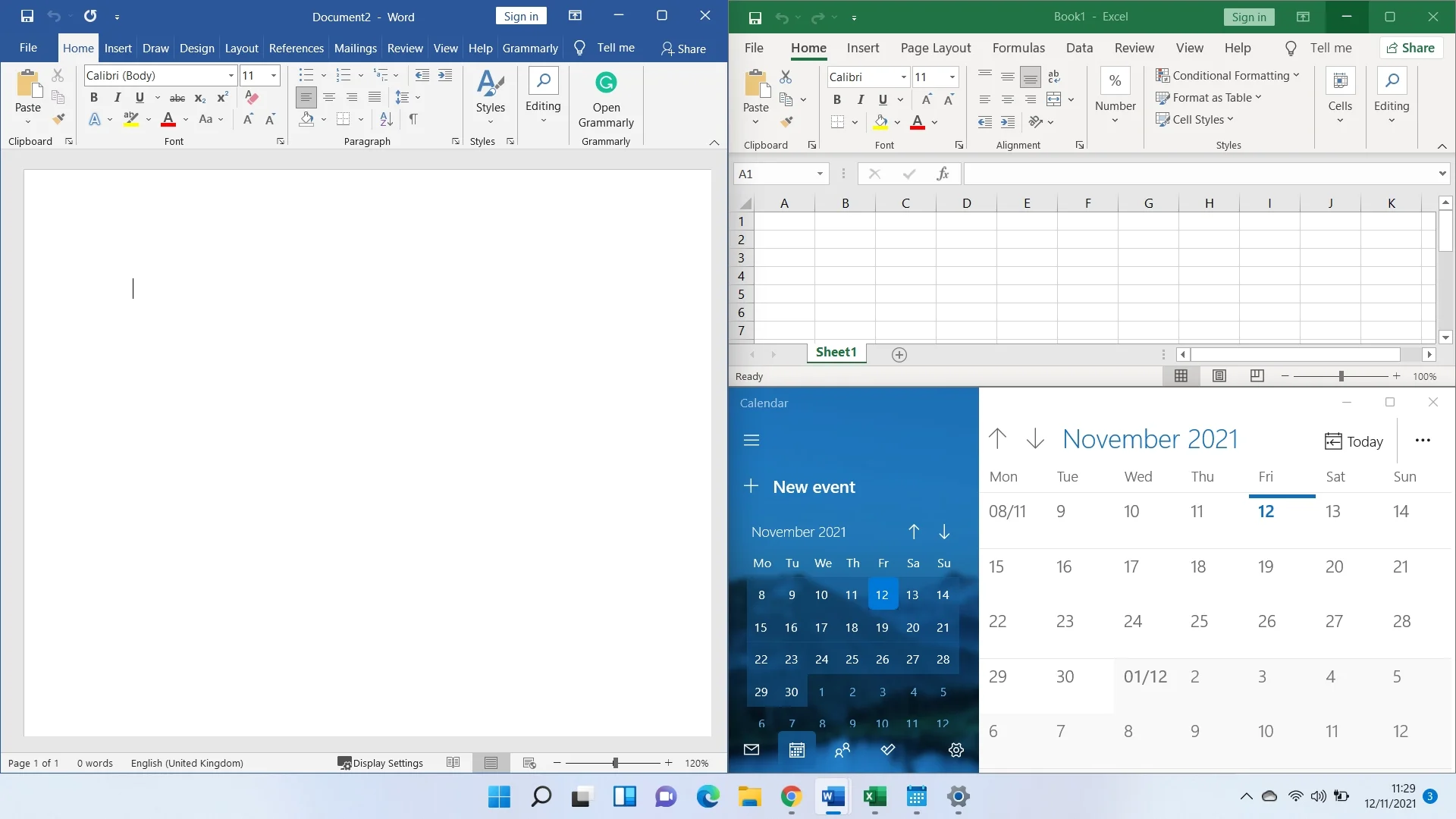
如果您想使用不支持鼠标光标命令的自定义标题栏重新排列程序,Win + Z 快捷方式会有所帮助。
为什么 Windows 11 的 Snap Layout 功能不起作用?
该功能可能无法正常工作,因为它没有被激活。 但是,这并不是问题的唯一可能原因。 如果您仍在使用 Insider Preview 版本,则可能是一个错误阻止您享受多窗口安排。
您还应确保计算机的屏幕分辨率与 Windows 11 兼容。该功能可能无法正常工作,因为您使用的屏幕分辨率低于所需的 720p。
此外,某些应用程序与 Snap Layouts 不兼容。 其中包括尚未针对分屏功能进行优化的程序,具有用于窗口布局的自定义控制框的程序,以及具有自定义标题栏的其他程序。
我们将向您展示启用该功能的不同方法。
Snap Layout 在 Windows 11 中不起作用的最佳修复
从通过设置应用程序启用该功能到调整系统的注册表,您会找到不同的方法来永久解决问题。
确认您的应用支持 Snap Layouts
正如我们所提到的,某些应用程序不支持该功能。 当您在这些程序中处于全屏模式时,无论您使用 Snap 键盘快捷键还是将光标悬停在“最小化”按钮上,都不会发生任何事情。 Skitch 就是一个很好的例子。
因此,请确保您不会混淆某个应用程序对 Snap Layouts 故障的缺乏响应。 打开另一个程序,例如 Google Chrome 或 Microsoft Edge,并检查该功能是否有效。 您会注意到,当您拆分其他程序时,建议窗口中不会出现不兼容的程序。
也就是说,您可以根据需要调整它们的大小,并继续在多窗口网格中使用其他应用程序。
通过设置启用对齐布局
通常,在 Windows 11 上默认启用 Snap Layouts 功能。但是,它可能由于某种原因被关闭。 因此,请按照以下步骤通过“设置”应用程序将其重新打开:
- 使用 Windows 徽标键 + I 键盘快捷键前往 Windows 11 设置应用程序。
- 向下滚动到系统界面下的多任务。
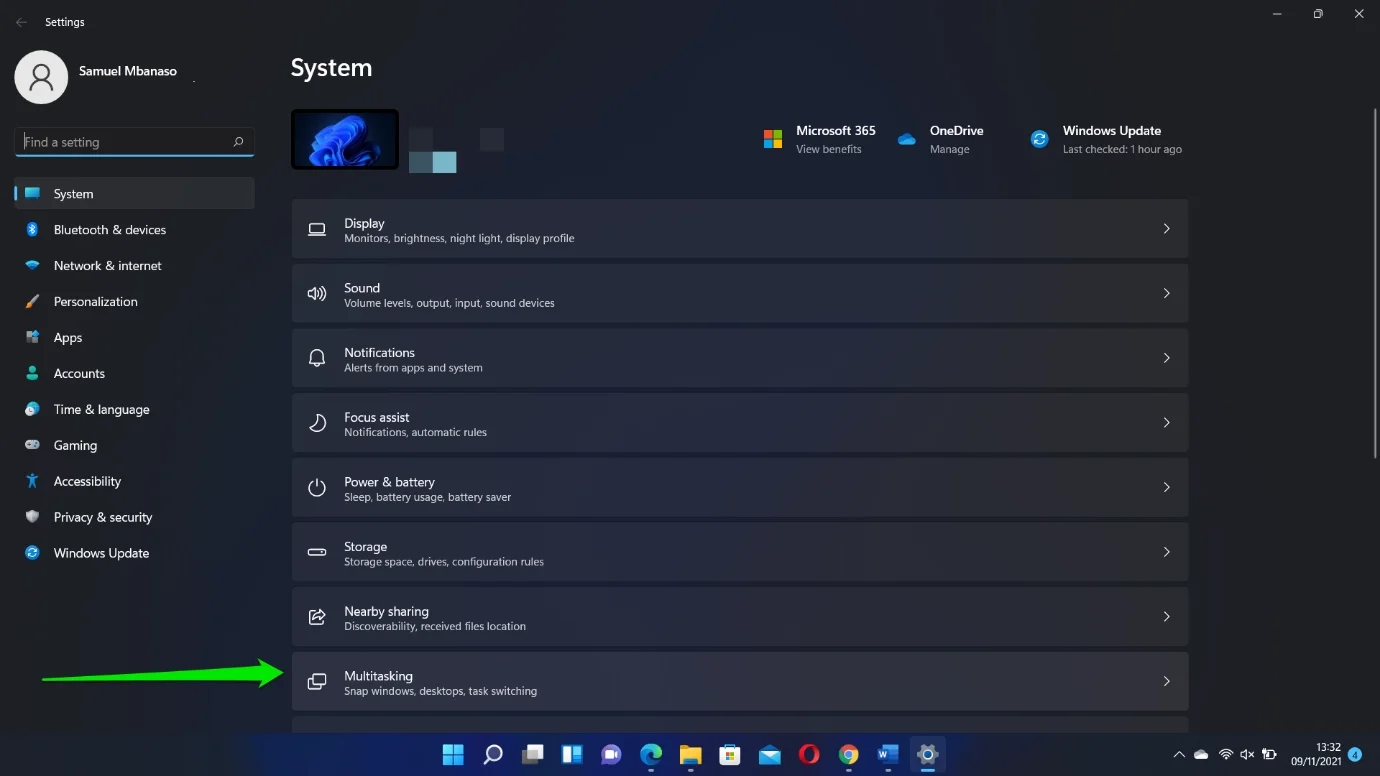
- 当您进入多任务页面时,将 Snap Windows 的开关切换到 On。
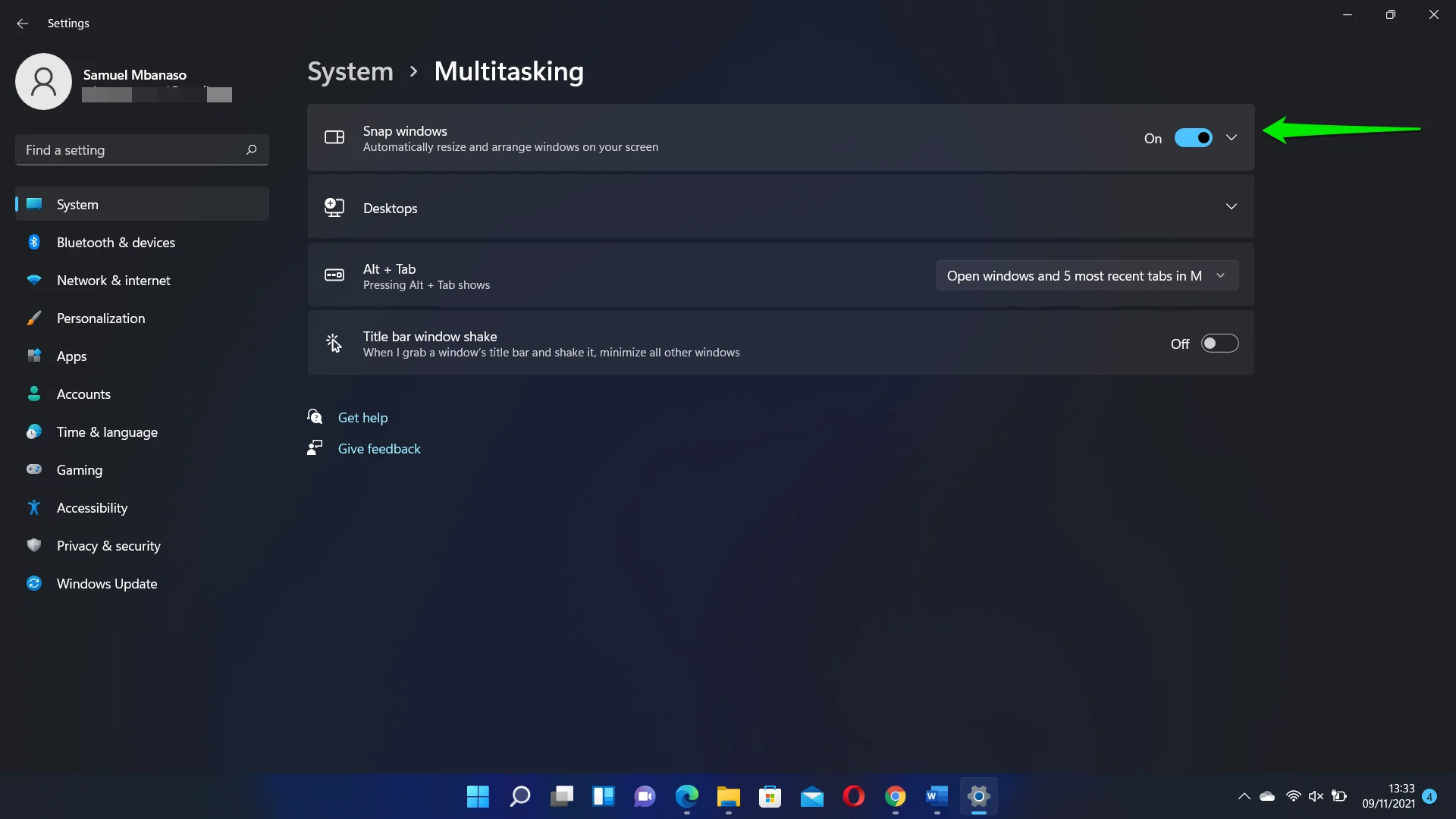
- 您还可以选中和取消选中其他快照选项以自定义该功能在您的 PC 上的工作方式。
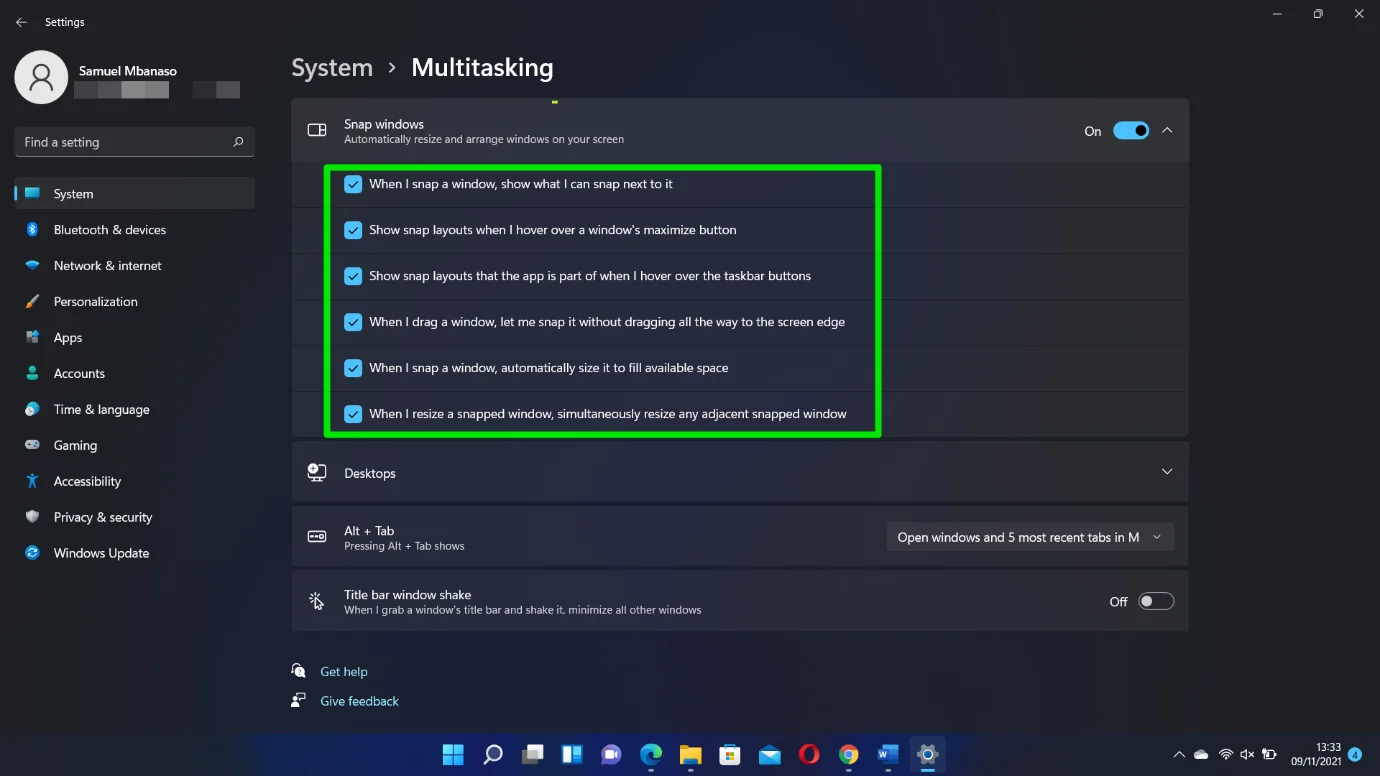
更新您的电脑
正如我们所提到的,您当前的 Windows 11 版本可能是问题的原因,尤其是如果您仍在使用 Insider Preview 版本。
Microsoft 会定期发布更新以修复导致此类问题的错误。 因此,前往 Windows 更新客户端安装最新的 Insider 版本:
- 单击开始按钮并选择设置图标。
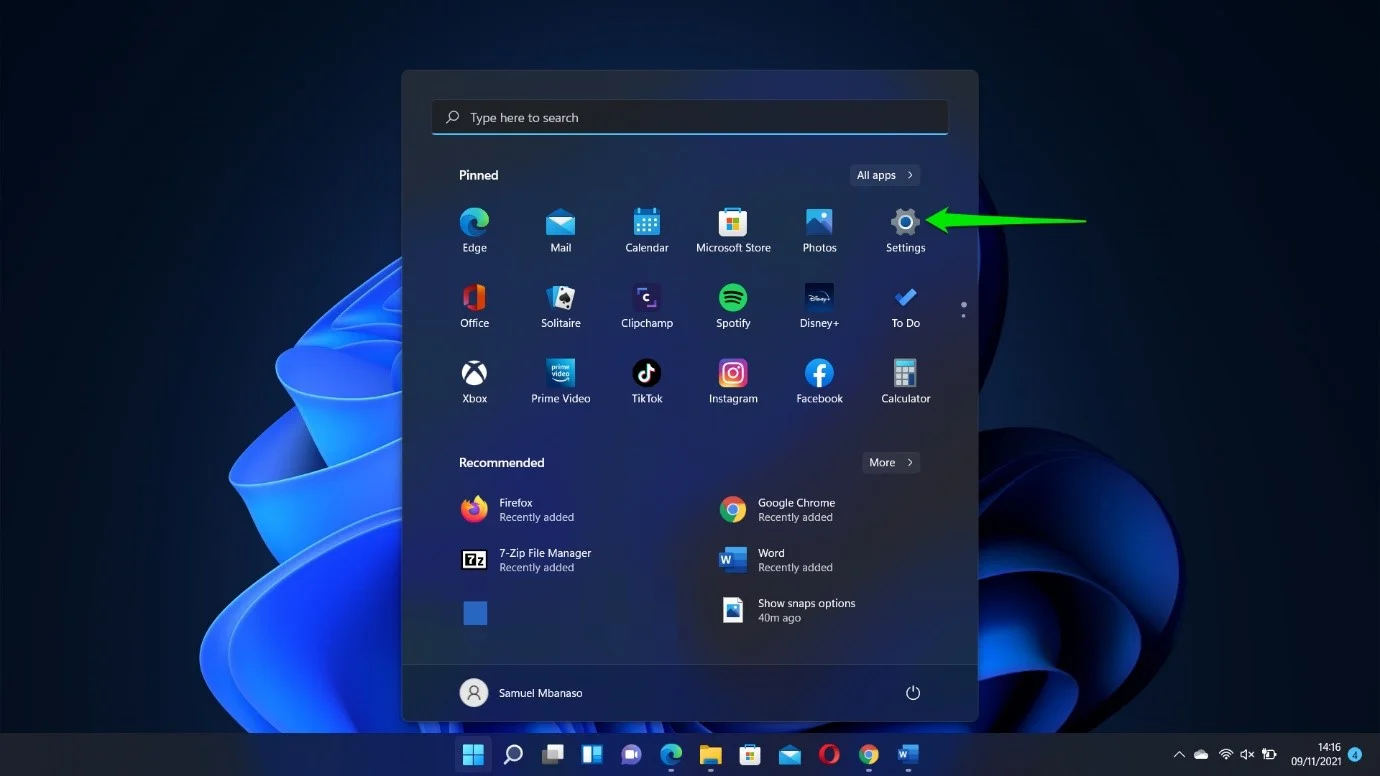
- 程序打开后单击 Windows 更新。
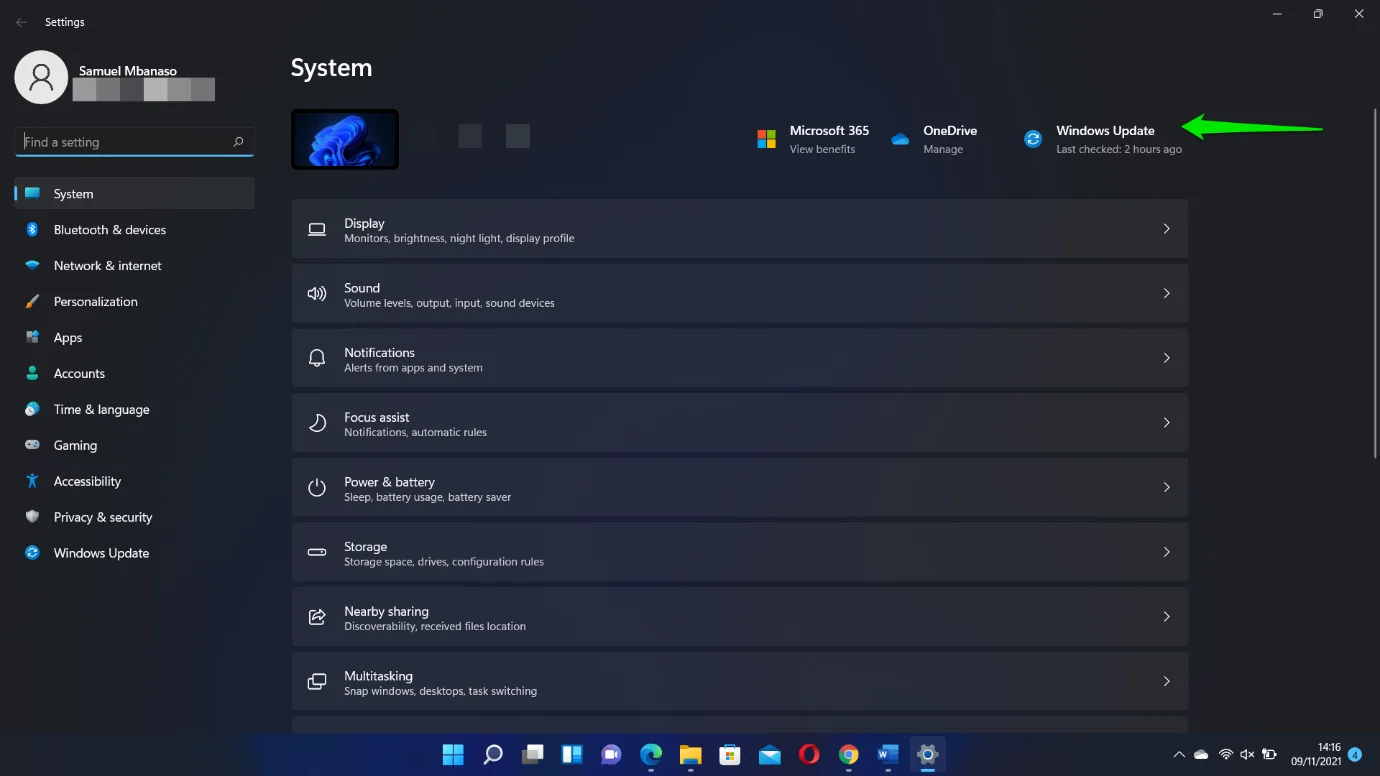
- 下载并安装可用更新,并在出现提示时让您的 PC 重新启动。
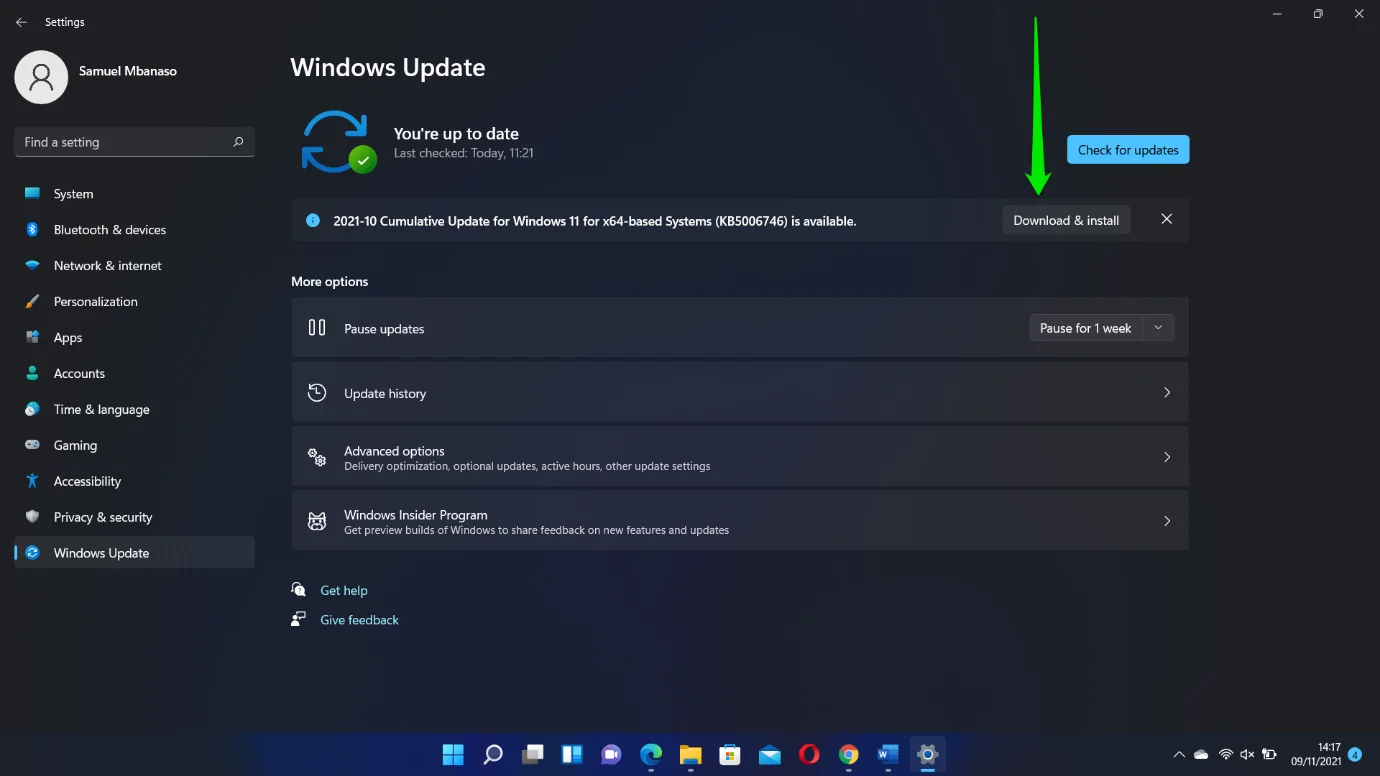
如果您在使用新的 Insider 版本时遇到问题,请考虑安装 Microsoft 的官方版本。 前往本指南,了解如何下载和安装 Windows 11 来做到这一点。
如果 Windows 11 的 Snap Layouts 功能不适用于 Mozilla Firefox,该怎么办?
许多用户报告了 Firefox 的 Snap 兼容性问题。 发生这种情况是因为 Firefox 具有自定义控制框功能。 浏览器管理自己的窗口布局,这与微软的原生快照工具相冲突。
幸运的是,解决这个问题很容易。 如果您有一段时间没有这样做,更新浏览器应该可以工作。 我们注意到 Firefox 的最新更新现在与开箱即用的 Snap Layouts 兼容。
- 因此,单击标题栏右侧下方的三行并选择帮助。
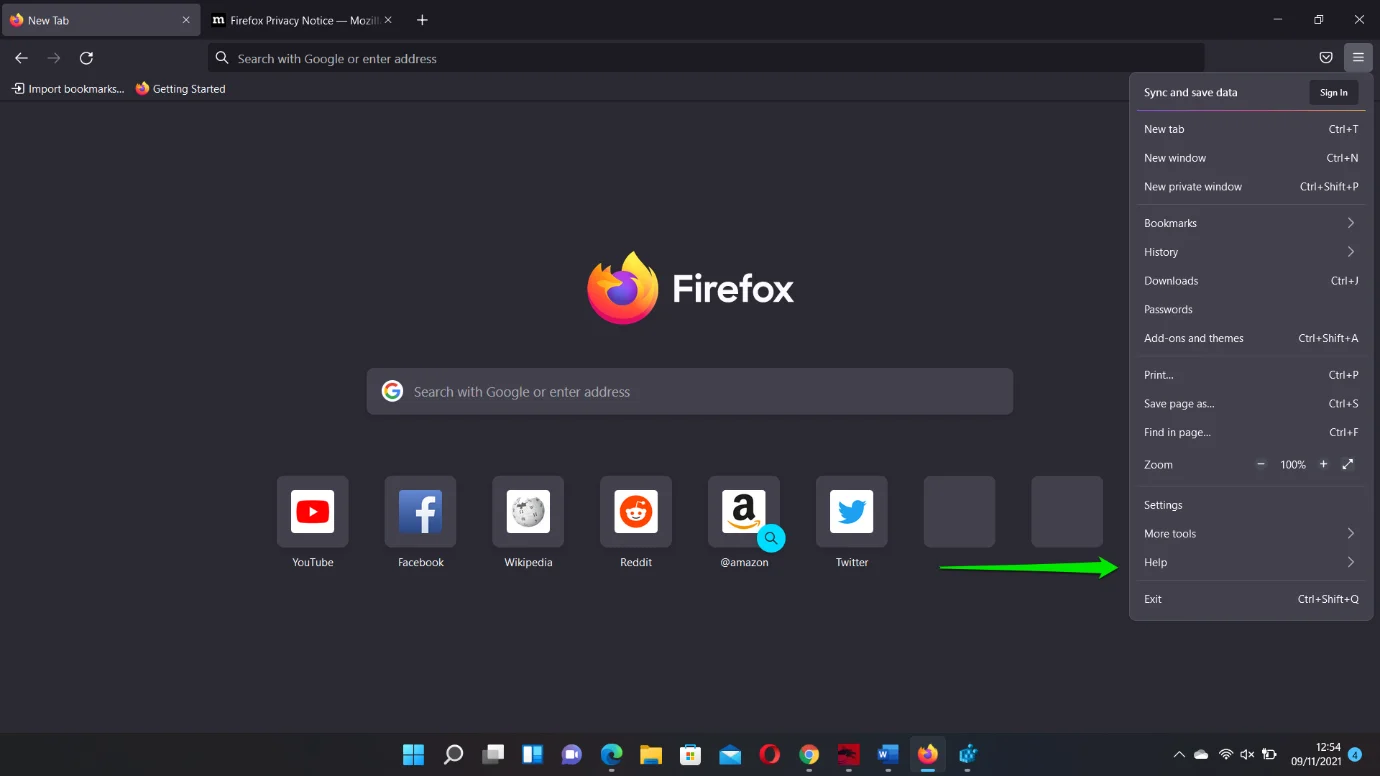

- 单击关于 Firefox。
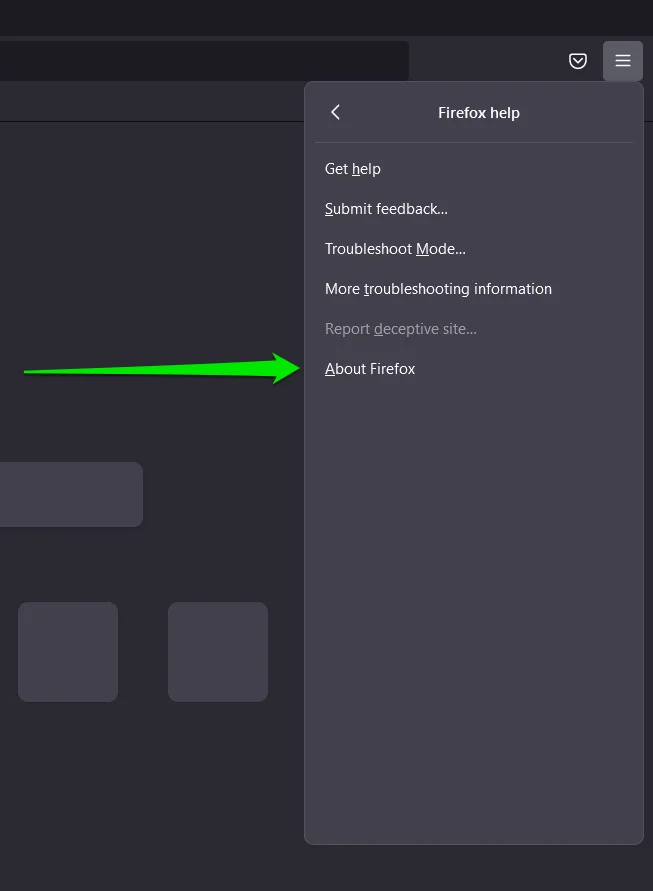
- 一旦出现关于 Mozilla Firefox 浮出控件,它将自动检查更新。
如果问题仍然存在,您只需为浏览器激活传统的 Windows 标题栏。
跟着这些步骤:
- 启动 Mozilla Firefox。
- 浏览器显示后,右键单击其地址栏旁边的空间,然后从上下文菜单中选择自定义工具栏。
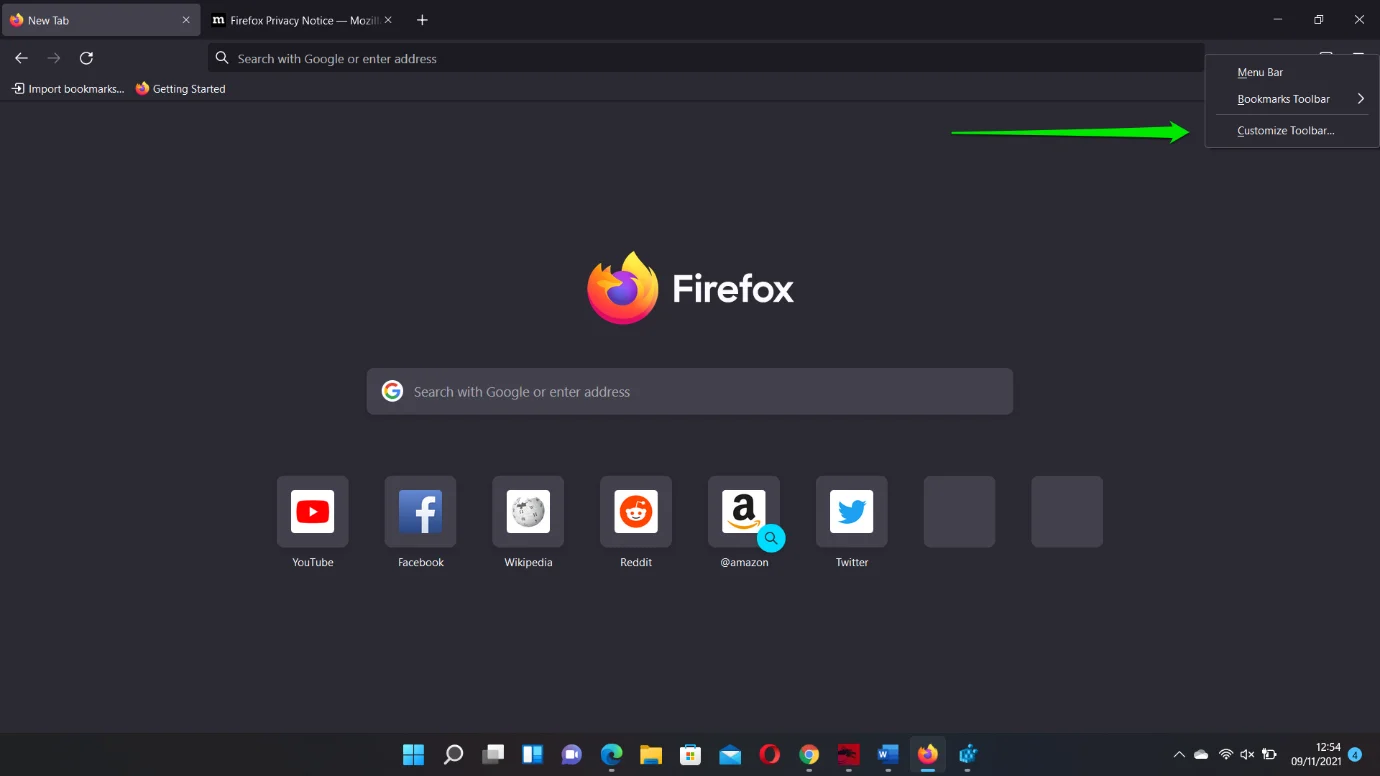
- 在自定义 Firefox 窗口出现后,前往屏幕的左下角并选中标题栏框。 您会注意到浏览器的标题栏立即发生了变化。
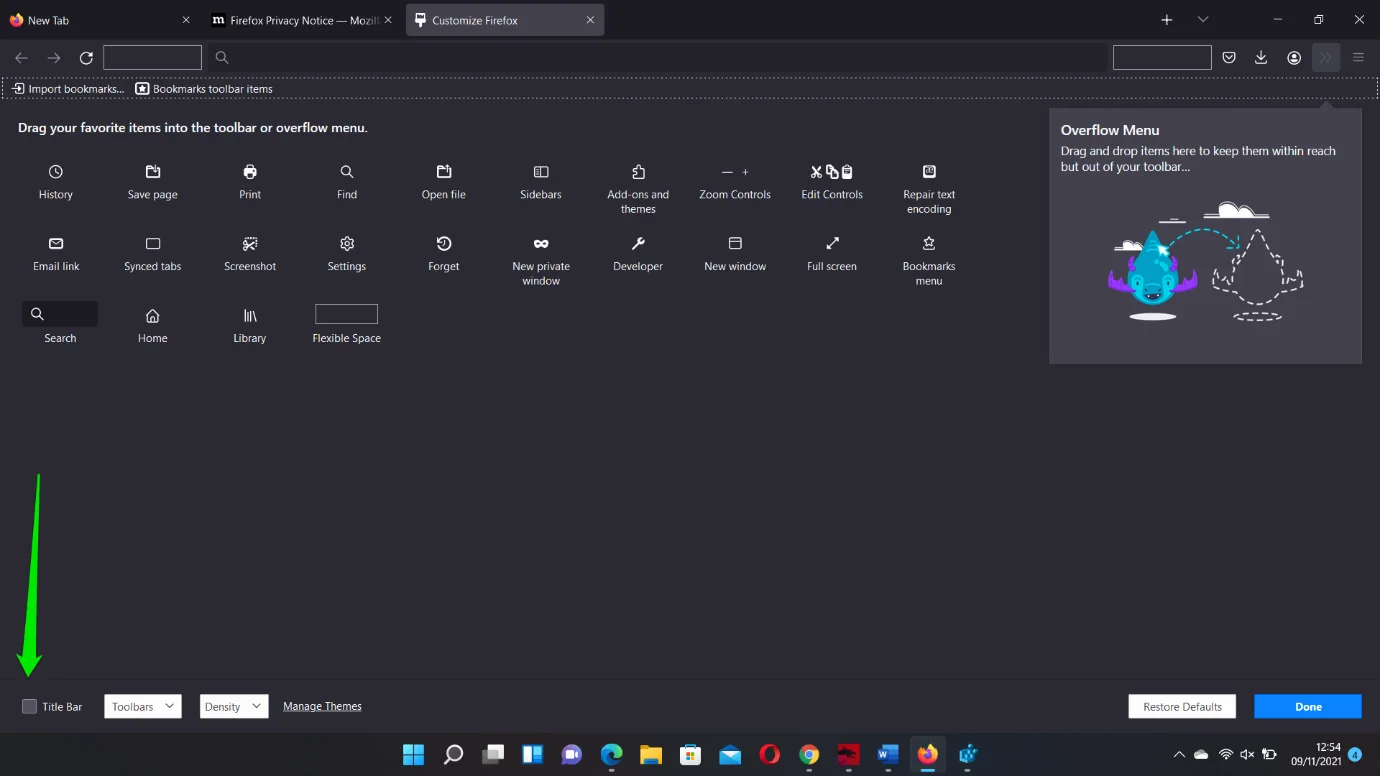
Snap Layouts 功能现在应该可以正常工作了。
调整注册表
此方法涉及创建一个 DWORD 以启用 Snap Layouts 功能。
但是,在开始之前,我们建议您备份系统的注册表。 它是操作系统的敏感部分,如果应用错误的设置,某些功能可能会永久受损。 创建备份更为关键,因为您可能是第一次在 Windows 11 上进入注册表。
请按照以下步骤备份您的注册表:
- 点击 Windows 键盘按钮并输入“注册表编辑器”。
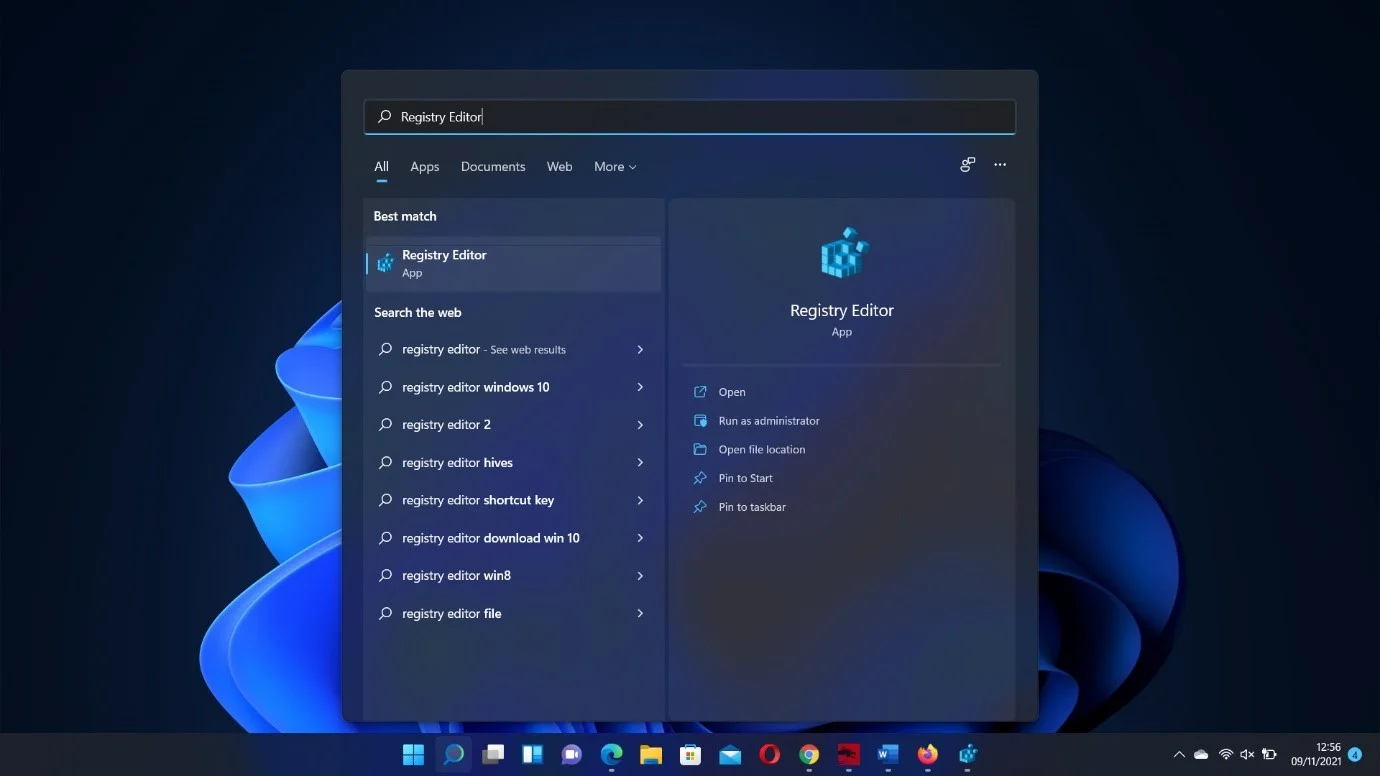
- 单击搜索结果中的注册表编辑器应用程序,然后在“用户帐户控制”窗口中选择“是”。
- 应用程序打开后,单击左上角的文件,然后选择导出。
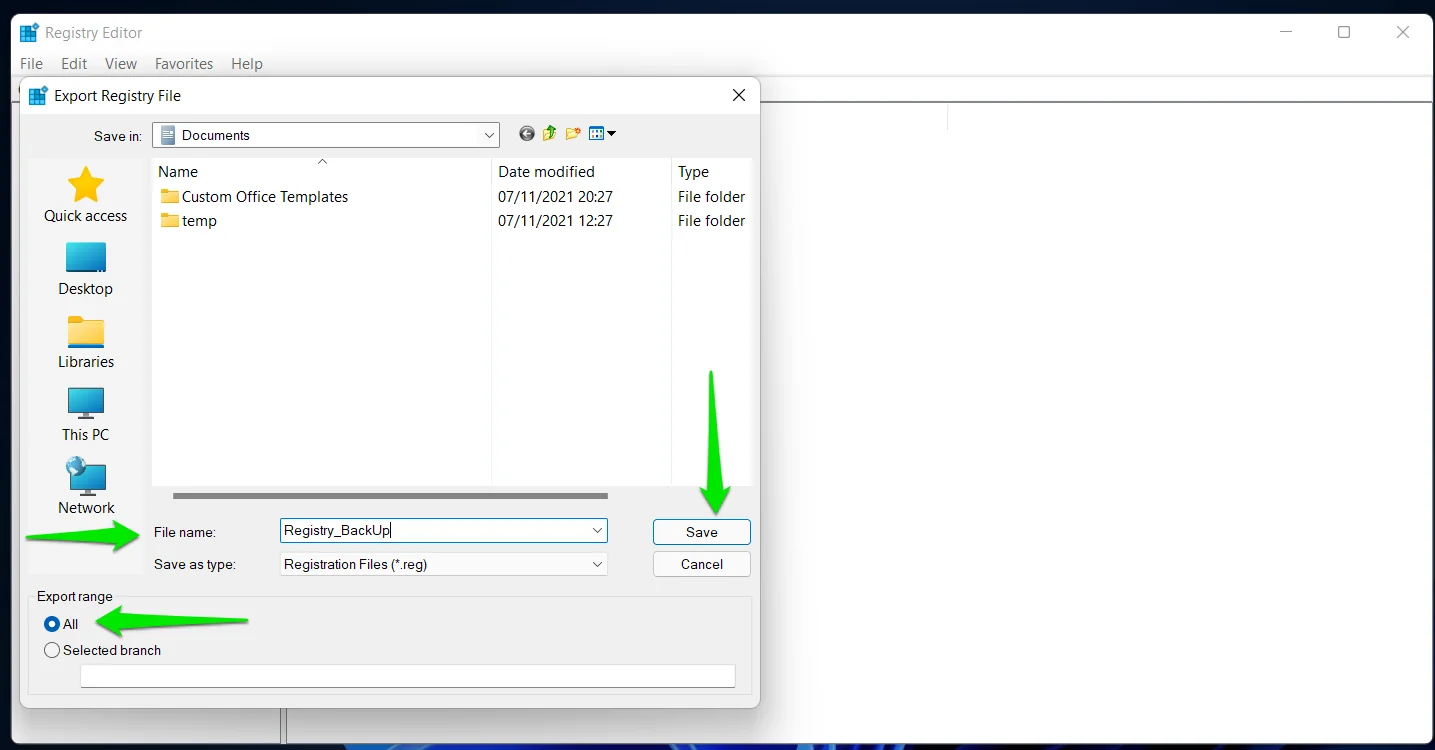
- 出现“导出注册表文件”窗口后,选择“导出范围”下的“全部”。
- 输入文件名,选择您希望保存备份的文件夹,然后单击保存。
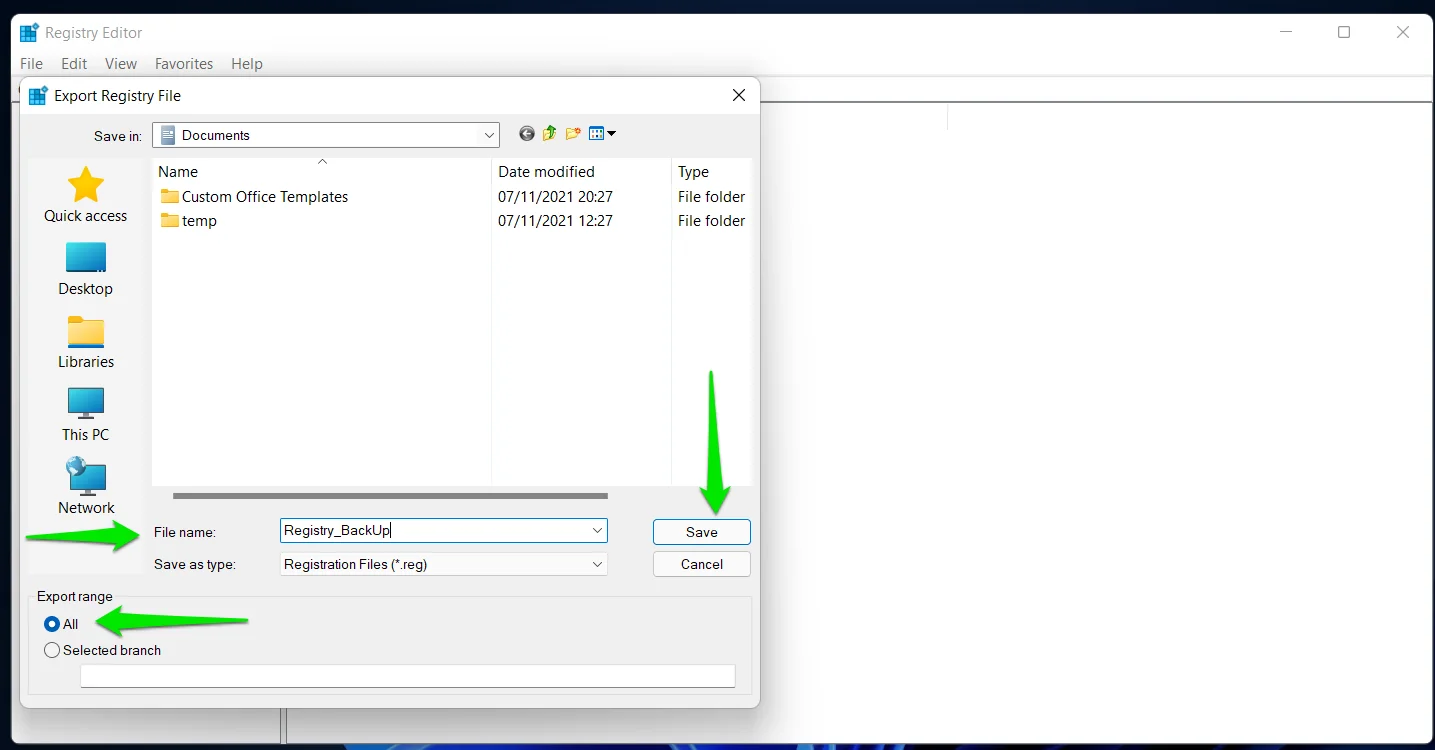
- 而已。 您可以通过打开注册表编辑器并转到文件 > 导入来快速恢复注册表。
现在,让我们向您展示如何启用 Snap Layouts 功能:
- 打开注册表编辑器并转到左窗格。
- 接下来,深入到以下键:
计算机\HKEY_CURRENT_USER\Software\Microsoft\Windows\CurrentVersion\Explorer\Advanced
- 单击高级键后,移至屏幕右侧并查找“EnableSnapAssistFlyout”DWORD。 如果您没有看到 DWORD,则必须创建它。
- 因此,右键单击右侧的空间,然后单击 New >> DWORD (32-bit) Value。
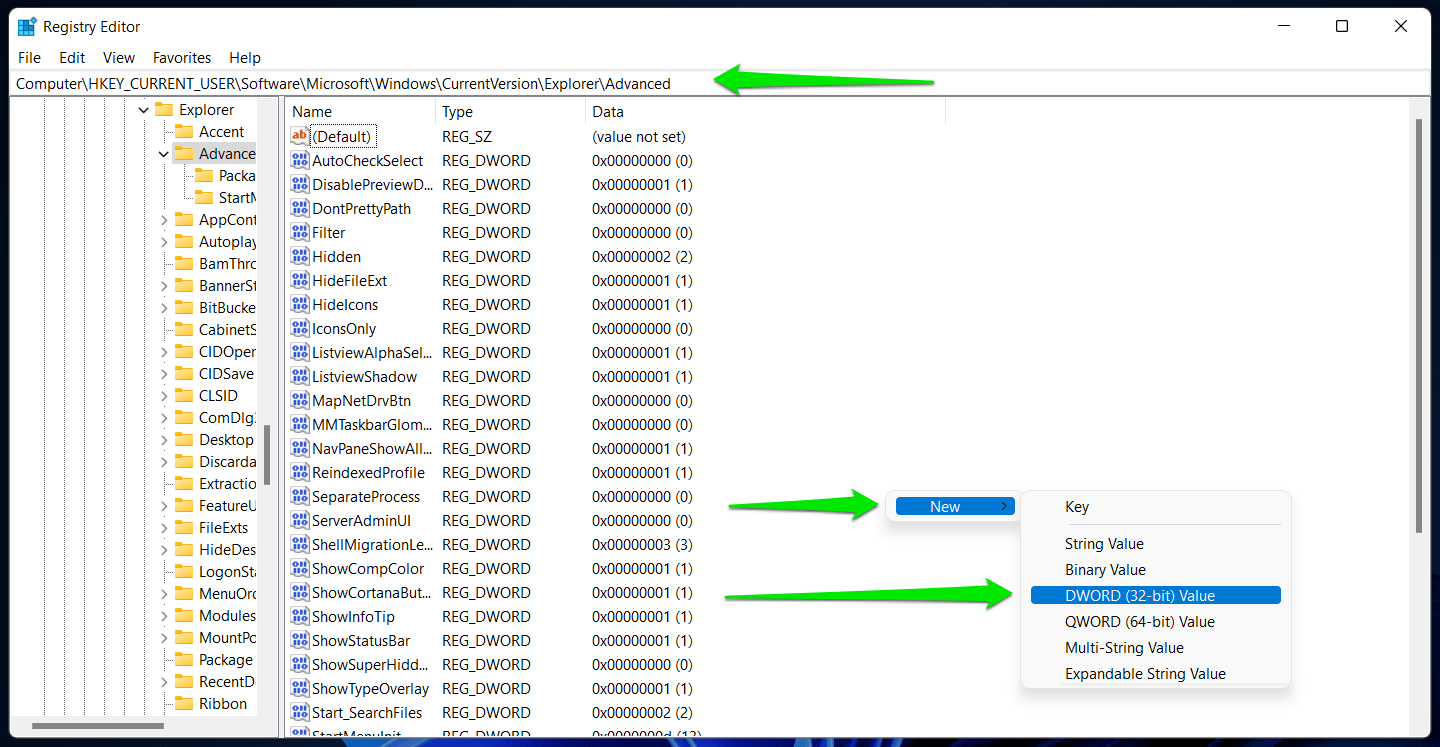
- 将新的 DWORD 重命名为“EnableSnapAssistFlyout”。
- 双击“EnableSnapAssistFlyout”DWORD 并在“值”下键入“1”。
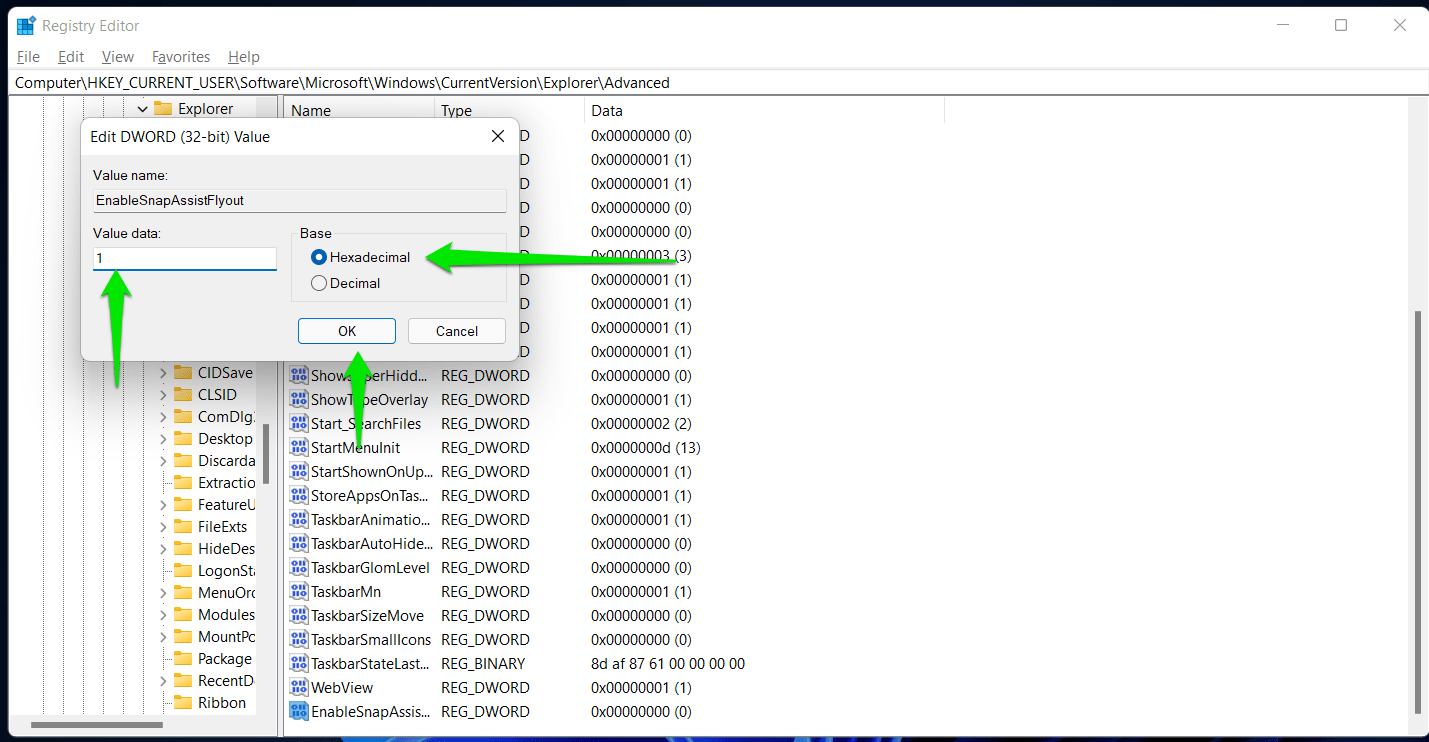
- 单击确定。
卸载冲突的应用程序
在 Windows 10 中有不同的应用程序用于管理程序布局。它们包括 PowerToys、MaxTo、AquaSnap、Divvy 和 DisplayFusion 等。 如果您在未删除此类应用程序的情况下升级到 Windows 11,则这些程序之一可能会阻止 Snap Layouts 正常工作。
由于您不再需要它们,因此最好将它们卸载。
结论

使用 Auslogics BoostSpeed 解决 PC 问题
除了清洁和优化您的 PC 之外,BoostSpeed 还可以保护隐私、诊断硬件问题、提供提高速度的技巧并提供 20 多种工具来满足大多数 PC 维护和服务需求。
这就是如何让 Windows 11 Snap Layouts 功能重新排列应用程序。 由于操作系统仍然存在小错误,因此最好使用 Auslogics BoostSpeed 来避免其他故障。 该程序会清除有问题的垃圾文件和可能会破坏某些系统功能的剩余注册表项。 它还附带其他优化工具,可以帮助您保持系统平稳运行。
