[已解决] Windows 10/11 无法识别 5GHz Wi-Fi
已发表: 2021-08-09这些天来,互联网已经成为在计算机上做任何事情的必要条件。 因此,无法连接到 Wi-Fi 网络一定是最痛苦的经历之一。
您计算机的网络适配器通过其支持的频段连接到 Wi-Fi 网络。 如果无线设备在不受支持的频率上广播,则连接将失败。
然而,情况并非总是如此。 即使您的适配器支持 Wi-Fi 频率,您的计算机仍可能无法连接到网络。
有两个 Wi-Fi 无线电频段:大多数现代计算机支持的 5GHz 和 2.4GHz。
5GHz 是较新的 Wi-Fi 版本,可最大限度地提高短距离连接以提高速度。 同时,2.4Ghz 版本的覆盖范围更广。 但是,它不能提供与 5GHz 频段相同的性能和速度。
您可能正在阅读本文,因为您的 Windows 10 或 Windows 11 系统似乎无法检测到 5GHz Wi-Fi 连接。
我们将处理此问题并向您展示如何让 Windows 10 识别 5GHz Wi-Fi 网络。 此外,如果您要问诸如“为什么 Windows 11 中没有显示 Wi-Fi?”之类的问题? 和“为什么 Windows 11 不能识别 5ghz Wi-Fi?” 这篇文章是给你的。
为什么计算机没有显示 5GHz Wi-Fi 连接?
正如我们所提到的,您的网络适配器必须支持无线设备的 Wi-Fi 版本。 因此,问题的简单原因是不支持的 Wi-Fi。
然而,事情并不总是那么简单。
其他问题,例如错误的设置和配置以及驱动程序问题,也可能引发问题。
此外,如果您的路由器配置为不支持 5GHz,您的 Windows 10 或 Windows 11 计算机将无法在 5GHz 频谱上检测到它。
5GHz 频率仅适用于短距离需求。 因此,您的系统可能无法识别网络的另一个原因是它远离 Wi-Fi 路由器。
您的设备是否支持 5GHz Wi-Fi?
在开始让您的计算机识别 5GHz Wi-Fi 之前,您必须确认您的网络适配器和路由器支持该频段。
您可以通过命令提示符为您的系统执行此操作。 跟着这些步骤:
- 通过同时点击 Windows 和 R 键盘按钮来启动运行对话框。
- 出现“运行”对话框窗口后,键入“CMD”(不带引号)并同时按 CTRL、Shift 和 Enter 键以管理员身份启动命令提示符。
- 一旦您看到“用户帐户控制”弹出窗口,请选择“是”。
- 命令提示符以管理员模式打开后,键入“netsh wlan show drivers”(不要添加引号)并点击 Enter。
- 您现在将看到网络适配器的 Wi-Fi 版本和驱动程序。
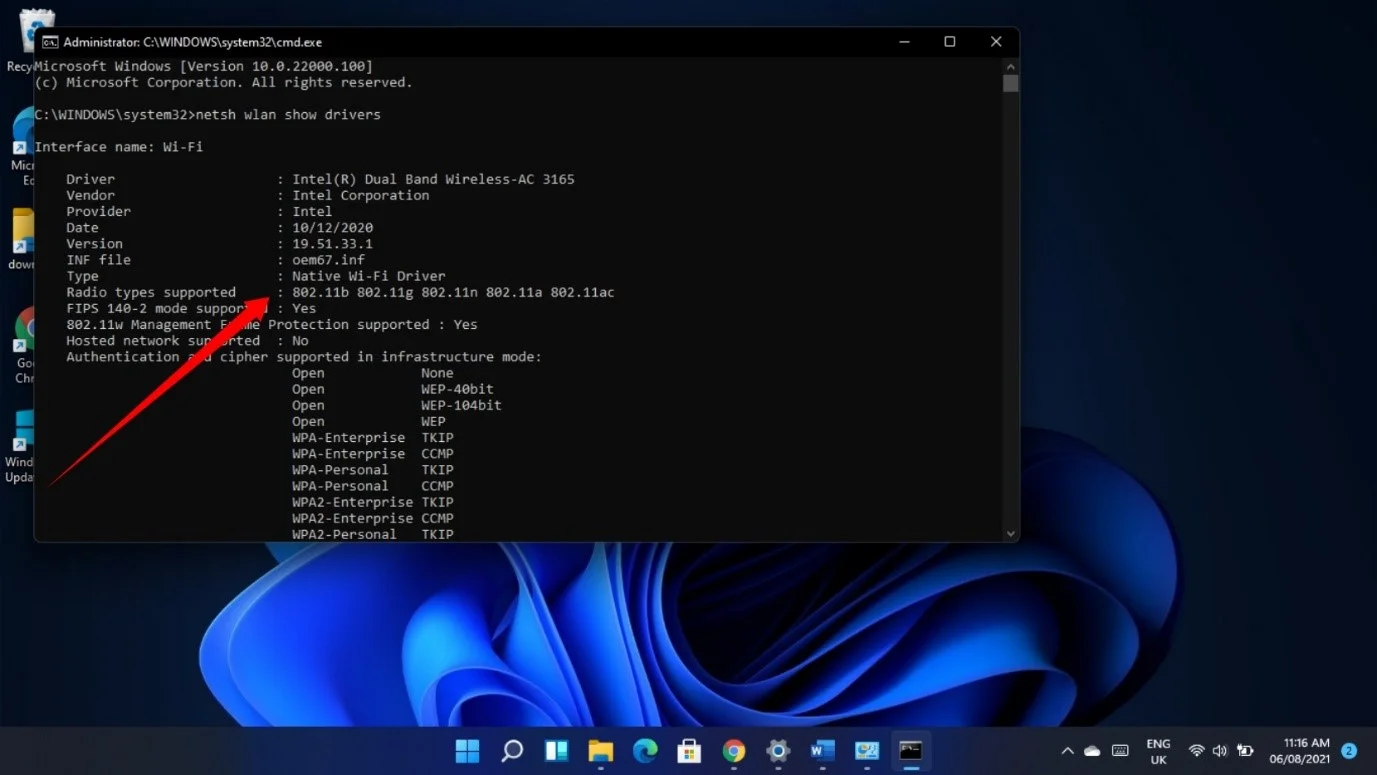
如果您在“支持的无线电类型”部分中仅看到 802.11g 和 802.11b,则您的适配器仅支持 2.4Ghz
802.11a 802.11g 802.11n 表示您的适配器支持 2.4GHz 和 5GHz。
在某些情况下,您还会看到 802.11ac 和 802.11ax 无线电类型。 它们还支持 5GHz。
您还可以通过网络适配器的“属性”对话框检查您的计算机是否支持 5GHz。 就是这样:
- 在任务栏中,右键单击开始按钮或点击 Windows 徽标 + X。
- 出现高级用户菜单后,选择设备管理器。
- 当设备管理器出现时,展开网络适配器类别。 单击网络适配器旁边的箭头。
- 接下来,右键单击您的无线适配器并选择属性。
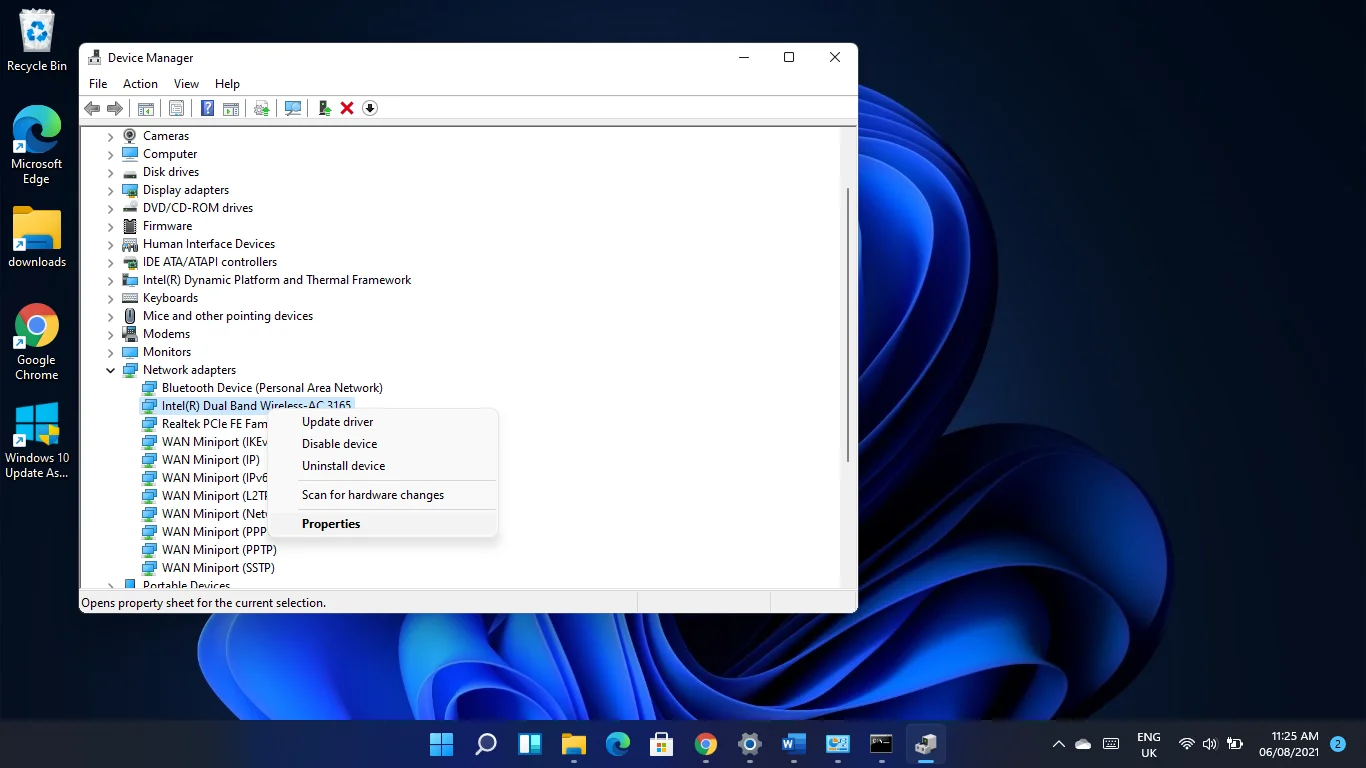
注意:如果您在无线适配器说明中的任何位置看到“双频”,则它支持 5GHz 和 2.4GHz。
- 出现“属性”对话框窗口后,转到“高级”选项卡。
- 如果您看到 80211n(或 80211n/ac)无线模式或 802.11a/b/g 无线模式,则您的计算机支持该频段。
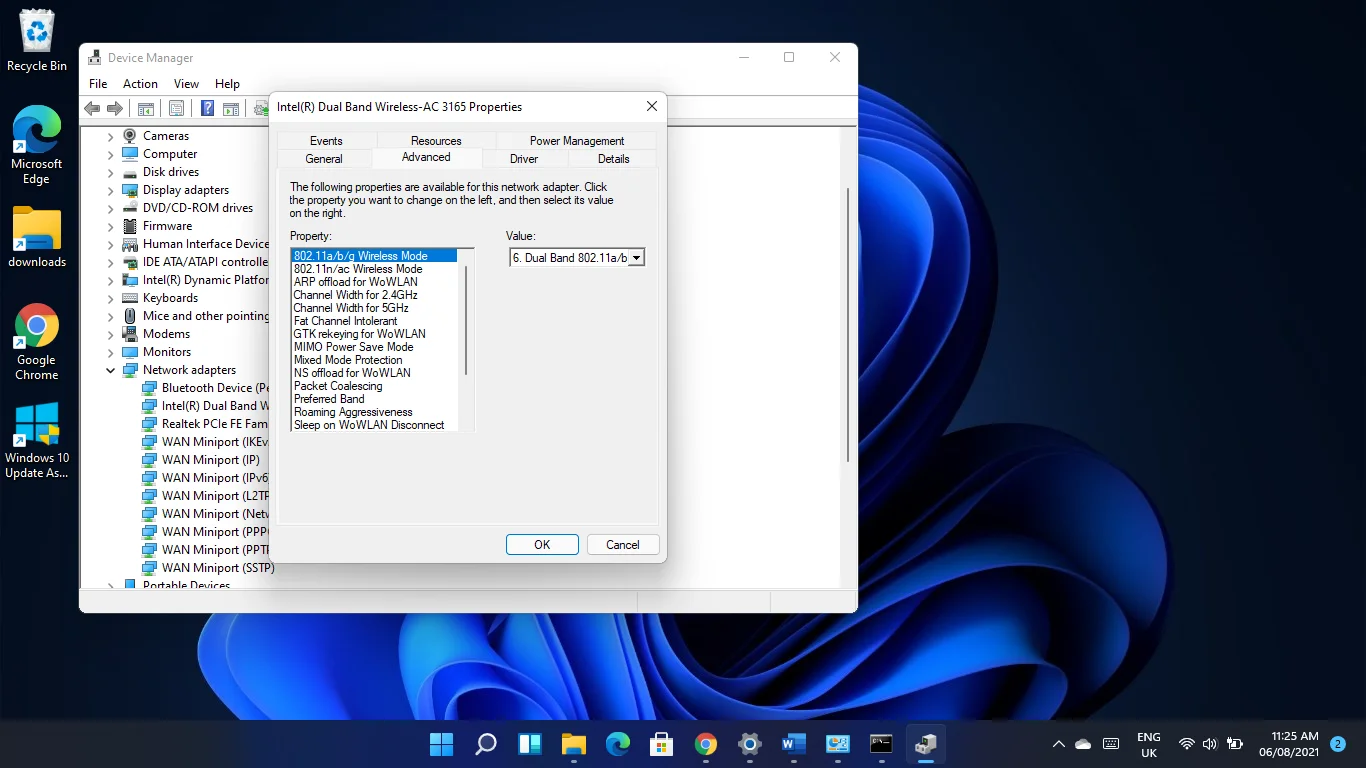
如果您的计算机不支持 5GHz,则必须升级网络适配器或选择支持 5GHz 的外部 USB Wi-Fi 适配器。
但是,如果您的 PC 支持 5GHz,则必须检查您的路由器以确认它是否支持该频段。
您需要的信息应该在您的路由器手册或设备包装盒中。 您还可以在制造商的网站上查看有关路由器的详细信息,以确认它是否支持 5GHz。
如何强制 Windows 使用 5GHz Wi-Fi
如果您的路由器和网络适配器支持 5GHz,以下步骤将向您展示如何解决阻止您的计算机识别网络的问题。
一个接一个地按照指南进行操作,因为它们从简单到复杂排列。
但是,在开始之前,您应该重启设备。
您的计算机、网络适配器或路由器可能会卡住。 重新启动系统和路由器将允许两个设备重新初始化其配置并重新获得功能。
关闭路由器并关闭计算机,然后拔下两台机器的电源。 将它们重新插入并在几分钟后重新启动。
如果重启设备无法解决问题,请前往下面的第一个修复程序。
第一个解决方案:运行网络适配器疑难解答
网络适配器疑难解答是 Windows 的内置工具,负责查找和解决与设备相关的问题。 它可以检测阻止适配器正常运行的应用程序冲突和常见错误。
如果疑难解答程序无法解决问题,它将显示可用于手动解决问题的信息。
按照以下步骤运行网络适配器疑难解答:
- 点击 Win + I 键盘快捷键以启动“设置”应用。
- 如果您使用的是 Windows 10,请单击更新和安全,然后选择随后窗口左侧的疑难解答。
- 如果您运行的是 Windows 11,请在“系统”下向下滚动,然后单击“疑难解答”。
- 单击其他疑难解答 (Windows 11) 或其他疑难解答 (Windows 10)。
- 接下来,向下滚动,单击网络适配器,如果您使用的是 Windows 10,则选择运行疑难解答。您只需单击 Windows 11 上的网络适配器旁边的运行。
- 疑难解答现在将检查问题并尝试修复它们。
第二种解决方案:更改频段设置
该问题可能与您的适配器的配置方式有关。 例如,设备可能被编程为仅搜索 2.4GHz 连接,导致它无法识别 5GHz 连接。
您可以通过在适配器的“属性”对话框窗口中应用正确的设置来恢复秩序。
跟着这些步骤:
- 右键单击任务栏中的“开始”按钮或点击 Windows 徽标 + X。
- 出现高级用户菜单后,选择设备管理器。
- 当设备管理器出现时,展开网络适配器类别。 单击网络适配器旁边的箭头。
- 接下来,右键单击您的无线适配器并选择属性。
- 当您看到“属性”对话框窗口时,请转到“高级”选项卡。
- 现在,在 Properties 下选择 802.11n,然后在右侧的 Value 下拉菜单中选择 Enabled。
注意:如果您使用双频适配器,您可能会看到 802.11n/ac,在这种情况下,您可以在 Value 下选择 802.11ac 和 802.11n。
- 如果不起作用,请选择 802.11a/b/g 并在值下拉菜单中选择双频段选项。
- 另一个可行的设置是在属性下选择首选频段,然后在值下选择“首选 5GHz 频段”。
每次更改后单击“确定”按钮。
第三种解决方案:防止您的操作系统关闭网络适配器
Windows 可能会关闭网络适配器以节省电量。 如果您看不到任何网络连接,您可能会遇到此问题。 您可以通过在设备的“属性”对话框中进行更改来轻松防止这种情况发生。
就是这样:
- 右键单击任务栏中的“开始”按钮或点击 Windows 徽标 + X。
- 出现高级用户菜单后,选择设备管理器。
- 当设备管理器出现时,展开网络适配器类别。 单击网络适配器旁边的箭头。
- 接下来,右键单击您的无线适配器并选择属性。
- 当您看到“属性”对话框窗口时,请转到“电源管理”选项卡。
- 取消选中“允许计算机关闭此设备以节省电源”旁边的复选框。
- 单击确定按钮。
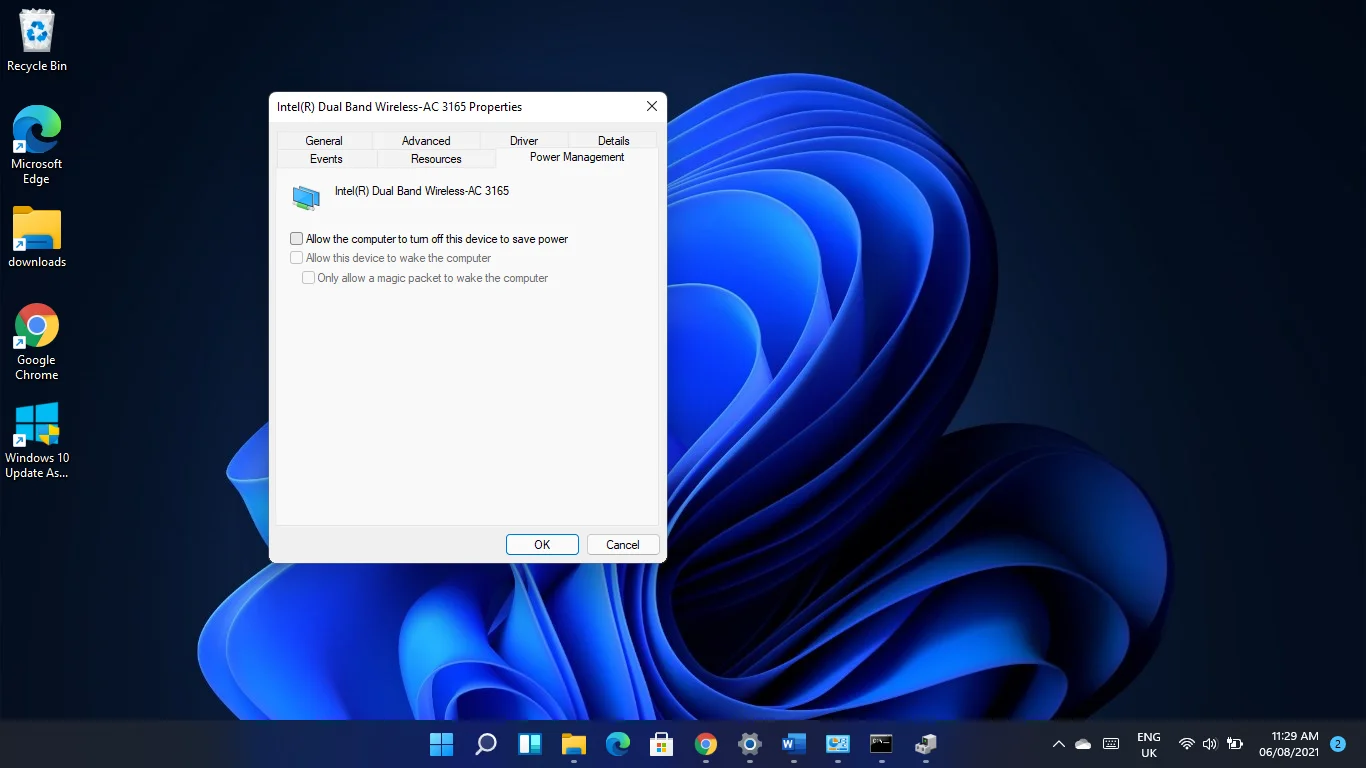
第四种解决方案:重置网络适配器
重置您的网络适配器会将您的所有网络设置恢复为默认值并清除您已应用的配置。 这意味着您的 Wi-Fi 密码、代理设置、VPN 应用程序和其他设置将被清除。

在开始之前,如果您忘记了密码和其他配置,您应该记下它们。
现在,按照以下步骤在 Windows 10 中重置适配器:
- 点击 Windows 键 + I 启动设置。
- 设置应用程序打开后,单击网络和 Internet。
- 单击高级网络设置。
- 接下来,单击网络重置。\
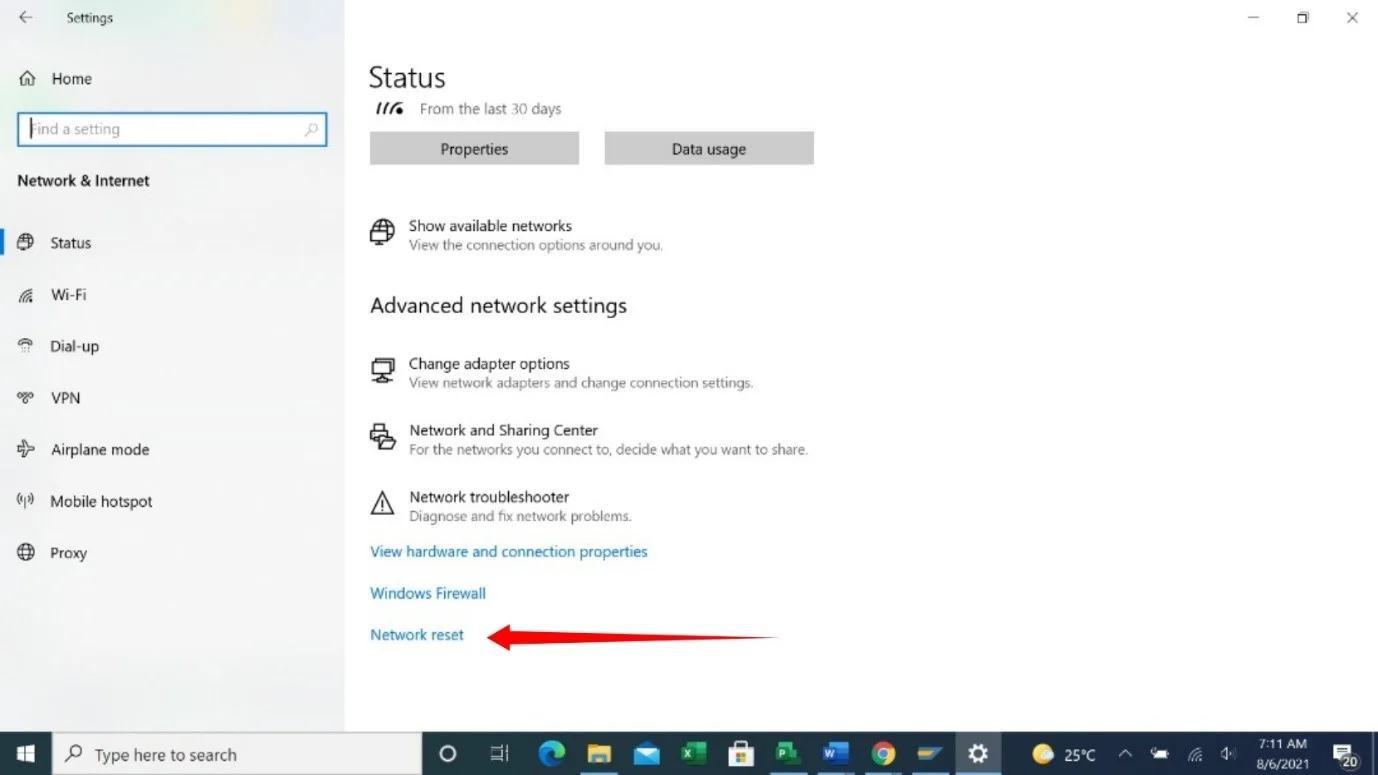
- 您会看到一个提示,警告您重置网络的影响。
- 单击立即重置。
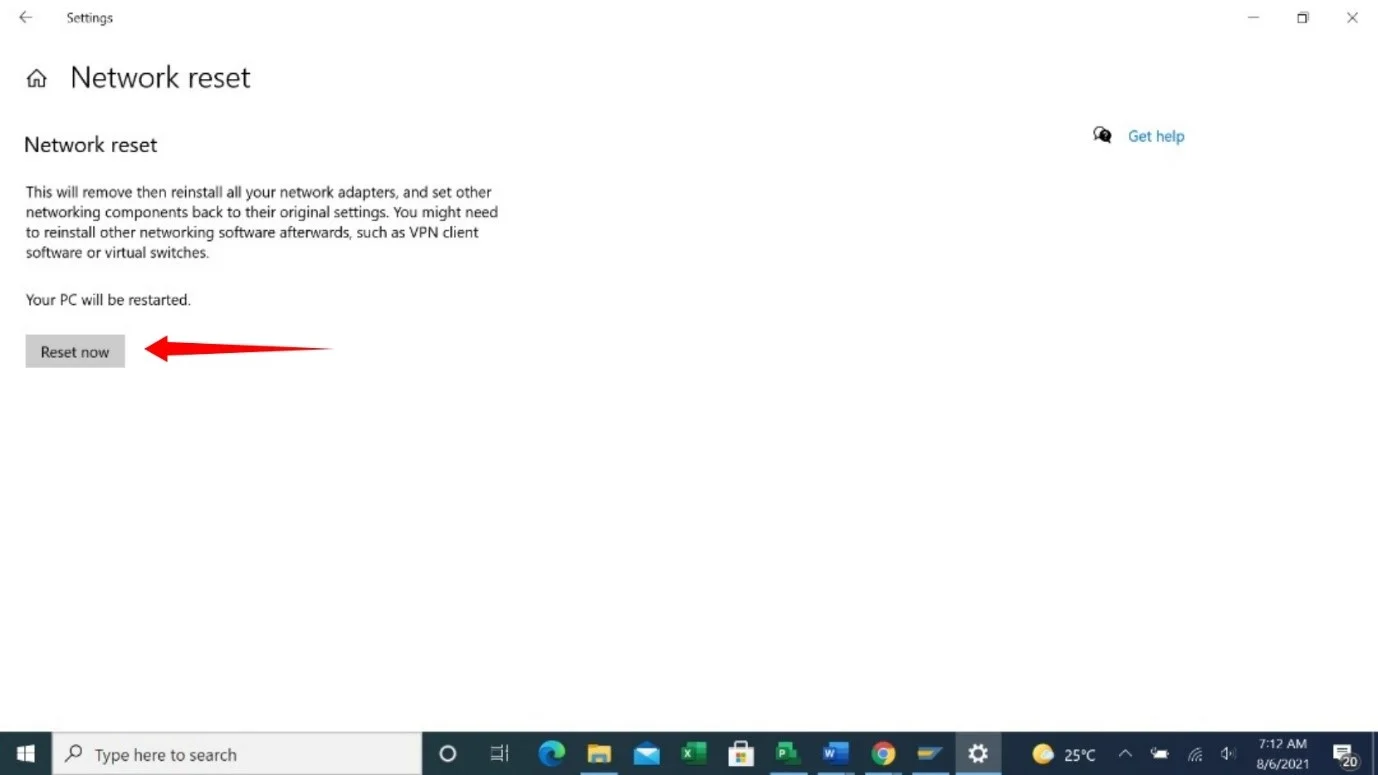
要在 Windows 11 上重置网络:
- 按 Windows 键 + I 快捷方式启动设置应用程序。
- 前往“设置”窗口的左窗格,然后单击“网络和 Internet”。
- 单击高级网络设置。
- 高级网络设置打开后,转到其他部分并单击网络重置。
- 看到确认页面后,单击立即重置。
- 在弹出的对话框中单击。
第五种解决方案:修复网卡驱动问题
如果重置网络适配器不起作用,则您的网络驱动程序可能是问题的原因。
过时和损坏的驱动程序会导致各种设备问题,网络适配器驱动程序也不例外。
首先,如果您在安装更新后开始遇到问题,您应该回滚到以前的驱动程序。 以下是如何做到这一点:
- 右键单击任务栏中的“开始”按钮或点击 Windows 徽标 + X。
- 出现高级用户菜单后,选择设备管理器。
- 当设备管理器出现时,展开网络适配器类别。 单击网络适配器旁边的箭头。
- 接下来,右键单击您的无线适配器并选择属性。
- 看到“属性”对话框窗口后,转到“驱动程序”选项卡。
- 现在,单击回滚驱动程序按钮。
如果回滚驱动按钮显示为灰色,您可以查看驱动版本,然后前往适配器制造商的网站查找并下载之前的版本。
如果回滚驱动程序不能解决问题,请更新它。 为此,您必须卸载当前驱动程序,因为它可能已损坏。 跟着这些步骤:
- 右键单击任务栏中的“开始”按钮或点击 Windows 徽标 + X。
- 出现高级用户菜单后,选择设备管理器。
- 当设备管理器出现时,展开网络适配器类别。 单击网络适配器旁边的箭头。
- 接下来,右键单击您的无线适配器并选择卸载设备。
- 选中“删除此设备的软件”旁边的框,然后单击“卸载”。
- 操作系统完成该过程后,重新启动计算机。
删除旧驱动程序后,前往网络适配器制造商的网站下载设备的最新驱动程序版本并进行安装。 确保为您的设备型号和操作系统的 64 位或 32 位架构获得正确的驱动程序。
为避免出现任何问题,您还必须更新蓝牙、USB、声音和其他设备驱动程序。
如果一个接一个地更新这些驱动程序听起来很有压力,请参阅以下指南以了解如何自动执行此操作。
自动更新您的驱动程序
建议您定期更新设备驱动程序以避免出现 Wi-Fi 问题等问题。 但是,这个过程可能很乏味,而且很容易忘记更新您的设备。
如果您有第三方应用程序,例如 Auslogics Driver Updater,事情会简单得多。 该工具有助于检查过时和有故障的驱动程序并自动更新它们。
这样,您就不必处理与驱动程序相关的问题。 此外,该程序可以一次下载多个驱动程序更新。 因此,无论它检测到什么驱动程序有故障或过时,它都会获取任何设备的官方更新并安装它。
以下是如何使用它:
- 转到 Auslogics Driver Updater 的下载页面,然后单击立即下载按钮。
- 在浏览器完成下载后运行安装包。
- 在警告对话框中单击运行,然后在用户帐户控制对话框中单击是。
- 出现设置窗口后,选择语言和安装位置。
- 之后,您可以选择允许程序在启动时运行并向其开发人员发送匿名崩溃报告。
- 完成后单击“单击以安装”按钮。
- 安装完成后,该工具将开始检查过时和损坏的驱动程序。
- 完成扫描后,您将看到这些驱动程序的列表。
- 单击更新按钮下载并安装每个驱动程序的更新版本。
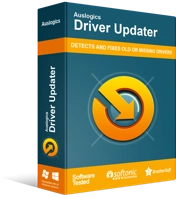
使用驱动程序更新程序解决 PC 问题
不稳定的 PC 性能通常是由过时或损坏的驱动程序引起的。 Auslogics Driver Updater 可诊断驱动程序问题,让您一次或一次更新旧驱动程序,让您的 PC 运行更顺畅
第六种解决方案:摆脱最近的 Windows 更新
如果在您更新 Windows 10 PC 后问题开始出现,更新可能是负责任的。 卸载它应该可以解决问题。
请按照以下步骤卸载更新:
- 点击 Win 键 + I 启动设置。
- 设置应用程序打开后,单击更新和安全。
- 看到更新和安全页面后,单击查看更新历史记录。
- 在“查看更新历史”窗口出现后,转到“更新历史”部分并展开不同的类别以检查您安装的最后一次更新。
- 现在,转到窗口顶部,然后单击卸载更新。
- 出现“卸载更新”窗口后,单击要删除的更新并选择卸载。
- 在确认对话框中单击是。
- 在 Windows 卸载更新后重新启动计算机。
第七种解决方案:执行系统还原
系统还原向导允许您将计算机还原到以前的工作状态。 如果您之前可以连接到网络,那么您最近所做的更改一定会搞砸了。 您可以通过将计算机恢复到上次成功连接到网络的日期来撤消该操作。
以下是恢复操作系统的方法:
- 使用 Windows 键 + S 键盘快捷键打开搜索窗口。
- 搜索框出现后,输入“系统还原”(无引号),然后在搜索结果中单击创建还原点。
- 看到“系统属性”窗口后,单击“系统还原”。
- 系统还原向导出现后,如果它落在您想要的日期,请选择“推荐还原”选项,单击“下一步”,然后单击“完成”。
- 如果推荐的还原日期不是您想要的,请选择“选择不同的还原点”选项并单击下一步。 选择一个还原点,然后单击下一步按钮。 单击完成。
第八种解决方案:重置你的电脑
如果我们向您展示的所有解决方案都不起作用,那么您应该考虑重置您的操作系统。
这应该是你最后的手段。 但是,如果您认为自己遗漏了任何内容,我们建议您在重置计算机之前返回并再次应用所有修复程序。
您可以保存文件,但会丢失第三方应用和设置。
如果您准备好重置计算机,请执行以下步骤:
- 按 Win + I 启动设置应用程序。
- 单击应用程序主页上的更新和安全。
- 转到下一个窗口的左窗格,然后单击“还原”。
- 前往窗口的右侧,然后在“重置此 PC”下选择“开始”。
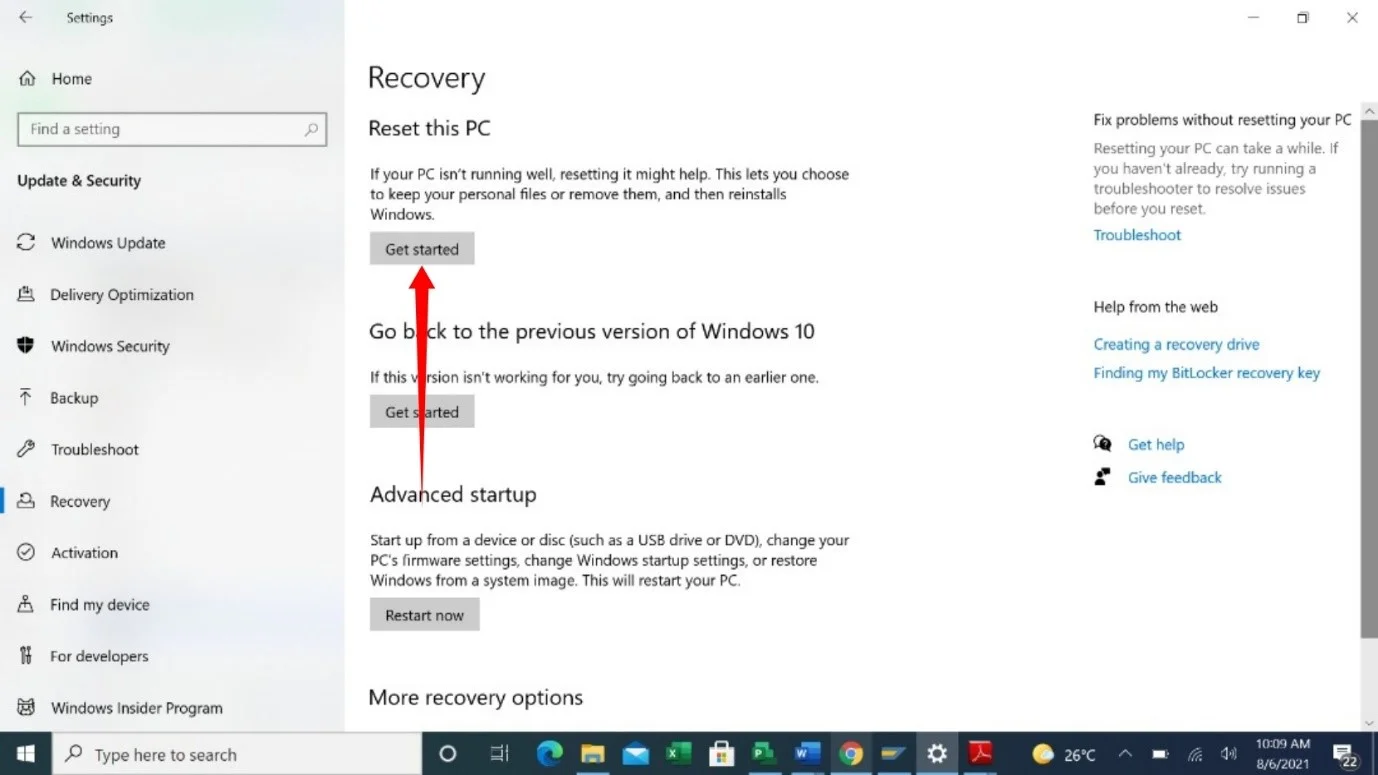
- 显示设置窗口后,选择“保留我的文件”选项。
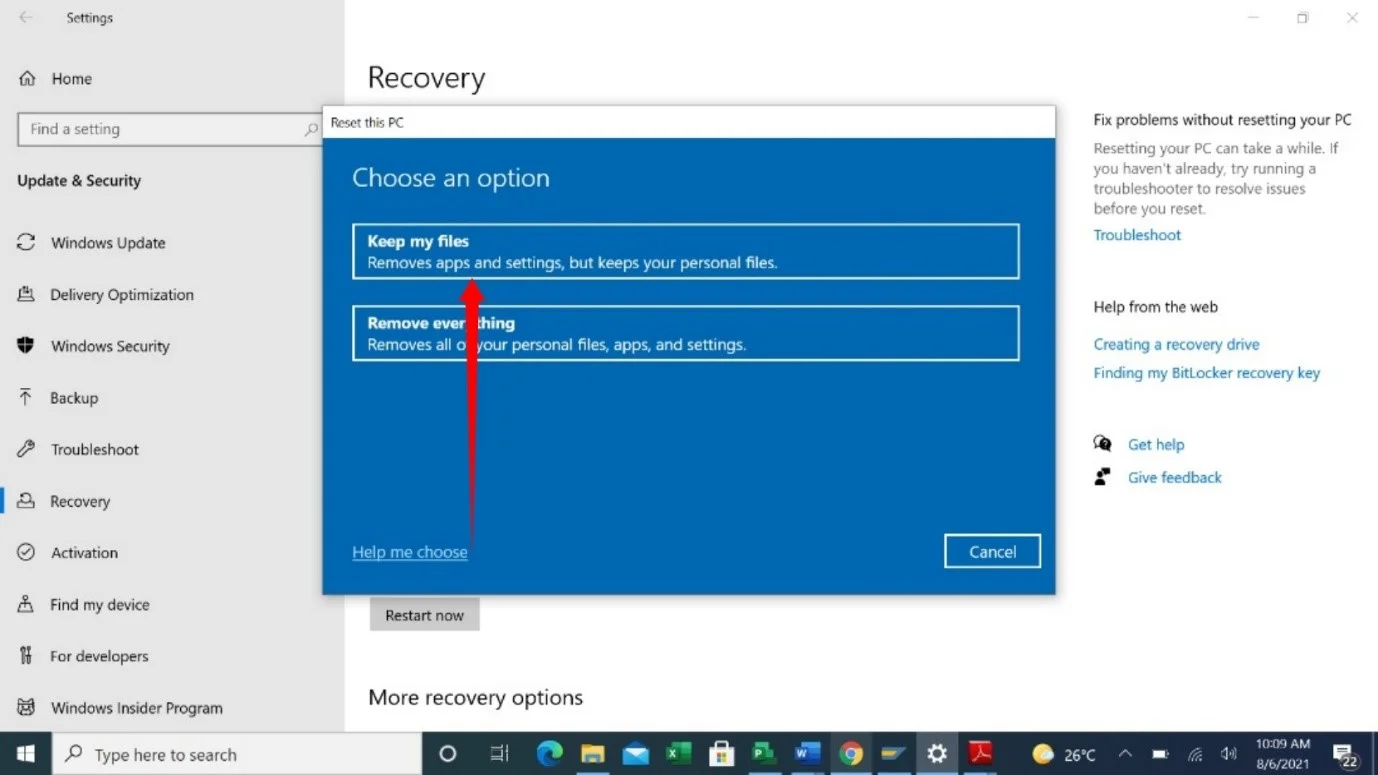
- 接下来,单击本地安装。
- 选择下一步。
- 最后,点击重置
结论
如果重置计算机不能解决问题,则您的网络适配器可能有故障。 您可以更改它或使用外部 USB Wi-Fi 设备。
