修复 Windows 10 音量过低
已发表: 2022-05-12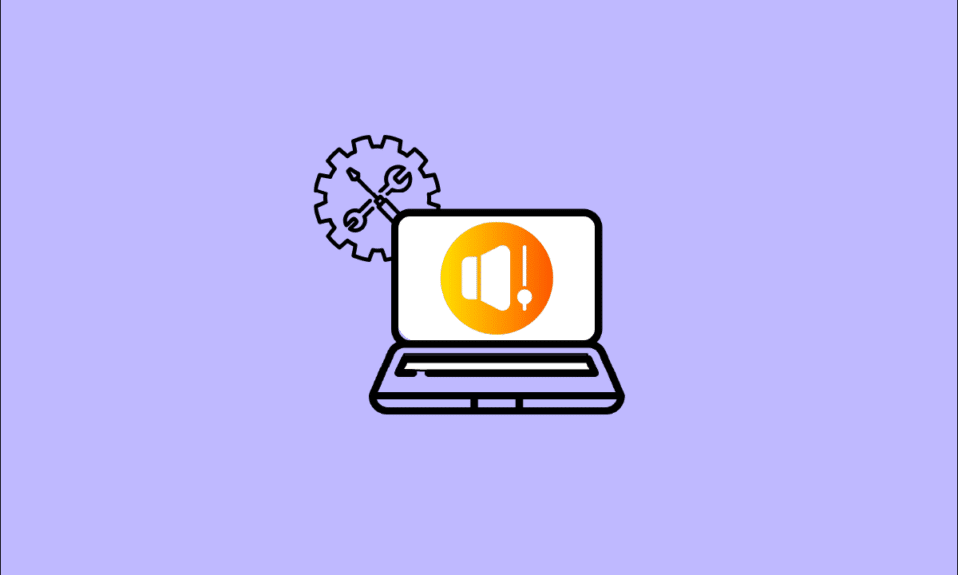
有时,您可能会分析您的 Windows 10 音量处于峰值,但音量仍然非常低。 这是一个非常普遍的问题,需要巧妙地解决。 在本文中,我们列出了解决 Windows 音量过低问题的原因和方法。 希望这对你有用! 因此,请继续阅读以修复 Windows 10 上的计算机音量过低。
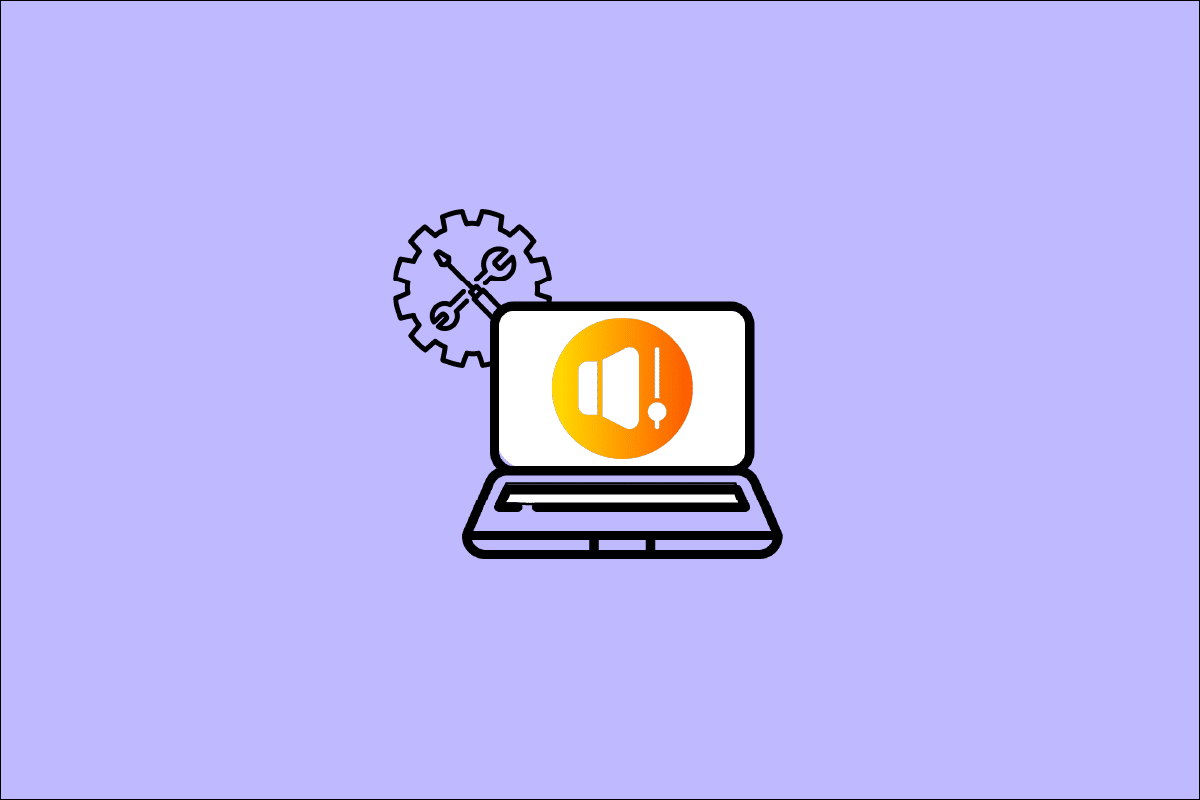
内容
- 如何修复 Windows 10 音量过低
- 初步检查
- 方法 1:更换损坏的电缆
- 方法二:选择正确的播放设备
- 方法 3:启用声音设备
- 方法 4:运行音频疑难解答
- 方法五:使用音频关闭程序
- 方法 6:允许音频访问
- 方法 7:设置默认音频设备
- 方法8:重新启用声卡
- 方法 8:禁用音频增强
- 方法 9:修复损坏的文件
- 方法10:重启音频服务
- 方法 11:拒绝音频设备的独占访问
- 方法 12:更新音频驱动程序
- 方法 13:更新 Windows
- 方法 14:回滚音频驱动程序
- 方法 15:重新安装音频驱动程序
- 方法 16:修复和重置冲突的应用程序
- 方法 17:执行系统还原
如何修复 Windows 10 音量过低
如果您在享受 PC 音频内容时在 Windows 10 上面临笔记本电脑音量过低,最可能的原因是音频设置不兼容。 以下是导致笔记本电脑在 Windows 10 问题上音量过低的一些常见原因。
- 静音或低音量。
- 在 PC 上启用音频增强功能。
- 计算机中过时的音频驱动程序。
- 损坏的电缆、插头和扬声器。
- 未授予麦克风访问权限。
- 过时的 Windows 操作系统。
- 过时/不兼容的音频驱动程序。
- PC 上存在损坏的文件。
- 很少有基本的 Windows 音频服务未启用。
现在,继续下一部分以修复笔记本电脑音量过低的 Windows 10 问题。 我们将讨论可帮助您修复 Windows 10 音量过低问题的故障排除方法。 以相同的顺序实施方法以获得完美的结果。
初步检查
在您使用高级故障排除方法之前,一些简单的技巧将帮助您通过点击修复计算机音量过低的 Windows 10。 如果您没有获得任何修复,请转到下一部分。
1.重新启动您的PC ,与计算机相关的任何临时故障都将得到解决。
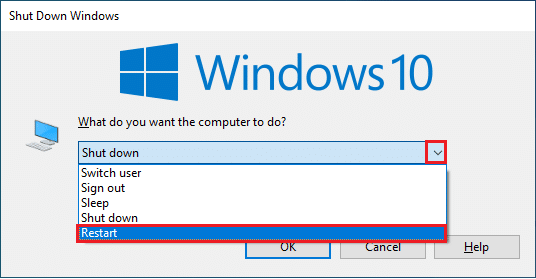
2. 确保正确的互联网连接,因为高质量的音频内容需要足够的带宽限制。 当您在处理任何视频/音频文件时,如果某些数据包因带宽不足而丢失,您可能会遇到音频问题。
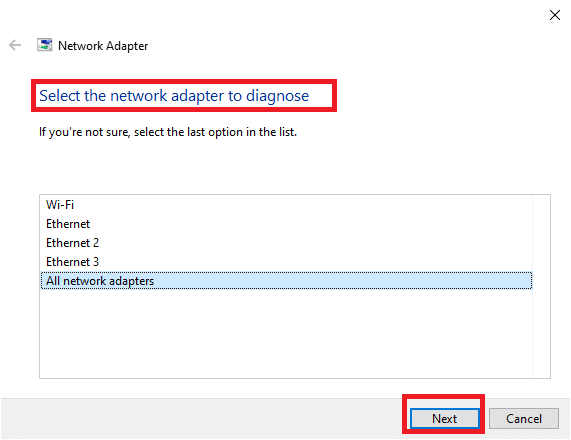
3. 确保使用高质量的麦克风,并与您的 PC 牢固连接。
4. 确保您不在嘈杂的环境中,背景中有交通声或人群噪音。 这将防止您的声音消失。
方法 1:更换损坏的电缆
是时候检查外部扬声器、麦克风和其他导致问题的音频设备是否有任何外部损坏。
1.检查电缆是否连接松动,以及所有其他电缆是否已插入。
2. 确保所有其他电缆和电源线都插入正确的插孔。 如果您不确定正确的插孔,请联系硬件制造商。

3. 检查音量和电源是否打开。
4.如果您还插入了耳机,请拔下它们并检查是否有帮助。
方法二:选择正确的播放设备
如果您使用多个音频输出设备,请务必检查该设备何时用作输出设备。 请按照以下步骤检查音频输出。
1. 单击屏幕右下角的扬声器图标。
![]()
2. 单击箭头图标展开连接到计算机的音频设备列表。
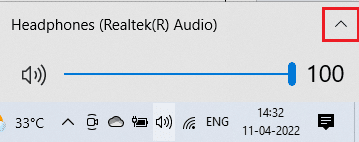
3. 选择音频设备(您喜欢)并确保音频正在通过所选设备播放。
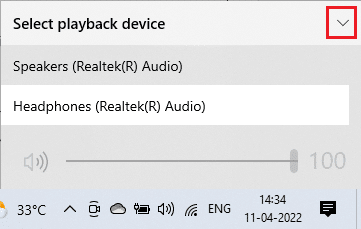
如果这不能解决您的问题,请继续使用下一种方法。
另请阅读:修复无法在 Windows 10 上运行的罗技扬声器
方法 3:启用声音设备
在这种方法中,您必须检查声音设置是否正确并与您使用的音频设备兼容。 这有助于您按照以下说明的步骤修复笔记本电脑音量过低的 Windows 10 问题。
1. 右键单击屏幕右下角的扬声器图标,然后单击打开音量混合器。
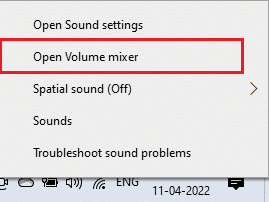
2. 现在,一组音量控制将被打开。 确保所有音量均未静音。 如果您发现任何带有线条的红色圆圈,请取消静音。
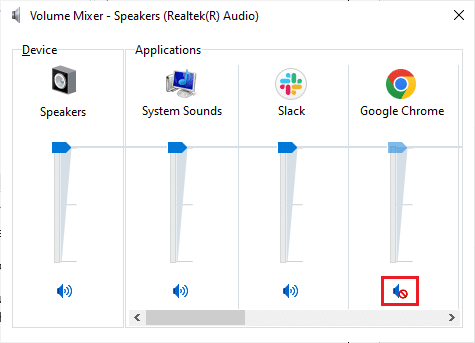
3. 现在,同时按住Windows + I 键打开Windows 设置。
4. 点击系统。
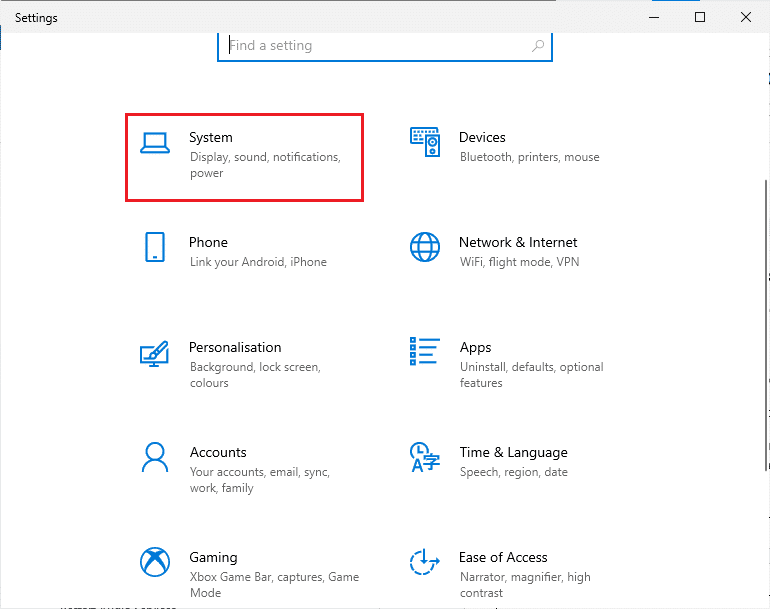
5. 然后,单击左侧窗格中的声音,然后单击输出菜单下的设备属性。
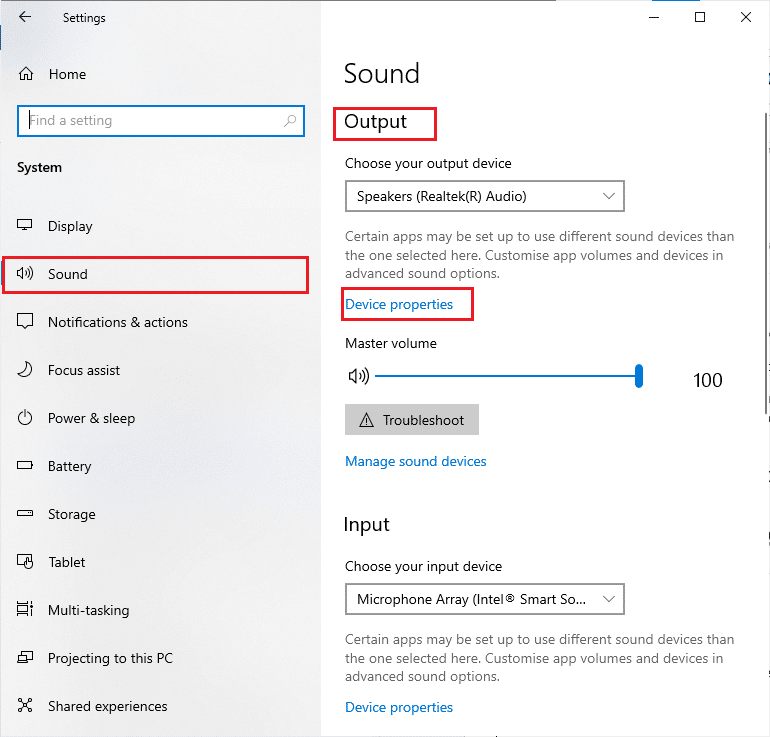
6. 确保禁用框未选中。
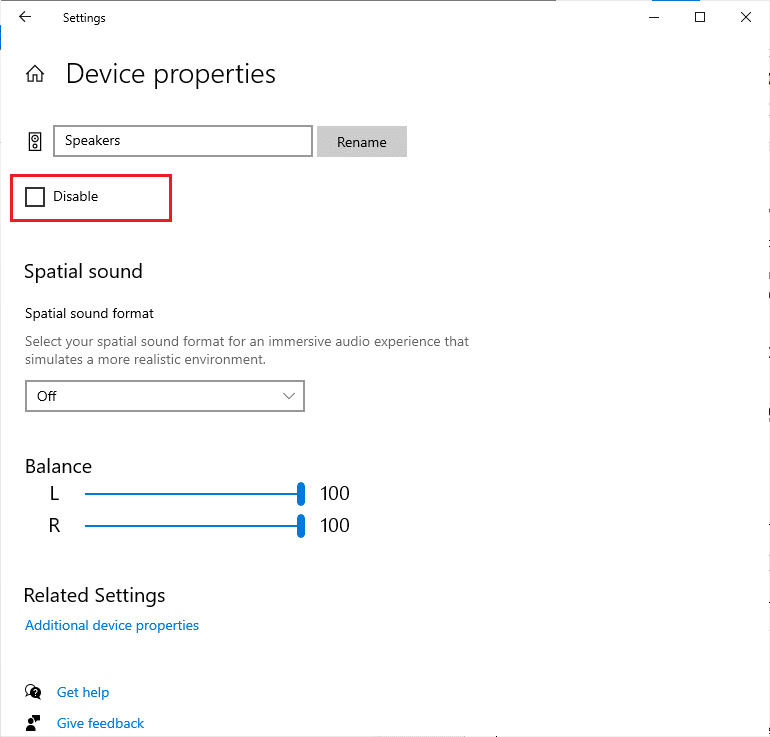
7. 如图所示,对输入设备重复步骤 5-6 。
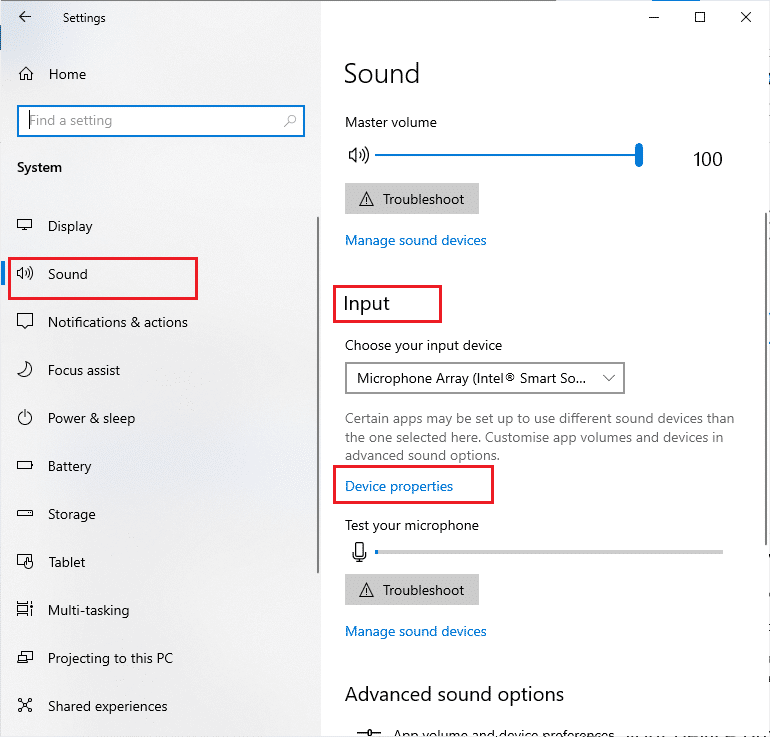
检查您是否已修复 Windows 10 音量过低的问题。
方法 4:运行音频疑难解答
您的 PC 包含一个内置的故障排除工具,可自动修复任何问题和错误。 将扫描插入计算机的音频设备和内置音频设备。 按照我们的指南如何运行硬件和设备疑难解答来解决问题,以解决您 PC 中所有与音频相关的硬件问题。 此外,您可以按照我们的指南如何运行 Windows 更新疑难解答中的说明单独运行音频疑难解答,但请确保选择所示的播放音频选项。
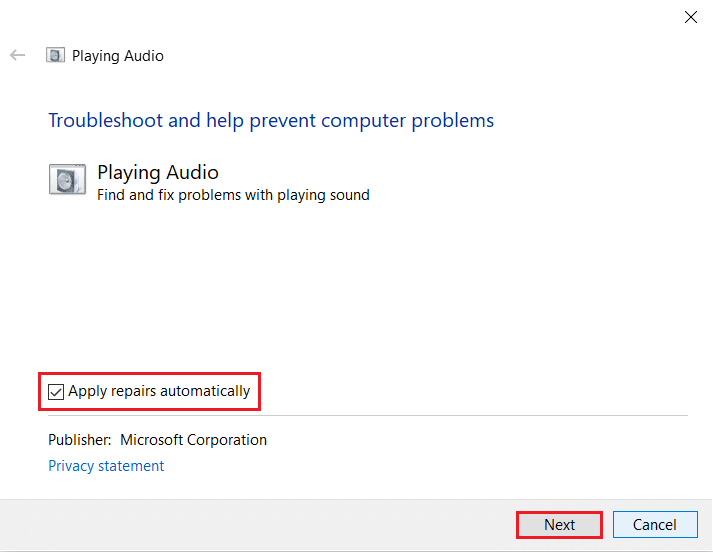
另请阅读:修复 Discord 拾取游戏音频错误
方法五:使用音频关闭程序
要解决此问题,如果您的 Windows 10 PC 上的其他程序使用了音频实用程序,建议您一一关闭后台运行的所有其他程序或应用程序,或使用任务管理器强制关闭它们。 为此,请按照我们关于如何在 Windows 10 中结束任务的指南进行操作。
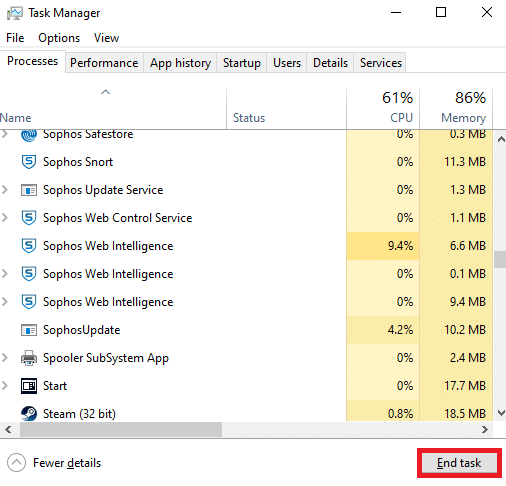
方法 6:允许音频访问
如果您收听音频的应用程序不在列表中,您将听不到任何音频内容。 因此,请确保按照以下步骤在您的 PC 上为您的应用启用音频设置。
1. 同时按下Windows + I 键启动Windows 设置。
2. 点击隐私。
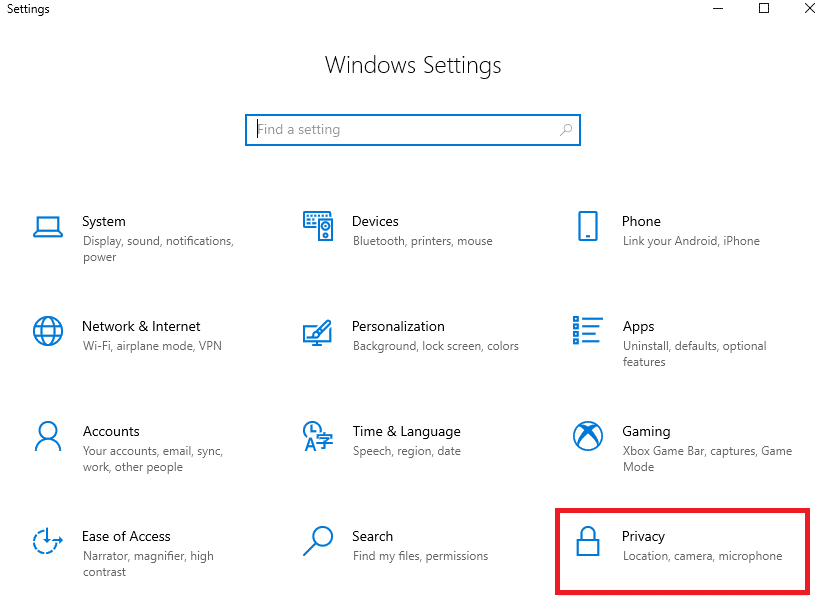
3. 在这里,向下滚动左窗格并单击麦克风选项。 确保已启用允许应用访问您的麦克风选项。
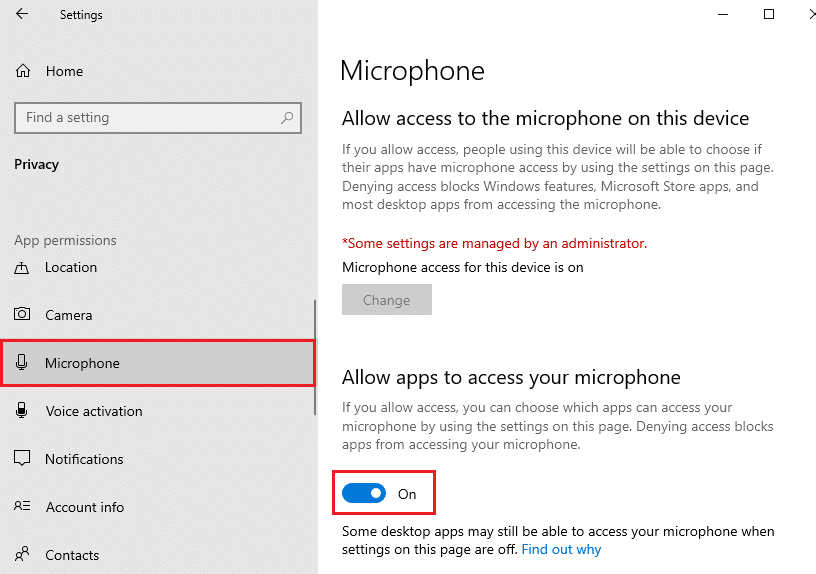
注意:从搜索菜单启动声音设置并选择正确的输入设备(麦克风(2-高清晰度音频设备))作为默认设置。
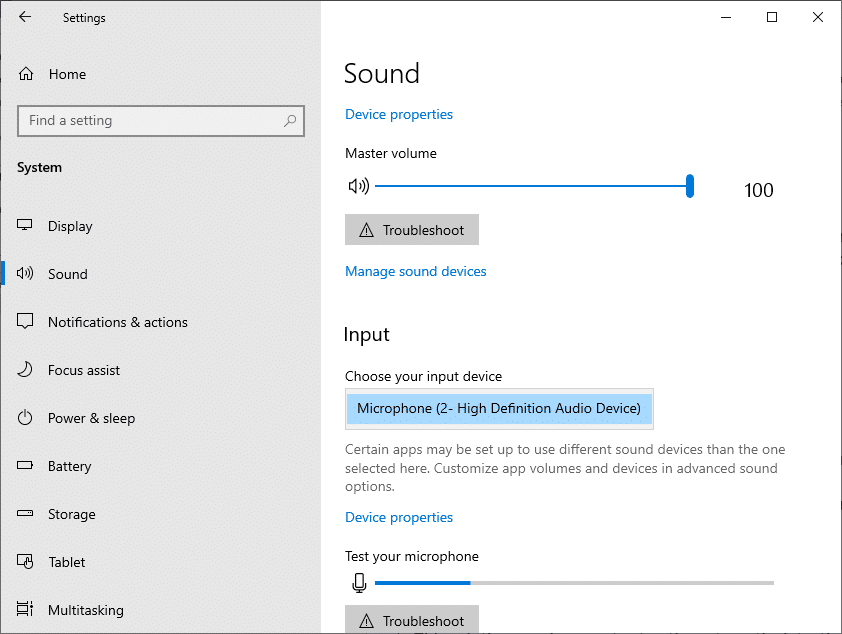
检查您是否已修复我的笔记本电脑音量过低 Windows 10 问题。
另请阅读:如何修复音频服务未运行 Windows 10
方法 7:设置默认音频设备
确保检查耳机或扬声器等音频设备是否设置为默认设备。 假设将外接显示器(没有内置扬声器)连接到您的 PC。 如果将此显示器设置为默认输出设备,您将无法听到任何音频。 按照以下说明将您的音频设备设置为默认设备,以修复笔记本电脑音量过低的 Windows 10 问题。
1. 右键单击屏幕右下角的扬声器图标,然后选择声音选项。
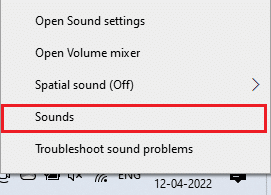
2. 切换到播放选项卡并右键单击要设置为默认的音频设备。
3. 选择突出显示的设置为默认设备选项,然后单击应用和确定以保存更改。
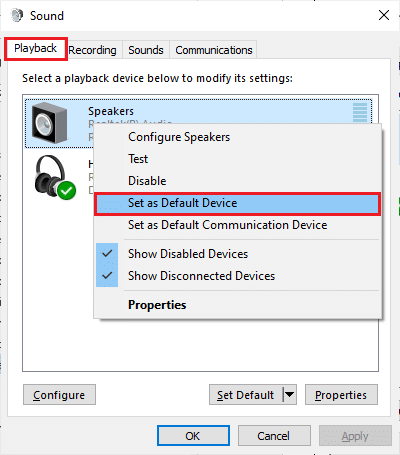
方法8:重新启用声卡
您可以通过按照以下说明重新启动声卡来轻松修复 Windows 10 音量过低的问题。
1. 按Windows 键并键入设备管理器,然后单击打开。
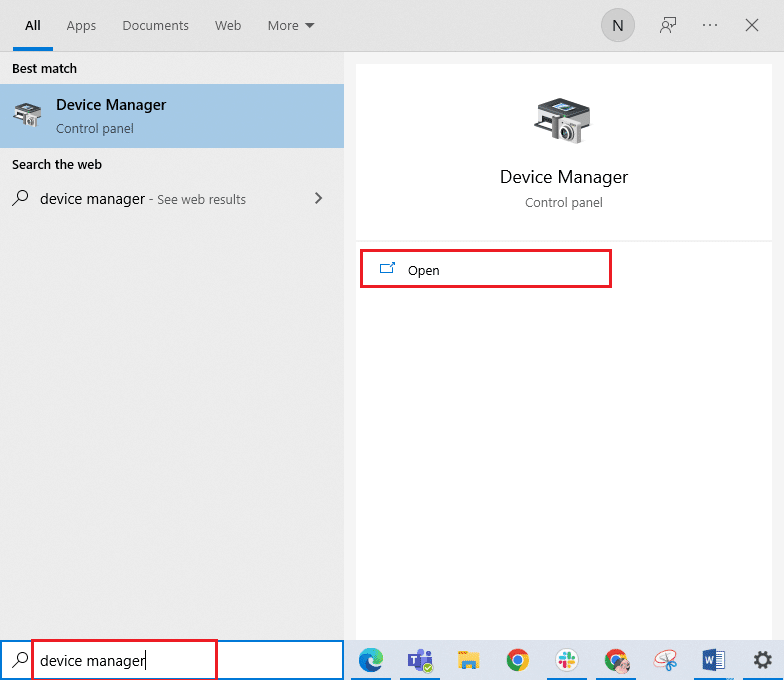
2. 通过双击展开声音、视频和游戏控制器。
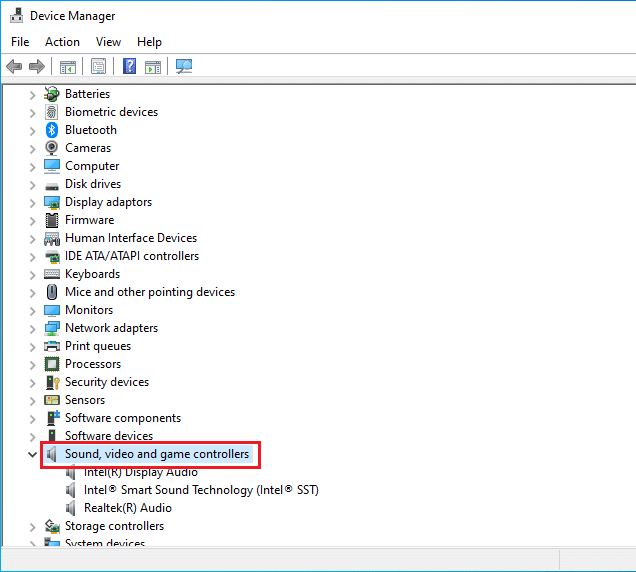
3. 右键单击您的声卡并选择禁用设备选项。
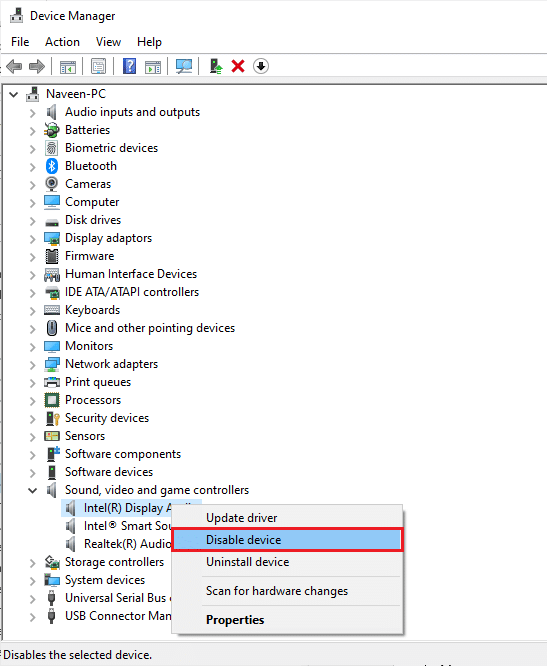
4. 现在,单击Yes并重新启动您的 PC以确认提示。 然后,重复步骤 1-2。

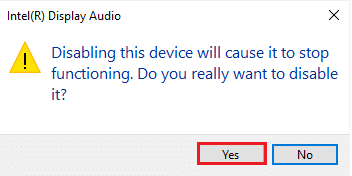
5. 接下来,右键单击您的声卡并选择启用设备选项。
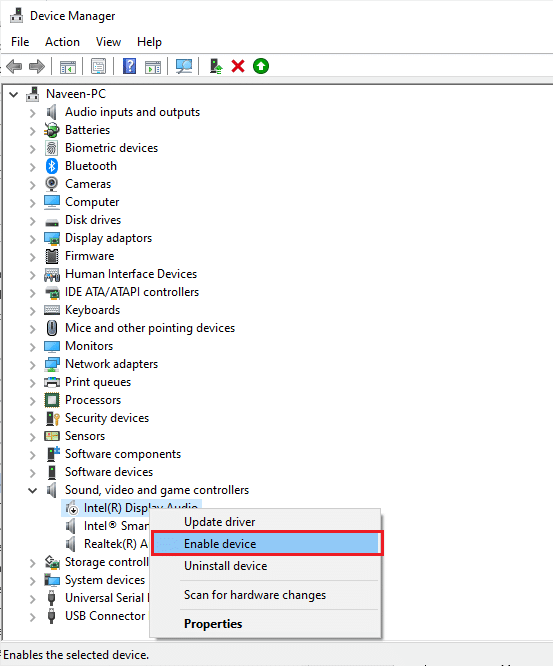
6. 现在,尝试在您的应用中播放任何声音并检查问题是否已解决。
方法 8:禁用音频增强
如果声音似乎质量低或嘈杂,建议您更改采样率。 低频采样率会导致计算机音量过低 Windows 10 问题,但您可以按照以下步骤选择更高频率的采样率。
1. 右键单击屏幕右下角的扬声器图标,然后选择声音选项。
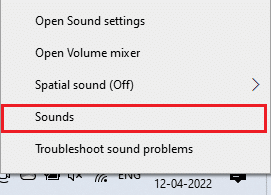
2. 切换到播放选项卡并选择音频设备,然后选择属性按钮。
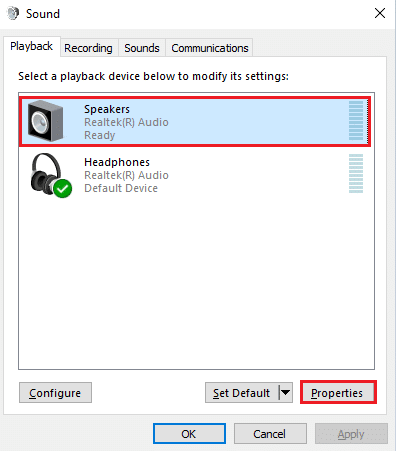
3. 然后,切换到Advanced选项卡并从Default Format下的下拉菜单中,确保选择最高频率范围(24 位,48000 Hz)。
注意:确保未选中Signal Enhancements下的Disable audio enhancements选项。
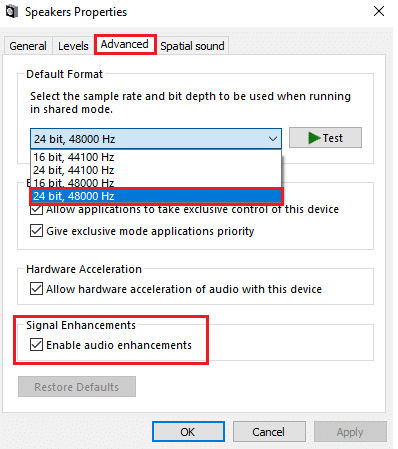
6. 单击应用,然后单击确定以保存更改。 检查您是否再次面对笔记本电脑音量过低的 Windows 10。 如果是这样,请通过重复这些步骤来调整不同级别的频率范围,并确认哪个范围可以解决 Windows 10 上计算机音量过低的问题。
另请阅读:修复 Windows 10 未安装音频设备
方法 9:修复损坏的文件
一些基本文件和程序必须在您的 PC 上运行。 但是,如果它们损坏或配置错误,您将面临我的笔记本电脑音量过低 Windows 10 的问题。 但是,可以使用 Windows 10 PC 的内置实用程序修复它,即系统文件检查器和部署映像服务和管理。 阅读我们关于如何在 Windows 10 上修复系统文件的指南,并按照说明的步骤修复所有损坏的文件。
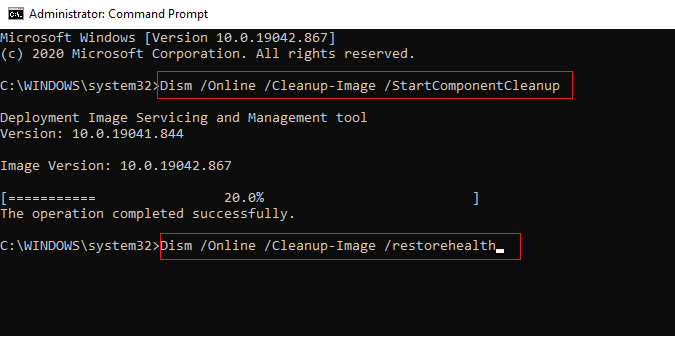
等待命令执行并检查您是否已修复我的笔记本电脑音量过低 Windows 10 问题。
方法10:重启音频服务
一些基本的 Windows 音频服务将帮助您防止 Windows 10 音量过低的问题。 如果万一这些服务被关闭,您可能会面临几个冲突。 按照以下说明重新启动一些基本音频服务以解决此问题。
1. 点击Windows 键,输入Services ,然后单击Run as administrator 。
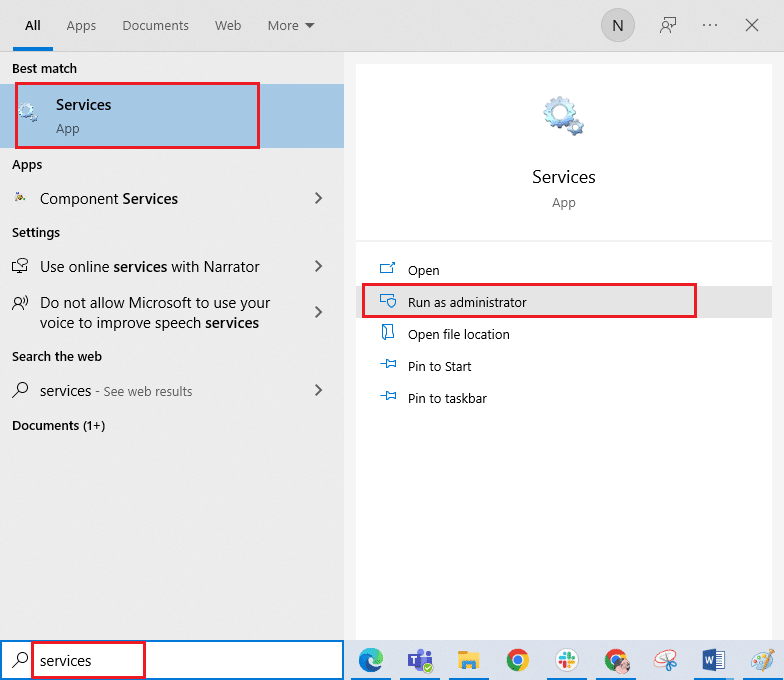
2. 向下滚动并双击Windows 音频服务。
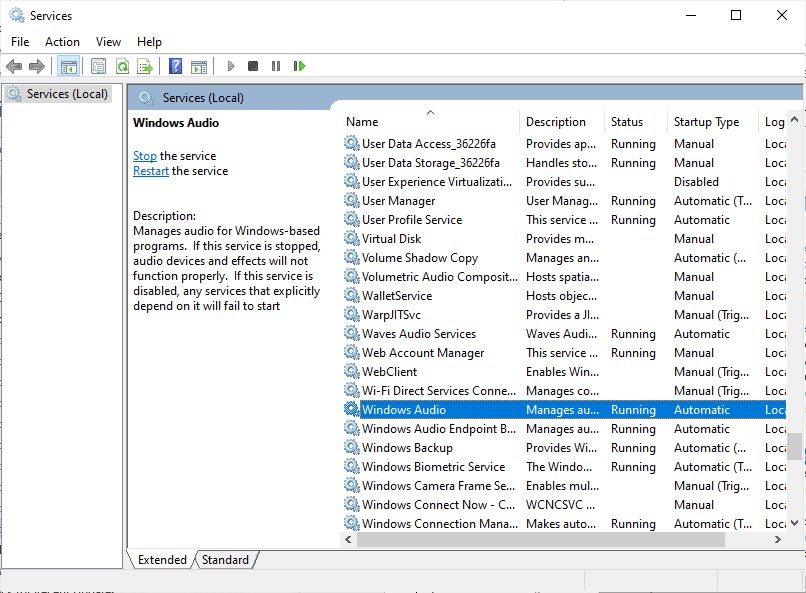
3. 现在,在新的弹出窗口中,选择启动类型为自动,如图所示。 单击应用和确定以保存更改。
注意:如果服务状态为Stopped ,则单击Start按钮。 如果服务状态为正在运行,请单击停止并再次启动。
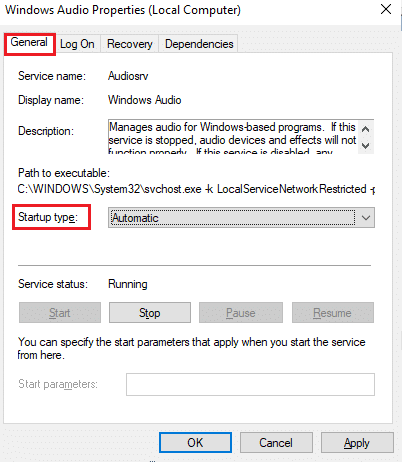
4. 对其他 Windows 服务重复所有这些步骤,例如Windows Audio Endpoint Builder和远程过程调用 (RPC) 。
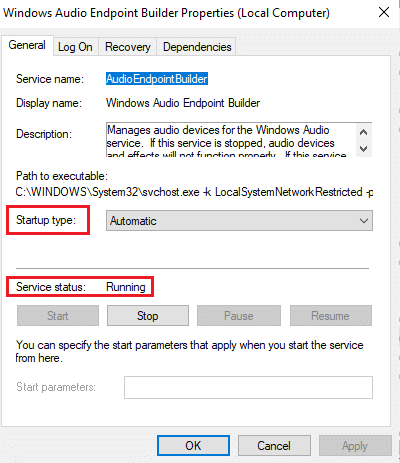
另请阅读:如何修复 Windows 10 中的音频卡顿
方法 11:拒绝音频设备的独占访问
尽管如此,如果您在 Windows 10 的计算机音量过低问题上苦苦挣扎,那么您必须确保没有其他程序正在独占控制您的音频设备。 按照下面提到的步骤禁用讨论的功能。
1. 右键单击扬声器图标并选择声音选项。
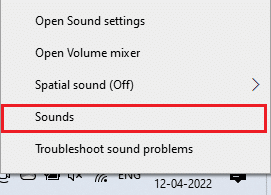
2. 选择您的音频设备并单击属性按钮。
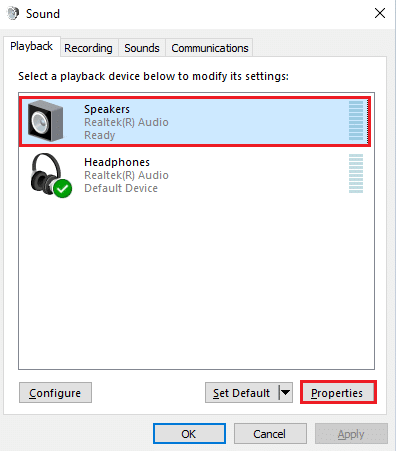
3. 在常规选项卡中,确保设备使用选项设置为使用此设备(启用) ,如图所示。 如果您进行了任何更改,请单击应用和确定。
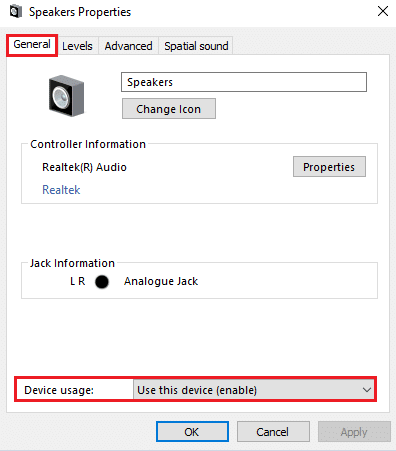
4. 切换到高级选项卡,在独占模式菜单下,确保未选中以下选项。
- 允许应用程序独占控制此设备。
- 给予独占模式应用程序优先权。
注意:一旦您取消选中允许应用程序独占控制此设备选项,将自动取消选中给予独占模式应用程序优先级选项。
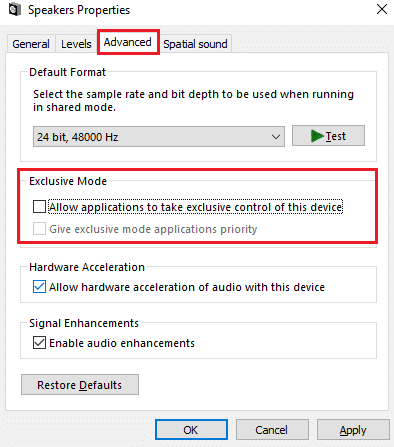
5. 最后,单击应用和确定以保存更改。 现在,您将修复笔记本电脑音量过低 Windows 10 的问题。
方法 12:更新音频驱动程序
过时和不兼容的音频驱动程序总是会导致 Windows 10 音量过低的问题。 确保使用更新版本的音频驱动程序,如果您的计算机缺少最新的驱动程序,建议您按照我们的指南如何在 Windows 10 中更新 Realtek HD 音频驱动程序中的说明进行更新。
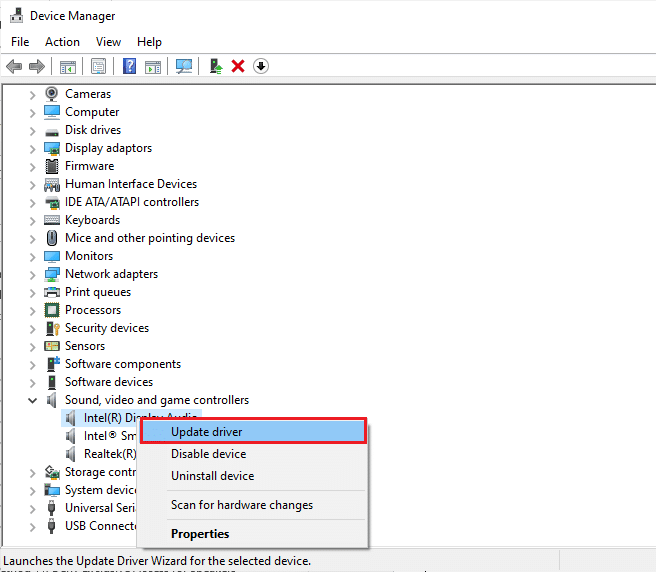
将音频驱动程序更新到最新版本后,请检查是否已修复笔记本电脑音量过低 Windows 10 问题。
另请阅读:修复缩放音频不工作 Windows 10
方法 13:更新 Windows
任何待在您的 PC 上安装的新 Microsoft 更新,那么一些错误和问题将无法在您的计算机上解决。 更新 Windows 10 计算机将帮助您解决 Windows 10 笔记本电脑音量过低的问题。 请按照我们关于如何下载和安装 Windows 10 最新更新的指南进行操作。
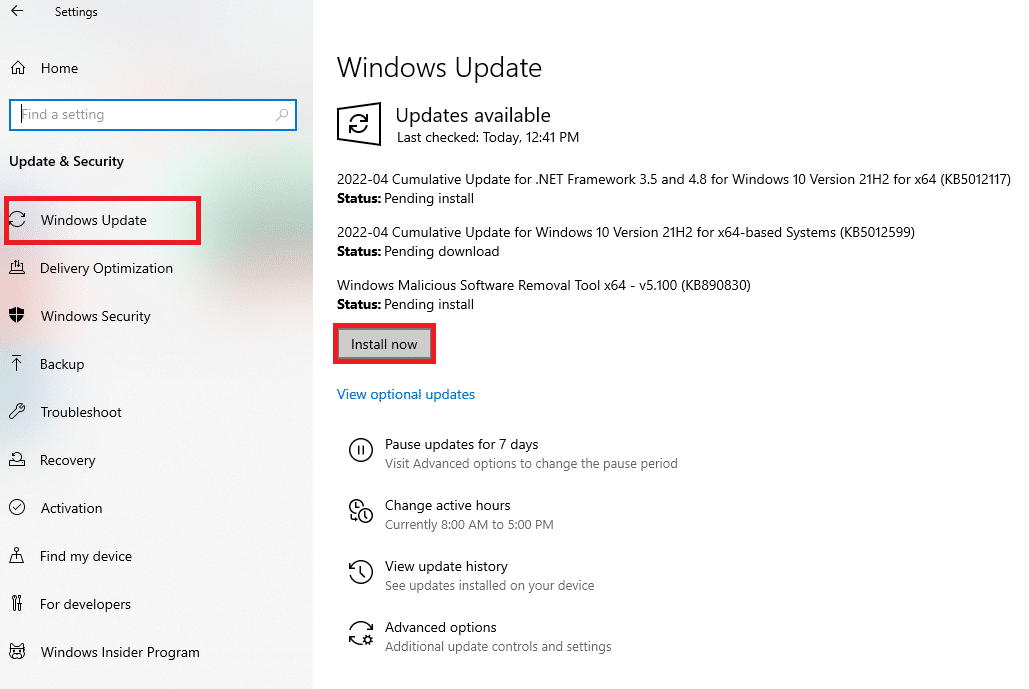
检查 Windows 10 上的计算机音量过低问题是否仍然存在。
方法 14:回滚音频驱动程序
有时,当前版本的音频驱动程序可能会导致任何音频冲突,在这种情况下,您必须恢复已安装驱动程序的先前版本。 按照我们的指南如何在 Windows 10 上回滚驱动程序,您可以轻松地将计算机驱动程序回滚到以前的状态。
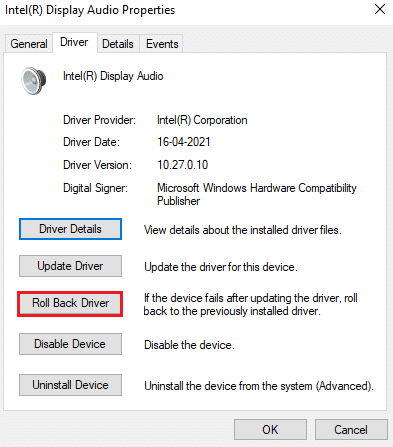
另请阅读:修复 Windows 10 音量控制不起作用
方法 15:重新安装音频驱动程序
仅当您无法通过更新获得任何修复时,才建议您重新安装不兼容的设备驱动程序。 通过使用第三方应用程序,您可以重新安装音频驱动程序,或者按照我们的指南如何在 Windows 10 上卸载和重新安装驱动程序中的说明手动执行这些步骤
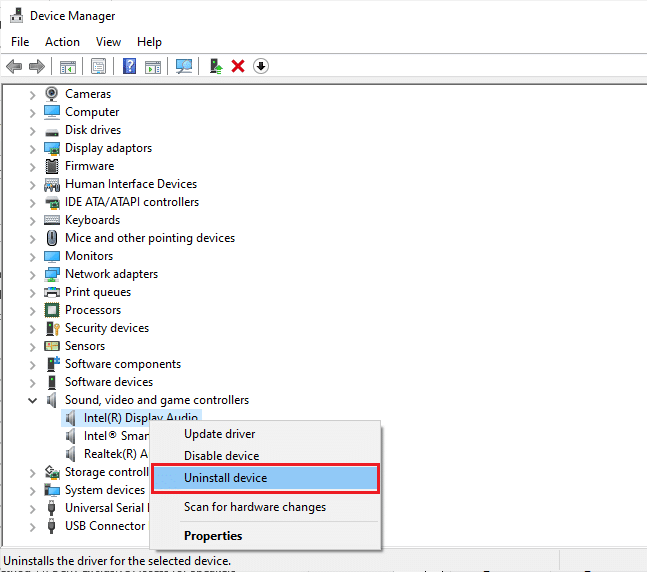
重新安装音频驱动程序后,检查您是否可以在 Windows 10 中听到音频。
方法 16:修复和重置冲突的应用程序
如果这些方法都没有帮助您解决 Windows 10 音量过低的问题,但您可以在 PC 上的其他应用程序中听到音频,那么您从 Microsoft Store 下载的音频应用程序可能在某处发生冲突。 因此,在这种情况下,如果可能,请修复或重置应用程序以解决问题。
注意:在本指南中,演示了修复和重置 Minecraft 启动器的步骤。 根据您的游戏按照步骤操作。
1. 点击Windows 键并输入Minecraft Launcher ,然后点击App settings 。
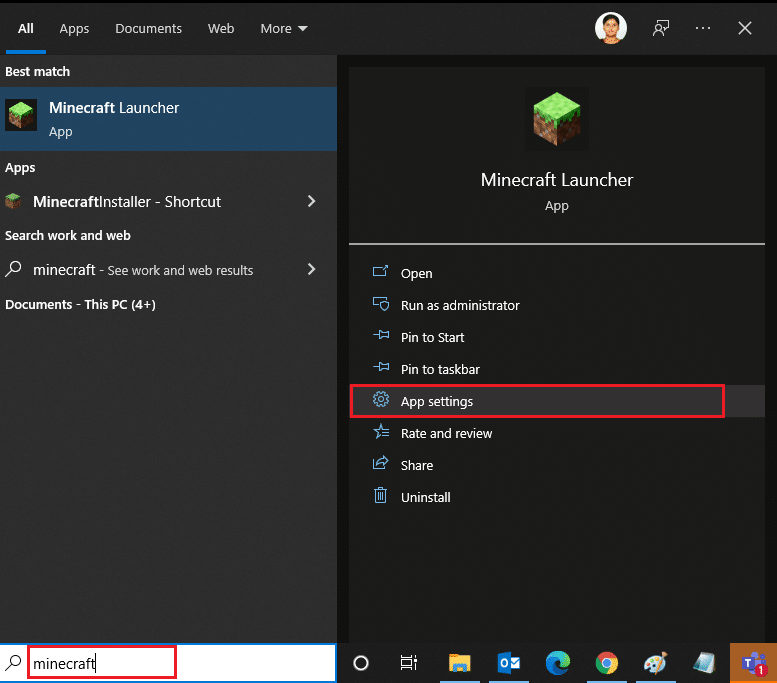
3. 向下滚动设置屏幕并单击修复选项。
注意:修复Minecraft Launcher不会影响您的应用数据。
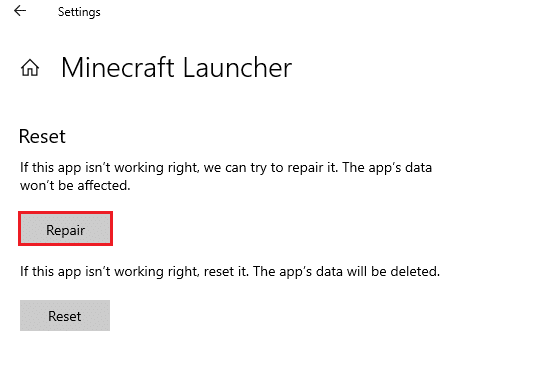
4. 检查您是否已修复音频问题。 如果没有,请单击“重置”选项。
注意:重置Minecraft Launcher将删除应用程序数据。
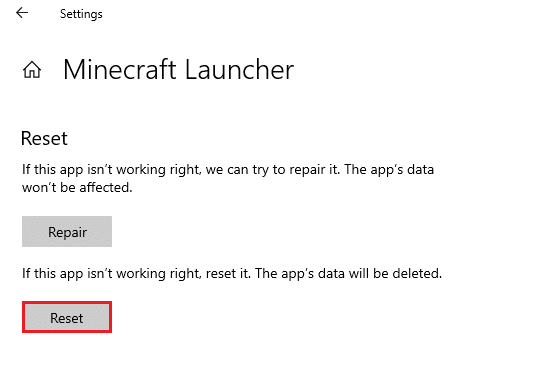
5. 最后,重启你的电脑。 不过,如果您遇到同样的情况,请尝试重新安装该应用程序作为最后的选择。
另请阅读:什么是 NVIDIA 虚拟音频设备 Wave 可扩展?
方法 17:执行系统还原
如果这些方法都没有帮助您,那么剩下的唯一选择就是将您的计算机恢复到以前的版本。 为此,请按照我们关于如何在 Windows 10 上使用系统还原的指南进行操作,并按照演示执行说明。
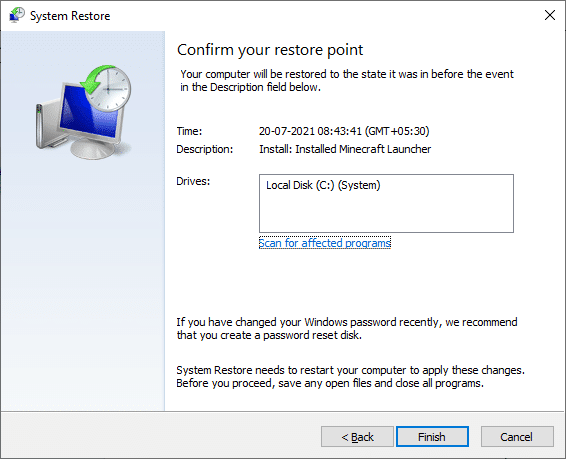
恢复 Windows 10 PC 后,检查是否修复了 Windows 10 计算机音量过低的问题。
推荐的:
- 如何在 Microsoft Teams 中请求控制
- 如何在 Windows 10 上静音应用程序
- 修复 Windows 10 音频错误 0xc00d4e86
- 修复 Windows 10 游戏中没有声音的问题
我们希望本指南对您有所帮助,并且您可以修复Windows 10 音量过低的问题。 请随时通过下面的评论部分与我们联系,提出您的疑问和建议。
