修复 Windows 10 更新错误 0xc1900204
已发表: 2022-07-22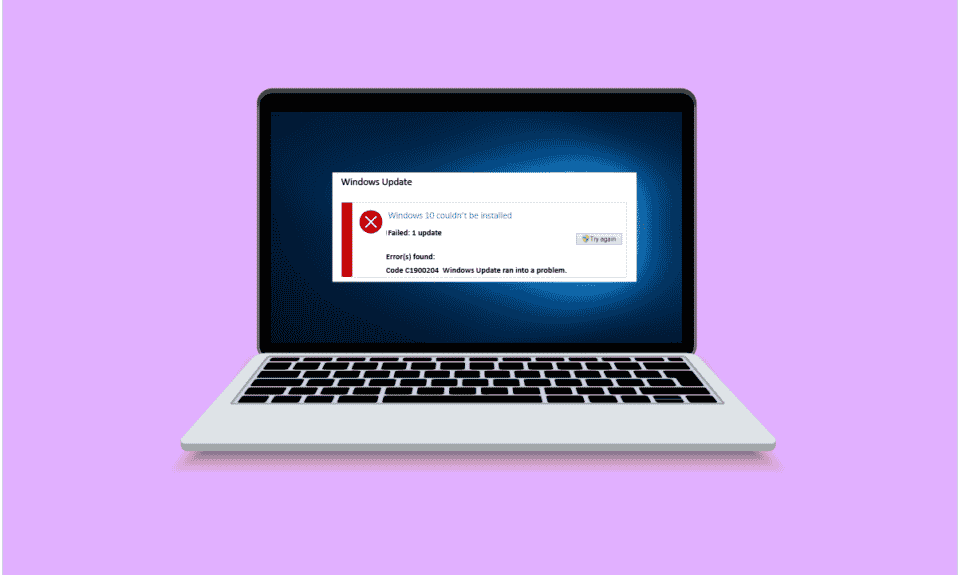
尝试在 Windows 10 设备上下载系统更新时,您可能会收到错误消息,例如 Windows 10 更新错误 0xc1900204。 此错误并不意味着您的系统感染了恶意软件,但仍会影响系统的性能。 当用户无法更新其 Windows 10 系统时,会出现 Windows 10 错误代码 0xc1900204。 错误 0xc1900204 阻止系统上的 Windows 10 更新可能有多种原因; 下面列出了一些。
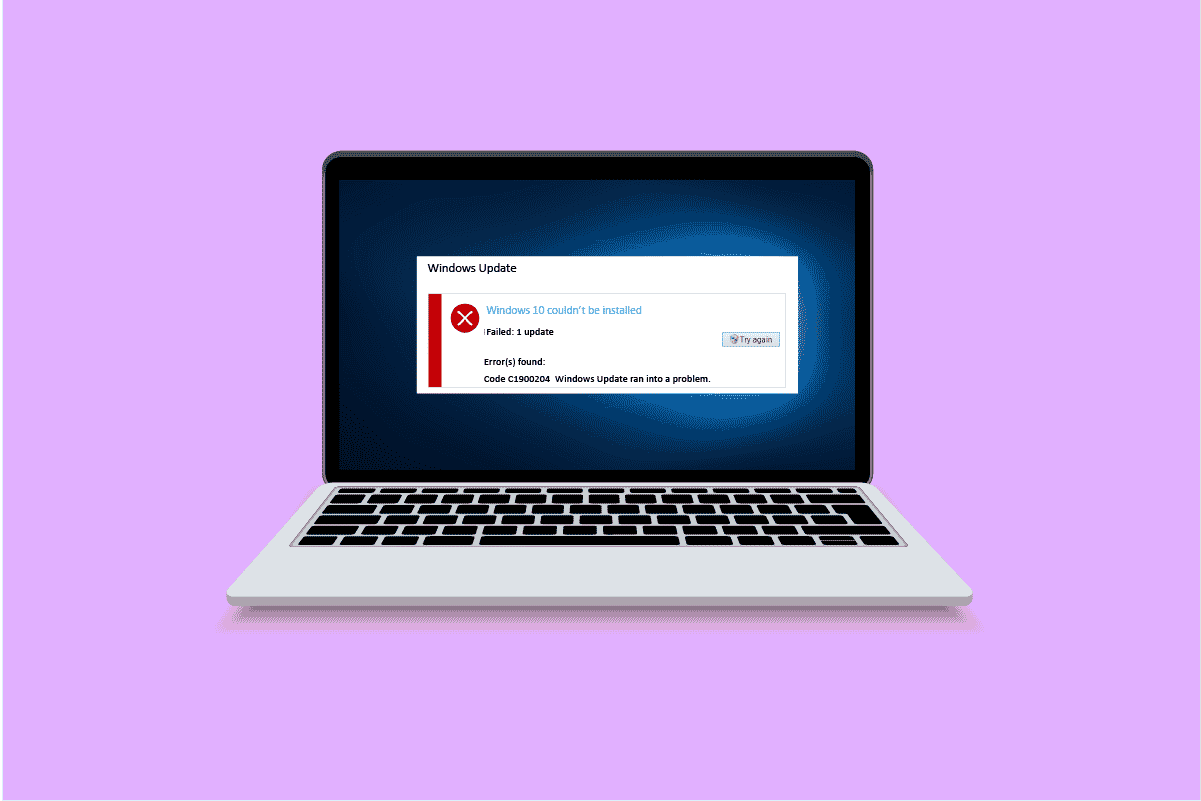
内容
- 如何修复 Windows 10 更新错误 0xc1900204
- 方法 1:运行 Windows 更新疑难解答
- 方法 2:重置 Windows 更新组件
- 方法 3: 注册表编辑器疑难解答
- 方法4:修复系统文件
- 方法 5:手动安装 Windows 更新
- 方法 6:执行就地升级
- 方法 7:禁用 Windows Defender 防火墙
如何修复 Windows 10 更新错误 0xc1900204
在您的计算机上发生此错误可能有多种原因; 其中一些是,
- Windows 更新服务的问题
- 程序注册表问题。
- 默认显示语言的问题。
- 系统文件的问题。
- Windows 10 更新的问题。
- 防病毒软件的问题。
以下指南将提供解决您的计算机与 Windows 10 更新问题有关的问题的方法。
方法 1:运行 Windows 更新疑难解答
Windows 10 具有广泛的疑难解答; 您可以使用它们来解决 PC 上的大量问题。 例如,您甚至可以尝试使用 Windows 10 疑难解答程序修复 Windows 10 错误代码 0xc1900204。 请按照以下简单步骤使用此方法。
1. 同时按Windows + I 键启动设置。
2. 单击更新和安全磁贴,如图所示。
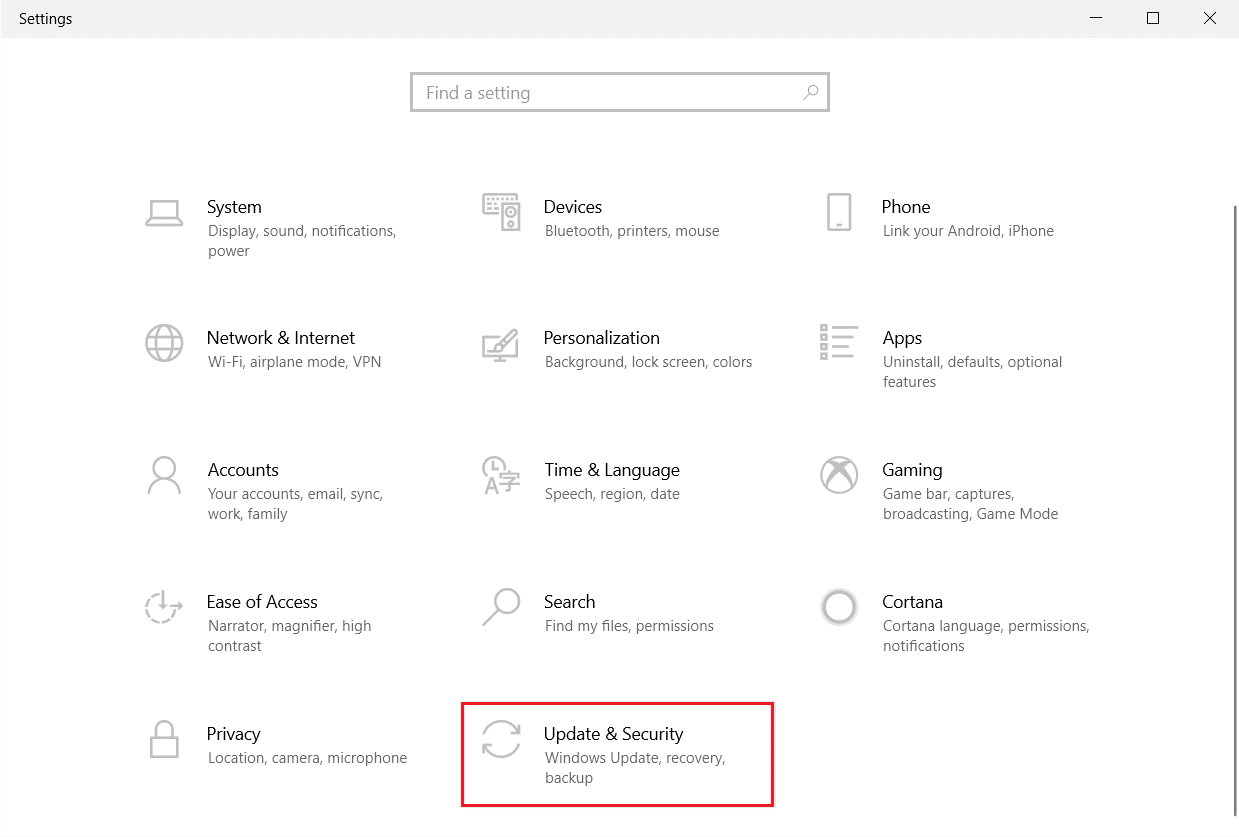
3. 转到左侧窗格中的疑难解答菜单。
4. 选择Windows Update疑难解答并单击运行疑难解答按钮,如下所示。
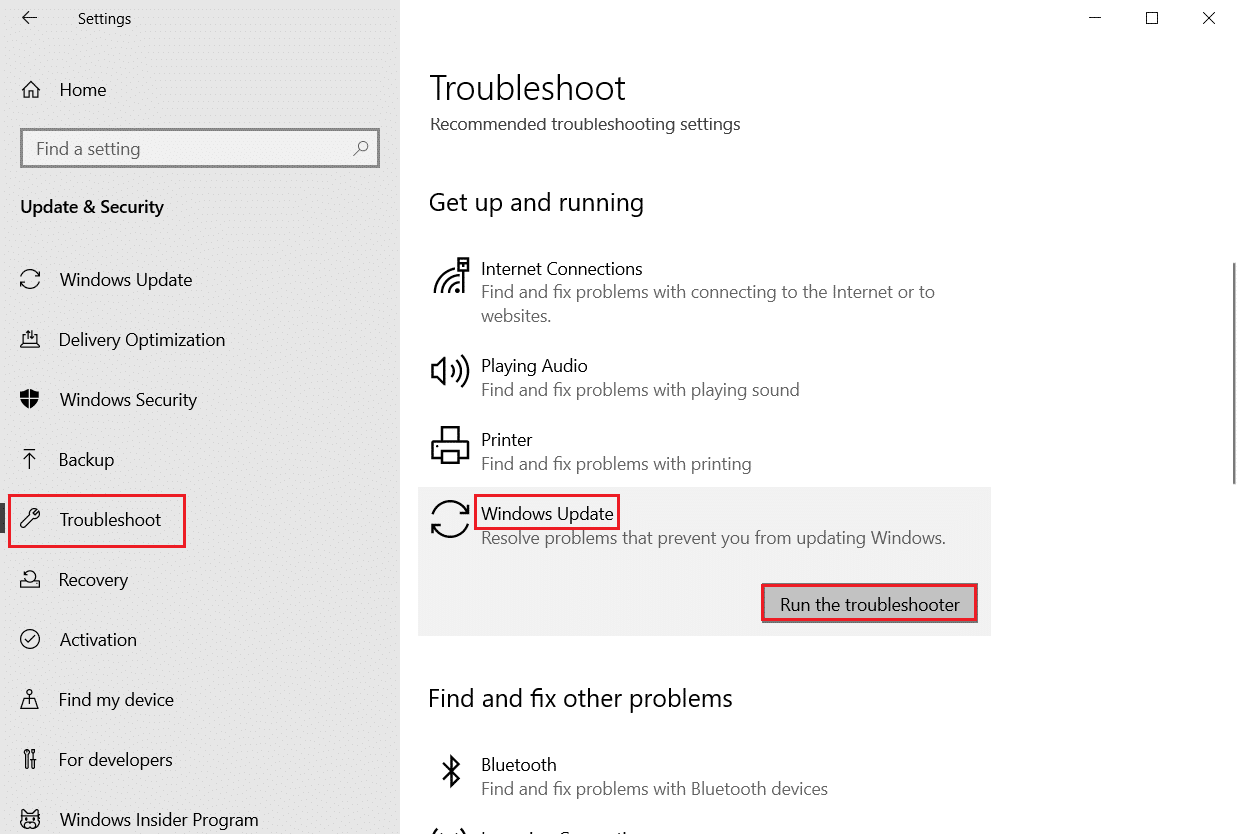
故障排除完成后,检查问题是否已解决。
方法 2:重置 Windows 更新组件
Windows 更新需要某些服务才能正常工作; 当 Windows 更新出现服务问题时,用户可能会收到错误 0xc1900204 阻止 Windows 10 更新。 您可以通过简单地重置 Windows Update 服务组件来避免此错误。 请按照以下步骤应用此方法。
1.按Windows键,输入windows powershell ,然后点击打开。
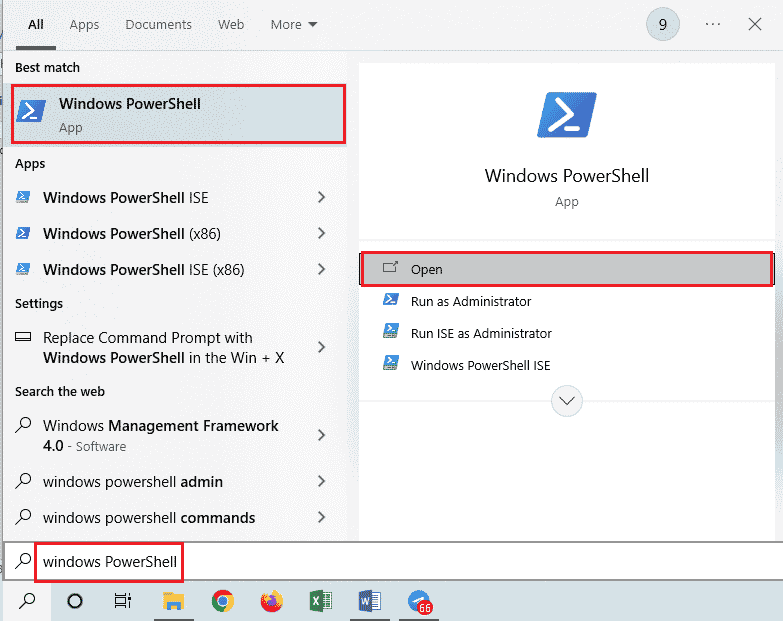
2.在这里,键入以下命令并在每个命令后按Enter 键
净停止 wuauserv 净停止 cryptSvc 净停止位 净停止 msiserver ren C:WindowsSoftwareDistribution SoftwareDistribution.old ren C:WindowsSystem32catroot2 Catroot2.oldnet start wuauserv 网络启动 cryptSvc 网络起始位 网络启动 msiserver
注意:这些命令将停止系统上的 BITS、加密、MSI 安装程序和 Windows 更新服务。
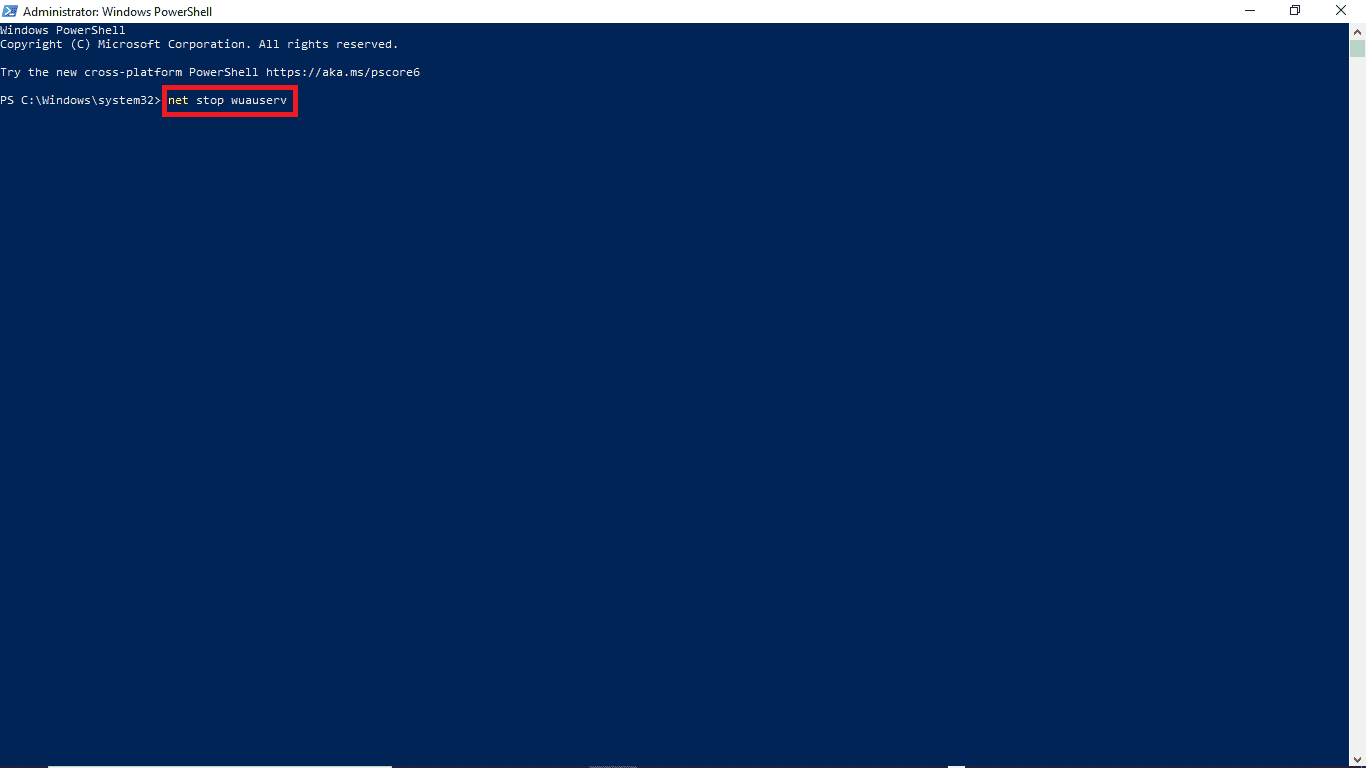
输入所有这些命令后,检查问题是否已解决。 如果没有,请转到以下方法。
另请阅读:修复 Windows 更新 0x8007000d 错误
方法 3: 注册表编辑器疑难解答
您可以尝试使用注册表编辑器对您的 PC 进行更改以解决此问题。 您可以尝试以下两种方法来避免此问题。
选项 I:修改注册表设置
如果 Windows 10 更新错误 0xc1900204 问题仍然存在,您可以尝试更改 Windows 注册表中的设置。 要应用此方法,您可以按照以下简单步骤操作。
1. 同时按下Windows + R 键打开运行对话框。
2. 键入Regedit并按Enter 键启动注册表编辑器。
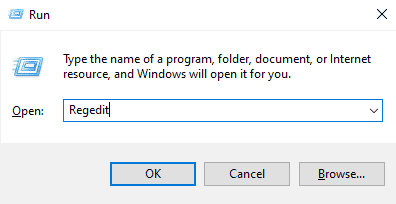
3. 在注册表窗口中,打开HKEY_LOCAL_MACHINE 。
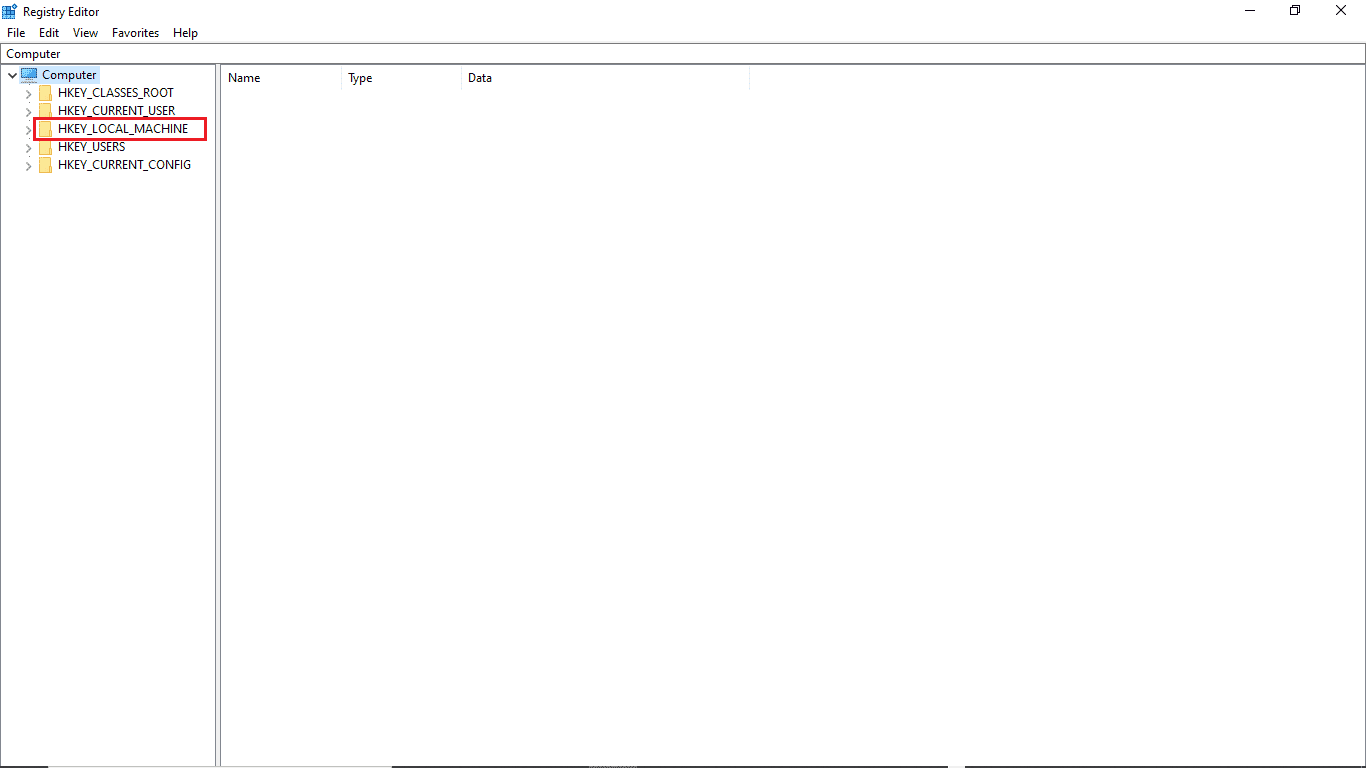
4. 然后,双击SOFTWARE密钥文件夹。
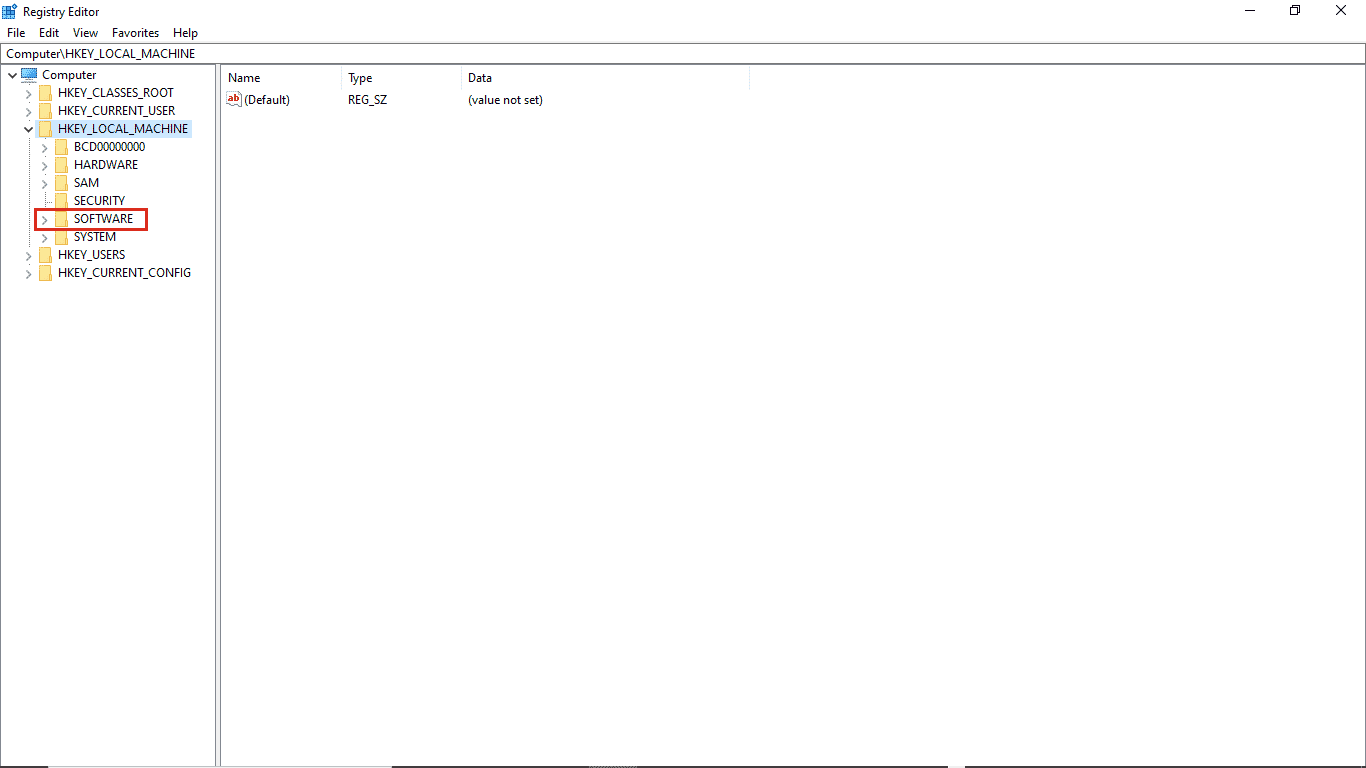
5. 接下来,打开Microsoft文件夹。
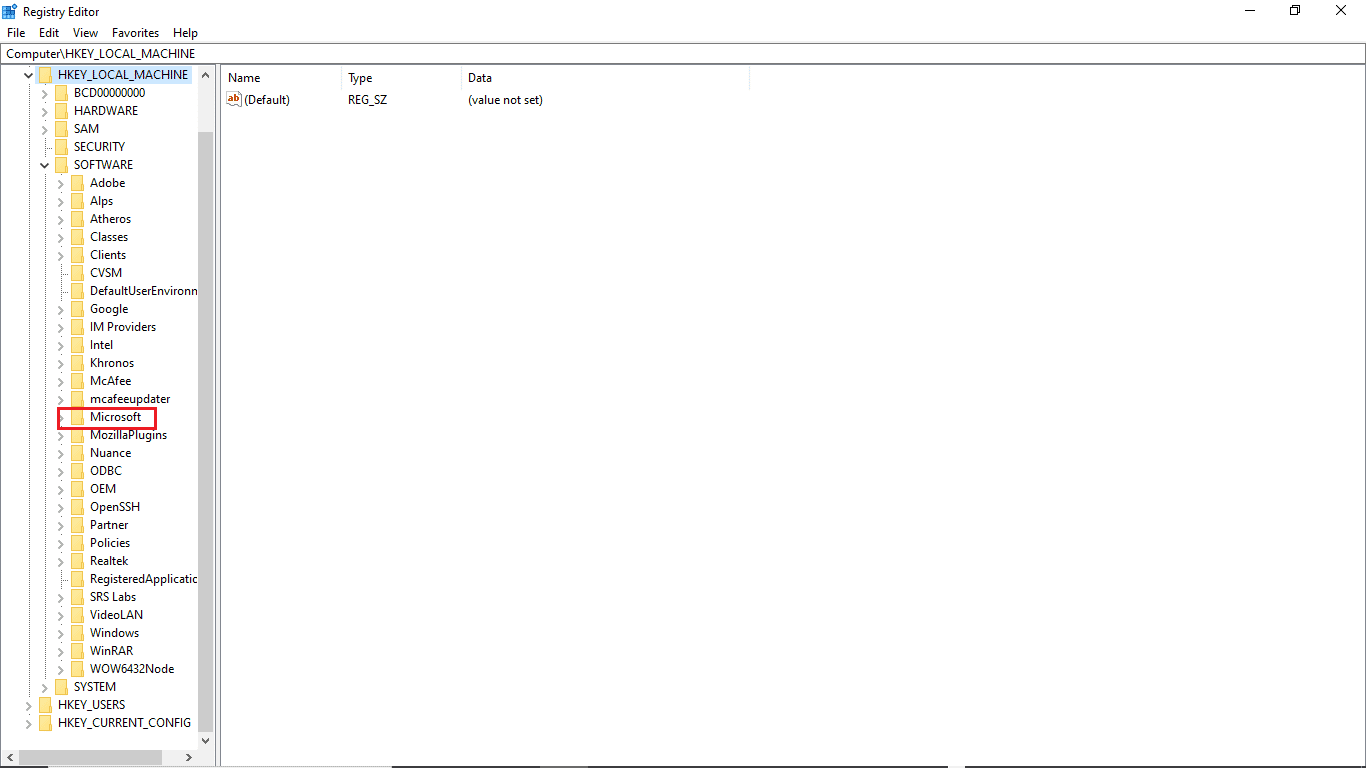
6. 现在,找到Windows密钥文件夹并打开它。
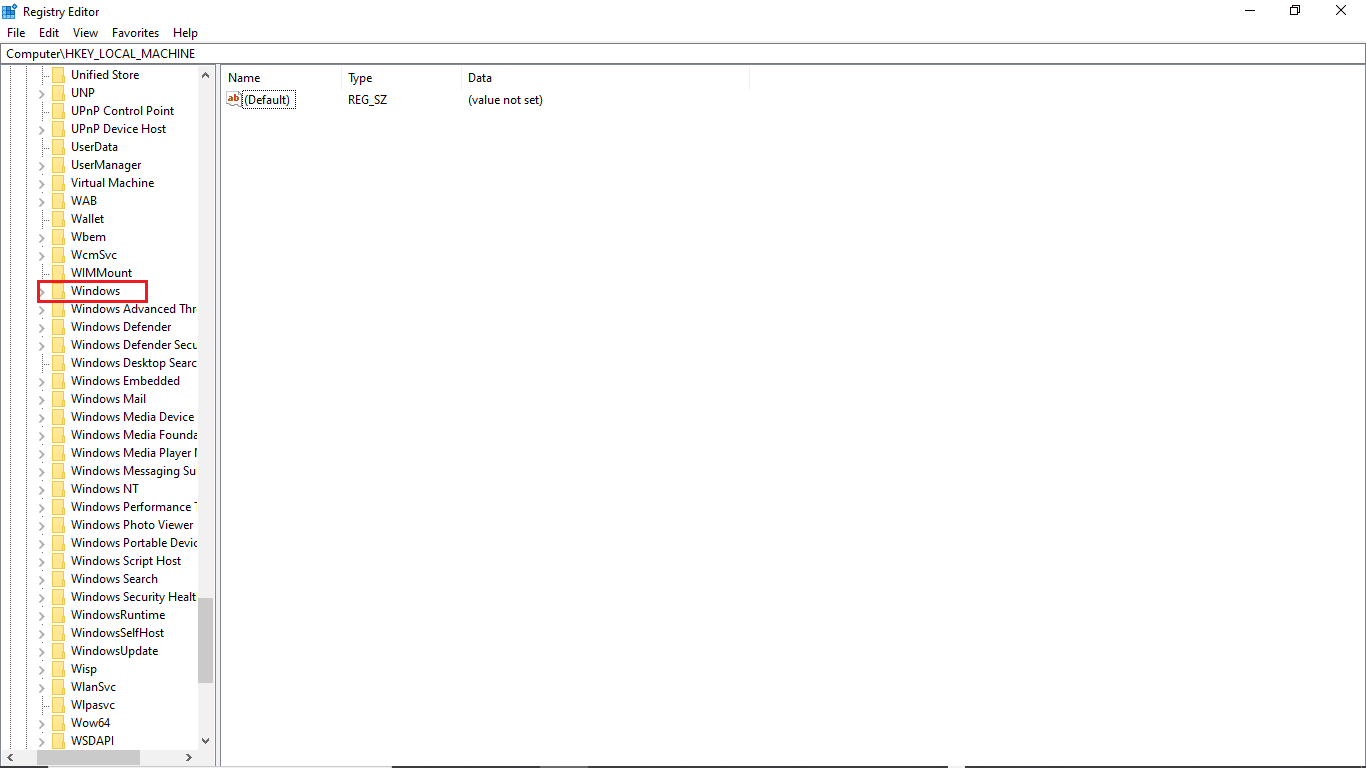
7. 最后,打开CurrentVersion密钥文件夹。
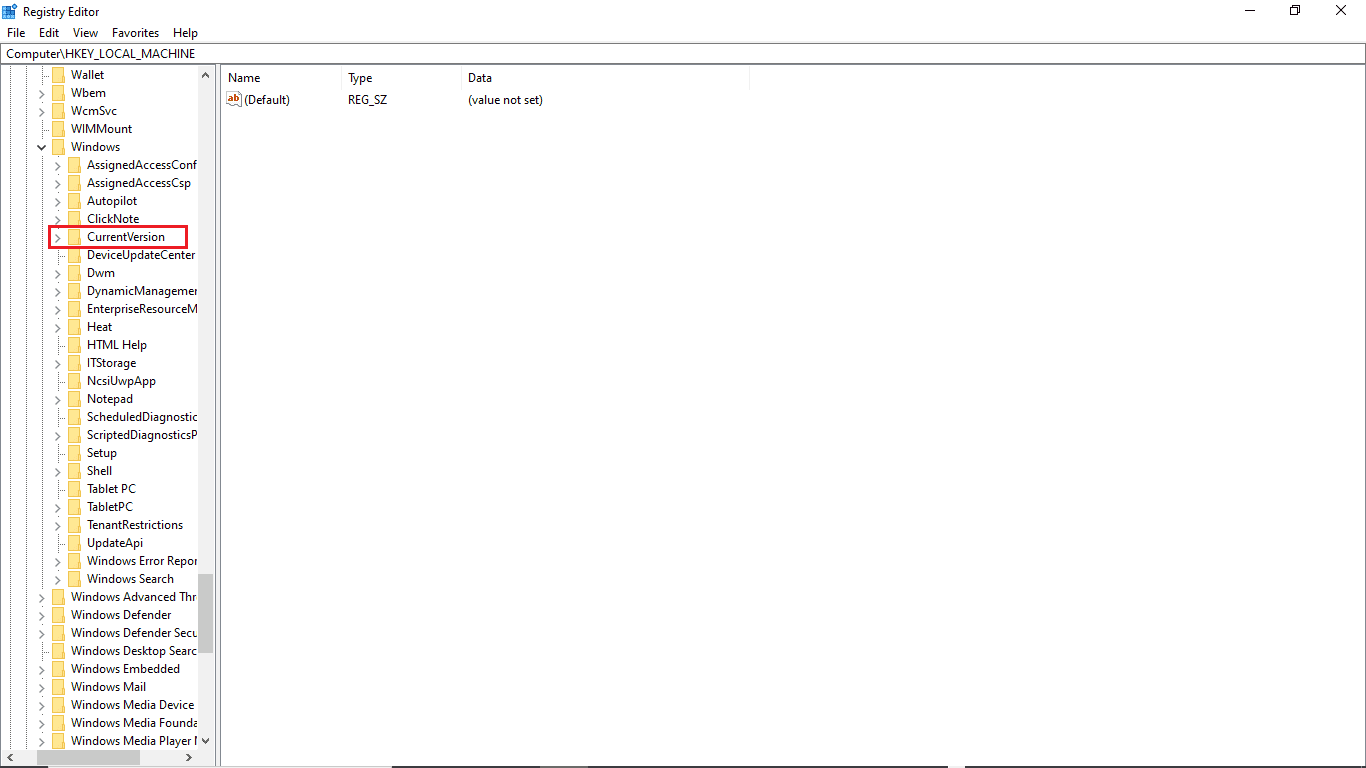
8. 在 CurrentVersion 文件夹中,双击ProgramFilesDir 。
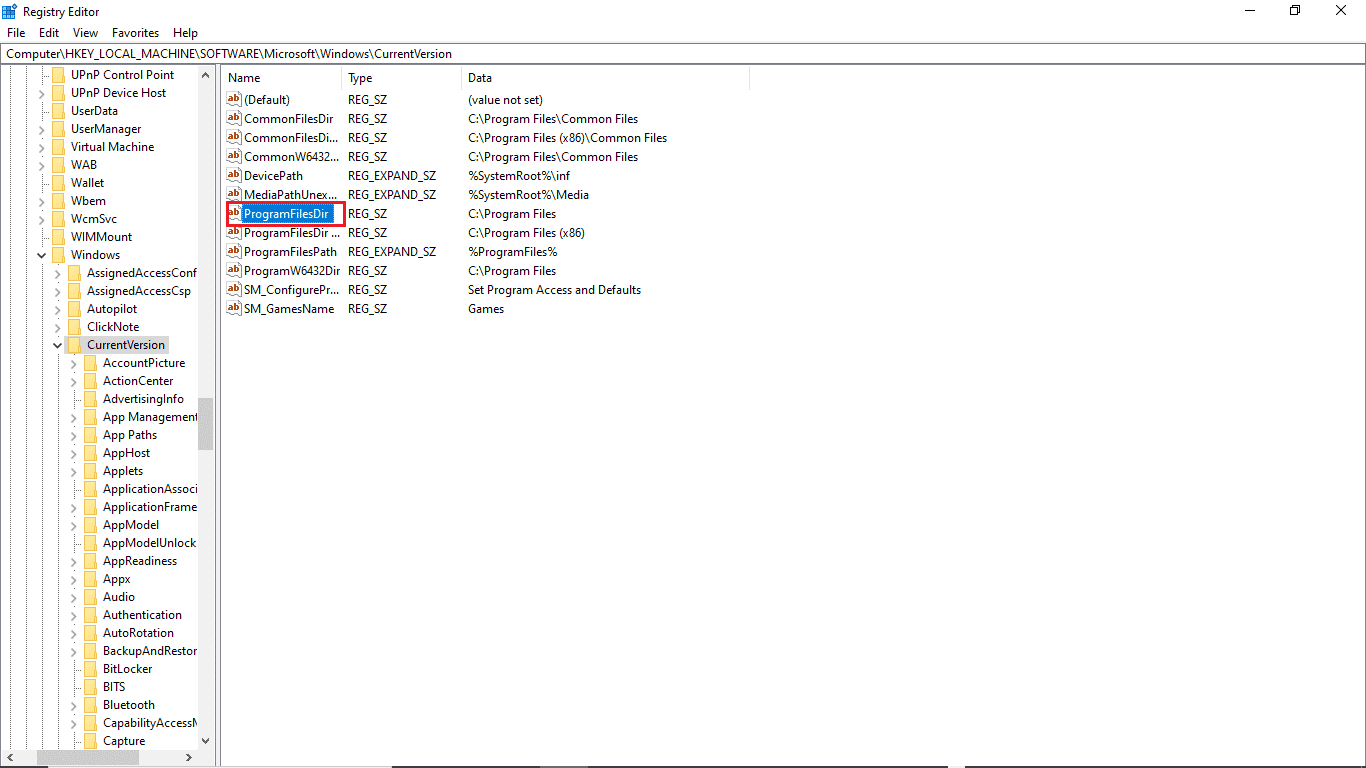
9. 在数值数据部分,提供您希望保存程序的位置。
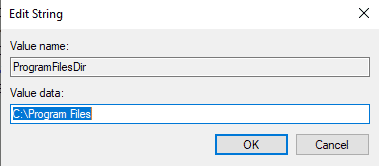
10.退出注册表编辑器并重新启动PC 。
选项二:检查默认显示语言
许多 Windows 10 用户收到此错误,因为他们的 PC 的默认显示语言未设置为英语。 如果您的系统属于这种情况,您可以从注册表编辑器更改此设置。 此外,您可以按照这些简单的步骤来解决此问题。
1. 同时按下Windows + R 键打开运行对话框。
2. 在运行对话框中,插入Regedit以打开注册表编辑器。
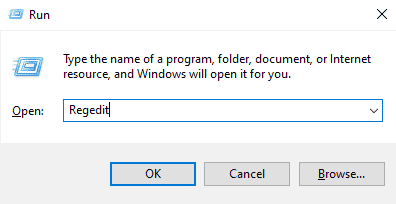
3. 在注册表编辑器中,找到HKEY_LOCAL_MACHINE。
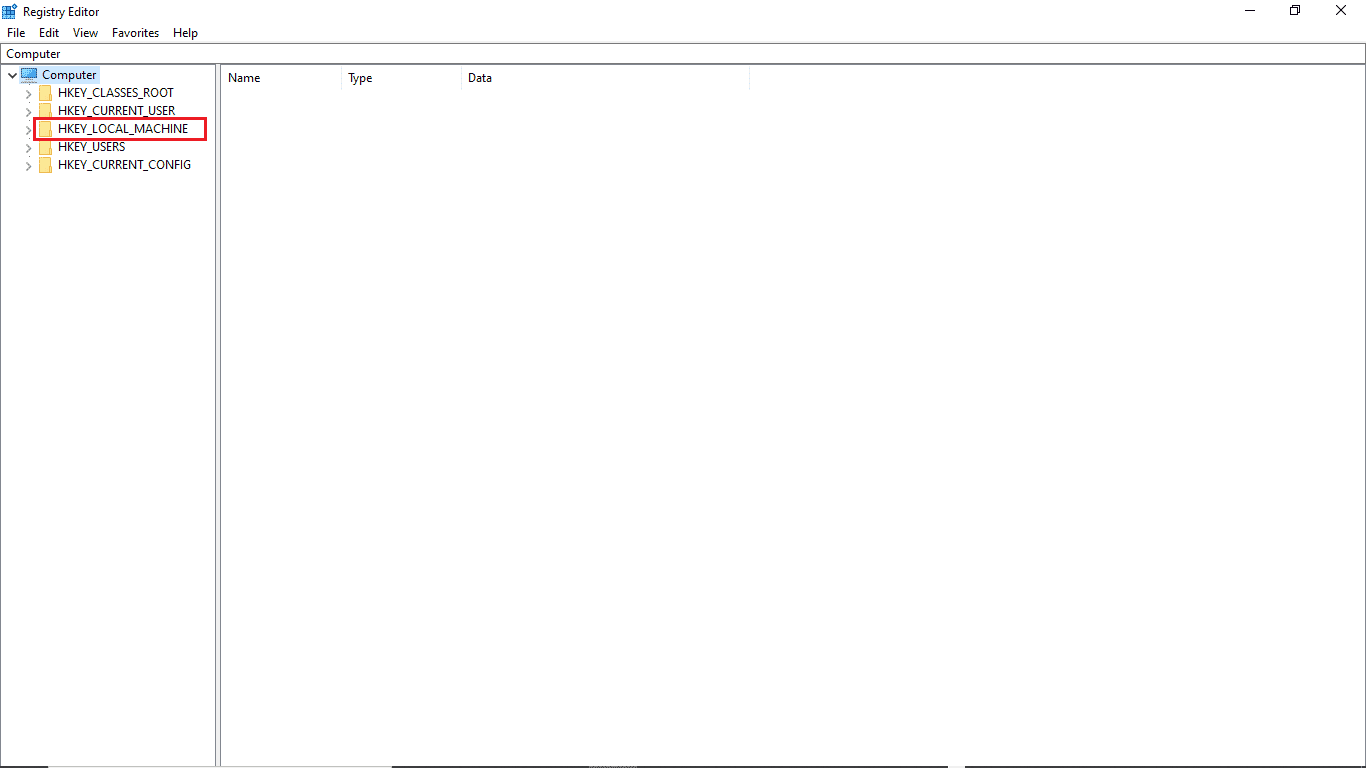
4. 现在,打开SYSTEM密钥文件夹。
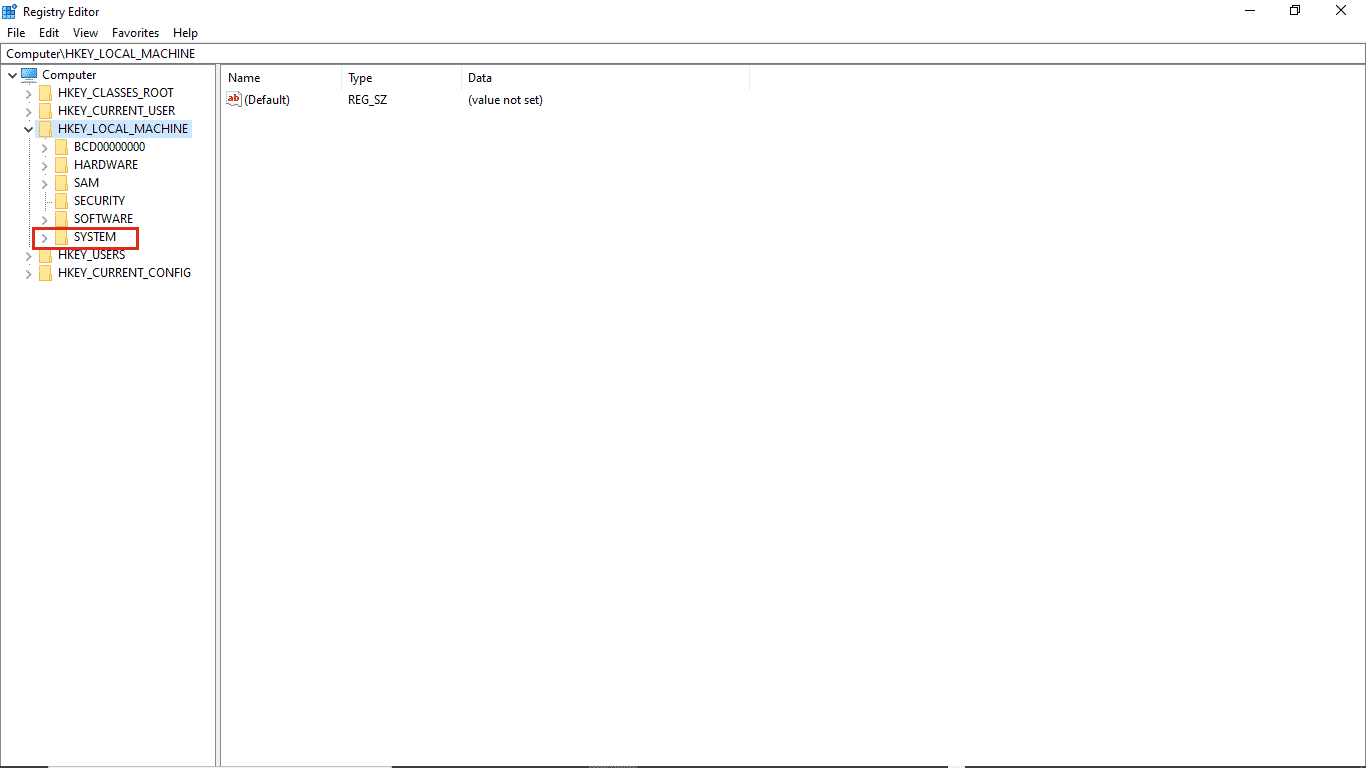
5. 现在,找到CurrentControlSet密钥文件夹并打开它。
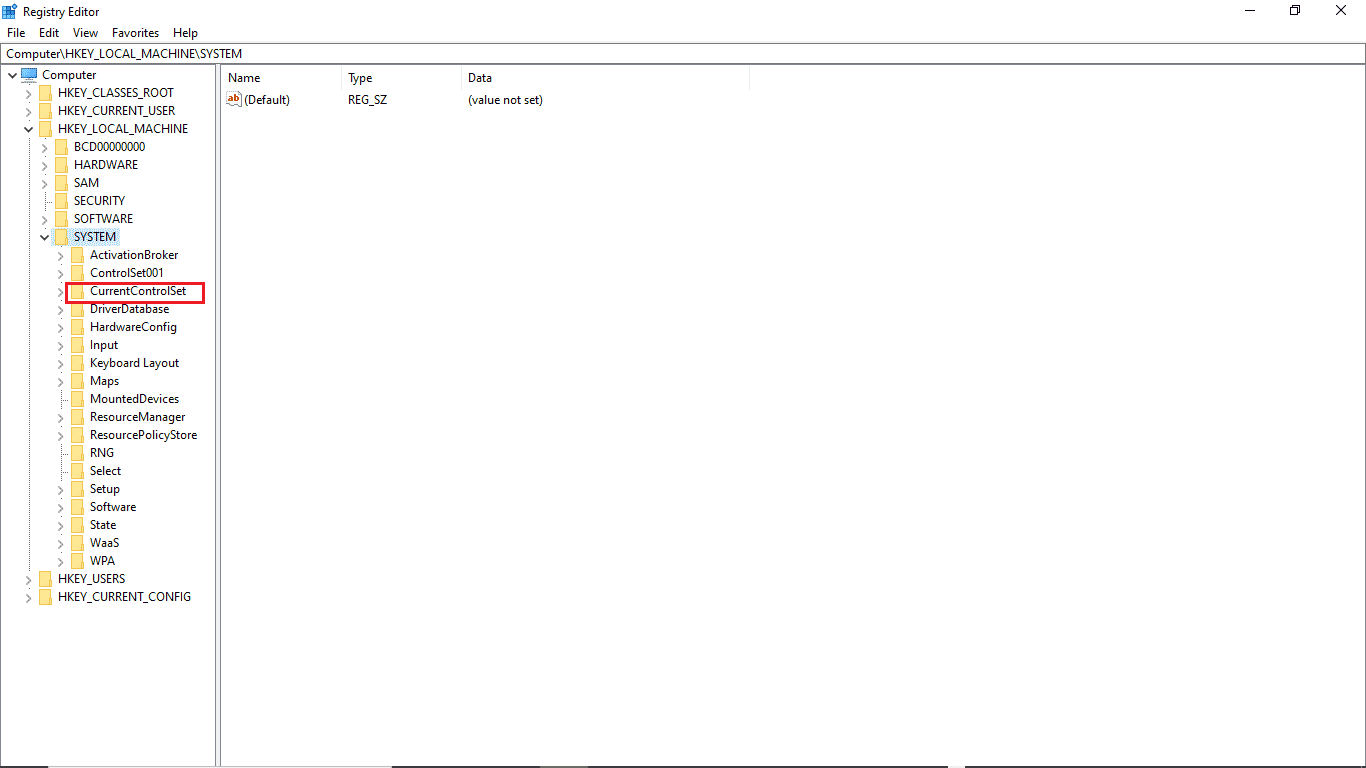
6. 然后,双击控制文件夹。
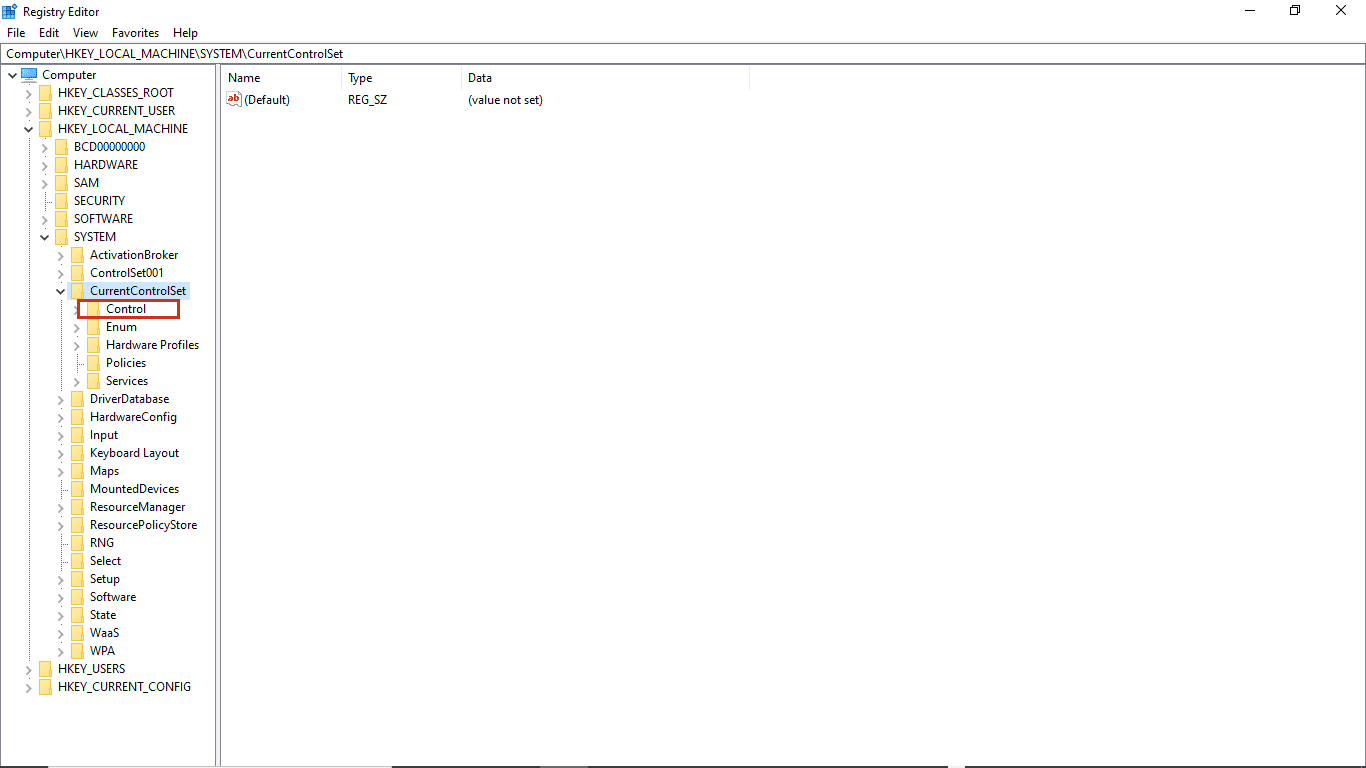
7. 接下来,转到NIs文件夹。
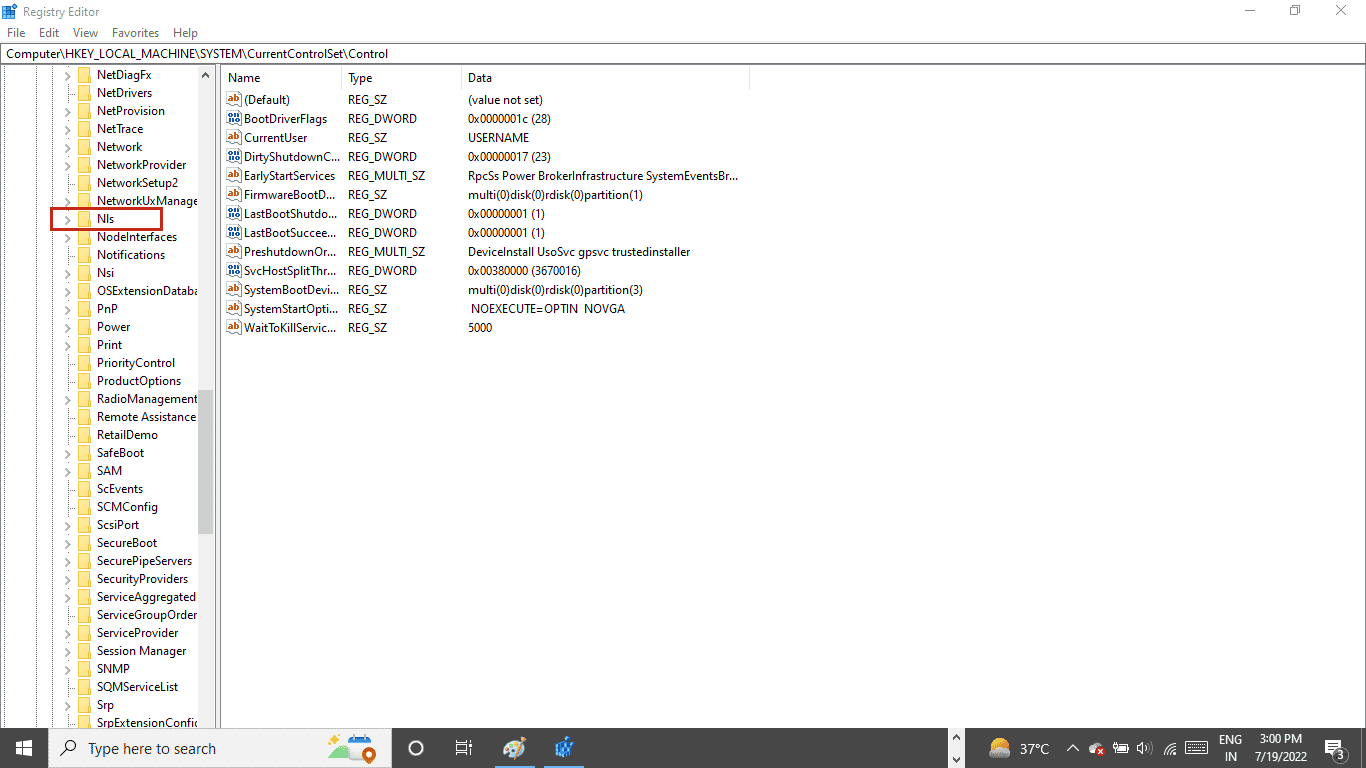

8. 最后,打开Language key 文件夹。
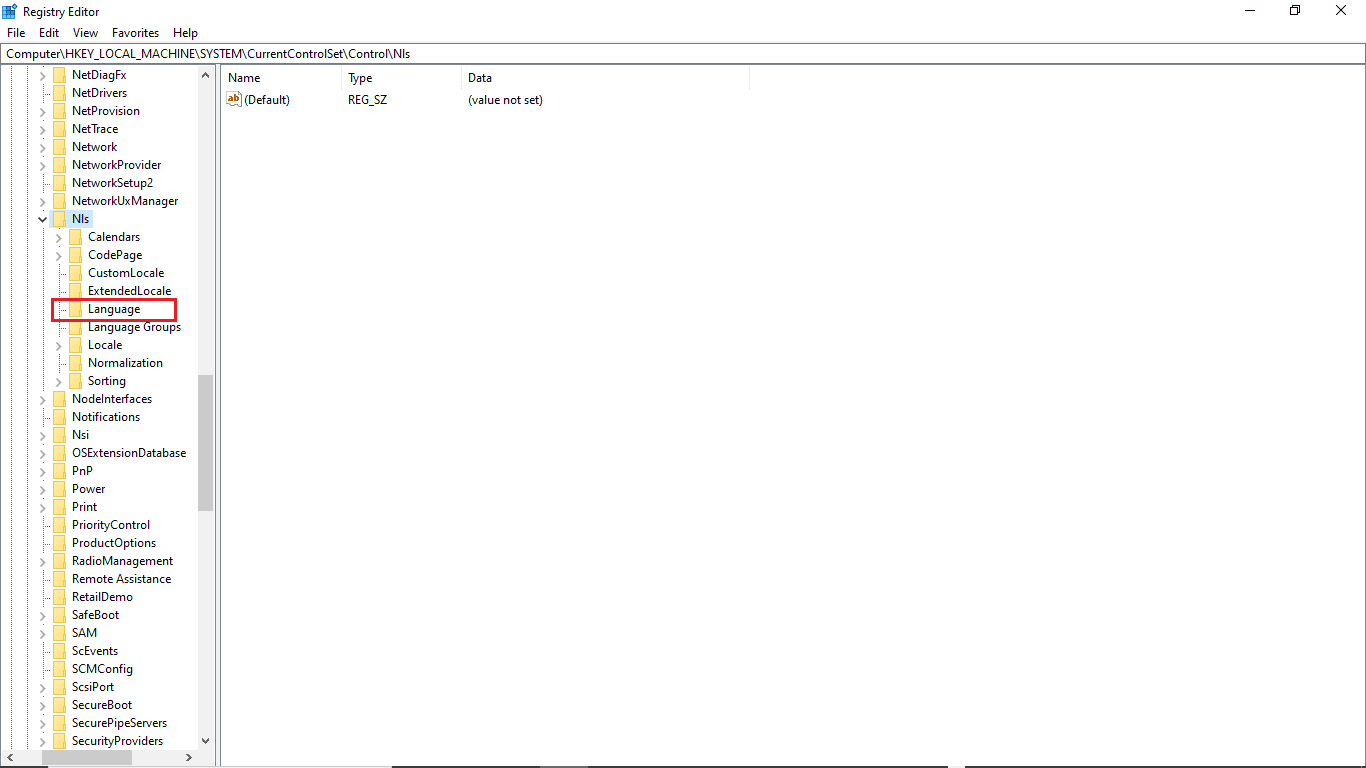
9. 在右侧面板中,双击InstallLanguage 。
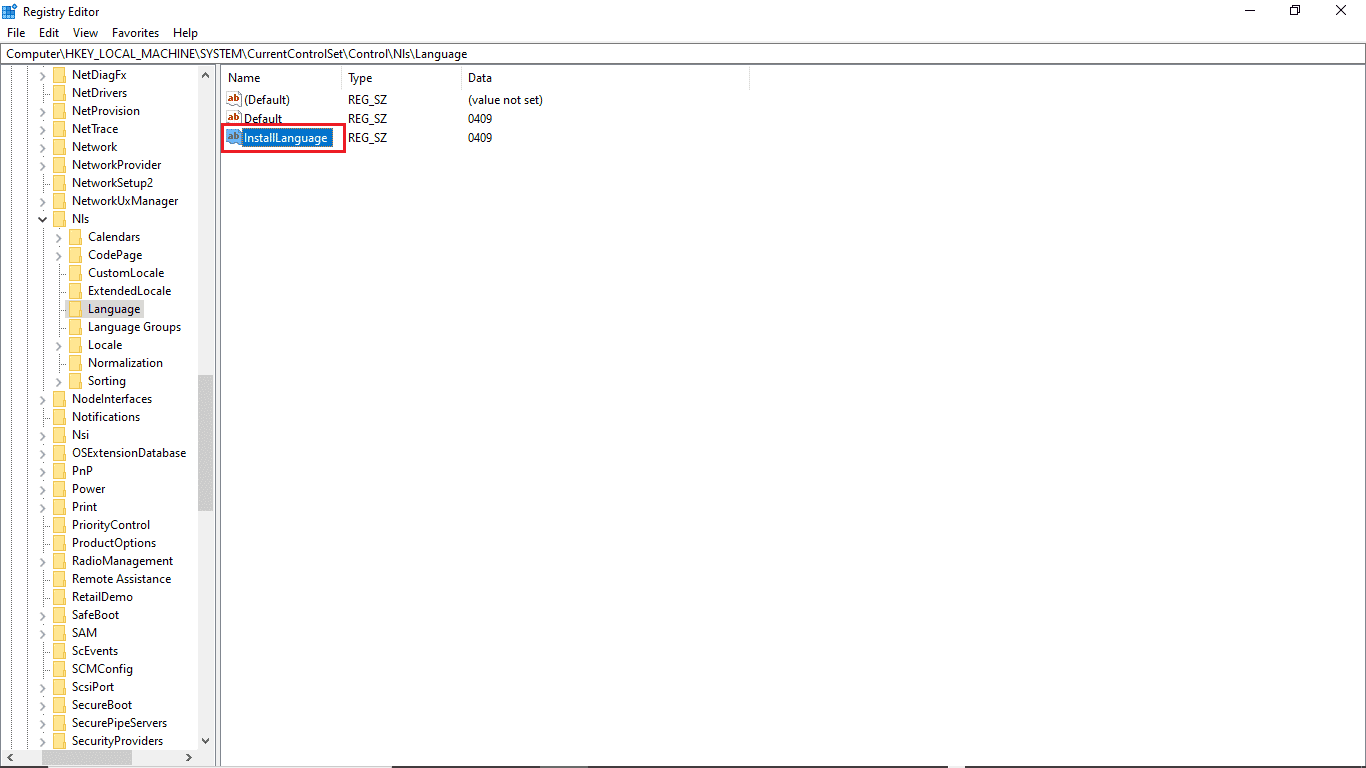
10. 在数值数据字段中,输入0409并单击确定。
注意: 0409 是 EN-US 语言的代码。
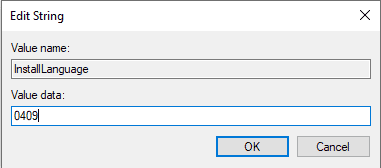
另请阅读:修复 0x80004002:Windows 10 不支持此类接口
您还可以检查设置是否已保存。 要检查这一点,请按照以下步骤操作。
1. 同时按下Windows + I 键打开设置。
2. 点击时间和语言设置。
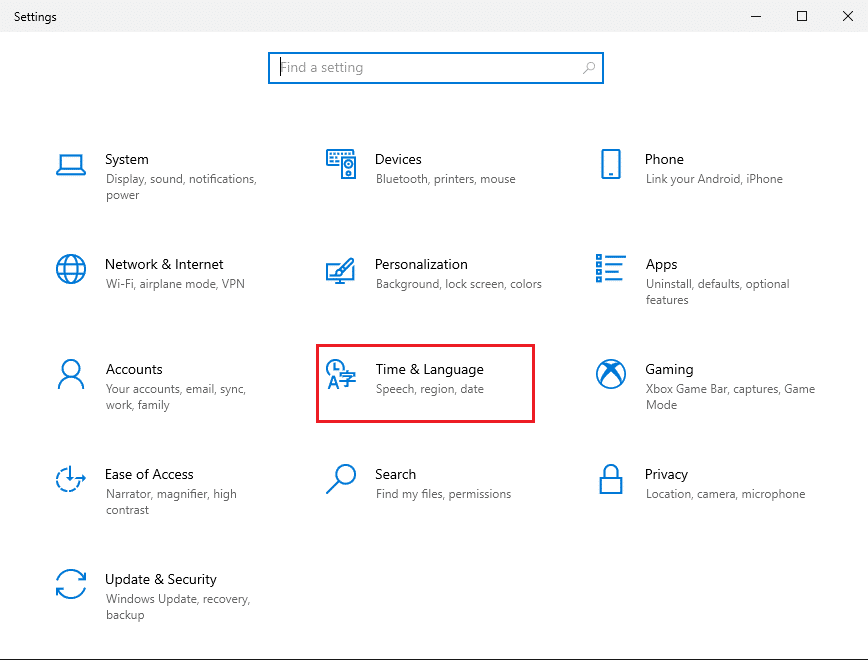
3. 从左侧菜单中,单击语言。
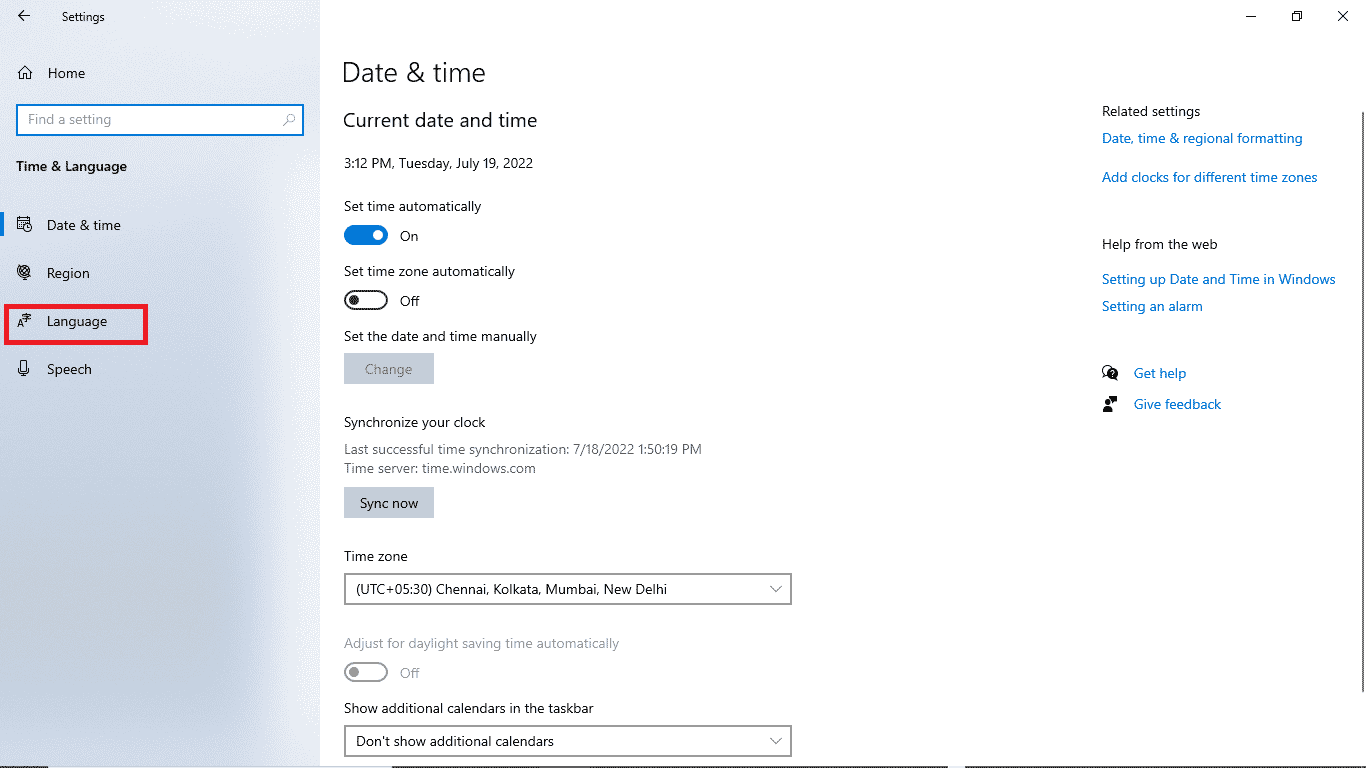
4. 检查Windows显示语言是否选择了英语(美国) 。
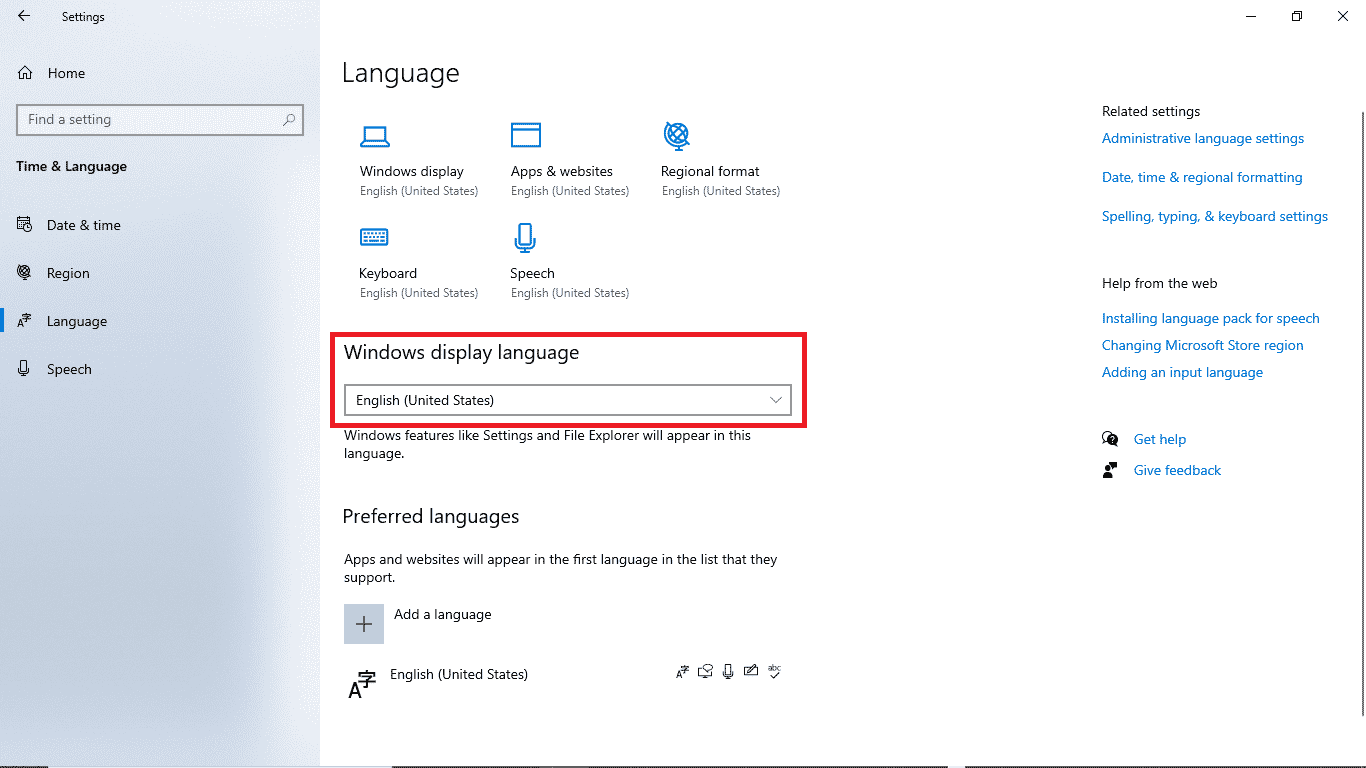
方法4:修复系统文件
损坏的系统文件也可能导致发生此错误。 您可以随时进行 SFC 扫描以检查此类文件是否导致您的 PC 出现问题。 要解决此方法的问题,请按照以下简单步骤操作。
1. 同时按下Windows + R 键打开运行对话框。
2. 在运行对话框中,键入cmd打开命令提示符。
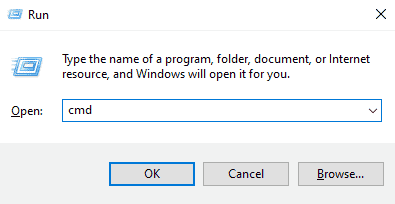
3. 在命令提示符中,输入sfc/scannow命令并按Enter 键。
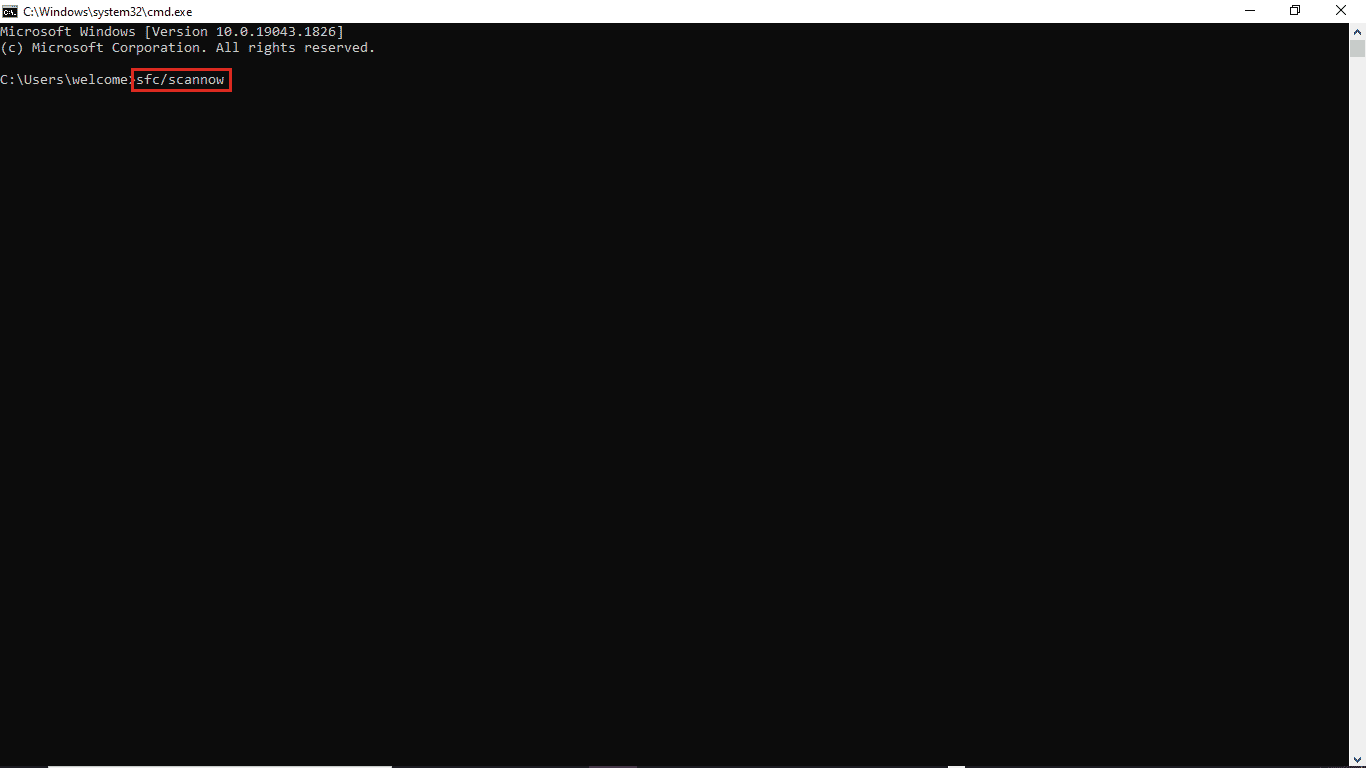
4. 等待扫描完成并重新启动 PC 。
此方法将查找损坏的系统文件并修复它们,因此您不会收到 Windows 10 更新错误 0xc1900204。 如果您仍然遇到相同的错误,请尝试继续以下方法。
另请阅读:如何修复 Windows 更新错误 80072ee2
方法 5:手动安装 Windows 更新
如果由于反复出现的错误而无法下载更新,您可以尝试手动下载 Windows 更新。 您可以按照这些简单的步骤来应用此方法。
1. 同时按下Windows + I 键启动设置。
2. 单击更新和安全。
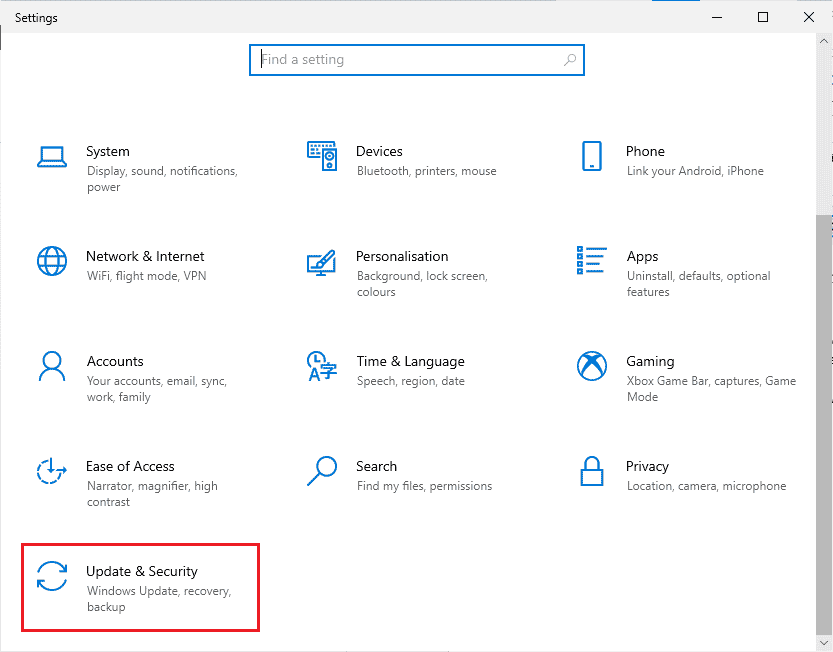
3. 单击查看更新历史记录。
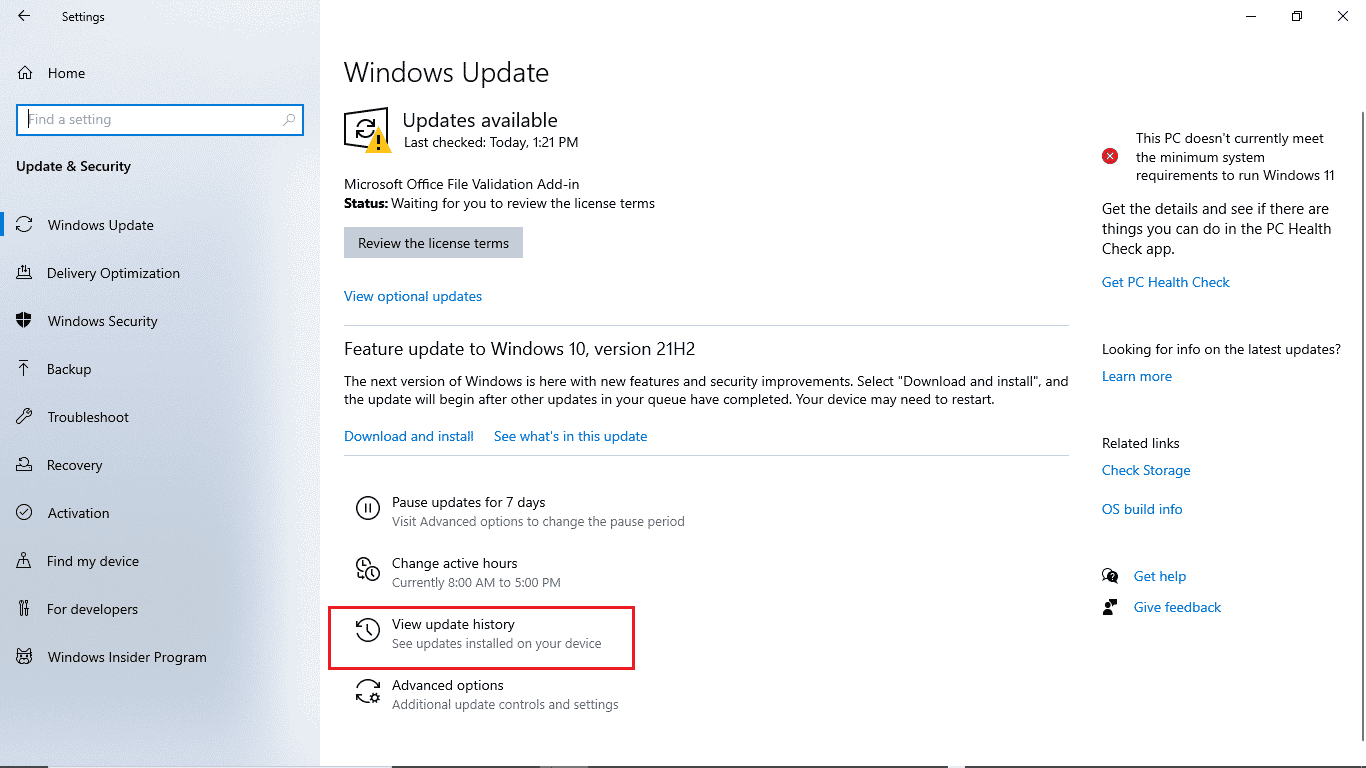
4. 记下最新 Windows 更新中的KB 编号。
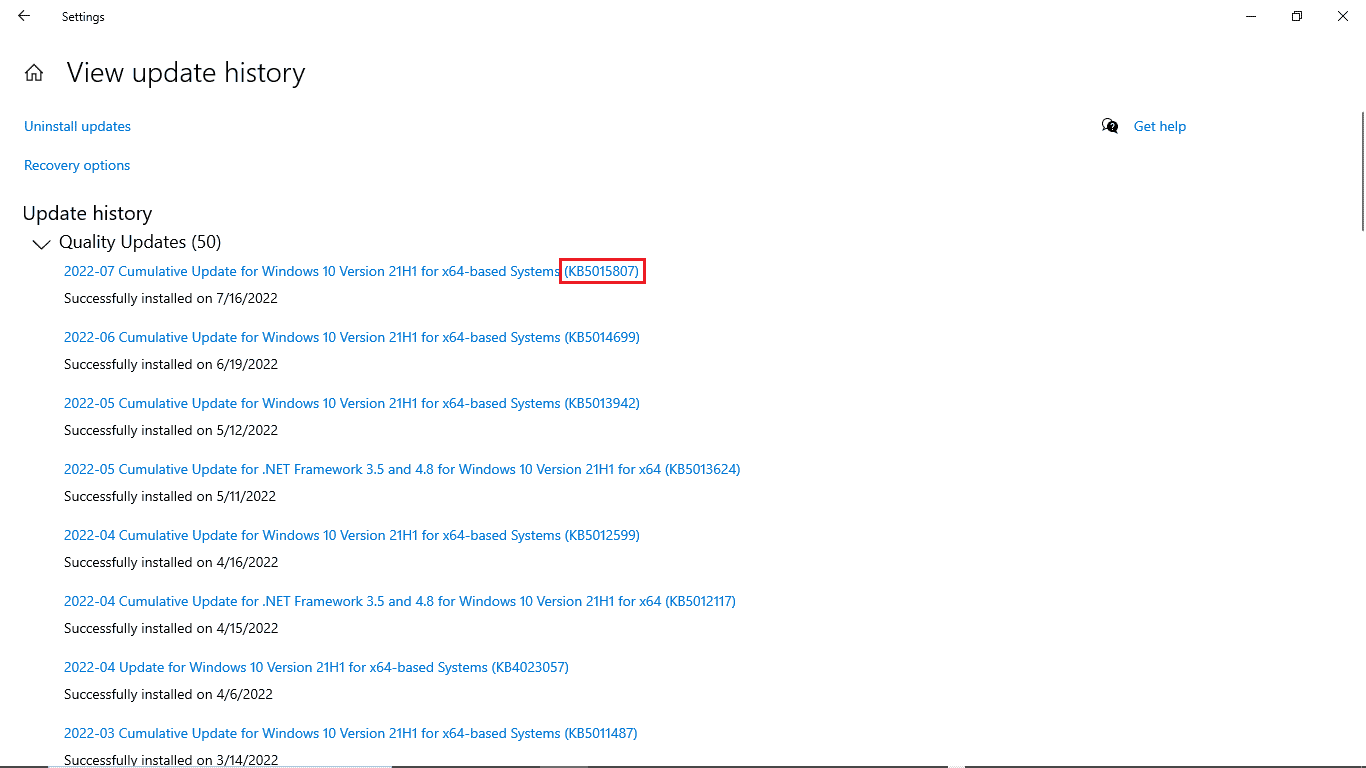
5. 打开您的网络浏览器。
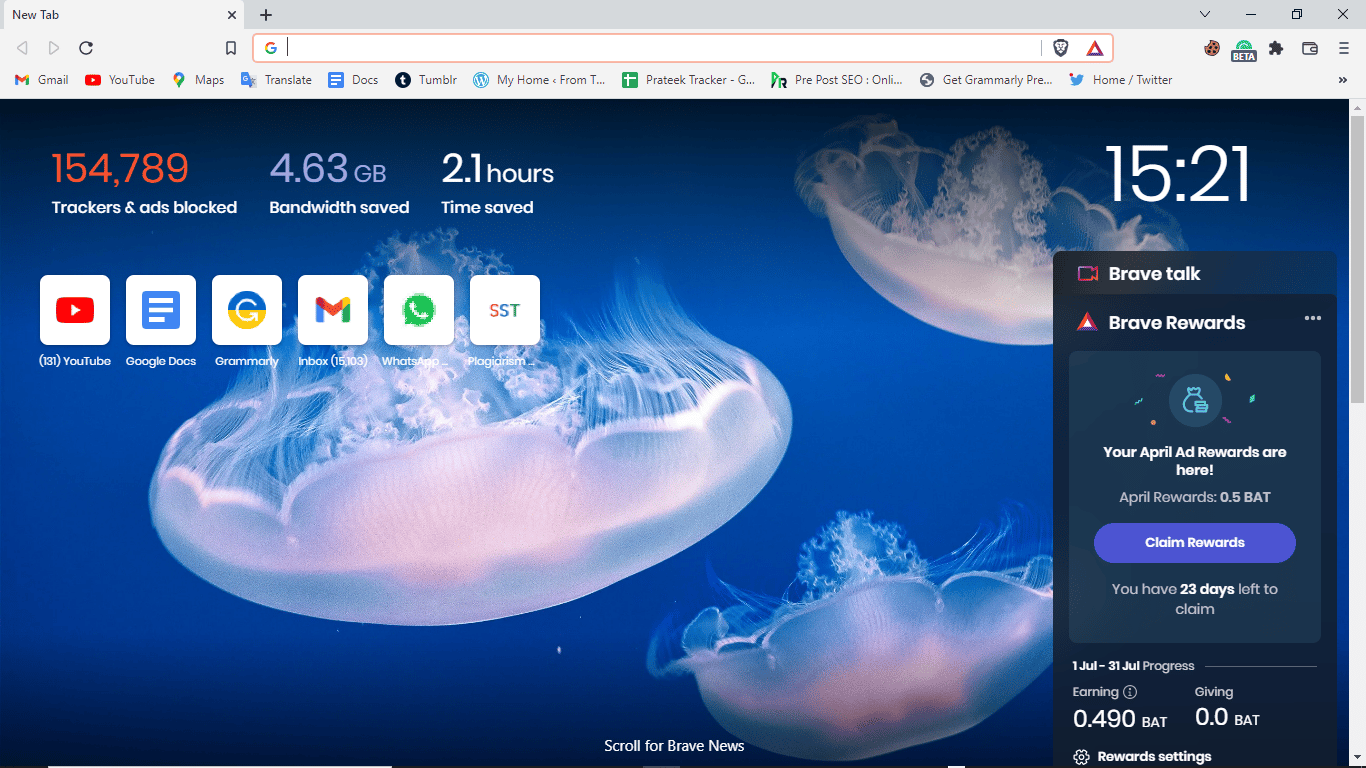
6. 在搜索栏中,键入 www.catalog.update.microsoft.com 以打开Microsoft 的更新目录。
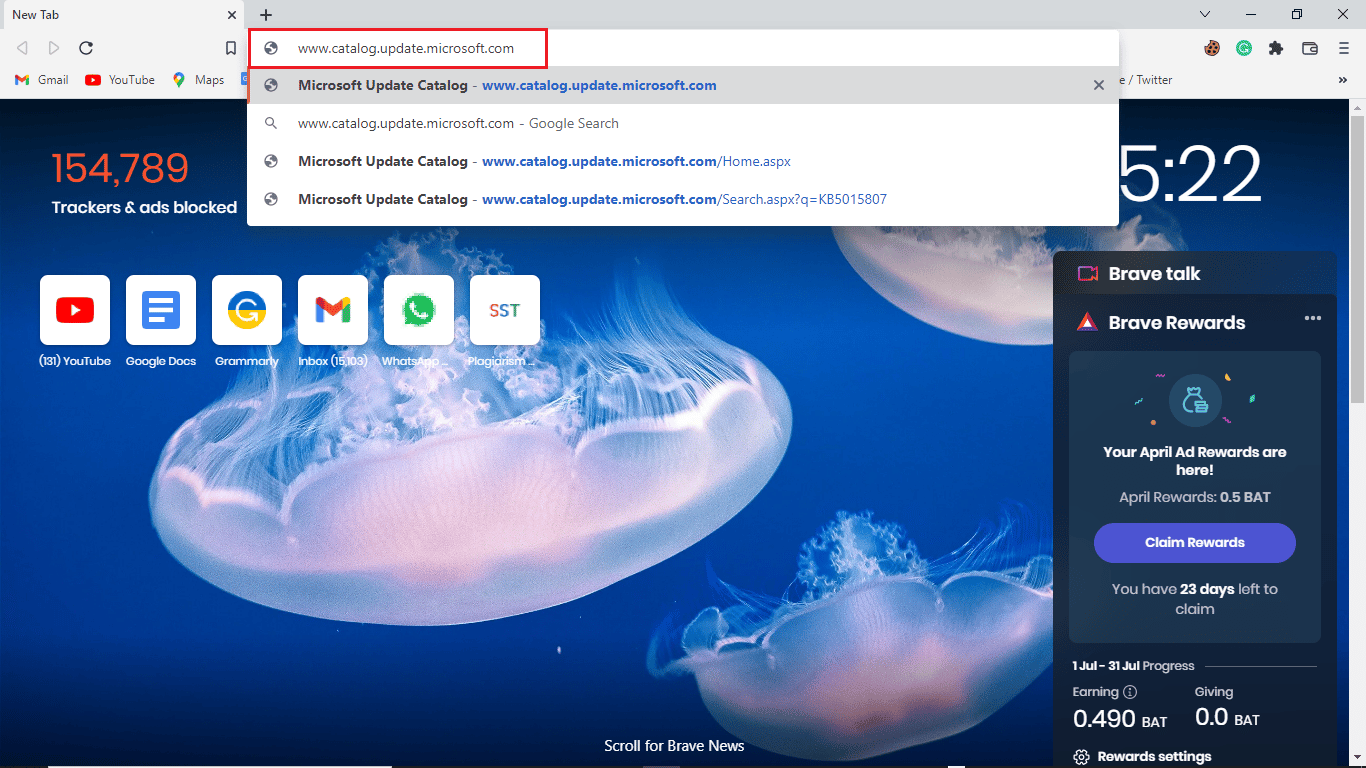
7. 在搜索栏中,输入 KB 编号,然后单击搜索。
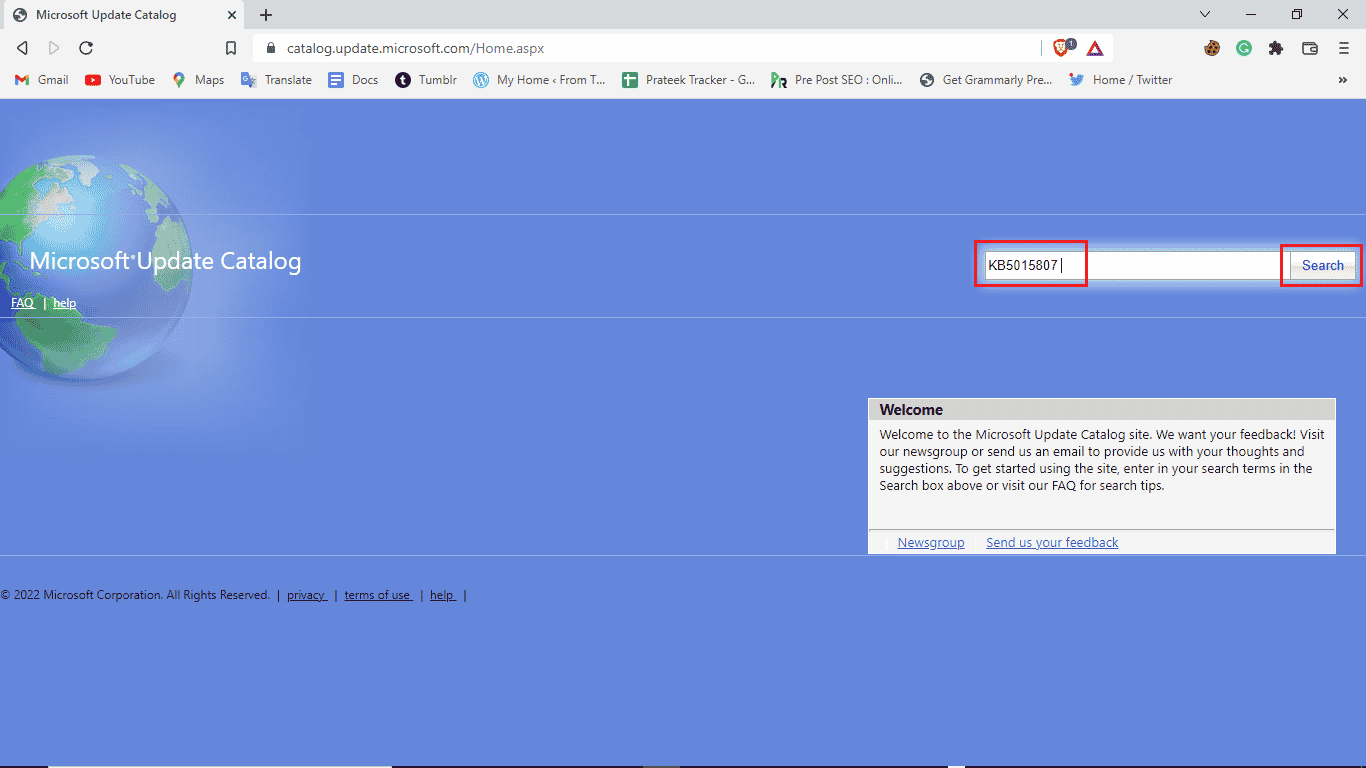
8. 从搜索结果中,选择最新更新并单击下载。
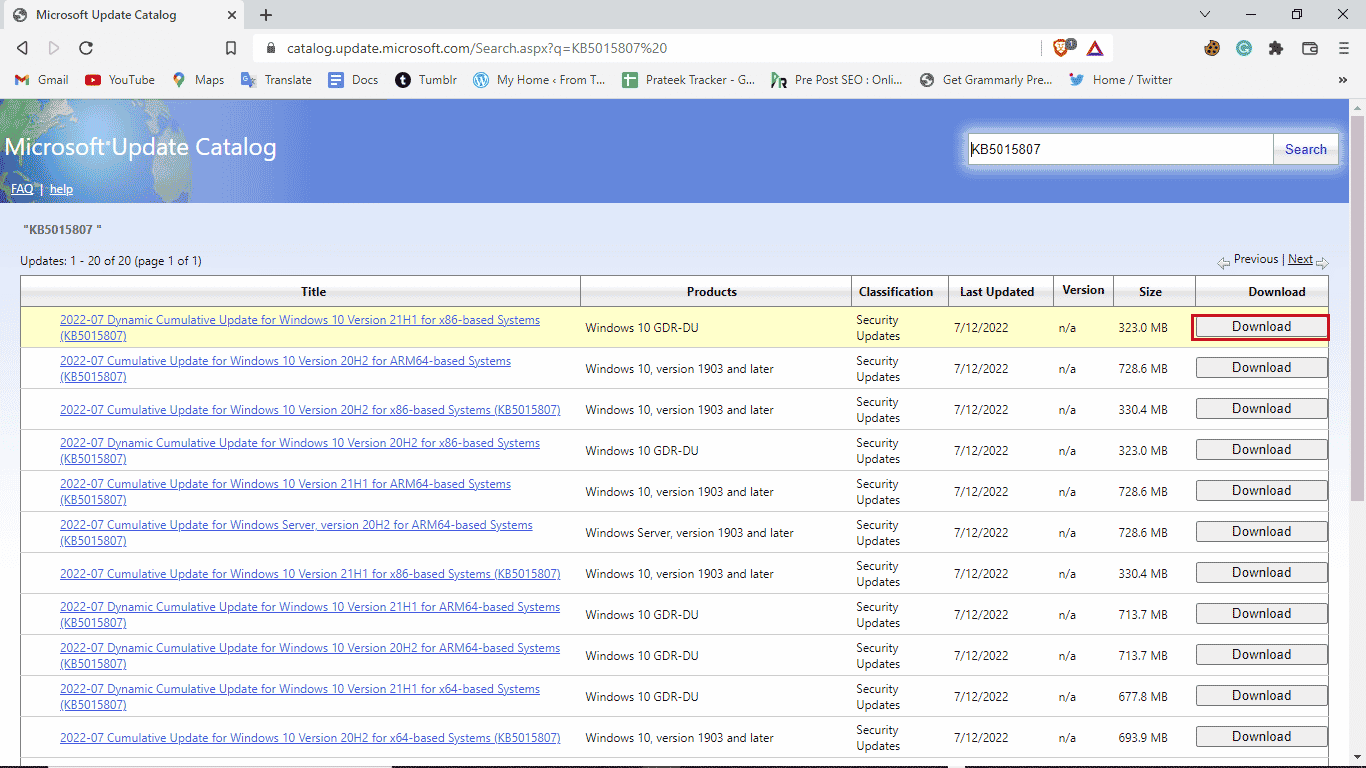
方法 6:执行就地升级
如果您继续收到错误 0xc1900204 阻止 Windows 10 更新,您可以尝试在您的计算机上执行就地升级。 您可以使用这些步骤来应用此方法。
1. 从官网下载媒体创作工具。
2. 打开媒体创建工具,选择立即升级此PC,然后单击下一步。
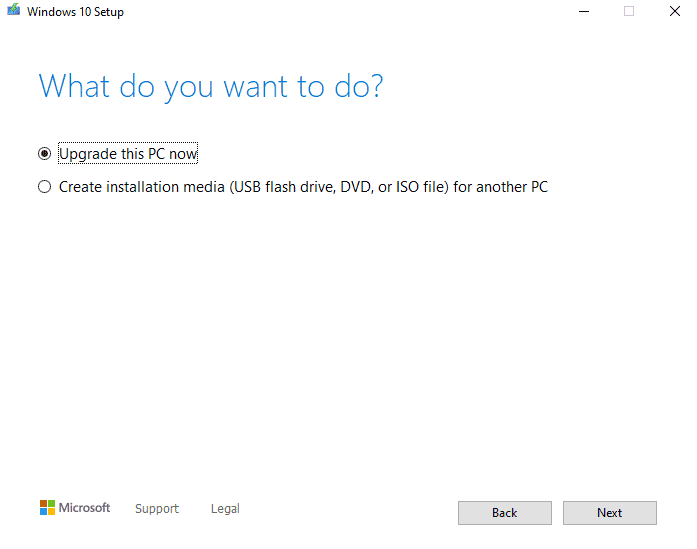
3. 等待进度完成。
4.安装可用更新。
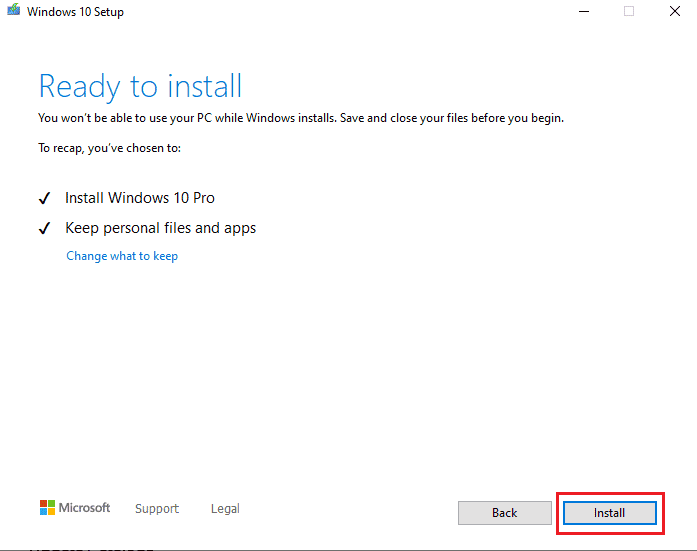
另请阅读:修复 Windows 更新错误 0x800704c7
方法 7:禁用 Windows Defender 防火墙
有时,您的防病毒软件会干扰您的系统文件,导致它在更新系统时向您显示错误。 您可以按照以下步骤检查并禁用防病毒软件来避免这种情况。
1. 按Windows 键,键入Windows 安全并单击打开。
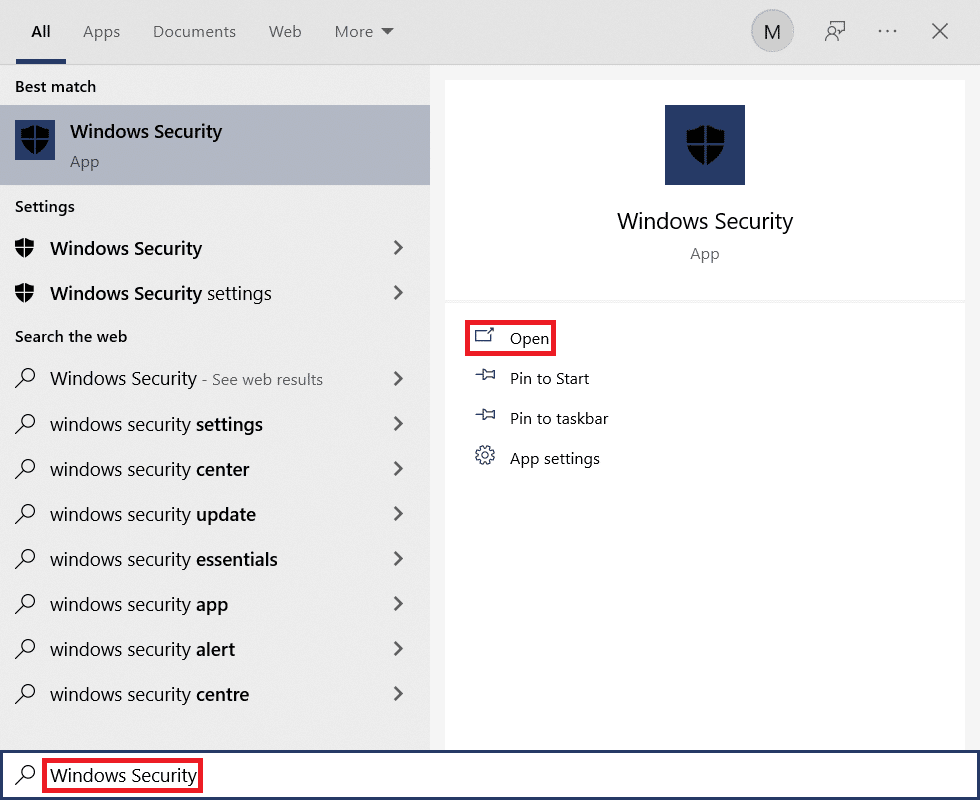
2. 点击防火墙和网络保护。
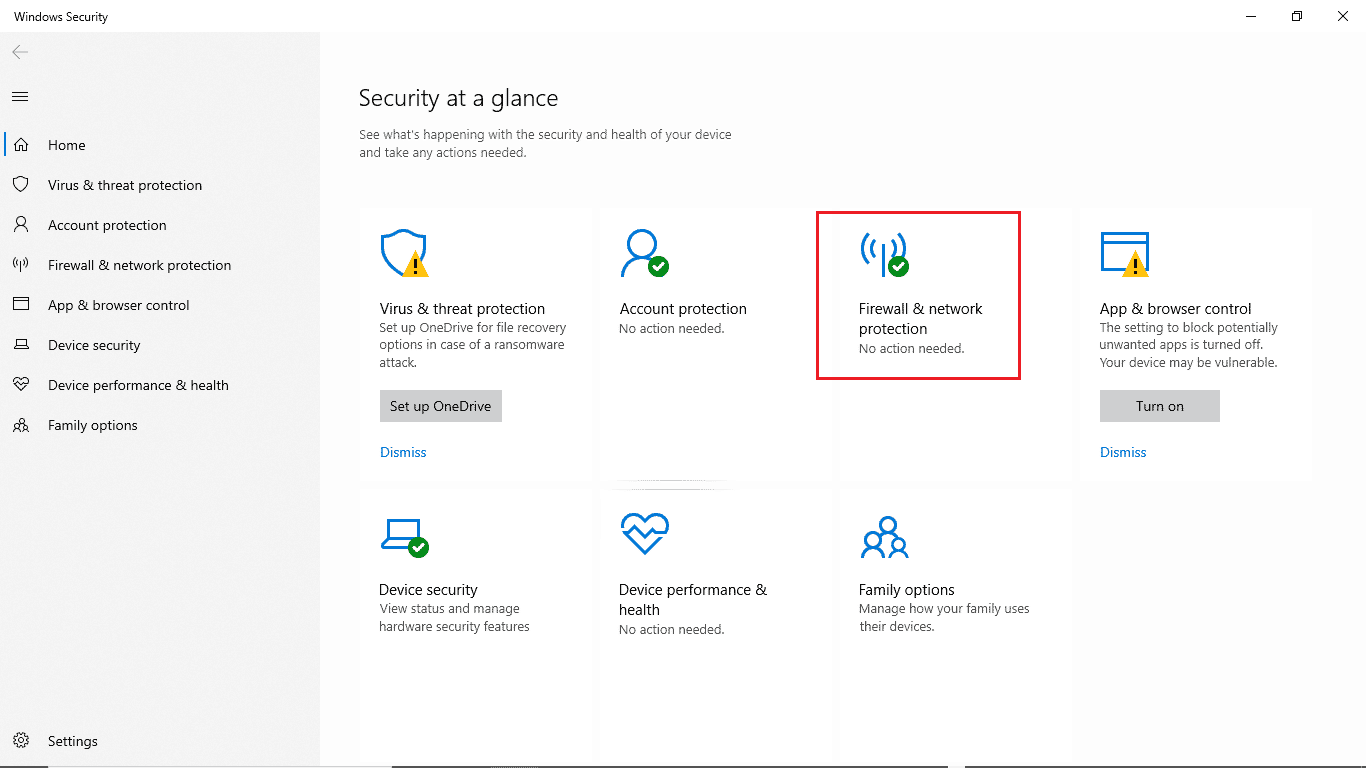
3. 点击专用网络。
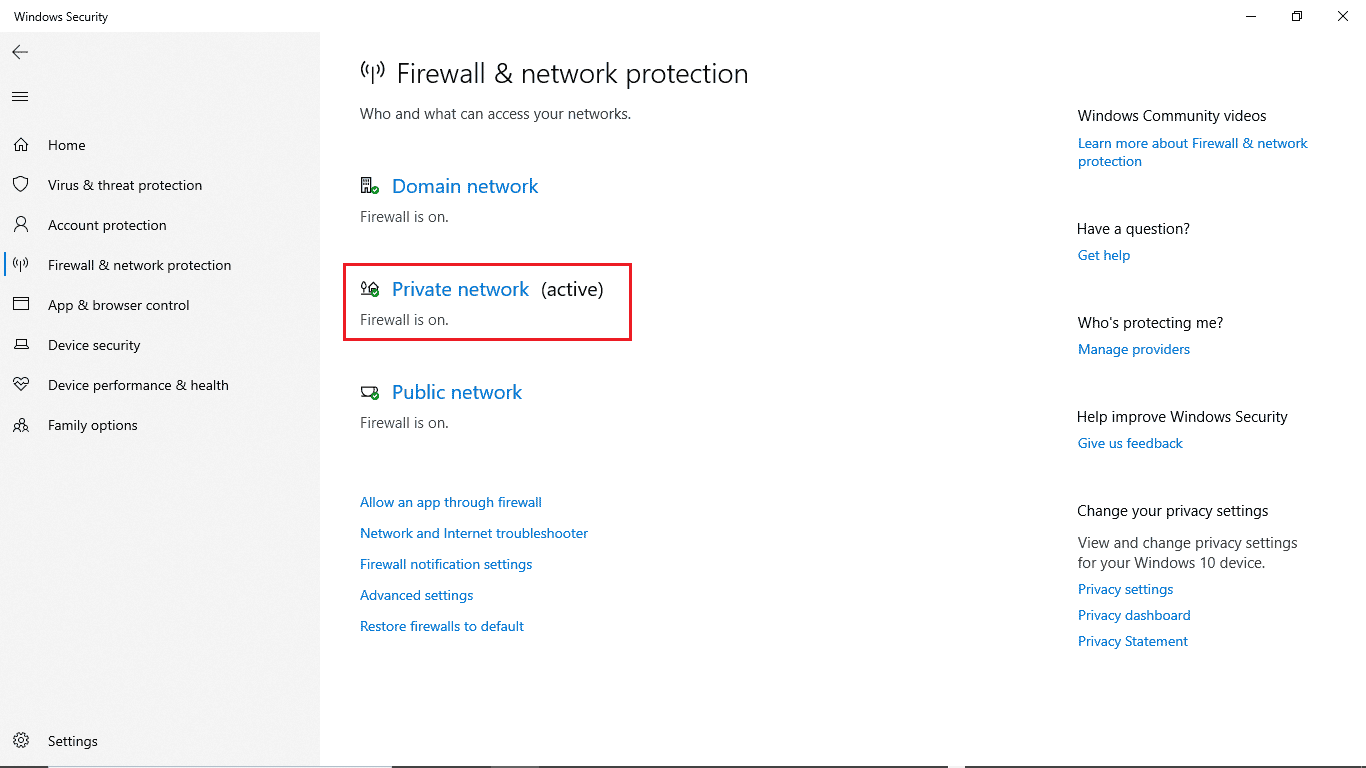
4. 关闭Microsoft Defender 防火墙。
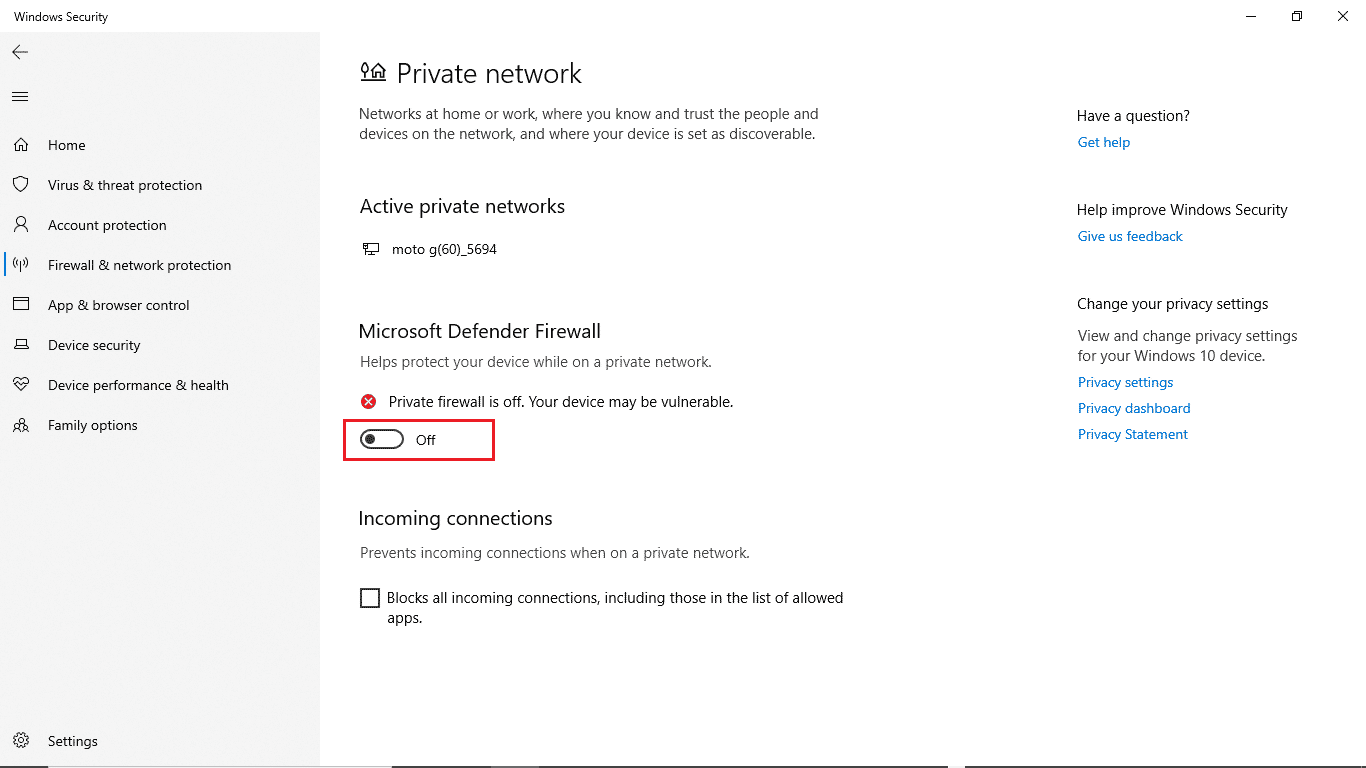
常见问题 (FAQ)
Q1。 为什么我无法更新 Windows 10?
答。 Windows 10 不下载更新可能有多种原因。 常见原因包括 Windows 更新服务和程序注册表。
Q2。 防病毒软件会导致我的电脑出现问题吗?
答。 是的,在某些情况下,您的第三方防病毒软件可能会干扰您系统的程序文件并导致各种错误。
Q3。 我可以从注册表编辑器修复 Windows 10 问题吗?
答。 是的,您可以尝试通过从 Windows 注册表编辑器中修改设置来修复 Windows 10 更新错误。
推荐的:
- 修复 Windows 10 中不可用的 Photoshop 动态链接
- 修复 Windows 10 中的硬盘问题
- 如何修复我们很抱歉但 Word 在 Windows 10 中遇到错误
- 修复 Windows 更新服务无法停止
我们希望本指南对您有所帮助,并且您能够修复Windows 10 更新错误 0xc1900204问题。 发表评论,让我们知道哪种方法适合您。 此外,如果您有任何问题、疑问或建议,请随时与我们分享。
