修复 Windows 10 更新错误 0XC1900200
已发表: 2022-05-04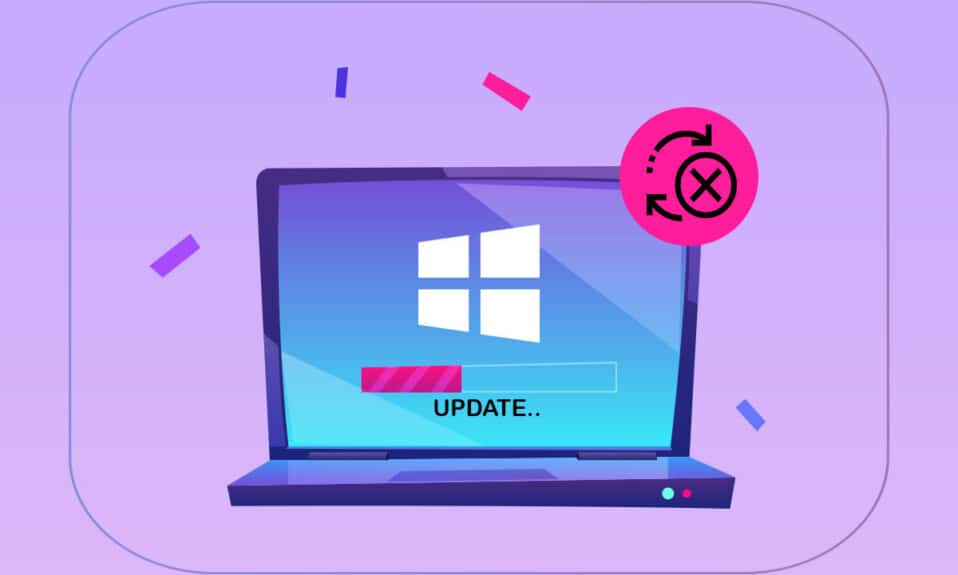
当您尝试更新 Windows 10 系统时,您可能会遇到更新错误 0xc1900200。 当更新过程几乎完成并安装了 99% 时,这通常会在您的计算机上发生。 错误代码 0xc1900200 的最常见原因是您的 PC 不满足最新更新的最低要求。
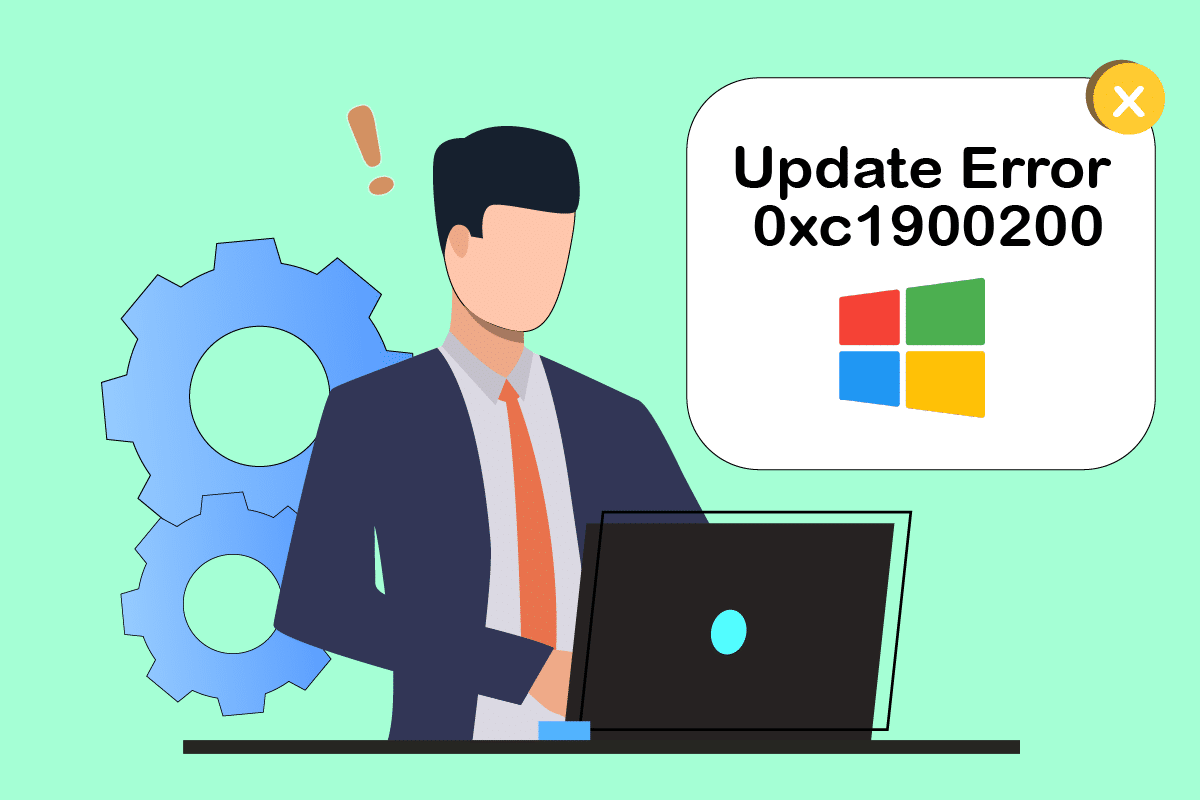
内容
- 如何修复 Windows 10 更新错误 0XC1900200
- 方法一:断开外设
- 方法 2:确保最低系统要求
- 方法 3:运行 Windows 更新疑难解答
- 方法 4:重新启动基本 Windows 服务
- 方法5:修复系统文件
- 方法 6:删除 SoftwareDistribution 文件夹
- 方法 7:暂时禁用防病毒软件(如果适用)
- 方法 8:使用谷歌 DNS
- 方法 9:卸载最近的更新
- 方法10:扩展系统分区
- 方法 11:执行磁盘清理
- 方法 12:重置 Windows 更新组件
- 方法 13:手动安装更新
- 方法 14:更新 BIOS
- 方法 15:使用 Windows 10 媒体创建工具
- 方法 16:执行系统还原
- 方法 17:重置电脑
如何修复 Windows 10 更新错误 0XC1900200
这是错误的完整版本供您参考。
- 出问题了。 您可以联系 Microsoft 支持以获取有关此错误的帮助。 这是错误代码0xc1900200。
- 安装失败:Windows 无法安装以下更新,错误为 0xc1900200。
- 安装更新时出现一些问题,但我们稍后会重试。 如果您一直看到此内容并想搜索 Web 或联系支持人员以获取信息,这可能会有所帮助 – (0xc1900200)。
除了缺乏最低要求外,还有其他一些原因导致了所讨论的错误。 它们在下面列出。
- Windows 版本不正确/不兼容升级计算机。
- 外部 USB 设备干扰。
- 很少有基本服务没有运行。
- 防病毒软件正在阻止更新。
- 分区空间不够。
- 损坏的数据。
- 过时的 BIOS 和非常旧的计算机。
现在,您知道导致所讨论错误的原因。 请按照下面提到的故障排除方法进行修复。
方法一:断开外设
当您在 Windows 10 计算机中遇到更新错误 0xc1900200 时,请检查您是否连接了任何外部外围设备或 USB 设备。 如果是这样,建议您将其移除以避免任何导致错误的电磁干扰。 按照指示进行。
1. 首先,拔下所有连接到您计算机的外部 USB 设备。
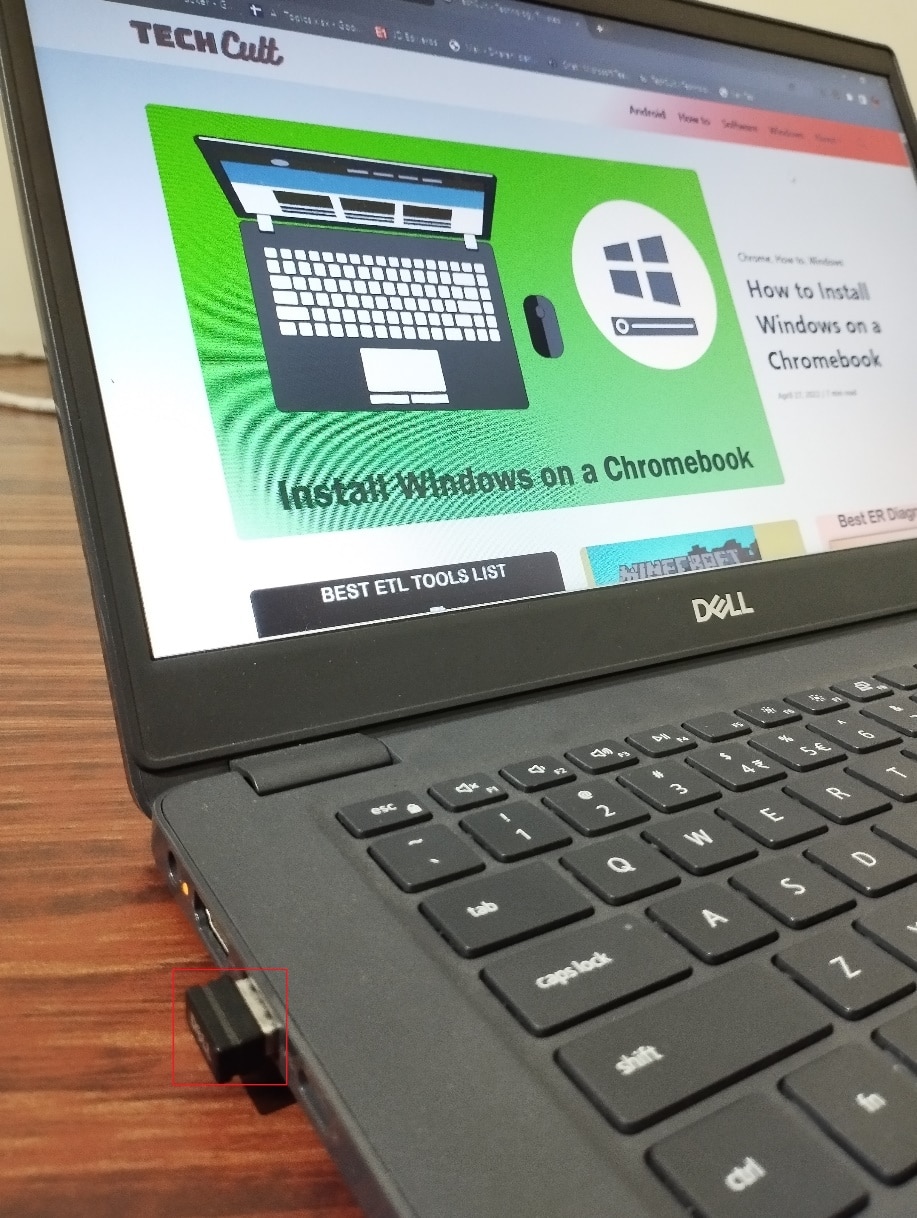
2. 然后,断开网络摄像头设备、打印机和其他外围设备,让最必要的设备保持连接。
检查您是否已修复更新错误代码 0xc1900200。
方法 2:确保最低系统要求
如果没有与您的计算机相关的硬件问题,您必须确保更新错误 0xc1900200 Windows 10 是否由于任何内部问题而发生。 要在您的 PC 上成功安装最新更新,您必须检查您的计算机是否满足更新要求的最低要求。 您的 PC 必须满足更新的硬件和软件要求,您可以按照以下步骤确保相同。
- 处理器: 1 GHz 或更快的处理器或 SoC。
- RAM: 32 位 1 GB 或 64 位 2 GB。
- 硬盘空间: 32 位操作系统为 16 GB,64 位操作系统为 20 GB。 2019 年 5 月更新,空间已增加到 32 GB。
- 显卡:兼容 DirectX 9 或更高版本的 WDDM 1.0 驱动程序。
- 显示: 800 x 600。
1.检查系统要求
1. 同时按住Windows + I 键打开Windows 设置。
2. 现在,点击系统。
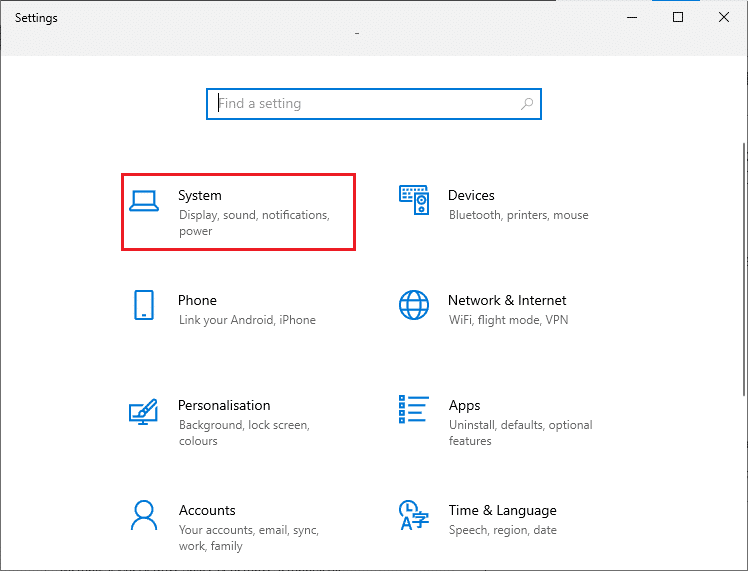
3. 现在,在左侧窗格中,单击关于,然后您可以检查设备规格,如右侧屏幕所示。
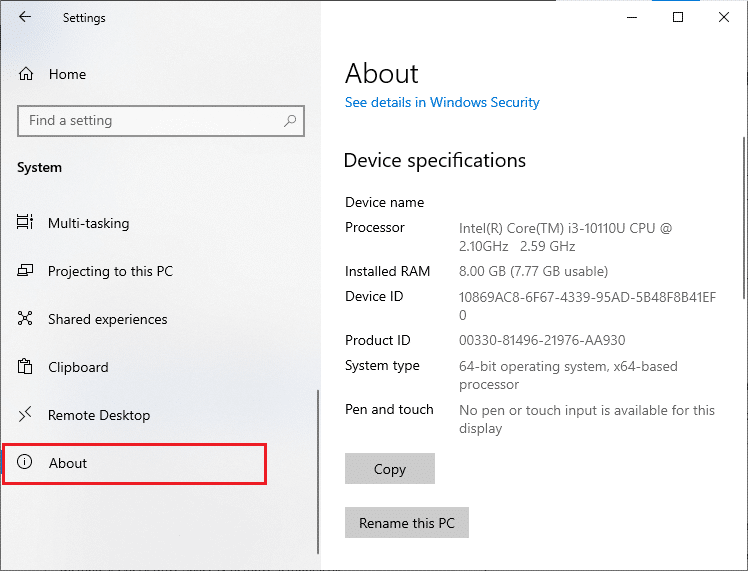
2.检查显卡要求
1. 打开设置并点击系统。
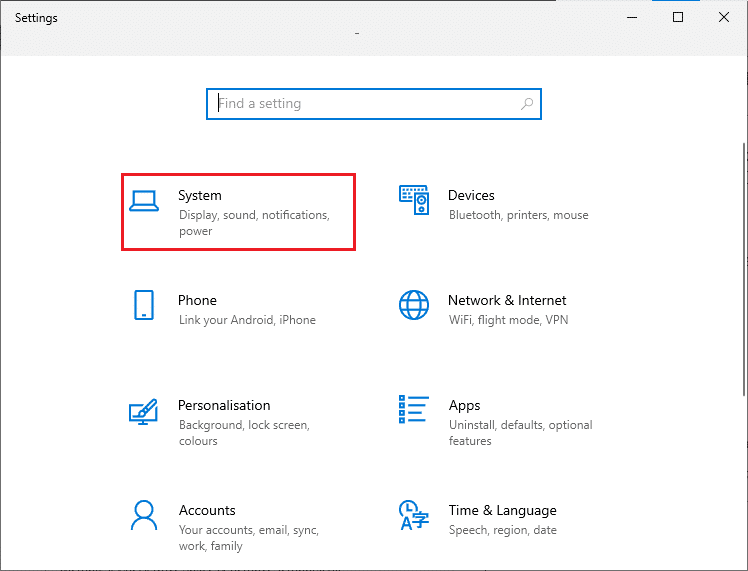
2. 然后,单击左窗格中的显示,然后单击右窗格中的高级显示设置,如图所示。
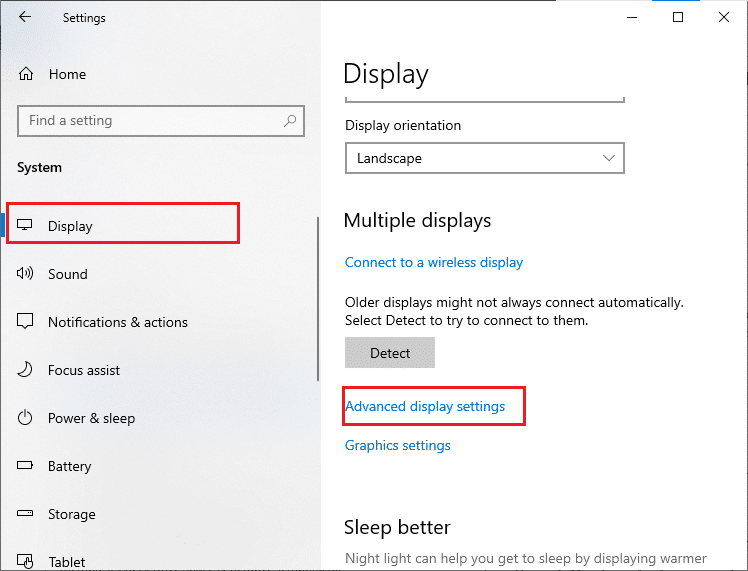
3. 现在,单击显示适配器属性,如图所示。
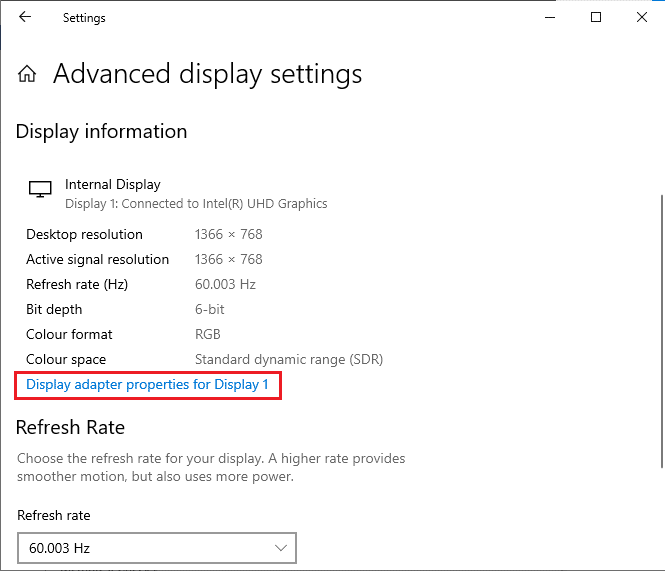
4. 现在,将提示有关您的显卡的详细信息。
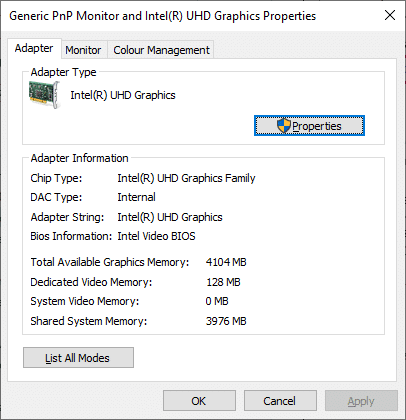
3.检查DirectX版本
1. 同时按Windows + R 键启动运行对话框并键入dxdiag,然后按 Enter 键。
2. 当您的系统已经包含 DirectX 12 时,屏幕上将显示以下屏幕。
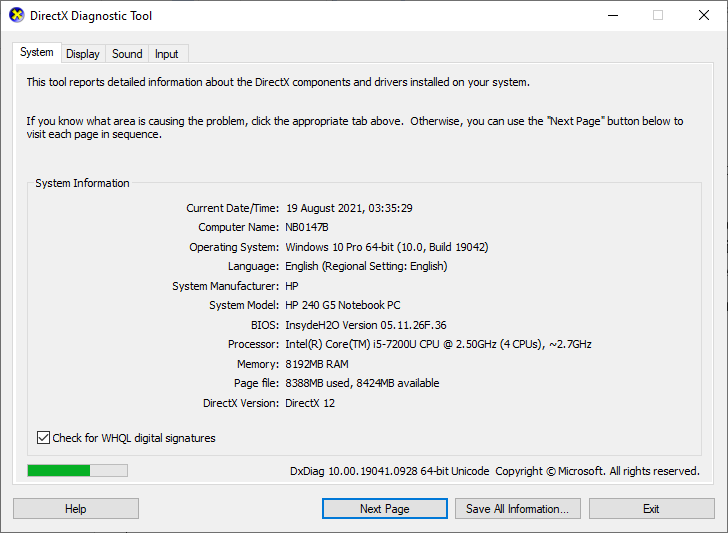
检查完所有这些要求后,请确保它们满足您正在安装的应用程序的要求。
另请阅读:修复 Windows 10 更新错误 0x80072ee7
方法 3:运行 Windows 更新疑难解答
Windows 内置的疑难解答工具可以修复计算机中的任何错误和问题。 此外,网络连接问题、损坏的注册表项和损坏的 Windows 组件导致更新错误 0xc1900200 也可以通过此工具修复。 按照我们的指南如何运行 Windows 更新疑难解答中指示的步骤进行操作。
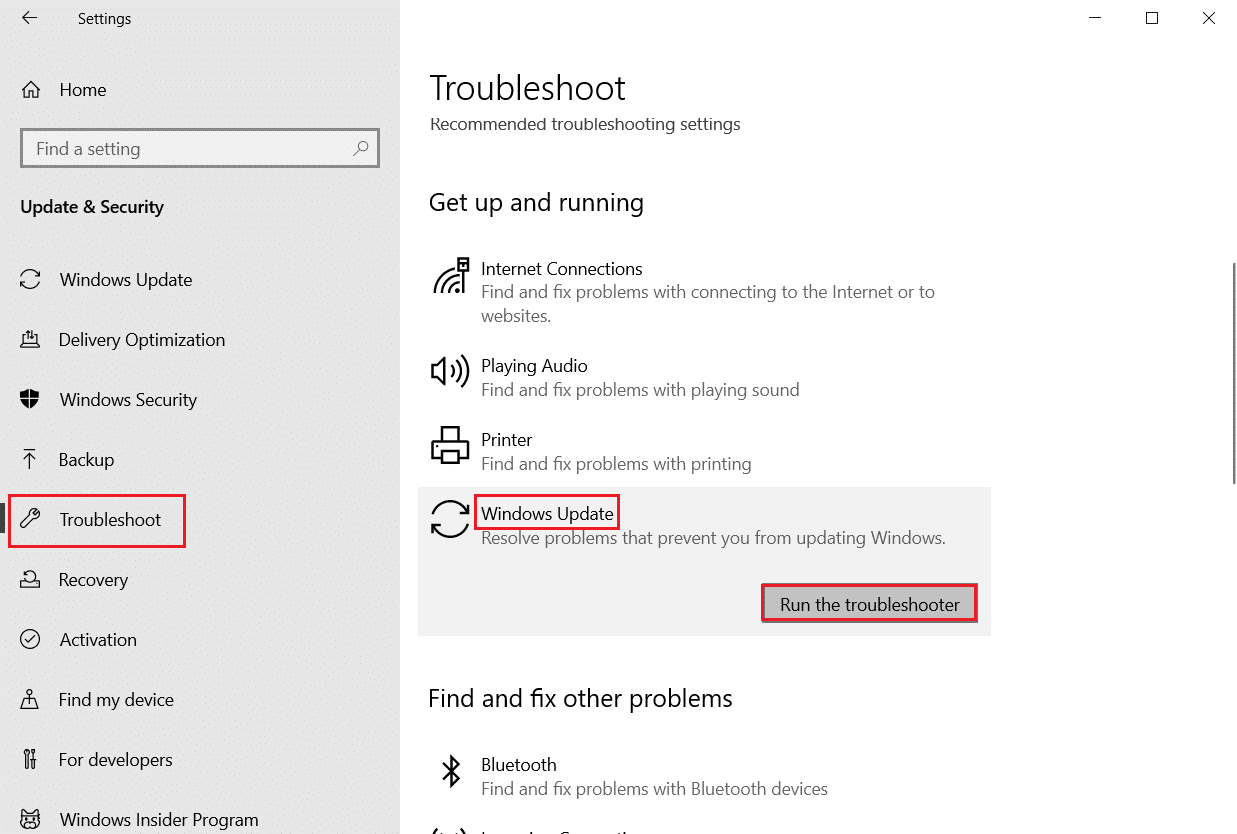
按照演示执行,从而解决故障排除人员发现的问题。
方法 4:重新启动基本 Windows 服务
必须在您的计算机上启用一些基本的 Windows 服务,如 Windows 更新和后台智能传输服务,以避免出现错误代码 0xc1900200。 后台智能传输服务使用可用带宽来安装任何最新更新,以便您的计算机仅在没有其他安装正在进行时安装任何更新。 如果这些服务在您的系统中被禁用,您更有可能面临所讨论的错误。 因此,请按照以下说明重新启动基本的 Windows 服务。
1. 按Windows 键,键入服务,然后单击以管理员身份运行。
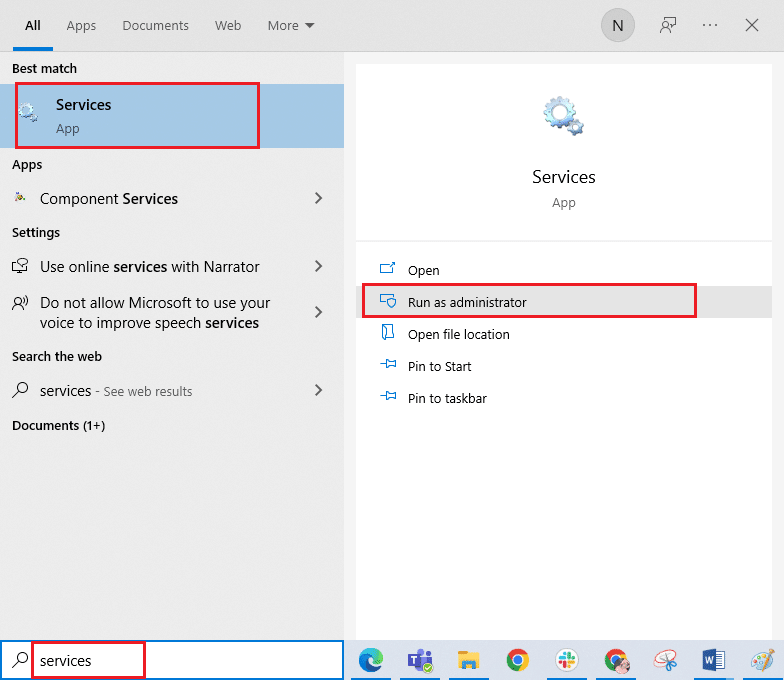
2. 现在,向下滚动并双击后台智能传输服务。
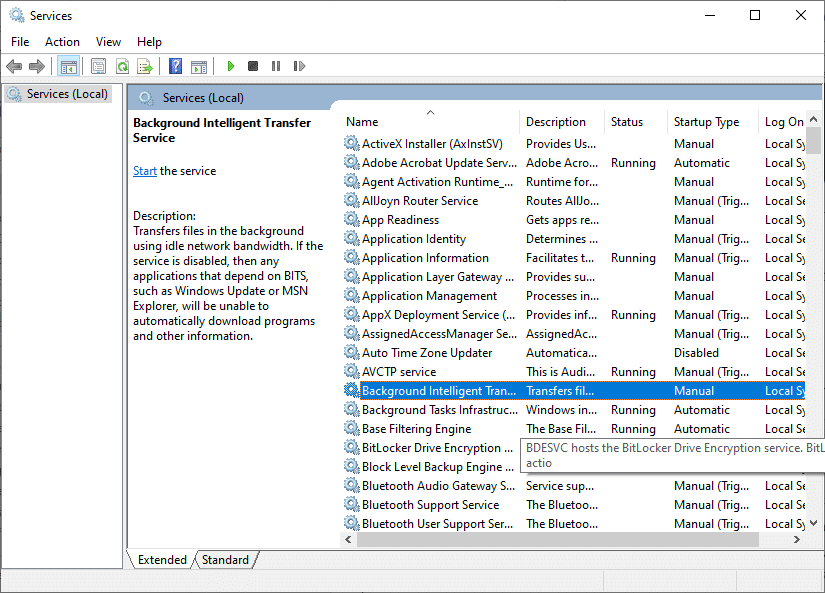
3. 现在,将启动类型选择为Automatic ,如图所示。
注意:如果服务状态为Stopped ,则单击Start按钮。 如果服务状态为正在运行,请单击停止并再次启动。
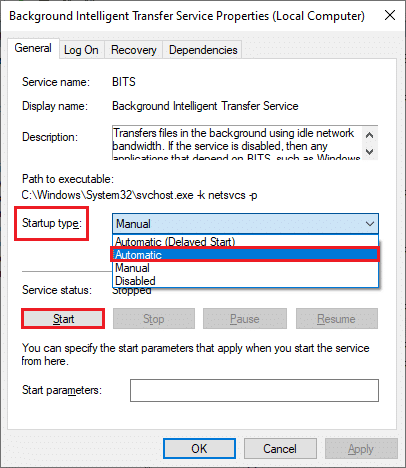
4. 单击应用 > 确定以保存更改。
5. 对Cryptographic、MSI Installer 和 Windows Update Services等其他 Windows 服务重复所有这些步骤。
另请阅读:修复 Active Directory 域服务当前不可用
方法5:修复系统文件
如果您的系统有任何损坏的文件,您必须先修复它们,然后再安装任何更新。 系统文件检查器(SFC 命令)扫描并修复计算机中的任何损坏文件。 部署映像服务和管理 (DISM) 使用强大的命令行修复 Windows 操作系统错误。 要解决更新错误 0xc1900200,建议您按照我们的指南如何在 Windows 10 上修复系统文件中的说明在 Windows 10 计算机上运行 SFC/DISM 实用程序。
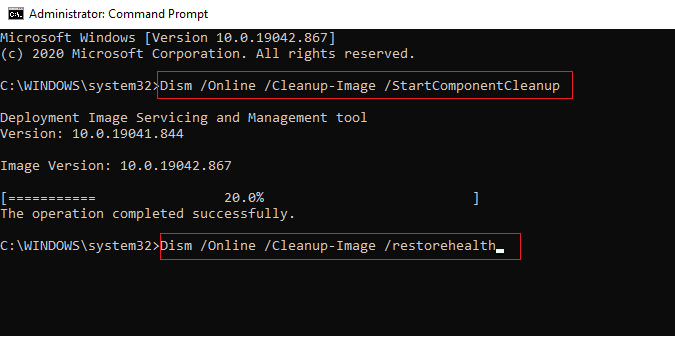
完成扫描过程后,检查是否可以安装最新更新。
方法 6:删除 SoftwareDistribution 文件夹
如果您已确保 Windows 更新服务正在运行,仍然面临更新错误 0xc1900200 Windows 10,那么还有另一个简单的解决方法来修复更新问题。 首先,停止 Windows 更新服务并删除文件资源管理器中的SoftwareDistribution文件夹。 然后再次启动 Windows 更新服务。 按照以下说明进行操作。
1. 从Windows Search打开服务应用程序。
2. 现在,向下滚动屏幕并右键单击Windows Update 。
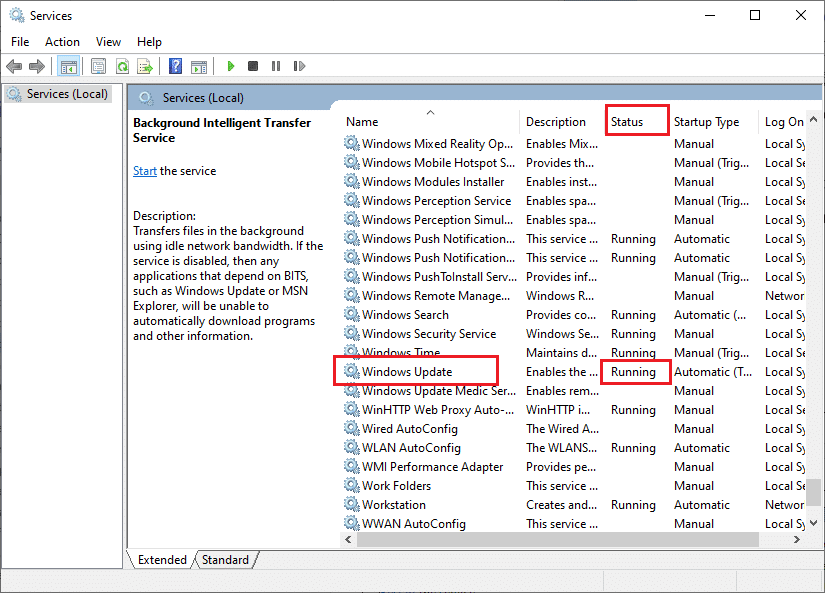
3A。 如果状态未设置为正在运行,请跳至步骤 4 。
3B。 如果状态为正在运行,请单击停止,如图所示。
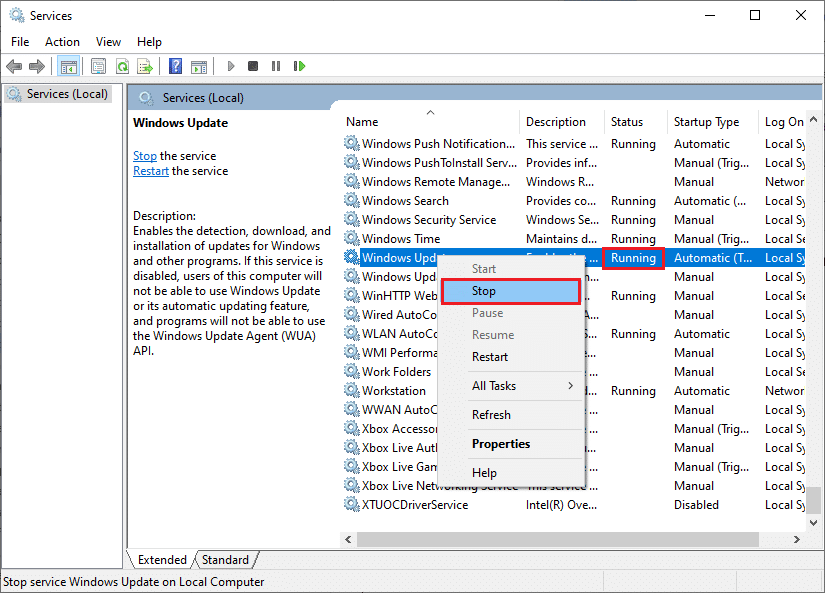
5. 在提示屏幕上等待 2 到 3 秒, Windows 正在尝试停止本地计算机上的以下服务...
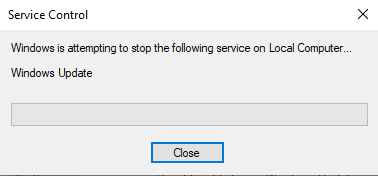
6. 现在,通过同时单击Windows + E 键打开文件资源管理器。 现在,导航到以下路径。
C:\Windows\SoftwareDistribution\DataStore
7. 现在,选择并右键单击所有文件和文件夹,然后单击删除选项。
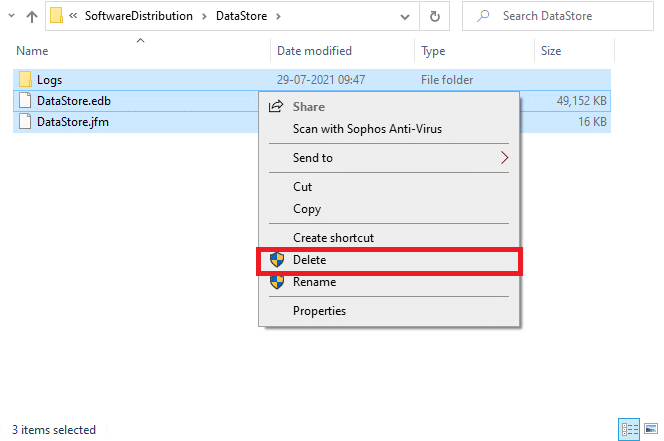
8. 同样,导航到以下路径, 并删除所有文件和文件夹。
C:\Windows\SoftwareDistribution\下载
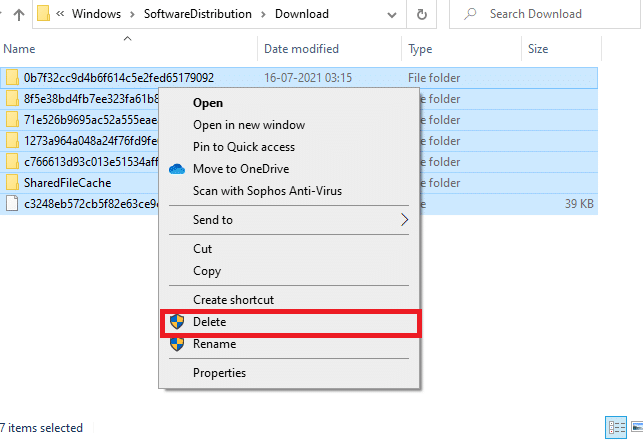
9. 再次,切换到服务窗口并右键单击Windows 更新,然后选择开始选项。
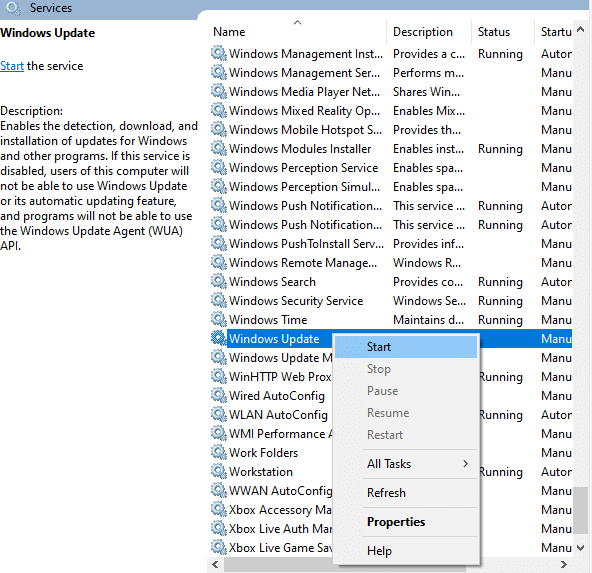

10. 在提示符中等待 3 到 5 秒, Windows 正在尝试在本地计算机上启动以下服务...
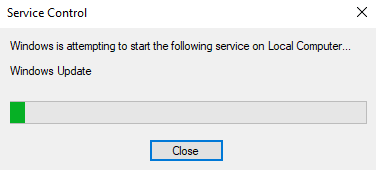
12. 最后,您重新启动了 Windows 更新服务,从而删除了 Software Distribution 文件夹中的内容。 检查您是否可以在 Windows 10 PC 上安装最新更新。
另请阅读:修复 Windows 10 激活错误 0x80072ee7
方法 7:暂时禁用防病毒软件(如果适用)
防病毒套件有时可能会阻止在您的 PC 上安装任何最新的更新。 许多兼容性问题是由几个 Windows 用户发现的,它们很难修复。 Norton和Avast等防病毒软件可能会阻止任何最新的 Windows 更新,建议您暂时禁用任何内置或第三方防病毒软件以解决该问题。 阅读我们关于如何在 Windows 10 上临时禁用防病毒程序的指南,并按照说明在您的 PC 上临时禁用防病毒程序。
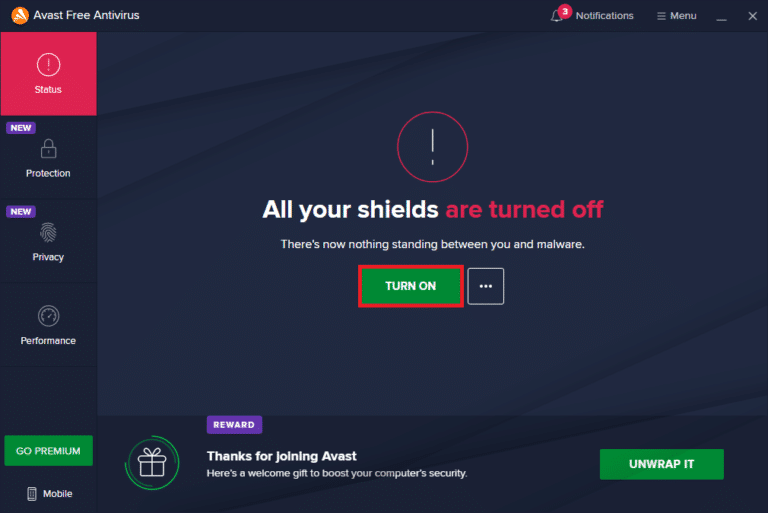
在您的 Windows 10 PC 上修复错误代码 0xc1900200 后,请确保重新启用防病毒程序,因为没有安全套件的系统始终是一个威胁。
方法 8:使用谷歌 DNS
一些用户建议更改 DNS 地址有助于他们修复 Windows 10 计算机中的更新错误 0xc1900200。 Google DNS 有 8.8.8.8 和 8.8.4.4 IP 地址,它们简单易记,可以在客户端和服务器之间建立安全的 DNS 连接。
这是我们关于如何在 Windows 10 中更改 DNS 设置的简单指南,它将帮助您更改计算机上的 DNS 地址。 您还可以按照我们关于如何在 Windows 上切换到 OpenDNS 或 Google DNS 的指南,在您的 Windows 10 计算机上切换到任何 Open DNS 或 Google DNS。 按照说明进行操作,并检查您是否可以在 PC 上安装累积更新。
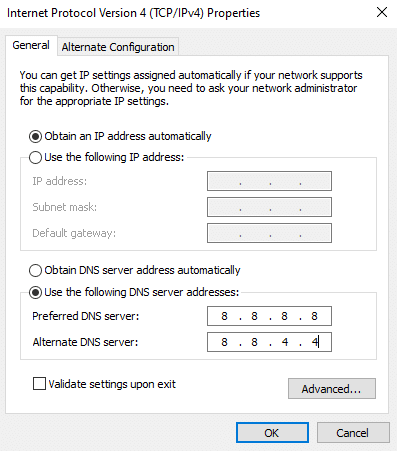
另请阅读:如何在 Windows 11 上更改 DNS 服务器设置
方法 9:卸载最近的更新
Windows 10 PC 中任何以前不兼容的更新可能不允许在其中下载新更新。 因此,建议您卸载计算机上正在安装的最新更新以解决错误代码 0xc1900200。 完成这项任务非常容易,步骤如下所示。
1. 按Windows 键并输入Control Panel ,然后单击Open 。
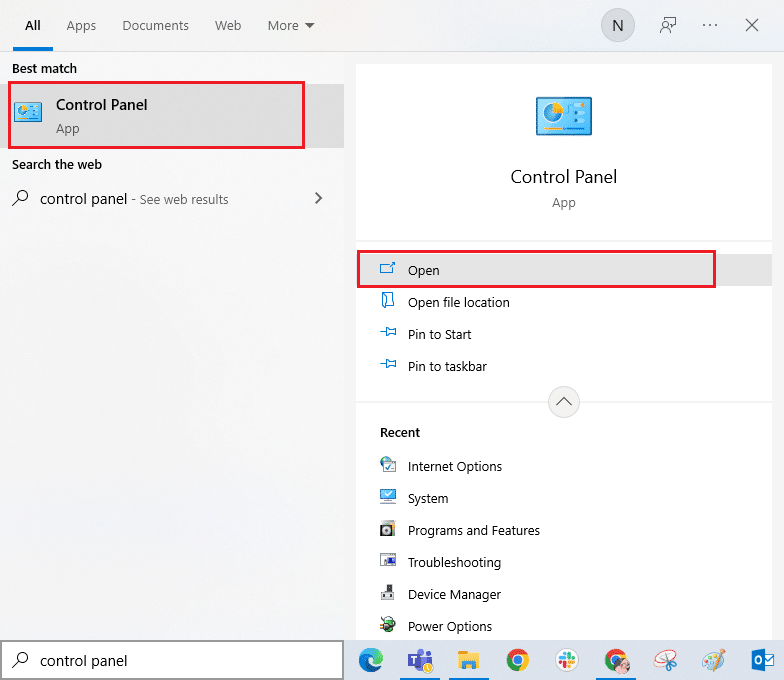
2. 现在,单击“程序”菜单下的“卸载程序”选项,如图所示。
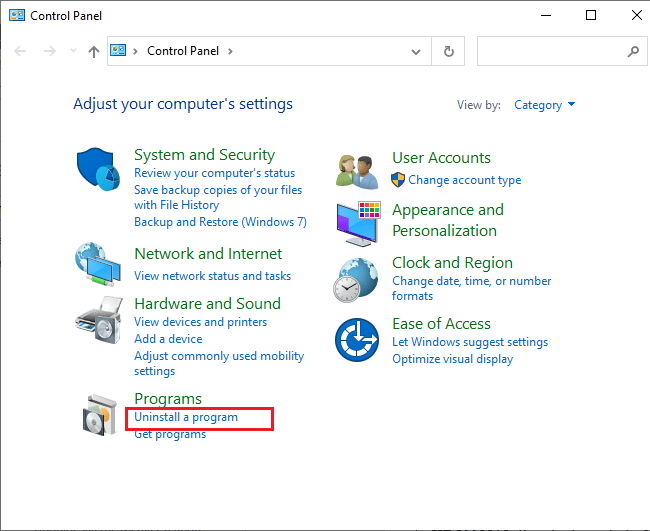
3. 现在,单击左窗格中的查看已安装更新,如图所示。
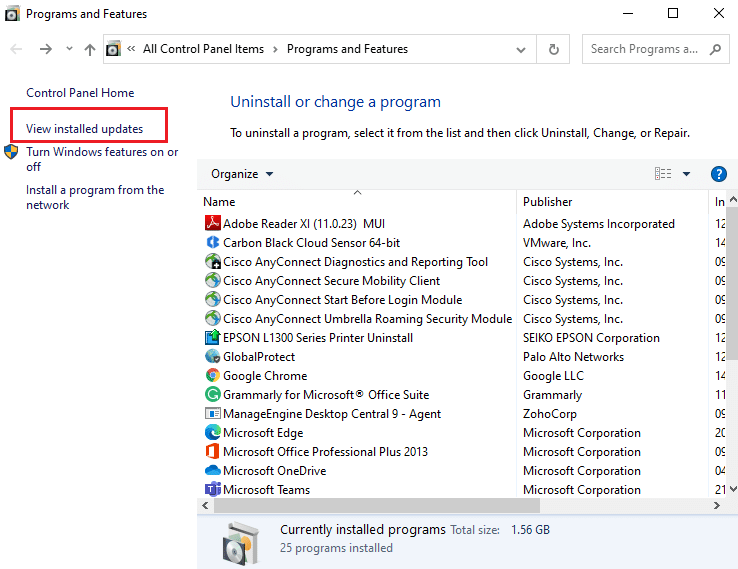
4. 现在,通过参考安装日期并单击卸载选项来搜索并选择最新更新,如下所示。
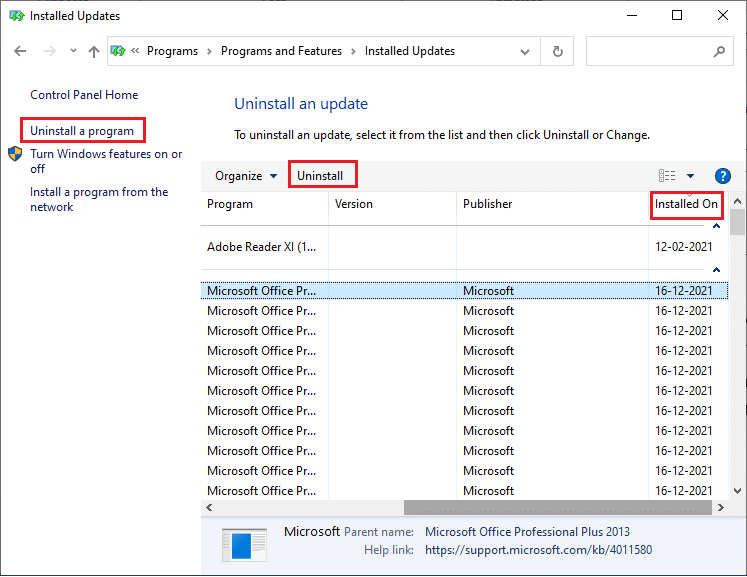
5. 最后,确认任何提示并重新启动您的电脑。
检查是否可以修复更新错误 0xc1900200 Windows 10。
方法10:扩展系统分区
如果系统分区空间不足,您将无法在 Windows 10 PC 上安装任何新更新。 还有其他几种方法可以增加计算机的内存空间,但它们可能不会一直对您有所帮助。 您必须扩展系统保留分区以修复更新错误 0xc1900200。 尽管有许多第三方工具可以增加系统保留分区,但我们更喜欢按照我们的指南在 Windows 10 中如何扩展系统驱动器分区 (C:) 进行手动操作。
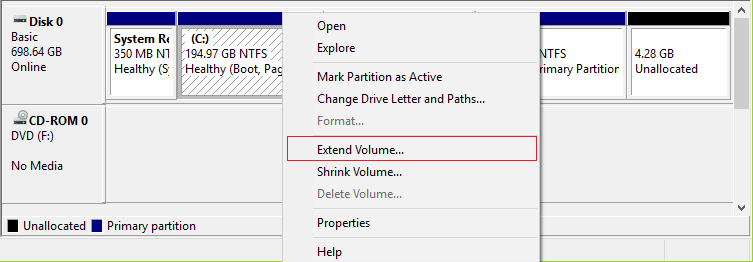
另请阅读:修复 Windows 10 激活错误 0x80072ee7
方法 11:执行磁盘清理
如果您的 PC 没有任何驱动器空间来安装 Microsoft Store 中的任何新应用程序,您将面临更新错误 0xc1900200。 因此,首先检查驱动器空间并在必要时清理临时文件。
第 I 步:检查驱动器空间
要检查 Windows 10 PC 中的驱动器空间,请按照以下步骤操作。
1. 同时按住Windows + E 键打开文件资源管理器。
2. 现在,从左侧屏幕单击此 PC 。
3. 检查设备和驱动程序下的磁盘空间,如图所示。 如果它们是红色的,请考虑清除临时文件。
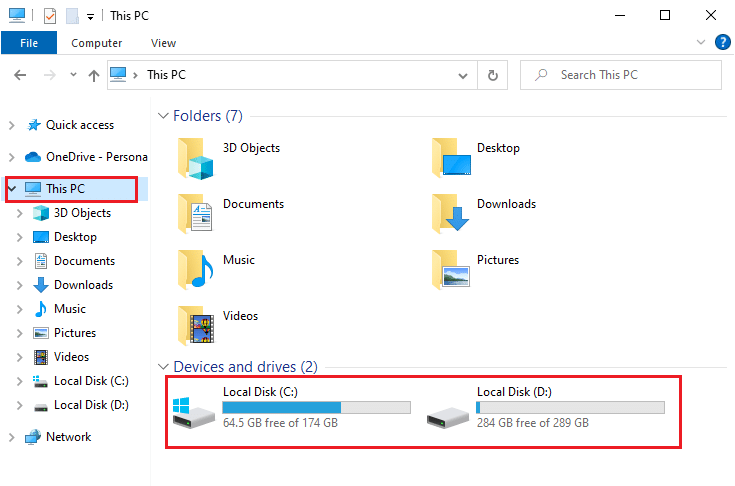
第二步:清除临时文件
如果您的计算机中有最小可用空间导致更新错误 0xc1900200,请按照我们的指南在 Windows 上释放硬盘空间的 10 种方法来帮助您清除计算机中所有不必要的文件。
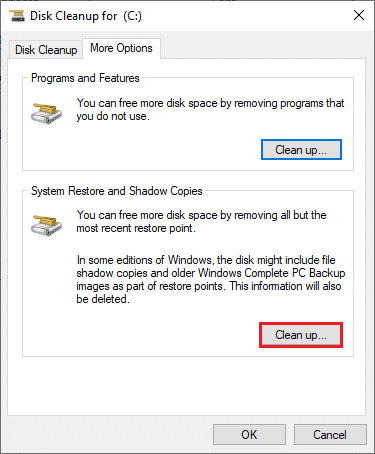
另请阅读:修复等待安装的 Windows 10 更新
方法 12:重置 Windows 更新组件
如果没有其他选项可以帮助您,则修复错误代码 0xc1900200 的有效方法是重置 Windows 更新组件。 所有 Windows 更新文件都存储在您的计算机上,如果它损坏或不兼容,您必须面临几个令人沮丧的问题。 要修复计算机中损坏的 Windows 更新组件,请按照我们关于如何在 Windows 10 上重置 Windows 更新组件的指南进行操作。
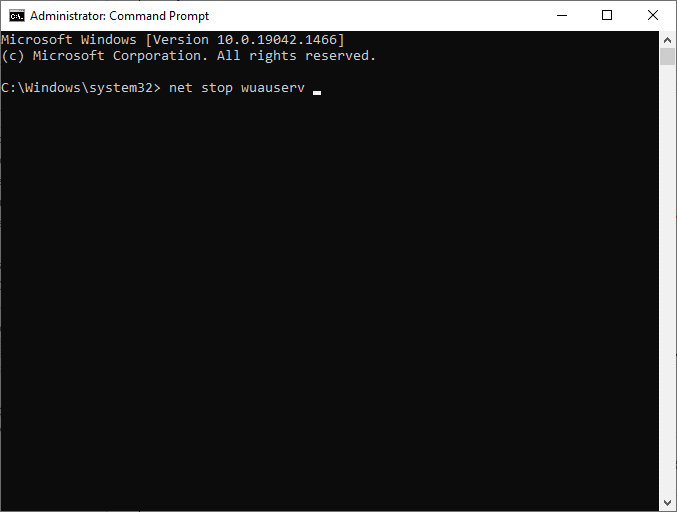
这个简单的过程涉及在命令提示符下运行一组命令,以便在您的 Windows 10 PC 上重新启动所有基本的 Windows 服务。 执行完所有命令后,检查是否可以安装累积更新。
注意:您可以使用自动修复工具来修复更新错误 0xc1900200 Windows 10。
方法 13:手动安装更新
如果本指南中的所有其他解决方案都无法为您工作,您仍然可以手动下载所需的更新。 Windows 10 更新历史网页包含为您的 Windows 计算机发布的所有更新历史。 按照下面列出的说明强制安装更新。
1. 同时按下Windows + I键打开设置。
2. 现在,点击更新和安全。
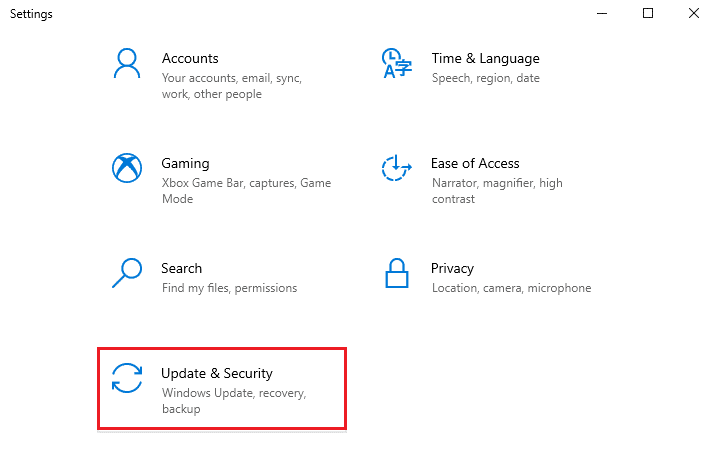
3. 现在,选择查看更新历史记录选项,如下所示。
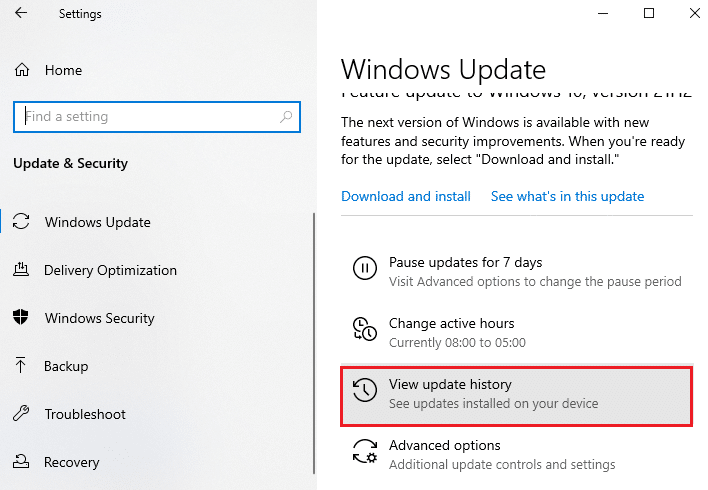
4. 在列表中,确保KB 编号由于冲突错误而等待下载。
5. 在此处,在 Microsoft Update 目录搜索栏中键入KB 编号。
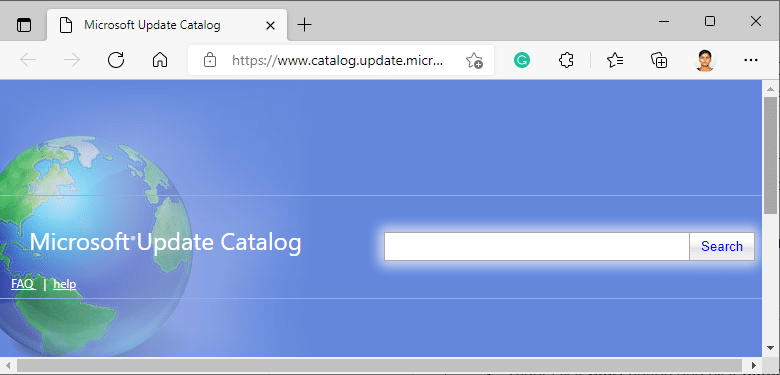
6. 最后,单击与您的最新更新相对应的下载,然后按照屏幕上的说明完成该过程。
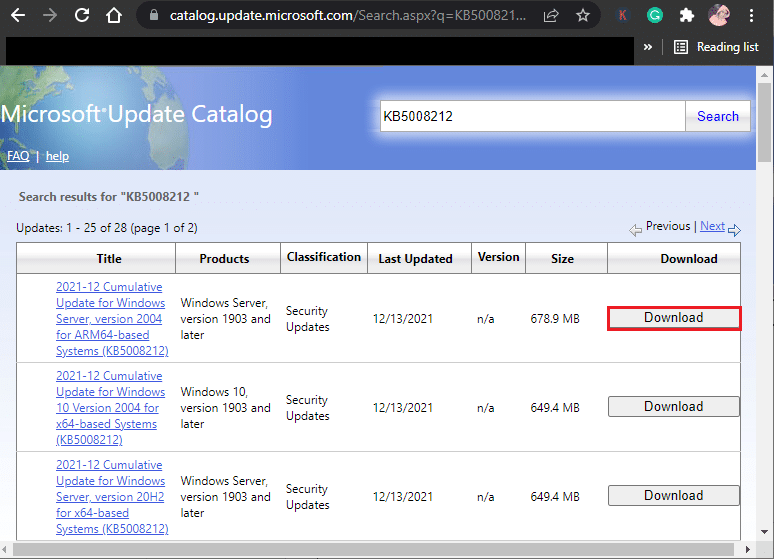
另请阅读:如何修复错误 0x80070002 Windows 10
方法 14:更新 BIOS
世界各地的一些 Windows 10 用户报告说,更新 BIOS 后更新错误 0xc1900200 消失了。 但是,如果您拥有最新版本的 BIOS 并且仍然遇到相同的错误,则必须重新安装 BIOS。 如果以上所有方法都无法解决您的问题,建议您按照我们的指南什么是 BIOS 以及如何更新 BIOS 中的说明更新 BIOS?
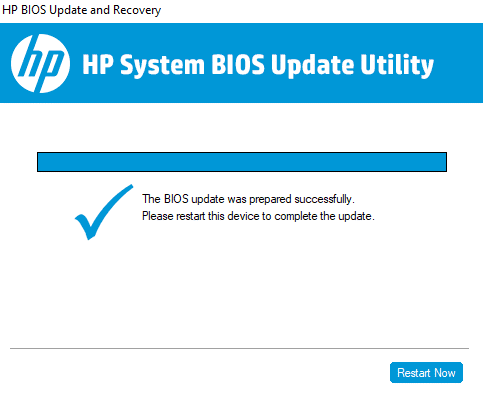
更新 BIOS 后,您将修复 Windows 10 上的更新错误 0xc1900200。
方法 15:使用 Windows 10 媒体创建工具
如果您无法手动安装更新,您可以尝试使用媒体创建工具进行安装。 这是微软推荐的官方下载平台,用于修复 Windows 10 PC 中的任何更新错误。 按照下面提到的步骤执行相同的操作。
1.导航到Windows 10媒体创建工具官方下载页面。
2. 现在,单击Create Windows 10 installation media下的Download tool now按钮。 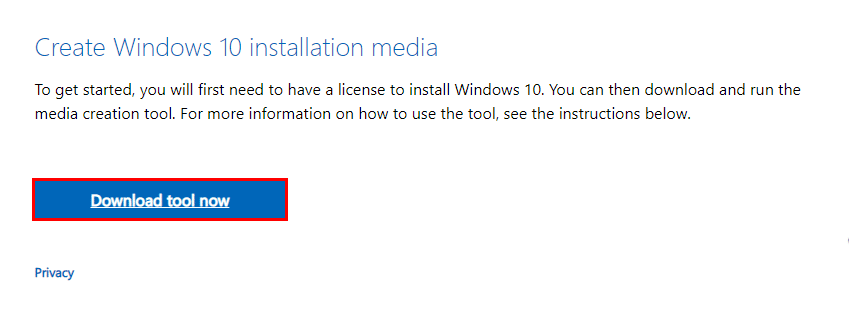
3. 运行安装文件并在用户帐户控制 (UAC) 提示中单击是(如果有)。
4. 现在,单击Windows 10 设置窗口中的接受按钮,如图所示。
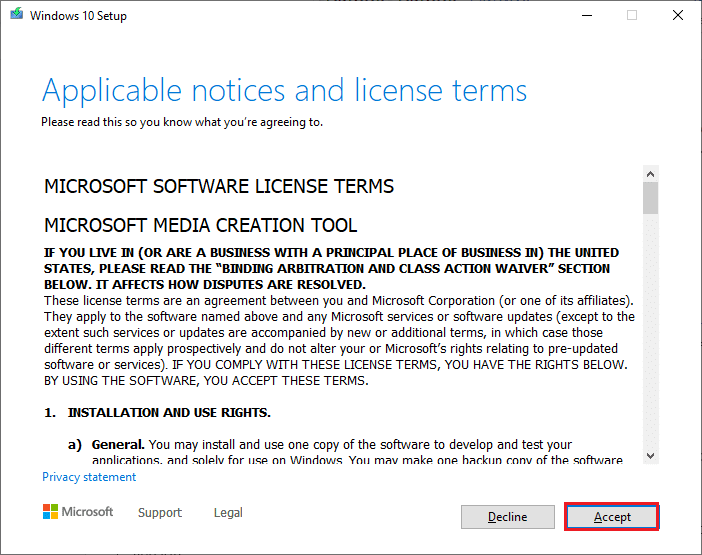
5. 等待扫描过程完成并选择立即升级此 PC选项,然后单击下一步按钮。
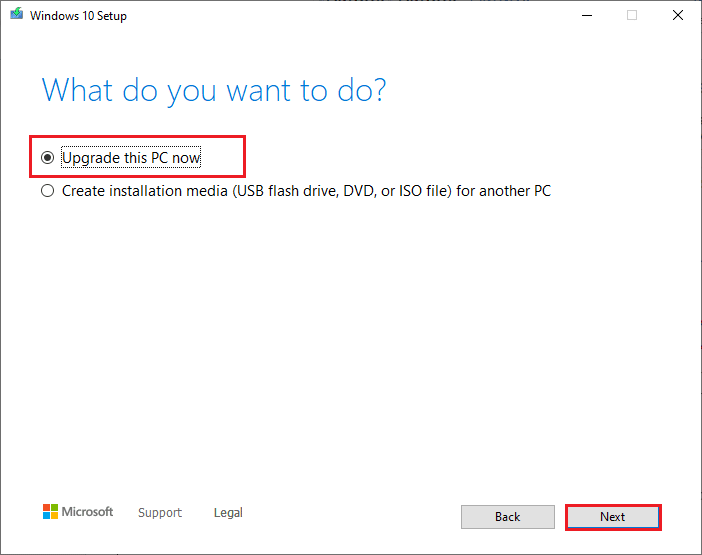
6. 等待 Windows ISO 下载到您的 PC,然后单击接受。
注意:您必须等到计算机中的所有未决更新都安装到您的 PC 上,这样媒体创建工具才能将您的操作系统更新到最新版本。
7. 最后,单击安装以完成该过程。
另请阅读:修复 Windows 更新错误 0x80070005
方法 16:执行系统还原
如果您对这些方法中的任何一种都不满意,那么剩下的唯一选择就是将您的计算机恢复到以前的版本。 为此,请按照我们关于如何在 Windows 10 上使用系统还原的指南进行操作,并按照演示执行说明。 最后,您的计算机将恢复到完全没有任何错误的先前状态。
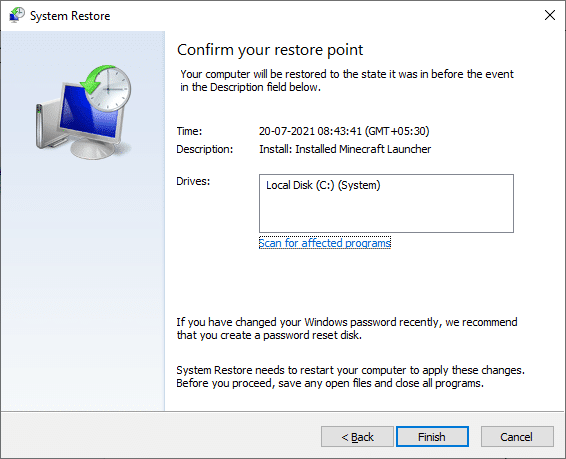
恢复 Windows 10 PC 后,检查是否修复更新错误代码 0xc1900200。
方法 17:重置电脑
如果您的计算机处理严重损坏的 Windows 组件,清除所有这些损坏的组件并启动数据的有效方法是按照我们关于如何在不丢失数据的情况下重置 Windows 10 的指南中的说明重置 PC。 按照本文中的说明进行操作,最后,您将修复所讨论的错误。
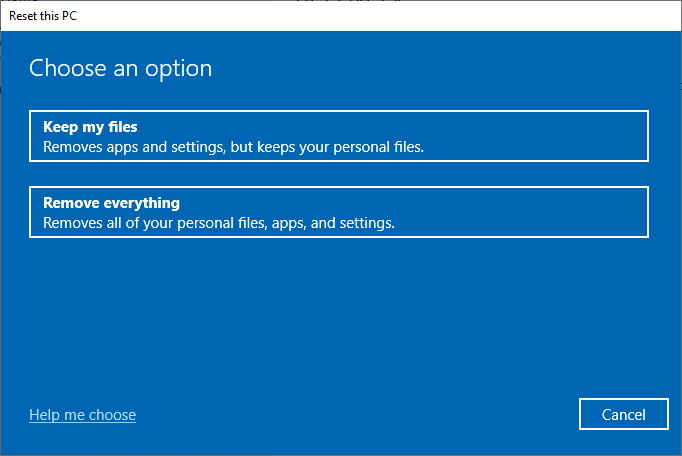
推荐的:
- 修复 Disney Plus Hotstar 应用程序未加载
- 修复 Windows 10 中的 OneDrive 错误 0x8007016a
- 修复 Windows 10 中的错误代码 0x80070490
- 修复无法在 Windows 10 中安装累积更新 KB5008212
我们希望该指南有用,并且您能够修复 Windows 10更新错误 0xc1900200 。 让我们知道您接下来想了解什么。 请随时通过下面的评论部分与我们联系,提出您的疑问和建议。
