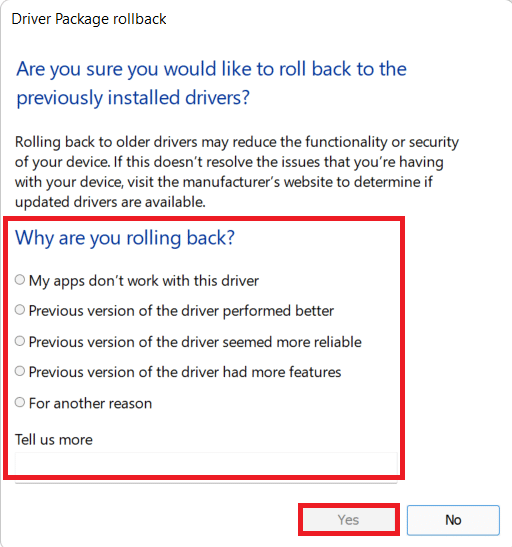修复 Windows 10 Netwtw04.sys 蓝屏错误
已发表: 2022-02-17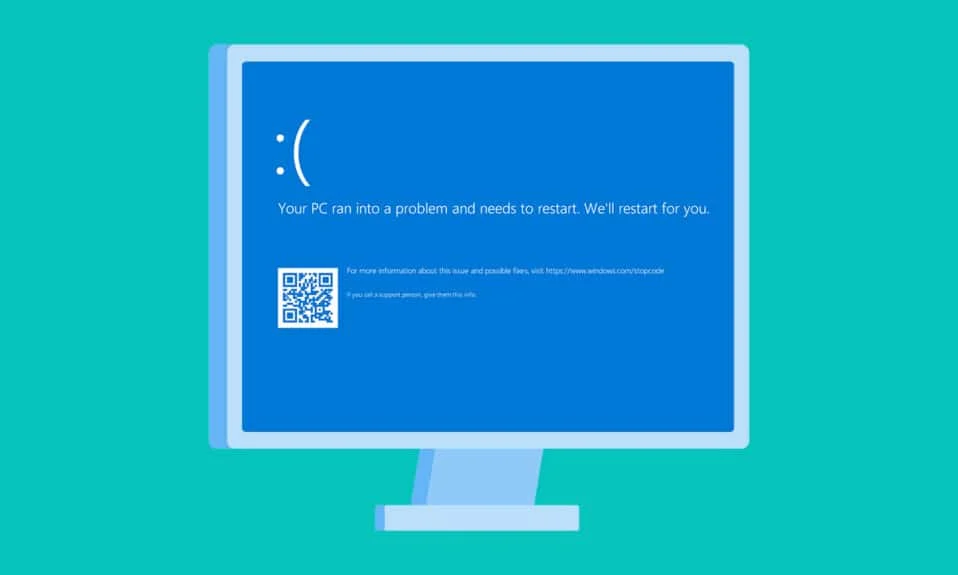
一组小文件同步在一起形成功能性结果。 然而,在某些情况下,其中一些文件可能已损坏,并可能导致您的 PC 出现故障。 作为 Windows 用户,您可能希望计算机能够完美运行,但这并不是一直都能实现的。 例如,您可能会更频繁地被 Netwtw04.sys 蓝屏错误所困扰,而您并不是面临同样问题的人。 蓝屏死机是一个很容易解决的常见错误。 本指南将教您什么是 Netwtw04.sys 以及如何修复 Netwtw04.sys 失败的蓝屏错误。 所以,继续阅读。
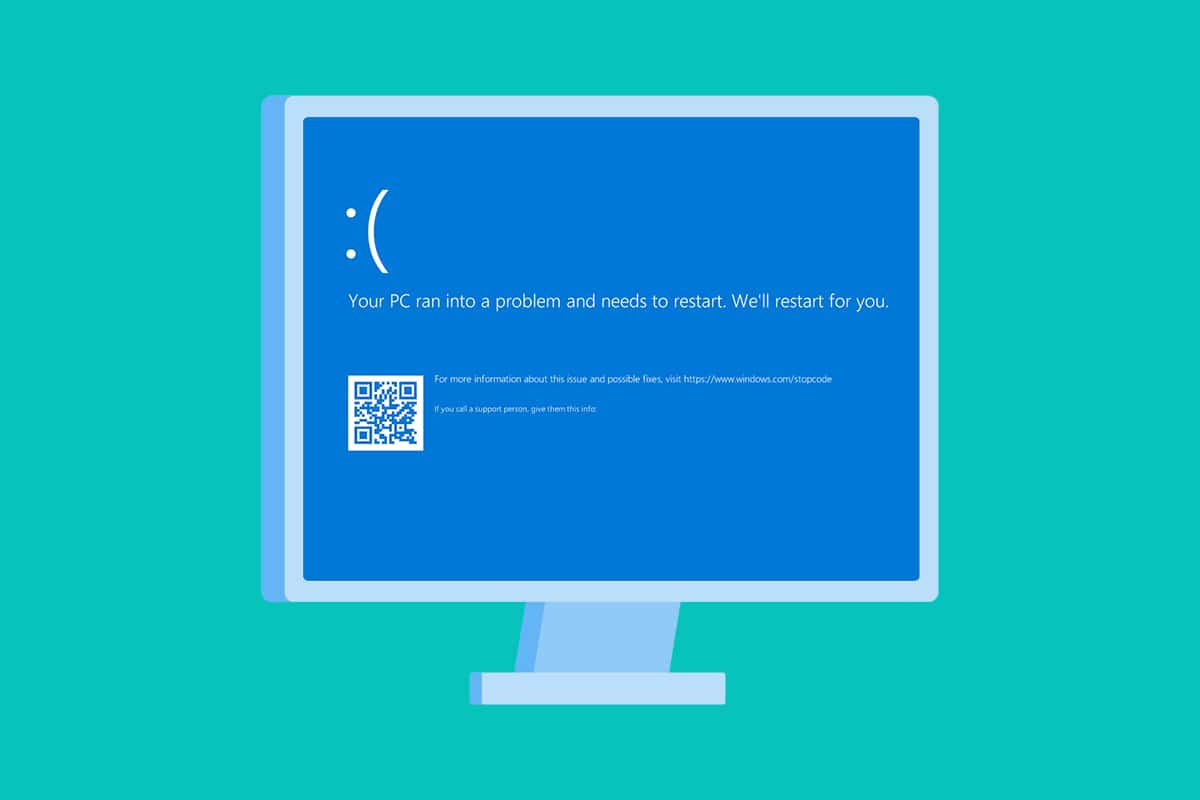
内容
- 如何修复 Windows 10 Netwtw04.sys 蓝屏错误
- 预防措施:以安全模式启动
- 方法 1:运行恶意软件扫描
- 方法 2:更新或回滚网络驱动程序
- 方法 3:重新安装网络驱动程序
- 方法4:修复系统文件
- 方法 5:暂时禁用防病毒软件(如果适用)
- 方法 6:更新 Windows
- 方法 7:执行系统还原
如何修复 Windows 10 Netwtw04.sys 蓝屏错误
在您学习解决此 Netwtw04.sys 失败的 BSOD 错误的故障排除方法之前,您必须知道导致问题发生的原因,以便相应地执行解决步骤。 通常,您的 PC 可能会面临两种类型的 Netwtw04.sys BSOD 错误。 它们在下面解释。
- DRIVER_IRQL_NOT_LESS_OR_EQUAL: PC 中的内核内存是分配给操作系统进程的总(RAM + 虚拟)内存的一部分。 PC 的驱动程序和操作系统使用分页和非分页池内存来存储数据结构。 非分页内存池由 PC 的内核和驱动程序使用,它永久驻留在物理内存中(从不分页)。 IRQL(中断请求级别)是一个硬件组件,其中来自 PC 处理器的中断按特定顺序排列优先级。 当内核模式驱动程序从 IRQL 进程中检索大量可分页内存时,您将面临DRIVER_IRQL_NOT_LESS_OR_EQUAL错误。
- SYSTEM_THREAD_EXCEPTION_NOT_HANDLED: SYSTEM_THREAD_EXCEPTION_NOT_HANDLED 是一个 BSOD 错误,通常在您启动 PC 时发生。 当您的驱动程序与您的 PC 不兼容时,您将面临所讨论的错误。 每当您遇到此错误和蓝屏结果时,您的 PC 就会冻结。 这可能会惹恼你,尤其是当你在工作的时候。 即使在多次重新启动 PC 之后,您也总是会遇到 BSOD 错误。
但是,当您遇到此错误时,您可能会遇到许多其他类似的错误代码。 系统文件(.sys 文件)是操作系统的重要组成部分,因为它桥接了硬件和设备之间的请求和响应。 当这些文件在您的 PC 中损坏时,您将面临此错误。 其中一些原因是
- 过时的驱动程序
- 不兼容的驱动程序
- 损坏的文件
- 恶意软件或病毒攻击
- 过时的 Windows 版本
预防措施:以安全模式启动
每当您遇到此蓝屏错误时,您必须进入安全模式才能正常操作您的 PC。 这将防止您的计算机出现任何错误,并且您可以正常打开 Windows PC。 这只是正常启动系统以遵循故障排除方法的初步方法。 当您看到空白的空白屏幕时,请按照以下步骤进入安全模式。
注意:要以安全模式启动 PC,系统可能会提示您输入BitLocker 密钥(如果您有加密设备)。
要在安全模式下启动 PC,您必须进入 Windows 恢复环境,这可以通过反复关闭和打开设备来完成。
1. 同时按Windows + I键打开系统中的设置。
2. 现在,选择更新和安全。

3. 现在,单击左侧窗格中的恢复,然后选择高级启动下的立即重新启动选项。
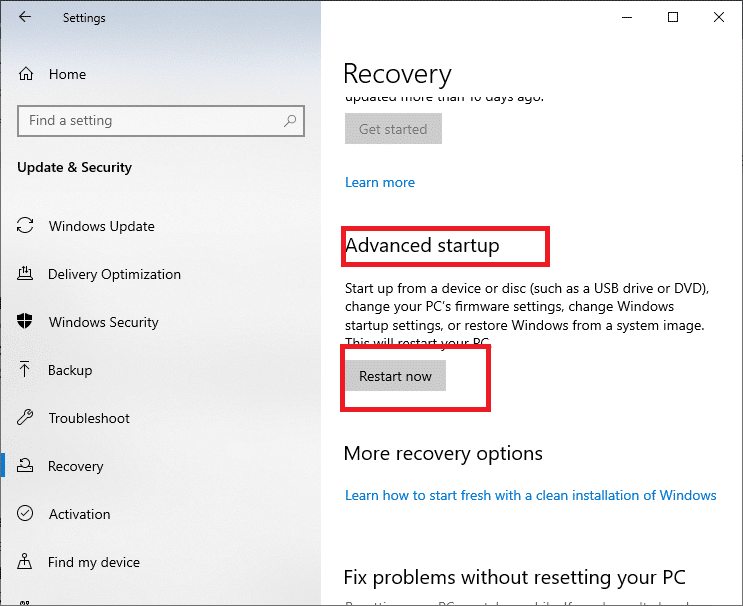
4. 现在,让您的 PC 这次完全重启。 您现在将进入Windows 恢复环境。
5. 在这里,单击疑难解答。
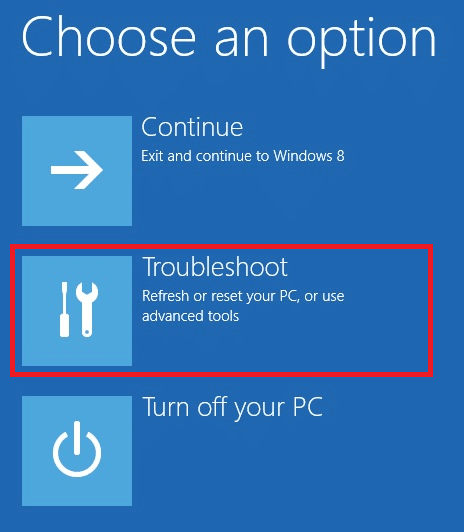
6. 现在,单击高级选项,如图所示。
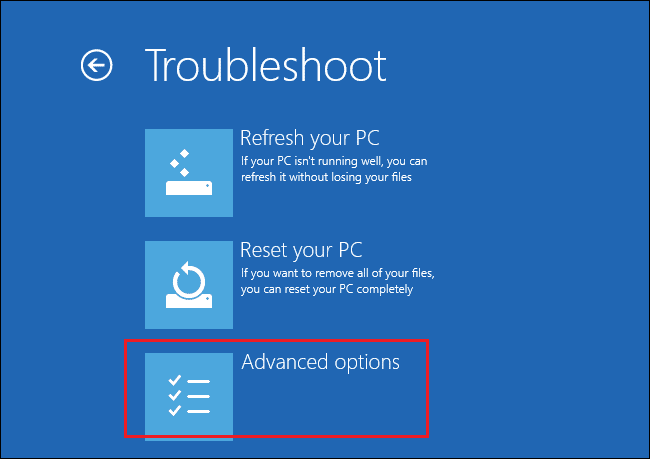
7. 现在,选择高级选项,然后选择启动设置。
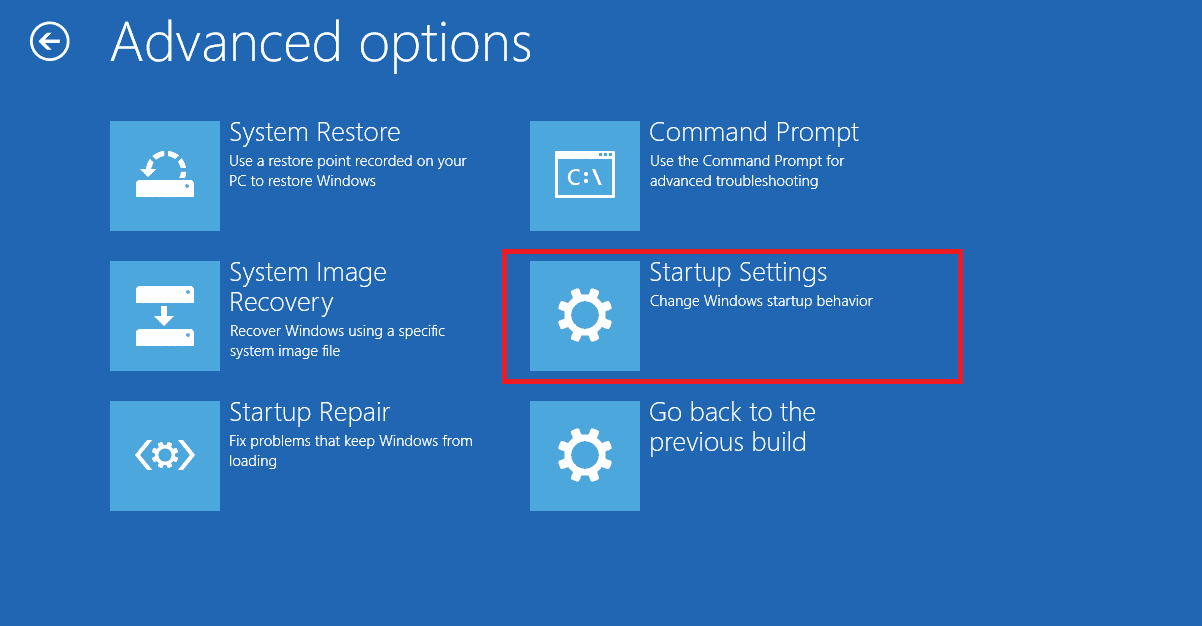
8. 单击重新启动并等待启动设置屏幕出现。
9. 按(数字)4 键进入安全模式。
注意:要启用具有网络访问权限的安全模式,请点击数字 5 。
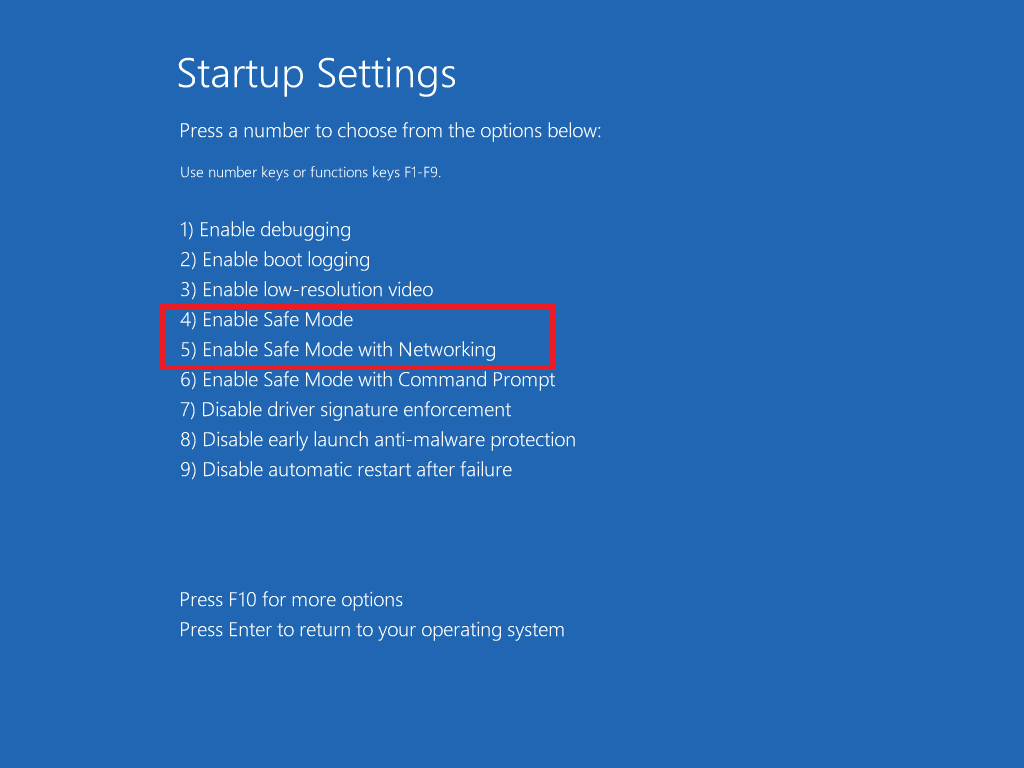
本节已针对此错误编制了故障排除方法列表。 按照相同的顺序执行这些程序以获得最佳结果。
方法 1:运行恶意软件扫描
有时,Windows Defender 可能无法识别 Netwtw04.sys 文件上的任何病毒或恶意软件线程。 有一些反恶意软件程序可以克服这个问题。 该反恶意软件会定期扫描并保护您的系统。 因此,为避免此错误,请在系统中运行防病毒扫描并检查 Netwtw04.sys 蓝屏问题是否已解决。 然后,按照下面提到的步骤。
1. 同时按Windows + I 键启动设置。
2. 在这里,单击更新和安全设置,如图所示。

3. 转到左侧窗格中的Windows 安全性。
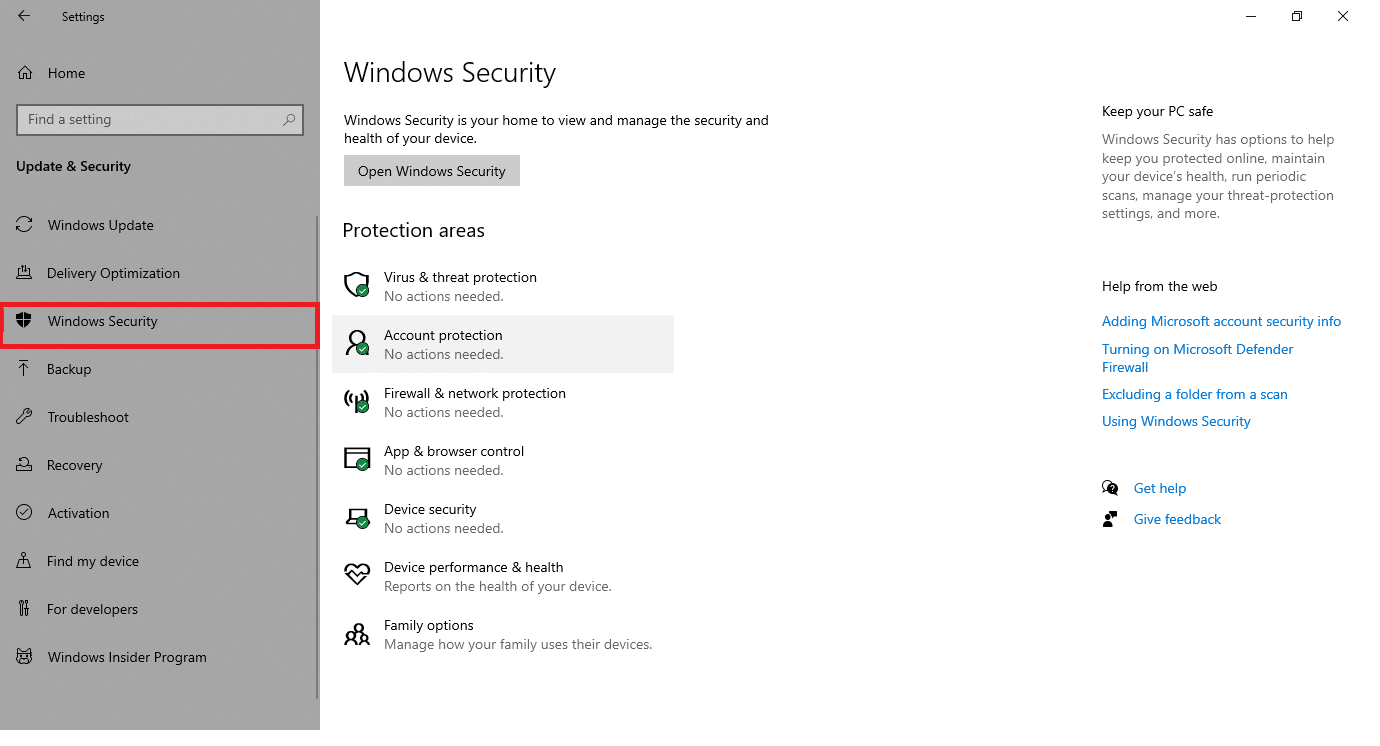
4. 单击右窗格中的病毒和威胁防护选项。
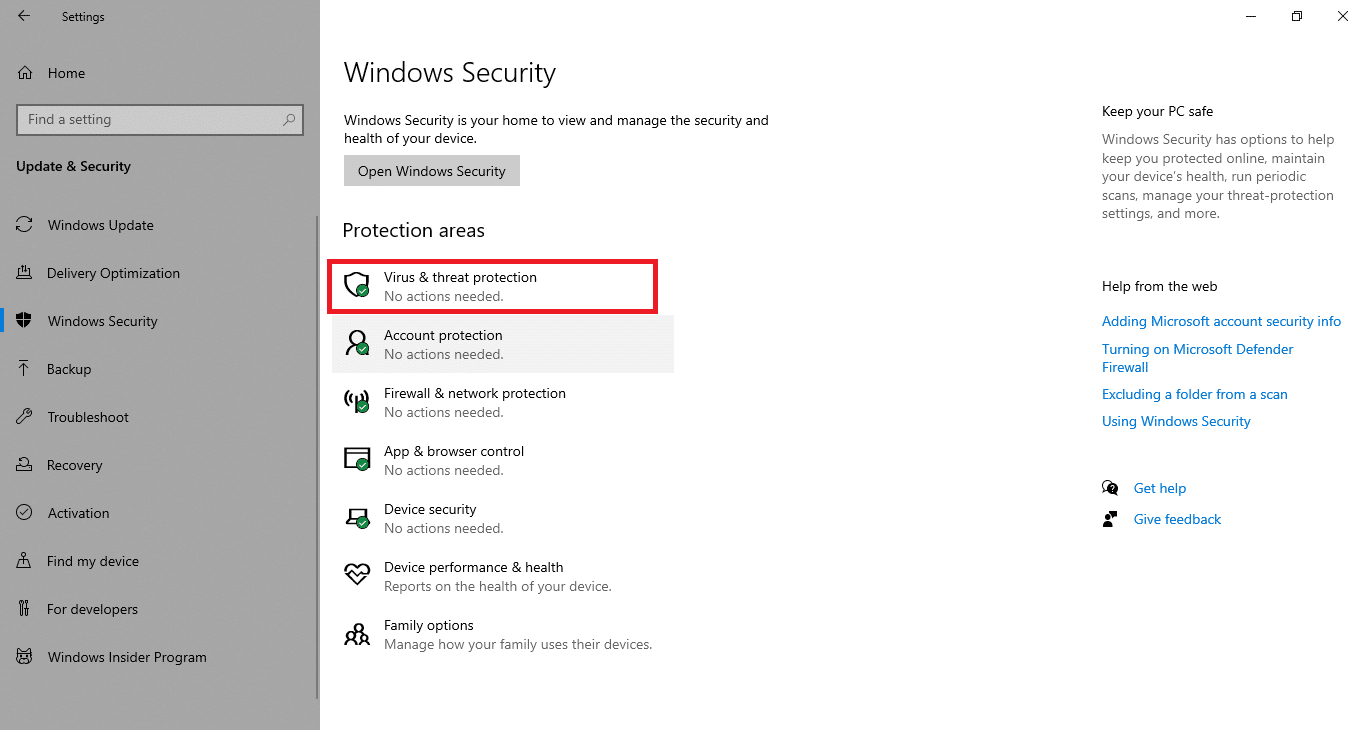
5. 单击快速扫描按钮搜索恶意软件。
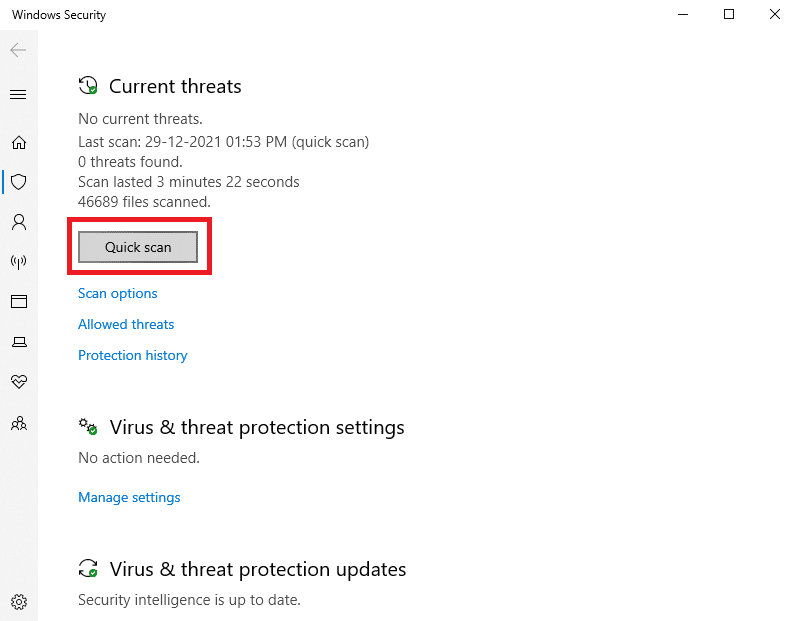
6A。 扫描完成后,将显示所有威胁。 单击当前威胁下的开始操作。
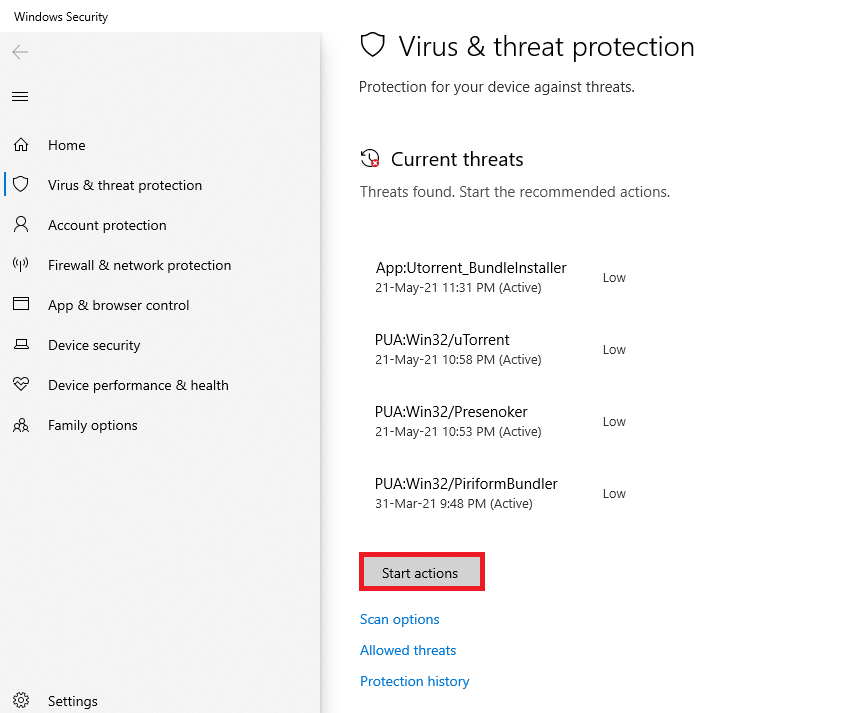
6B。 如果您的设备中没有威胁,设备将显示无当前威胁警报。
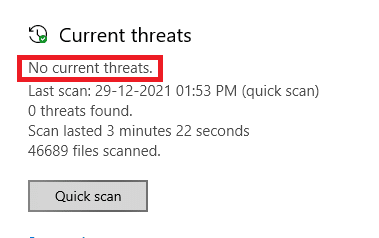
另请阅读:修复 Windows 10 蓝屏错误
方法 2:更新或回滚网络驱动程序
如果您系统中的当前驱动程序与 Netwtw04.sys 不兼容或已过时,那么您将面临 Netwtw04.sys 蓝屏。 因此,建议您更新您的设备和驱动程序以防止上述问题。
选项 1:更新驱动程序
请按照以下步骤更新网络驱动程序以修复 Netwtw04.sys 失败错误。
1. 按Windows 键,键入设备管理器,然后单击打开。
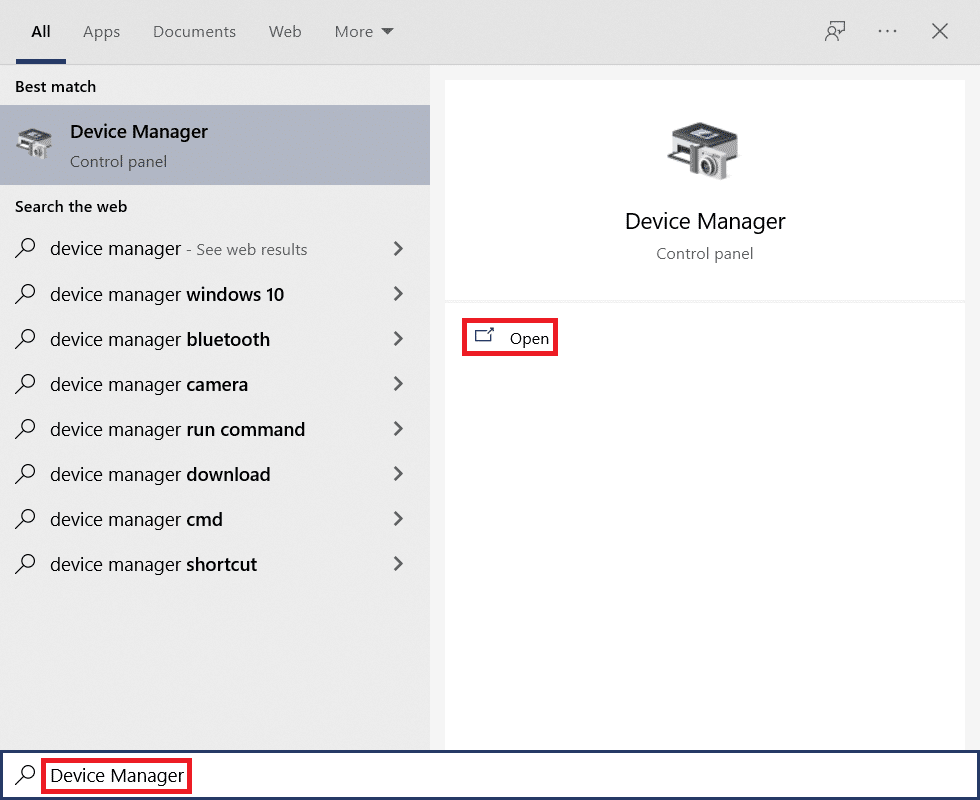
2. 双击网络适配器将其展开。
3. 右键单击您的无线网络驱动程序(例如Qualcomm Atheros QCA9377 无线网络适配器)并选择更新驱动程序,如下图所示。
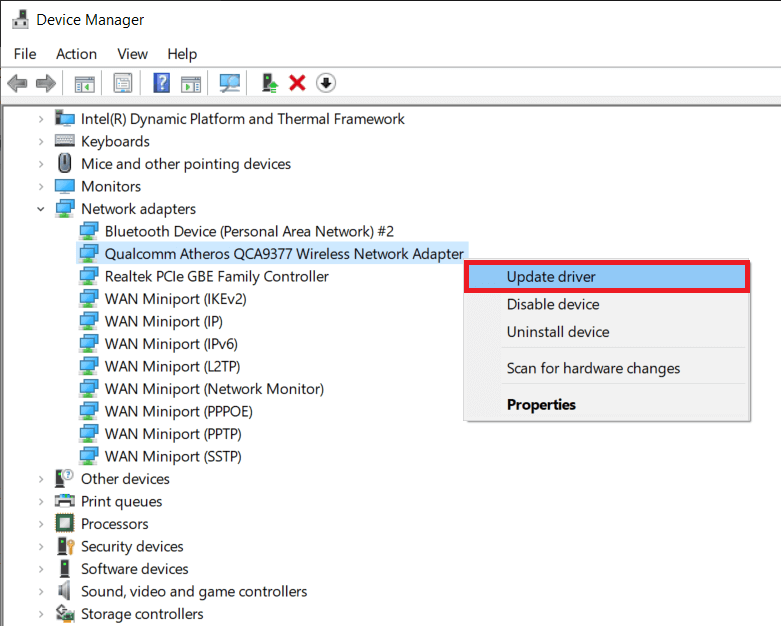
4. 接下来,单击自动搜索驱动程序以自动下载并安装最佳可用驱动程序。
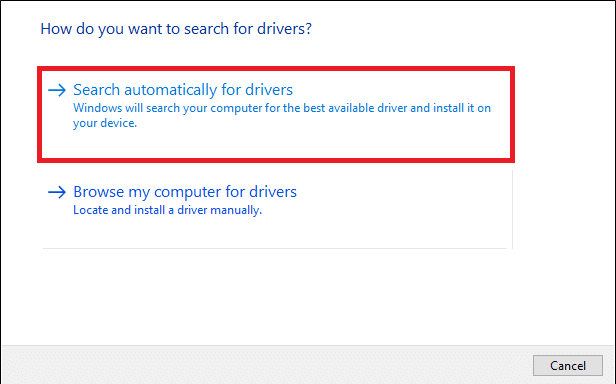
5A。 现在,如果驱动程序未更新,驱动程序将更新并安装到最新版本。
5B。 如果它们已经处于更新阶段,则会显示消息“您的设备的最佳驱动程序已安装” 。
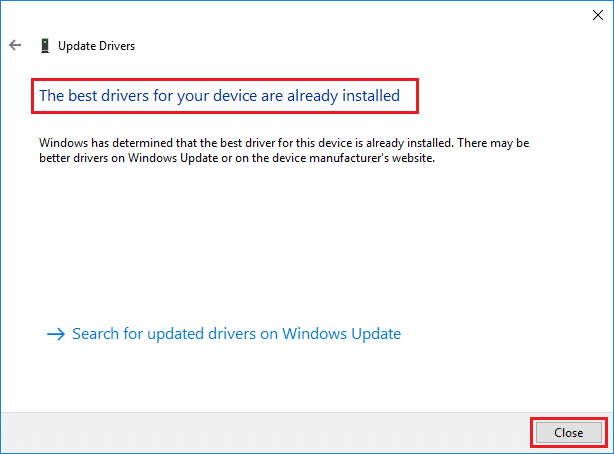
6. 单击关闭按钮退出窗口并重新启动您的 PC 。
检查您在 Windows 10 上是否有固定的 Netwtw04.sys 失败错误。
选项 2:回滚驱动程序更新
如果您的系统一直正常工作并在更新后开始出现故障,则回滚网络驱动程序可能会有所帮助。 当您回滚驱动程序时,它将删除系统中当前安装的驱动程序并替换为之前的版本。 此过程应消除驱动程序中的任何错误,并可能修复 Netwtw04.sys 蓝屏问题。
1. 进入设备管理器 > 网络适配器,如上面的选项 1所示。
2. 右键单击 Wi-Fi 驱动程序(例如Intel(R) Dual Band Wireless-AC 3168 )并选择属性,如图所示。
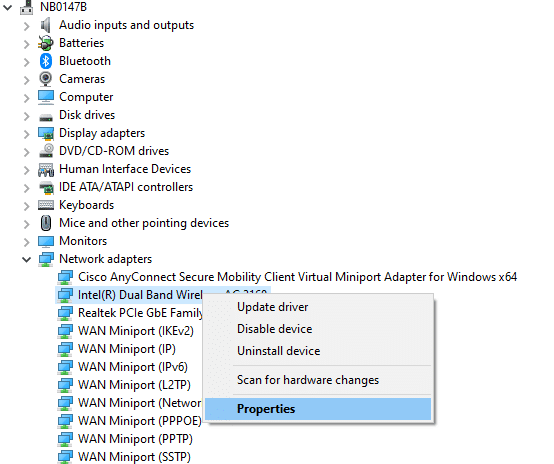
3. 切换到驱动程序选项卡并选择回滚驱动程序,如突出显示的那样。
注意:如果“回滚驱动器r”选项显示为灰色,则表示您的计算机没有预装驱动程序文件或从未更新过。
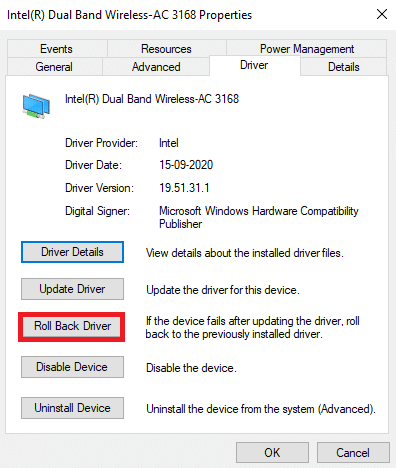

4. 提供你为什么要回滚的原因? 在驱动程序包回滚。 然后,单击Yes ,如下图所示。
5. 然后,单击确定以应用此更改。 最后,重新启动您的 PC 。
方法 3:重新安装网络驱动程序
如果更新驱动程序无法修复 Netwtw04.sys 失败错误,您可以卸载驱动程序并重新安装。 然后,按照下面提到的步骤执行相同的方法来修复 Netwtw04.sys 蓝屏错误。
1. 从 Windows 搜索菜单启动设备管理器。
2. 双击展开网络适配器。
3. 现在,右键单击驱动程序并选择卸载设备。
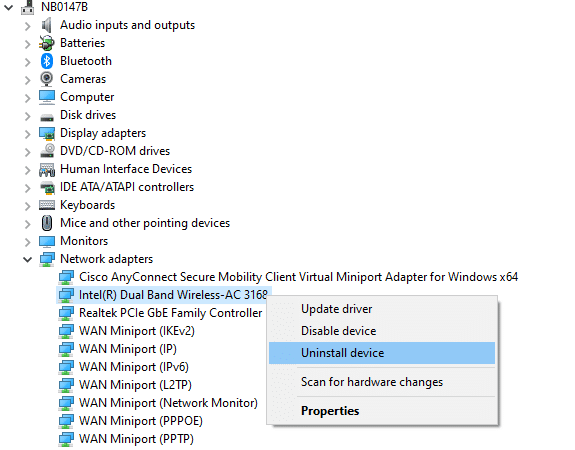
4. 现在,屏幕上将显示警告提示。 选中删除此设备的驱动程序软件复选框,然后单击卸载确认提示。
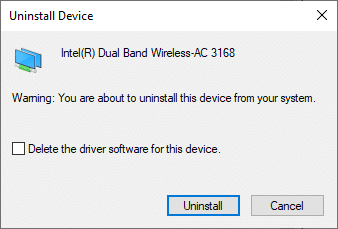
5. 然后,重新启动您的电脑。
6. 现在,访问制造商的网站(例如 Intel)手动下载驱动程序。
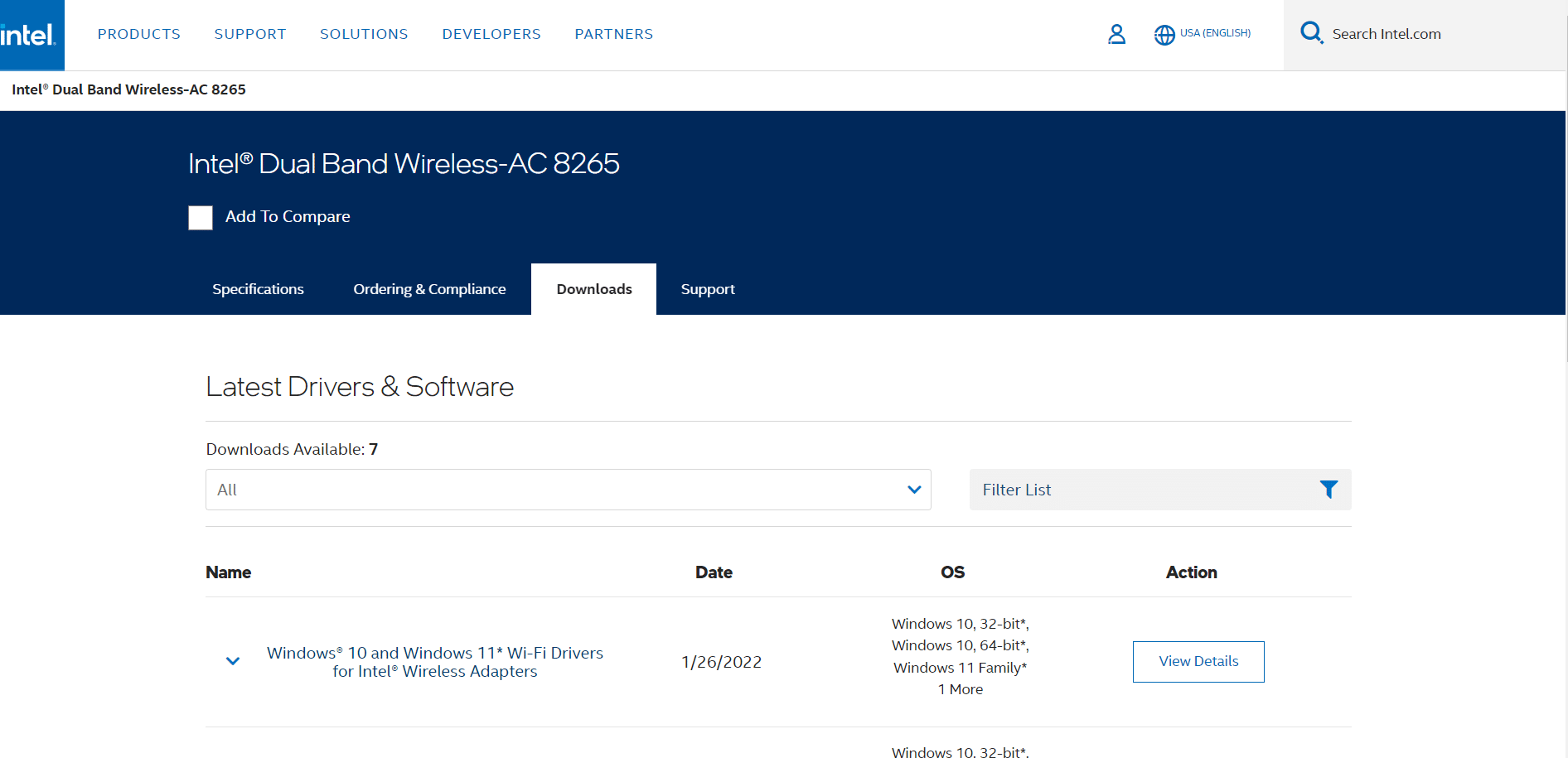
7. 下载后,双击下载的文件并按照给定的说明进行安装。
8. 对所有设备驱动程序(如音频、视频、网络等)执行相同的步骤。
检查您是否在 PC 上修复了 Netwtw04.sys 失败的蓝屏错误。
另请阅读:修复 Windows 10 上的红屏死机错误 (RSOD)
方法4:修复系统文件
Windows 10 允许用户通过运行系统文件检查器自动扫描和修复他们的系统文件。 此外,它是一个内置工具,可让用户删除文件并修复 Netwtw04.sys 失败的蓝屏死机错误。 然后,按照下面提到的步骤来实现它。
1. 按Windows 键,键入命令提示符并单击以管理员身份运行。

2. 在用户帐户控制提示中单击是。
3. 键入chkdsk C: /f /r /x命令并按Enter 键。
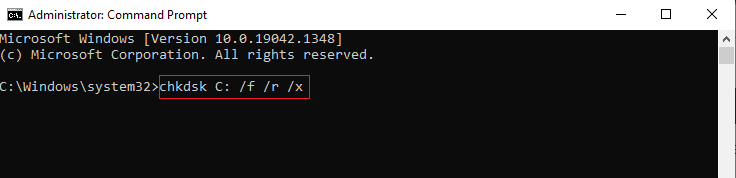
4. 如果系统提示您, Chkdsk cannot run...the volume is... in use process ,然后,键入Y并按Enter 键。
5. 再次键入命令: sfc /scannow并按Enter 键运行系统文件检查器扫描。
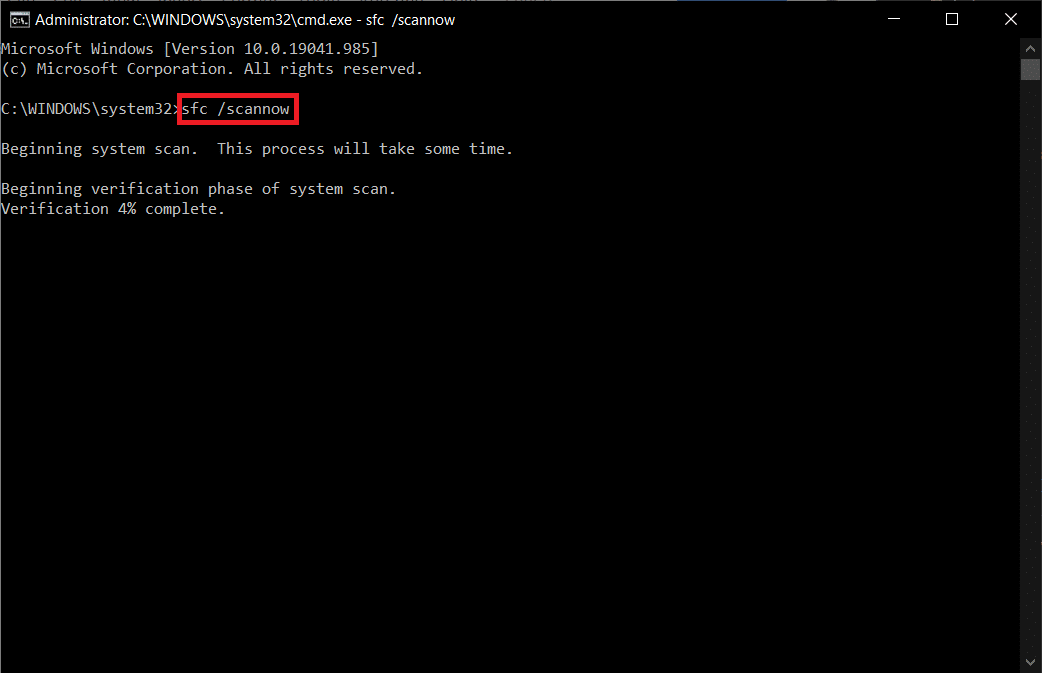
注意:系统扫描将启动,需要几分钟才能完成。 同时,您可以继续执行其他活动,但请注意不要意外关闭窗口。
完成扫描后,它将显示以下任一消息:
- Windows 资源保护未发现任何完整性违规。
- Windows 资源保护无法执行请求的操作。
- Windows 资源保护发现损坏的文件并成功修复它们。
- Windows 资源保护发现损坏的文件,但无法修复其中一些。
6. 扫描完成后,重新启动您的 PC 。
7. 再次以管理员身份启动命令提示符并依次执行给定的命令:
dism.exe /在线 /cleanup-image /scanhealth dism.exe /在线 /cleanup-image /restorehealth dism.exe /在线 /cleanup-image /startcomponentcleanup
注意:您必须具有有效的 Internet 连接才能正确执行 DISM 命令。
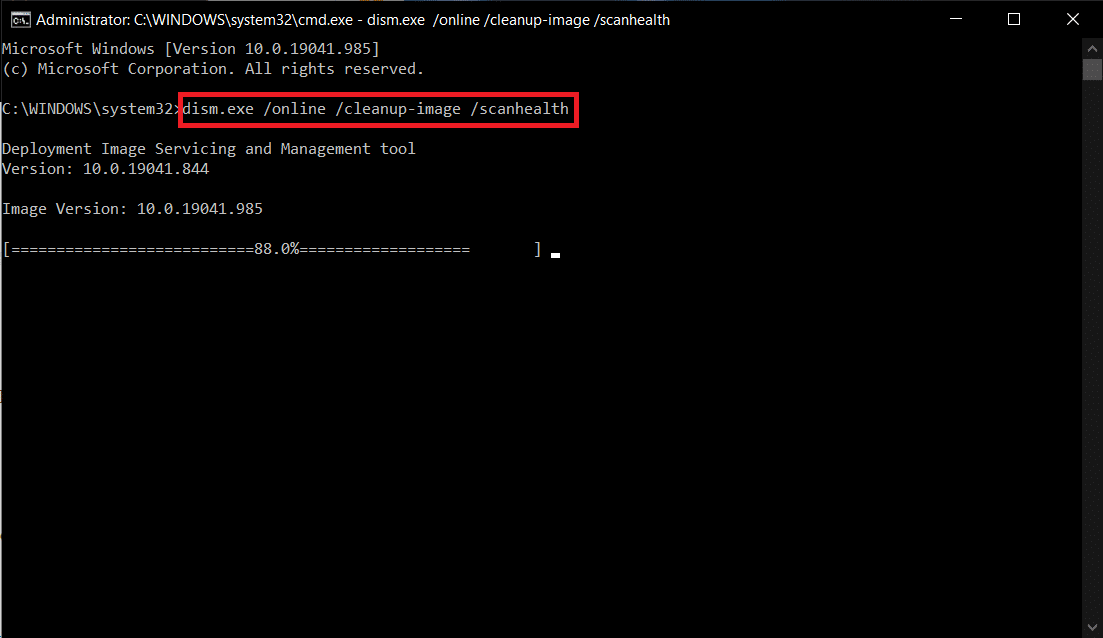
方法 5:暂时禁用防病毒软件(如果适用)
如果您不想从系统中永久卸载防病毒软件,则可以暂时禁用它,请按照以下步骤修复 Netwtw04.sys 蓝屏错误。
注意:我们以 Avast Antivirus 为例。
1. 导航到任务栏中的防病毒图标并右键单击它。
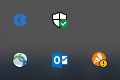
2. 现在,选择Avast shields control选项,您可以使用以下选项暂时禁用 Avast:
- 禁用 10 分钟
- 禁用 1 小时
- 禁用直到计算机重新启动
- 永久禁用
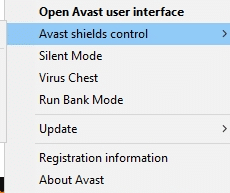
3. 根据您的方便选择选项并确认屏幕上显示的提示。
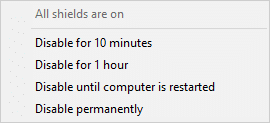
4. 现在,回到主窗口。 在这里,您已关闭 Avast 的所有防护罩。 要激活设置,请单击TURN ON 。
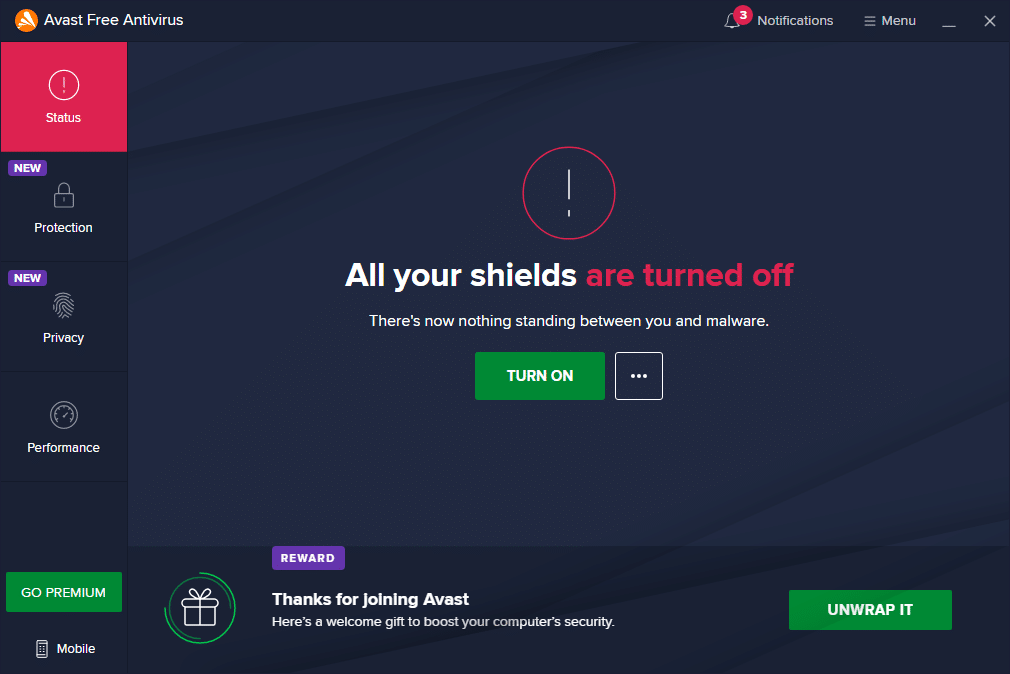
检查您是否已修复错误。
另请阅读:如何修复 Window 10 笔记本电脑白屏
方法 6:更新 Windows
如果您没有通过上述方法获得任何修复,那么您的系统中可能存在错误的可能性很小。 Microsoft 会定期发布更新以修复系统中的错误。 安装新更新将帮助您修复系统中的错误。
因此,请始终确保您使用更新版本的系统。 否则,系统中的文件将与 Netwtw04.sys 文件不兼容,导致 Netwtw04.sys 蓝屏死机错误。 按照给定的说明更新 Windows 版本。
1. 同时按Windows + I 键启动设置。
2. 单击更新和安全磁贴,如图所示。

3. 在Windows 更新选项卡中,单击检查更新按钮。
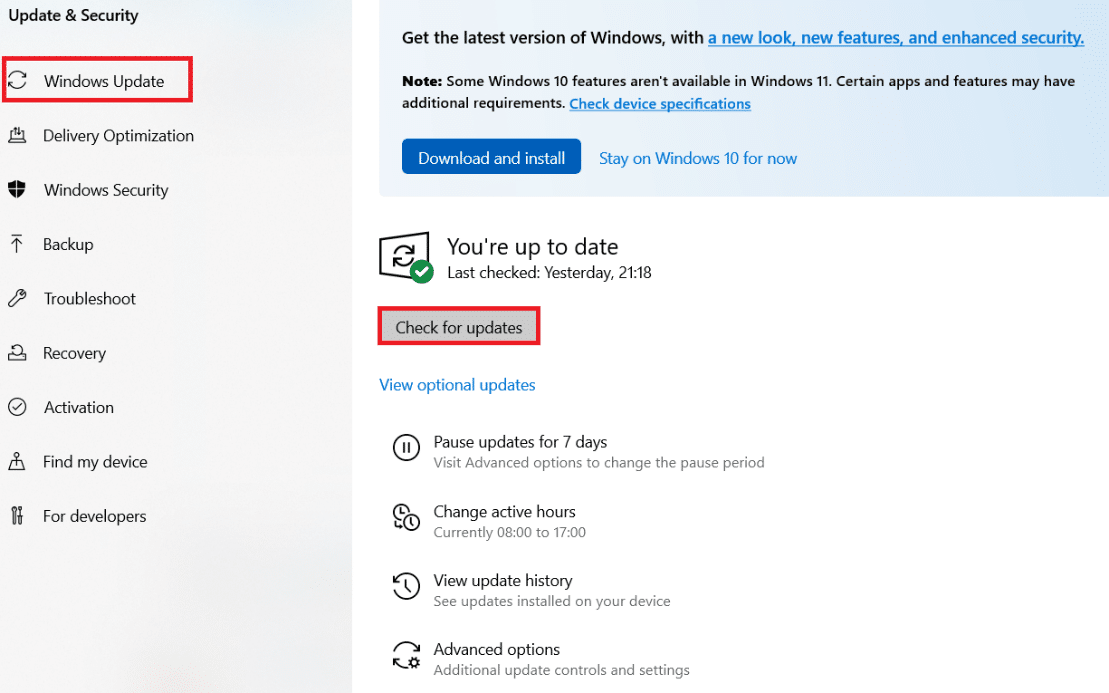
4A。 如果有新更新可用,请单击立即安装并按照说明进行更新。
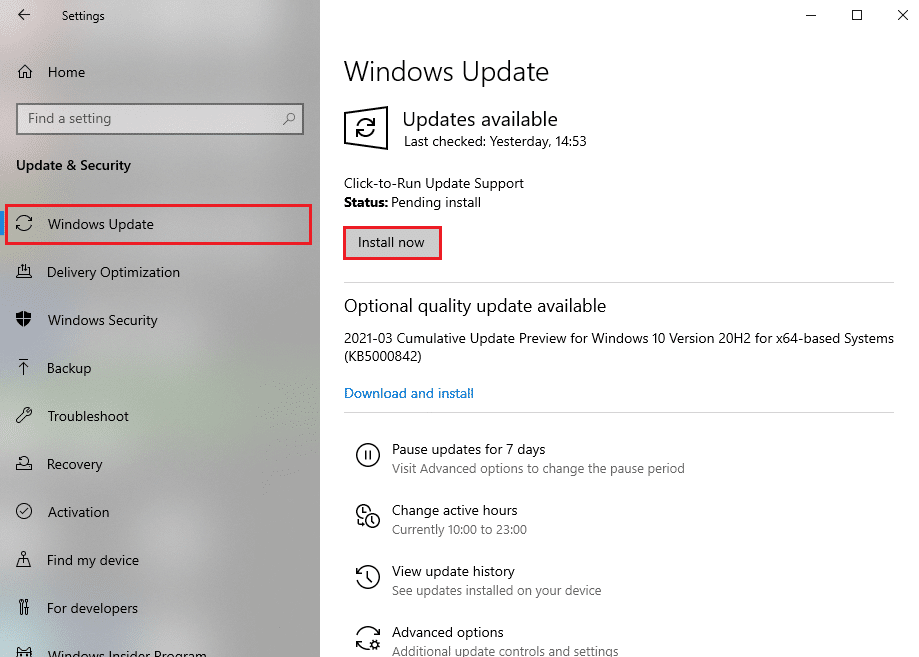
4B。 否则,如果 Windows 是最新的,那么它将显示您是最新的消息。
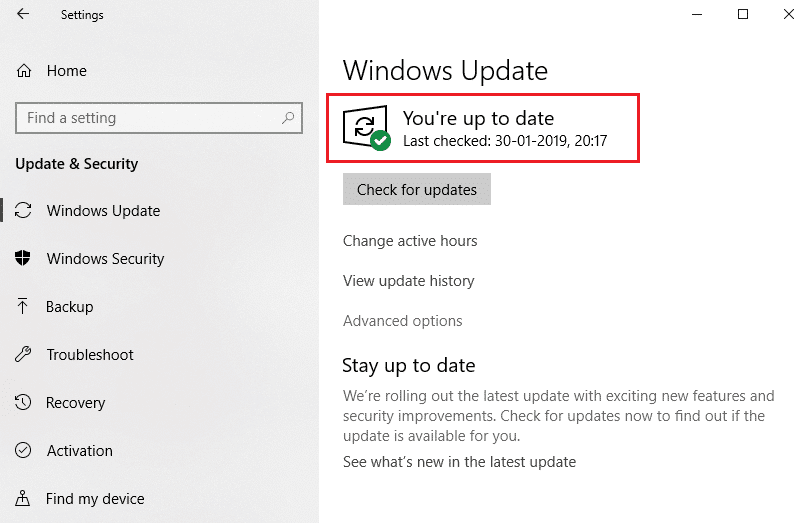
另请阅读:修复 Windows 10 黄屏死机
方法 7:执行系统还原
更常见的是,您可能会在 Windows 更新后遇到此 Netwtw04.sys 蓝屏错误。 如果您遇到 Netwtw04.sys 失败的问题,那么您可以将系统恢复到以前的版本。
注意:建议在继续进行系统还原之前将 Windows 10 PC 引导至安全模式。
1. 按Windows 键,键入命令提示符并单击以管理员身份运行。

2. 键入rstrui.exe命令并按Enter 键。
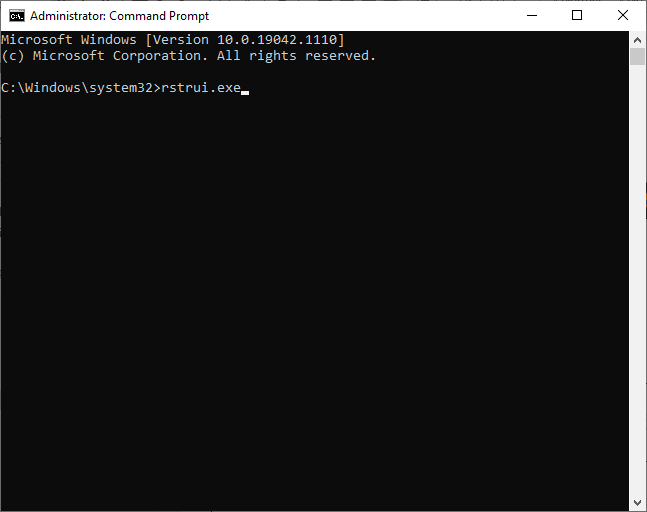
3. 现在,在“系统还原”窗口中单击“下一步”,如图所示。
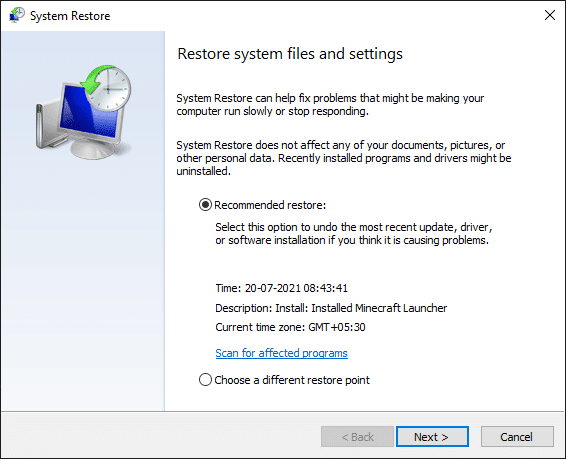
4. 最后,单击“完成”按钮确认还原点。
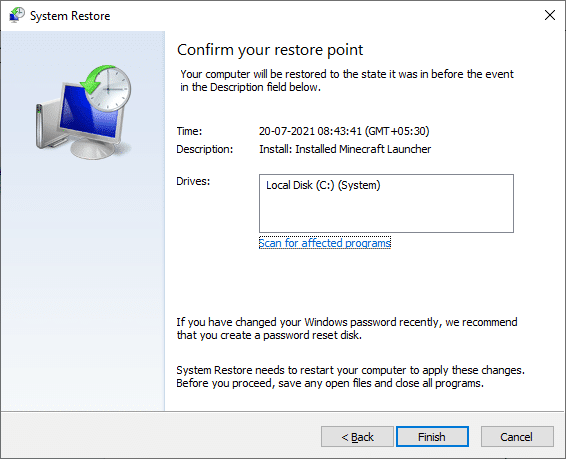
推荐的:
- 如何在 Ubuntu 上安装 GCC
- 如何在 Windows 10 上找到睡眠按钮
- 修复 Windows 更新安装错误 0x8007012a
- 如何加入团队 Pokemon Go
我们希望本指南对您有所帮助,您可以修复 Windows 10 中的Netwtw04.sys 蓝屏错误。让我们知道哪种方法最适合您。 此外,如果您对本文有任何疑问/建议,请随时将它们放在评论部分。