修复 Windows 10 亮度不工作
已发表: 2022-03-04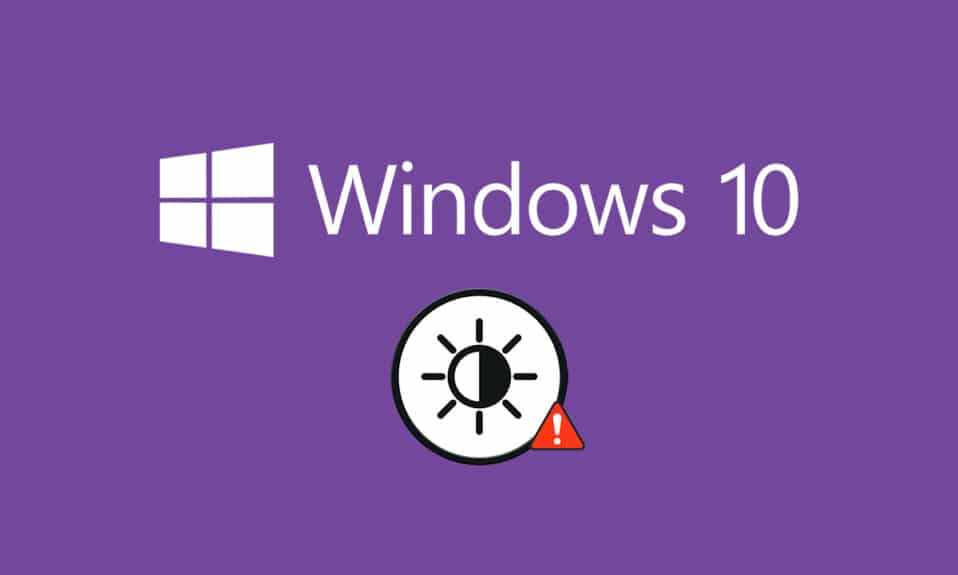
计算机的正确亮度级别是 PC 的基本要素,尤其是在您玩游戏、看电影和工作时。 PC 的亮度负责根据环境亮度调整计算机的照明。 然而,很少有用户报告一个常见问题,即升级 PC 或更新后 Windows 10 亮度无法正常工作的问题。 其他用户报告说,即使在调整后,亮度控制也始终设置为最高水平。 如果您无法更改 Windows 10 的亮度,则您的 PC 性能可能会受到影响,因为高亮度会降低电池性能。 但是,有几种故障排除方法可以修复 Windows 10 亮度不起作用的问题。 阅读并按照本指南解决问题。
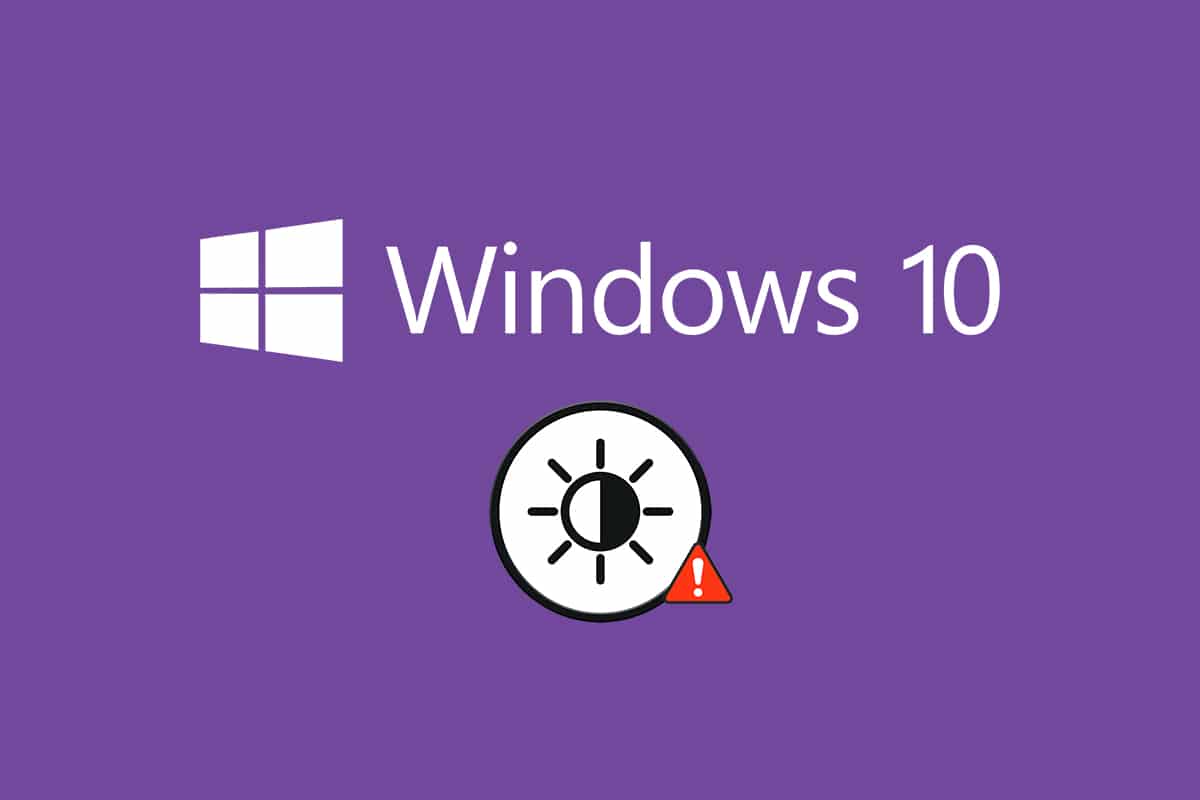
内容
- 如何修复 Windows 10 亮度不起作用
- 方法 1:运行 Windows 疑难解答
- 方法 2:更新或重新安装显示适配器驱动程序
- 方法 3:使用 Microsoft 基本显示适配器
- 方法 4:调整电源选项设置
- 方法 5:重新启用即插即用监视器(适用于 PnP 监视器)
- 方法 6:调整注册表编辑器设置
如何修复 Windows 10 亮度不起作用
如果您无法在 PC、笔记本电脑或显示器上更改 Windows 10 的亮度,可能有多种原因。 它们可以是软件相关的,也可以是硬件相关的,需要区分根本原因进行整改。 在大多数情况下,您可以自行解决问题,在某些情况下,您必须寻求专业帮助进行维修或更换。 因此,在采取高级措施之前,值得分析问题的根本原因。
- 如果您的 PC 在遭受物理损坏、老化因素等情况下出现显示器问题,则您可能在调整亮度控制时遇到问题。
- 如果您的软件已过时或显卡驱动程序未更新,则无法更改 Windows 10 的亮度。请更新您的设备和驱动程序以解决问题。
- 如果您使用键盘命令来控制亮度,则键盘问题可能会导致 Windows 10 亮度不起作用。
在本节中,我们汇总了修复 Windows 10 亮度不工作问题的方法列表。 这些方法是根据问题的严重性和故障排除策略的效率来安排的。 以相同的顺序遵循它们以获得最佳结果。
方法 1:运行 Windows 疑难解答
运行电源故障排除程序将解决您 PC 中的任何故障,此方法不仅适用于 Windows 10,还适用于 Windows 7 和 8。
1. 同时按Windows + R 键打开运行对话框。
2. 输入ms-settings:troubleshoot并按Enter 键。
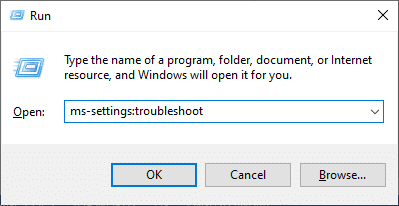
注意:对于 OS 10 之前的 Windows 版本,键入命令control.exe /name Microsoft.Troubleshooting而不是ms-settings:troubleshoot并按Enter 。
3. 单击其他疑难解答。
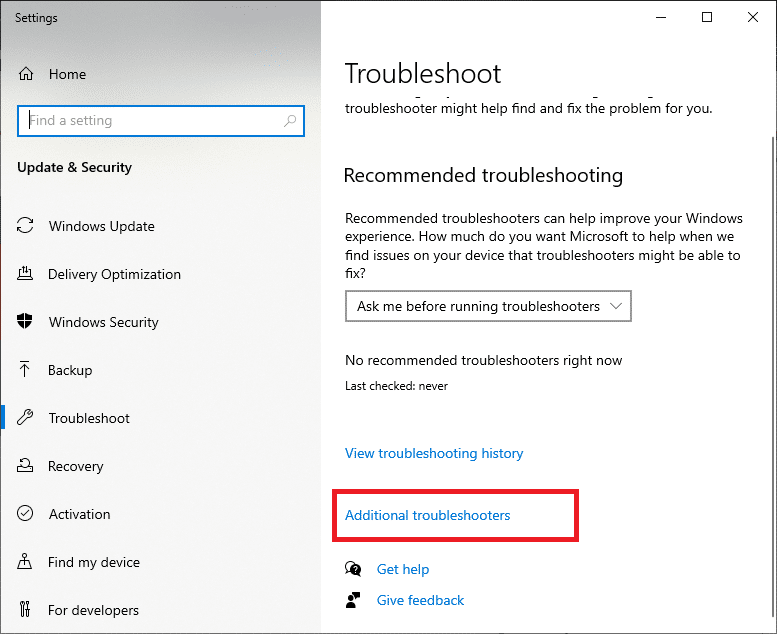
4. 选择电源并运行疑难解答。
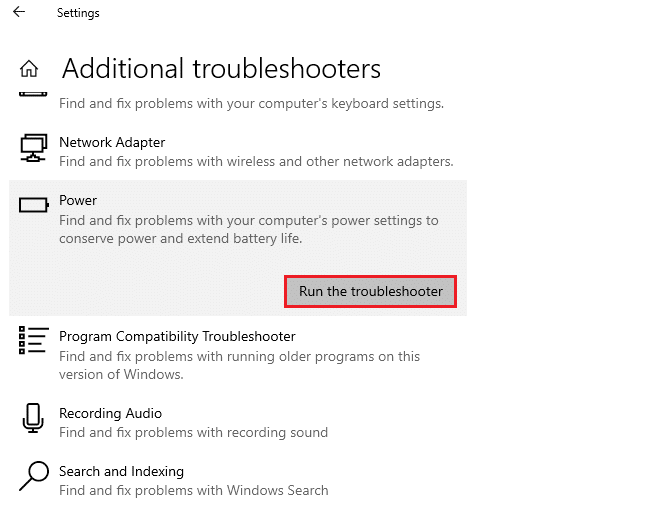
5. 等待该过程完成,如果在您的系统中发现任何问题,请单击应用此修复程序并按照后续提示中给出的说明进行操作。
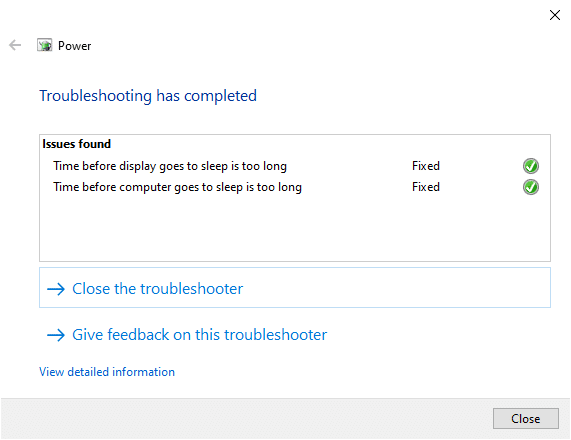
6. 最后,重启你的电脑。
注意:如果您没有通过此故障排除方法获得任何修复,请执行其他故障排除步骤。
1. 同时按下Windows + R键启动运行对话框。
2. 键入msdt.exe -id DeviceDiagnostic并按Enter 键。
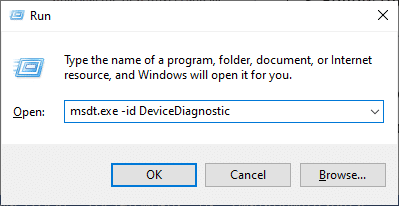
2. 单击下一步。
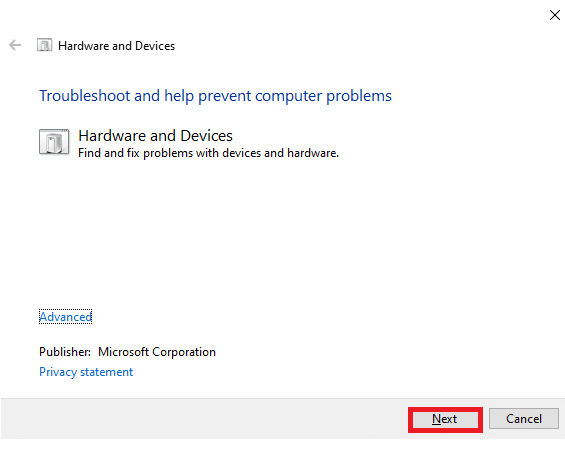
3. 有时,如果您的设备没有安装最新的驱动程序,您会收到以下提示。 如果您愿意,您可以完成驱动程序和更新的安装。 按照屏幕上的说明进行操作,然后重新启动您的设备。
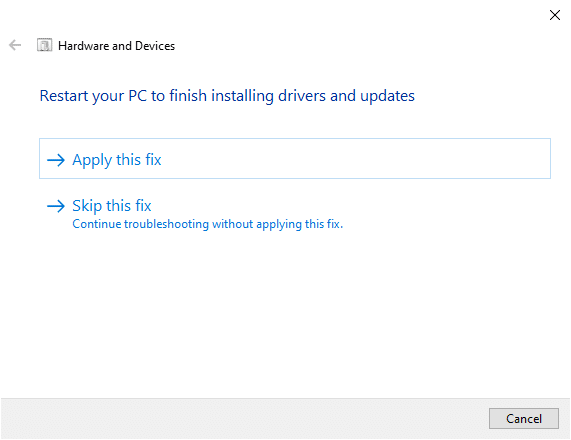
故障排除过程通常会修复 Windows 10 亮度不工作问题。
4A。 此过程可让您知道它是否可以识别并解决问题。
4B。 但是,如果无法识别问题,则会出现以下屏幕。
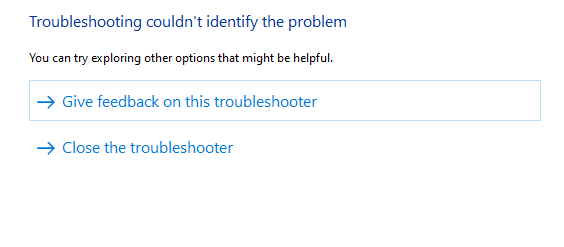
方法 2:更新或重新安装显示适配器驱动程序
请按照以下步骤更新或重新安装显示适配器驱动程序。
选项 I:更新显示适配器驱动程序
尝试将驱动程序更新到最新版本以修复 Windows 10 亮度不起作用。 您也可以卸载显卡驱动程序并重新安装,而不是使用以下步骤更新驱动程序。 在这两种情况下,最终结果将是相同的。
1. 在Windows 10搜索菜单中键入设备管理器。
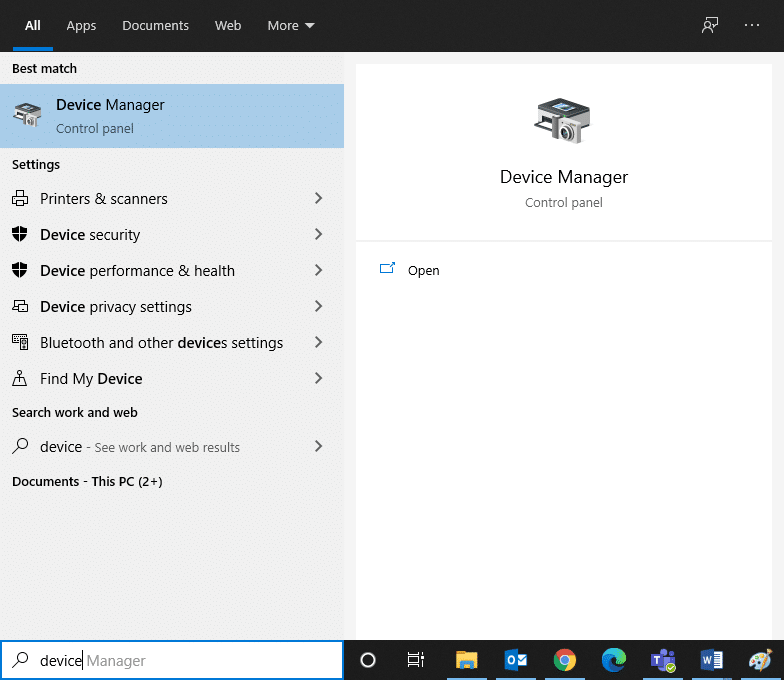
2. 双击显示适配器将其展开。
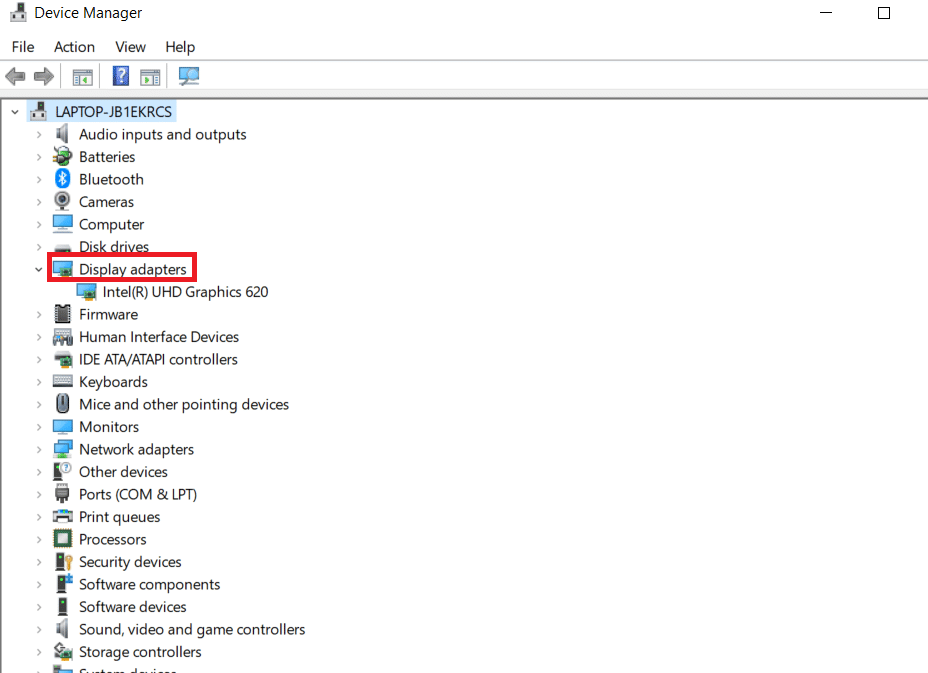
3. 右键单击您的视频卡驱动程序(例如Intel(R) HD Graphics 620 )并单击更新驱动程序。
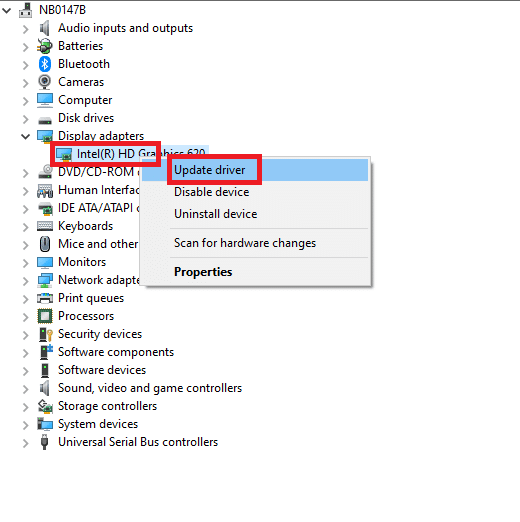
4. 单击浏览我的计算机以查找驱动程序以手动查找并安装驱动程序。
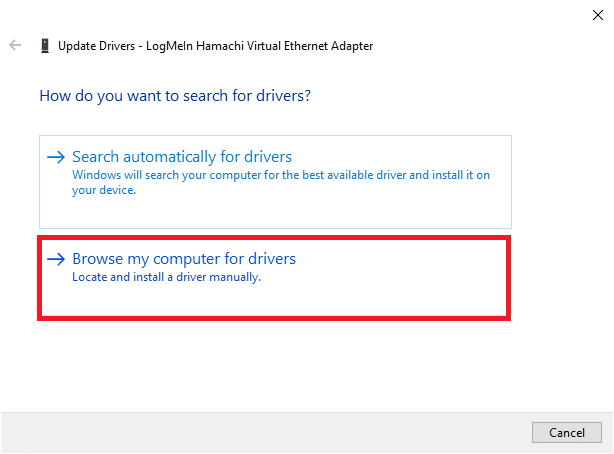
5. 单击浏览..按钮选择任何目录。 单击下一步。
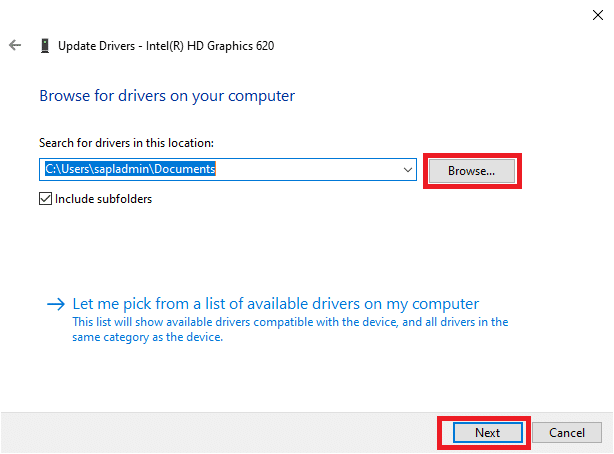
6. 最后,单击关闭按钮退出窗口。
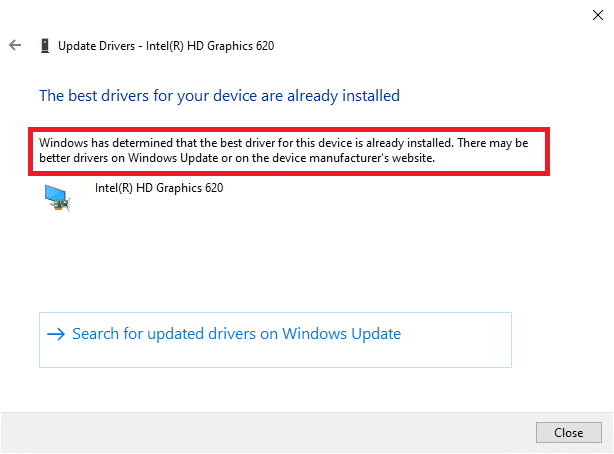
7.重新启动计算机,并检查您是否已修复 Windows 10 亮度在您的系统中不起作用的问题。
选项二:重新安装显示适配器驱动程序
如果更新驱动程序无法解决问题,您可以卸载显示适配器驱动程序并重新安装。 按照下面提到的步骤来实现相同的。
1. 使用2A中提到的步骤启动设备管理器,然后双击展开显示适配器。
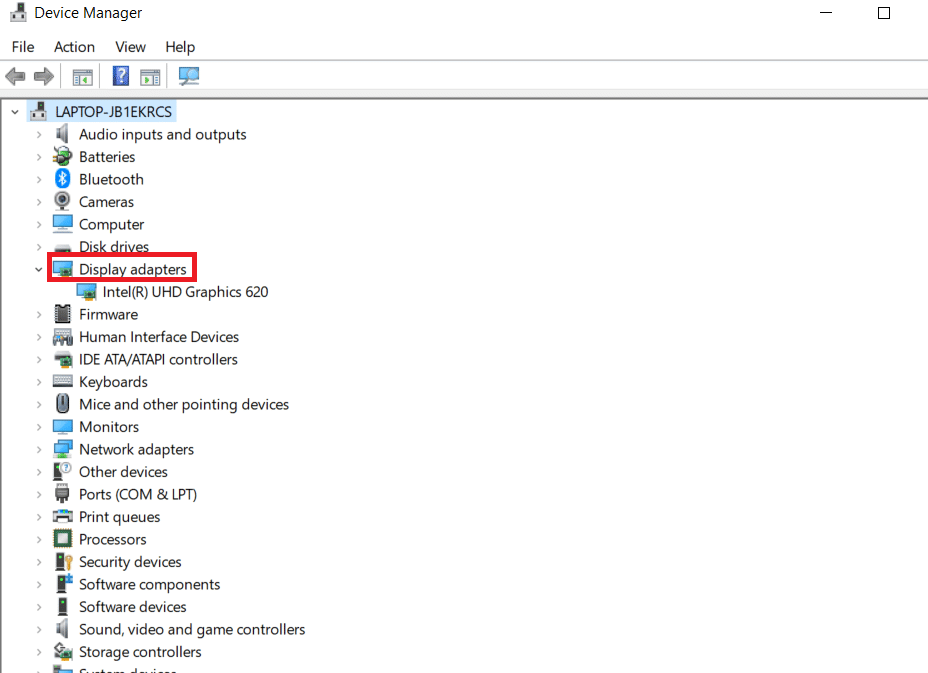
2. 右键单击驱动程序并选择卸载设备。
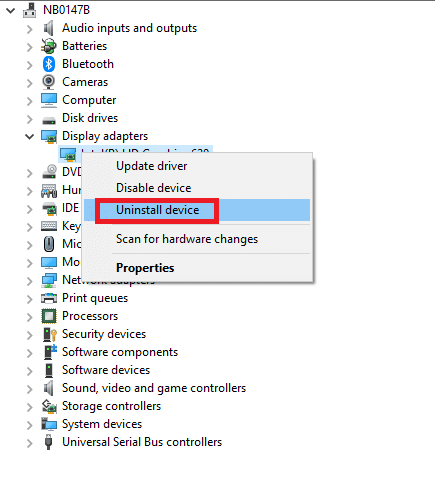
3. 屏幕上会出现警告提示。 选中“删除此设备的驱动程序软件”复选框,然后单击“卸载”确认提示。
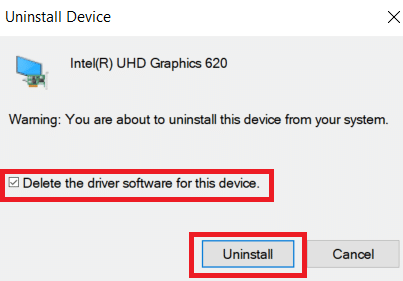
4. 通过手动更新或自动更新在您的设备上下载并安装驱动程序。
5. 访问制造商的网站。
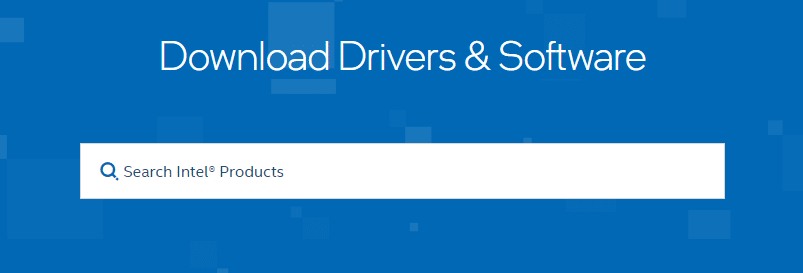
2.在您的PC上找到并下载与Windows版本对应的驱动程序。
3. 下载后,双击下载的文件并按照给定的说明进行安装。
4. 对所有设备驱动程序(如音频、视频、网络等)执行相同的步骤。
检查您的系统中是否已修复 Windows 10 亮度不工作问题。
另请阅读:修复计算机在 Windows 10 中无法进入睡眠模式
方法 3:使用 Microsoft 基本显示适配器
如果显示适配器驱动程序不可用或未安装在您的 PC 上,您可以使用内置的 Windows 驱动程序软件。 您可以使用此驱动程序解决 Windows 10 亮度不工作问题。 以下是演示如何在您的 PC 上使用 Microsoft Basic Display 适配器的几个步骤。

1.如方法2A所示打开设备管理器,点击显示适配器下的更新驱动程序。
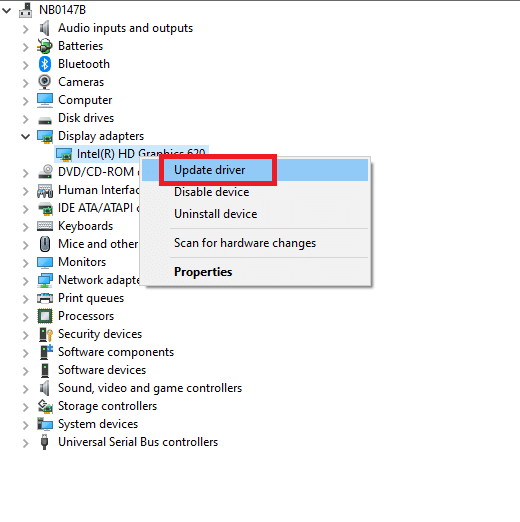
2. 单击浏览我的计算机以查找驱动程序以手动查找并安装驱动程序。
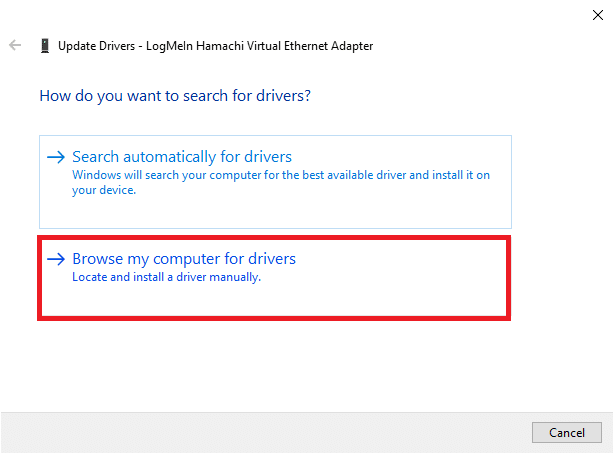
3. 单击让我从计算机上的可用驱动程序列表中选择。
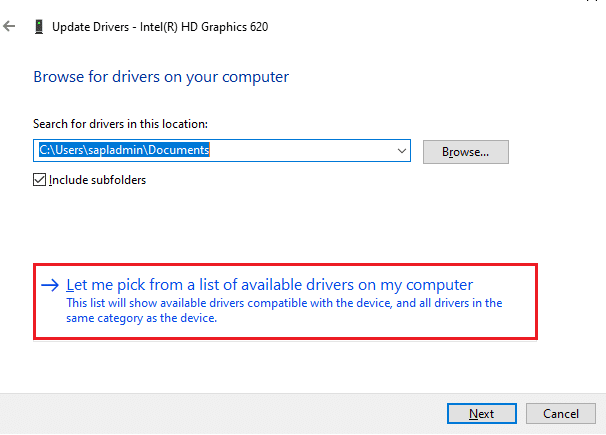
4. 选择框,显示兼容硬件。 单击Microsoft 基本显示适配器,然后单击下一步。
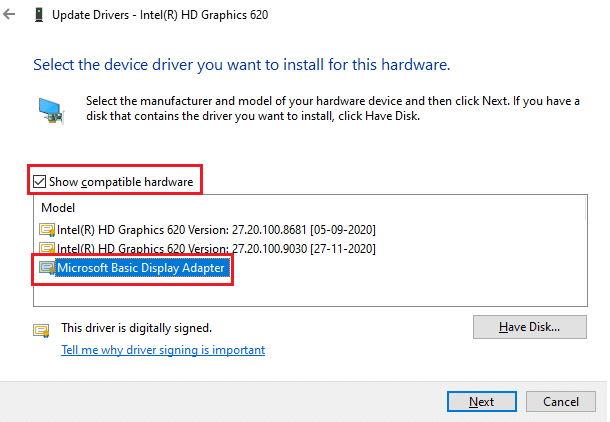
5. 将显示提示, Windows 已成功更新您的驱动程序。
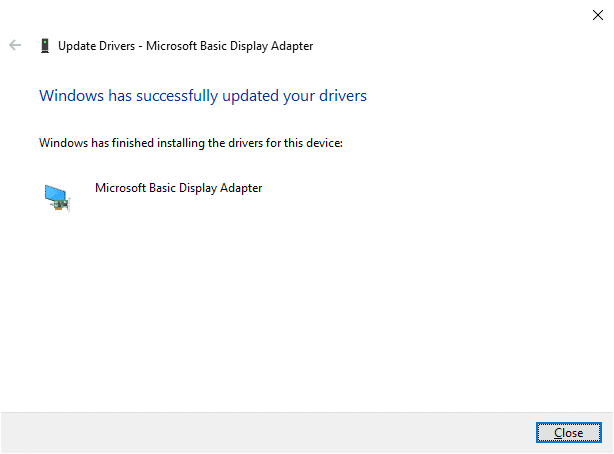
6. 最后,重新启动您的 PC 并检查您是否已解决问题。
方法 4:调整电源选项设置
如果您无法更改 Windows 10 的亮度,您可以通过禁用电源后关闭显示选项来修复它,如下所述。
注意:您还可以在搜索栏中键入编辑电源计划以打开“编辑计划设置”窗口(跳过步骤 1 和 2)。
1. 按Windows + R 键并键入powercfg.cpl并按Enter 键。
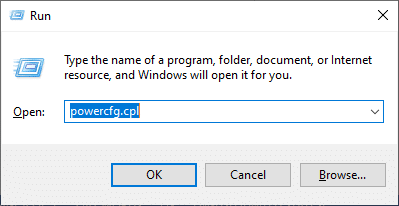
2. 选择更改计划设置选项。
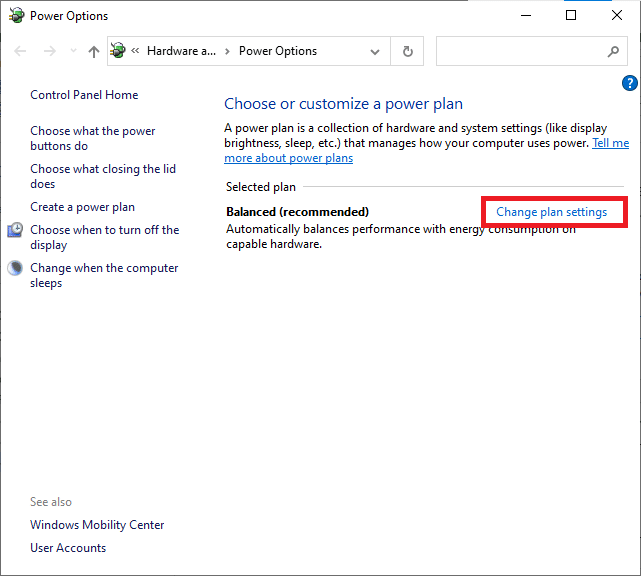
注意:如果您的系统中有多个电源计划处于活动状态,请对所有多个活动计划重复相同的过程。
3. 单击更改高级电源设置。
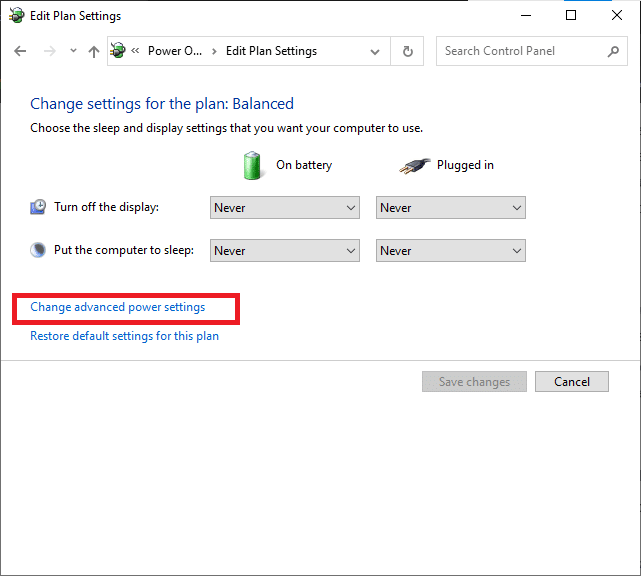
4. 在这里,在高级设置菜单中,通过单击+图标展开显示选项。
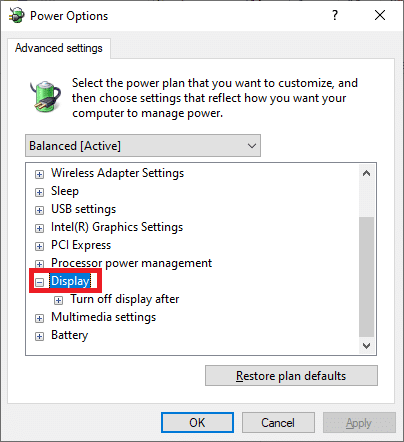
5. 通过单击+图标展开关闭显示后选项。
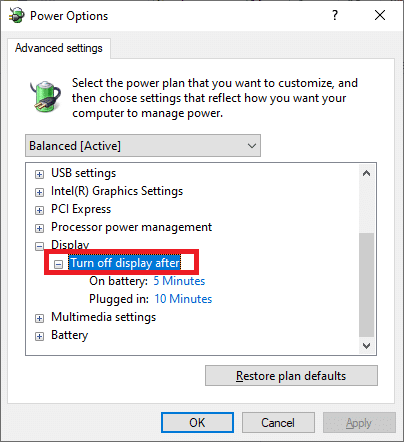
6. 单击On battery并从下拉列表中将设置更改为Never 。
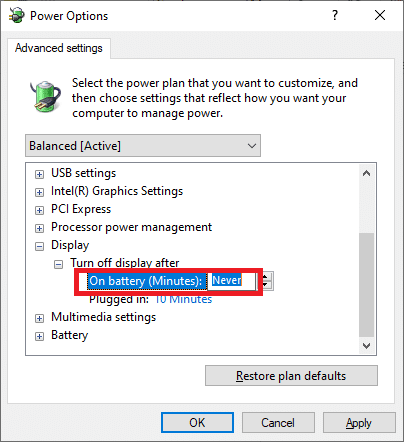
7. 单击已插入并将设置更改为从不。
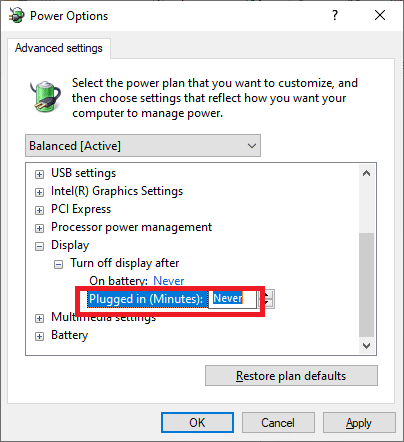
8. 单击应用和确定以保存更改。
9.重新启动系统并检查问题是否已解决。
注意:如果您在Display下找到Adaptive Brightness选项,请按照相同的步骤将On battery和Plugged in值设置为OFF 。
另请阅读:修复PC打开但没有显示
方法 5:重新启用即插即用监视器(适用于 PnP 监视器)
如果您使用即插即用 (PnP) 显示器并且无法更改 Windows 10 的亮度,则此方法适合您。 任何更新或驱动程序本身都会将其禁用,从而导致 Windows 10 亮度不工作问题。 确保您的设备上是否禁用了 PnP 监视器是一个不错的选择。
选项 I:启用 PnP 监视器
1. 如方法 2A所示启动设备管理器并导航到监视器部分。
2. 双击监视器将其展开。
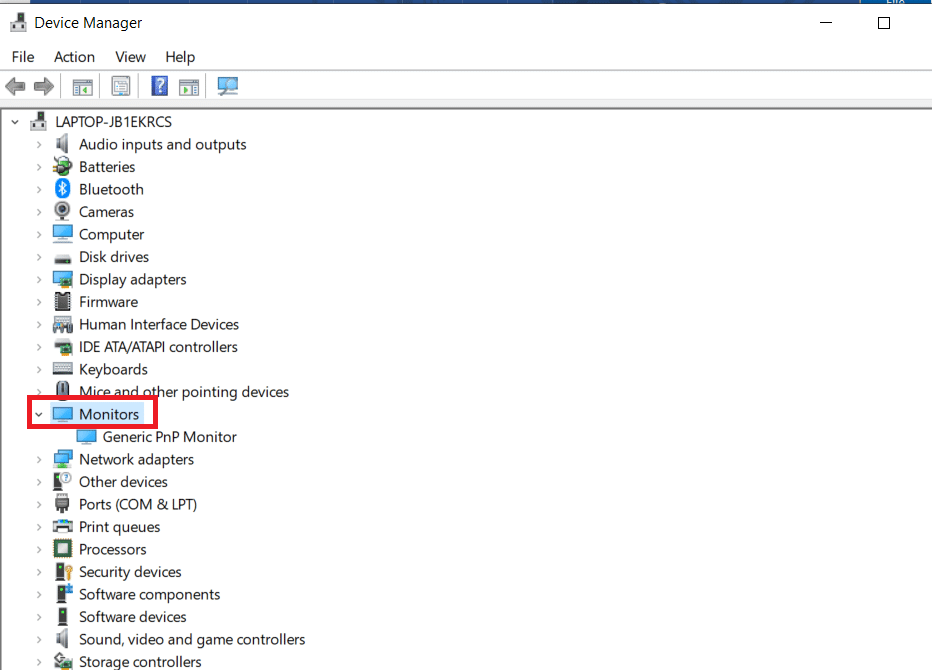
3. 右键单击 Generic PnP Monitor并选择Enable device 。
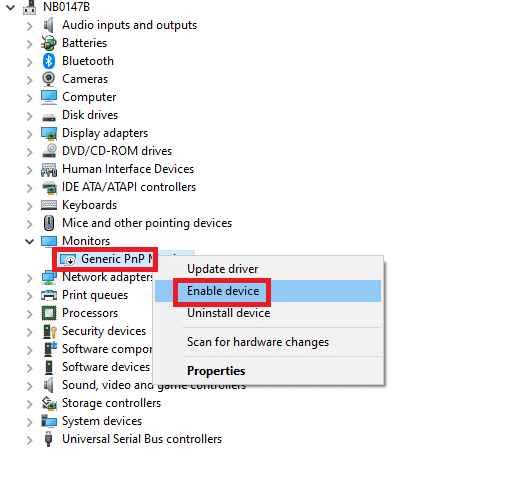
注意:如果您没有看到启用设备选项,则您的 PC 没有禁用的通用 PnP 监视器。 在这种情况下,您可以直接跳到下一个方法。
4. 最后,重新启动您的 PC 并检查您是否已解决问题。
选项二:卸载 PnP Monitors 下的隐藏设备。
1. 如方法 2A所示打开设备管理器并导航到查看选项卡以选择显示隐藏的设备。
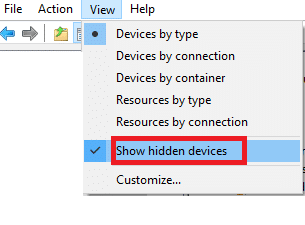
6. 展开监视器部分,将显示隐藏监视器列表。
注意:隐藏的监视器会比真实的监视器看起来是半透明的。
7. 右键单击所有半透明显示器并选择卸载设备选项。 重复此步骤,直到删除所有隐藏的 PnP 监视器。
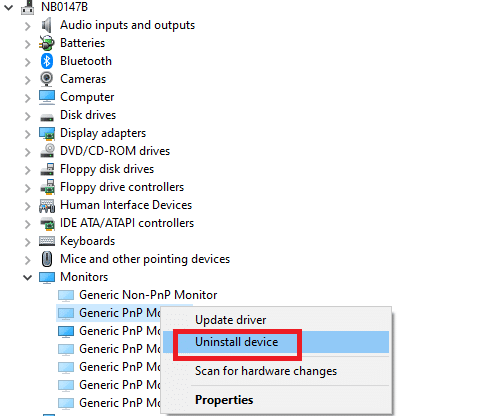
另请阅读:如何在 Windows 10 中更改屏幕亮度
方法 6:调整注册表编辑器设置
如果您是 ATI 用户并且您的设备上安装了 Catalyst,则由于Catalyst 版本 15.7.1中的错误,您无法更改 Windows 10 的亮度。 要解决此问题,请按照以下步骤操作。
1. 同时按Windows + R 键打开运行对话框。
2. 输入regedit并按Enter 键。
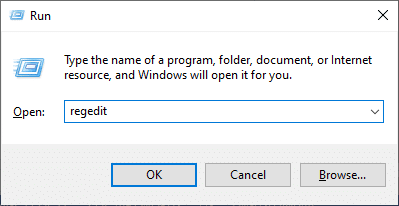
3. 在注册表编辑器中导航到以下路径。
HKEY_LOCAL_MACHINE\SYSTEM\ControlSet001\Control\Class\{4d36e968-e325-11ce-bfc1-08002be10318}\0000 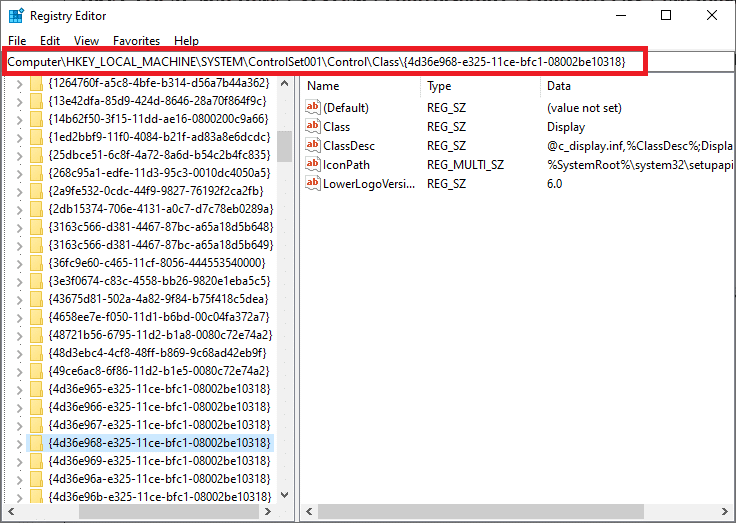
3. 双击以下这些键(如果有)并将其值设置为 0,然后单击OK :
- MD_EnableBrightnesslf2
- KMD_EnableBrightnessInterface2

4. 再次导航到以下关键文件夹路径:
HKEY_LOCAL_MACHINE\SYSTEM\CurrentControlSet\Control\Class\{4d36e968-e325-11ce-bfc1-08002be10318}\00015. 双击以下这些键(如果有)并将其值设置为 0,然后单击确定:
- MD_EnableBrightnesslf2
- KMD_EnableBrightnessInterface2

推荐的:
- 如何更改 Spotify 播放列表图片
- 修复 Windows 无法搜索新更新
- 修复 Windows 10 中的 Microsoft Edge ERR 网络更改
- 修复 Windows 10 中的事件 1000 应用程序错误
我们希望本指南对您有所帮助,您可以修复Windows 10 亮度不工作的问题。 让我们知道哪种方法最适合您。 此外,如果您对本文有任何疑问/建议,请随时将它们放在评论部分。
