修复 Windows 10 蓝牙鼠标滞后
已发表: 2022-03-28
没有可见电线的最小 PC 设置现在风靡一时。 为此使用了蓝牙鼠标和蓝牙键盘等无线配件。 蓝牙设备易于设置,可以使用几个月等,但普通鼠标的响应时间更快,而且从不滞后。 Windows 10 蓝牙鼠标延迟可能很烦人。 在本文中,我们为您提供了一个有用的指南,将教您如何修复蓝牙鼠标滞后 Windows 10,尤其是罗技无线鼠标滞后 Windows 10。

内容
- 如何修复 Windows 10 蓝牙鼠标滞后
- 方法一:更换电池
- 方法 2:使用更快的 USB 端口
- 方法 3:更改 DPI 设置
- 方法 4:禁用指针阴影
- 方法 5:更新设备驱动程序
- 方法 6:禁用 USB 省电
- 方法七:禁用 WiFi 蓝牙协作
- 方法 8:重新安装音频驱动程序
如何修复 Windows 10 蓝牙鼠标滞后
以下是导致无线鼠标滞后的一些原因
- 鼠标与电脑之间的距离超出指定范围
- 电池电量低
- 使用的端口不正确
- 腐败的司机
在了解了 Windows 10 蓝牙鼠标滞后的原因之后,让我们转向为您解决此问题的方法。 我们将首先进行一些硬件检查。
方法一:更换电池
每当蓝牙鼠标(或任何蓝牙设备)开始出现异常行为时,首先要检查的是电池状况和剩余电量。
- 如果您无法检查剩余电量,请尝试用另一对电池更换电池并检查问题是否仍然存在。
- 当电池电量低于某个值时,蓝牙设备往往会滞后。 要解决此问题,只需用一组新电池更换它们。
注意:如果您希望延长电池的使用寿命,请在不使用时将其取出并放在一边。
方法 2:使用更快的 USB 端口
大多数现代系统都有多个不同的 USB 端口。 您可以使用我们的指南来识别连接蓝牙接收器的 USB 端口,然后将其插入更快的端口。
- USB 3.1端口比USB 3.0端口快,而 USB 3.0 端口又比USB 2.0端口快。
- 如果接收器已经连接到 3.1 端口,请尝试连接到USB-C或Thunderbolt 3端口并检查是否修复了 Windows 10 蓝牙鼠标延迟问题。
方法 3:更改 DPI 设置
如果您的蓝牙鼠标支持可变 DPI,请确保 DPI 值设置正确。 DPI 代表每英寸点数,是衡量鼠标灵敏度的指标。 较高的 DPI 设置会导致鼠标敏感,而较低的 DPI 设置可能会在鼠标指针移动缓慢时给人一种滞后的印象。 这是您可以更改它的方法 -
1. 同时按Windows + I键启动设置。
2. 单击设备磁贴。
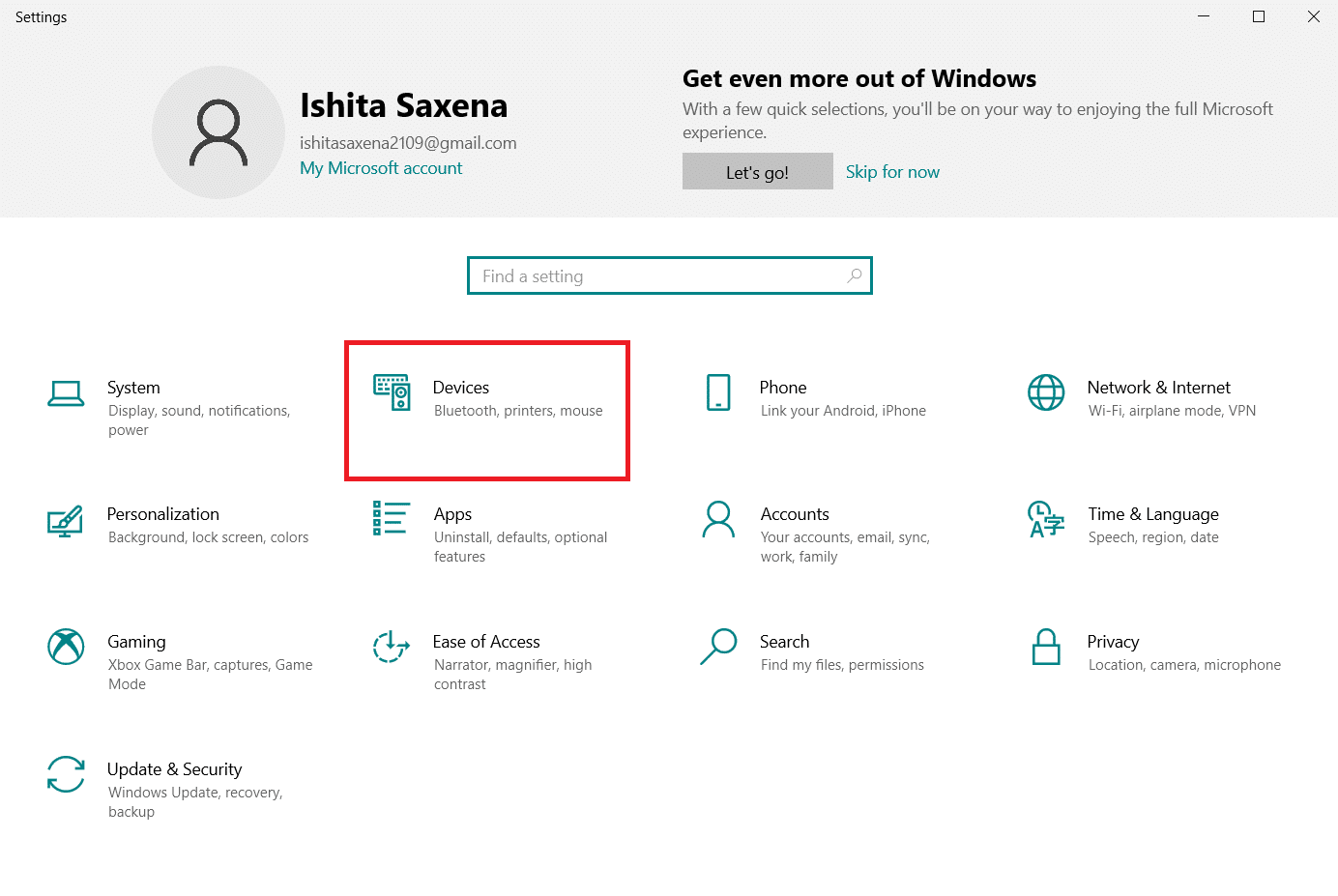
3. 单击左侧窗格中的鼠标。 之后,单击Additional mouse options 。
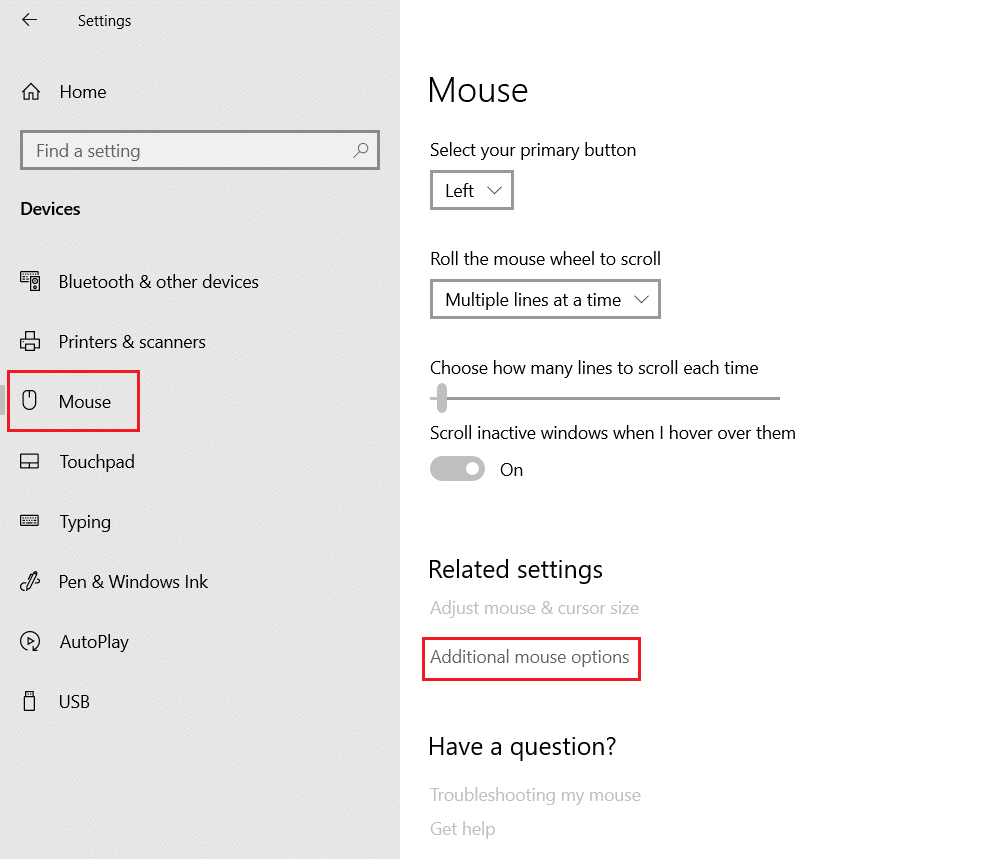
4. 转到鼠标属性窗口中的指针选项选项卡。
5. 在Motion下,将滑块向右移动到Fast以增加鼠标的 DPI。
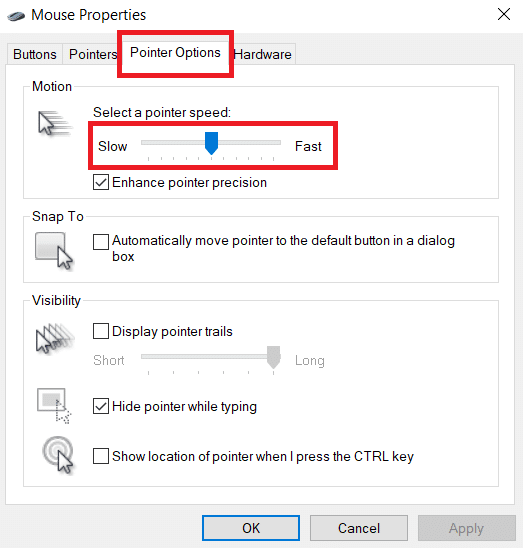
6. 单击应用和确定以保存更改。
通常,无线鼠标中会添加一个 DPI 按钮来调整鼠标灵敏度。 有些有专门的应用程序。 找到适合您的可用选项并尝试更改 DPI。
另请阅读:如何在 Windows 10 上安装蓝牙
方法 4:禁用指针阴影
许多用户建议禁用指针阴影功能有助于他们消除鼠标延迟。 启用该功能后,鼠标指针下方会出现一个微弱的深色阴影,有助于将其定位在浅色背景上。 您可以按照以下步骤禁用它。
1. 导航至设置 > 设备 > 鼠标 > 其他鼠标选项,如方法 3所示。
2. 转到鼠标属性窗口中的指针选项卡。
3. 取消选中标记为启用指针阴影的框,然后单击应用。
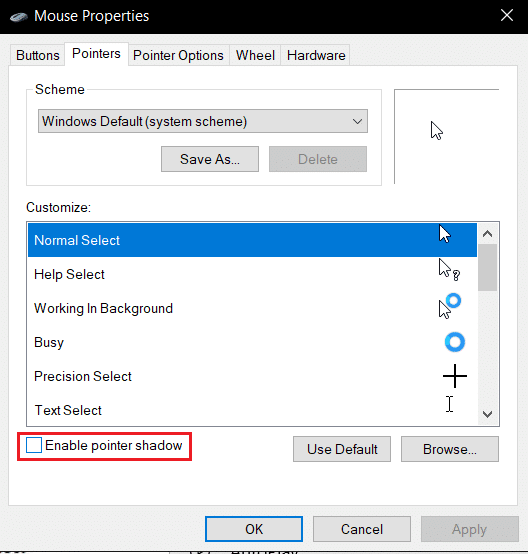
4. 然后,转到Pointer Options 选项卡,取消选中标有Display pointer trails的框。
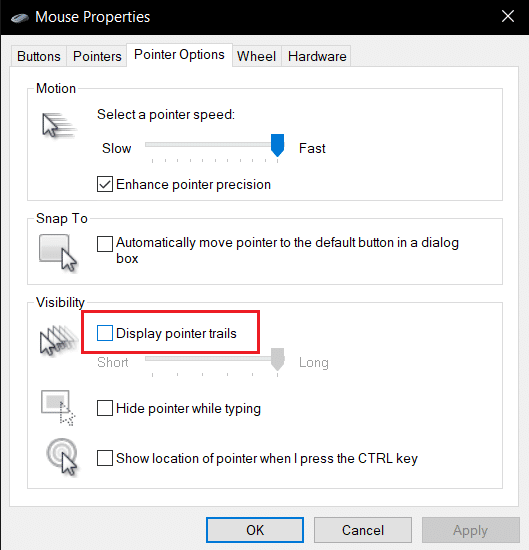
5. 单击应用 >确定以保存更改。
注意:如果您仍然遇到问题,请尝试禁用 Scroll Inactive Windows 功能,如上面第 3 步所示转到鼠标设置,然后在我将鼠标悬停在它们上时关闭 Scroll inactive windows的关闭切换。
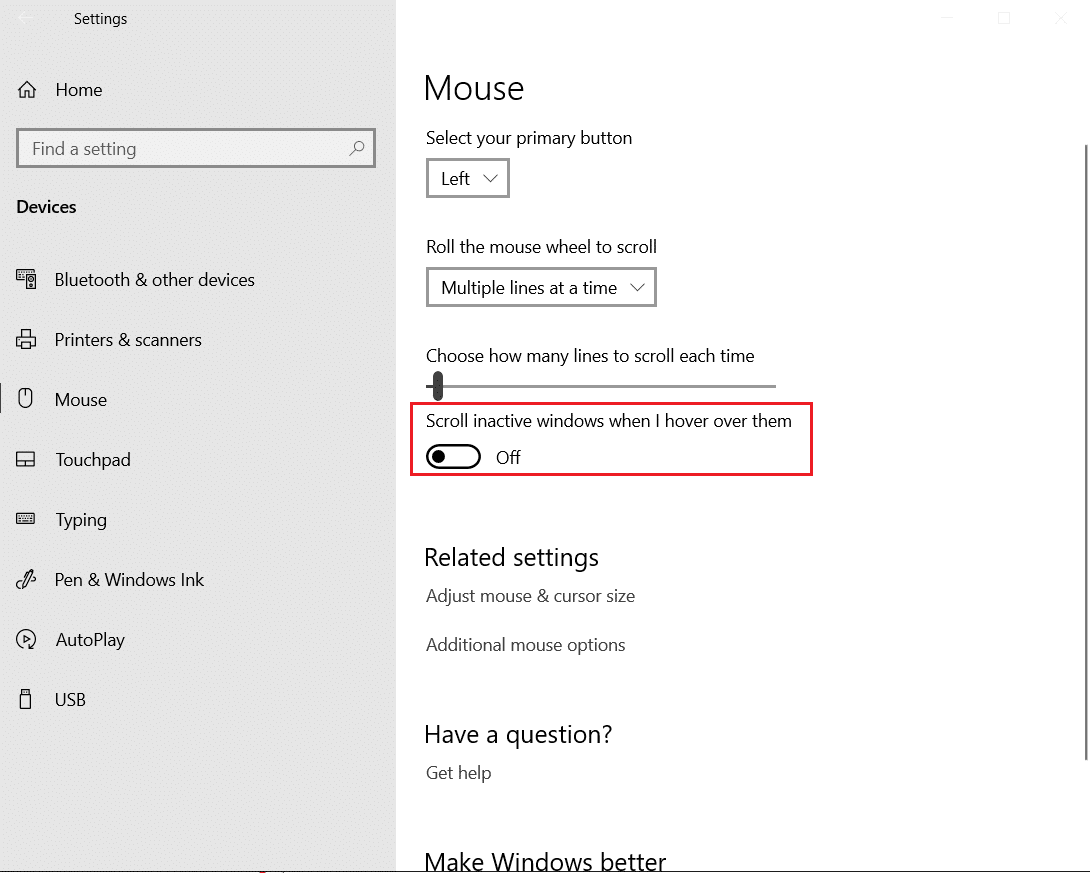
另请阅读:如何在 Windows 10 上重命名蓝牙设备
方法 5:更新设备驱动程序
解决了硬件和连接问题,如果您继续遇到鼠标延迟,是时候看看软件方面的问题了。 虽然 Windows 10 会自动更新设备驱动程序,但兼容性问题仍然会出现。 损坏的鼠标驱动程序可能导致 Windows 10 蓝牙鼠标滞后。 您可以通过更新鼠标驱动程序来修复它,如下所示。
1. 按Windows 键,键入设备管理器,然后单击打开。
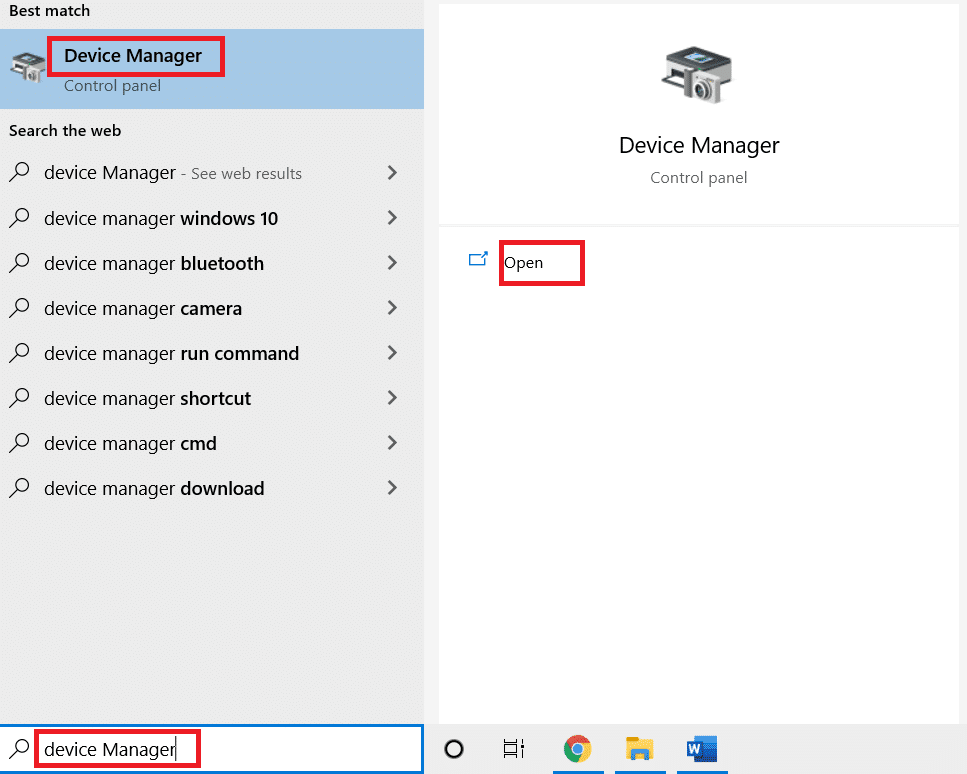
2. 双击鼠标和其他指针设备标签将其展开。
3. 右键单击您的蓝牙鼠标并选择属性。
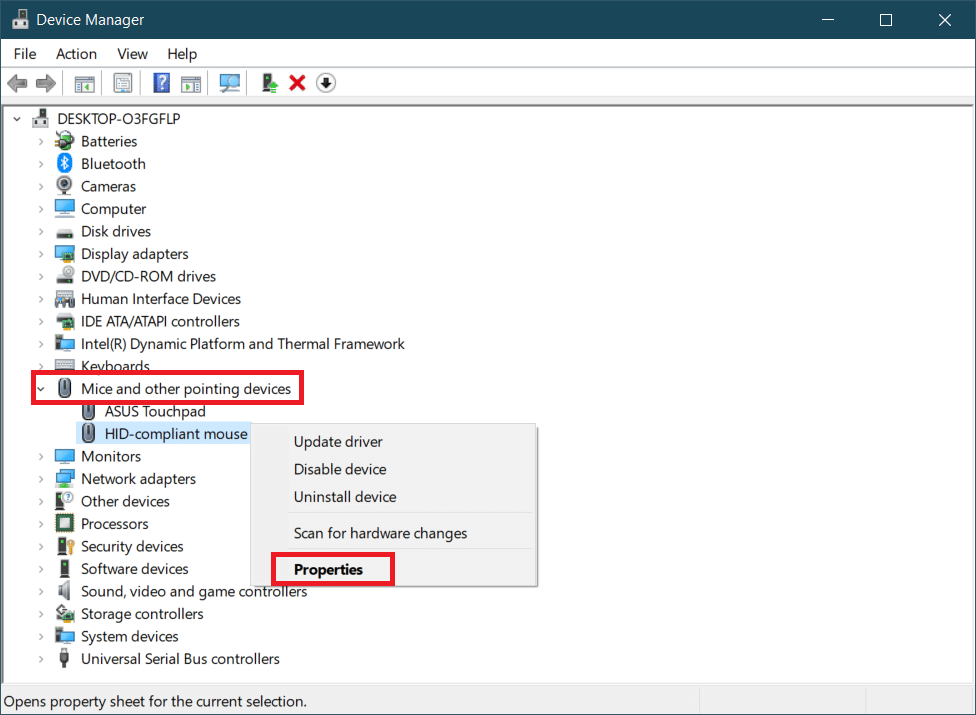

4. 转到驱动程序选项卡,然后单击更新驱动程序。
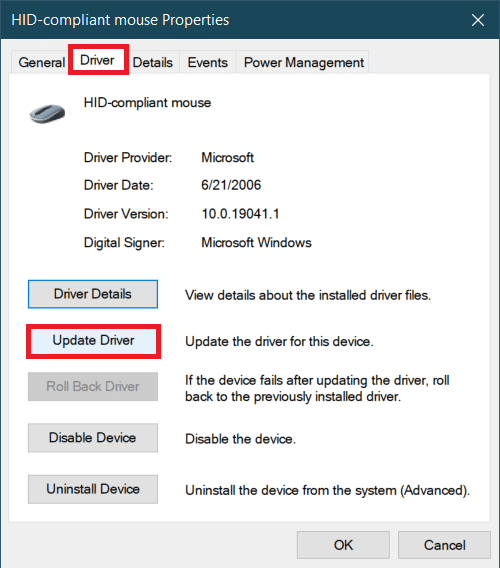
5. 在以下弹出窗口中,选择自动搜索驱动程序。 Windows 将自动搜索并安装任何更新的驱动程序文件。
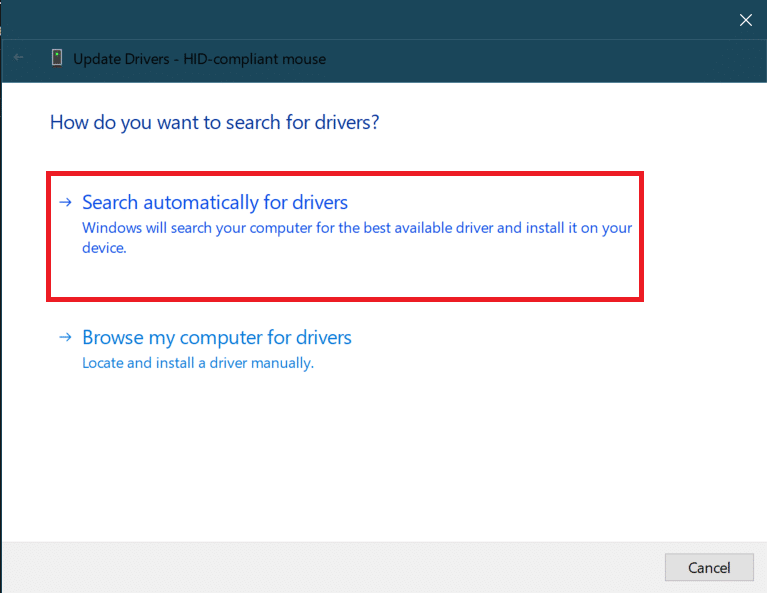
注意:您还可以从制造商网站下载最新的驱动程序文件,然后通过选择浏览我的计算机以查找驱动程序并打开它们来手动安装它们。
如果这不能解决问题,请尝试完全卸载鼠标驱动程序。 要卸载,请如上面第 3 步所示,右键单击您的蓝牙鼠标,然后选择卸载设备。
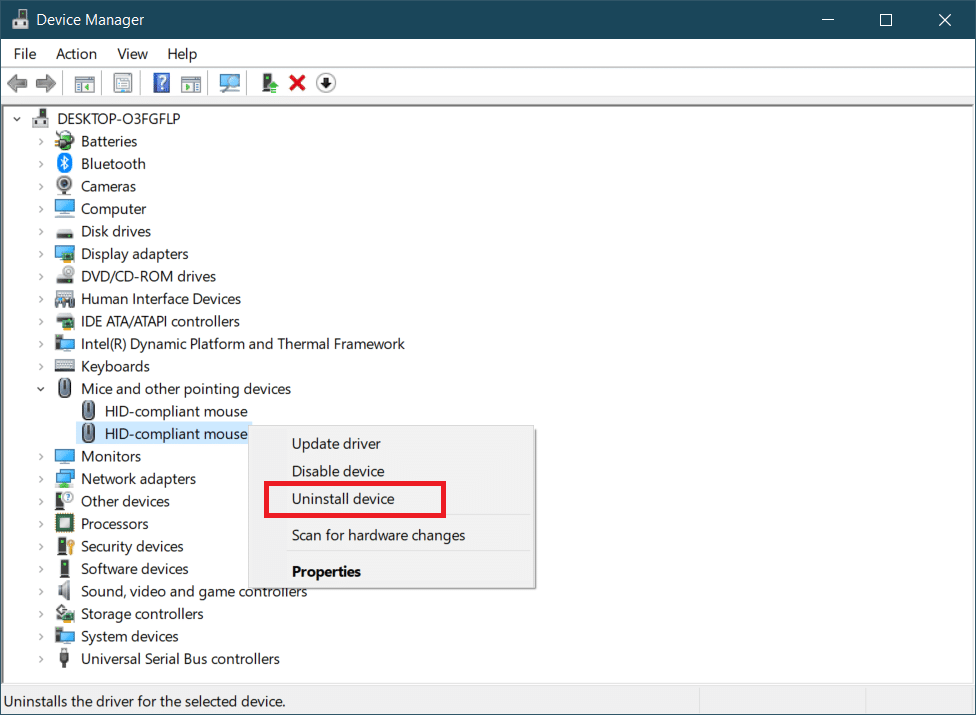
确认您的操作,然后重新启动 PC。 Windows 将自动安装所需的鼠标驱动程序。
方法 6:禁用 USB 省电
有时,Windows 可以在 USB 端口不使用时禁用它们以节省电量。 如果您的鼠标在一段时间内处于理想状态,Windows 可能会禁用其接收器所插入的端口。 只需轻轻移动鼠标,它将再次自动启用,但您会遇到延迟。 请按照以下步骤防止 Windows 禁用 USB 端口。
1. 按照方法 5中的步骤 1 至 3 进行操作。
2. 转到电源管理选项卡并取消选中标记为允许计算机关闭此设备以节省电源的框。
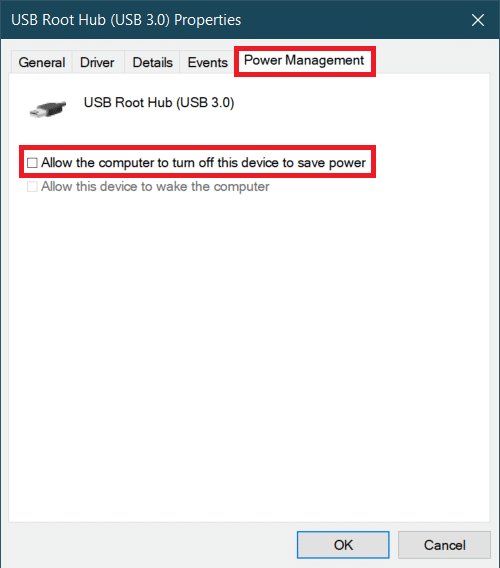
3. 单击确定。
另请阅读:如何在 Windows 10 上连接蓝牙设备
方法七:禁用 WiFi 蓝牙协作
Wi-Fi 蓝牙协作功能可防止 Wi-Fi 适配器和蓝牙适配器的传输相互干扰。 它可能会中断来自两个适配器的传输,并可能导致 Windows 10 蓝牙鼠标延迟。 您可以按照以下步骤禁用此功能。
1. 在 Windows 搜索栏中键入控制面板,然后单击打开。
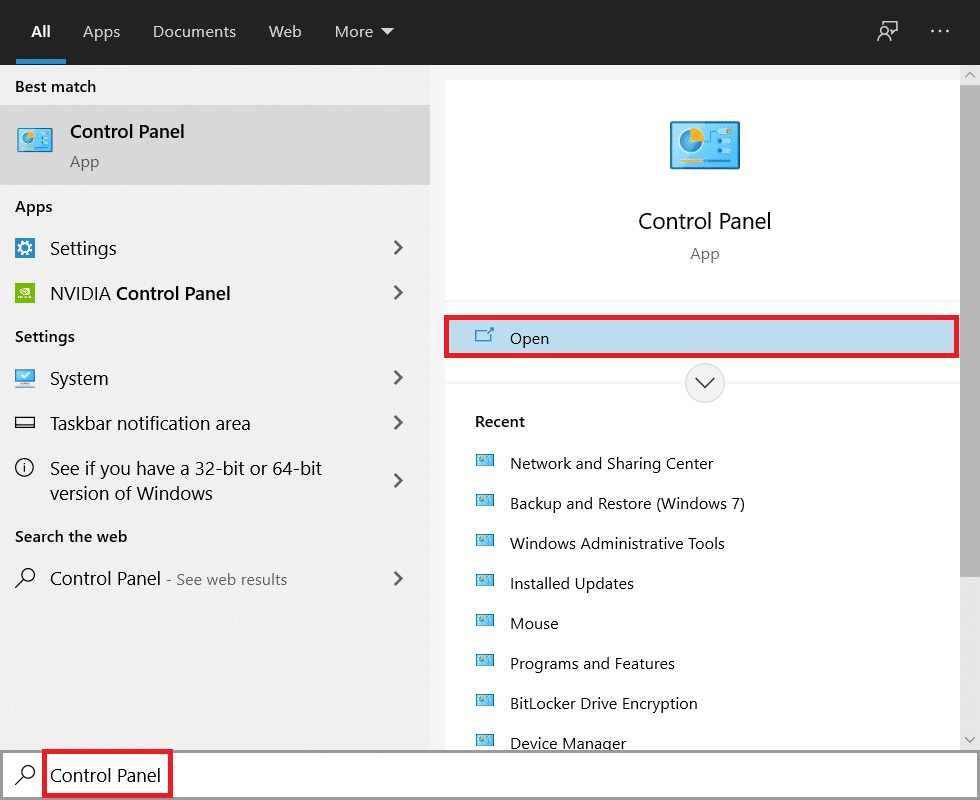
2. 单击网络和共享中心选项。 如果找不到,请单击查看方式 >大图标。
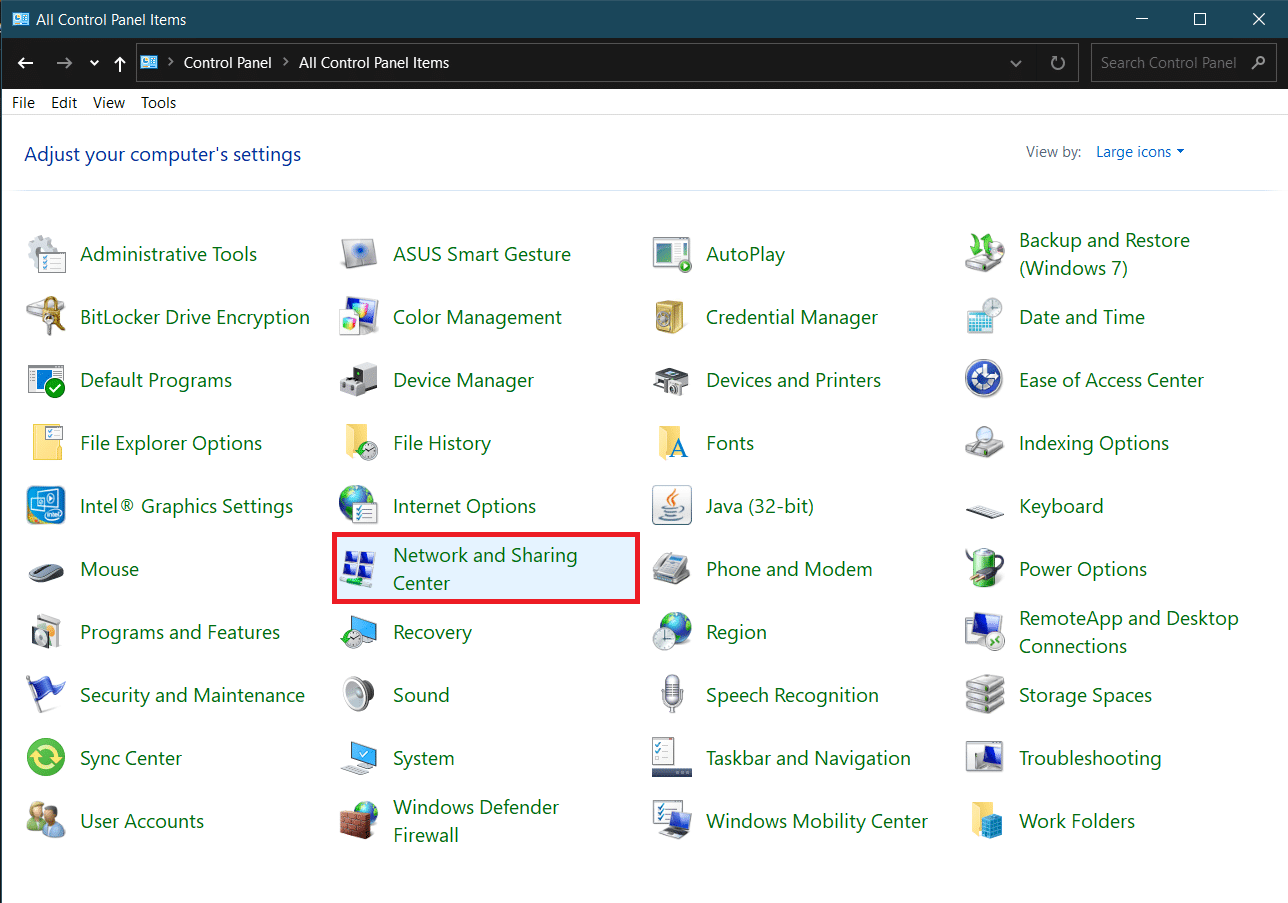
3. 单击您的 Wi-Fi 连接以打开Wi-Fi 状态窗口。
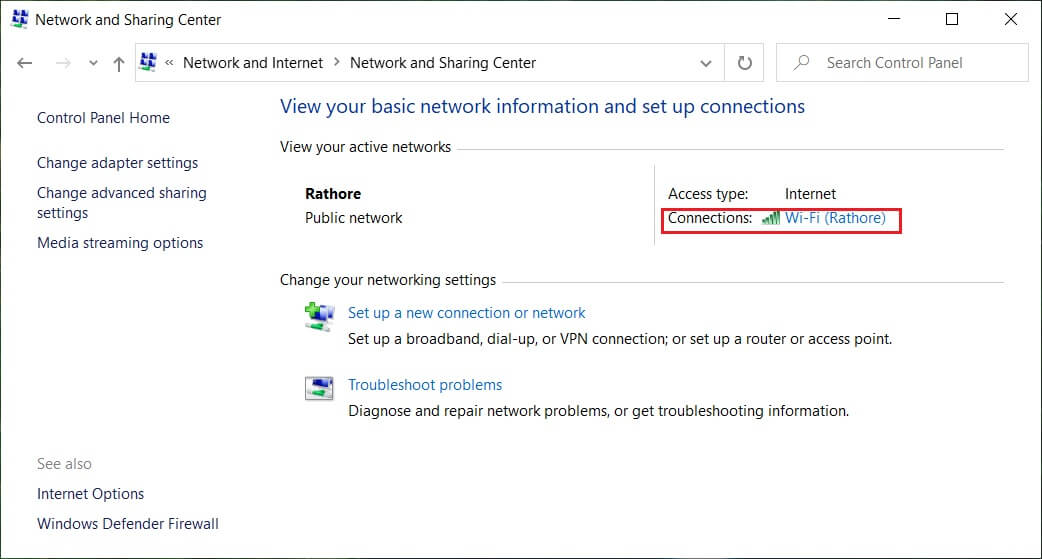
4. 在活动部分下,单击属性按钮。
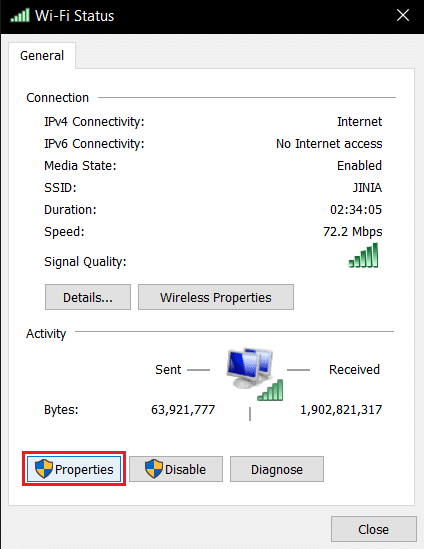
5. 在网络下点击配置…
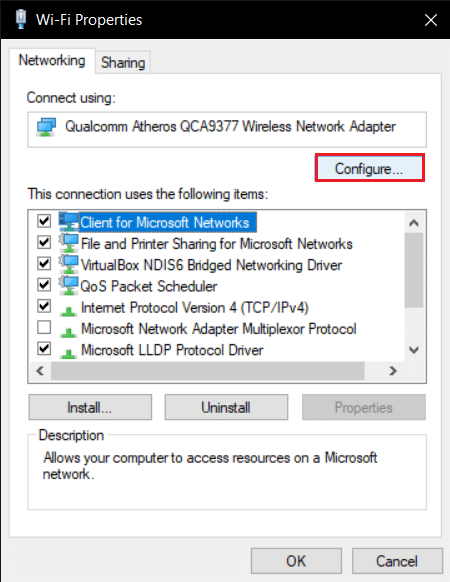
6. 转到下一个窗口中的高级选项卡,然后选择蓝牙协作。
7. 通过打开值的下拉列表选择禁用。
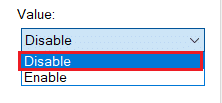
8. 单击确定保存更改。
另请阅读:修复蓝牙在 Windows 10 中无法打开
方法 8:重新安装音频驱动程序
有时设备驱动程序可能会相互干扰并导致蓝牙鼠标滞后于 Windows 10 等错误。Realtek HD、Realtek AC97 和 NVIDIA HD 等驱动程序可能会破坏蓝牙驱动程序的功能。 卸载这些音频驱动程序可以解决问题,您可以按照以下步骤进行操作。
1. 从 Windows 搜索栏中打开设备管理器。
2. 双击声音、视频和游戏控制器选项将其展开。
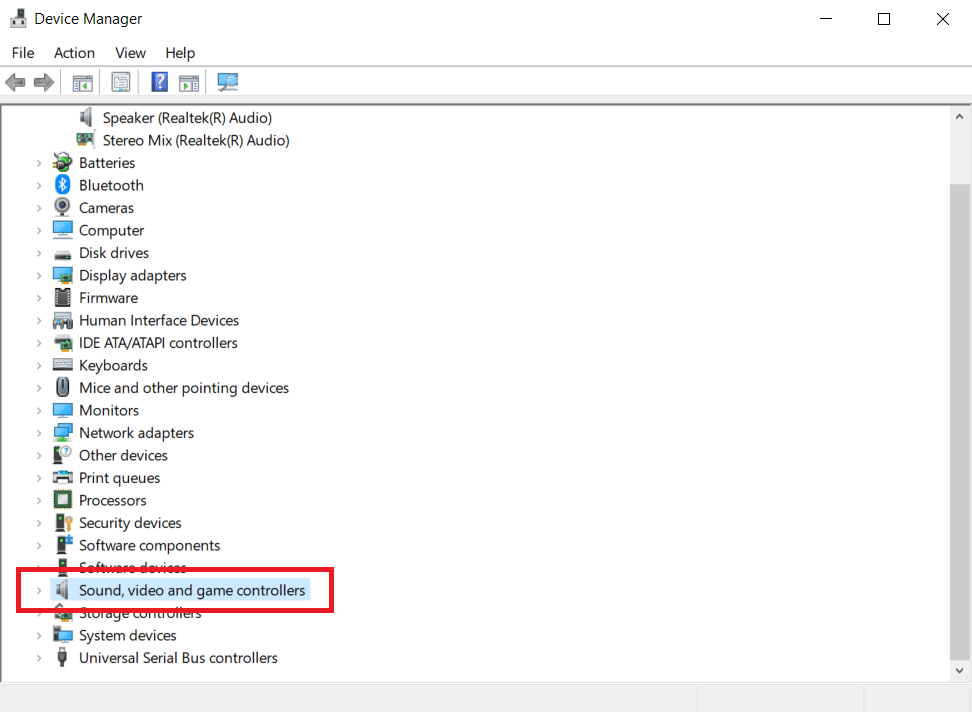
3. 右键单击 Realtek High Definition Audio 或 NVIDIA High Definition Audio,无论您的音频驱动程序是什么。 选择卸载设备。
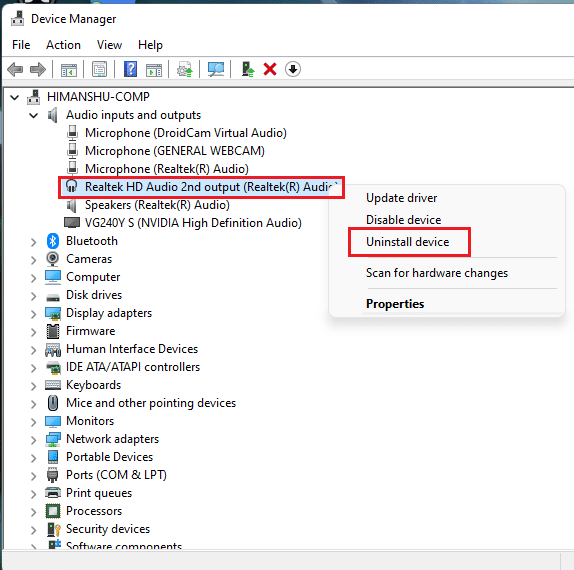
4. 在以下弹出窗口中,选中标记为删除此设备的驱动程序软件的框,然后单击卸载按钮进行确认。
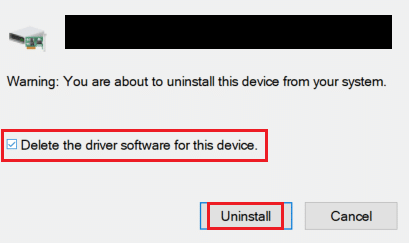
5. 卸载驱动程序后重启电脑。
6. 从官方网站下载您的音频驱动程序。
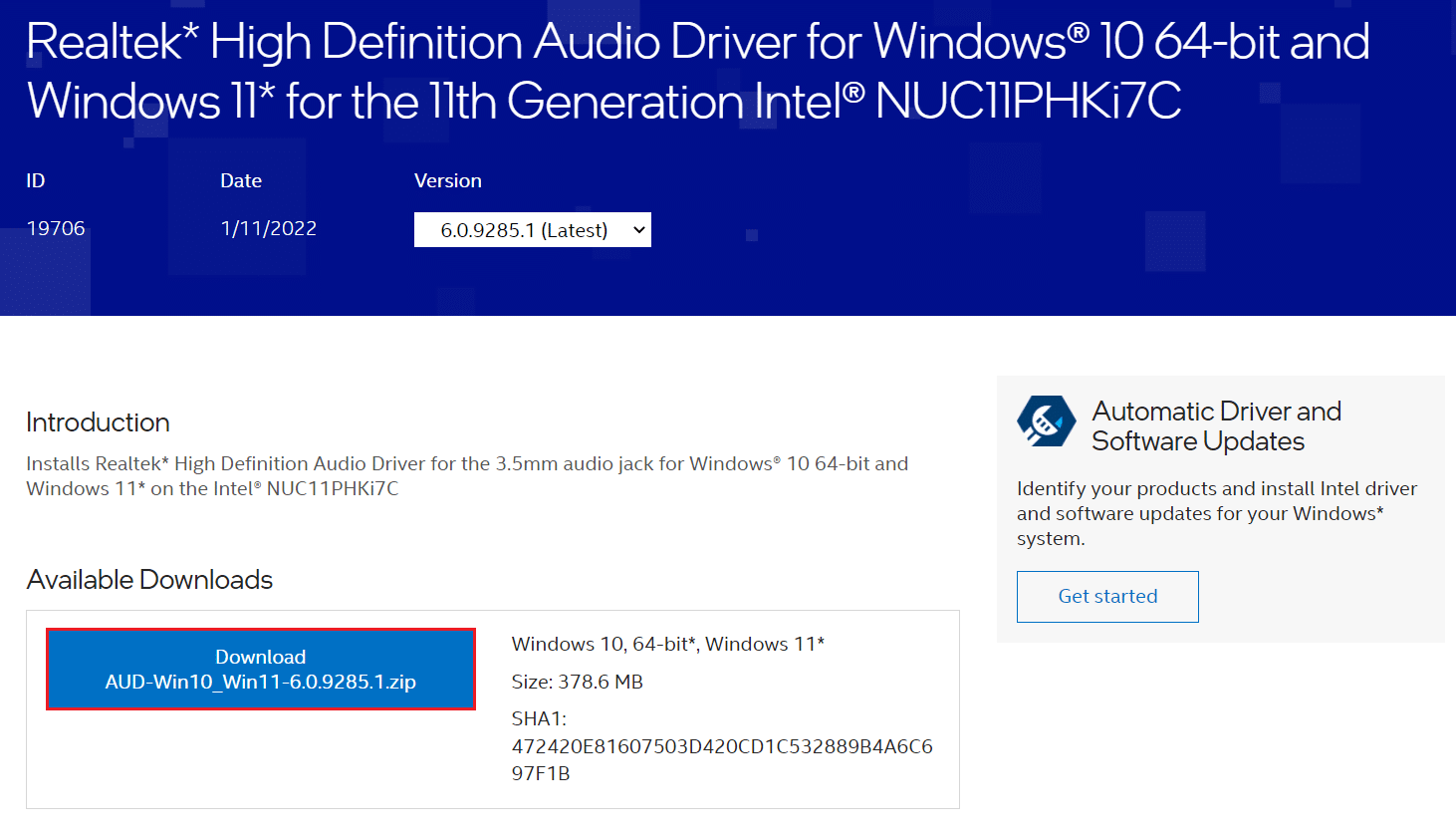
虽然如果您继续遇到延迟,您的蓝牙鼠标可能已经受到了一些损坏并且需要更换。 为了帮助您选择新鼠标,这里列出了 500 卢比以下的 10 款最佳鼠标。 在印度。
推荐的:
- Windows 的 14 大最佳替代品
- 如何在 Discord 上屏幕共享 Netflix
- 修复任务栏右键单击不起作用
- 修复 Windows 10 中的蓝牙驱动程序错误
我们希望本指南对您有所帮助,并且您能够解决Windows 10 蓝牙鼠标滞后问题和罗技无线鼠标滞后 Windows 10。让我们知道哪种方法最适合您。 如果您有任何疑问或建议,请随时将它们放在评论部分。
