修复 Windows 10 中未显示 WiFi 选项
已发表: 2022-03-28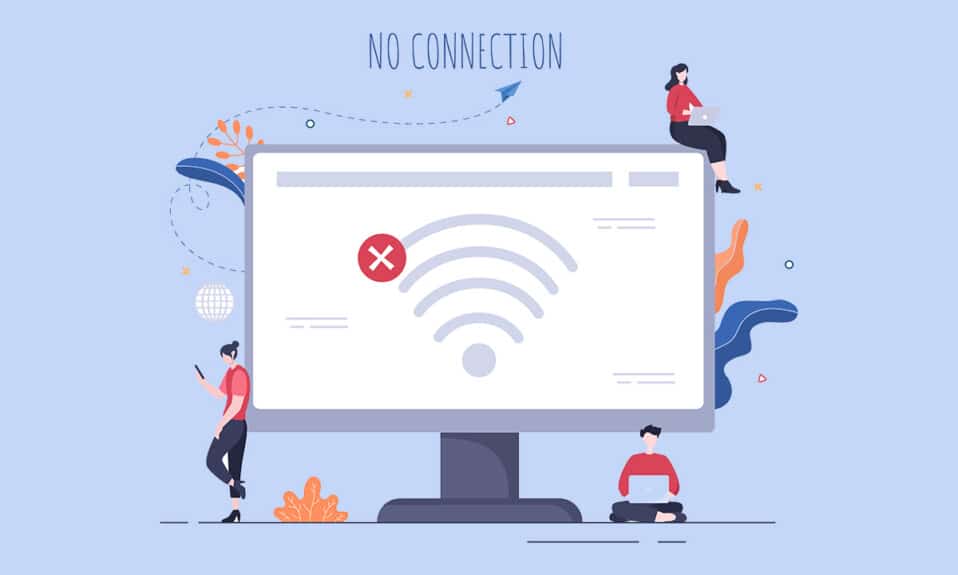
许多用户报告说 WiFi 选项未在 Windows 10 的网络和 Internet 设置中显示。 当您的 PC 上未运行一项或多项所需服务时,您可能会遇到此问题。 此外,如果您的计算机中存在过时的驱动程序、损坏的文件、用户配置文件中的故障、过时的 Windows 操作系统和 TCP/IP 冲突,您将面临 WiFi 选项消失的 Windows 10 问题。 不过,有很多故障排除方法可以帮助您解决相同的问题。 那么,继续往下看吧!
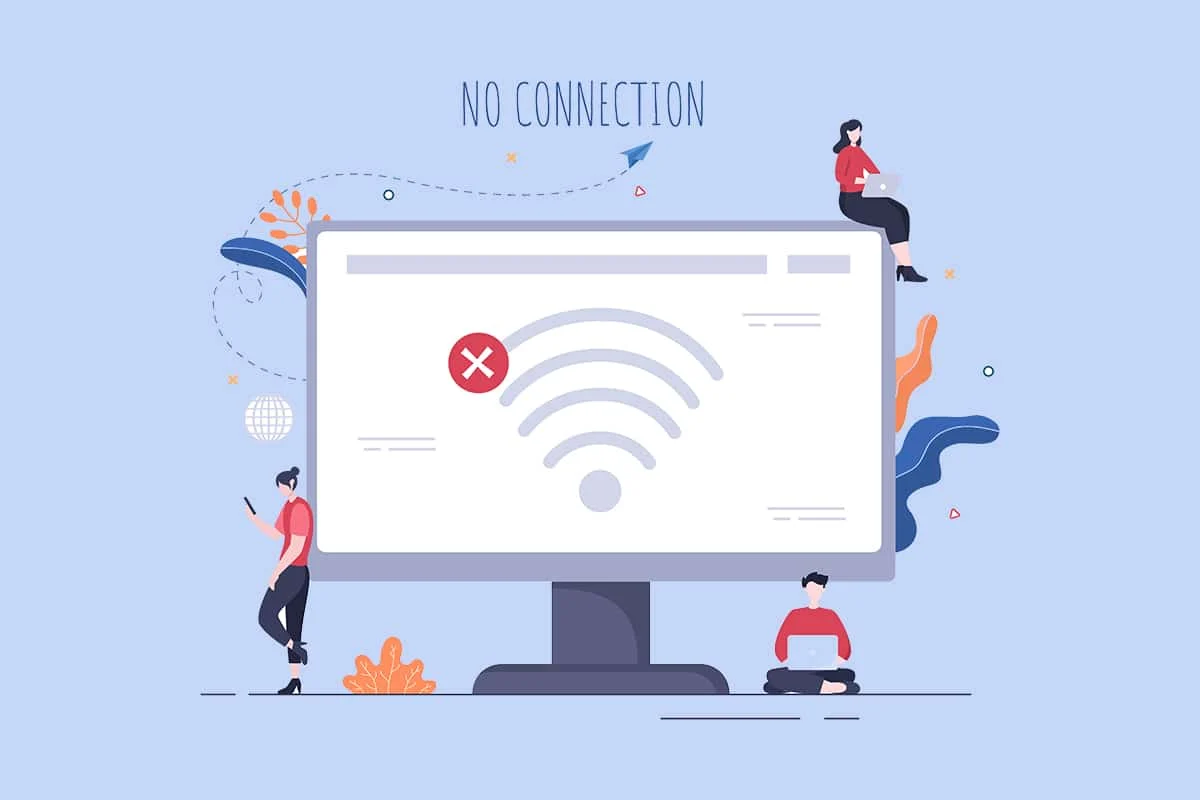
内容
- 如何修复 Windows 10 中未显示的 WiFi 选项
- 方法 1:基本故障排除步骤
- 方法二:开启 WiFi
- 方法 3:启用网络适配器
- 方法4:禁用飞行模式
- 方法 5:重新启动 Windows 资源管理器进程
- 方法 6:运行网络疑难解答
- 方法 7:打开网络发现
- 方法 8:修复损坏的文件
- 方法 9:重置 TCP/IP
- 方法 10:启动 WLAN AutoConfig 服务
- 方法 11:从 Wlansvc 文件夹中删除所有文件
- 方法 12:启用基本服务
- 方法 13:禁用省电模式
- 方法 14:更新 Windows
- 方法 15:禁用 Microsoft WiFi Direct 虚拟适配器
- 方法 16:更新 Wifi 驱动程序
- 方法 17:重新安装 Wifi 驱动程序
- 方法 18:通过组策略启用 WiFi 图标
- 方法 19:手动添加 Wi-Fi 网络
- 方法 20:重置网络设置
- 方法 21:全新安装 Windows 10
如何修复 Windows 10 中未显示的 WiFi 选项
在本节中,我们编制了一系列简单有效的故障排除方法,可帮助您修复 WiFi 选项消失的 Windows 10 问题。 按照指示遵循它们以获得更快的结果。
注意:如果出现问题,请始终确保创建系统还原点以还原 PC。
方法 1:基本故障排除步骤
在尝试任何其他方法之前,请遵循这些简单的技巧。 有时您可能很幸运,只需单击一下即可修复网络连接问题中缺少的 WiFi。
- 重启电脑。
- 关闭其他无线设备,如蓝牙扬声器、Alexa 和其他类似设备。
- 重新启动路由器或在必要时将其重置。
- 检查 WiFi 卡是否连接正确。 按照给定的点检查您的网络连接。
- 如果您的 PC 没有内置无线网卡,因此您使用外部 WiFi 卡,请确保该卡连接正确且牢固,以修复 Windows 10 中未显示 WiFi 选项。
- 此外,运行 ping 测试以检查 Internet 连接。
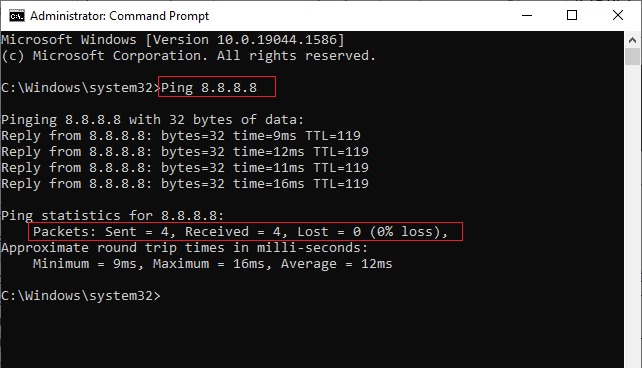
另请阅读:修复网络连接错误 0x00028002
方法二:开启 WiFi
如果您在任务栏中看不到 WiFi,您可以按照以下说明从设置菜单中启用它。
1. 同时按住Windows + I 键打开Windows 设置。
2. 现在,单击网络和 Internet选项,如图所示。
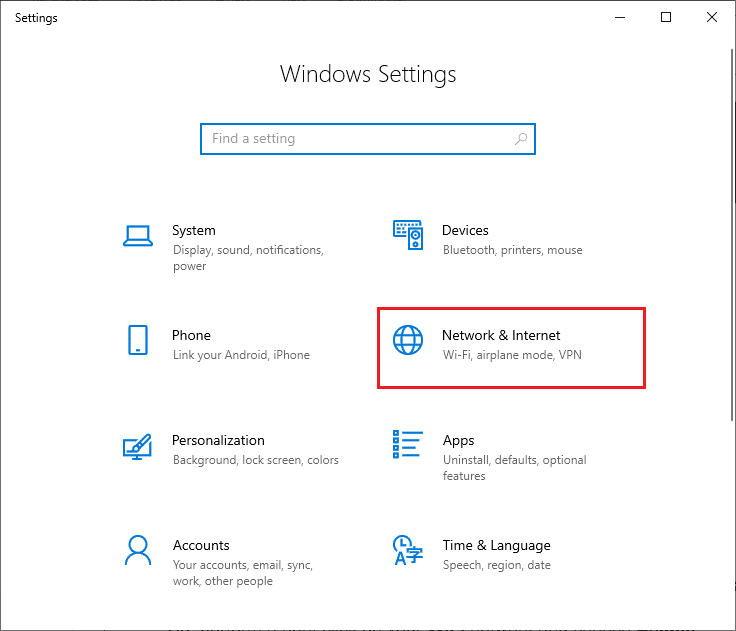
3. 现在,在左窗格中单击Wi-Fi选项卡并切换Wi-Fi按钮。
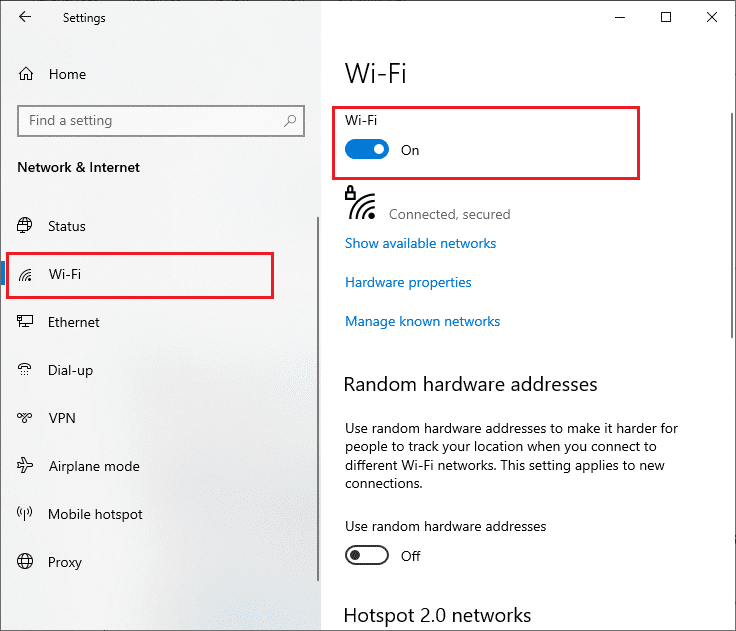
方法 3:启用网络适配器
有时,如果您的 PC 上未启用 Wi-Fi 适配器,您将面临 WiFi 选项未显示错误。 但是,有一些简单的说明可以在您的计算机上启用 WiFi。
1. 同时按Windows + R 键导航到运行对话框。
2. 现在,输入ncpa.cpl并按Enter 键。
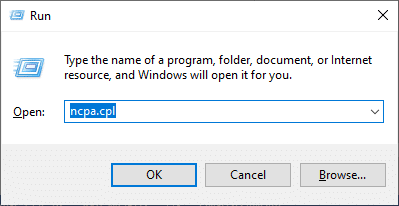
3. 现在,右键单击您的活动网络适配器并检查它是启用还是禁用。
3A。 如果状态为禁用,请单击启用。
3B。 如果状态已经处于Enable状态,则转到下一个方法。
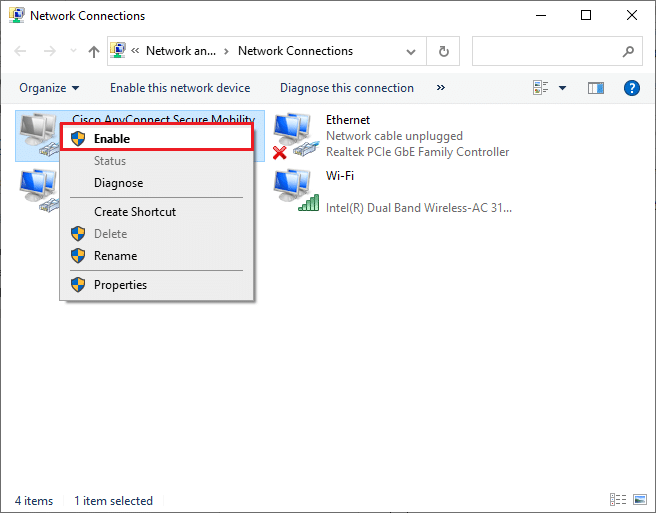
4. 检查您是否已修复 WiFi 未在 Windows 10 中显示错误已修复。
另请阅读:修复 Windows 10 Netwtw04.sys 蓝屏错误
方法4:禁用飞行模式
启用飞行模式将禁用 WiFi、蓝牙、蜂窝模式、所有无线电服务等。因此,建议您禁用飞行模式以修复 Windows 10 问题中未显示的 WiFi 选项。 通常,键盘上有一个专用键来启用或禁用飞行模式。 点击键执行相同操作或执行下面列出的说明。
1. 同时按住Windows + A 键打开操作中心。 检查飞行模式是否打开。
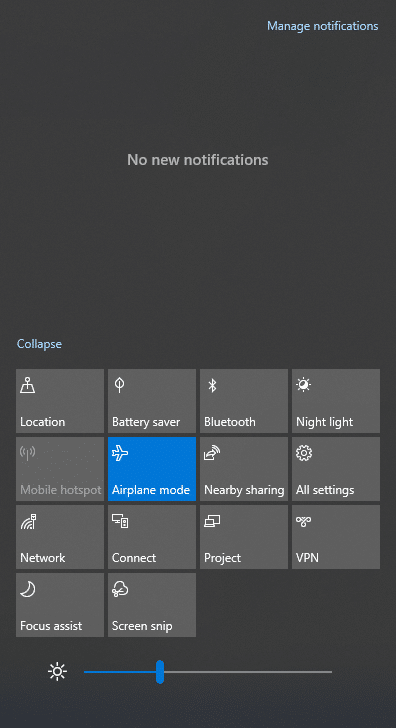
2A。 如果飞行模式已打开,请单击设置将其关闭。
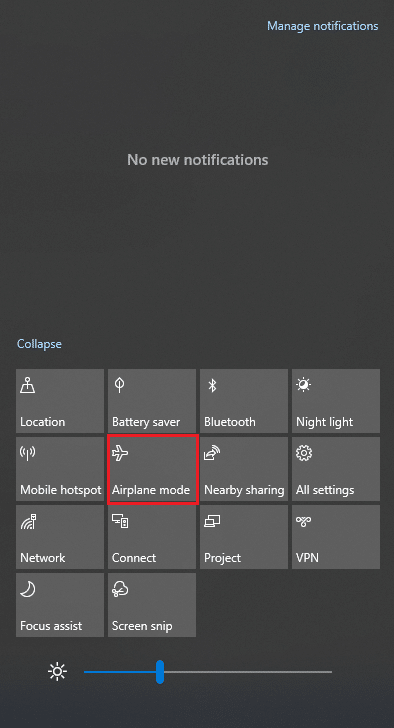
2B。 如果未开启飞行模式,请跳至下一个方法。
注意:通过同时单击Windows + I 键打开设置,然后像在方法 3 中一样单击网络和 Internet。现在,从左侧窗格中选择飞行模式并关闭飞行模式设置。
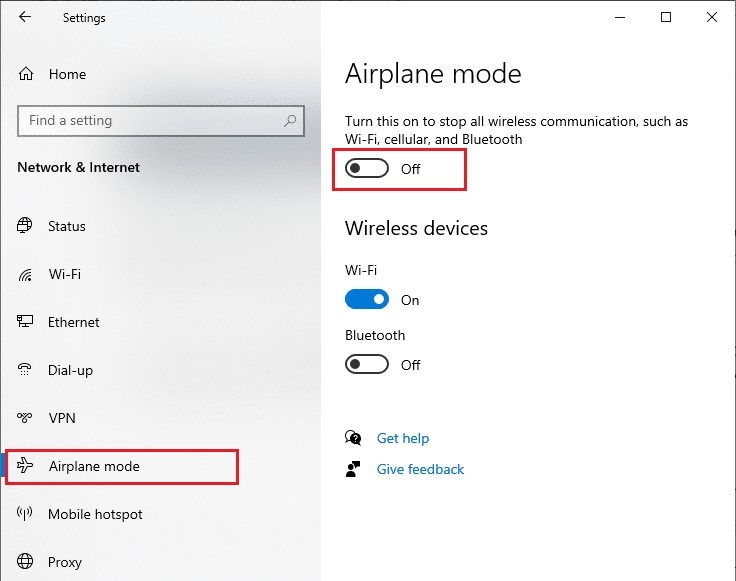
方法 5:重新启动 Windows 资源管理器进程
一些用户报告说,重新启动 Windows 资源管理器进程将有助于解决 WiFi 选项消失的 Windows 10 问题。 按照下面列出的说明执行相同操作。
1. 同时按下Ctrl + Shift + Esc 键打开任务管理器。
2. 在进程选项卡中,单击Windows 资源管理器并选择重新启动按钮。
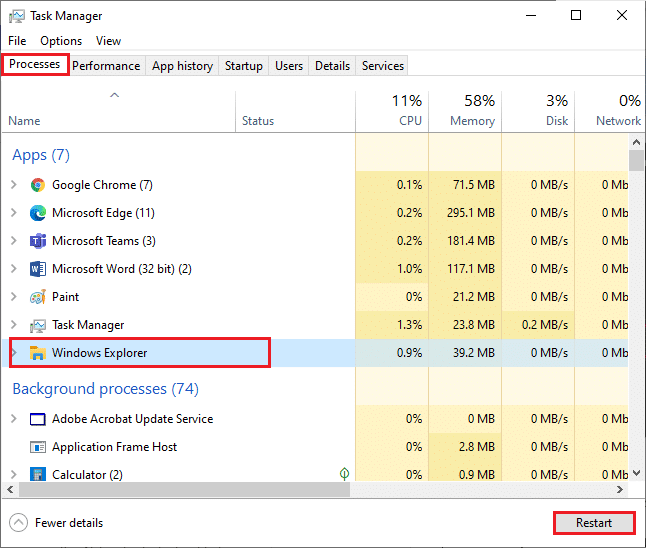
3. 现在,Windows 资源管理器重新启动和网络连接中缺少 WiFi 的问题现在将得到修复。
方法 6:运行网络疑难解答
要解决各种互联网连接问题,您可以在需要时使用 Windows 10 PC 中提供的内置工具。 通过使用 Windows 网络疑难解答工具,您可以分析和诊断任何常见的网络相关问题。 这是一个系统的过程,当逐步实施时,将帮助您修复 Windows 10 中未显示的 WiFi 选项问题。 按照我们关于如何解决 Windows 10 上的网络连接问题的指南,了解基本的故障排除步骤,以使用 Windows 网络适配器疑难解答解决所有与网络相关的问题。
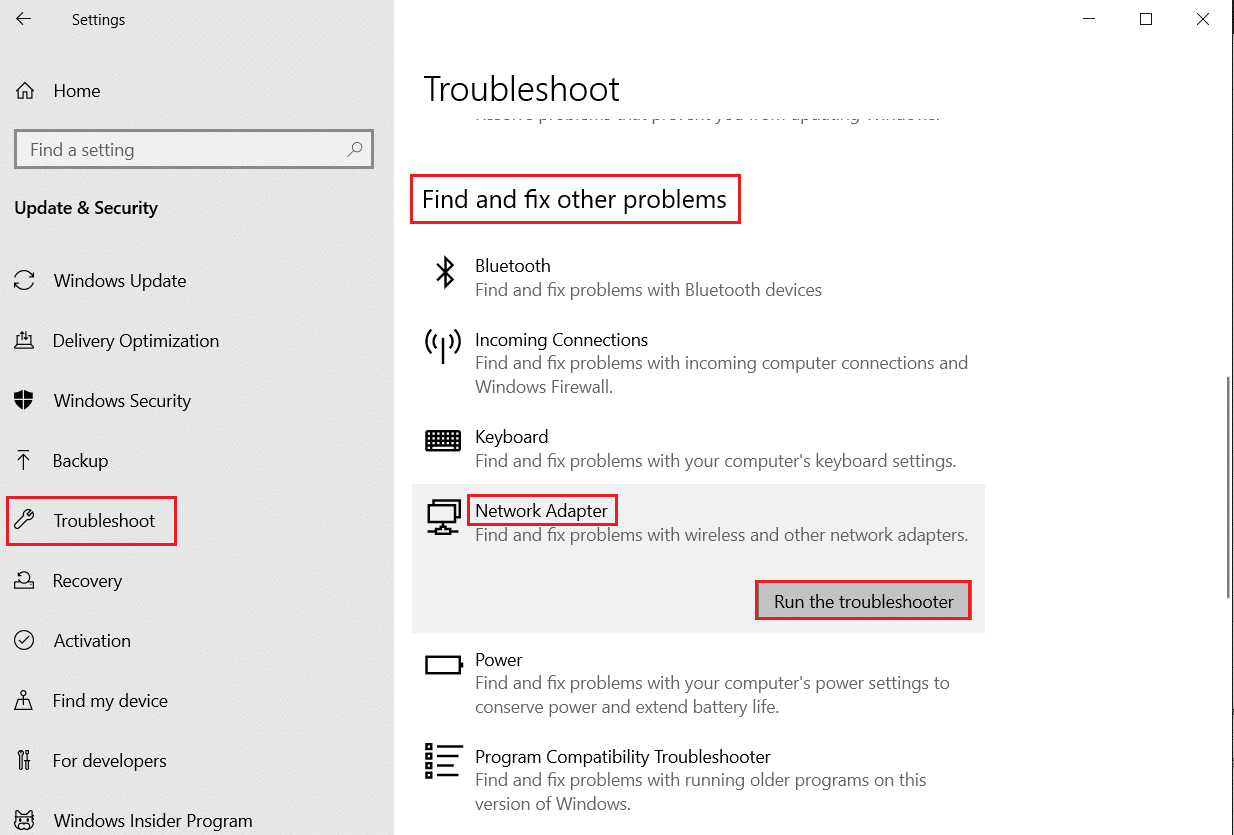
你可以使用这些步骤来诊断 Windows 10 电脑中的 Wi-Fi 连接、以太网和所有网络适配器。 最后,检查您是否有固定的 WiFi 选项未显示问题。
另请阅读:如何修复 Firefox 不加载页面
方法 7:打开网络发现
有时,当您不小心关闭了 Windows 10 PC 中的网络发现功能时,您将面临 WiFi 选项消失的问题。 但是,您可以按照以下步骤打开网络发现选项。
1. 点击Windows 键并输入控制面板。 然后,单击打开。
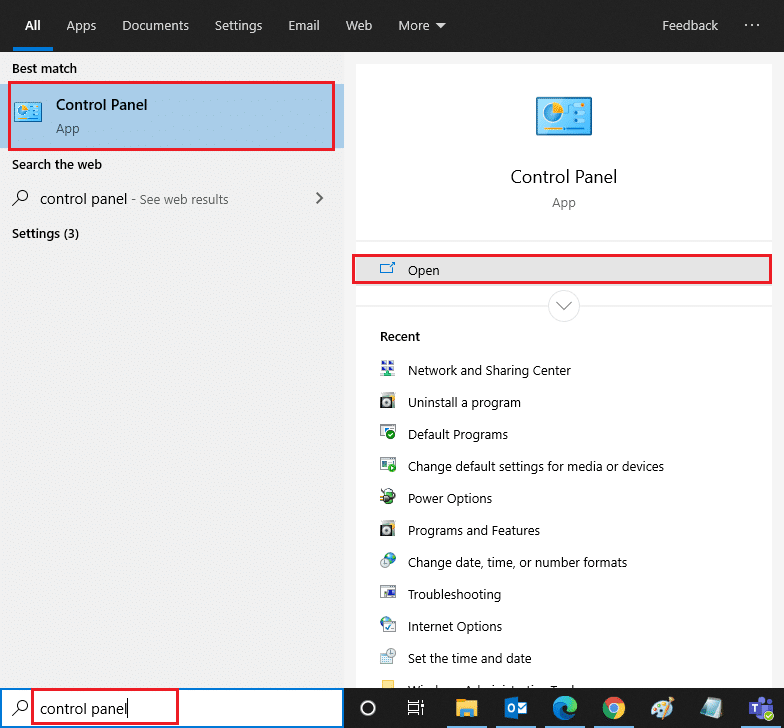
2. 然后,将View by设置为Category并单击Network and Internet 。
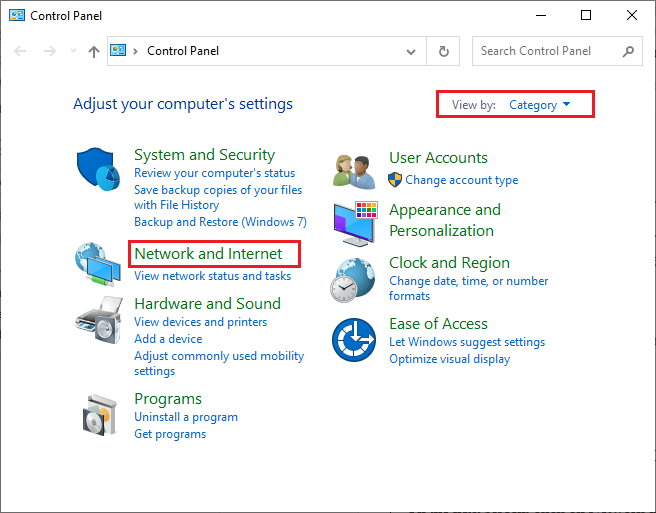
3. 现在,单击网络和共享中心,如图所示。
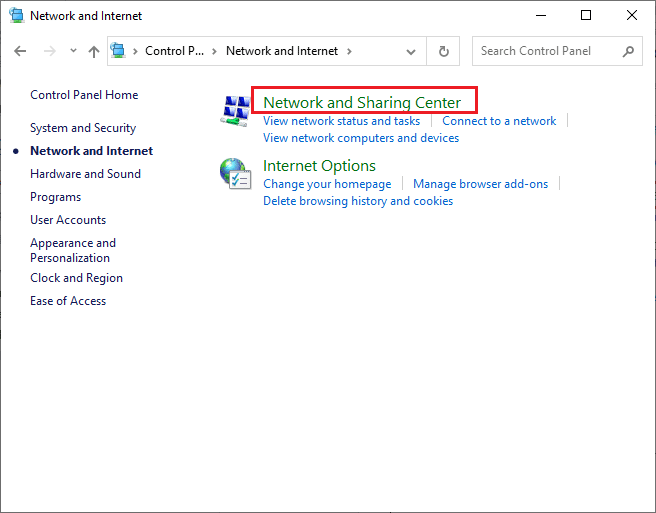
4. 现在,单击更改高级共享设置链接,如图所示。
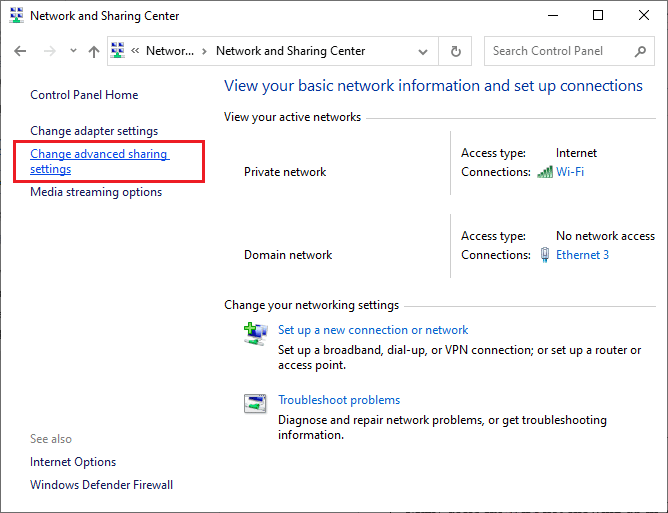
5. 现在,选中打开网络发现旁边的框,并确保您还选中了打开网络连接设备的自动设置选项,如突出显示。
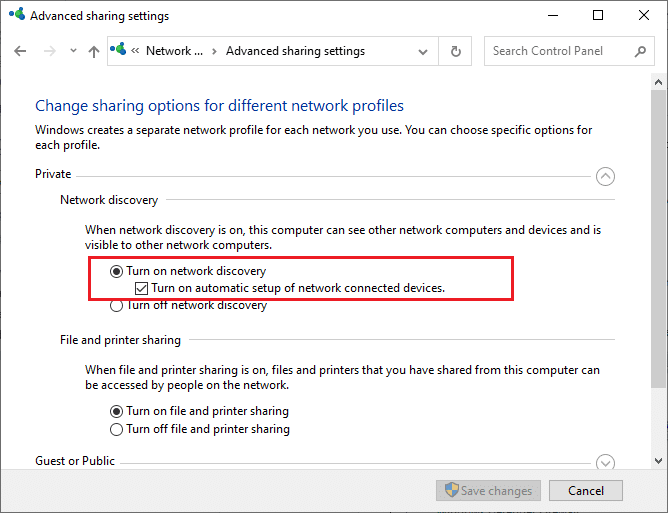
6. 最后,点击保存更改。 检查您是否已修复 WiFi 未在 Windows 10 中显示的问题。
方法 8:修复损坏的文件
当您的 Windows 10 PC 受到任何恶意软件攻击时,您的整个数据都将受到威胁。 此外,如果您没有正确关闭您的 PC,并且您的计算机有不完整的 Windows 更新组件,您将面临 WiFi 选项未显示在 Windows 10 问题中。
然而,所有损坏的配置文件都可以通过修复它们来解决。 Windows 10 计算机具有内置工具,例如系统文件检查器和部署映像服务和管理实用程序,可帮助您修复未显示问题的 WiFi 选项。
阅读我们在 Windows 10 上修复系统文件的指南,并按照说明的步骤修复所有损坏的文件。
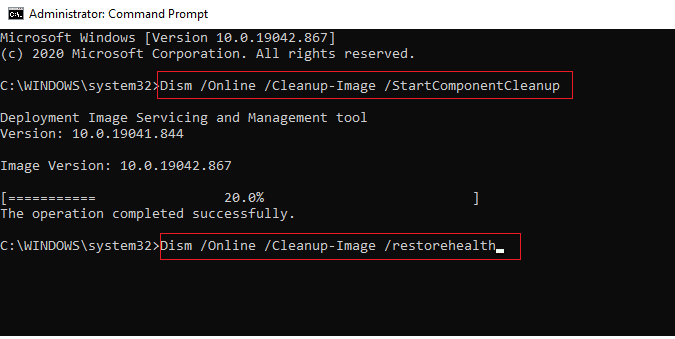
一旦您修复了 PC 上的所有损坏文件。
另请阅读:如何在 Windows 10 上设置 VPN
方法 9:重置 TCP/IP
有时,冲突的 TCP/IP 设置可能会导致 WiFi 未在 Windows 10 中显示问题。 重置 TCP/IP 设置将重置所有 Internet 协议设置,例如DNS 服务器条目、IP 值、子网掩码条目等等。 因此,如果这些设置中有任何损坏的条目,它们都将设置为默认值,从而修复 WiFi 选项消失的 Windows 10 问题。
按照我们的 Windows 10 网络连接问题故障排除指南,了解重置 TCP/IP 设置的基本故障排除步骤。
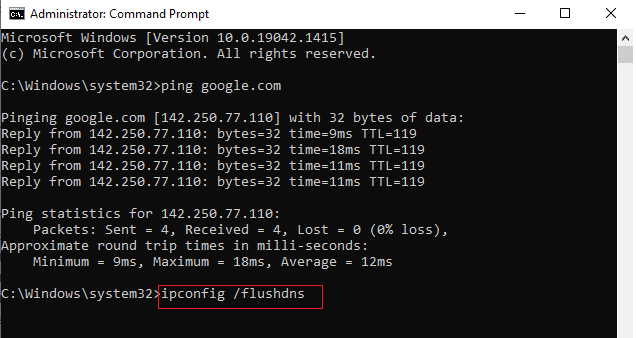
执行这些步骤后,检查是否可以修复 WiFi 未在 Windows 10 中显示的问题。
方法 10:启动 WLAN AutoConfig 服务
每当您启动 Windows 10 PC 时,都会在后台运行大量服务。 其中之一是负责 WiFi 服务的 WLAN AutoConfig 服务。 如果此服务被禁用,您可能会遇到 Windows 10 问题中未显示 WiFi 选项,您需要按照以下说明重新启动服务。
1. 点击Windows 键并键入服务,如图所示。 然后,单击以管理员身份运行。
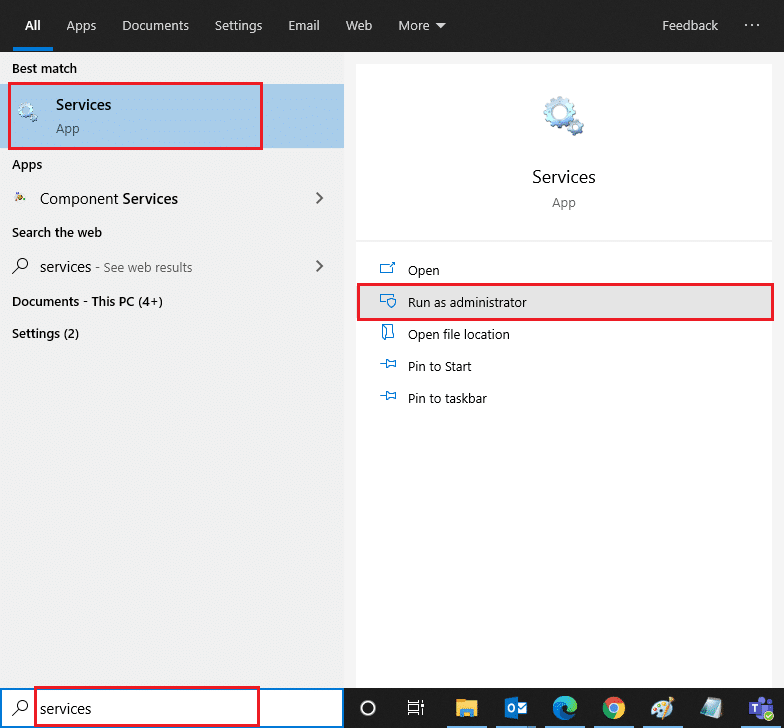
2. 现在,搜索WLAN AutoConfig Service并双击它。
注意:您也可以右键单击WLAN 自动配置服务并从下拉列表中选择属性选项。
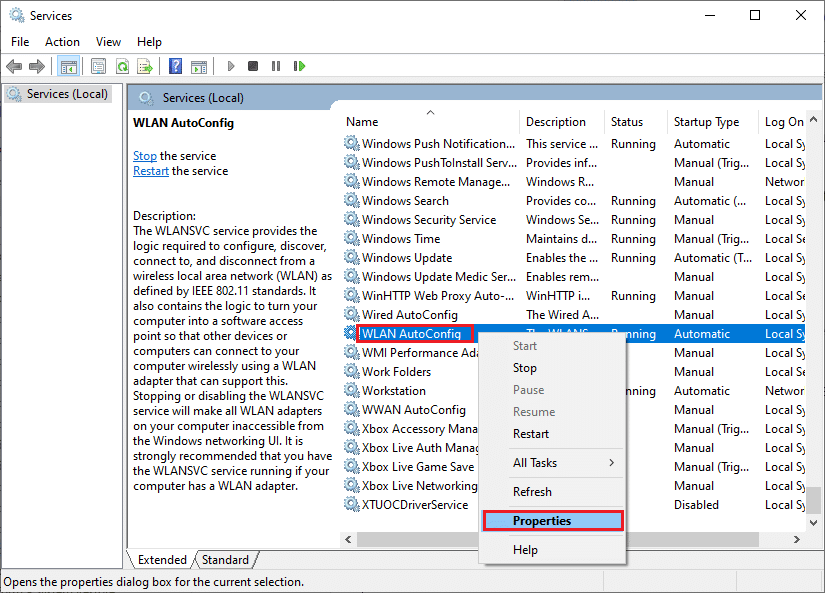
3.现在,选择启动类型为自动。
3A。 如果服务状态不是正在运行,则单击开始按钮。
3B。 如果服务状态为正在运行,请单击停止按钮一会儿,然后重新启动。

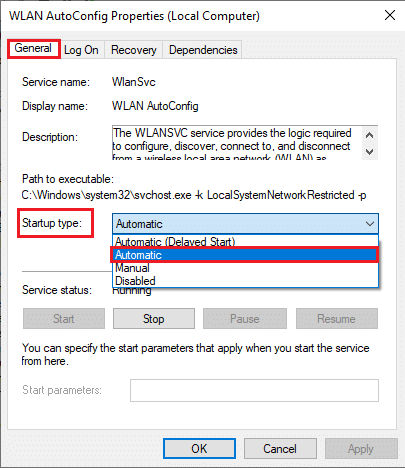
4. 最后,单击应用 > 确定以保存更改。 现在,您将修复 WiFi 选项消失的 Windows 10 问题。
方法 11:从 Wlansvc 文件夹中删除所有文件
Wlansvc (WLAN AutoConfig 服务)文件夹中的文件负责查找 Windows PC 周围的任何无线网络。 如果此文件夹中有任何损坏或不兼容的文件,您将面临 WiFi 未在 Windows 10 中显示的问题。 要解决此问题,请停止WLAN AutoConfig 服务,从文件资源管理器中删除 Wlansvc 文件夹,然后重新启动该服务。 如果这没有帮助,请阅读我们关于修复无线自动配置服务 wlansvc 未在 Windows 10 中运行的指南。以下是一些相关说明。
1. 重复方法 11 中的步骤 1 - 2并右键单击WLAN AutoConfig Service 。
2. 如果服务状态为正在运行,请单击停止按钮。 否则,跳到步骤 3。
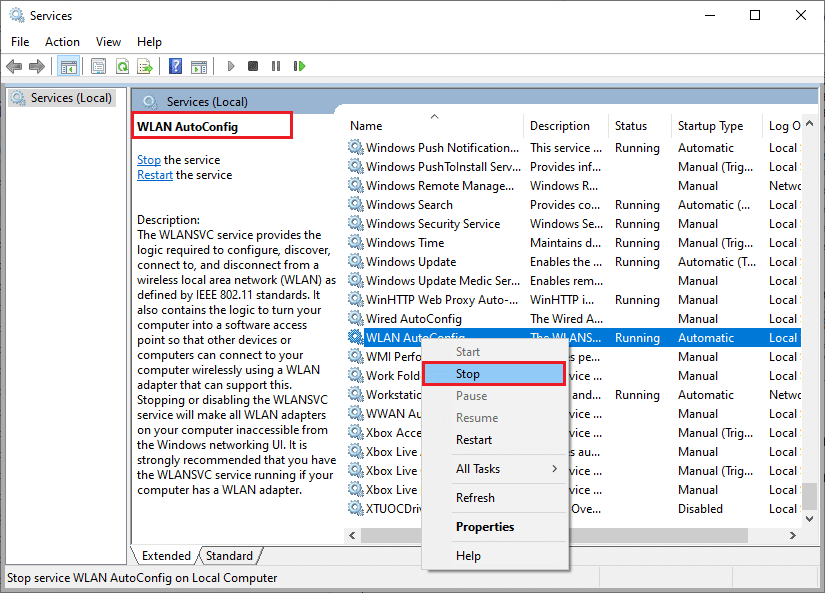
3. 现在,同时按住Windows + E 键打开Windows Explorer 。
4. 导航到给定位置并同时按下Ctrl + A 键选择所有文件夹。
C:\ProgramData\Microsoft\Wlansvc\Profiles\Interfaces
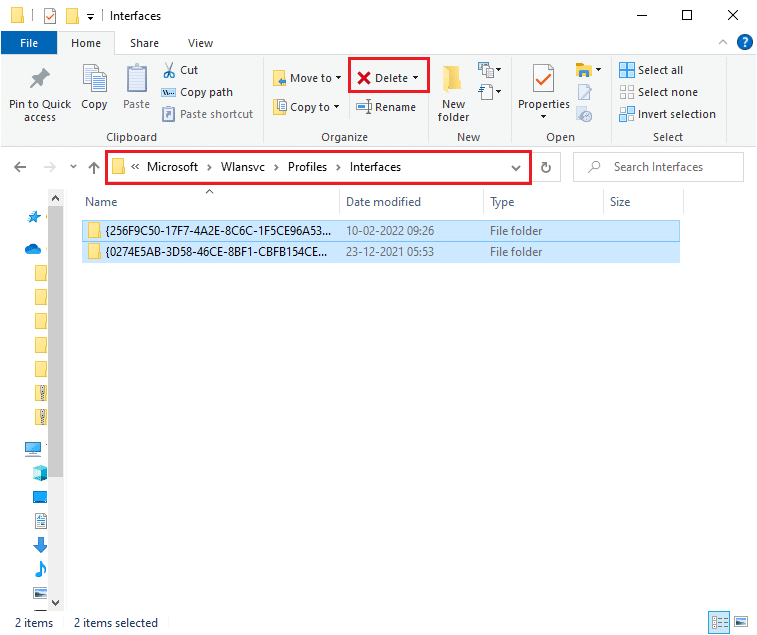
5. 现在,单击删除按钮,如上面的屏幕截图所示。 如果在删除过程中提示您输入管理员凭据,请输入密码并继续。
6. 现在,关闭服务窗口并重新启动您的 PC。
7. 再次启动“服务”窗口并选择启动类型为“自动”,就像您之前在上述方法中所做的那样。
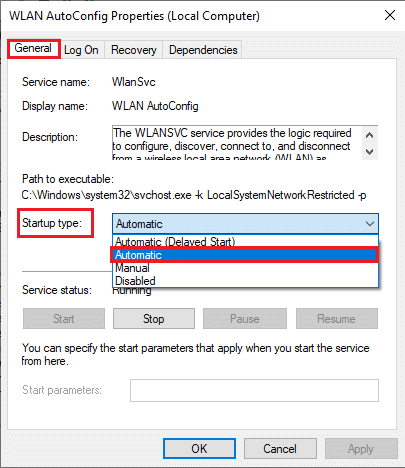
8. 最后,单击应用 > 确定以保存更改。
检查 WiFi 选项是否消失 Windows 10 问题是否已解决。
另请阅读: [已解决] Windows 检测到硬盘问题
方法 12:启用基本服务
为了避免和防止在您的 PC 中发生的 Windows 10 问题中未显示 WiFi 选项,一些基本服务必须处于活动状态。 当这些服务中的任何一个出现问题时,您将在连接到 WiFi 网络时遇到一些冲突。 以下是检查基本服务是否在您的 PC 上运行的一些说明。
1. 按照上述方法打开服务窗口。
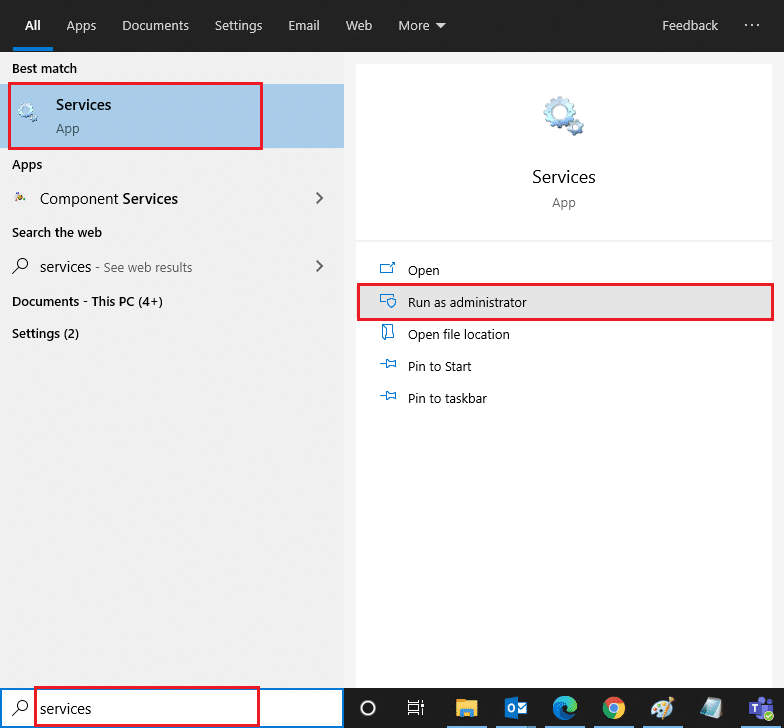
2. 现在,向下滚动并搜索Windows EventLog服务。
3. 检查服务状态。
3A。 如果Status设置为Running ,右键单击服务并选择Stop选项。 稍等片刻,然后再次单击开始。
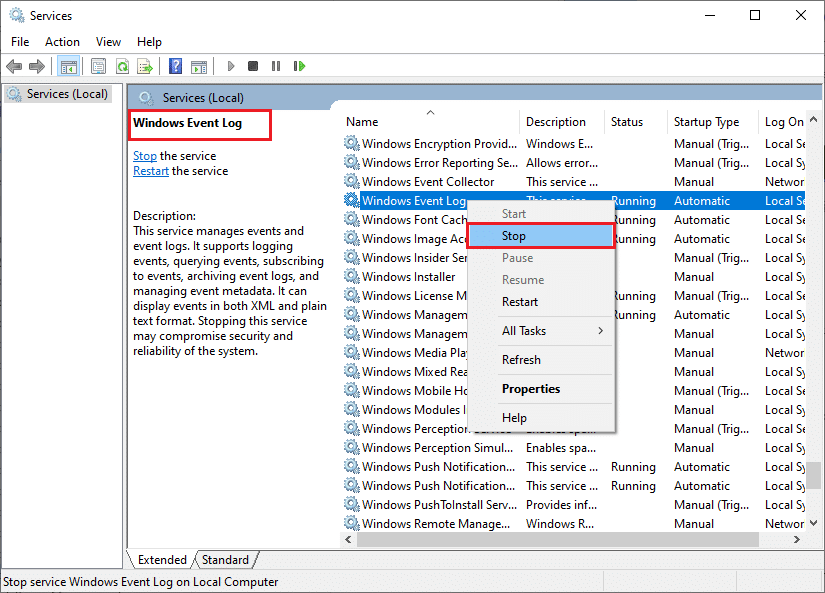
3B。 如果Status未设置为Running ,请右键单击该服务并选择Start选项。
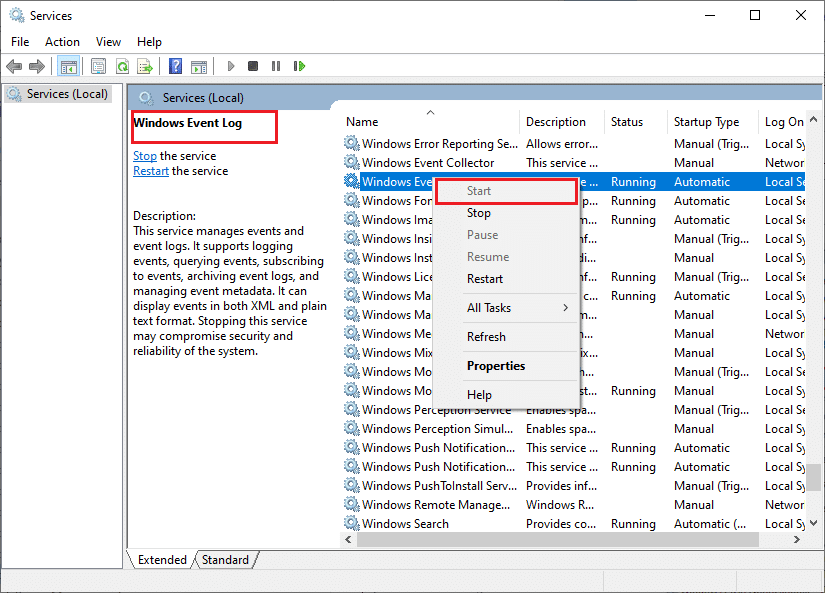
4. 对以下服务也重复这些步骤。
- 远程过程调用 (RPC)
- Windows更新
- DHCP 客户端
- 网络连接设备自动设置
- 网络连接代理
- 网络连接
- 网络连接助手
- 网络列表服务
- 网络位置感知
- 网络设置服务
- 网络存储接口服务
最后,检查您是否修复了 Windows 10 问题中未显示的 WiFi 选项。
方法 13:禁用省电模式
如果您在 Windows 10 计算机中启用了省电模式,您的网络适配器可能会自动关闭。 这导致 WiFi 未在 Windows 10 问题中显示。 我们建议您按照以下说明禁用省电模式。
1. 通过在 Windows 10 搜索菜单中键入设备管理器并单击打开来启动设备管理器。
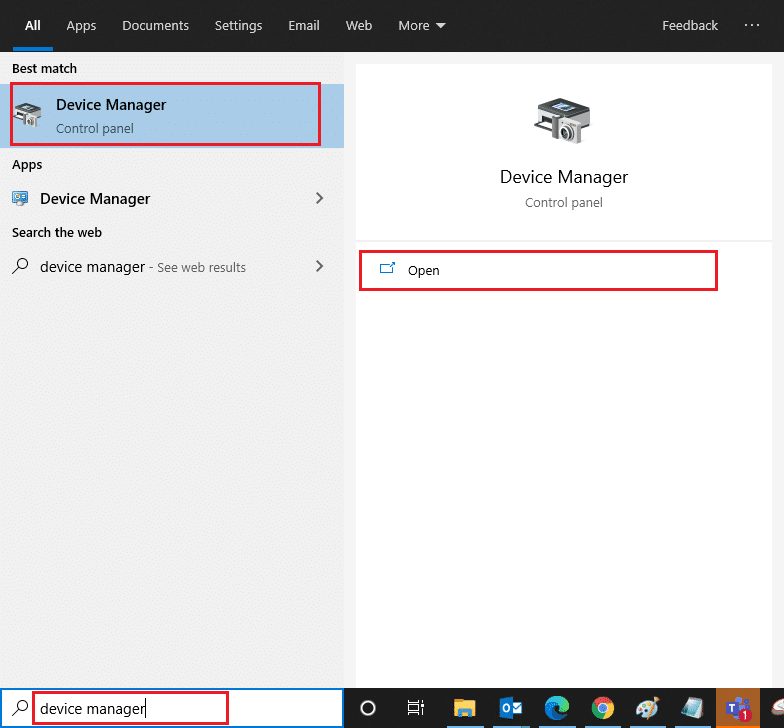
2. 现在,双击网络适配器部分。
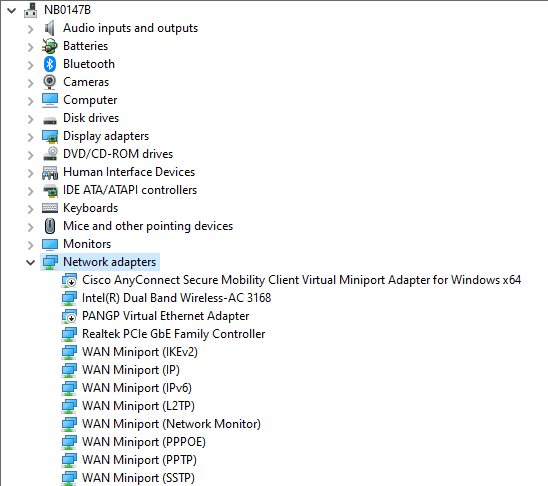
3. 然后,右键单击您的网络适配器并选择属性选项,如图所示。
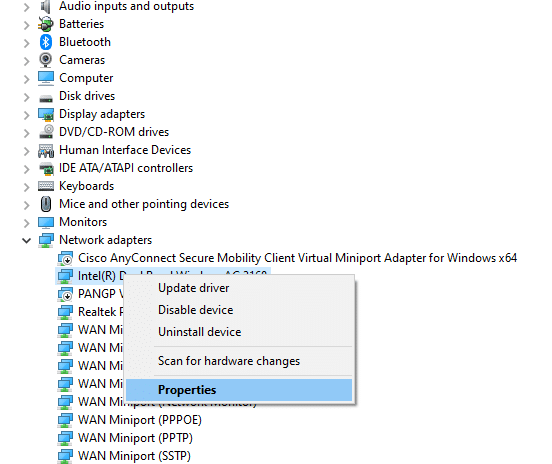
4. 然后,切换到网络适配器属性窗口中的电源管理窗口,取消选中允许计算机关闭此设备以节省电源旁边的框。
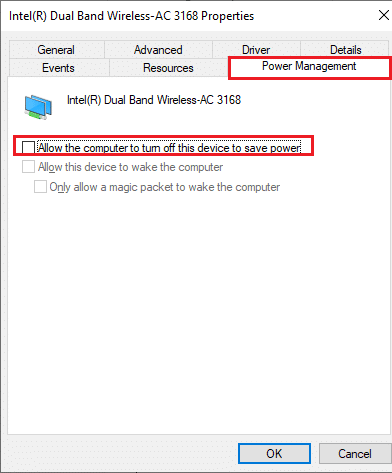
5. 最后,点击OK保存更改。
检查您是否已修复 WiFi 选项消失的 Windows 10 问题。
另请阅读:修复 Windows 无法自动检测此网络的代理设置
方法 14:更新 Windows
要解决任何常见的 Internet 连接问题,例如网络连接中缺少 WiFi,您必须确保您的 PC 是否已更新到最新版本。 Microsoft 发布定期更新以修复以前更新版本中的任何错误更新和错误。 此外,更新 Windows 将解决任何恶意攻击,并始终让您的 PC 更安全。 按照我们的指南更新 Windows 操作系统并在您的 Windows 10 系统中实施说明。
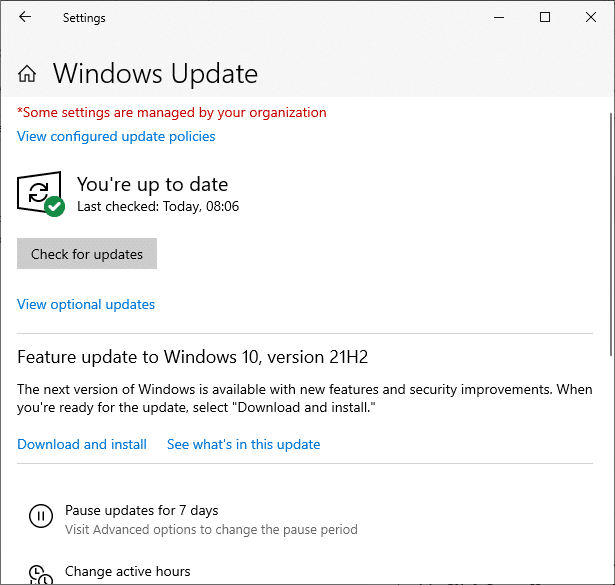
更新您的 Windows 10 PC 后,检查您是否已修复 WiFi 选项消失的 Windows 10 问题。
方法 15:禁用 Microsoft WiFi Direct 虚拟适配器
Microsoft WiFi Direct Virtual Adapter 用于共享网络连接或更快地传输文件。 但此 WiFi Direct 虚拟适配器可能会在其他网络适配器之间引入混淆,从而导致 WiFi 选项未在 Windows 10 问题中显示。 建议您通过执行我们关于如何在 Windows 10 中禁用 WiFi Direct 的指南中讨论的步骤来禁用 Microsoft WiFi Direct 虚拟适配器
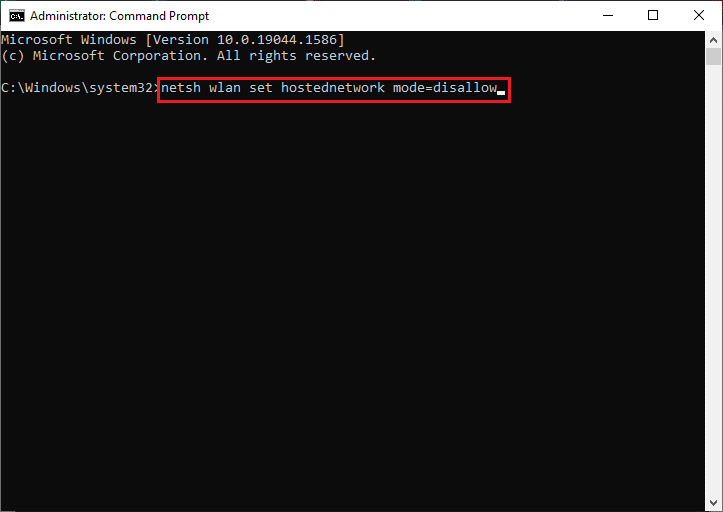
禁用 WiFi Direct 虚拟适配器后,检查您是否已修复 WiFi 选项未显示问题。
方法 16:更新 Wifi 驱动程序
不过,如果您在尝试所有这些变通方法后遇到 WiFi 未在 Windows 10 中显示的问题,建议您更新 WiFi 驱动程序。 此外,更新网络驱动程序将提高调制解调器的可靠性并提高网络速度。 因此,建议您更新计算机中的 WiFi 驱动程序,以提高网卡的可靠性,解决兼容性问题,并最终修复网络连接丢失 WiFi 的问题。 请按照我们关于如何在 Windows 10 上更新网络适配器驱动程序的指南进行操作。
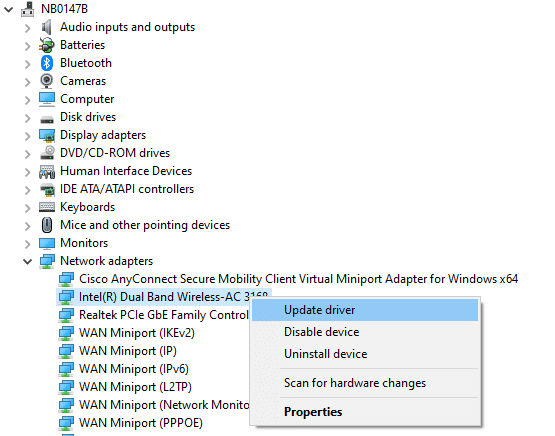
方法 17:重新安装 Wifi 驱动程序
如果更新 WiFi 驱动程序并没有为您提供修复,请尝试重新安装它们以解决损坏的文件。 重新安装 WiFi 驱动程序非常简单,您可以按照如何在 Windows 10 上卸载和重新安装驱动程序中讨论的说明进行操作。重新安装网络驱动程序后,检查您是否已修复 WiFi 选项未显示问题。
另请阅读:修复家庭共享 YouTube 电视不起作用
方法 18:通过组策略启用 WiFi 图标
如果您遇到 WiFi 选项消失的问题,则可能是组策略编辑器中的错误修改。 要通过组策略编辑器启用 WiFi 图标,请按照下面列出的说明进行操作。
1. 同时按住Windows + R 键打开运行对话框。
2. 键入gpedit.msc并同时按Ctrl + Shift + Enter 键以打开具有管理权限的本地组策略编辑器。
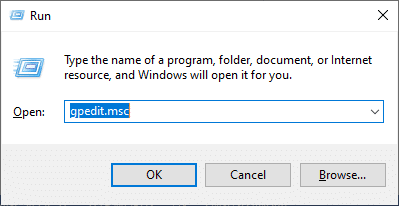
3. 现在,导航到用户配置 > 管理模板 > 开始菜单和任务栏文件夹。
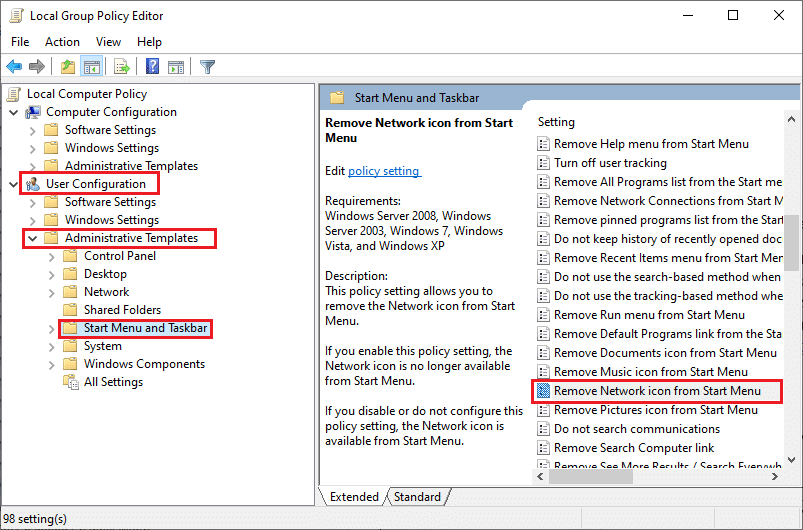
4. 在右窗格中,向下滚动并双击从开始菜单中删除网络图标。
5. 然后,单击禁用单选按钮并选择应用 > 确定以保存更改。
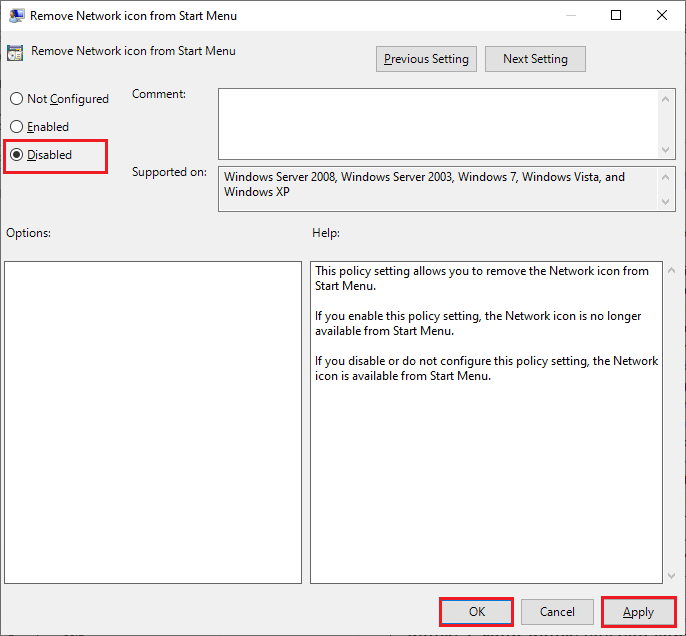
方法 19:手动添加 Wi-Fi 网络
尽管如此,您还没有获得任何未在 Windows 10 中显示的 WiFi 选项的修复,您可以按照以下说明手动添加 WiFi 网络。
1. 点击Windows 键并输入WiFi设置。 然后,单击打开。
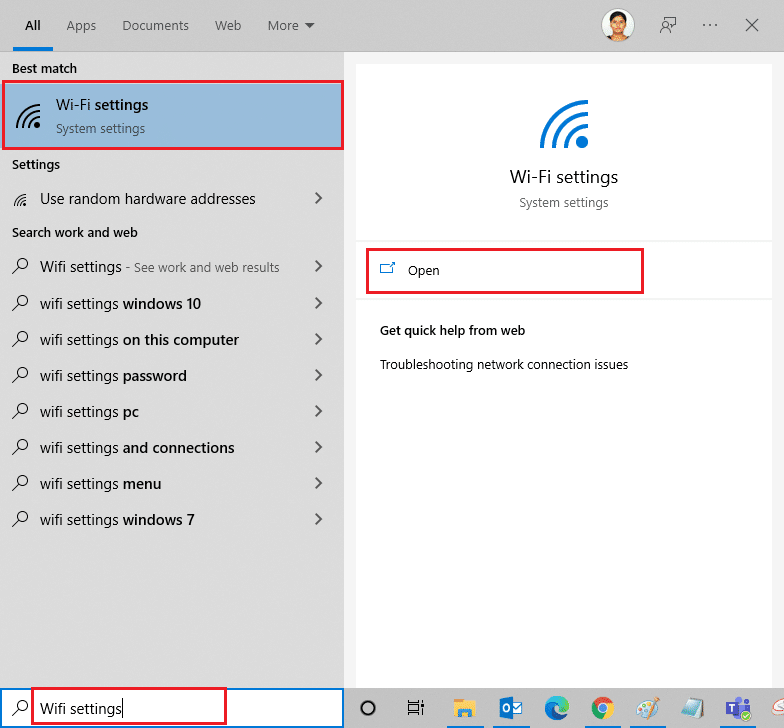
2. 现在,单击管理已知网络,如图所示。
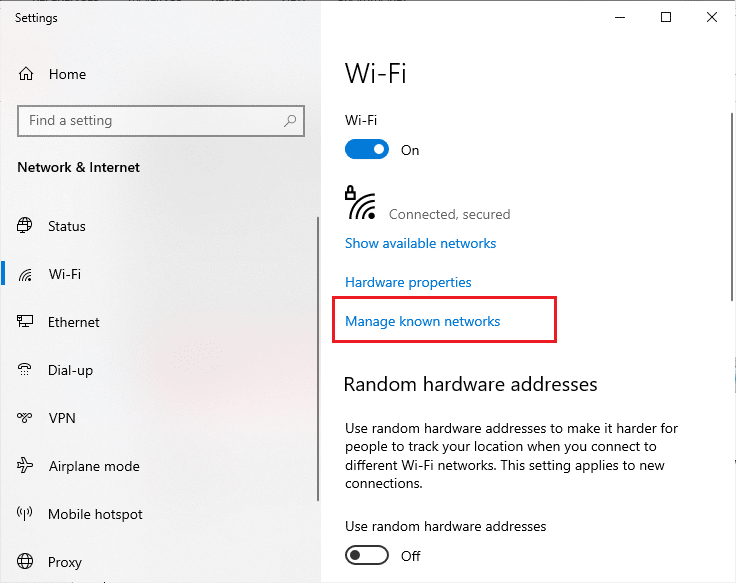
3. 然后,单击添加新网络。
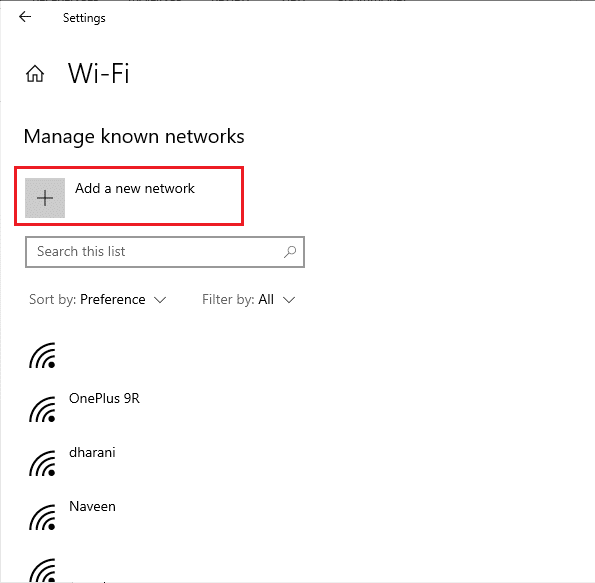
4. 然后,填写网络名称及其安全类型字段,然后单击保存。
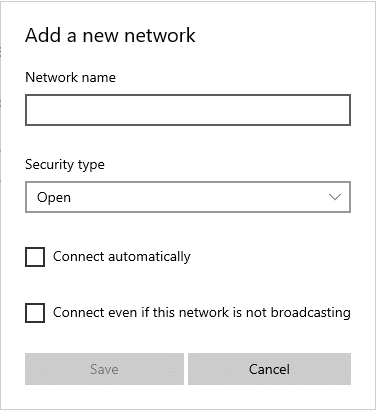
另请阅读:修复 Windows 10 中未在网络上显示的计算机
方法 20:重置网络设置
如果您在尝试所有这些方法后无法修复 WiFi 选项未显示,请重置所有网络设置。 此方法将所有网络设置安装为其默认设置,并将所有网络组件设置为默认设置。 为此,请按照我们关于如何在 Windows 10 上重置网络设置的指南进行操作
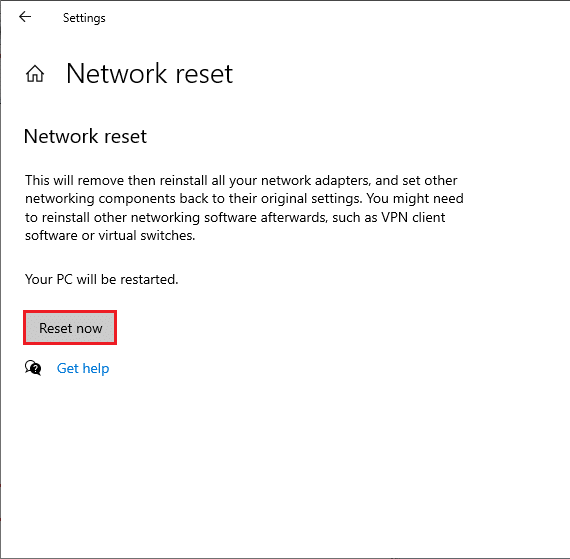
方法 21:全新安装 Windows 10
如果这些方法都没有帮助您修复 Windows 10 中未显示的 WiFi 问题,那么您需要全新安装您的操作系统。 为此,请按照我们的指南中的说明执行 Windows 10 的全新安装步骤。
推荐的:
- 与朋友一起玩的 33 款最佳恐怖 Roblox 游戏
- 修复 Windows 10 更新错误 0x80072ee7
- 修复 Windows 10 中的受信任平台模块 80090016 错误
- 修复无法从 Microsoft Store 下载
使用以太网电缆而不是 Wifi 确实很难管理。 但现在,您肯定会修复未在 Windows 10 问题中显示的 WiFi 选项。 继续访问我们的页面以获取更多很酷的提示和技巧,并在下面留下您的评论。 让我们知道您希望我们接下来探索哪个主题。
