修复 Windows 10 中切换的 WASD 和箭头键
已发表: 2022-08-03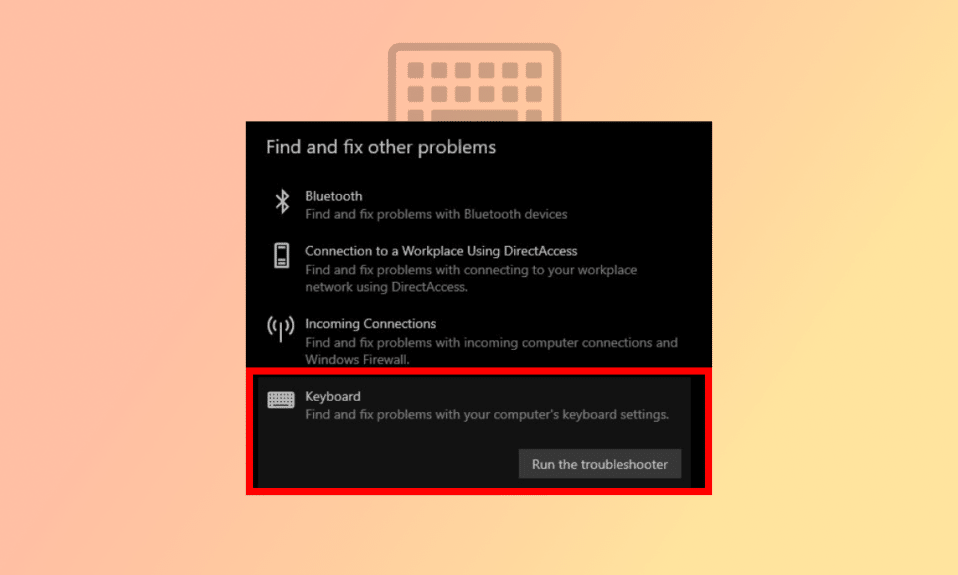
W、A、S 和 D 键,也称为 WASD,是游戏玩家的最爱,因为它既方便又理想,一边用鼠标一边用 WASD 键玩游戏。 大多数游戏键盘上的 WASD 键都有轻微的凸起,并且上面印有不同的颜色。 现在几乎所有游戏中,箭头的默认按键配置都是 WASD。 但是,当 WASD 与箭头键交换问题出现时,它变得更加混乱,按下任何箭头键都会导致它被 W、A、S 或 D 替换,并且字母将取代箭头的角色。 如果您也在处理同样的问题,那么您来对地方了。 我们为您带来了一个完美的指南,将帮助您解决 WASD 和箭头键切换问题。
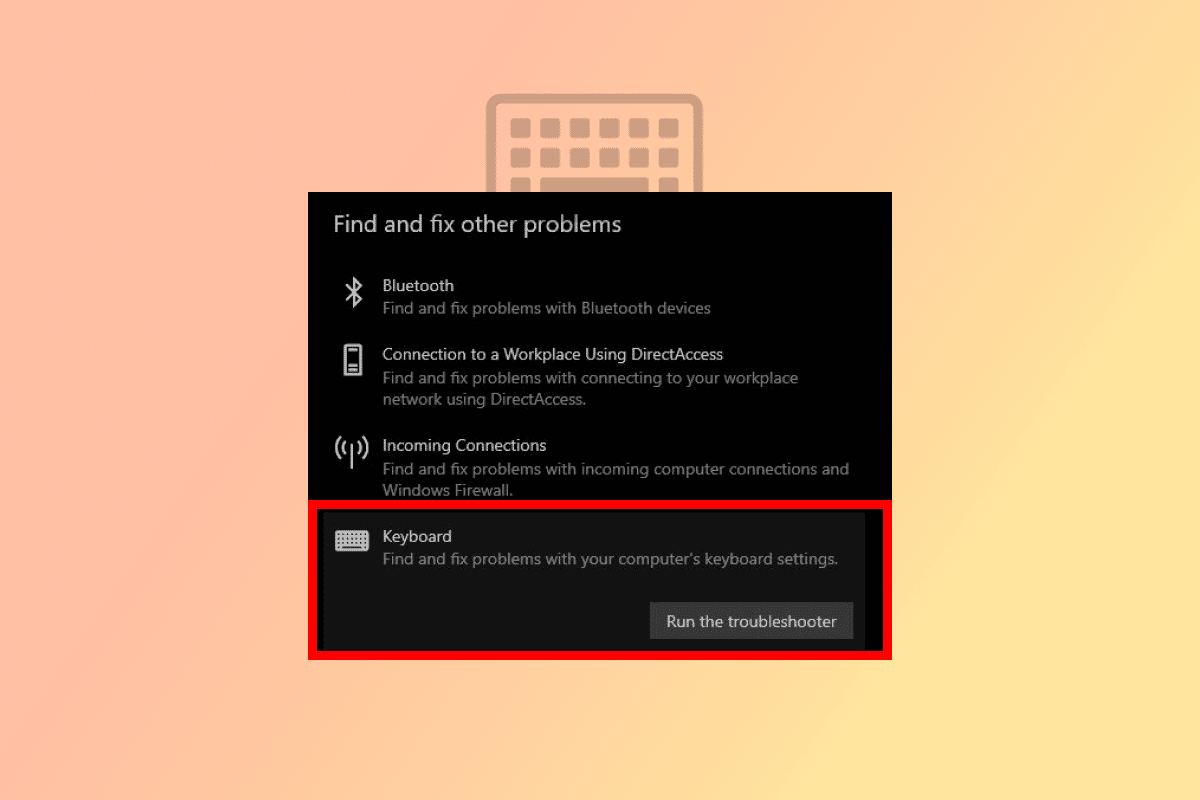
内容
- 如何修复在 Windows 10 中切换的 WASD 和箭头键
- 为什么 WASD 和方向键切换了?
- 方法一:重新插入键盘
- 方法 2:禁用备用键设置
- 方法 3:运行键盘疑难解答
- 方法 4:更新键盘驱动程序
- 方法 5:禁用浏览器扩展
如何修复在 Windows 10 中切换的 WASD 和箭头键
在 3D 界面和其他众多功能等游戏进步之前,箭头键足以玩任何游戏。 由于方向键不能用于所有功能,支持鼠标的 WASD 键迅速流行起来。
- 键盘上的 WASD 键执行与箭头键相同的功能: W 向上,S 向下,A 向左,D 向右。
- 它主要由游戏玩家使用,但是,它是完全可定制的,并且可以使用其他键来代替 WASD 。
- WASD 如此受欢迎的主要原因是它接近水平数字键盘,在游戏中用于根据游戏玩法更改工具、库存和更多功能。
- 此外,它位于Shift、Tab 和 Esc 键附近,方便快捷地执行多项操作。 现在,让我们了解 WASD 键与箭头键切换 Windows 10 问题的原因。
为什么 WASD 和方向键切换了?
由于大多数游戏和程序都将 WASD 键设置为箭头功能的默认选项,因此关闭或在特定程序之间移动可能会导致键盘驱动程序出现问题并误导系统。 不兼容的端口、过时的键盘驱动程序和几个键盘设置修改都可能是导致 WASD 与箭头键交换问题的因素。
在这里,我们展示了在 Windows PC 中修复 WASD 和箭头键交换问题的方法。
方法一:重新插入键盘
如上所述,如果您使用的是与当前 USB 版本不兼容的旧键盘,则问题可能出在 USB 端口上。 例如,USB 2.0 键盘无法与 USB 3.0 端口一起正常工作。 或者问题可能是 USB 端口本身,它可能被灰尘或错误的接线感染。 所以,解决WASD交换方向键问题的第一件事,我们建议您更改端口并将其连接回USB 2.0端口或其他端口。

方法 2:禁用备用键设置
WASD 键与箭头键切换 Windows 10 问题也可能是由于无意中按下了快捷键而改变了键盘设置和功能。 尝试按以下快捷键将功能恢复为正常模式:
注意:同时按下键盘上的这些键。
- Fn + Windows 键
- Fn + Esc 键
- Fn + 左箭头键
- Fn + W 键

另请阅读:修复 Windows 10 中的机械键盘双重输入
方法 3:运行键盘疑难解答
疑难解答可以识别任何未知问题并帮助解决问题。 WASD 与箭头键问题交换也可以通过使用键盘疑难解答来修复。 以下是运行疑难解答的步骤:
1. 同时按下Windows + I 键打开设置。
2. 点击更新和安全。
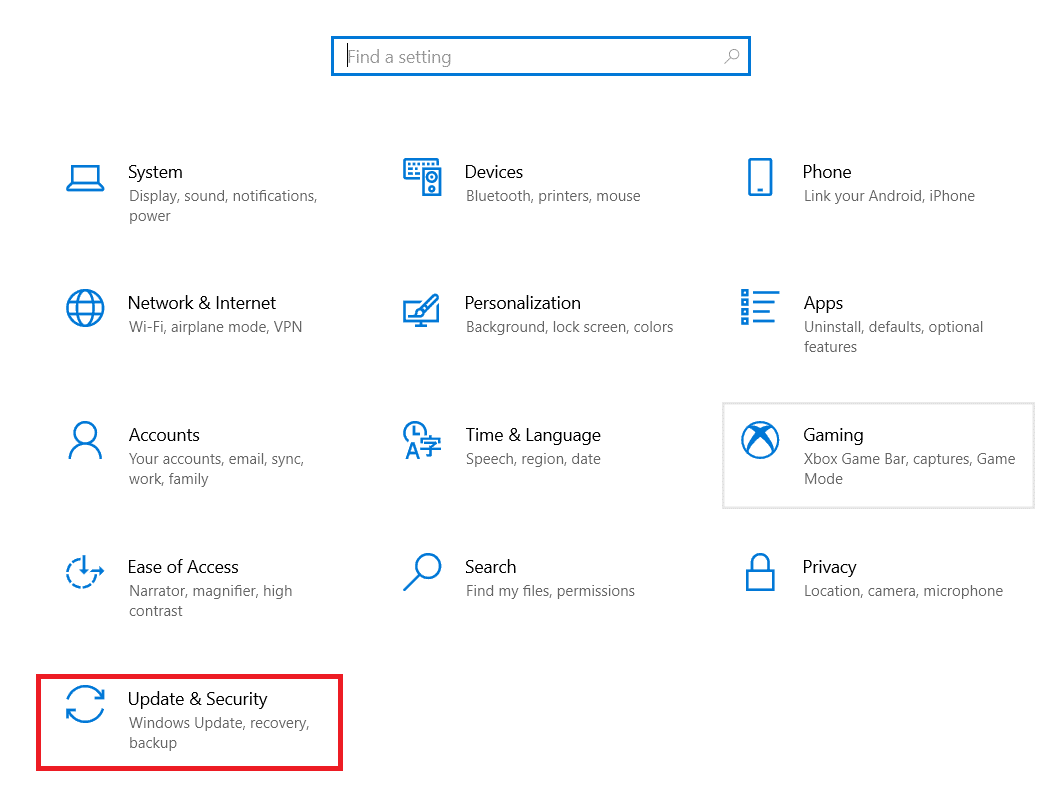
3. 然后,单击疑难解答。
4. 向下滚动并选择键盘,然后单击运行疑难解答。
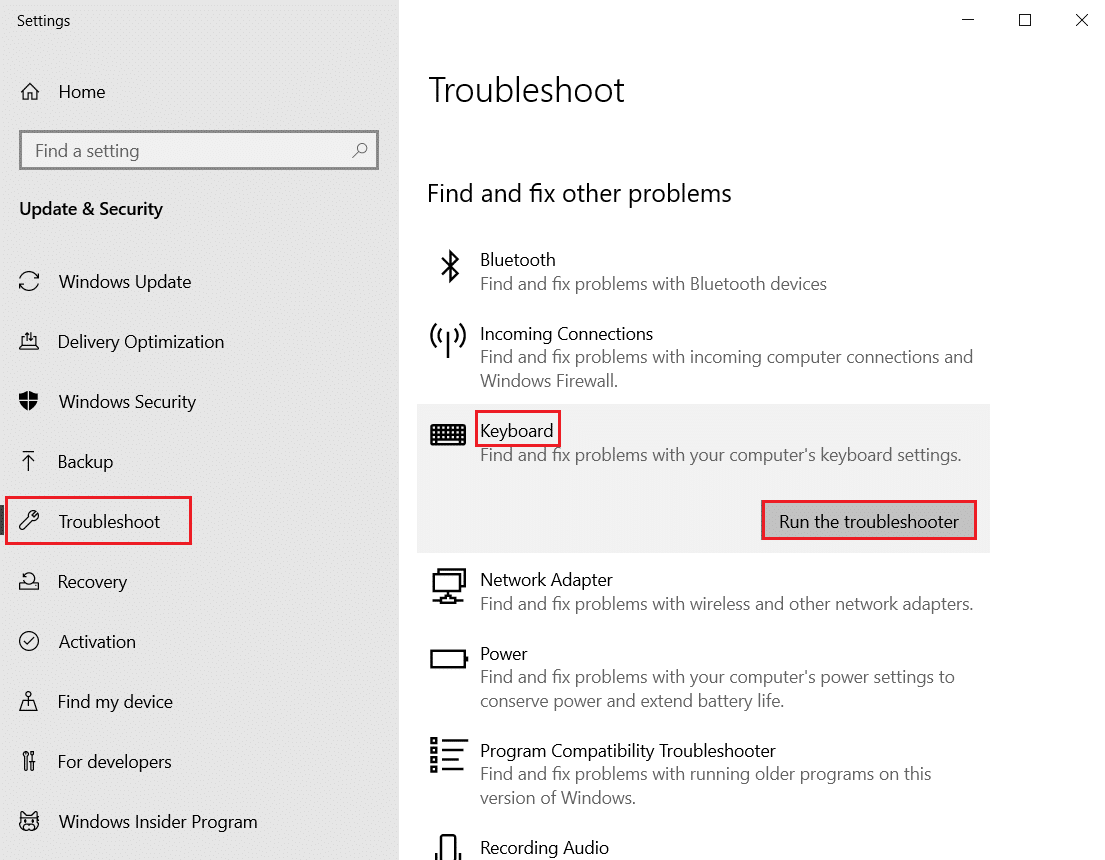
5. 等待故障排除程序检测到问题,然后按照屏幕上的说明应用修复程序。
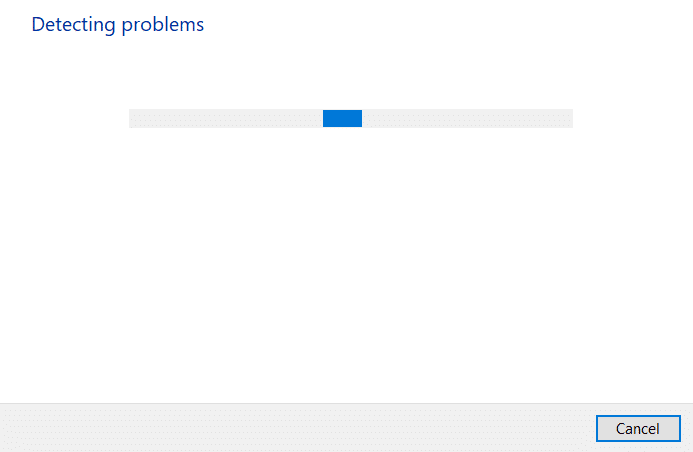

另请阅读:如何将控制器映射到键盘
方法 4:更新键盘驱动程序
WASD 和箭头键切换问题也可能由于过时的键盘驱动程序而触发。 要解决此问题,请尝试更新驱动程序。 阅读我们关于如何在 Windows 10 上更新设备驱动程序的指南。
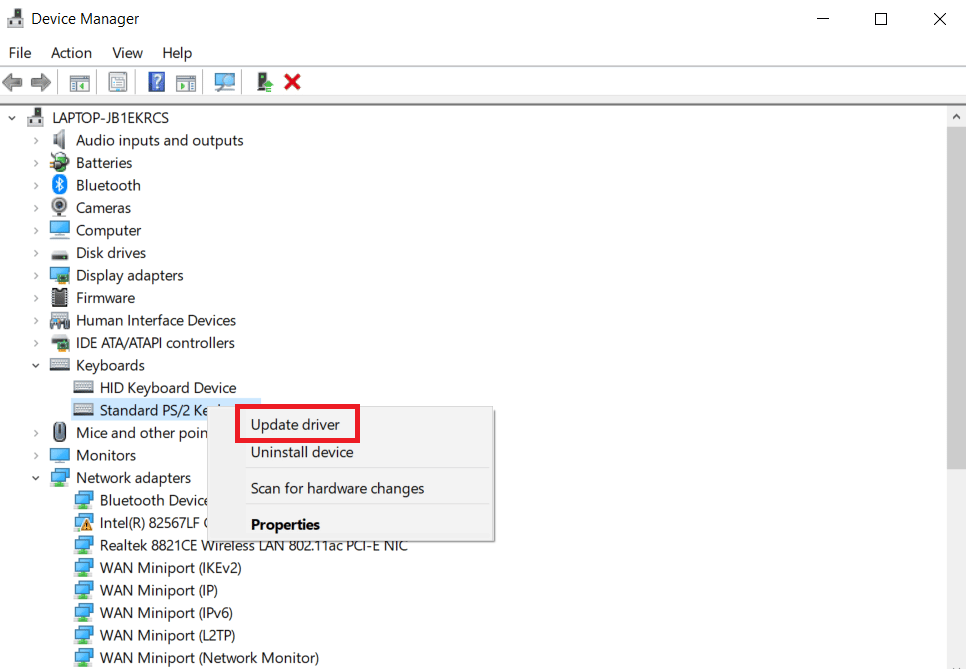
另请阅读:修复 Windows 10 中的键盘输入延迟
方法 5:禁用浏览器扩展
在网络浏览器上玩在线游戏时,可能会出现 WASD 和箭头键交换问题。 通常,大多数游戏都会支持 WASD,它会起到方向键的作用。 但是,有时浏览器扩展会影响默认键盘设置。 在这种解决 WASD 和箭头键切换问题的方法中,我们将尝试在隐身或私人模式下玩游戏,这是一种浏览器模式,其中没有历史记录或数据保存在系统上,并禁用/删除不必要的网络扩展,例如用于浏览器执行某些任务的迷你应用程序。
注意:此方法修复 WASD 和箭头键切换问题在 Windows 10 的 Mozilla Firefox 浏览器上执行。其他浏览器的步骤可能略有不同。
1. 点击Windows 键,输入Firefox并点击打开。
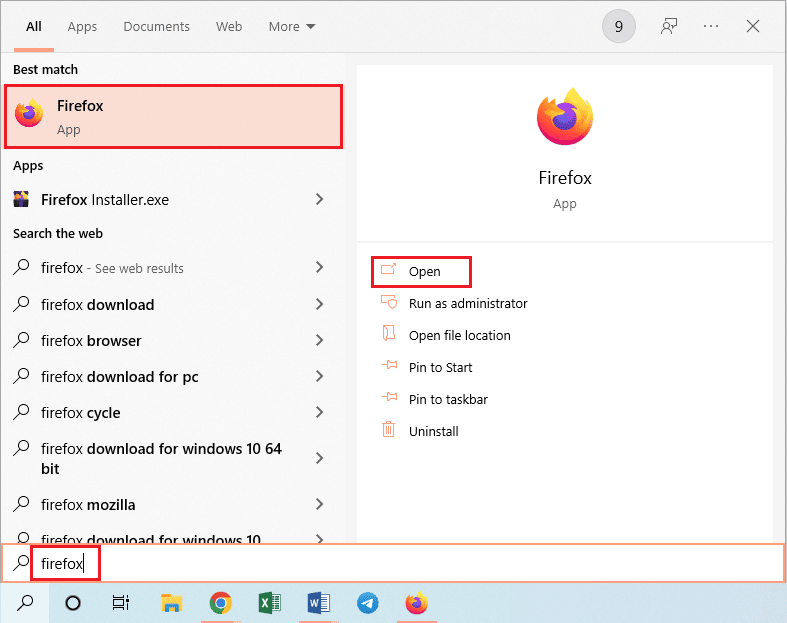
2. 同时按下Ctrl + Shift + P键打开隐身标签。
3.然后,启动任何游戏进行测试。 如果 WASD 与箭头键交换的问题仍然存在,则下一步禁用所有 Web 扩展。
4. 单击打开应用程序菜单按钮,然后单击显示列表中的帮助选项。
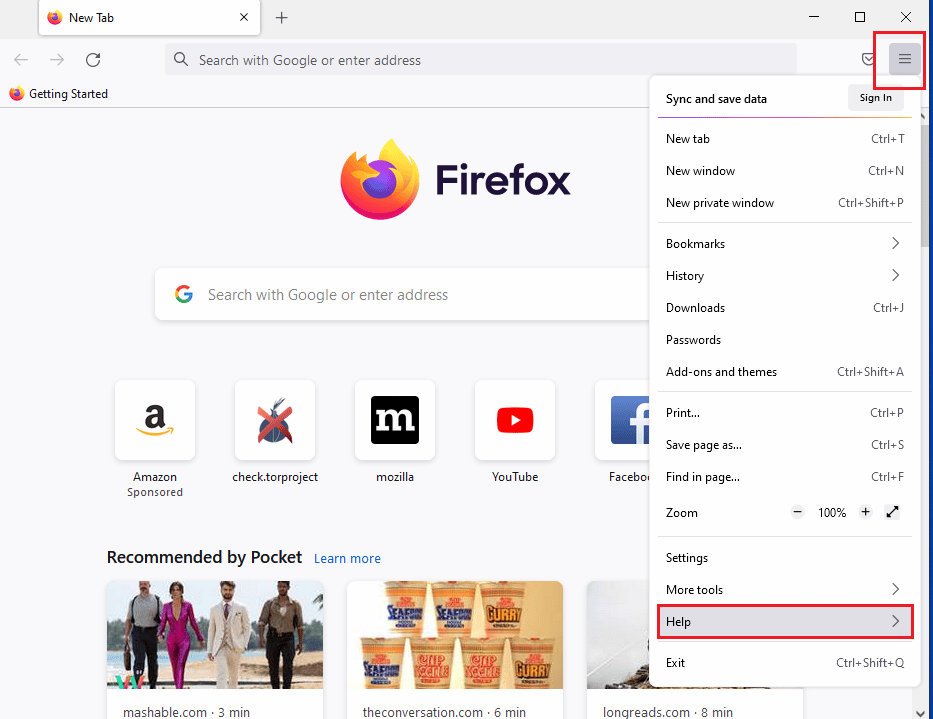
5. 现在,单击Firefox 帮助窗口中的疑难解答模式...。
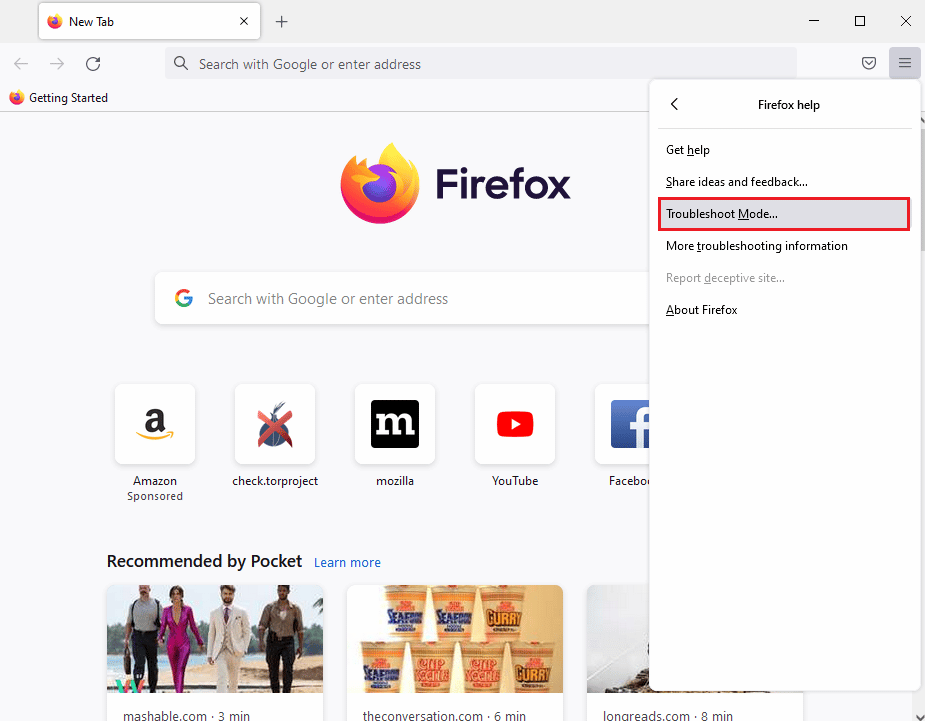
6. 单击在疑难解答模式下重新启动 Firefox弹出窗口中的打开按钮。
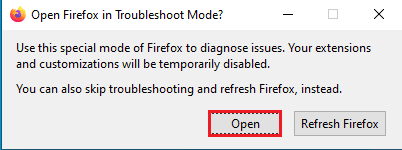
7.接下来,单击打开应用程序菜单按钮,然后单击列表中的附加组件和主题选项。
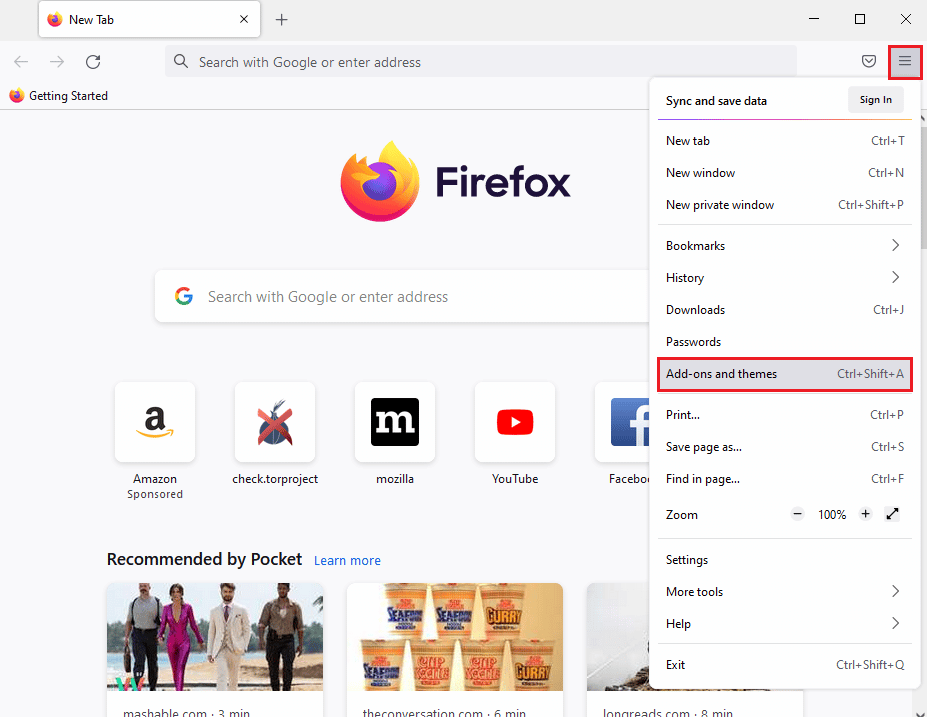
8. 单击下一个窗口左侧窗格中的扩展选项卡,然后关闭窗口上的附加组件(例如Google 翻译)。
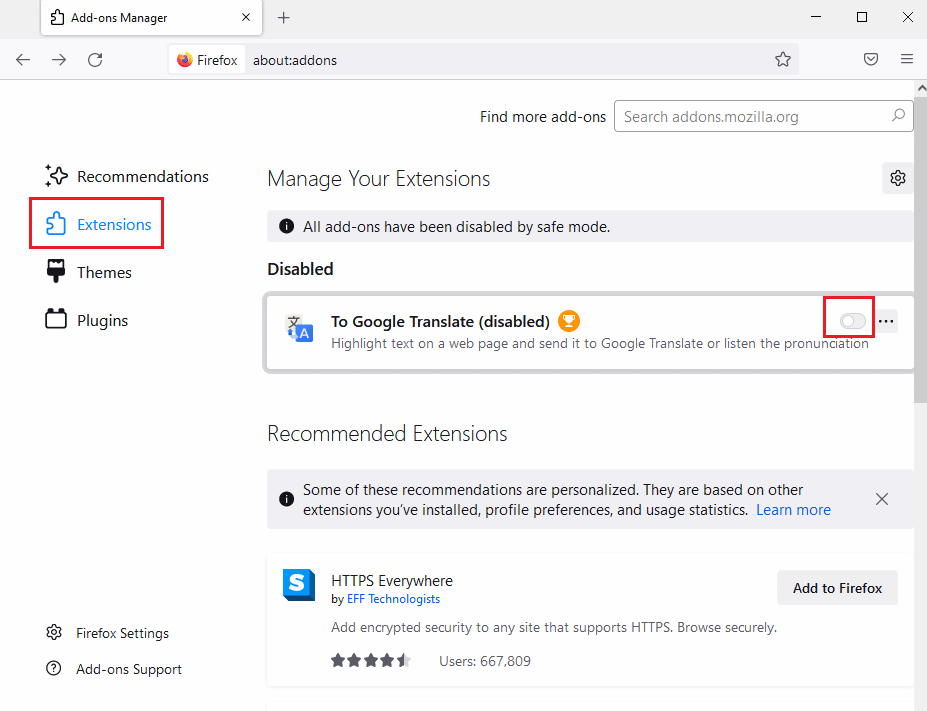
常见问题 (FAQ)
问:USB 2.0 和 3.0 有什么区别?
答。 更少的功耗和速度是主要区别。 USB 3.0 的速度是 USB 2.0的十倍。
问:如何解决无线键盘上的 WASD 和箭头键交换问题?
答。 方法同上,唯一不同的是无线键盘是通过蓝牙连接的,而不是USB线。
Q. 购买游戏键盘前需要注意的事项?
答。 这取决于您的需求和偏好,包括尺寸和样式、按键行程、价格、有线或无线、附加软件、腕托、数字键盘等因素。
推荐的:
- 如何查看 Steam 购买记录
- 修复 Windows 10 中的硬盘问题
- 如何在 Windows 10 上禁用笔记本电脑键盘
- 什么是键盘上的主页按钮?
我们希望本指南对您有所帮助,并且您能够解决WASD 和箭头键切换问题。 让我们知道哪种方法最适合您。 如果您有任何疑问或建议,请随时将它们放在下面的评论部分。
