修复 VOD 在 Twitch 上不断重启
已发表: 2023-02-22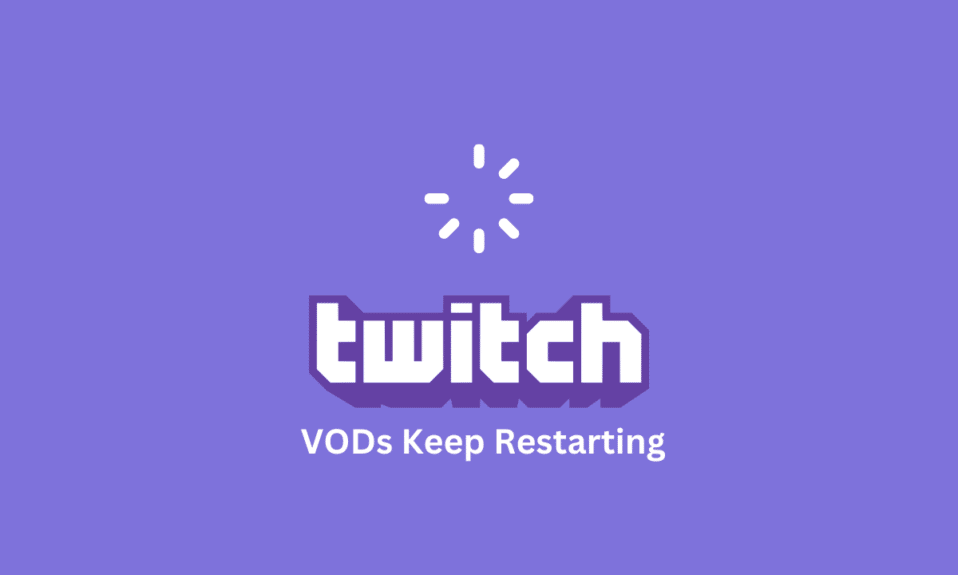
视频点播 (VOD) 服务越来越受到希望能够随时随地观看内容的人们的欢迎。 然而,许多 Twitch 用户报告的一个问题是他们的 VOD 不断重启。 这可能会非常令人沮丧,尤其是当您正在尝试观看重要内容时。 如果您正在尝试解决 VOD 在 Twitch 上不断重启的问题,本指南适合您。 此外,您将能够解决 Twitch VOD 在广告问题后不断重启的问题。 所以,继续阅读。
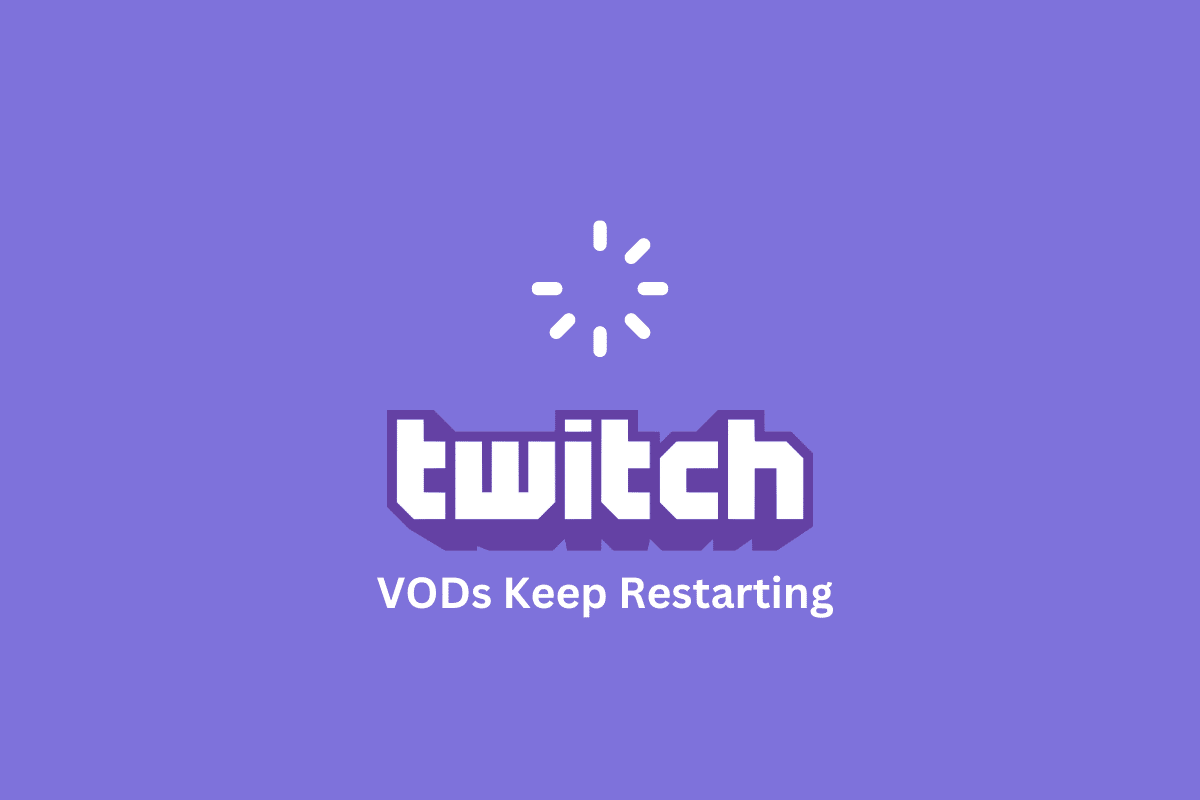
如何修复 VOD 在 Twitch 上不断重启
以下是导致 Twitch VOD 在您的设备上播放广告后不断重启的原因。
- 互联网连接不佳。
- 后台运行的应用程序太多。
- 不兼容的系统设置。
- 过时的图形驱动程序。
- 过时的视频编解码器。
- 内存不足。
- 计算机组件过热。
- 不兼容的音频驱动程序。
- 恶意软件。
- 网络问题。
- 网络设置配置不正确。
- 抽搐服务器问题。
- Windows 版本不稳定或不正确。
- 存储空间不足。
- Twitch 应用程序或网站的问题。
方法一:基本故障排除方法
在尝试高级解决方案之前,请按照可帮助您修复 Twitch VOD 在广告问题后不断重启的基本故障排除步骤进行操作。
1A. 重启电脑
重新启动 PC 有助于修复 Twitch VOD 持续暂停,因为它会清除系统内存、关闭不必要的后台进程并刷新系统。 这有助于减少可能导致 Twitch VOD 暂停或断断续续的延迟和缓冲问题。 按照我们的指南 6 种重启方法或重启 Windows 10 计算机找到不同的方法来重启您的计算机。
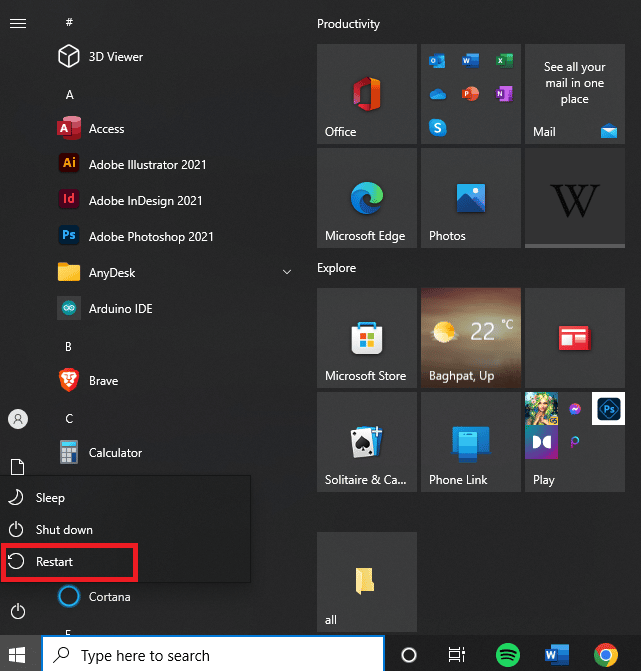
1B. 检查 Twitch 应用程序的 PC 规格
VOD 在 PC 上的 Twitch 上不断重启的主要原因之一是不兼容的规范。 您可以使用此处提供的链接在指南中查看您的 PC 的规格。
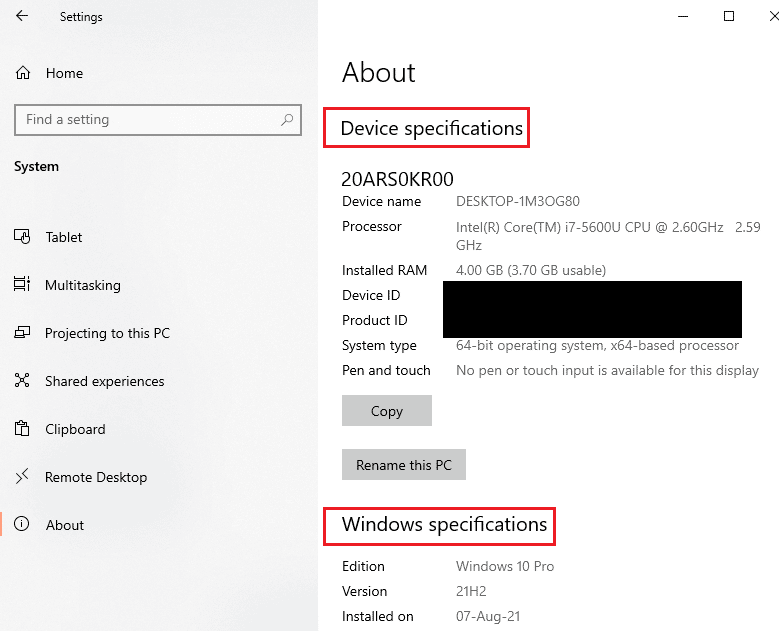
回答为什么我的 Twitch VOD 一直暂停问题的答案是确保 PC 规格符合要求。
- 操作系统- Windows 8.1或以上; Windows 10(推荐)。
- Windows 架构 - 64 位操作系统。
- GPU- DirectX 11 兼容; 建议使用 NVIDIA GTX 10 系列或更新版本或 AMD RX400 系列或更新版本。
- RAM 内存 - 4 GB 及以上; 建议使用 8 GB。
- CPU- 4核Intel或AMD; 建议使用 8 线程 Intel 或 AMD。
另请阅读:修复不支持的 Twitch 资源格式
1C。 关闭所有后台应用程序
关闭后台应用程序有助于解决 VOD 在 Twitch 上不断重启的问题,因为它们会消耗计算机的大部分资源,例如内存和处理能力。 这可能会导致计算机性能下降,从而导致 Twitch VOD 更频繁地暂停或缓冲。 要修复 Twitch VOD 不断暂停的问题,请按照指南中给出的说明关闭所有后台进程和应用程序。
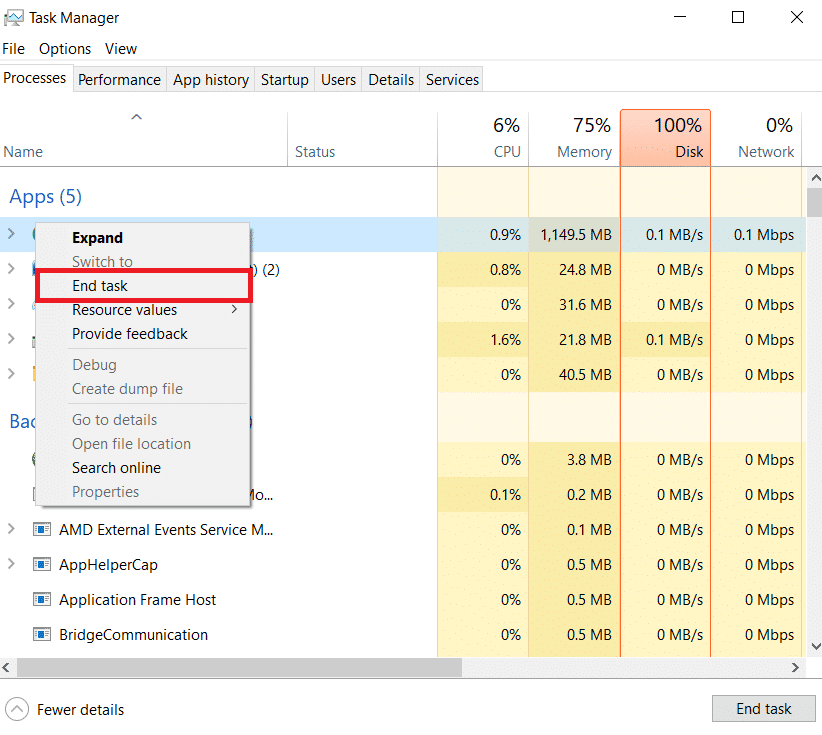
1D。 互联网连接故障排除
如果网速太慢,可能会导致缓冲和视频暂停,这会令人非常沮丧。 通过测试互联网速度,用户可以确定他们是否需要升级他们的互联网连接或切换到不同的流媒体提供商以确保不间断的观看。 访问 Speedtest 网站以检查 Internet 连接的速度,然后单击“开始”按钮。
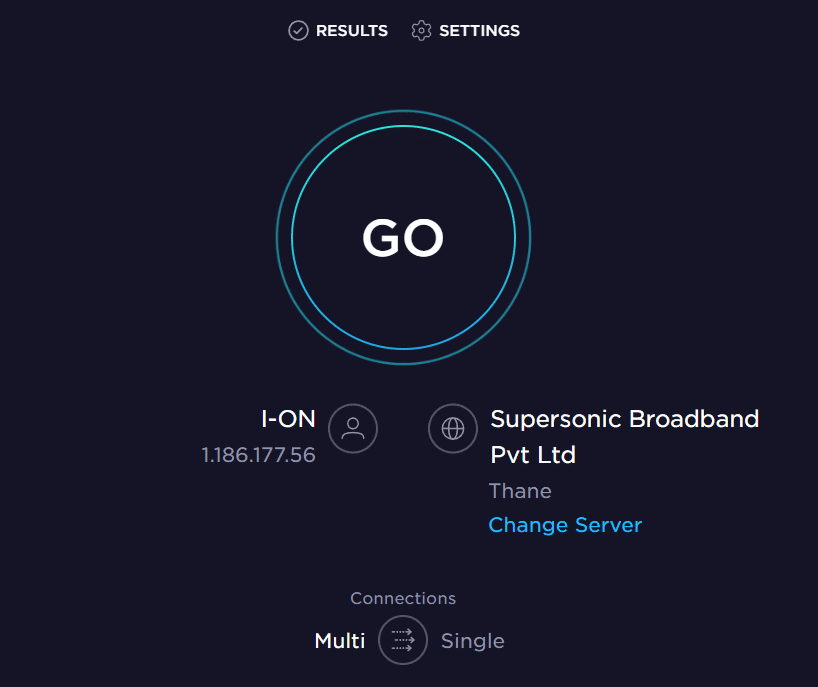
检查 Internet 连接的上传速度是否至少为25 Mbps ,否则请执行以下操作之一。
- 将数据计划更改为更好的上传速度,或者
- 将您的 PC 连接到更好的 Wi-Fi 网络。
此外,您可以按照我们的指南对 Windows 10 上的网络连接问题进行故障排除,以解决 Twitch VOD 在广告问题后不断重启的问题。
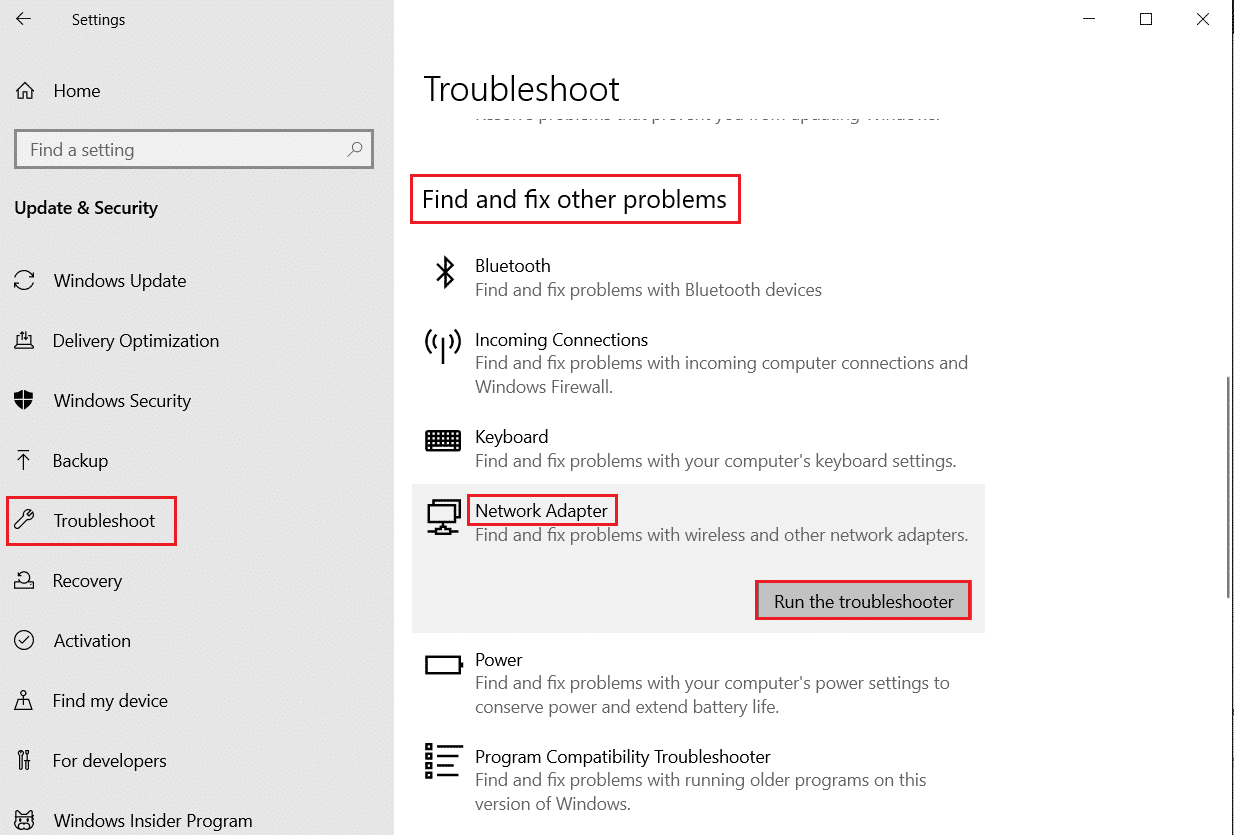
另请阅读:修复 Twitch 个人资料图片上传错误
1E。 等待 Twitch 服务器正常运行
检查 Twitch 服务器有助于修复 Twitch VOD 持续暂停,因为服务器可能遇到导致流媒体服务变得不稳定的问题。 这可能会导致各种问题,例如流中的缓冲增加、暂停和中断。 您可以在默认网络浏览器上使用此处提供的链接检查 Twitch 服务器状态是否已关闭。
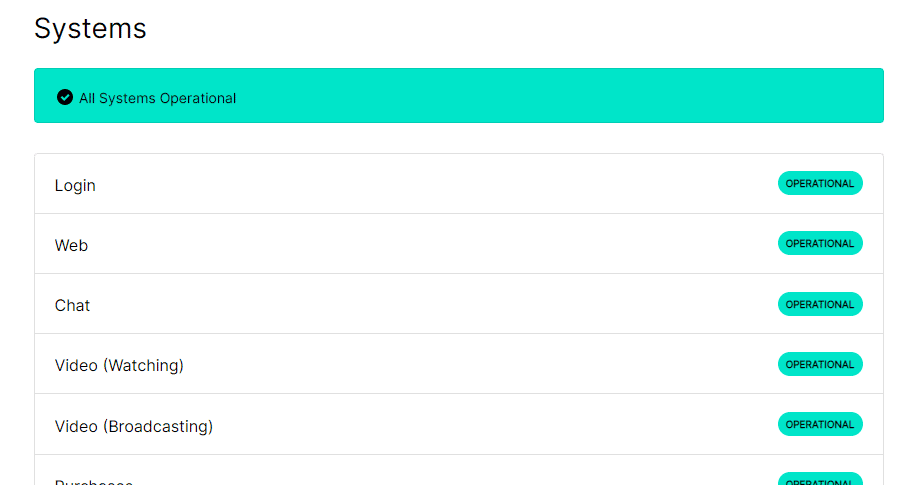
1F。 修复系统文件
修复系统文件有助于修复 Twitch VOD 不断重启,因为损坏或丢失的系统文件会导致应用程序出现故障。 系统文件存储运行应用程序(包括 Twitch)所需的所有设置、配置和程序文件。 如果这些文件损坏,应用程序(包括 Twitch VOD)可能无法正常运行,从而导致它不断重启。 要修复 VOD 在 Twitch 上不断重启,您可以使用提供的指南使用此处提供的扫描修复文件。
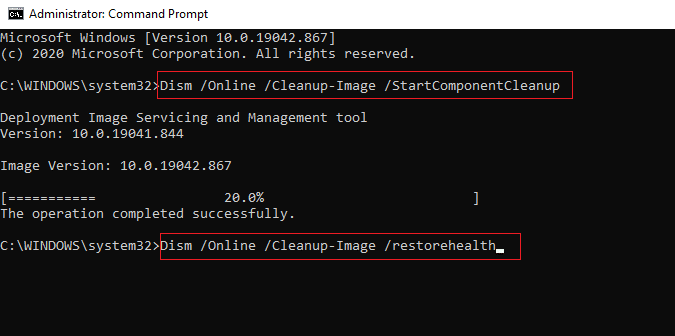
1G。 暂时禁用第三方防病毒软件(如果适用)
您 PC 上的第三方防病毒软件可能会将 Twitch 应用程序视为对您的 PC 的威胁,并可能会停止其功能。 您可以阅读有关暂时禁用防病毒软件以修复 Twitch VOD 在广告问题后不断重启的指南。
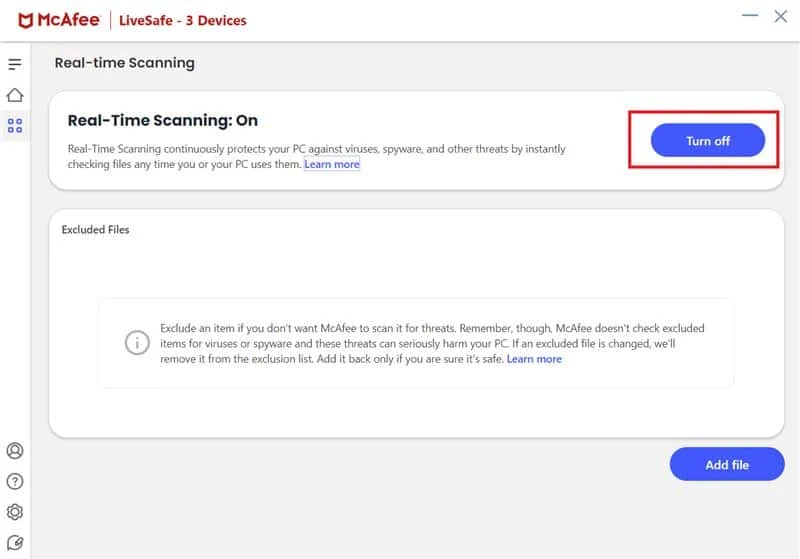
1H。 更改 Windows 防火墙设置
Windows 防火墙的设置可能是为什么我的 Twitch VOD 一直暂停的问题的答案,因为它可能会阻止 Twitch 应用程序,您可能会遇到所讨论的问题。 您可以通过执行此处给出的方法来更改设置来解决问题。
选项 I:禁用 Windows 防火墙(不推荐)
第一个选项是使用指南中提供的说明在您的 PC 上暂时禁用 Windows 防火墙。
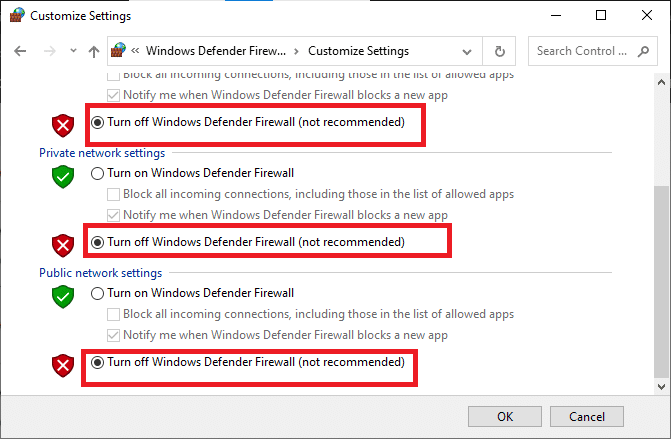
选项 II:允许 Twitch 应用程序通过防火墙
另一种解决 VOD 在 Twitch 问题上不断重启的方法是允许 Twitch 和 Google Chrome 应用程序通过 Windows 防火墙。 这不会在流式传输时阻止应用程序,您可以轻松修复 Twitch VOD 在广告问题后不断重启。
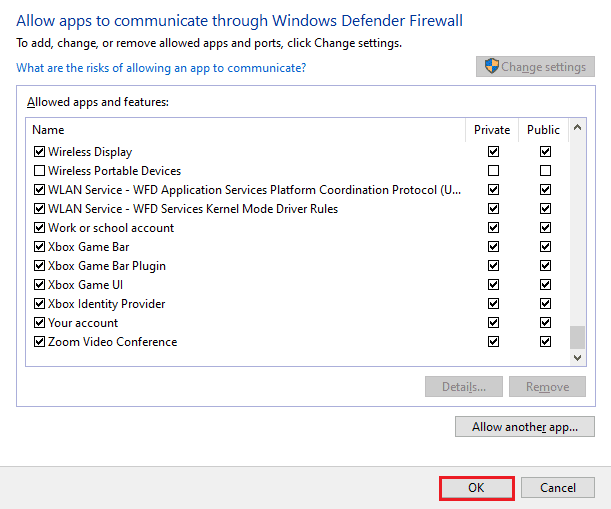
选项 III:添加例外规则
要允许 Twitch 应用程序通过 Windows 防火墙,您可以将此应用程序添加为软件的例外。 按照此处给出的链接中的说明进行操作,并将 IP 地址的范围设置为下面给出的任何指定值,以解决所讨论的问题。
- 206.111.0.0 至 206.111.255.255
- 173.194.55.1 至 173.194.55.255
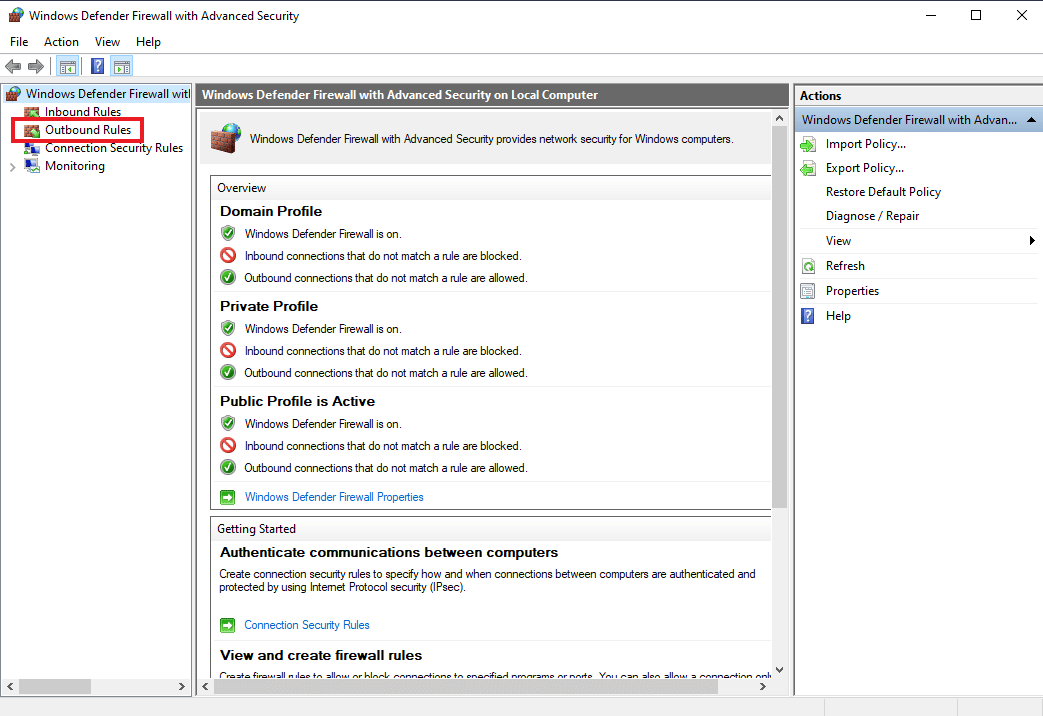
1I. 更新设备驱动程序
更新设备驱动程序有助于修复 VOD 不断重启,因为最新版本的驱动程序包含最新修复、错误修复和性能改进。 它确保硬件组件正常工作,并且软件可以访问和使用这些硬件组件而不会发生任何冲突。 使用此处提供的链接阅读文章,了解更新设备驱动程序以解决所讨论问题的方法。
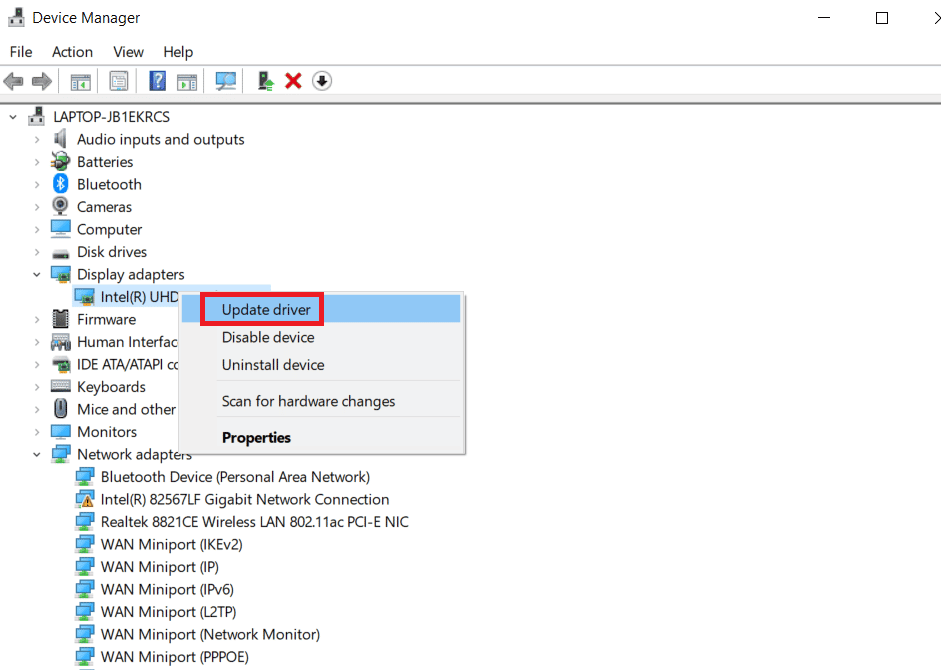
1J。 使用 VPN 软件
使用 VPN 有助于解决 Twitch VOD 不断重启的问题,因为它会将您的互联网连接路由到不同的服务器,从而允许您使用不同的 IP 地址访问内容。 这在内容因地理位置而被阻止或限制的情况下会有所帮助。 您可以使用任何 VPN(例如 NordVPN)来解决此问题。
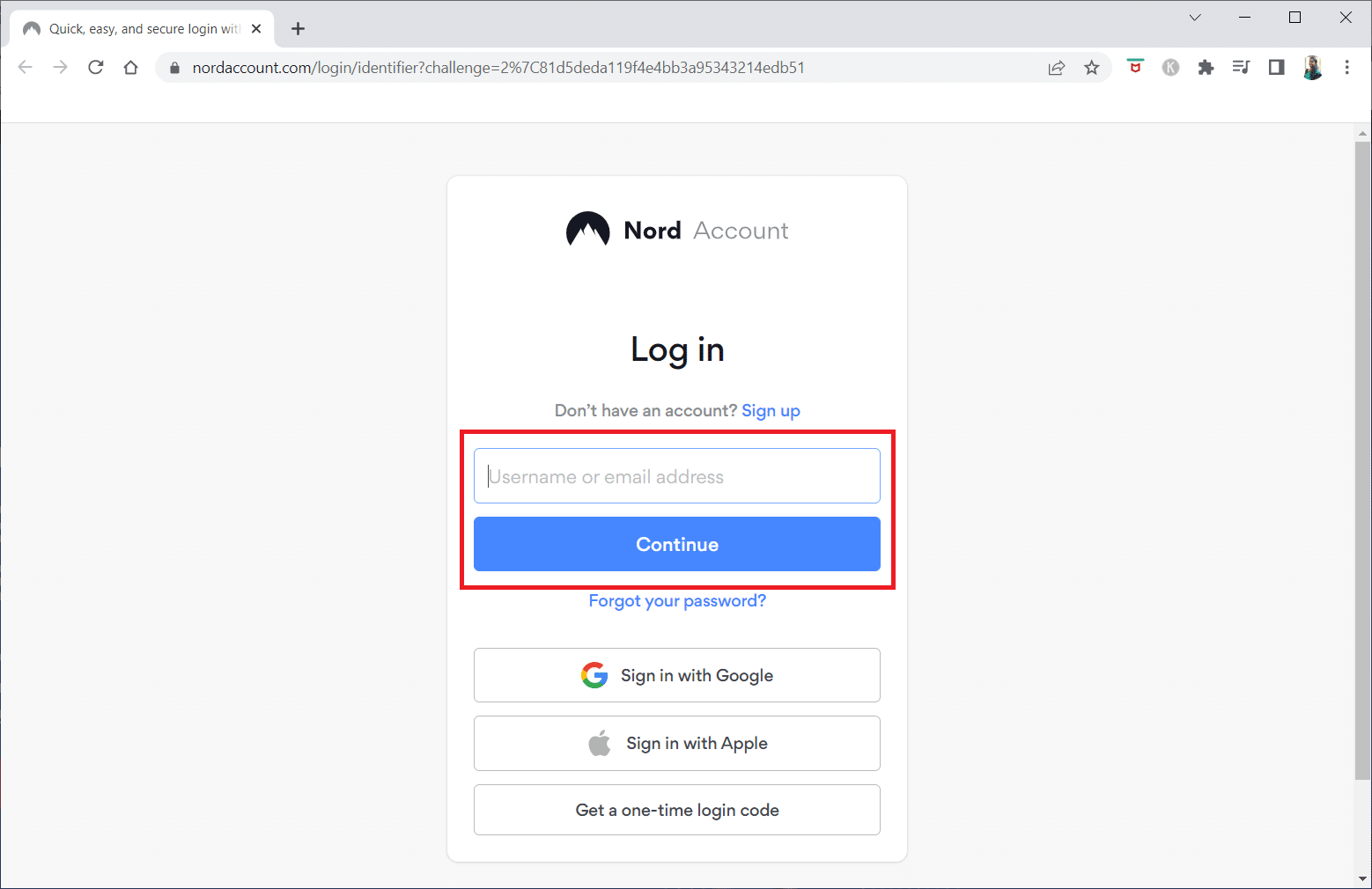
另请阅读: Twitch 滞后问题的 12 个简单修复
方法 2:对 Web 浏览器进行故障排除
如果您在网络浏览器上流式传输 Twitch 平台时遇到 VOD 在 Twitch 上不断重启,您可以尝试以下故障排除方法来解决网络浏览器中的问题。
注意:我们以Google Chrome浏览器为例。
2A. 重新加载网页
这有助于确保浏览器加载最新版本的网页,而不是加载可能导致问题的旧版本页面。 此外,如果问题与 Twitch 服务器和浏览器之间的冲突有关,重新加载页面可能有助于通过重置连接来解决冲突。 您可以通过同时使用Ctrl+Shift+R 键或 Ctrl+F5 键或单击重新加载图标来重新加载网页。
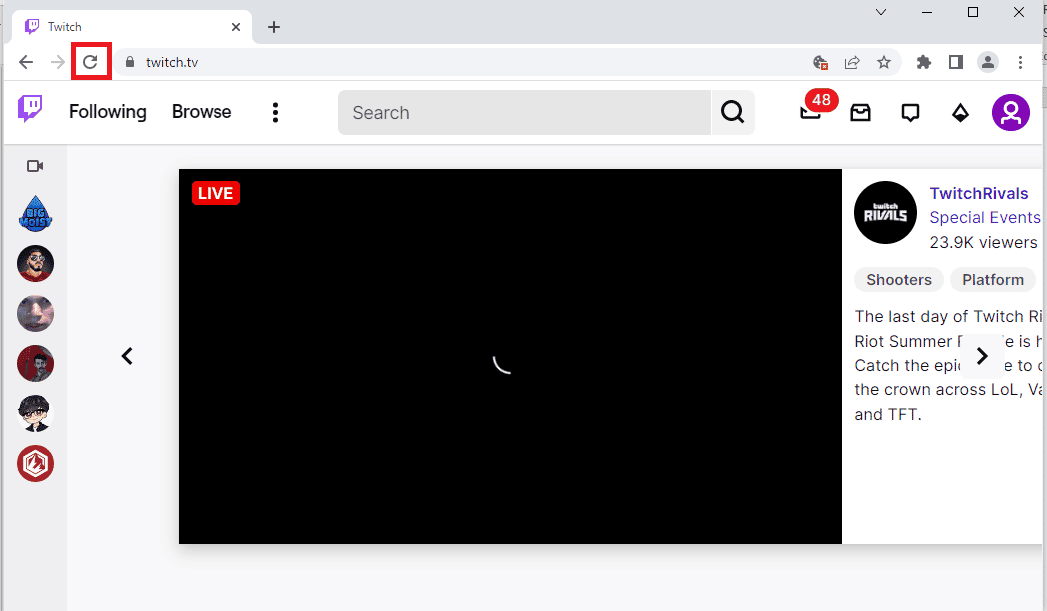
2B。 禁用硬件加速(如果适用)
硬件加速允许 CPU 和 GPU 协同工作以优化性能。 但是,有时硬件加速会在播放视频时引起冲突或其他问题。 禁用硬件加速有助于修复不断重启的 Twitch VOD,方法是确保仅使用 CPU 播放视频,避免可能导致视频不断重启的冲突。 您可以按照我们的指南什么是 Google Chrome 硬件加速来禁用此功能? 并对其执行列出的说明。
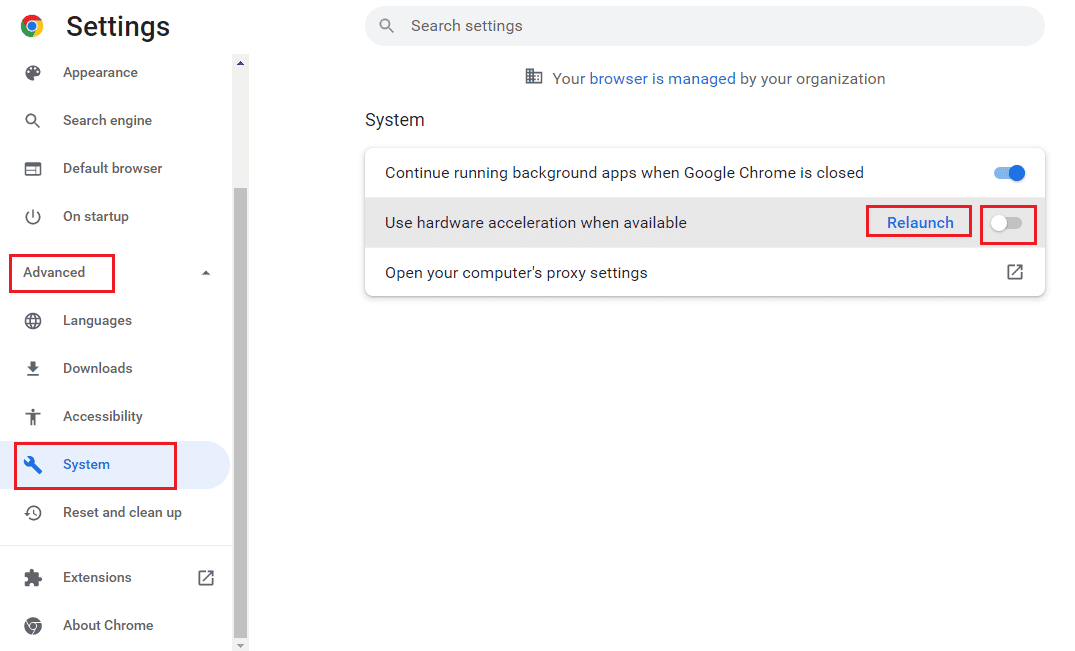
2C。 禁用 Web 扩展
Web 扩展有时会干扰网站和 Twitch 等应用程序的正常运行。 禁用 Web 扩展程序后,它们将不再干扰网站和应用程序的功能,从而使它们能够顺利运行。
1. 使用Windows 搜索栏,启动类型Google Chrome并单击打开。
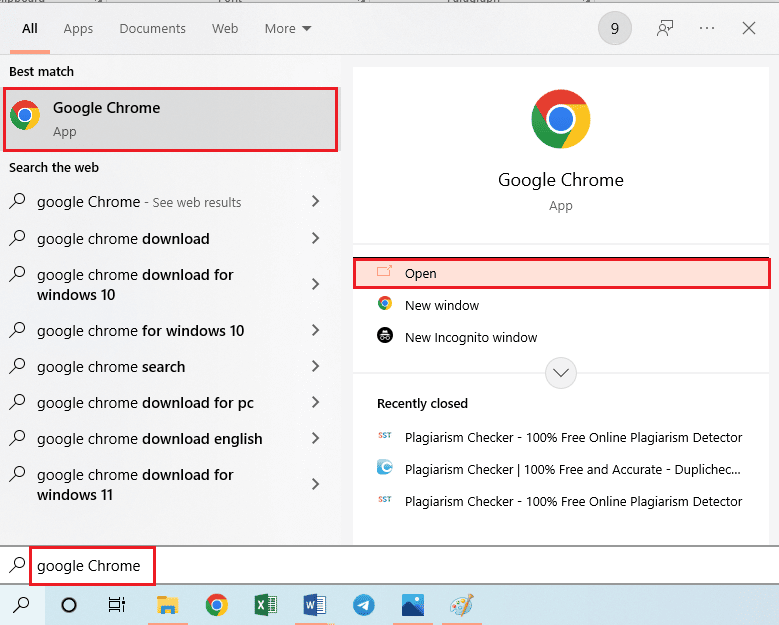
2. 单击三个垂直点图标,单击更多工具选项,然后单击扩展选项。
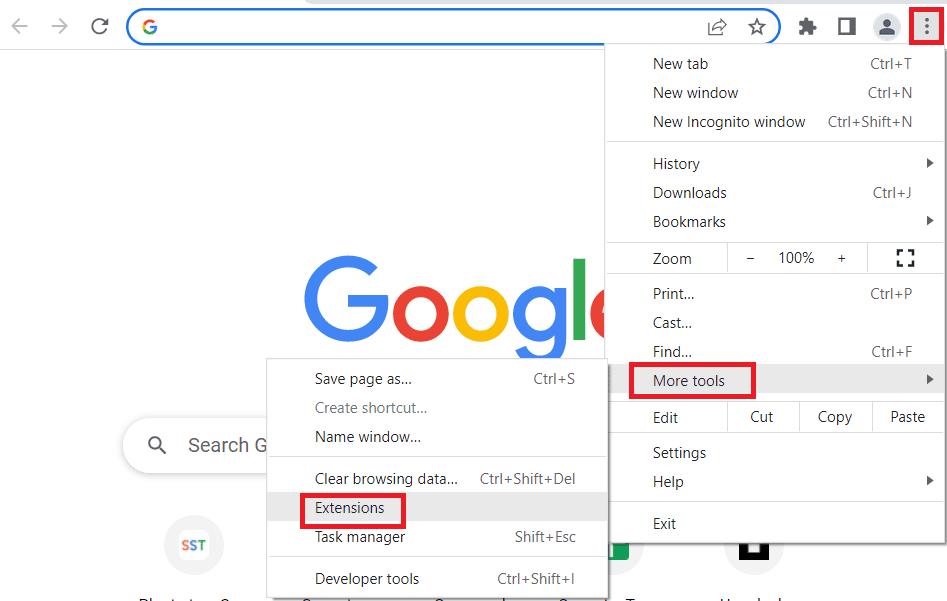

3. 分别关闭所有活动的扩展。
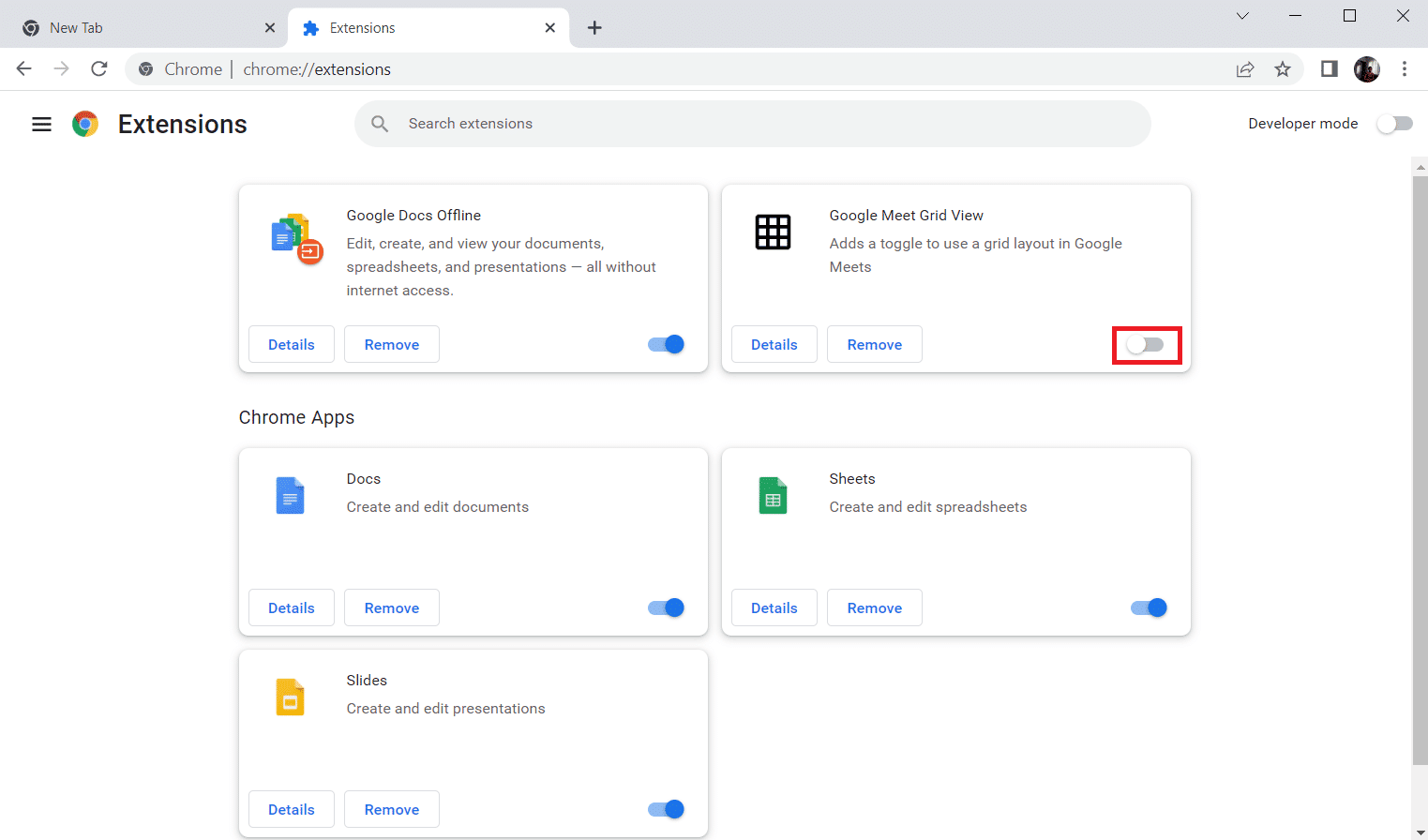
2D。 清除缓存数据和 Cookie
清除浏览器缓存和 cookie 有助于解决所讨论的问题,因为它消除了浏览器中存储的任何临时数据。 此临时数据可能会干扰 Twitch VOD 的加载和播放,导致它们重新启动。 删除临时数据还有助于确保加载最新版本的 Twitch VOD,这也可以防止 VOD 重新启动。 要解决此问题,您可以按照我们关于如何清除 Google Chrome 中的缓存和 cookie 的指南尝试清除这些缓存。
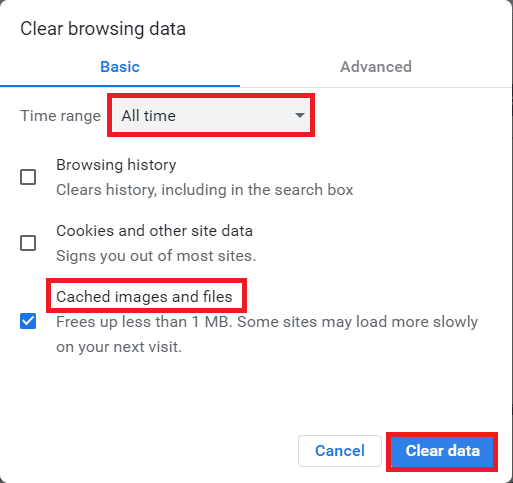
另请阅读:修复 Twitch 在 Chrome 上不工作
2E。 使用隐身模式
使用隐身模式有助于解决 Twitch VOD 不断重启的问题,因为它可以防止任何 cookie 或缓存数据干扰流。 它还消除了浏览器中存储的任何个人偏好导致问题的可能性。 使用此处提供的链接,您可以了解在网络浏览器上使用隐身模式的方法。
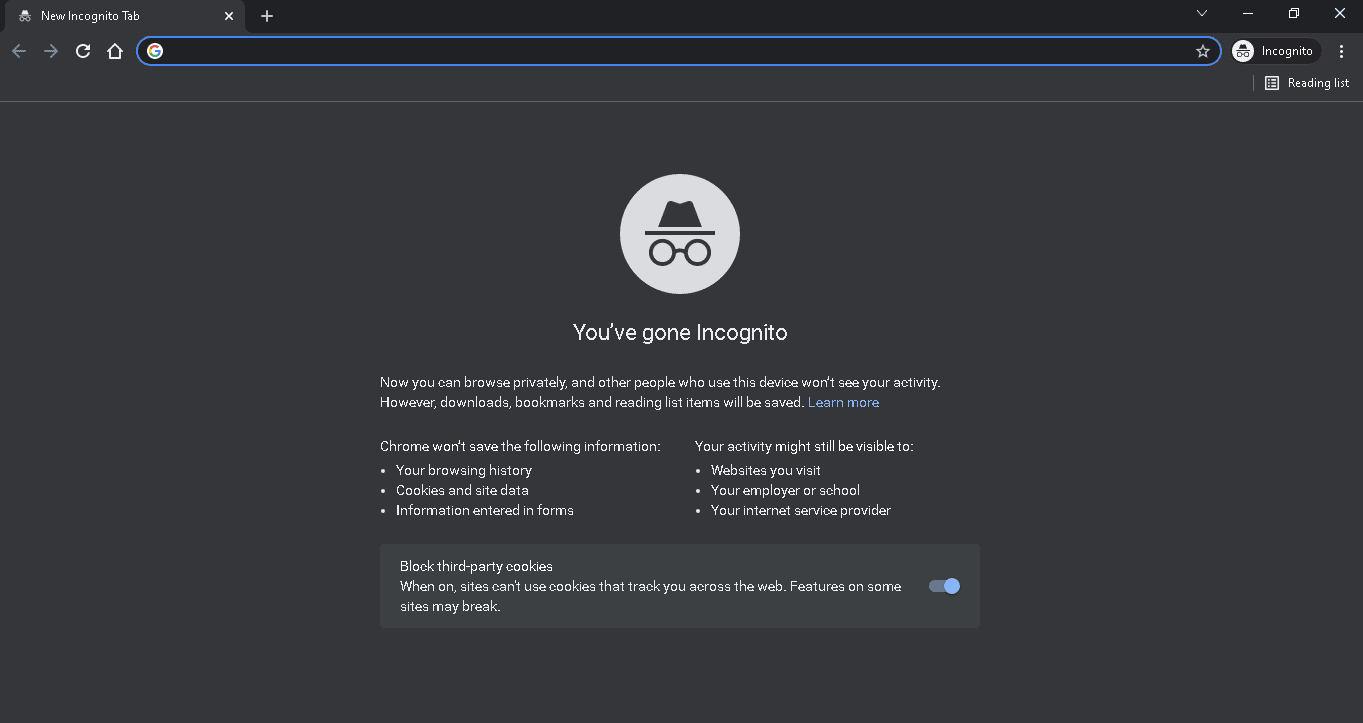
2F。 更新浏览器
更新您的浏览器可确保它运行最新版本的程序,包括最新的安全更新、错误修复和性能改进。 这有助于确保您的浏览器经过优化,能够正确处理用于传送 Twitch VOD 的数据和媒体流。
1. 启动谷歌浏览器应用程序。
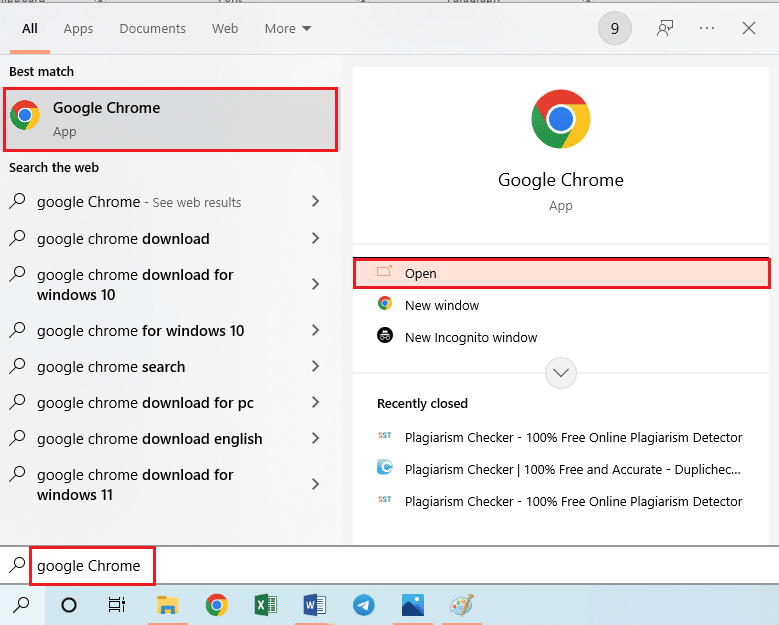
2. 单击三点导航到“设置”页面。
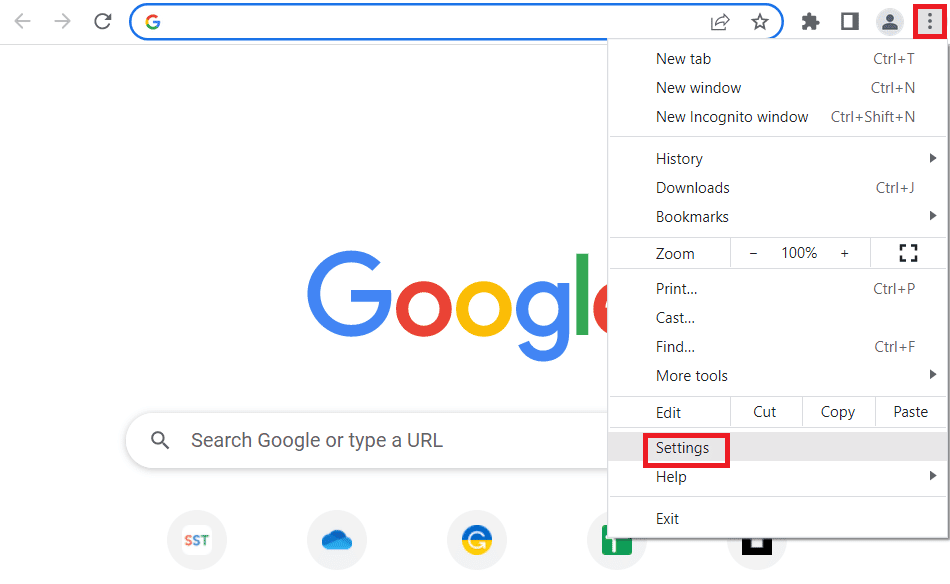
3. 在左窗格的“高级”选项卡中,导航到“关于 Chrome”选项卡。
4A. 如果更新可用,它将被下载。 下载完成后点击重新启动按钮。
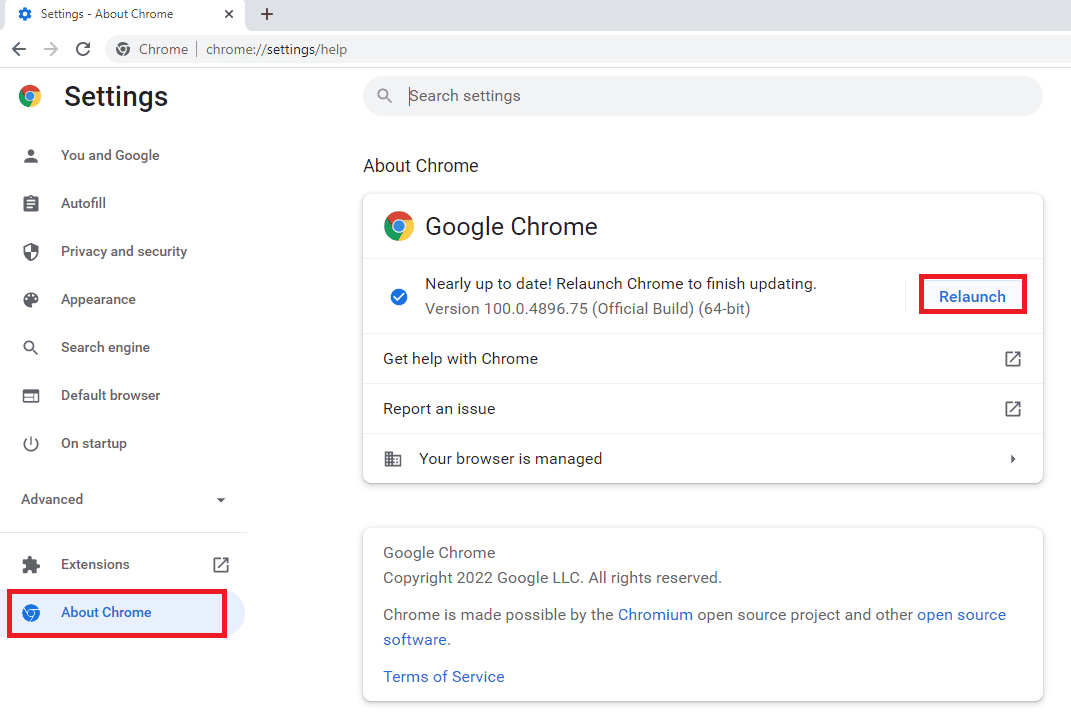
4B。 如果 chrome 已更新,您会看到确认消息。
2G。 重置浏览器设置
重置浏览器有助于解决 Twitch VODS 不断重启的问题,因为它会清除可能导致问题的任何过时或损坏的文件。 此外,重置浏览器会清除所有可能导致问题的临时文件、cookie 和缓存。
1. 打开谷歌浏览器应用程序。
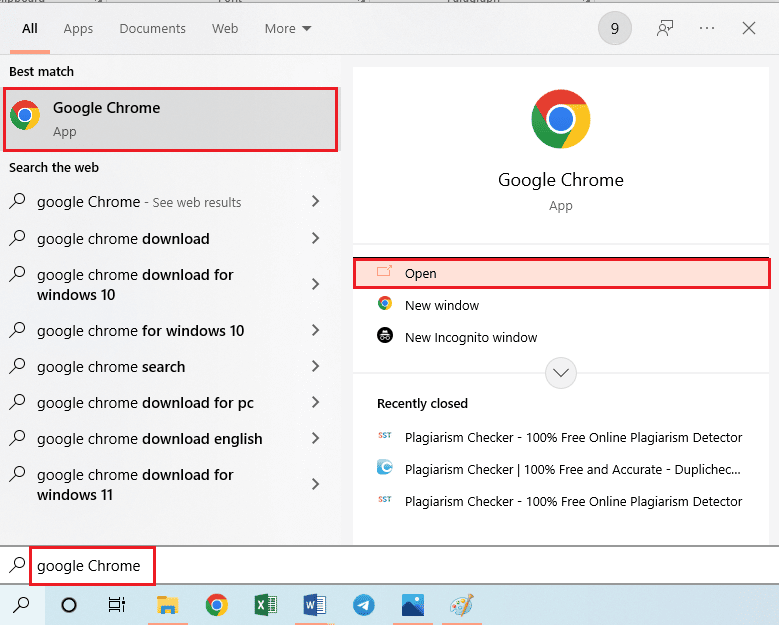
2. 在 URL 地址栏中键入以下内容,然后按Enter键打开重置页面。
铬:\\设置\重置
3. 单击重置和清理部分中的将设置恢复为原始默认值选项。
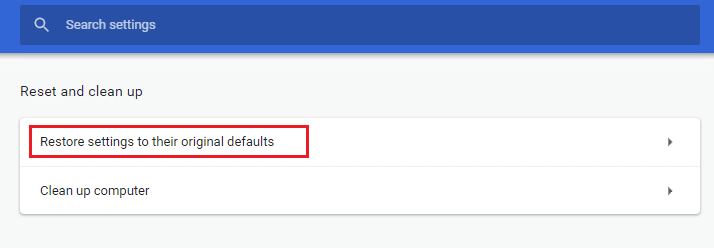
4. 单击确认窗口中的重置设置按钮,等待浏览器完全重置。
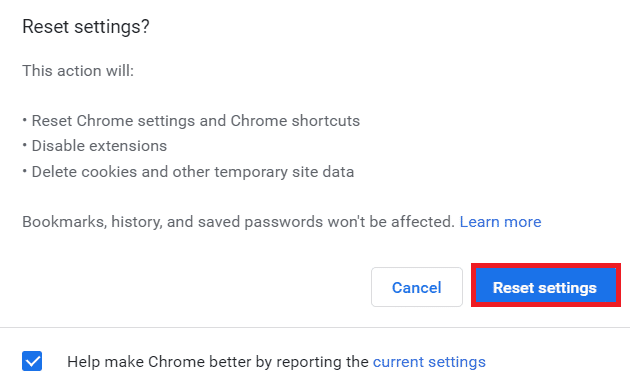
2H。 切换网络浏览器
切换浏览器有助于解决所讨论的问题,因为不同的浏览器使用不同的底层技术(例如不同类型的渲染引擎)来显示网页。 此外,浏览器会随着时间的推移积累缓存数据,这可能会导致冲突和问题,例如 Twitch VOD 重启。
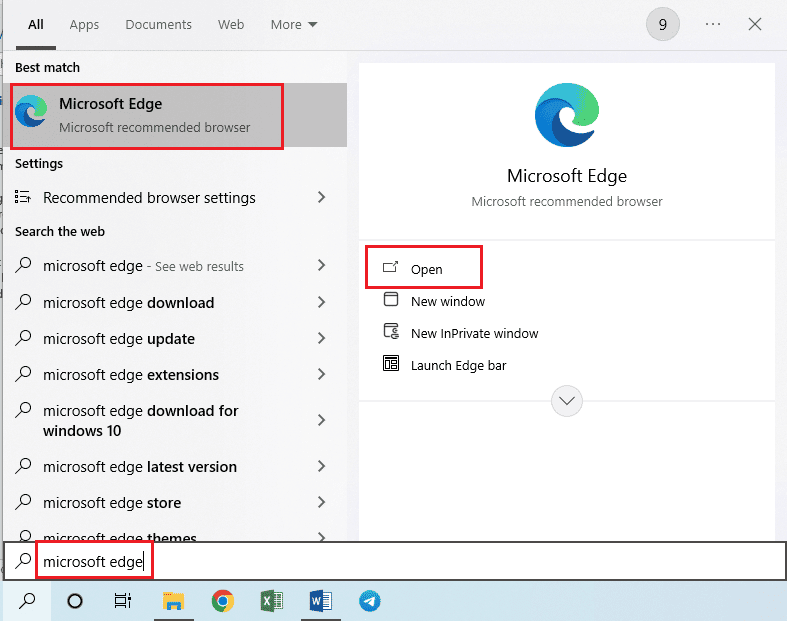
另请阅读:如何修复 Twitch 上的 2000 网络错误
方法 3:卸载不需要的应用程序
卸载不需要的应用程序有助于修复 Twitch VOD 在广告后不断重启,因为它们可能占用太多资源或与其他应用程序冲突。 此外,许多应用程序都带有在后台运行的内置进程或服务,即使应用程序未在使用中也是如此。 这些进程会占用宝贵的系统资源,可能导致速度下降或其他性能问题,包括 Twitch VOD 重启。
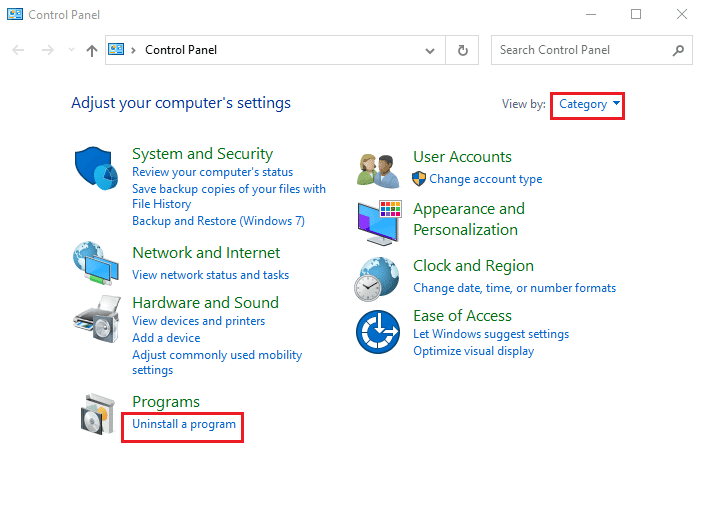
方法 4:更新显示驱动程序
按照我们的指南更新 Windows 10 中的图形驱动程序的 4 种方法,使显示驱动程序保持更新,以解决为什么我的 Twitch VOD 一直暂停的问题。
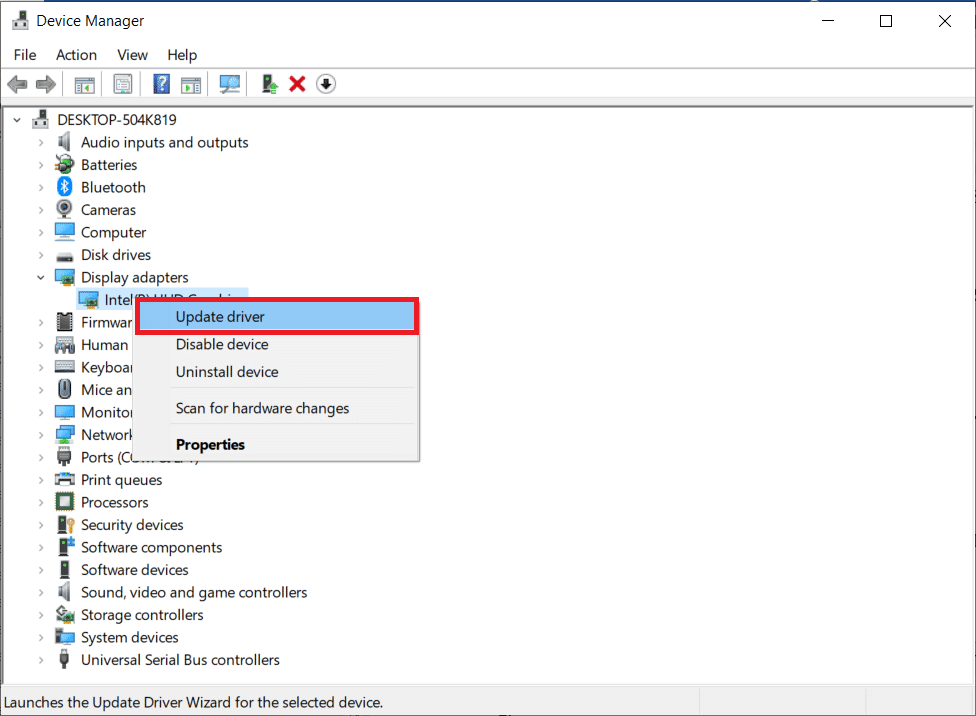
方法 5:重置网络设置
重置网络设置可以通过将 DNS、IP 设置和其他互联网设置重置为默认值来帮助解决所讨论的问题。 按照指南中的说明了解在 Windows 10 上重置网络设置以解决问题的方法。
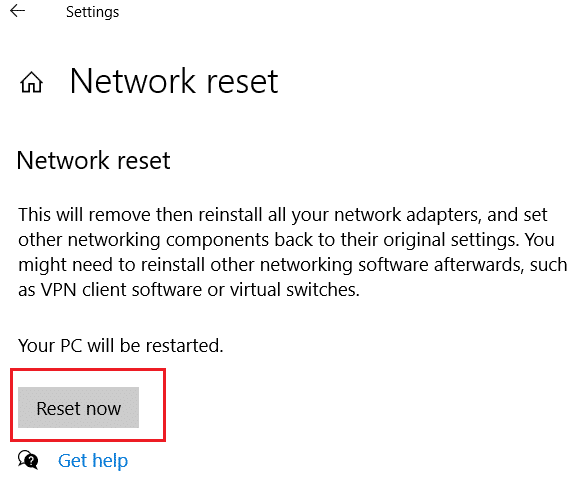
方法 6:使用 Twitch 桌面应用程序
如果您在使用网站时遇到为什么我的 Twitch VOD 一直暂停的问题,您也可以使用 Twitch Windows 专用应用程序。 这将允许所有功能,您可以轻松修复错误。
1. 启动谷歌浏览器应用程序。
2. 打开 Twitch 应用程序的官方网站,然后单击“下载”按钮。
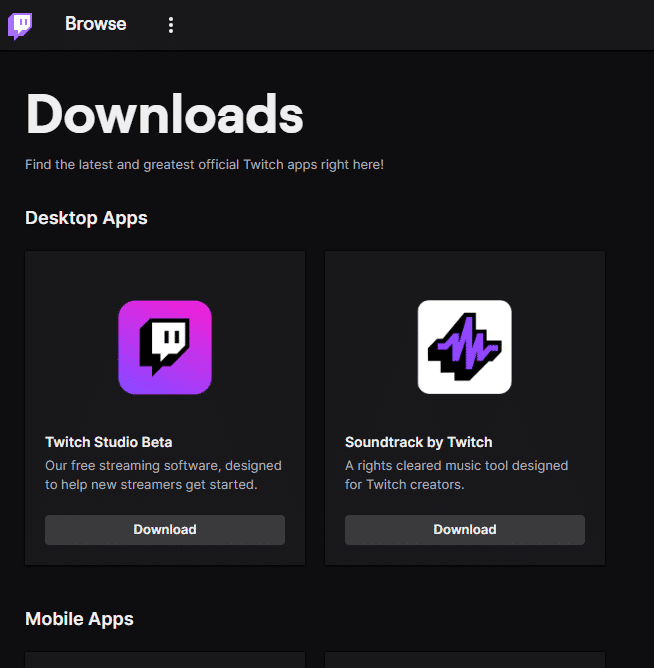
3. 双击下载的文件运行 Twitch 可执行文件。
4. 单击安装按钮并单击是按钮授予管理权限。
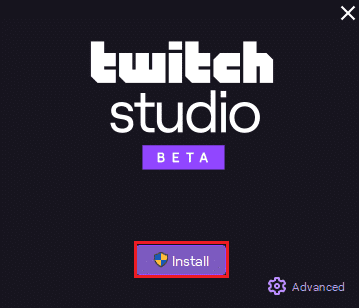
5. 单击屏幕说明中的“下一步”按钮,然后单击最终窗口中的“完成”按钮。
另请阅读:Twitch VOD 下载指南
方法 7:重新安装 Twitch 应用程序
如果 Twitch 应用程序中的问题仍未解决,您可以尝试在您的 PC 上重新安装该应用程序。 这将清除应用程序上的所有故障和错误。
第 I 步:卸载 Twitch 应用程序
第一步是从您的 PC 上卸载 Twitch 应用程序。 按照下面给出的步骤卸载 Twitch 应用程序。
1. 按Windows 键,输入App & features并点击Open 。
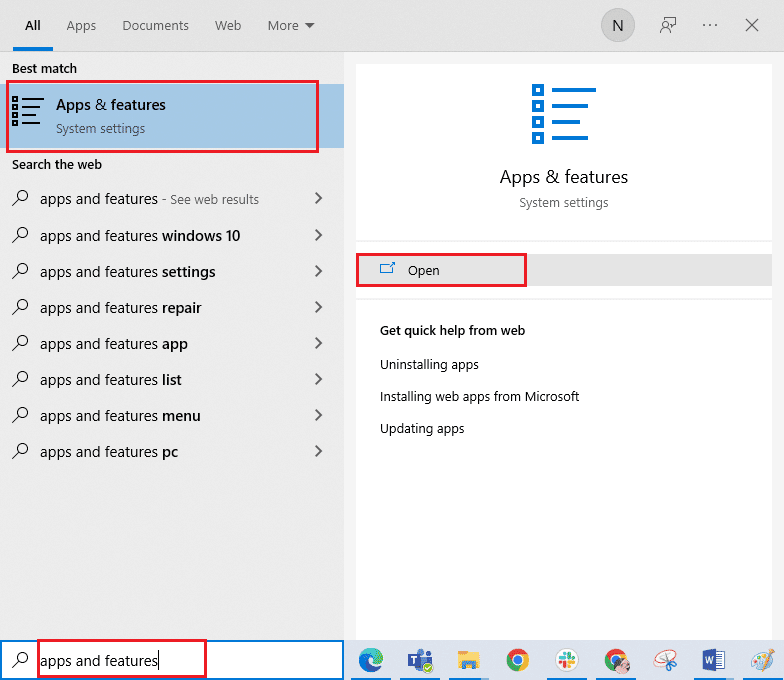
2. 搜索Twitch并选择它。
3. 然后,点击卸载并确认提示。
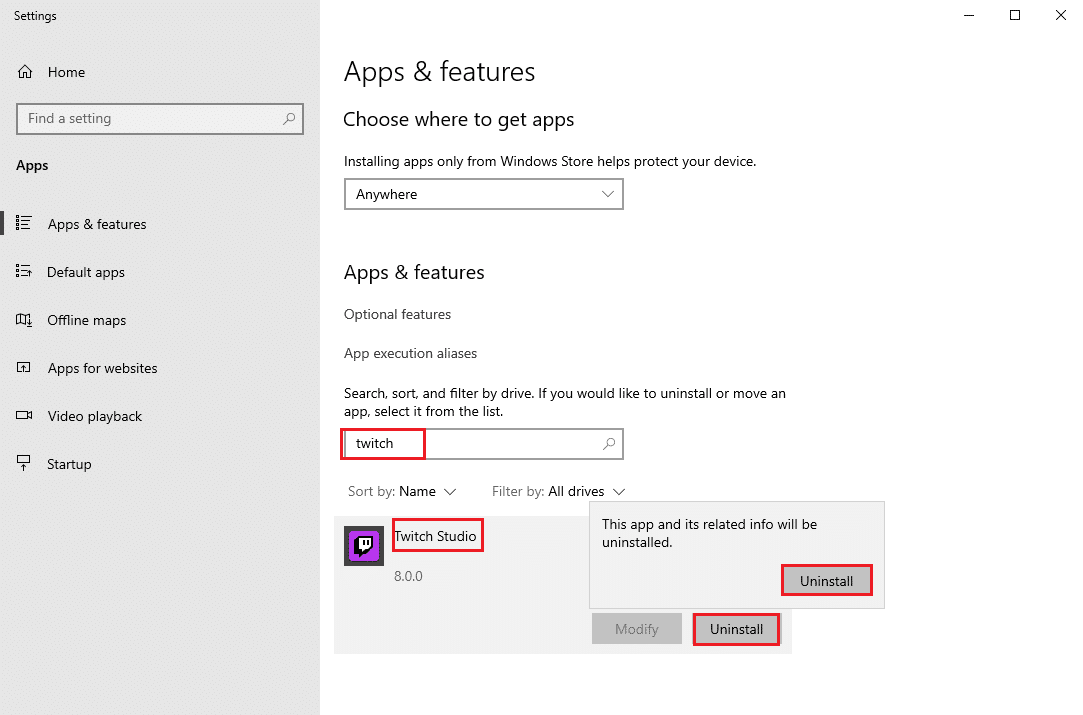
第二步:删除 Twitch 文件夹
下一步是删除存储在 PC 上的 Twitch 文件夹。
1. 使用Windows 搜索栏搜索AppData 。
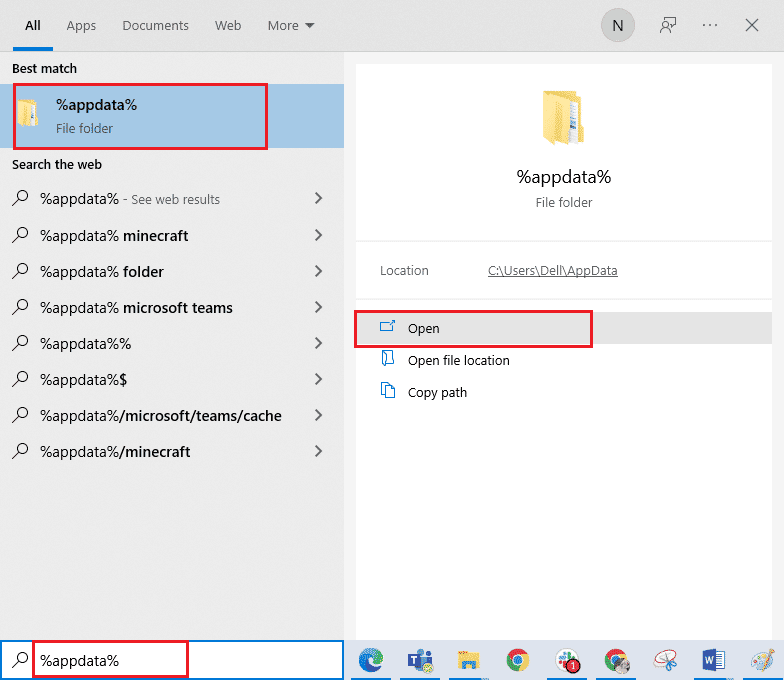
2. 打开漫游文件夹,右键单击Twitch文件夹,然后单击删除选项。
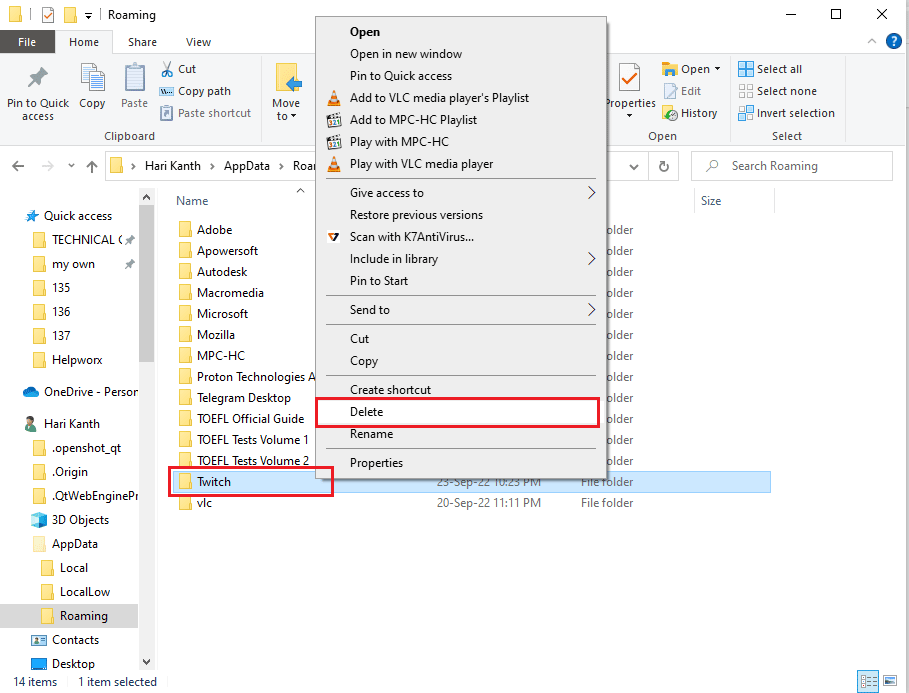
3. 同样,在文件资源管理器中删除C:\ProgramData位置路径中的Twitch文件夹。
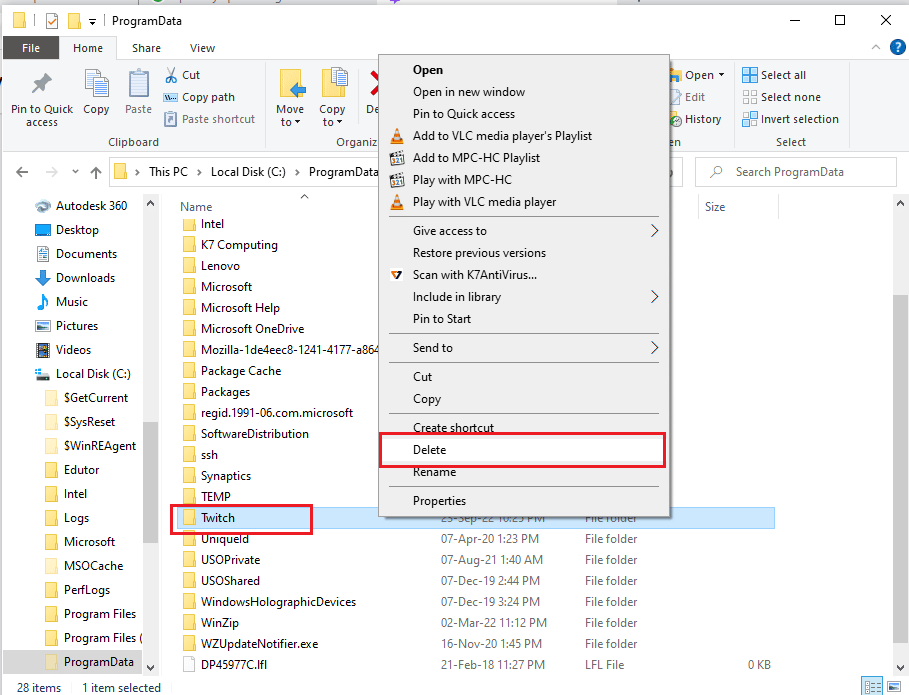
第三步:重新安装 Twitch 应用程序
1. 访问 Twitch 网站,然后在桌面应用程序部分的Twitch Studio Beta应用程序上单击下载按钮。
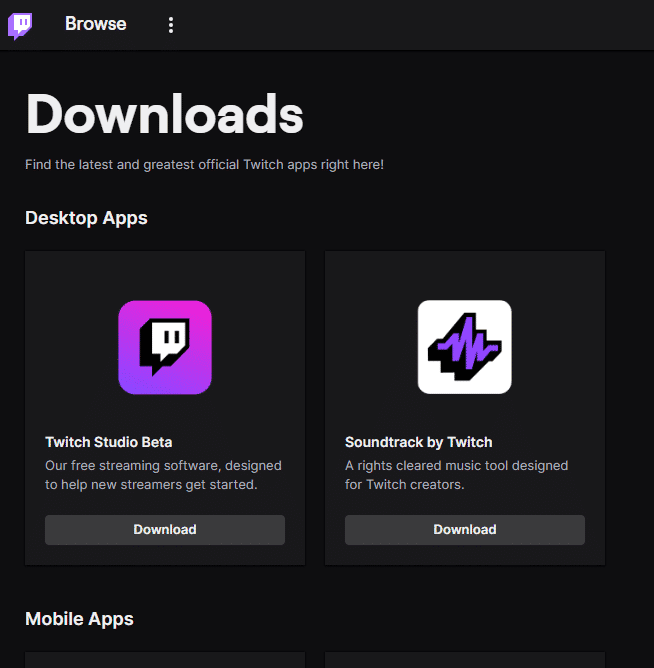
2. 应用程序下载后,双击运行安装文件。
3. 单击向导上的安装按钮并按照窗口中的说明完成安装。
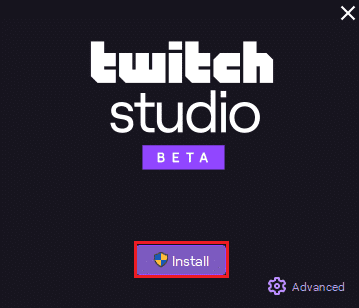
另请阅读:如何在移动设备上更改 Twitch 聊天颜色
方法 8:联系支持团队
修复 Twitch VOD 在广告后不断重启的最后手段是联系支持团队寻求帮助。 您可以与团队一起解决问题,并请他们指导您解决问题。 如果需要,支持团队还可以提供技术协助,例如帮助调整设置或提供有关优化流媒体体验的最佳方式的建议。 这将有助于确保快速有效地解决 VOD 不断重启问题。
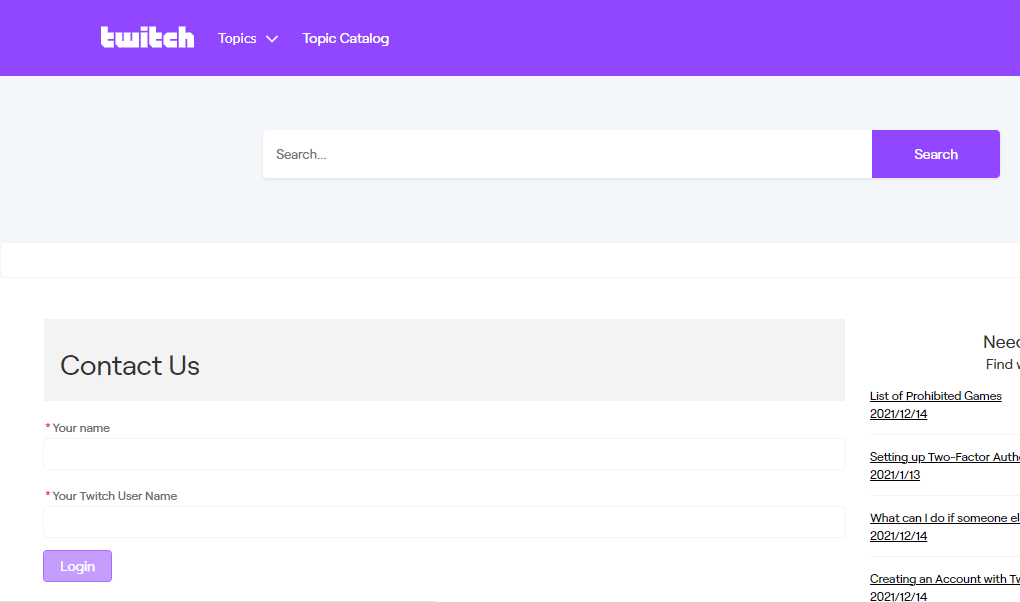
受到推崇的:
- 如何演奏泰勒
- 如何停止回复您的 Instagram 快拍
- 如何在移动设备上订阅 Twitch Prime
- 如何在电视上观看 Twitch
我们希望本指南对您有所帮助,并且您已经学会如何修复VOD 在您设备上的 Twitch 上不断重启。 如果您有任何疑问和建议,请随时通过下面的评论部分与我们联系。 让我们知道您希望我们接下来探讨哪个主题。
