修复 Windows 10 中的 VMware 错误代码 21001
已发表: 2022-09-05
VMware 是一种虚拟软件,可帮助企业在单个服务器上运行多个应用程序和系统。 VMware 工具对于启用 VMware 产品中的功能以管理操作系统至关重要。 这些工具需要定期更新才能正常工作并增强操作系统的体验。 但是,这些更新有时会导致用户遇到错误。 通常遇到的这些错误之一是错误代码 21001。如果您也是这些用户之一并且面临同样的问题,那么我们为您提供了完美的指南。 通过多项修复,该指南还将带您了解导致此 VMware 工具升级失败并出现错误 21001 问题的原因。 因此,让我们立即从这个有用的指南开始。
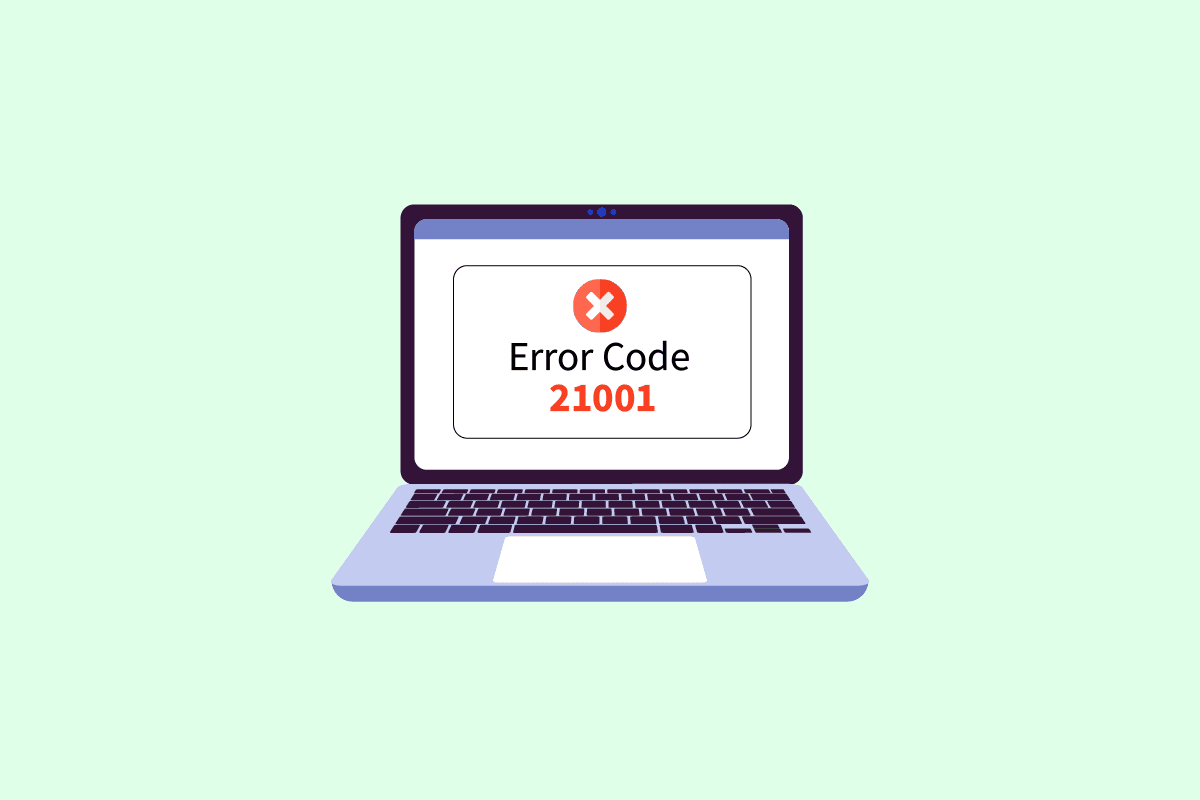
内容
- 如何修复 Windows 10 中的 VMware Tools 升级错误代码 21001
- 什么原因导致无法安装 VMware Tools 错误 21001?
- 方法 1:排除 Internet 连接故障
- 方法二:验证操作系统的兼容性
- 方法 3:重新启动客户机操作系统
- 方法三:选择正确的操作系统
- 方法 4:验证损坏的 ISO 映像
- 方法五:手动安装 VMware Tools
如何修复 Windows 10 中的 VMware Tools 升级错误代码 21001
VMware 工具支持 VMware 产品中的功能,这些功能可以改善用户体验。 这组服务有助于更好的管理、改进的客户操作系统以及用户与操作系统的无缝交互。 VMware 工具有助于将信息从主机操作系统传递到客户操作系统。
什么原因导致无法安装 VMware Tools 错误 21001?
已经看到像下面提到的各种原因会导致导致错误 21001 的问题:
- 互联网连接较弱
- 不支持的操作系统
- 高级隔离设置
- Windows 注册表问题
有几种方法可以帮助您无错误地更新 VMware 工具。 您可以按照下面提到的顺序在您的系统上尝试这些方法来修复错误代码 21001 问题。
方法 1:排除 Internet 连接故障
首先要考虑的是互联网连接。 更新 VMware 工具时,确保您拥有良好的 Internet 连接非常重要。 您可以使用下面给出的步骤进行检查。
1. 按Windows 键,键入命令提示符,然后单击以管理员身份运行。
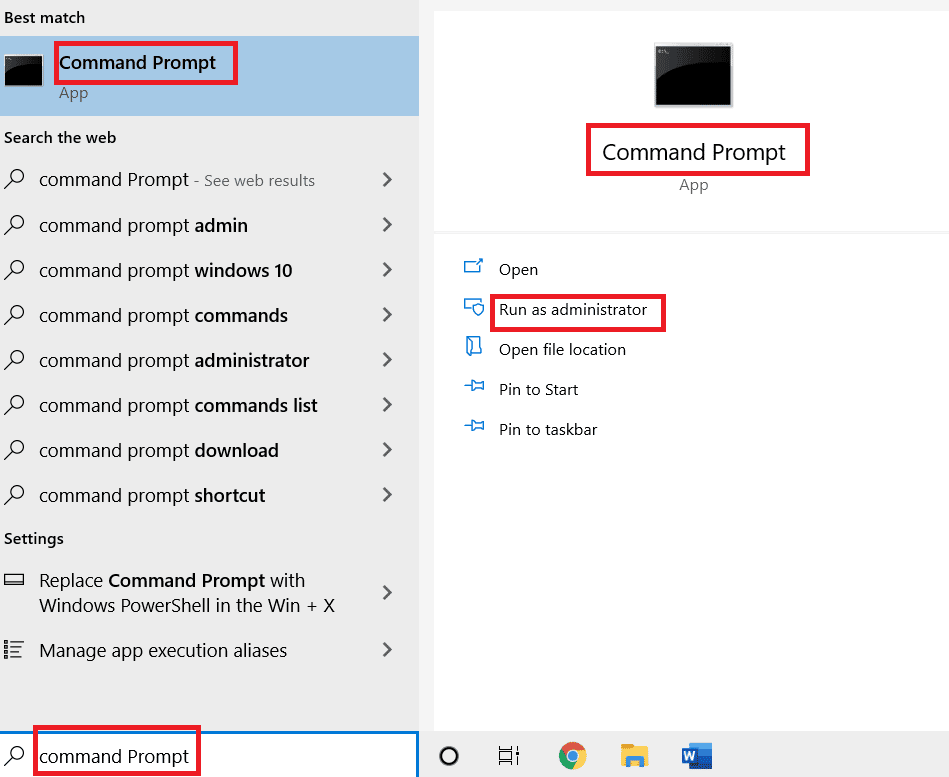
2. 在用户帐户控制提示上单击是。
3. 现在,输入给定的命令并按Enter 键运行 ping 测试。
ping www.google.com
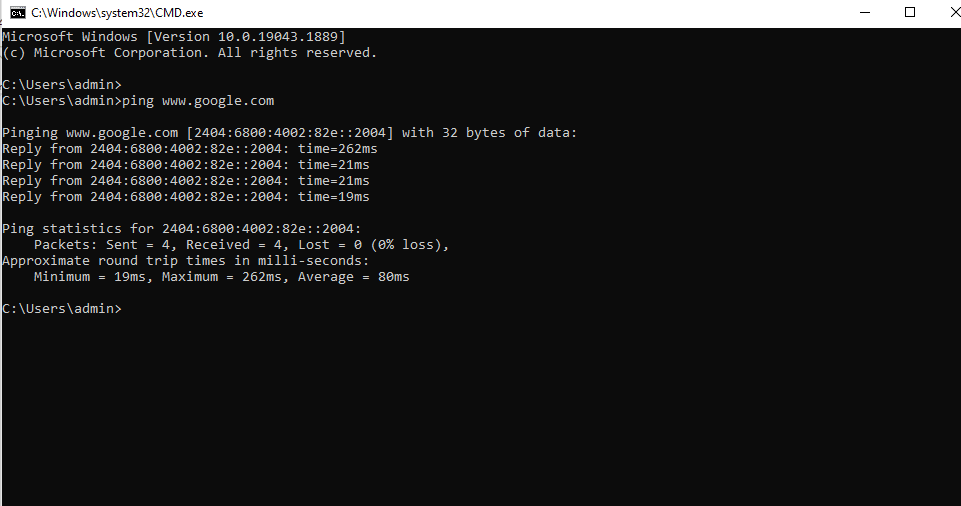
4. 如果 ping 不稳定,请尝试运行网络疑难解答。 按照我们的指南解决 Windows 10 上的网络连接问题。
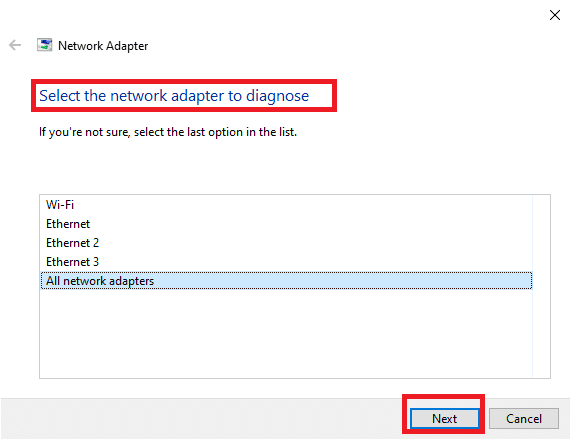
如果屏幕上的 ping 响应超过 150 毫秒,则您的 Internet 连接非常慢,您需要连接到强大的网络或更改网络以继续安装 VMware 工具并解决错误代码 21001。
方法二:验证操作系统的兼容性
检查互联网连接后,您必须检查您正在使用的操作系统是否与 VMware 工具兼容,并且不是 VMware 工具升级失败并出现错误 21001 的原因。操作系统需要完全认证以避免在更新工具时出错. 查看 VMware Compatibility Guide 以了解有关安装工具所需的适当系统的更多信息。
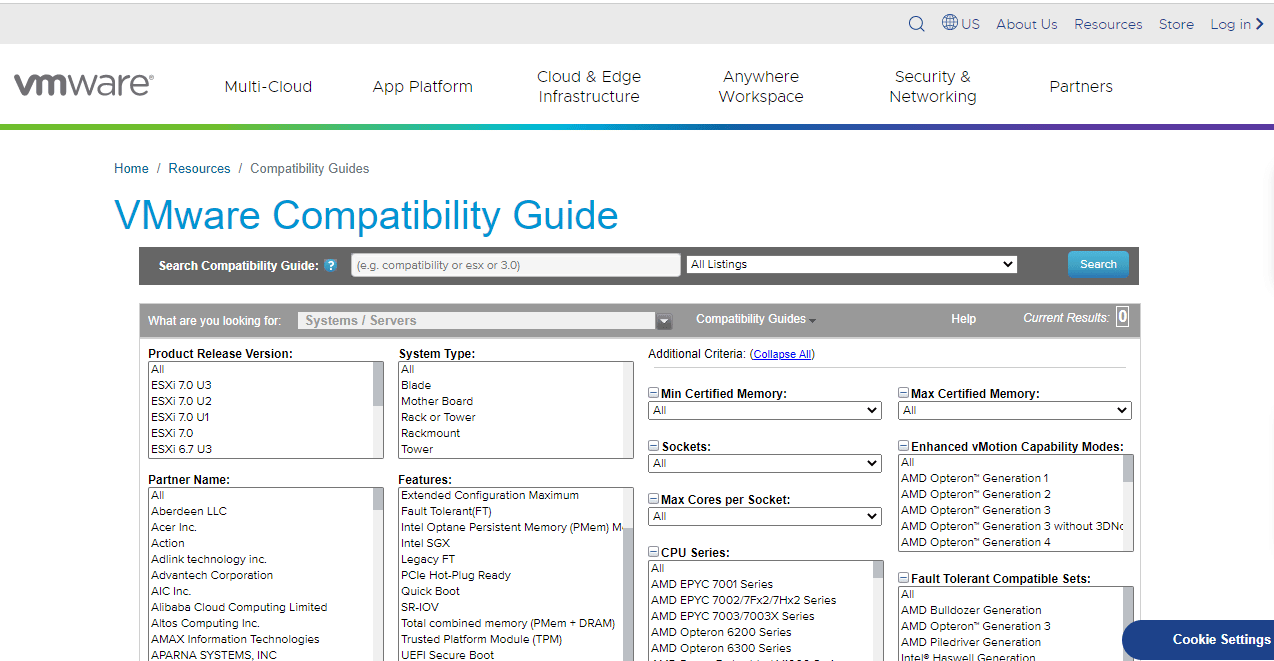
另请阅读:修复无法为 USB 设备创建代理设备的问题
方法 3:重新启动客户机操作系统
安装 VMware 软件工具时面临的问题的另一个简单解决方法是重新启动您的客户操作系统。 简单地重新启动操作系统可能会帮助您解决错误 21002。如果您使用的是 Windows 客户机操作系统,请阅读我们关于重新启动或重新启动 Windows 10 计算机的 6 种方法的指南。
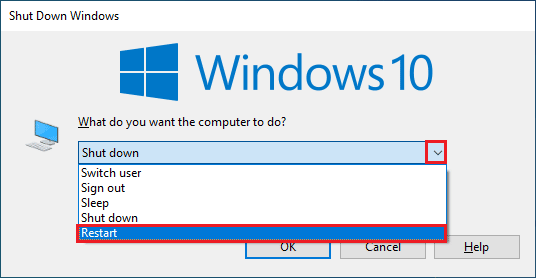

方法三:选择正确的操作系统
下一个对解决错误代码 21001 非常有帮助的方法是检查是否选择了正确的操作系统来安装 VMware 工具。 这可以通过连接到虚拟机所在的 ESX/ESXi 主机来检查。 请按照以下步骤检查您选择的操作系统:
1.首先,选择您要安装工具的虚拟机。
2. 然后,单击操作下拉菜单并选择编辑设置选项。
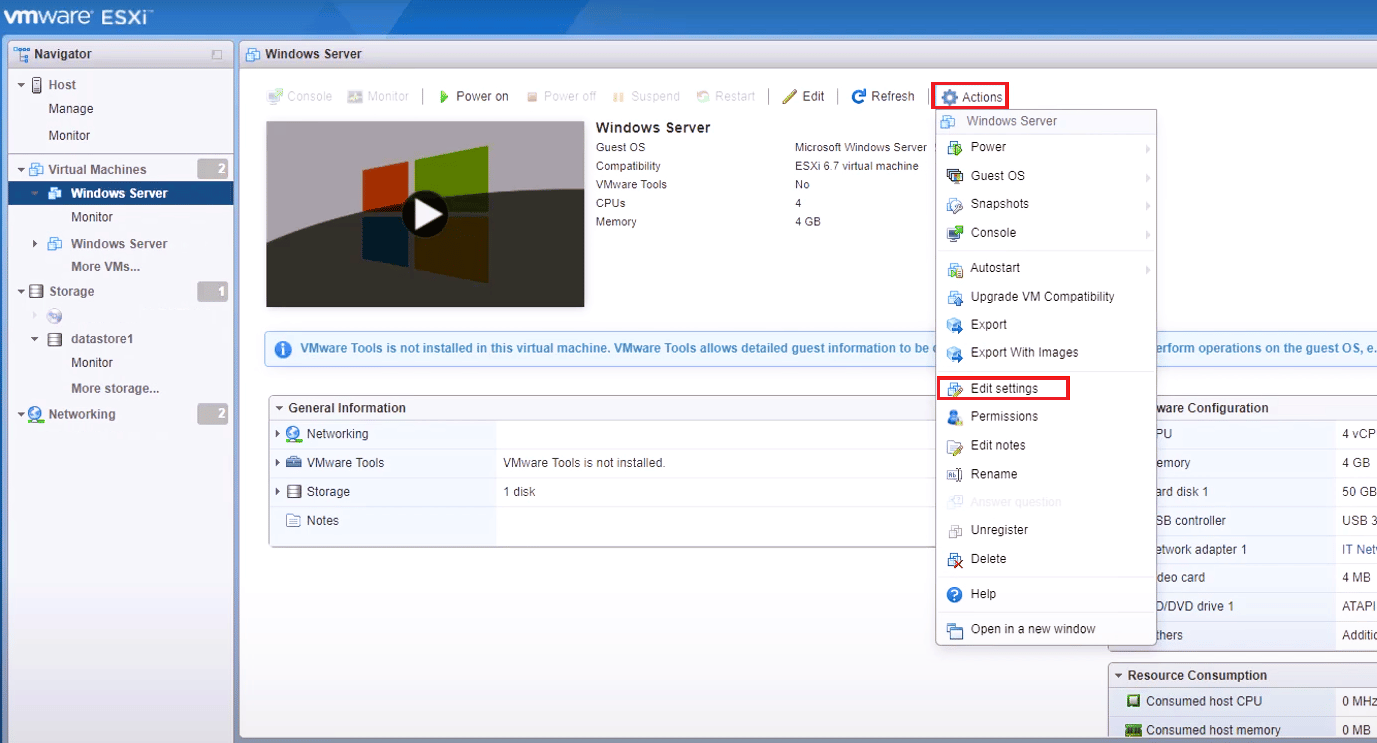
3. 接下来,选择选项选项卡。
4. 现在,确保在虚拟机属性窗口中选择了正确的客户操作系统。
5. 然后,点击OK 。
另请阅读:如何在 Windows 10 上启用虚拟化?
方法 4:验证损坏的 ISO 映像
安装 VMware 工具时,损坏的 ISO 映像也可能导致错误代码 21001。 因此,请确保您的 ISO 有效,以避免使用以下步骤安装失败:
1. 连接到ESX/ESXi主机。
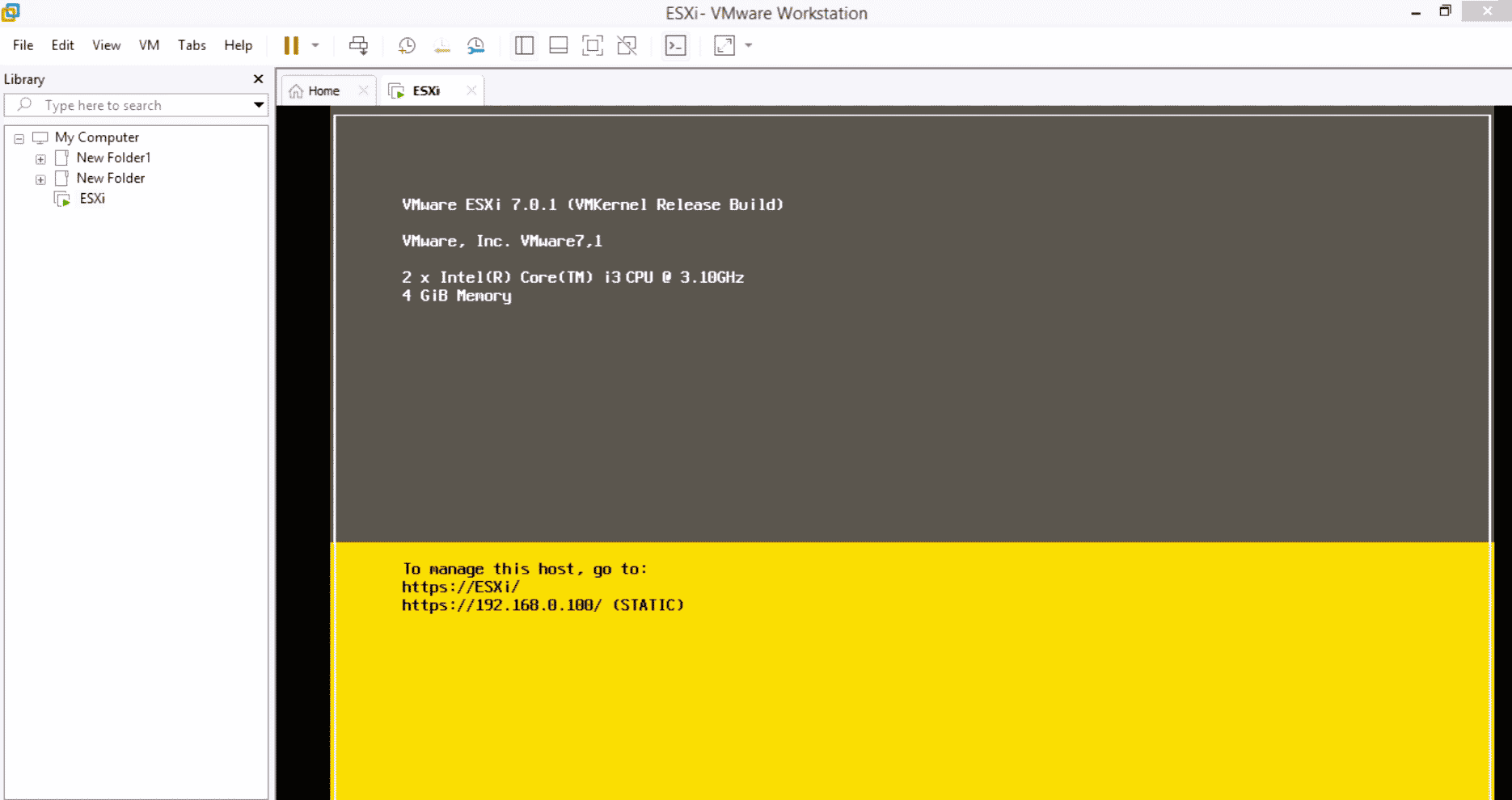
2. 以具有权限的用户身份登录。
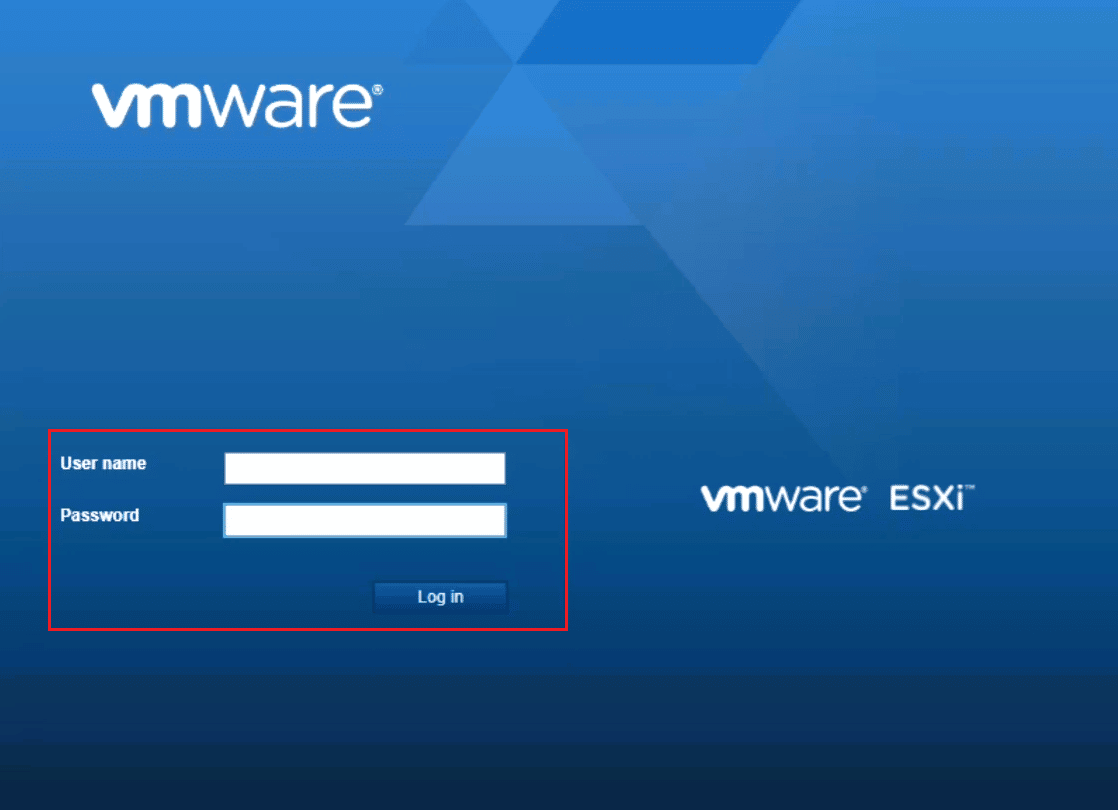
3. 现在,对于 VMware ESX/ESXi 3.5.x 或更高版本的主机,将目录更改为/vmimages/tools-isoimages 。
4. 对于旧版本的 ESX,使用/usr/lib/vmware/isoimages 。
5. 现在,输入md5sum xxx.iso并按Enter 键,其中xxx代表ISO 映像名称。
6. 现在,记录md5sum的输出以检查 ISO 映像是否损坏。
另请阅读:修复 Java 虚拟机或 JVM 未找到错误
方法五:手动安装 VMware Tools
有时,由于禁用了自动启动选项,可能会遇到无法安装 VMware 工具错误 21001。 在这种情况下,您可以尝试手动安装 VMware 工具来避免此类错误。 按照以下步骤手动启动 VMware Tools 安装程序:
1. 使用 VI 客户端连接到ESX 服务器或VirtualCenter服务器。
2. 现在,右键单击要安装 VMware 工具的虚拟机。
3.接下来,出现提示时单击“确定”或“安装”。
4. 如果安装程序未启动,请从内部来宾操作系统启动运行对话框。
5. 在其中输入D:\setup.exe 。
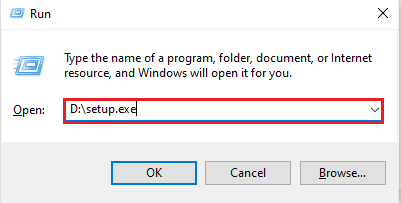
6. 单击确定开始 VMware 工具的安装过程。
因此,这些是修复 VMware 工具升级失败并出现错误代码 21001 的方法。
常见问题 (FAQ)
Q1。 升级 VMware 工具后是否需要重新启动系统?
答。 如果您在早于 Vista 的 Windows 版本上使用 5.1 版本的 VMware 工具,则需要升级系统。 此外,如果您安装了 VMware 工具的一个或多个组件,则需要重新引导。
Q2。 是否需要升级 VMware 工具?
答。 尽管更新 VMware 工具是可选的,但仍建议安装更新以获得更好的 VMware 体验。
Q3。 VMware 工具的重要性是什么?
答。 VMware 工具是提高视频分辨率、颜色深度、鼠标体验、声音、网络适配器性能等所必需的。
Q4。 为什么禁用 VMware 工具安装?
答。 如果 VMware 工具安装被禁用,则可能是由于来宾计算机没有虚拟光驱。 此外,如果您尝试安装 VMware 工具的来宾系统已经挂载,则可能会遇到此问题。
Q5。 过时的 VMware 工具会导致问题吗?
答。 是的,过时的 VMware 工具可能会导致 CPU 利用率升高或系统性能问题等问题。
推荐的:
- 修复当前无法在 Windows 10 上发送您的消息
- 修复 Virtualbox 无法插入虚拟光盘
- 修复 VirtualBox 接口有活动连接错误消息
- 修复无法在 Windows 10 中创建 Java 虚拟机
总而言之,可以肯定地说,VMware 工具确实使操作系统更好地工作,同时改进了许多其他功能。 这些工具还需要及时更新以保持良好的工作状态。 我们希望我们的指南有助于解决更新 VMware 工具时通常会遇到的错误代码 21001等问题。 在下面留下您的评论,告诉我们其中一种方法帮助您这样做。 此外,请在下方留下您对我们的建议和疑问。
