修复 Google Chrome 中病毒扫描失败错误的 11 大方法
已发表: 2022-12-14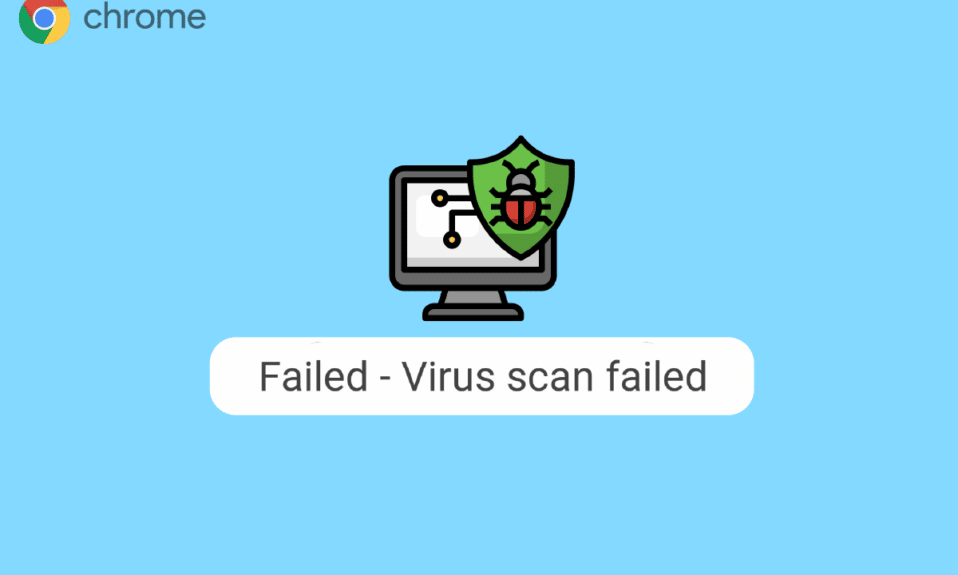
有时,当您尝试从 Google Chrome 下载文件时,您可能会看到一条错误消息,指出 Chrome 病毒扫描失败。 这是 Google Chrome 的常见错误,可能会导致浏览器出现各种问题。 下载时 Chrome 病毒扫描失败会突然中断文件下载并阻止其他浏览进程。 此问题可能有多种原因,例如滞后和恶意软件入侵。 您可以尝试通过运行 Google 安全扫描来解决此问题。 在本指南中,我们将讨论修复 Google Chrome 中病毒扫描失败错误的原因和方法。
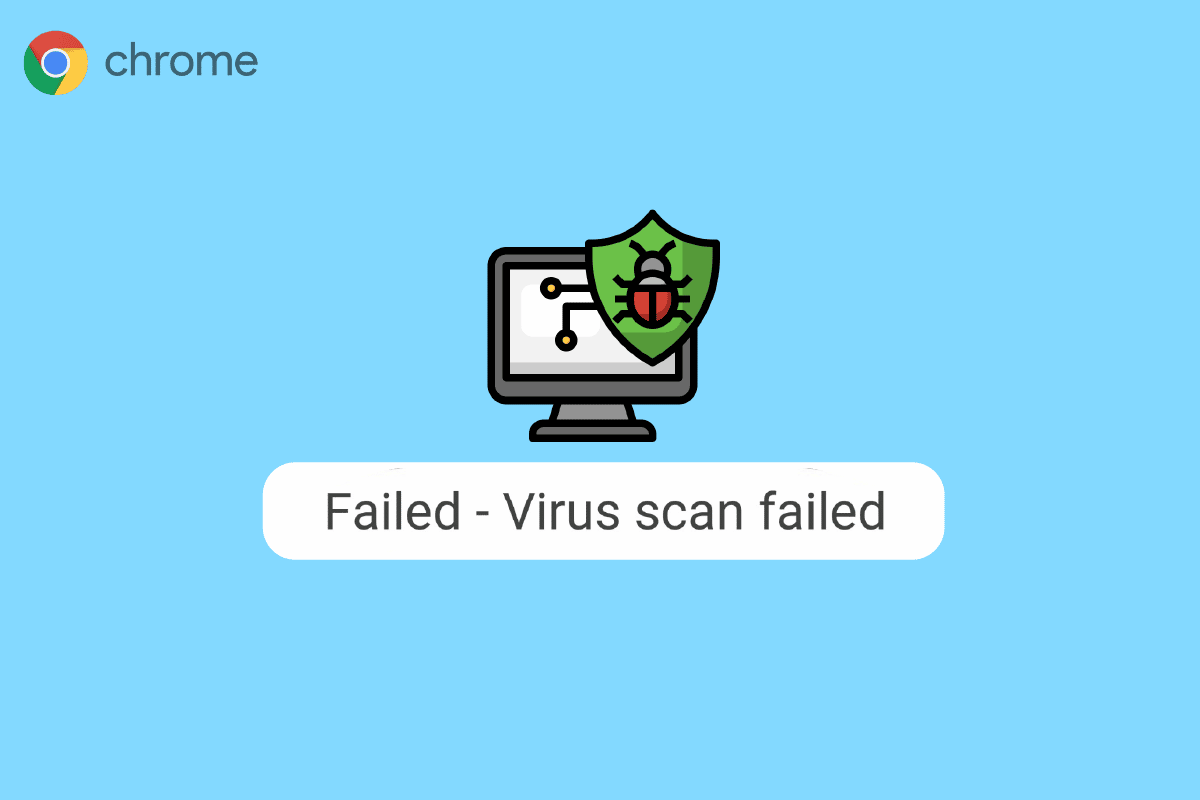
内容
- 如何修复 Google Chrome 中的病毒扫描失败错误
- Google Chrome 病毒扫描失败错误的原因
- 方法 1:重新启动 Chrome
- 方法 2:在隐身模式下使用 Chrome
- 方法 3:清除 Chrome 缓存
- 方法 4:禁用 Chrome 扩展程序
- 方法 5:使用 Chrome 内置的恶意软件扫描程序
- 方法 6:更新谷歌浏览器
- 方法 7:重置 Chrome
- 方法 8:暂时禁用防病毒程序(如果适用)
- 方法九:修改系统注册表项
- 方法 10:重新安装谷歌浏览器
- 方法 11:使用不同的浏览器
如何修复 Google Chrome 中的病毒扫描失败错误
继续阅读以详细了解下载错误时 Chrome 病毒扫描失败的解决方案。
Google Chrome 病毒扫描失败错误的原因
此错误可能有多种原因。 这里提到了一些最常见的错误。
- Chrome 的滞后问题可能会导致 Google Chrome 出现病毒扫描失败错误。
- 数据错误和损坏的缓存也与 Google Chrome 上的此错误有关。
- 损坏的 Chrome 扩展程序也会导致病毒扫描失败错误。
- 恶意软件和病毒也是导致此错误的原因。
- 过时的 Chrome 版本也可能导致此错误。
- 不正确的 Chrome 设置也是导致 Google Chrome 上出现此问题的原因。
- 不正确的系统注册表设置也可能导致此错误。
- Google Chrome 程序的潜在问题也可能导致此错误。
方法 1:重新启动 Chrome
重新启动 Chrome 浏览器是解决 Chrome 病毒扫描失败问题的首要步骤之一。 通常,问题是由 Chrome 浏览器加载不当引起的。 因此,有时只需重新启动Chrome 浏览器即可解决此问题。 如果这没有帮助并且您继续收到相同的错误,您可以继续使用更高级的方法来修复下载问题时 Chrome 病毒扫描失败。 继续阅读以了解如何从 Google Chrome 运行内置的 Google 安全扫描。
方法 2:在隐身模式下使用 Chrome
在谷歌浏览器中避免病毒扫描失败错误的另一种有效方法是在隐身模式下使用 Chrome。 隐身模式允许您在没有额外浏览器数据的情况下上网冲浪。 因此,如果您遇到此问题,可以尝试在隐身模式下使用 Google Chrome 来避免它。 如果您不确定如何在 Chrome 中访问隐身模式,可以阅读如何在 Chrome 中启用隐身模式指南以了解如何操作。
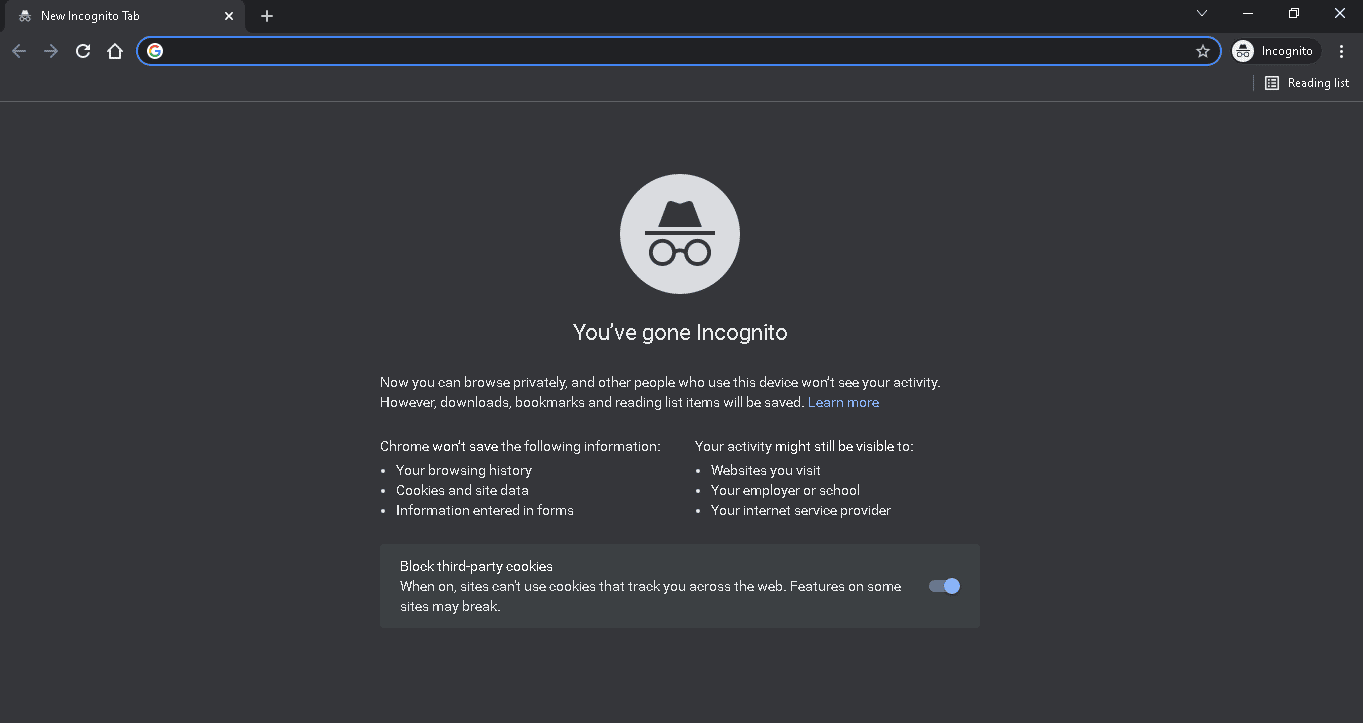
另请阅读:修复 Google Chrome 服务器未发送数据错误
方法 3:清除 Chrome 缓存
缓存数据是临时浏览器数据,存储在您计算机上的临时文件夹中。 此数据通常不会损害计算机,也不会影响浏览器的性能。 但是,当缓存和 cookie 数据损坏或过多时,可能会导致 Chrome 浏览器出现多个问题。 此问题有时还与 Google Chrome 上过多或损坏的缓存和 cookie 数据有关。 因此,最好清除 Chrome 浏览器上的缓存数据,以解决病毒扫描失败的 Chrome 问题。 您可以查看如何清除 Google Chrome 中的缓存和 Cookie 指南,以清除 Google Chrome 中的 Cookie 和缓存数据。 此外,请继续阅读以了解如何从 Google Chrome 运行内置的 Google 安全扫描。
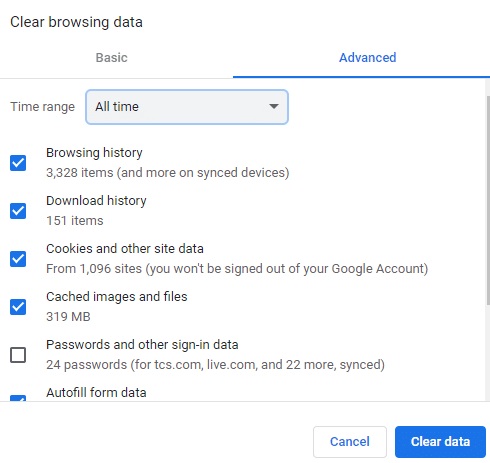
方法 4:禁用 Chrome 扩展程序
浏览器扩展程序是重要的工具,可以帮助您在 Google Chrome 浏览器中导航,让浏览体验更轻松。 您可以找到适用于 Google Chrome 的各种扩展程序,从提供视频和电影下载链接的扩展程序到帮助您增强浏览器性能的扩展程序。 然而,尽管它们很有用,但扩展程序也会导致 Chrome 出现一些问题。 有时,扩展程序也会干扰浏览器并导致错误,例如下载错误时 Chrome 病毒扫描失败。 因此,如果您继续在 Google Chrome 中收到此错误,您应该考虑从 Google Chrome 中删除扩展程序。
1. 按Windows 键,键入Chrome ,然后单击“打开” 。

2. 在浏览器窗口的右上角,单击菜单选项。
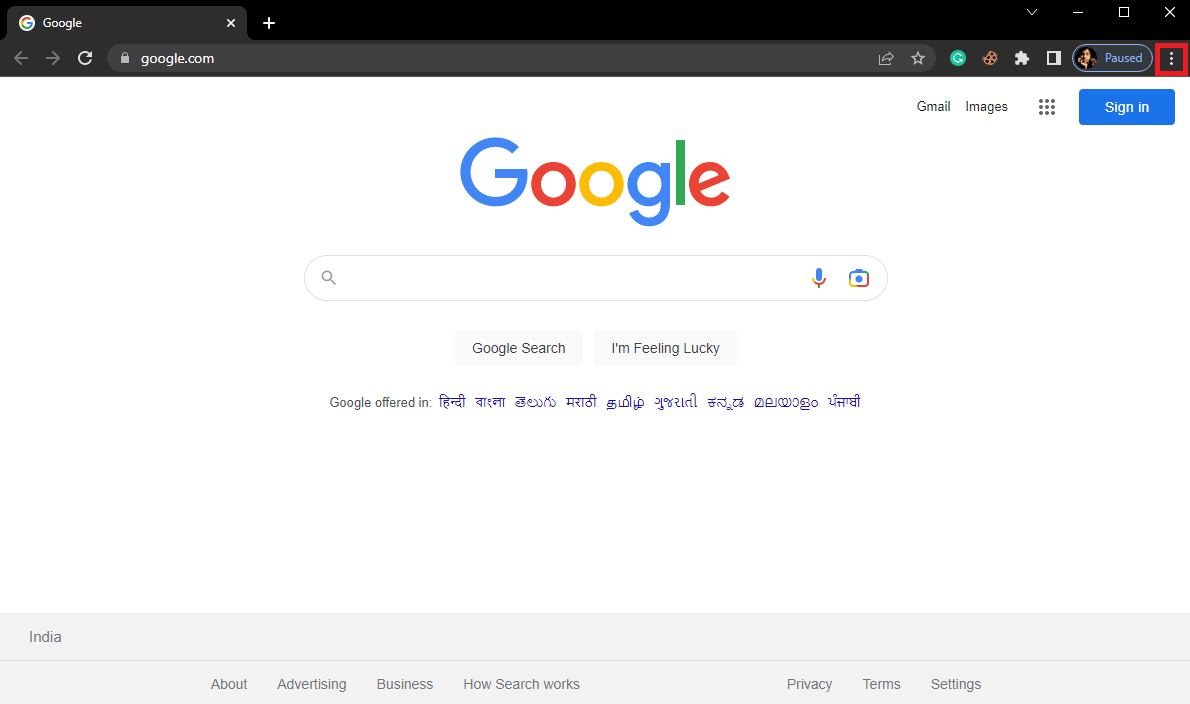
3. 在这里,单击更多工具,然后单击扩展。
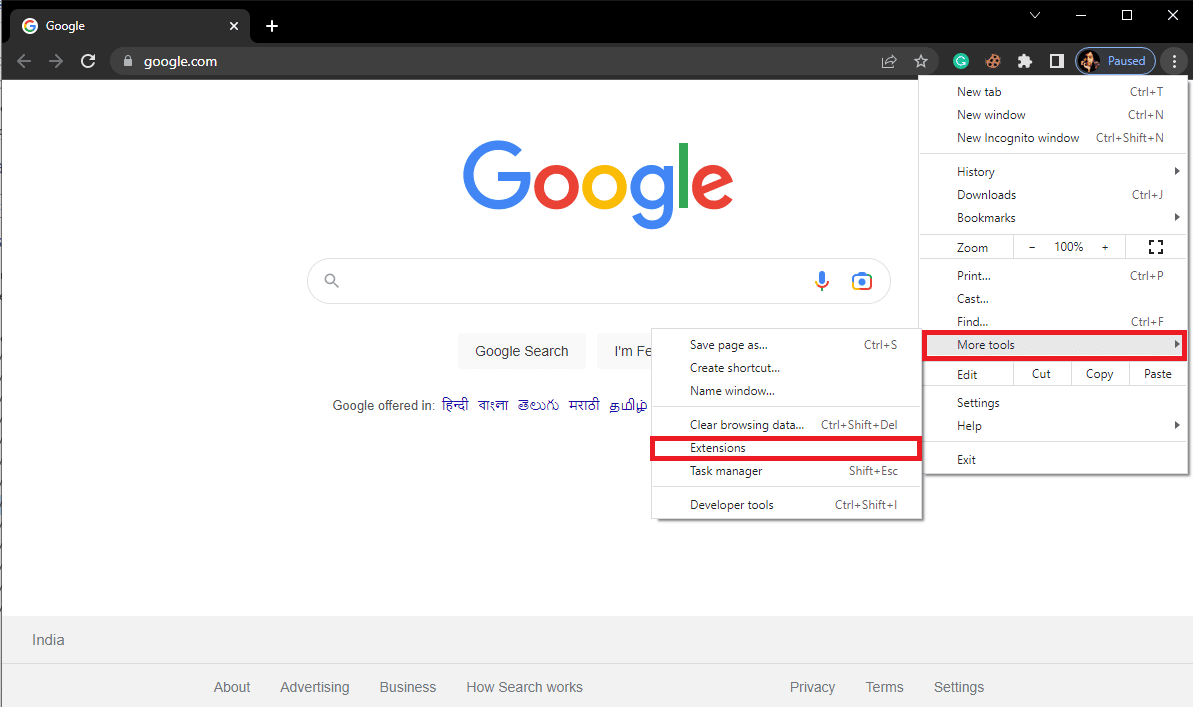
4.然后,您可以关闭扩展程序。
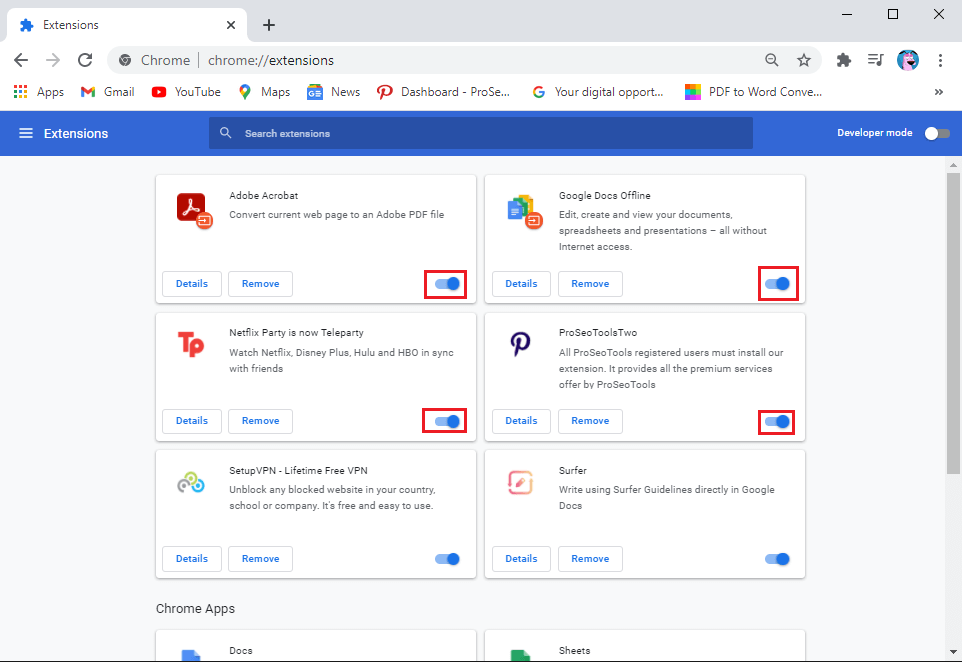
另请阅读:修复 Chrome 操作系统恢复时发生的意外错误
方法 5:使用 Chrome 内置的恶意软件扫描程序
谷歌浏览器配备了内置的恶意软件扫描程序,可用于扫描计算机中的恶意软件或病毒。 此恶意软件扫描程序还可用于修复 Google Chrome 的病毒扫描失败 Chrome 错误。 按照这些简单的步骤使用 Google Chrome 中内置的 Google 安全扫描来解决问题。
1. 从开始菜单打开谷歌浏览器。

2. 单击窗口右上角的菜单选项。
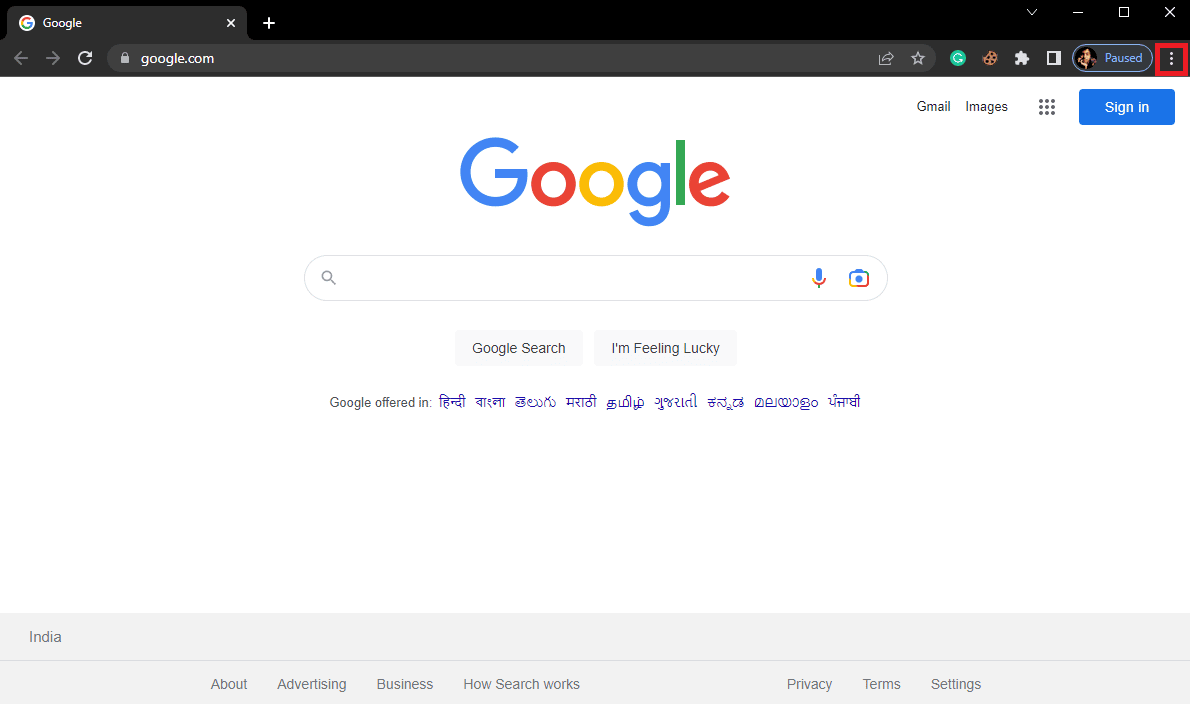
3. 在这里,点击设置。
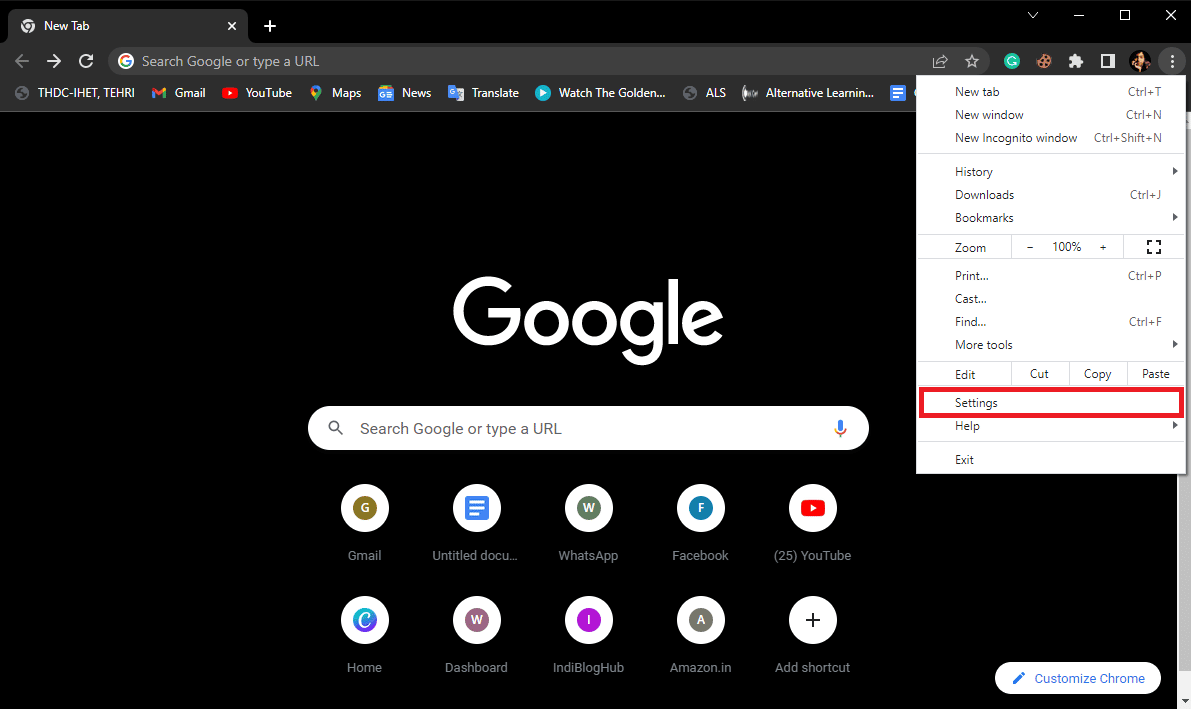
4. 现在,导航到重置并清理。
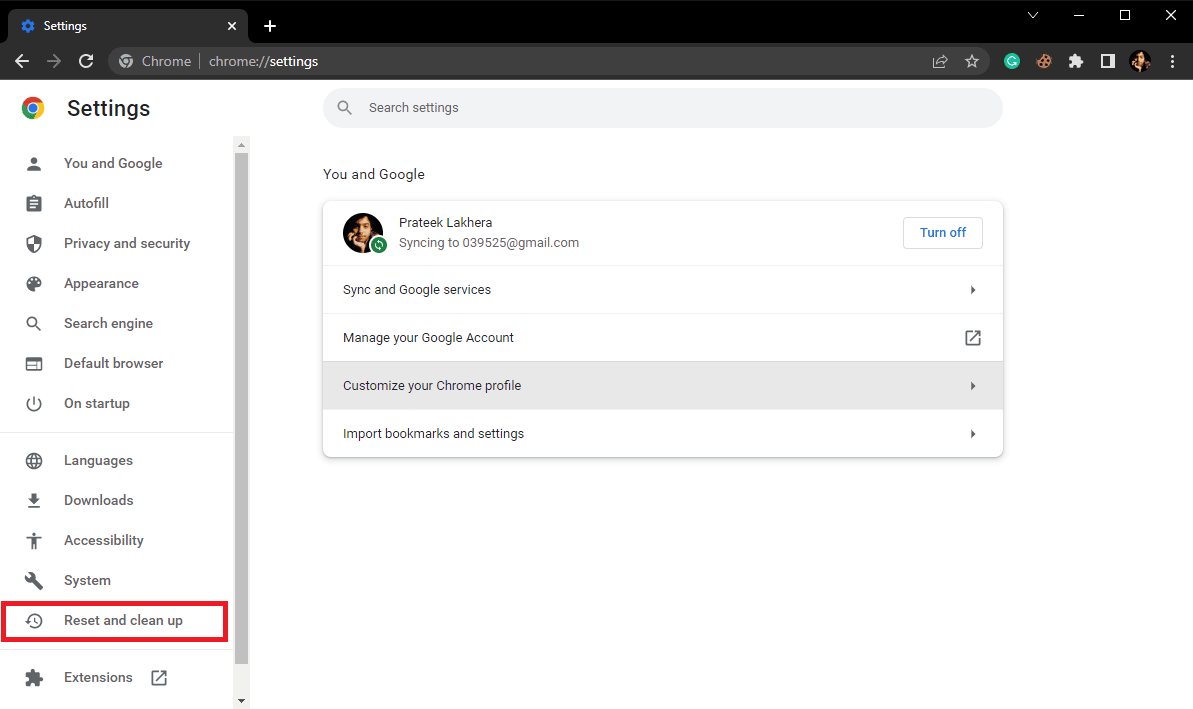
5. 现在,点击清理计算机。
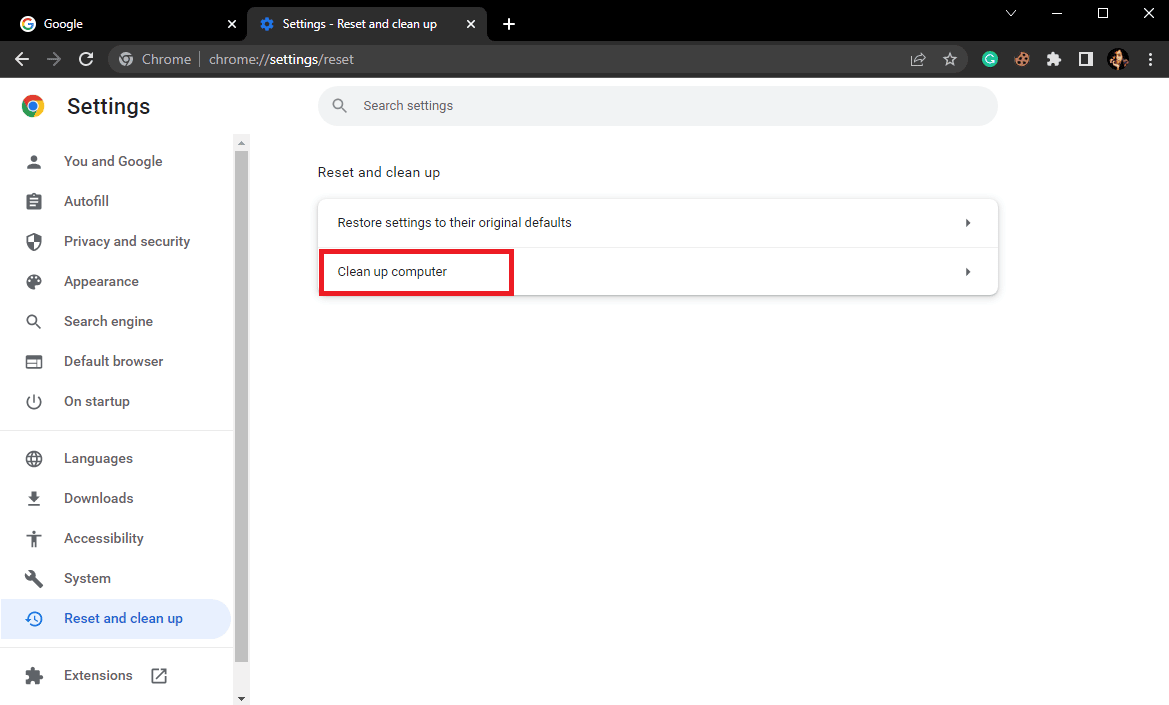
6. 单击查找以扫描计算机上的恶意软件。
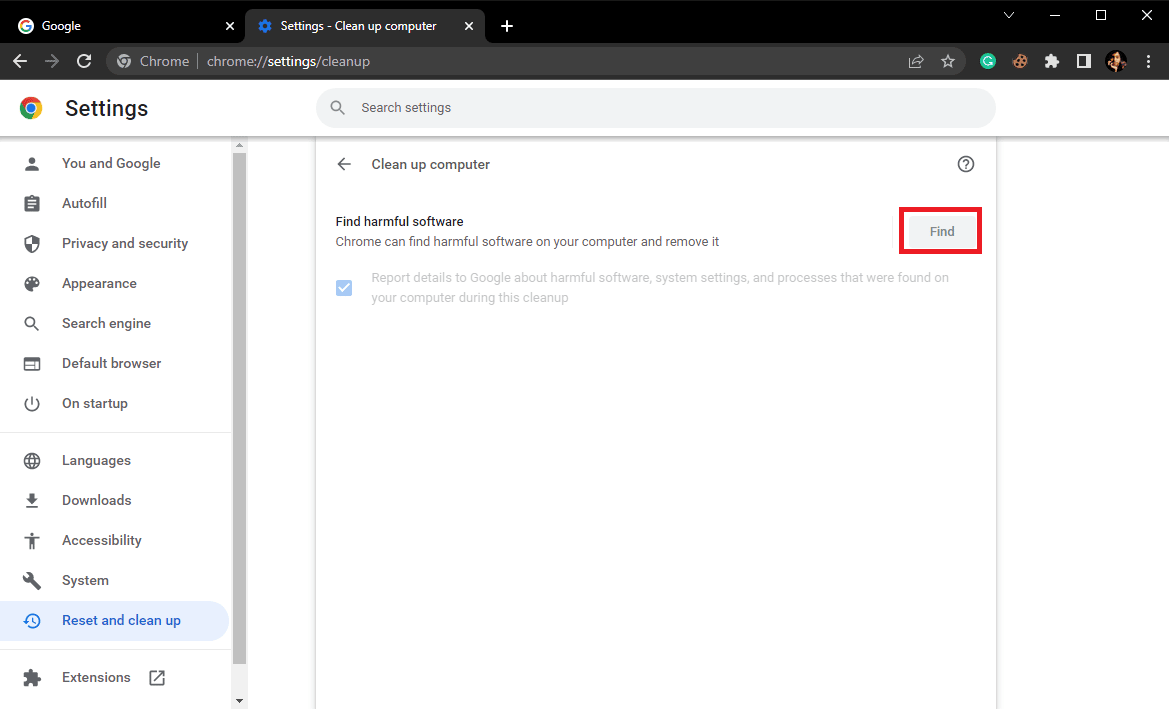
方法 6:更新谷歌浏览器
如果之前的方法没有帮助,并且您在 Google Chrome 中继续出现病毒扫描失败错误,您可以尝试检查最新的 Chrome 更新。 通常,Google Chrome 会自动更新,您无需手动检查,但在某些情况下,您可能需要检查最新更新以修复 Chrome 病毒扫描在计算机上下载时失败的问题。
1. 打开谷歌浏览器设置。
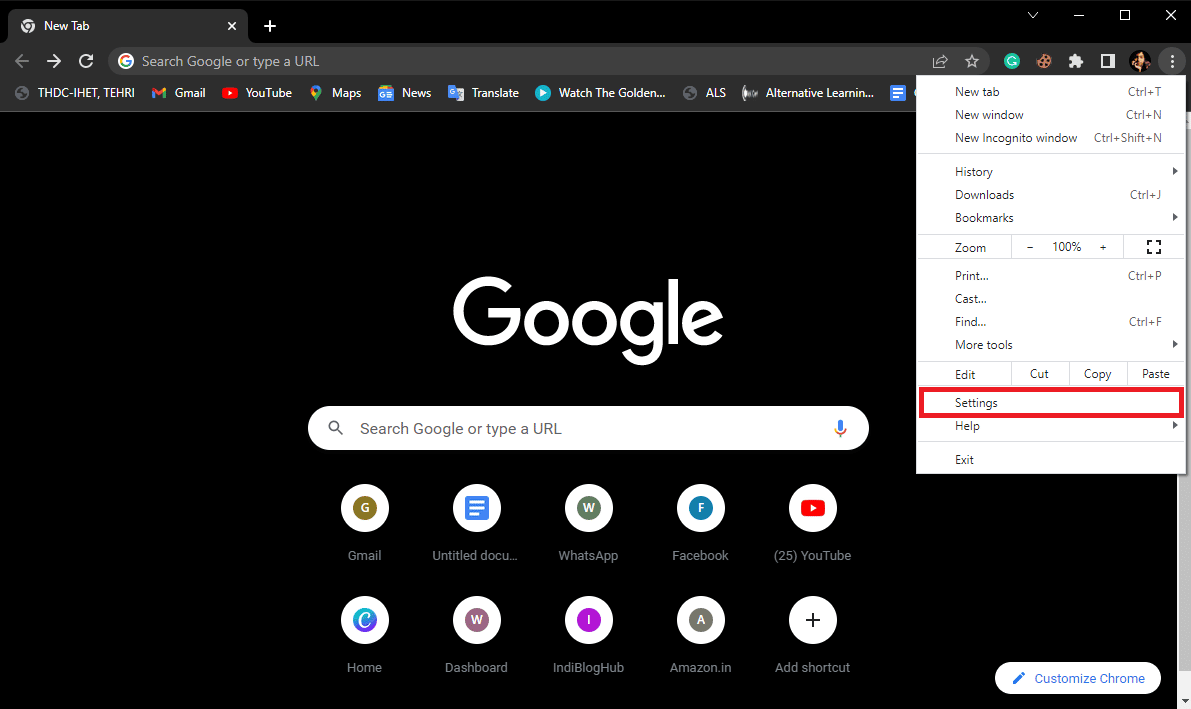
2. 从左侧菜单中,点击关于 Chrome ,然后检查更新。
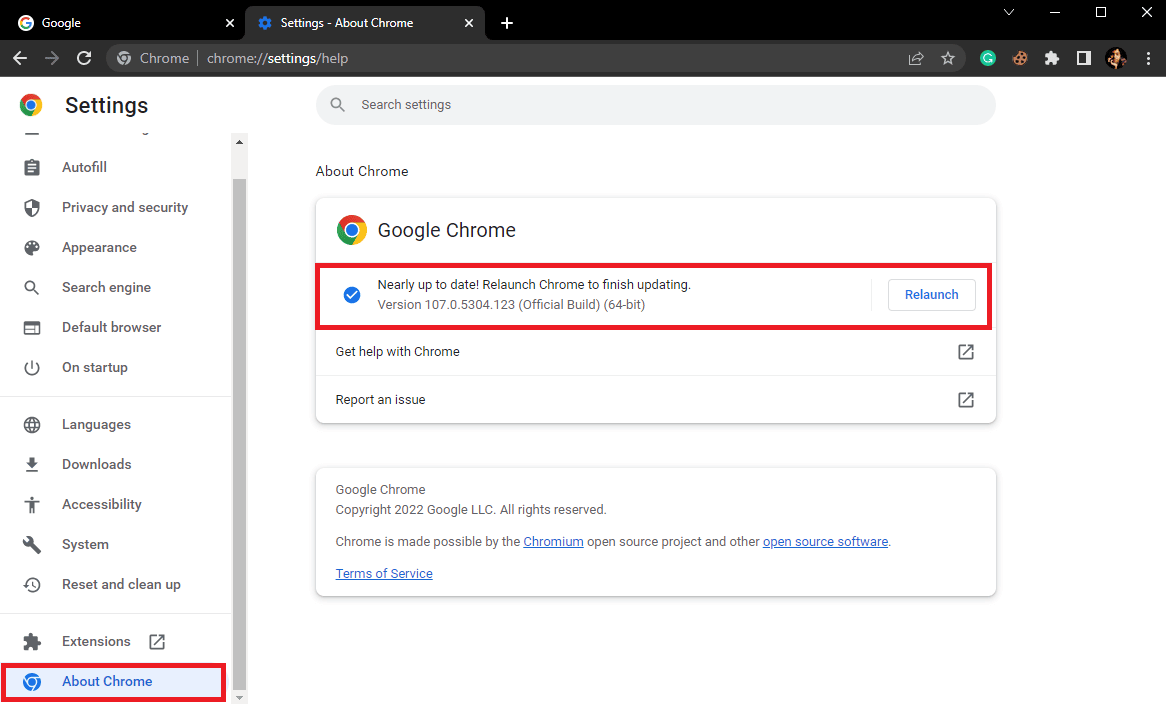
另请阅读:修复谷歌浏览器经常访问的网站丢失
方法 7:重置 Chrome
当对 Chrome 设置进行更改时,Google Chrome 中可能会出现病毒扫描失败错误。 如果您不知道如何恢复对 Chrome 设置所做的更改,您可以尝试将 Google Chrome 重置为其默认设置以解决此问题。
1. 导航至Google Chrome 设置。
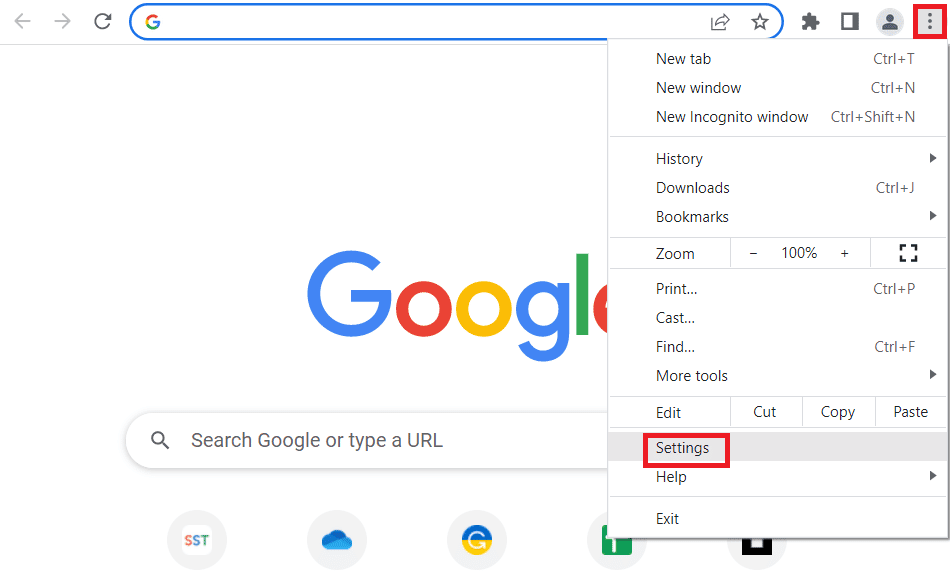
2. 现在,导航到重置并清理。
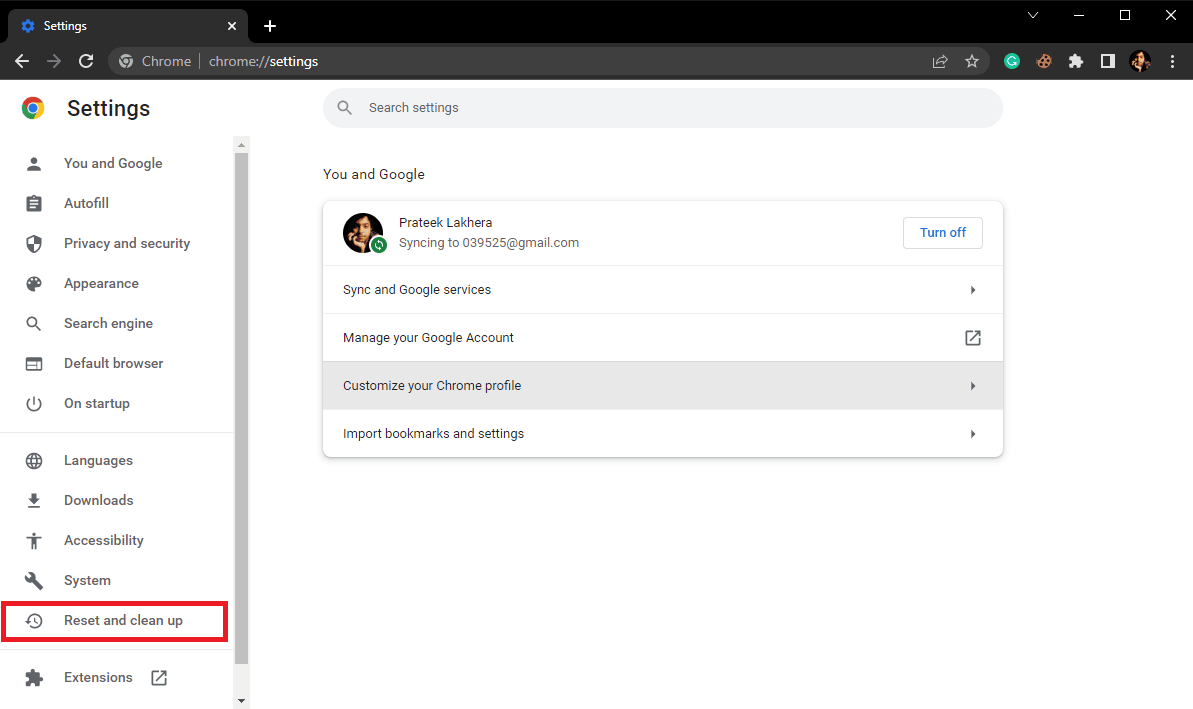

3. 现在,单击将设置恢复为原始默认值按钮。
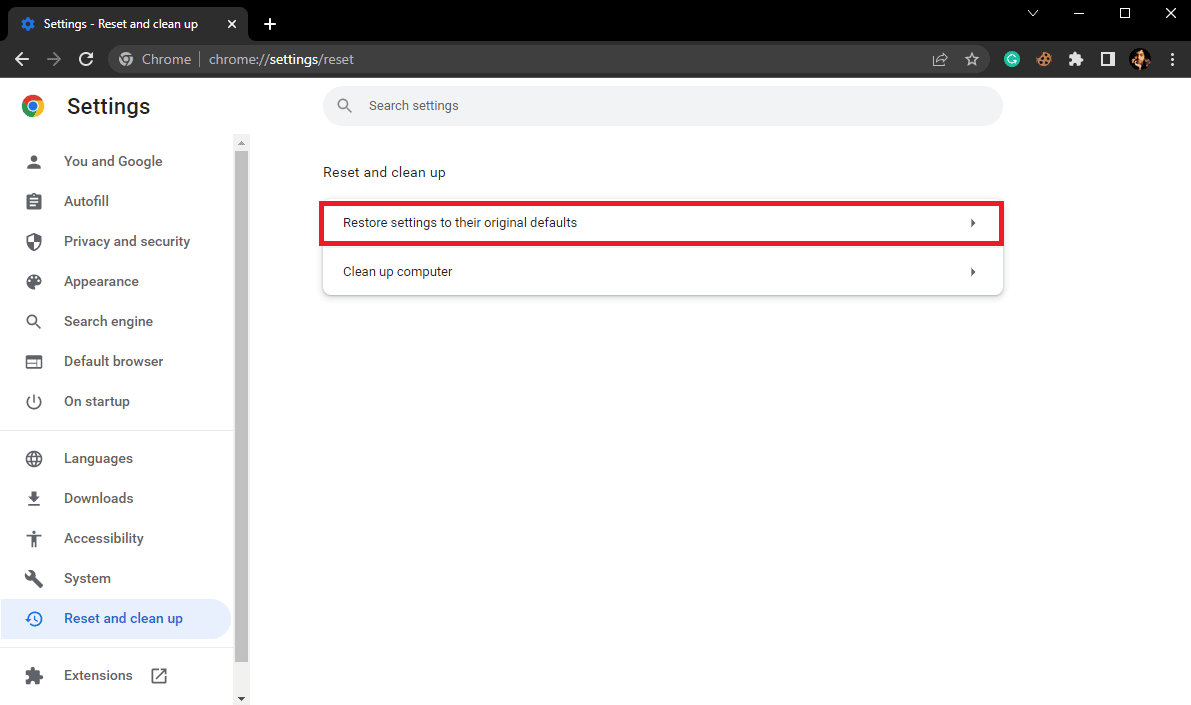
4. 最后,单击重置设置按钮将 Google Chrome 重置为默认设置。
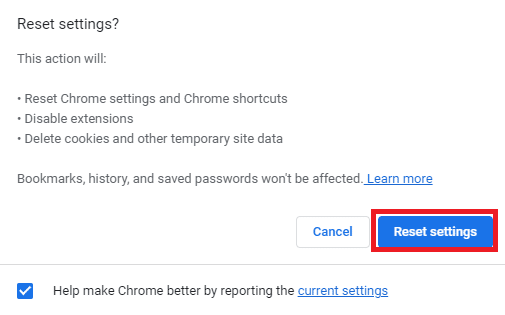
方法 8:暂时禁用防病毒程序(如果适用)
Google Chrome 中的病毒扫描错误有时与您计算机上的防病毒程序有关。 因此,如果您继续收到此错误,您应该考虑在您的计算机上禁用防病毒程序。 如果您不确定如何安全地禁用防病毒软件,您可以查看如何在 Windows 10 上临时禁用防病毒软件指南,以安全地禁用计算机上的防病毒软件。
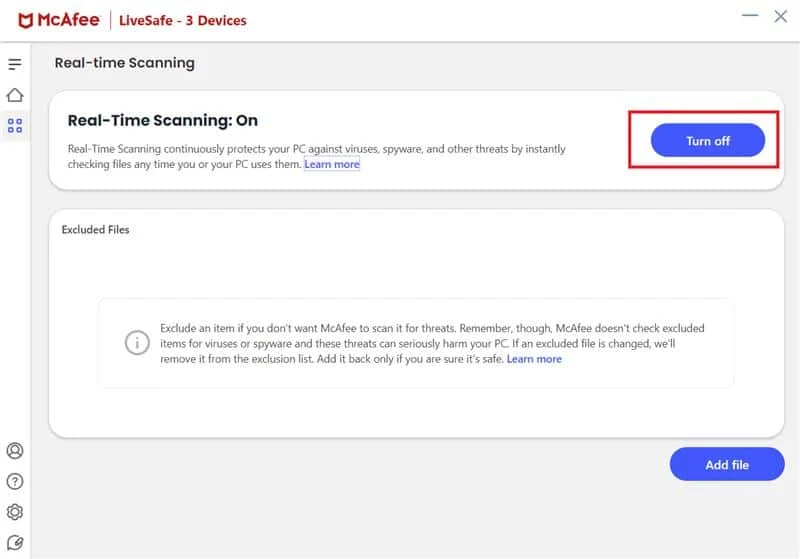
另请阅读:修复 Chrome 阻止下载问题
方法九:修改系统注册表项
如果问题仍然存在,您可以尝试通过修改计算机上 Google 的系统注册表来修复它。 按照这些简单的步骤修改系统注册表以解决问题。
1. 按Windows 键,输入注册表编辑器,然后单击打开。
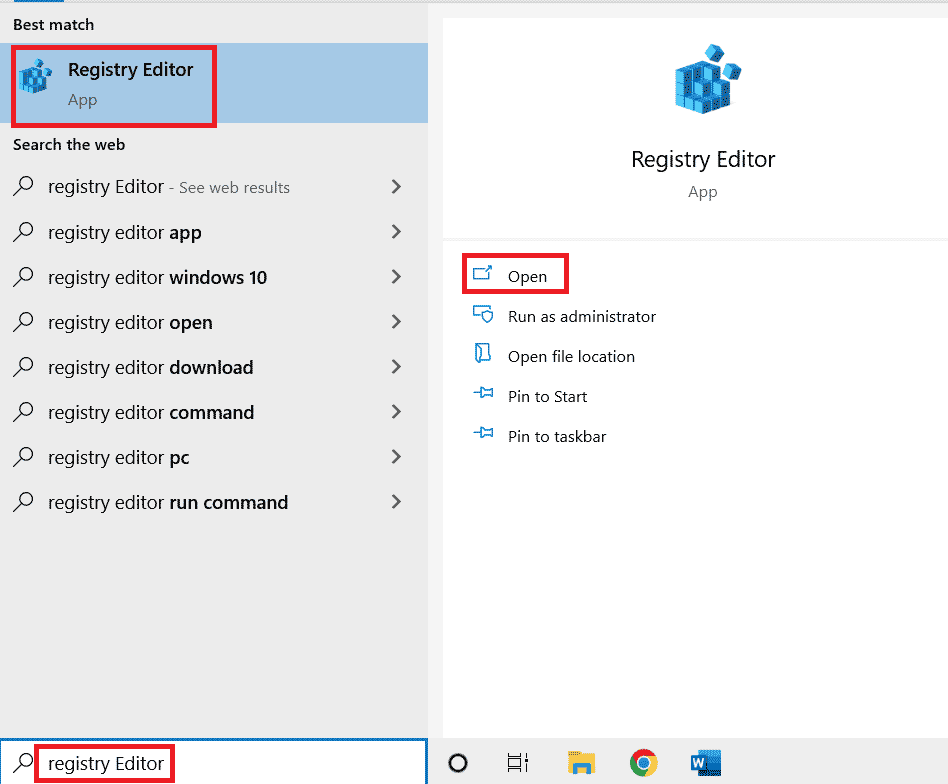
2. 在注册表编辑器中,导航到以下位置路径。
HKEY_CURRENT_USER\Software\Microsoft\Windows\CurrentVersion\Policies
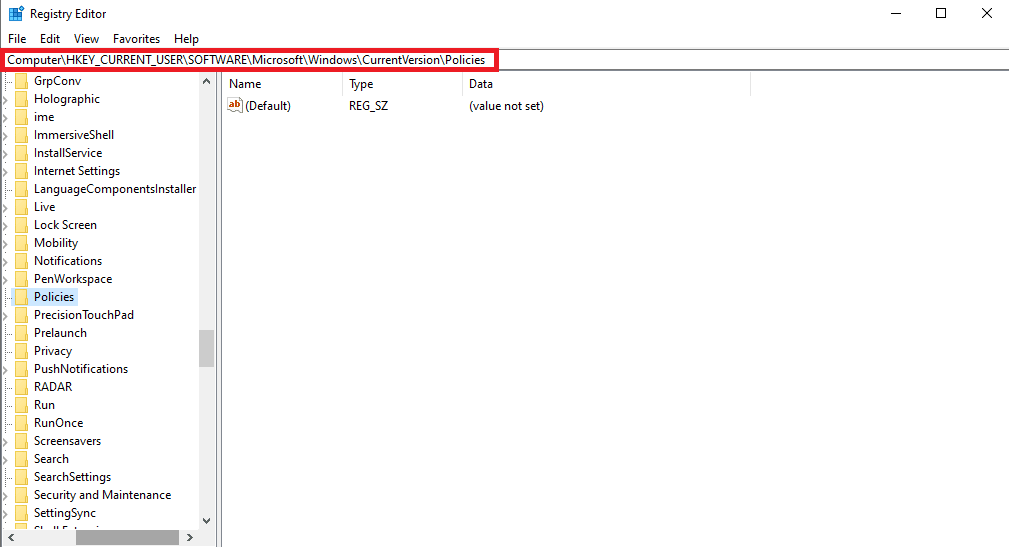
3. 如果您在这里没有找到附件密钥,请右键单击策略,然后单击新建。
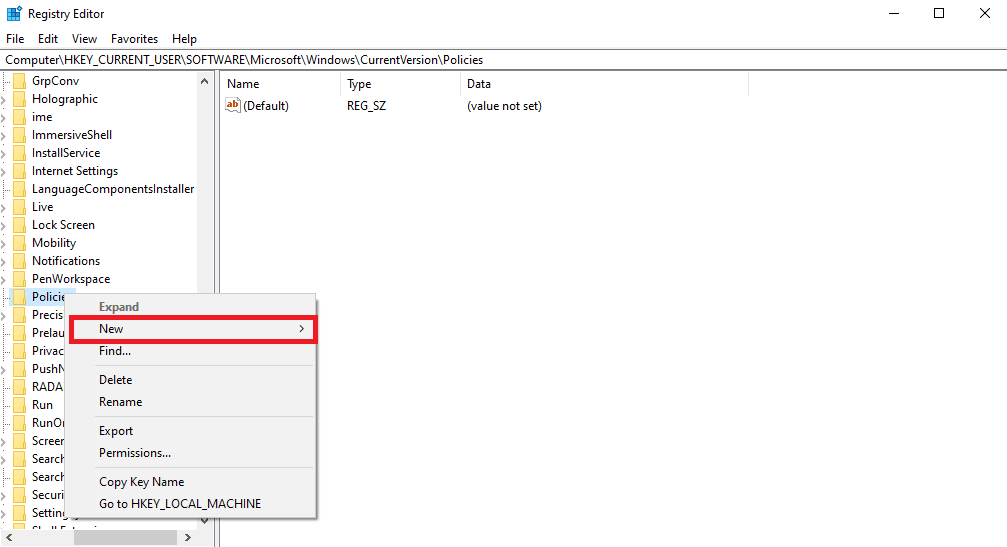
4. 单击Key ,并将新密钥命名为Attachment 。
5. 现在,右键单击空白区域,然后单击DWORD (32-bit) Value 。
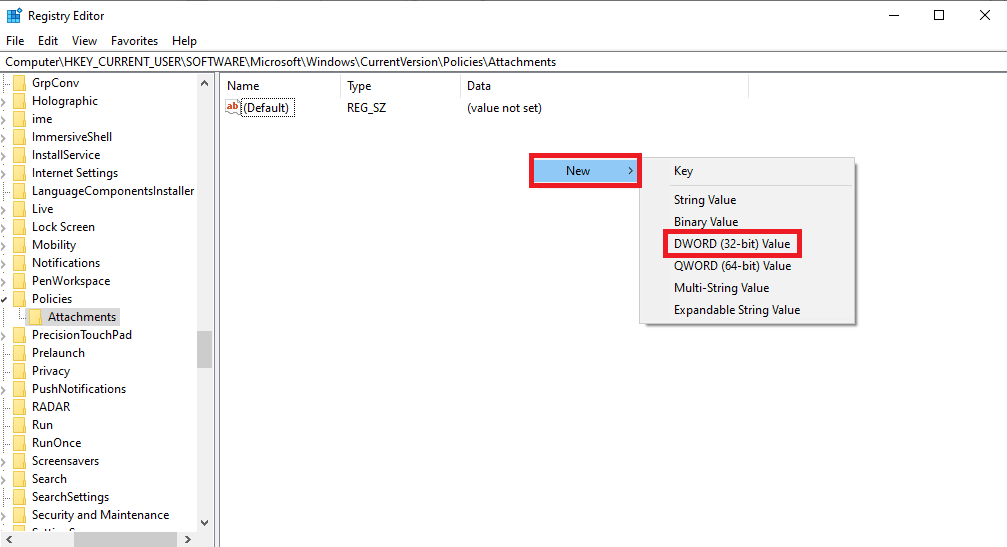
6. 将新密钥命名为ScanWithAntiVirus 。
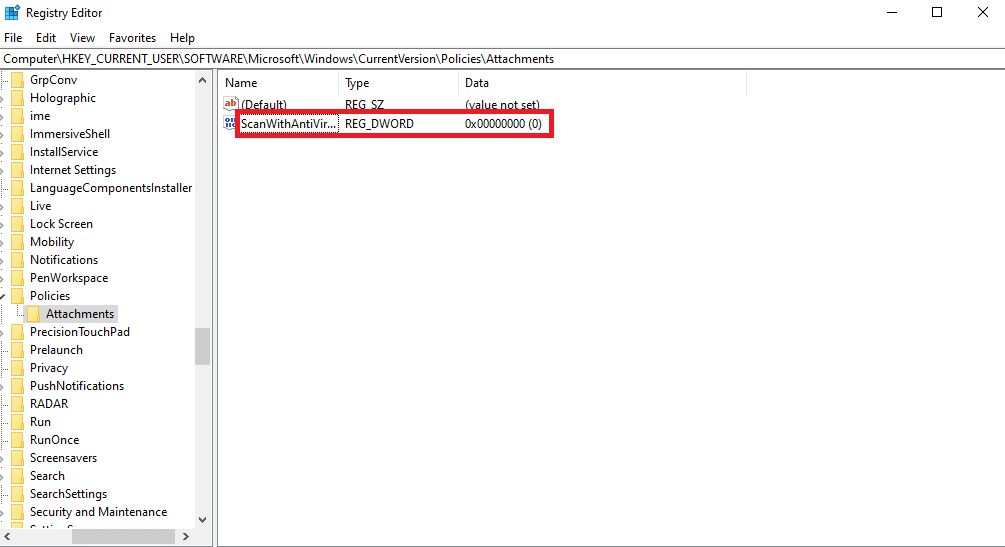
7. 右键单击 New DWORD 键并单击Modify…
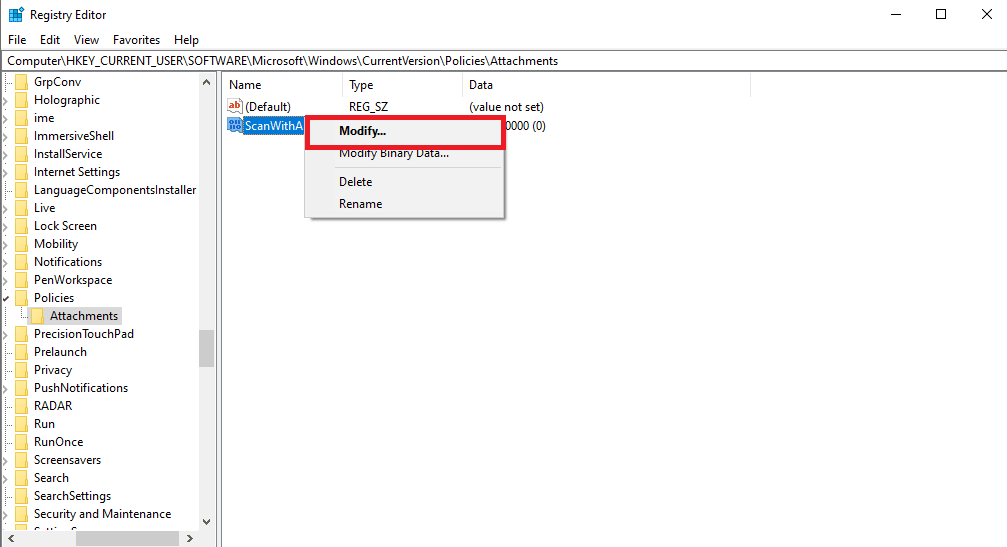
8. 将值设置为1并单击确定。
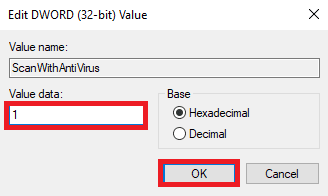
9. 启动谷歌浏览器并再次开始病毒扫描。
方法 10:重新安装谷歌浏览器
如果前面提到的方法均无效并且您继续收到相同的错误,您可以尝试通过在计算机上重新安装Google Chrome来解决问题。
1. 同时按下Windows + I 键打开设置。
2. 在这里,单击应用程序。
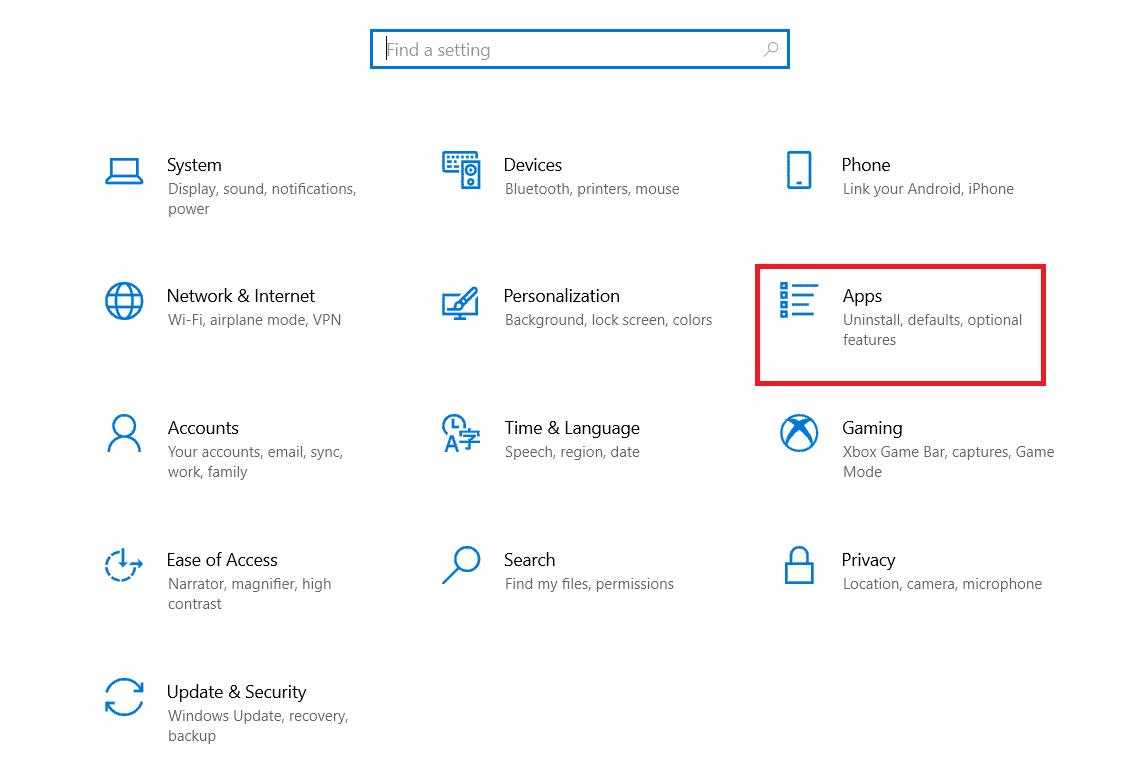
3. 现在,导航到Google Chrome并单击它,然后单击卸载。
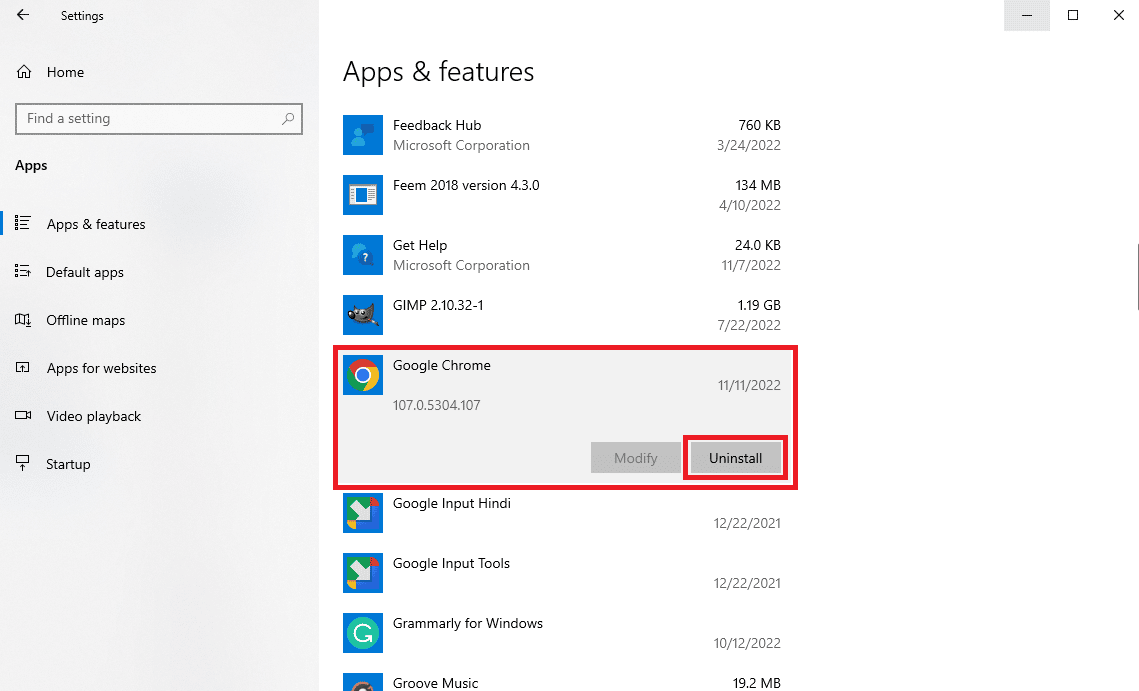
4. 单击卸载以确认该过程。
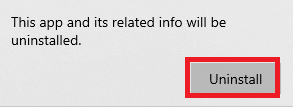
5. 在确认弹出窗口中单击是。
6. 最后,点击卸载确认卸载谷歌浏览器。
7. 现在,同时按Windows + R 键打开“运行”对话框。
8. 键入%localappdata%并按回车键。
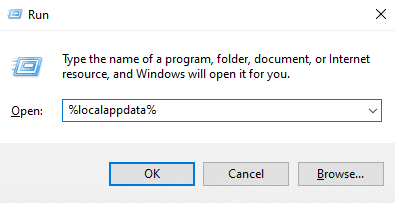
9. 在这里,双击Google文件夹将其打开。
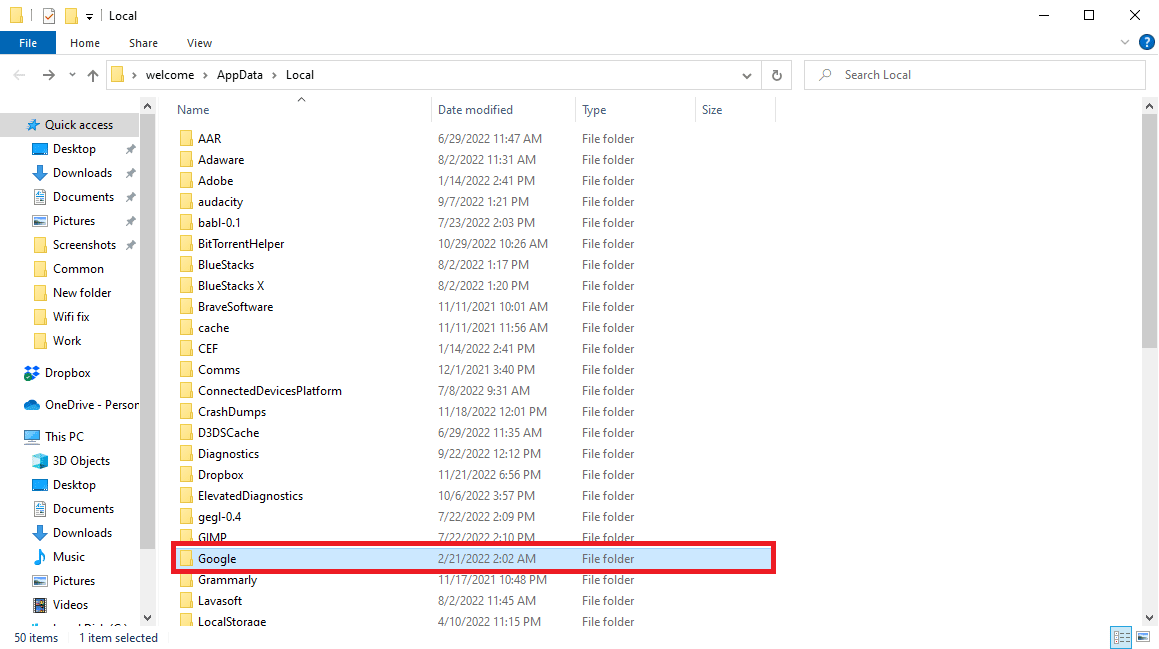
10. 找到并右键单击Chrome文件夹,然后单击删除。
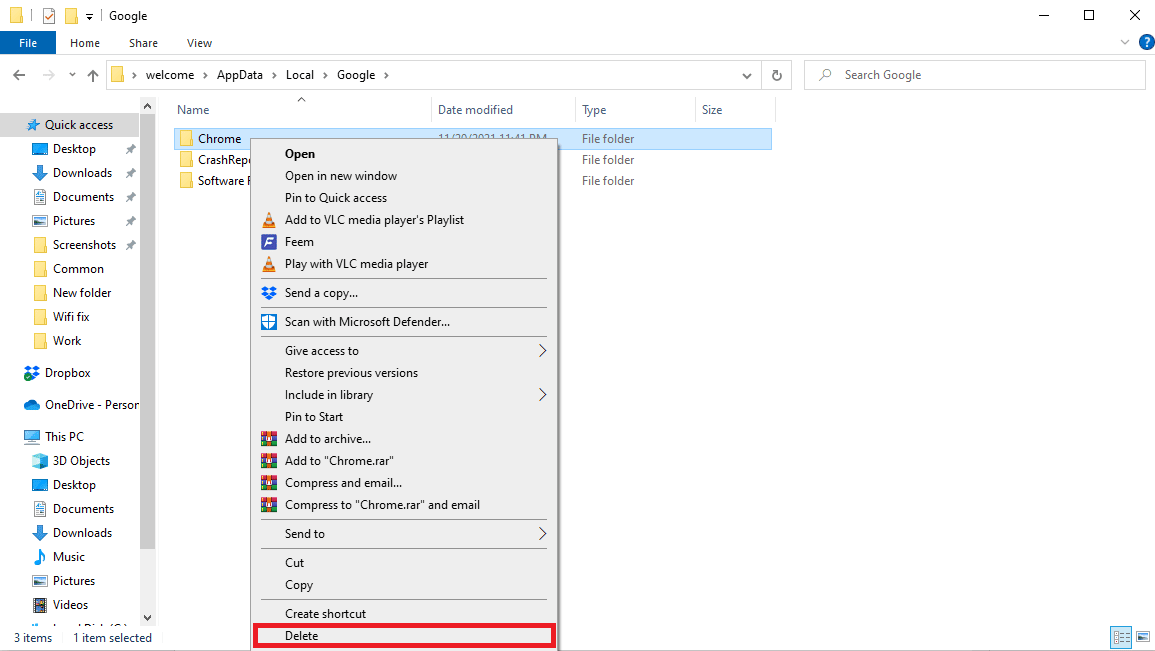
11. 然后,打开“运行”对话框,键入%appdata%并按回车键启动AppData Roaming文件夹。
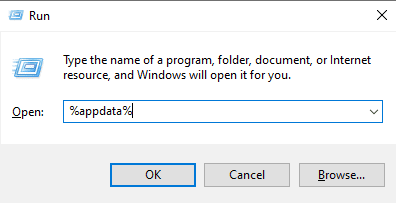
12. 按照步骤 9和10删除Chrome文件夹(如果有)。
13. 然后,重新启动 PC。
14.打开电脑浏览器,访问Chrome官方网站。
15. 单击下载 Chrome按钮下载 Chrome。
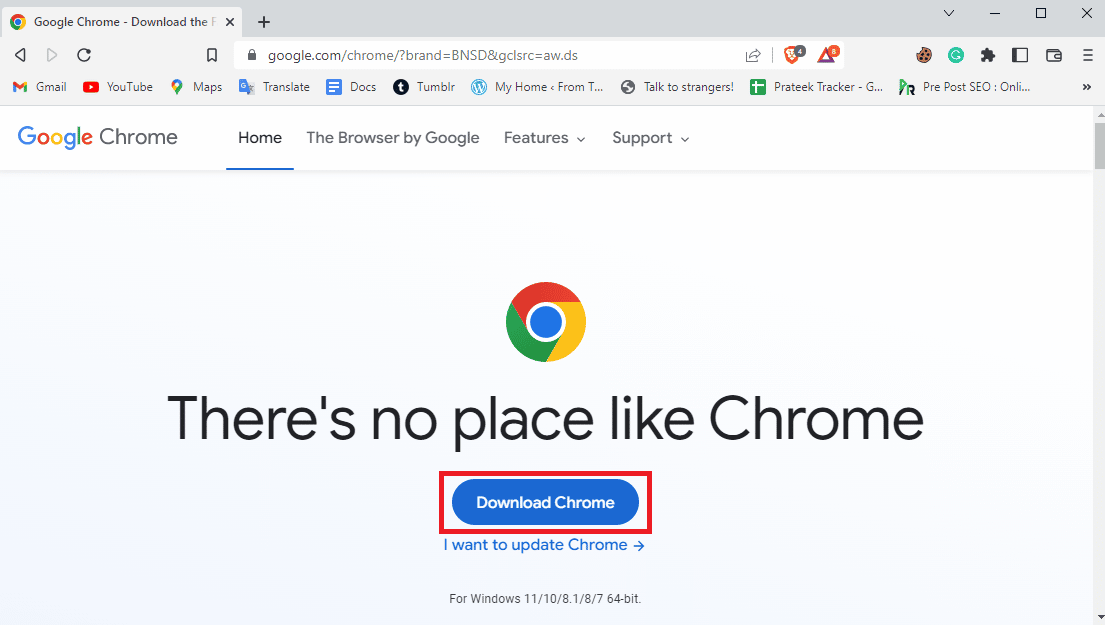
16. 从下载位置运行安装文件并按照屏幕上的说明安装 Chrome。
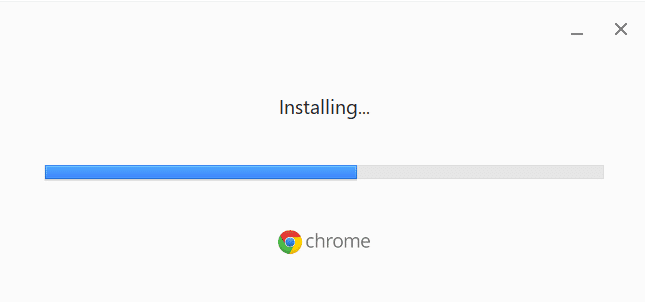
另请阅读:如何执行 Chrome Openload 修复
方法 11:使用不同的浏览器
如果上述方法均无效,且使用谷歌浏览器仍未解决问题,您可以尝试使用其他网络浏览器上网和下载文件。 Edge、Firefox 和 Opera 等浏览器是 Google Chrome 的最佳替代品。
常见问题 (FAQ)
Q1。 什么是 Chrome 病毒扫描失败问题?
答。 Chrome 病毒扫描失败问题是 Google Chrome 上的常见错误。 此问题可能会中断文件下载。
Q2。 为什么文件不从 Chrome 下载?
答。 如果文件不是从 Google Chrome 下载,这可能是由于 Chrome 上的病毒扫描失败错误。
Q3. 如何解决 Chrome 病毒扫描失败的问题?
答。 您可以尝试通过清除缓存数据或禁用 Google Chrome 扩展程序来解决此问题。
Q4. Google 扩展程序会导致病毒扫描失败吗?
答。 是的,损坏的 Google Chrome 扩展程序可能会导致病毒扫描失败,这个问题可能会突然停止从 Google Chrome 下载文件。
Q5. 我可以使用 Google Chrome 运行恶意软件扫描吗?
答。 是的,谷歌浏览器带有内置的恶意软件扫描实用程序。 您可以运行此实用程序来修复由计算机上的恶意软件引起的问题。
推荐的:
- 修复 Android 不支持的 WhatsApp 文件格式
- 修复 PC 上 Google Chrome 高 CPU 和内存使用率的 12 种方法
- 修复 Google Chrome 状态无效图像哈希错误
- 修复 Google Chrome 磁盘完全下载错误
我们希望本指南对您有所帮助,并且您能够修复Google Chrome 中的病毒扫描失败错误。 让我们知道哪种方法适合您。 如果您对我们有任何建议或疑问,请在评论部分告诉我们。
