修复 VirtualBox 接口有活动连接错误消息
已发表: 2022-07-19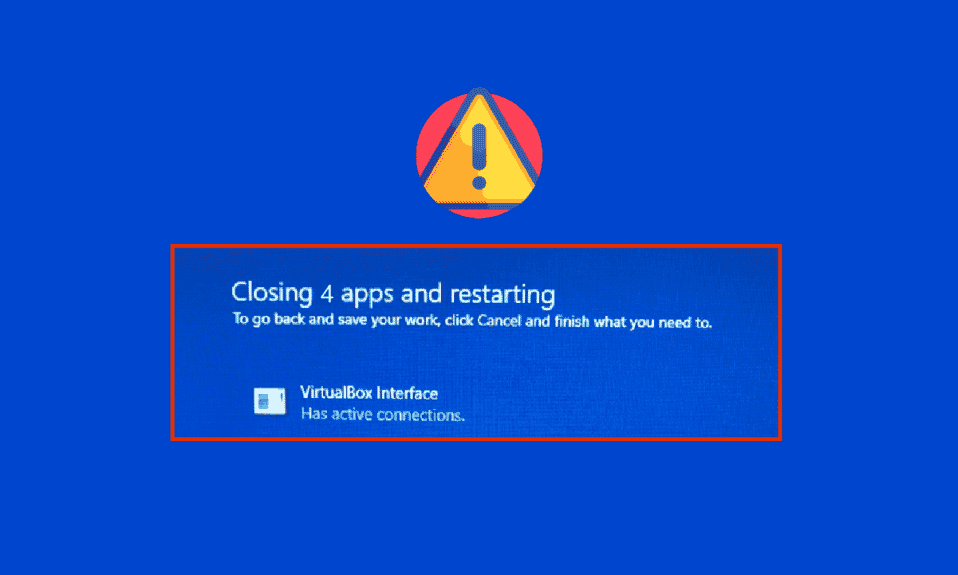
当您关闭 PC 时,尤其是使用旧版本的 BlueStacks 模拟器时,您可能会遇到VirtualBox 界面有活动连接错误消息。 这是用户尝试关闭计算机但无法关闭时遇到的问题。 另外,配置BlueStacks的任务管理器优先级也会导致VirtualBox interface BlueStacks报错。 如果您也是面临同样错误的人,本指南将通过有效的故障排除步骤帮助您解决同样的问题。
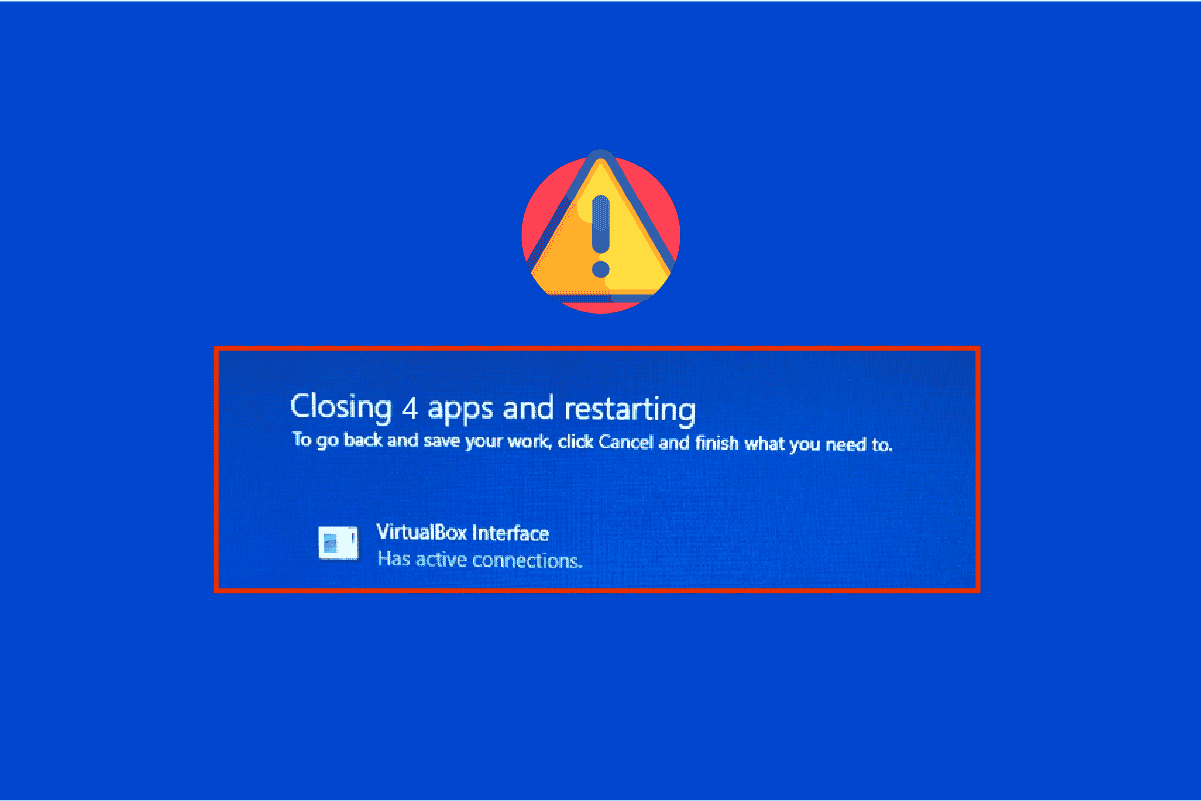
内容
- 如何修复 VirtualBox 接口有活动连接错误消息
- 方法 1:关闭 BlueStack 进程
- 方法 2:禁用启动进程
- 方法三:修改兼容性设置
- 方法 4:更改 BlueStacks 进程的优先级
- 方法 5:打开虚拟化(如果适用)
- 方法 6:更新 BlueStacks 模拟器
- 方法 7:更新 Windows
- 方法 8:更新显卡驱动程序
- 方法 9:重新安装图形驱动程序
- 方法 10:回滚图形驱动程序
- 方法 11:更新 .NET Framework
- 方法 12:创建新的管理员用户
- 方法 13:在安全模式下卸载冲突的应用程序
- 方法 14:卸载 Bluestacks 并以安全模式重新安装
- 方法 15:还原 Windows
- 专业提示:如何关闭 VirtualBox
如何修复 VirtualBox 接口有活动连接错误消息
有很多因素导致 VirtualBox 界面 Windows 10 关闭问题。 下面列出了其中的一些。
- 在您的 PC 上运行的后台进程冲突。
- 启动任务正在干扰 BlueStacks。
- BlueStacks 设置了不适当的优先级。
- 过时的模拟器、操作系统、.NET 框架、PC 上的驱动程序。
- 很少有应用程序与 BlueStacks 发生冲突。
- 用户帐户和 Windows 版本冲突。
我们编制了一份有效的故障排除方法列表,可帮助您修复 Windows 10 计算机上的 VirtualBox 界面 BlueStacks 关机问题。
注意:在进入解决方案之前,请确保您尚未在 BlueStacks 中启用通知模式。
方法 1:关闭 BlueStack 进程
如果 BlueStacks 在您的 PC 上运行(即使在后台),它会使您的 PC 难以关闭。 在这种情况下,请按照我们的指南如何在 Windows 10 中结束任务,强制关闭与 BlueStacks 相关的所有进程,使用任务管理器完全退出 BlueStacks 模拟器。这将帮助您解决此问题。 您还可以创建一个批处理文件来实现该功能,请按照以下步骤进行操作。
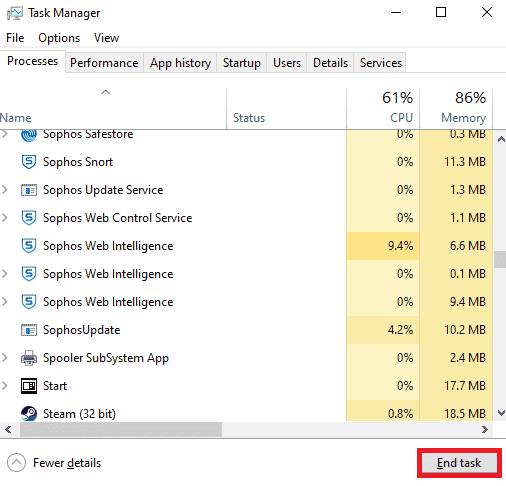
现在,关闭您的 PC 并检查错误VirtualBox 界面 Windows 10 关闭问题是否已修复。 如果错误已修复,您可以制作一个批处理文件,然后在关闭 PC 之前单击该批处理文件。
注意:此功能也可以通过在组策略编辑器或任务计划程序中创建关闭任务来完成。
现在按照给定的步骤操作;
1. 在文本编辑器中复制以下文本,例如记事本。
wmic process where "name='HD-Player.exe'" 删除 wmic process where "name='HD-Agent.exe'" 删除 wmic process where "name='Bluestacks.exe'" 删除 wmic process where "name='Bluestacks.exe'" 删除
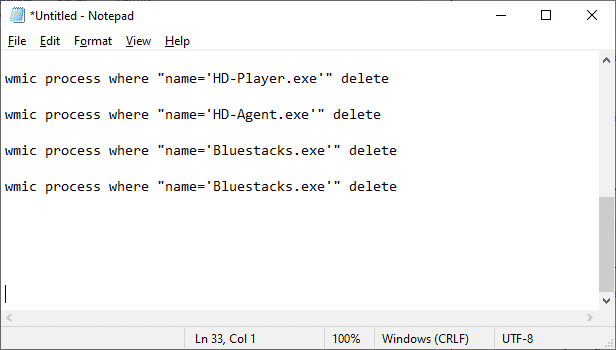
2. 然后,单击文件,然后选择另存为。
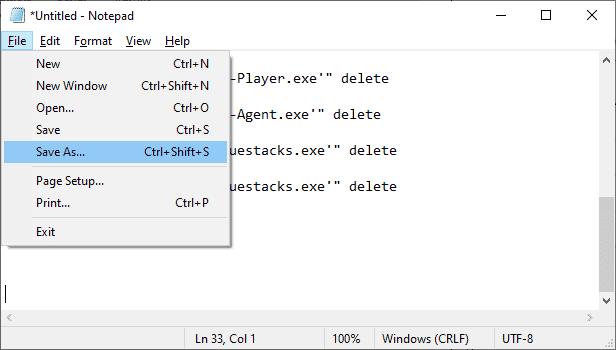
3. 现在,将Save As Type的下拉菜单更改为All Files ,然后使用具有 CMD 扩展名的名称保存文件(例如,在关闭 Computer.cmd 之前单击它)
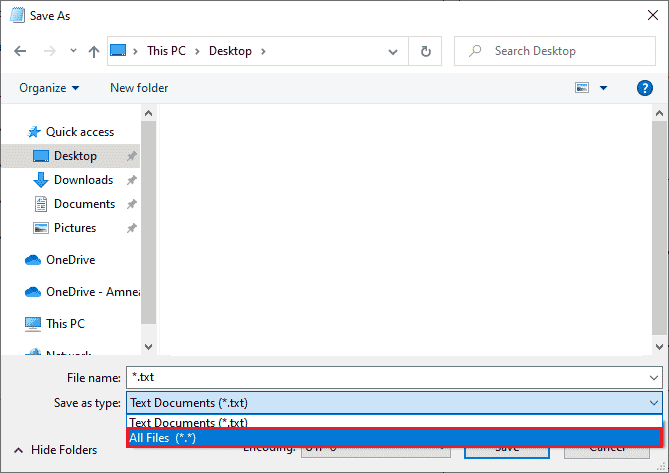
4.点击文件,然后关闭计算机,检查VirtualBox界面是否有活动连接错误消息已修复。
方法 2:禁用启动进程
如果第一种方法没有修复VirtualBox界面有活动连接错误消息,您可以尝试使用任务管理器禁用所有启动进程,并且一些用户建议此任务对他们有很大帮助。 要实施该方法,请按照我们在 Windows 10 中禁用启动程序的 4 种方法的指南进行操作。
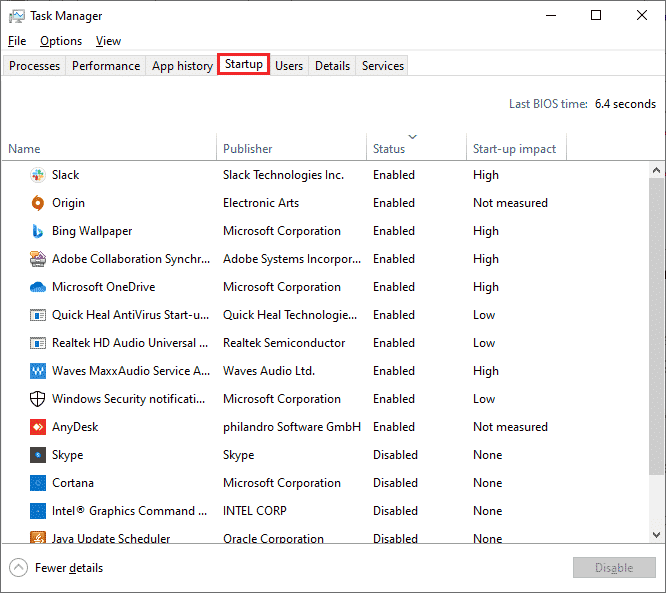
一一点击启动过程,选择禁用。
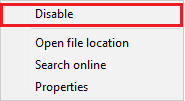
完成禁用任务后,重新启动计算机并检查错误VirtualBox interface error Windows 10是否已修复。
另请阅读:修复 Bluestacks 引擎无法启动的 5 种方法
方法三:修改兼容性设置
BlueStacks 也可能没有足够的安全权限在您的 PC 上运行。 最新的应用程序更新或 Windows 更新中可能会更改安全设置。 按照以下步骤授予 BlueStacks 完全控制权。
1.右键单击BlueStacks的桌面快捷方式,然后在选项中选择打开文件位置。
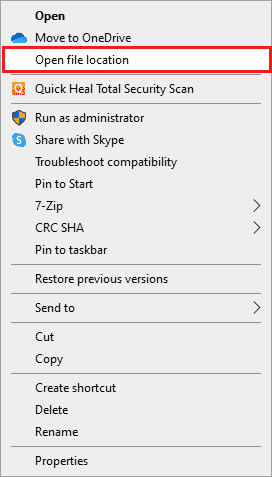
2. 找到Bluestacks.exe文件并右键单击它。
3. 选择属性。
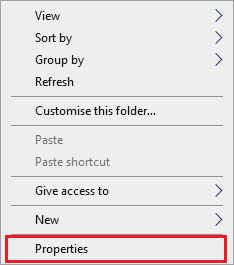
4. 移至“属性”窗口的“安全”选项卡,然后单击“要更改权限”旁边的“编辑”按钮,单击“编辑”。
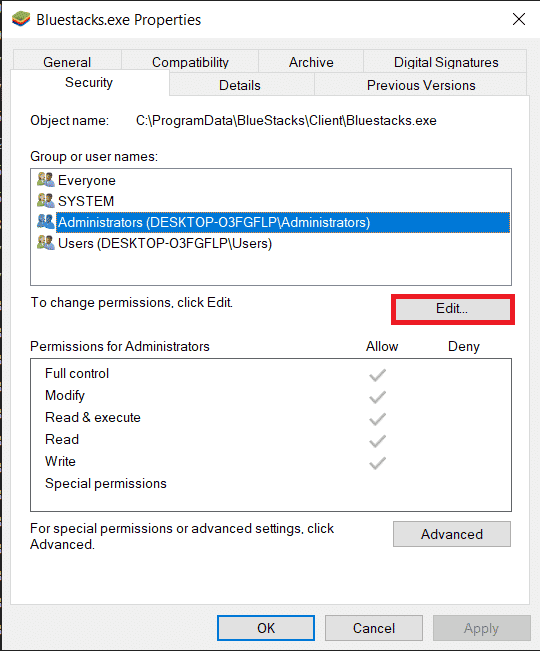
5. 首先,从显示在组或用户名下的用户列表中选择您的用户名,然后在每个人的权限下,选中允许列中的复选框以进行完全控制。
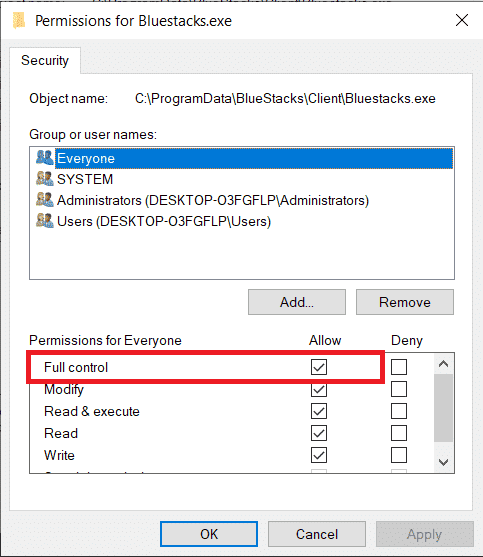
6. 单击应用和确定以保存更改。
检查问题 VirtualBox 接口 BlueStacks 关闭是否已修复。 如果问题尚未解决,如果您在更新到特定 Windows 版本后遇到此问题,可以尝试在另一个 Windows 版本中以兼容模式运行 BlueStacks。 请按照以下步骤进行操作。
1. 右键单击 BlueStacks快捷方式图标的快捷方式,然后选择属性。
2. 切换到兼容性选项卡并单击以兼容模式运行此程序:框。
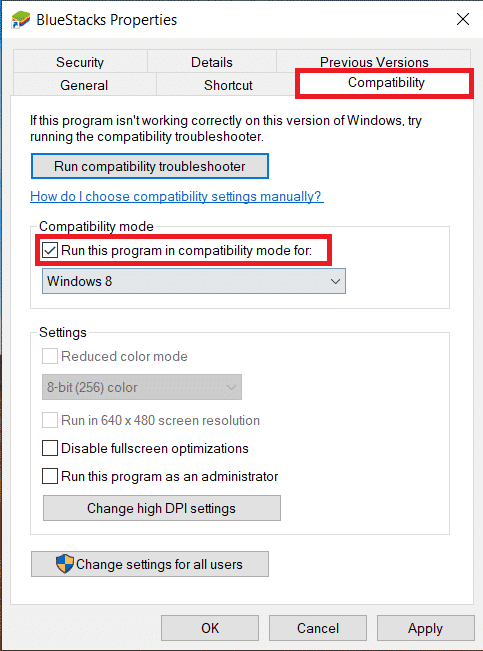
3. 选择适合运行Bluestacks 的Windows 版本,然后单击应用,然后单击确定。
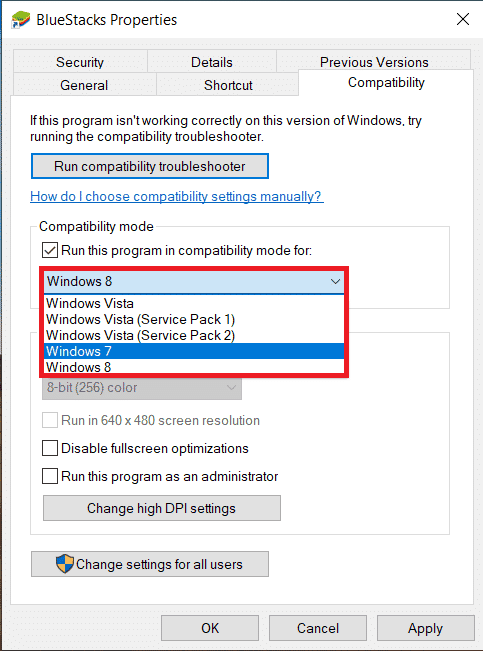
方法 4:更改 BlueStacks 进程的优先级
如果 BlueStacks 进程的优先级设置不正确,您可能会遇到VirtualBox interface has active connections 错误消息。 如果是这样,您可以按照以下说明在任务管理器中更改 BlueStacks 进程的优先级。
注意:继续非常谨慎,因为不小心更改进程的优先级可能会使您的系统不稳定或极其缓慢。
1. 同时按下Ctrl + Shift + Esc键打开任务管理器。
2. 现在,切换到详细信息选项卡,然后右键单击HD-Player,exe。
3. 然后,转到设置优先级选项,然后选择实时。
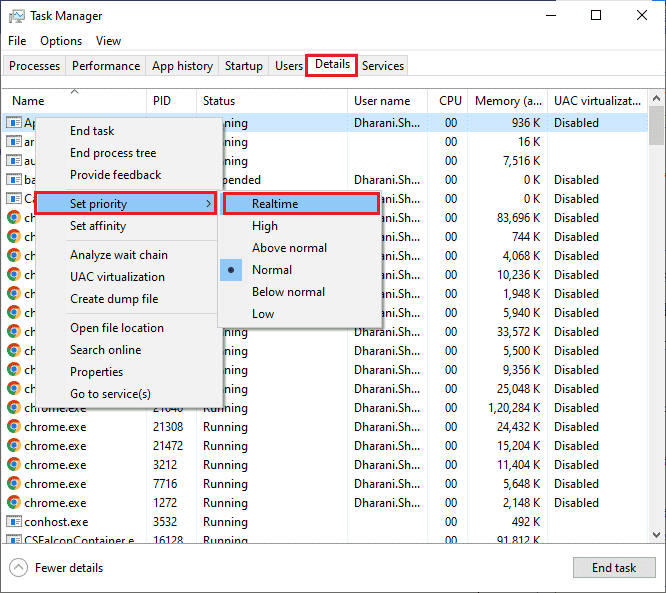
4. 现在,将下面给出的优先级设置为相应的进程。
HD-Agent.exe >> 以上正常 Bluestacks.exe >> 实时 BstkSVC.exe >> 实时
5.关闭任务管理器后重启电脑,检查VirtualBox界面Windows 10问题是否解决。
6. 如果问题得到解决,请关闭所有打开的进程。
7. 现在,打开一个文本编辑器,例如记事本,然后将以下内容复制到其中。
开始 "" /Realtime "C:\Program Files\BlueStacks\HD-Player.exe" 开始 "" /AboveNormal "C:\Program Files\BlueStacks\HD-Agent.exe" 开始 "" /Realtime "C:\Program Files\BlueStacks\Bluestacks.exe" 开始 "" /Realtime "C:\Program Files\BlueStacks\BstkSVC.exe"
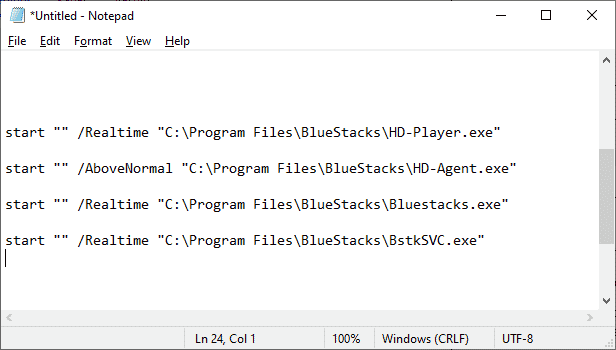
8. 现在,从文件菜单栏中选择另存为。
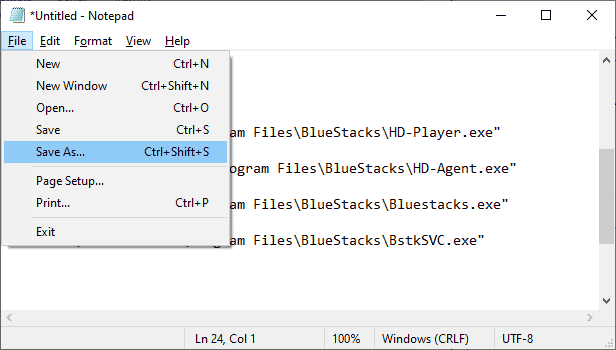
9. 现在,将Save As Type的下拉菜单更改为All Files ,然后使用具有 CMD 扩展名的名称保存文件(例如 BlueStacks.cmd )
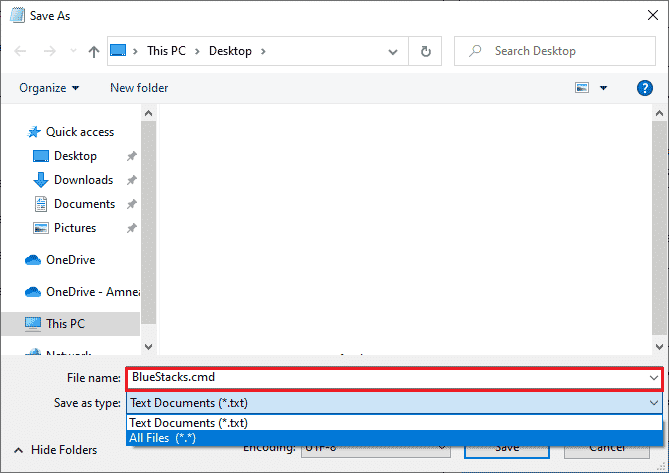
10. 使用新创建的命令文件启动 BlueStacks,问题将得到解决。
另请阅读: 15 家最佳虚拟邮箱免费服务提供商
方法 5:打开虚拟化(如果适用)
Bluestacks 是一个虚拟化应用程序。 AMD 和 Intel 的一些芯片组包含一种虚拟化技术,可在当时使用 Bluestacks 等虚拟化软件时提高性能。 使用这样的技术,这样的软件运行更流畅,没有任何压力。 许多用户报告说打开虚拟化正在解决 VirtualBox 界面 BlueStacks 关闭问题。 您必须检查这是否在您的系统上可用,因为并非所有计算机都配备了此技术。 请按照以下步骤检查您的计算机(英特尔系统)是否支持虚拟化技术。
1. 导航至官方网站并单击左侧的“下载”按钮,下载英特尔的处理器识别实用程序。
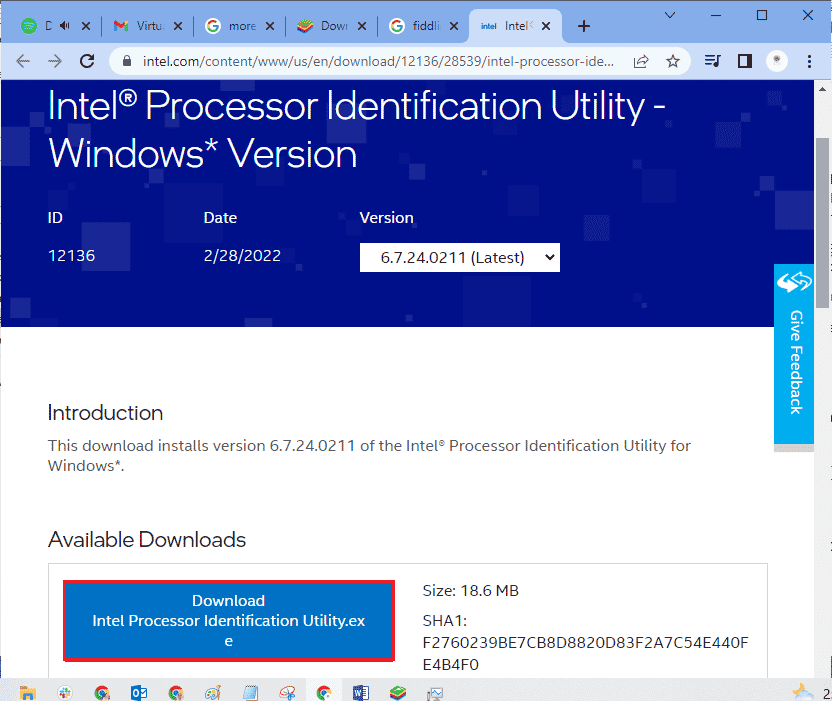
2. 文件会根据您的网速很快下载。 下载文件后,从我的下载中单击安装文件,然后按照说明在您的 PC 上安装处理器识别实用程序。
3. 安装后启动应用程序。
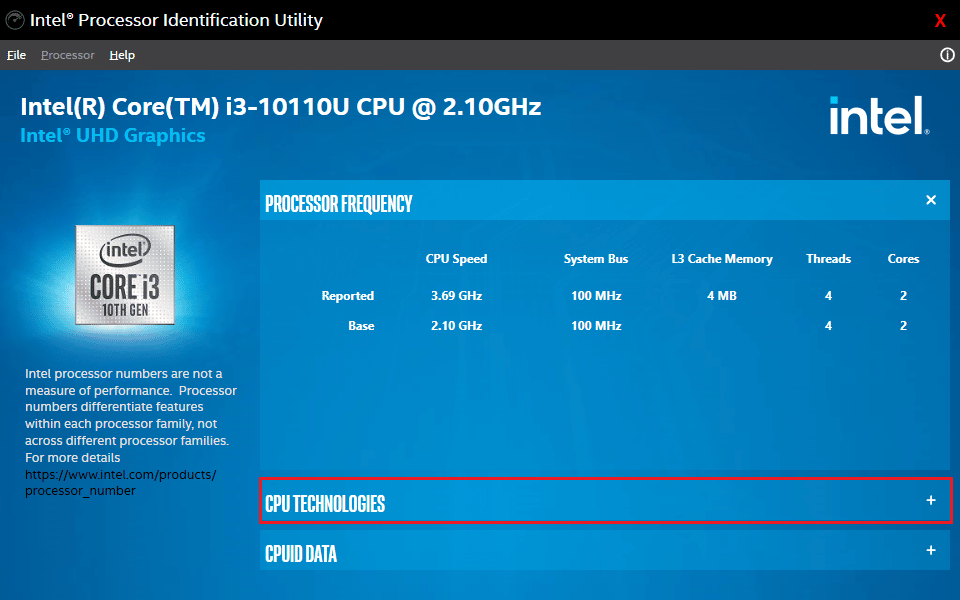
4. 单击+图标展开CPU TECHNOLOGIES 。
5. 扫描 CPU 技术列表中的Intel Virtualization Technology,通常 Intel Virtualization Technology将是列表中的第一项。
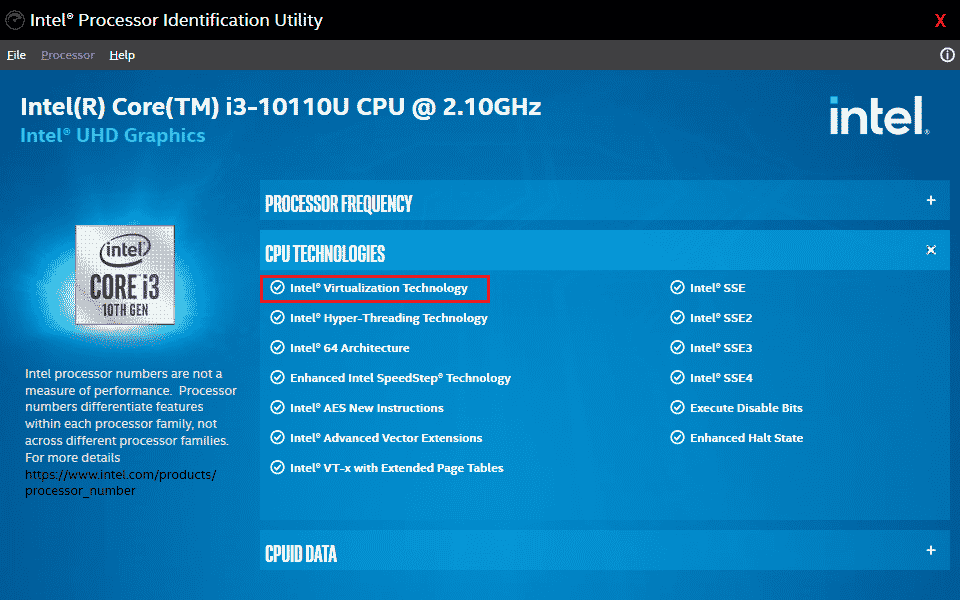
6. 如果您的计算机支持该技术,它旁边会出现“是”或左侧有一个响亮的勾号。
请按照以下步骤检查您的 PC (AMD) 是否支持虚拟化。
1. 下载您的 PC 所需的 AMD 虚拟化技术和 Hyper V 文件。
2. 单击下载的 .exe 文件,然后按照屏幕上的说明进行安装。
3. 打开应用查看是否支持虚拟化。 如果支持,您将收到一条消息The system is compatible with Hyper-V
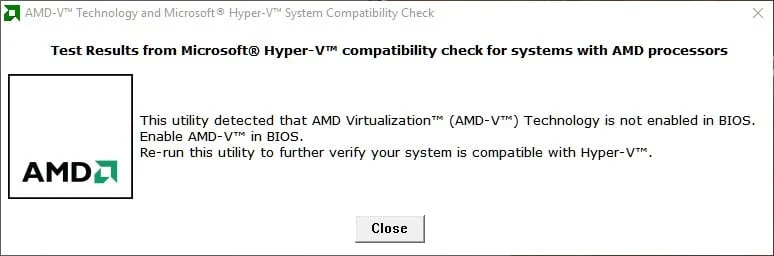
如果您的 PC 支持 Intel 或 AMD 的虚拟化技术,请按照以下步骤启用它。 如果没有,请移动
1. 您可以从 BIOS 菜单启用虚拟化,因为您必须重新启动计算机。
2. 单击开始按钮,现在单击电源选项,然后选择重新启动。
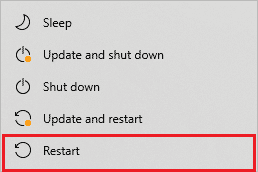
3. 反复按以下键之一Esc、Del、F12、F10 或 F8进入BIOS 菜单。 BIOS 密钥并非与所有制造商都相似,因此请检查计算机随附的 BIOS 密钥文件。 或者您可以简单地使用 Goggle 搜索您的 BIOS 密钥

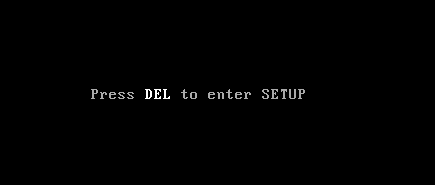
4. 在 BIOS 菜单中,使用箭头键转到Virtualization Technology 或 Intel Virtualization Technology 或 Intel VT for Direct I/O 或任何类似选项,然后按 Enter启用它。
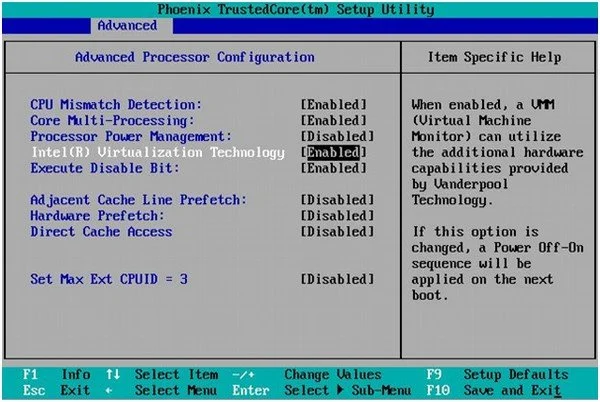
5. 保存更改的设置后退出 BIOS。 现在,您的计算机会自动重新启动,完成后检查问题VirtualBox 接口 BlueStacks 关闭问题是否已修复。
另请阅读:如何在 Windows 10 上启用虚拟化?
方法 6:更新 BlueStacks 模拟器
BlueStacks 会定期更新,以满足当今正在取得的技术进步,并修复像这样报告的错误。 因此,将 BlueStacks 更新到最新版本可能会解决此问题。 按照步骤更新 BlueStacks。
1. 启动位于屏幕右下角的BlueStacks模拟器,点击齿轮图标打开设置。
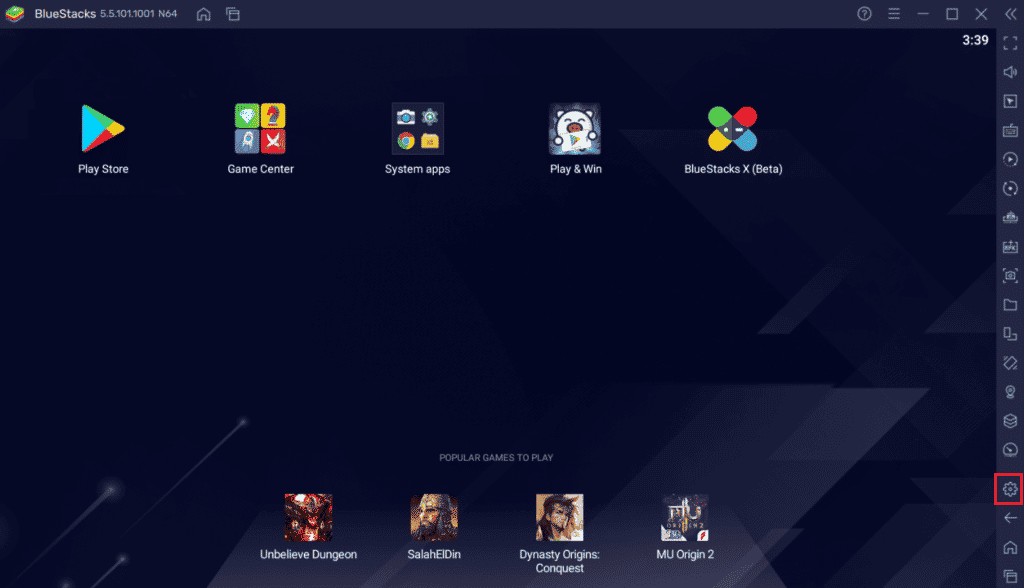
2. 单击窗口左侧窗格中的关于。
3. 现在,单击检查更新按钮。
4.应用更新,然后重新启动模拟器。
5.现在关闭模拟器,也从系统托盘,然后检查问题VirtualBox界面是否有活动连接错误消息已修复。
方法 7:更新 Windows
如果您的 PC 中有任何错误,则只能在 Windows 更新后修复。 Microsoft 会定期发布更新以修复所有这些错误,从而修复 VirtualBox 界面 Windows 10 关闭问题。 因此,请确保您是否已更新您的 Windows 操作系统以及是否有任何更新正在等待执行,请使用我们的指南如何下载和安装 Windows 10 最新更新
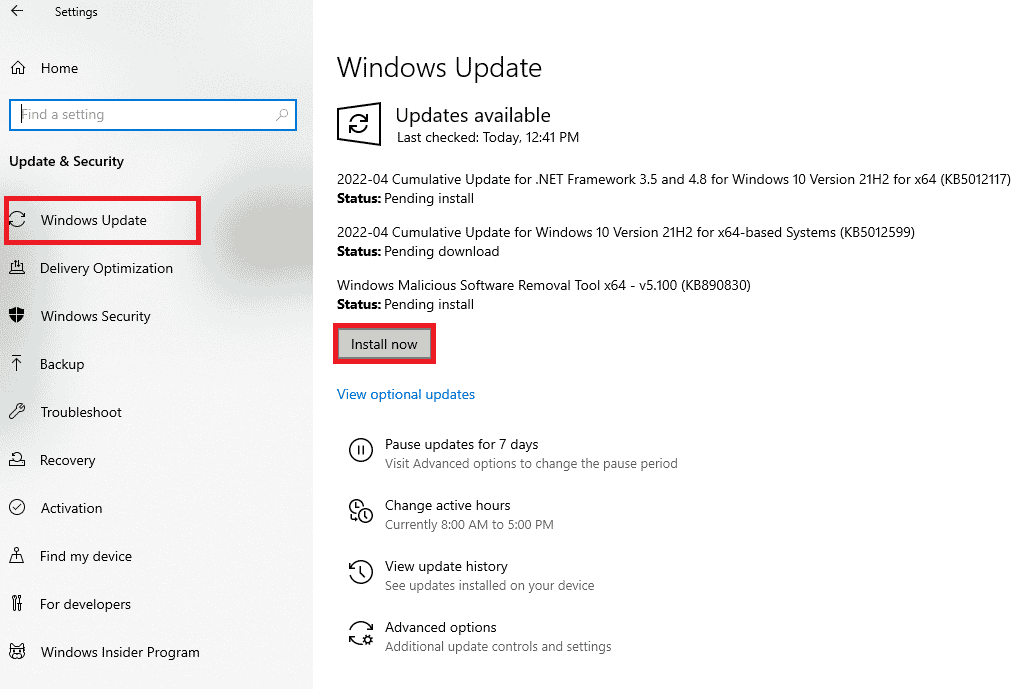
更新您的 Windows 操作系统后,检查 VirtualBox 界面 BlueStacks 关闭问题是否已修复。
方法 8:更新显卡驱动程序
如果您的 PC 使用过时的图形驱动程序,则必须更新所有驱动程序以解决任何游戏问题。 您可以手动或使用第三方软件来完成此任务。 查看我们的指南 4 在 Windows 10 中更新图形驱动程序的方法以手动更新所有驱动程序并检查 VirtualBox 界面是否具有活动连接错误消息问题已修复。

另请阅读:修复打印机驱动程序在 Windows 10 上不可用
方法 9:重新安装图形驱动程序
当更新图形驱动程序后仍然遇到错误时,请重新安装设备驱动程序以解决任何不兼容问题。 有很多方法可以在 Windows 上重新安装驱动程序。 但是,如果您对如何实施相同的操作感到困惑,请查看我们的指南如何在 Windows 10 上卸载和重新安装驱动程序并实施相同的操作。

重新安装GPU驱动后,检查是否可以在没有VirtualBox界面BlueStacks关闭问题的情况下享受游戏。
方法 10:回滚图形驱动程序
如果当前版本的显卡驱动程序与您的游戏不兼容,那么更新或重新安装它们是没有用的。 您所要做的就是按照我们的指南如何在 Windows 10 上回滚驱动程序将驱动程序回滚到以前的版本。
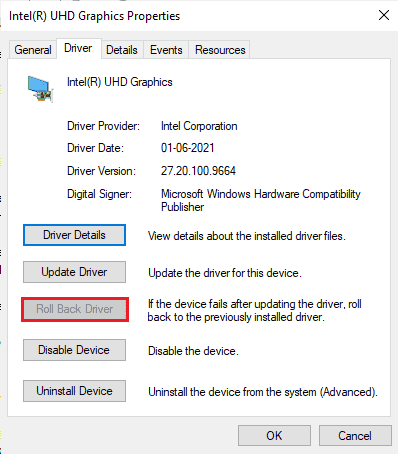
检查您是否已修复 VirtualBox 界面有活动连接错误消息。
方法 11:更新 .NET Framework
Windows 10 计算机中的 .NET 框架对于现代应用程序和游戏的不间断服务至关重要。 许多游戏都具有 .NET 框架的自动更新功能,因此只要有可用更新,它就会自动更新。 在另一种情况下,如果您的 PC 中提示更新,您可以手动安装最新版本的 .NET 框架,如下所述,以修复 VirtualBox 界面 Windows 10 问题。
1. 从微软官方网站检查.NET 框架的新更新。
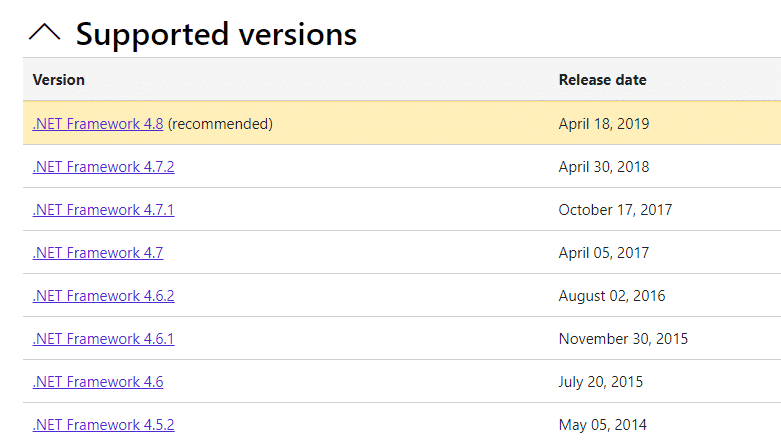
2. 如果有任何更新,请单击相应/推荐的链接,然后单击下载 .NET Framework 4.8 Runtime选项。
注意:请勿单击下载 .NET Framework 4.8 Developer Pack ,因为它是由软件开发人员使用的。
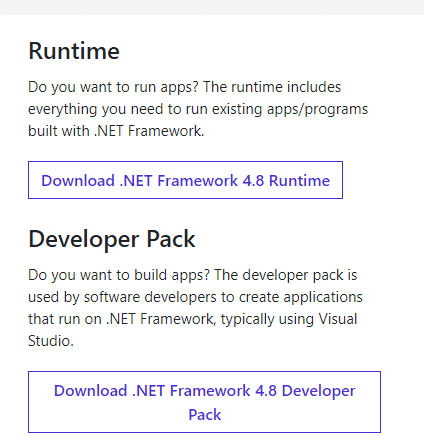
3. 转到我的下载,双击安装文件运行下载的文件,然后按照屏幕上的说明在您的 Windows PC 上成功安装 .NET 框架。
4. 完成后,检查您是否修复了 VirtualBox 界面 Windows 10 问题。
方法 12:创建新的管理员用户
如果这些方法都没有帮助您修复 VirtualBox 界面有活动连接错误消息,则在某些情况下您的用户帐户已损坏或某些配置不合适。 在这种情况下,您必须按照以下说明创建一个新的管理员帐户来解决此问题。
1. 同时按下Windows + I 键打开设置。
2. 单击帐户设置。
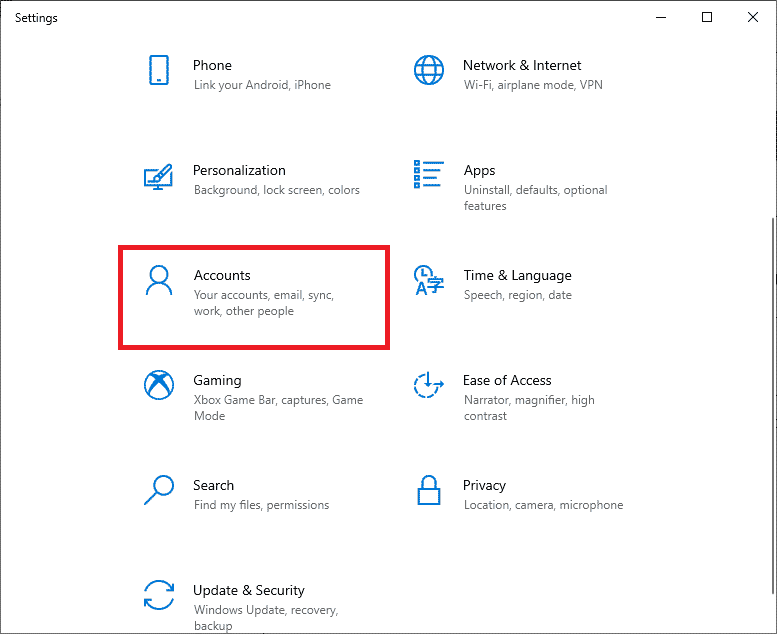
3. 然后,从左侧菜单中选择家庭和其他用户菜单。
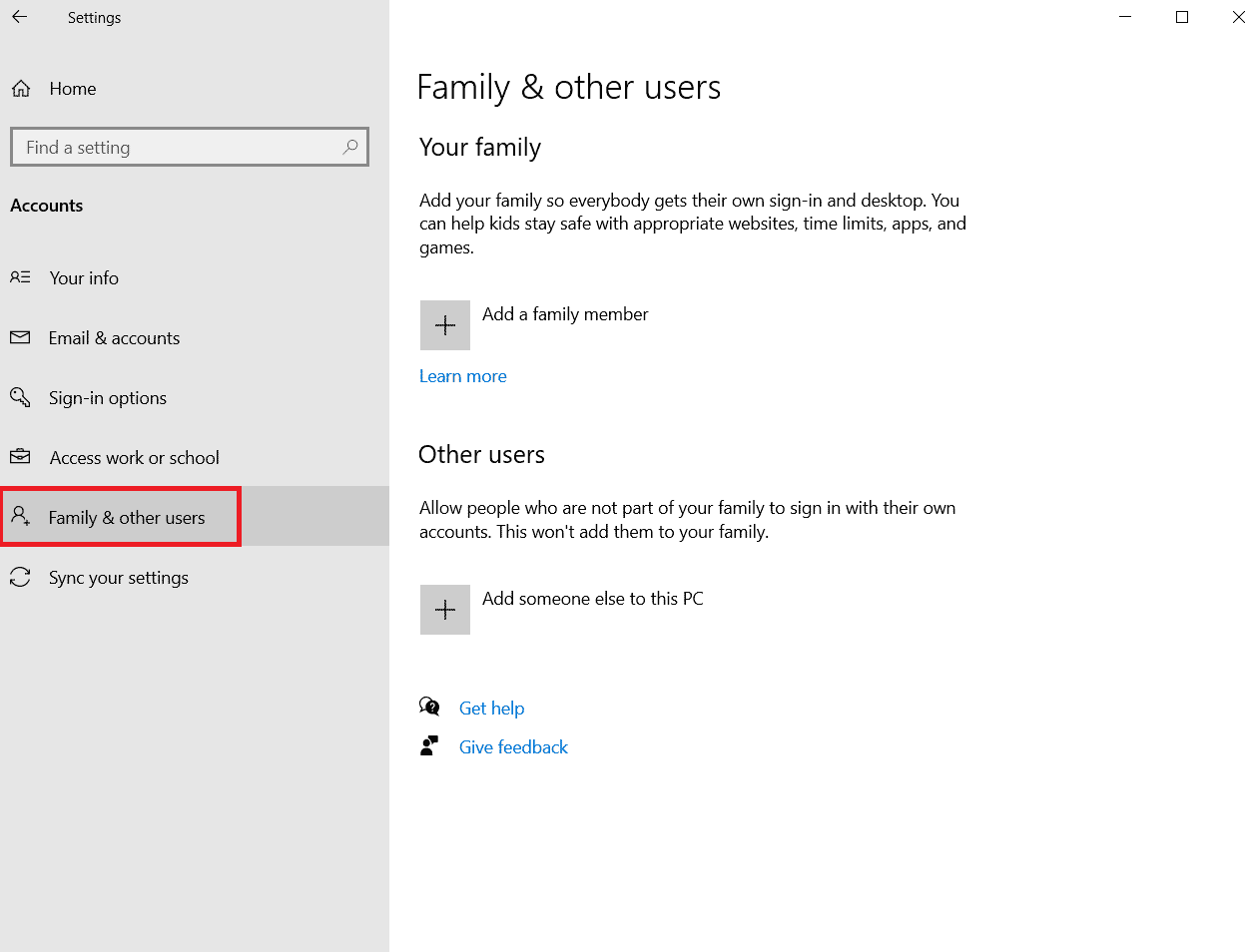
4. 在其他人部分下,选择帐户,然后单击更改帐户类型。
注意:如果您没有找到任何帐户,则可以按照我们的指南在 Windows 10 上创建本地帐户。
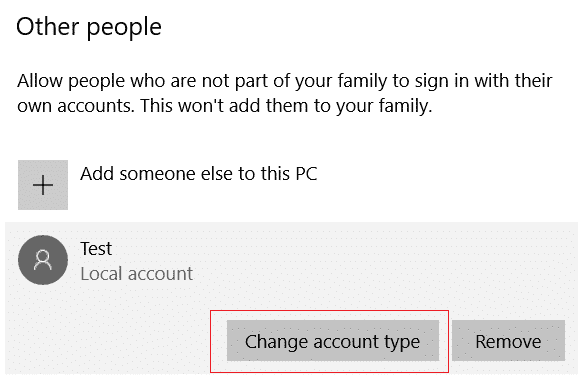
5. 最后,在帐户类型下选择管理员,然后单击确定。
注意:这不适用于标准帐户用户。
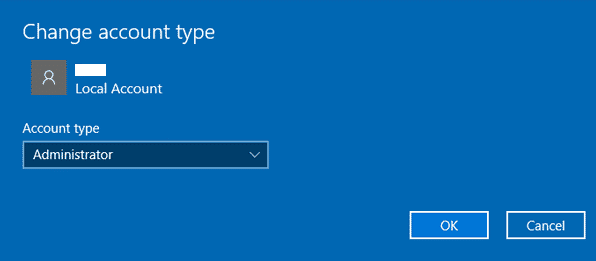
6. 最后,检查您是否修复了 VirtualBox 接口 BlueStacks 问题。
另请阅读:修复在 Windows 10 上为网络 SSID 提供的不正确 PSK
方法 13:在安全模式下卸载冲突的应用程序
某些应用程序和程序可能会在运行过程中干扰 BlueStacks。 要确认并解决此问题,您必须在 Windows 10 中启动到安全模式。Windows PC 的安全模式将关闭所有非必要任务并使用最稳定的驱动程序运行。 在安全模式下,Windows PC 将处于最稳定的环境中,因此您可以找到与 BlueStacks 冲突的应用程序。 您可以按照我们的指南如何在 Windows 10 中启动到安全模式启动计算机,一旦所有第三方软件被禁用,检查您是否再次遇到 VirtualBox 界面 BlueStacks 关闭问题。
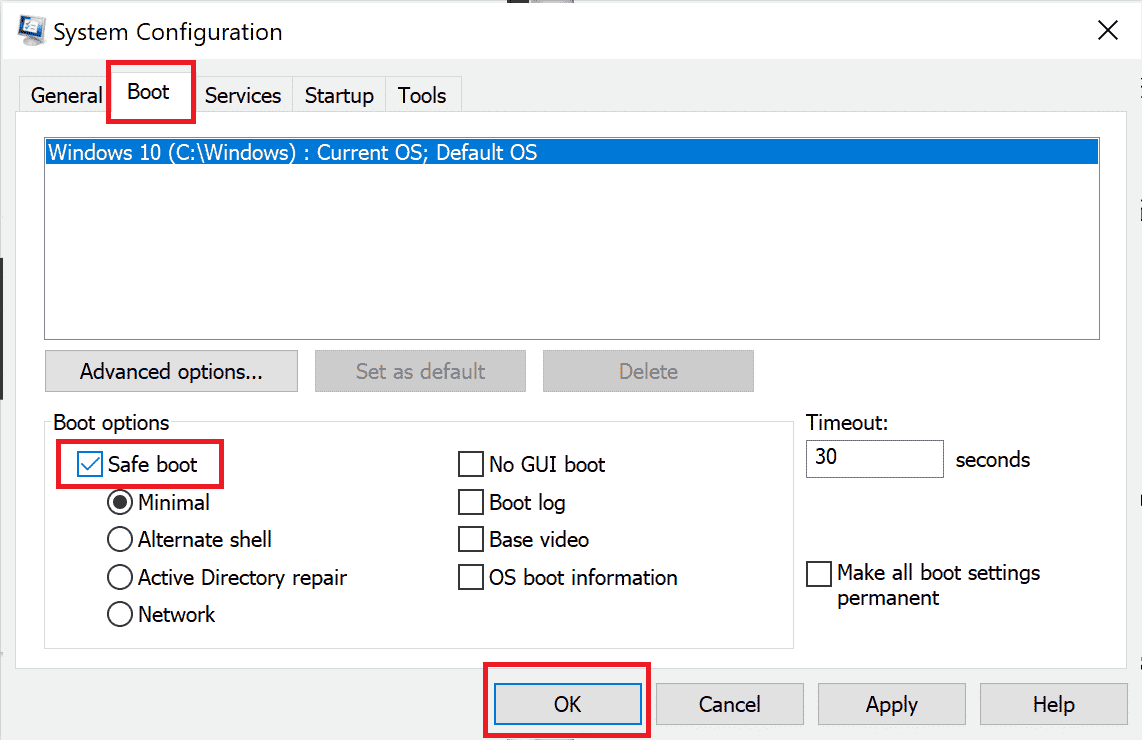
如果您没有遇到问题,请卸载您最近添加到计算机的任何程序或应用程序。
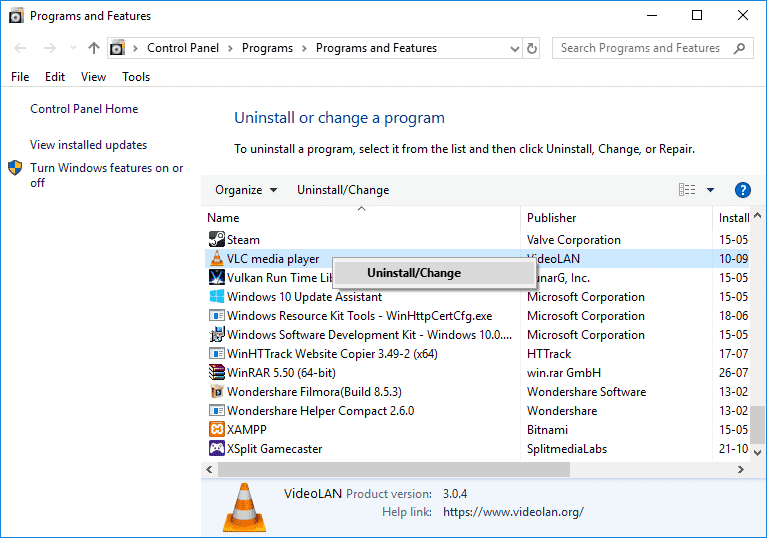
方法 14:卸载 Bluestacks 并以安全模式重新安装
如果以上方法都没有修复 VirtualBox 界面出现 active connections 错误信息,则故障可能与应用程序本身的固有错误有关。 在这种情况下,您必须卸载当前版本的应用程序并将其替换为最新版本的 BlueStacks。
1.首先,结束所有可能在后台运行的BlueStacks进程。
2. 如果您打开了 BlueStacks,请单击屏幕右上角的X 按钮将其关闭。
3. 现在,右键单击 BlueStacks 图标,然后单击退出,从系统托盘中删除 BlueStacks 图标。
4. 作为预防措施,删除计算机上的所有临时文件。 请按照以下步骤进行操作。
5. 同时按Windows + R 键以访问“运行”对话框并在其中键入%temp%并按Enter 键。
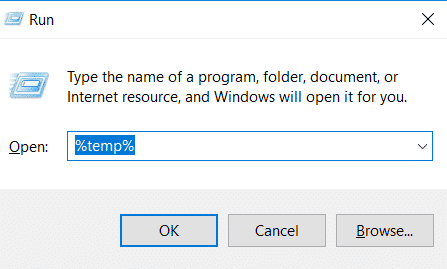
6. 选择所有文件,右键单击它们,然后单击删除。
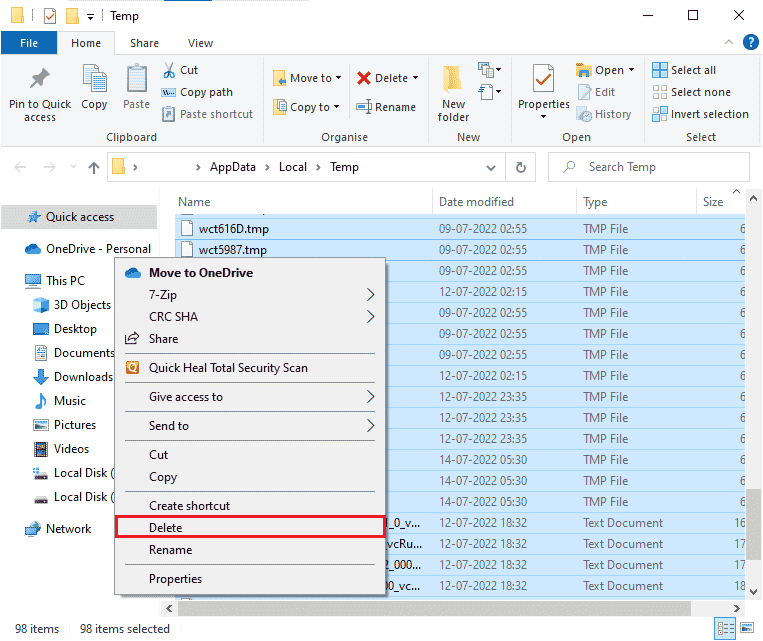
7.使用BlueStacks卸载程序从您的计算机中删除它的所有痕迹,而不是按照不寻常的路线卸载应用程序。
8.访问官网下载BlueStacks卸载工具。
9.安装后,运行它以删除其所有文件。 如果它要求许多权限,请授予权限。 单击最终屏幕上的确定按钮。
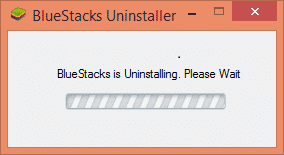
现在,按照以下步骤重新安装 BlueStacks。
10. 前往Bluestacks下载页面并下载最新版本。
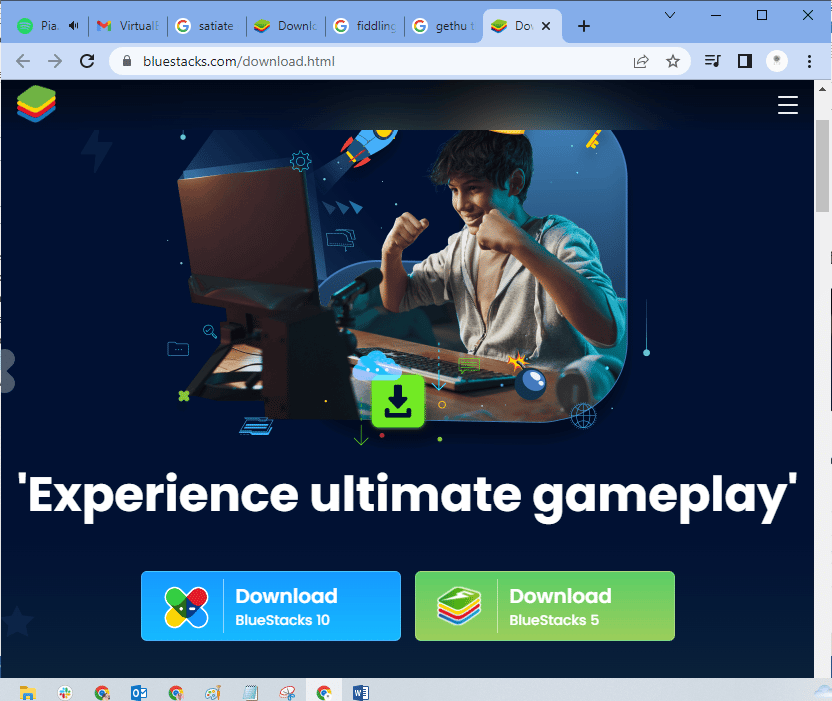
11. 我们将在启动到安全模式后安装应用程序。
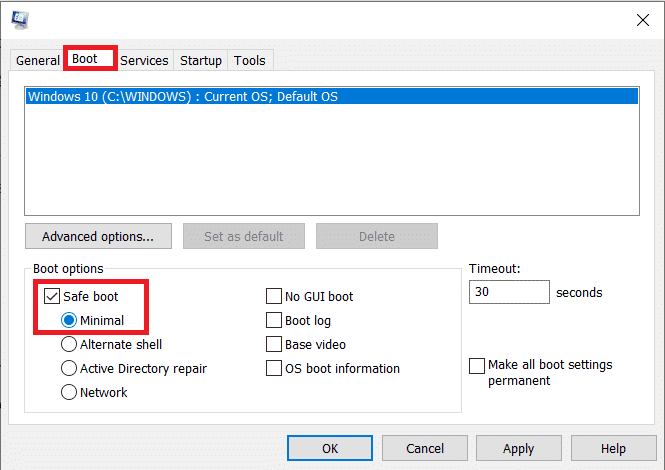
12. Window 以安全模式启动后,转到下载 Bluestacks 安装文件的文件夹(下载)并运行它。 按照屏幕上的说明完成安装。
13. 现在我们已经重新安装了 Bluestacks,我们可以关闭安全模式并正常启动。
14. 打开运行,输入msconfig ,然后回车。 在 Boot 选项卡中,取消选中 Safe mode 旁边的框,然后单击OK 。
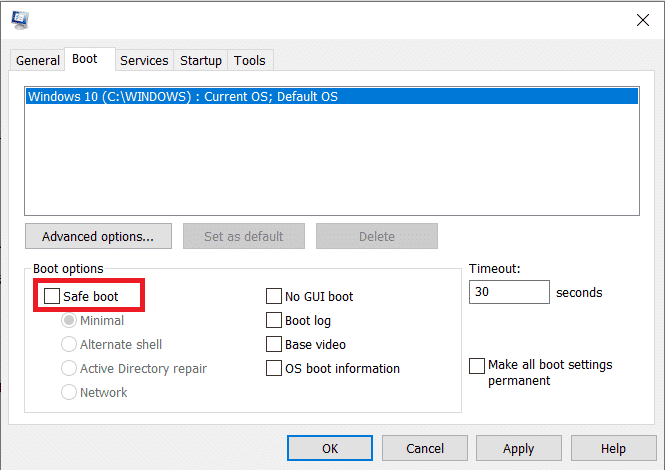
15、最后重启PC ,运行Bluestacks,检查VirtualBox界面Windows 10问题是否已经解决。
另请阅读:如何修复错误代码 0x80004005
方法 15:还原 Windows
最新的 Windows 更新可能与 BlueStacks 不兼容,从而导致 VirtualBox 界面出现 Windows 10 问题。 尝试回忆更新 Windows 后是否出现此错误,如果是,您可以等待新更新或恢复到未导致此错误的先前版本。
1. 同时按Windows + I 键进入设置。
2. 单击更新和安全设置。
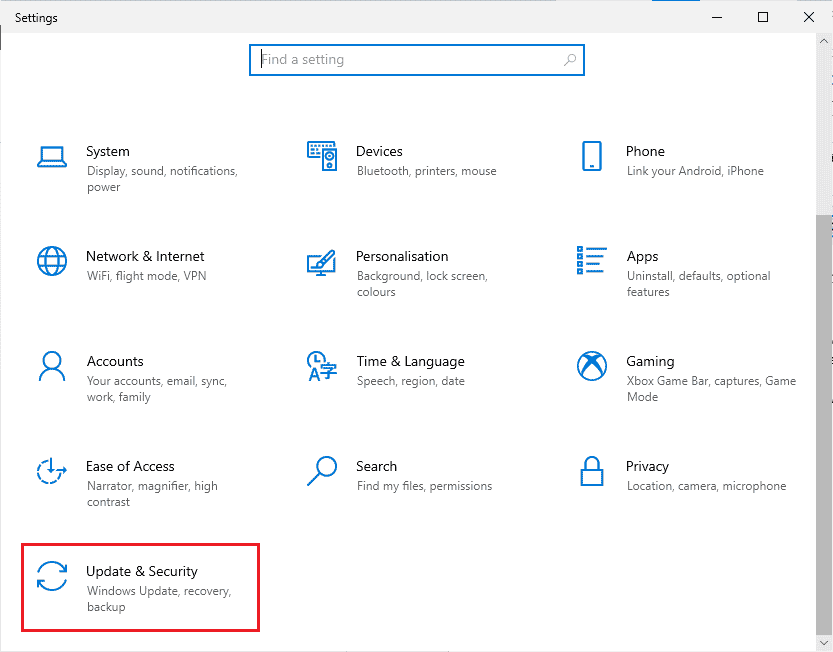
3. 现在,查找恢复设置并单击它。
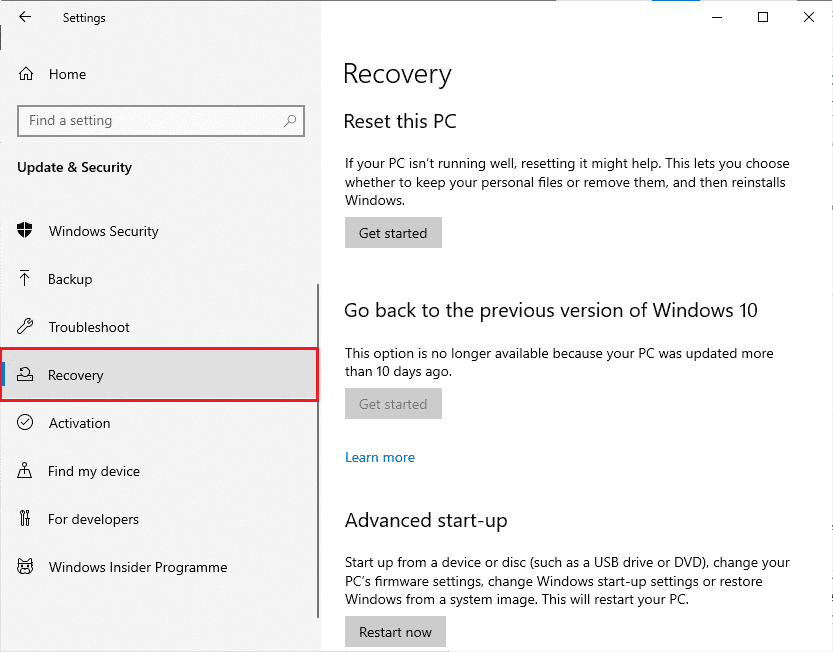
4. 现在,单击“返回到以前版本的 Windows 10”下的“开始”按钮。
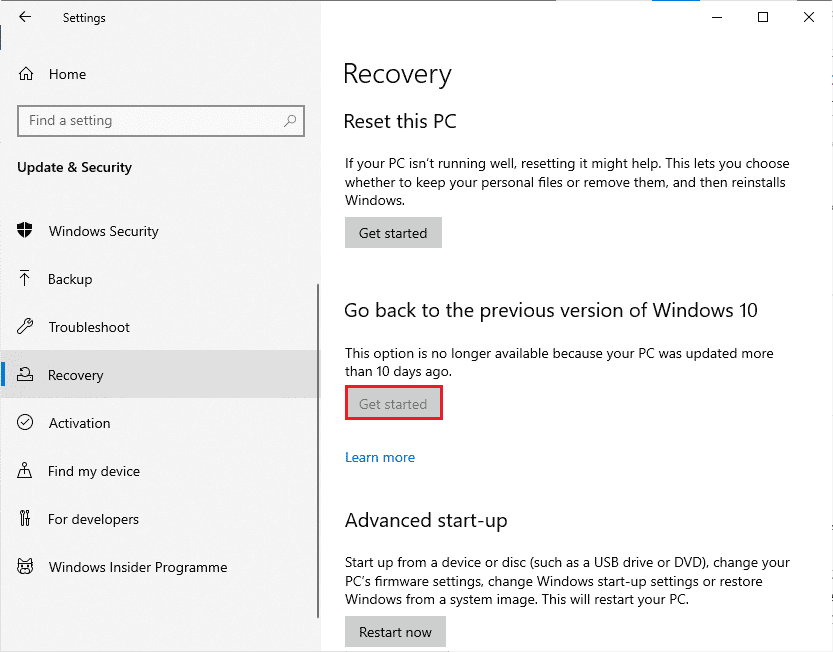
5. 按照屏幕上的说明恢复到以前的 Windows 版本。
6. 如果距离您上次更新已过去 10 天,“开始”选项将显示为灰色,在这种情况下,您必须等到下一次更新。
另请阅读:修复 Java 虚拟机或 JVM 未找到错误
专业提示:如何关闭 VirtualBox
VirtualBox 是一个开源应用程序,允许用户从 PC 或 Mac 的桌面运行额外的操作系统环境。 例如,Windows 用户可以使用 VirtualBox 运行 Windows XP、Mac OS X 和 Windows 7。但在使用 VirtualBox 虚拟机后,您必须使用关闭命令关闭 VirtualBox。
1. 单击屏幕右上角的关闭按钮。
2. 选择标有关闭机器电源的单选按钮
3. 如果要加载最近的快照,请选中恢复当前快照旁边的框。
4. 单击确定按钮开始关闭过程。
5. 打开文件菜单或VirtualBox,关机完成后选择退出。
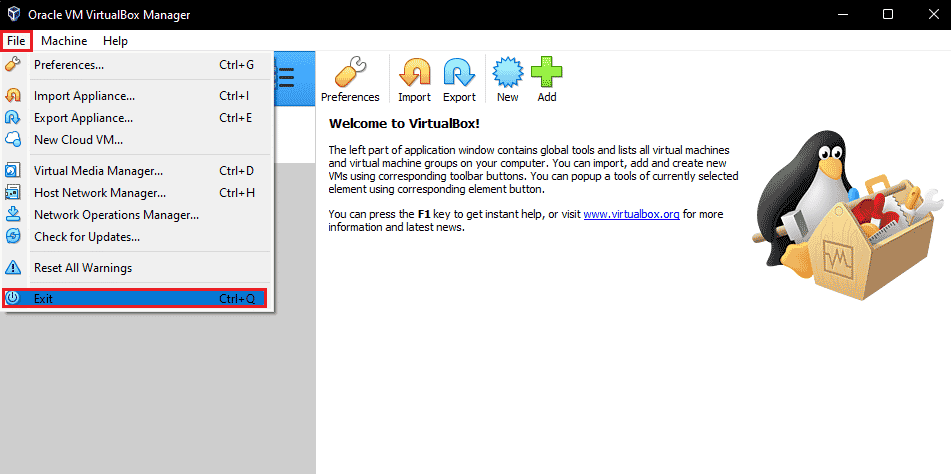
推荐的:
- 修复 Roku 错误代码 018
- 修复远程桌面无法连接到远程计算机
- 如何在 Android 上禁用 Gear VR 服务
- 修复在 Windows 10 上找不到服务器 IP 地址
我们希望本指南对您有所帮助,并且您将了解如何在 Windows 10 上修复VirtualBox 界面有活动连接错误消息。让我们知道这篇文章如何为您提供最好的帮助。 此外,如果您对本文有任何疑问/建议,请随时将它们放在评论部分。
