修复 Valheim 在 Windows 10 中不断崩溃
已发表: 2022-08-22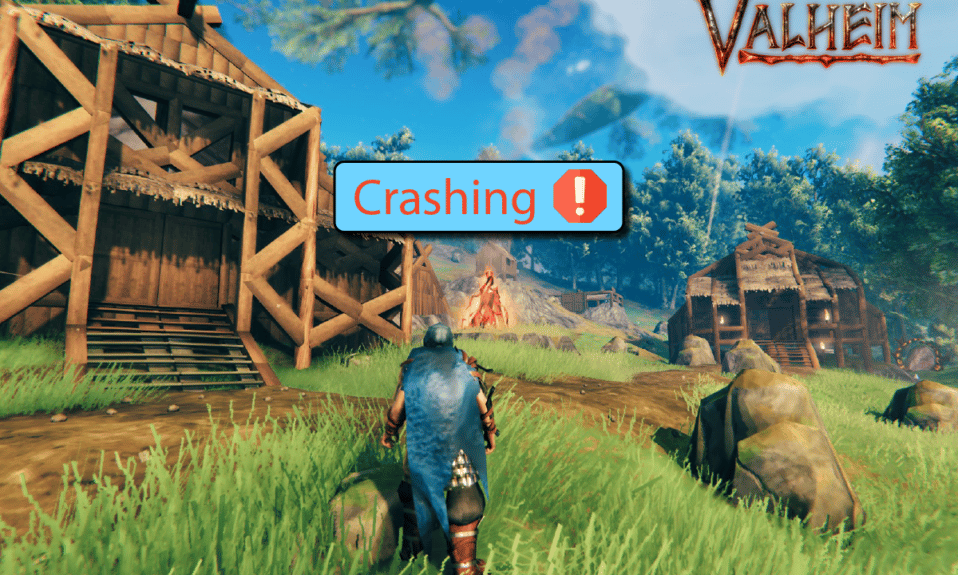
Valheim 是 Coffee Stain Studios 发行的最受欢迎的生存和沙盒视频游戏之一。 毫无疑问,Valheim 为其用户提供了挥汗如雨的体验,这也是其蓬勃发展的原因。 然而,许多用户抱怨 Valheim 在 PC 上启动时不断崩溃的问题。 如果您在这款开放世界生存游戏中也面临同样的问题,那么您来对地方了! 我们带来了一个完美的指南,将帮助您解决 Valheim 无响应、崩溃、黑屏、无法打开和其他相关问题。
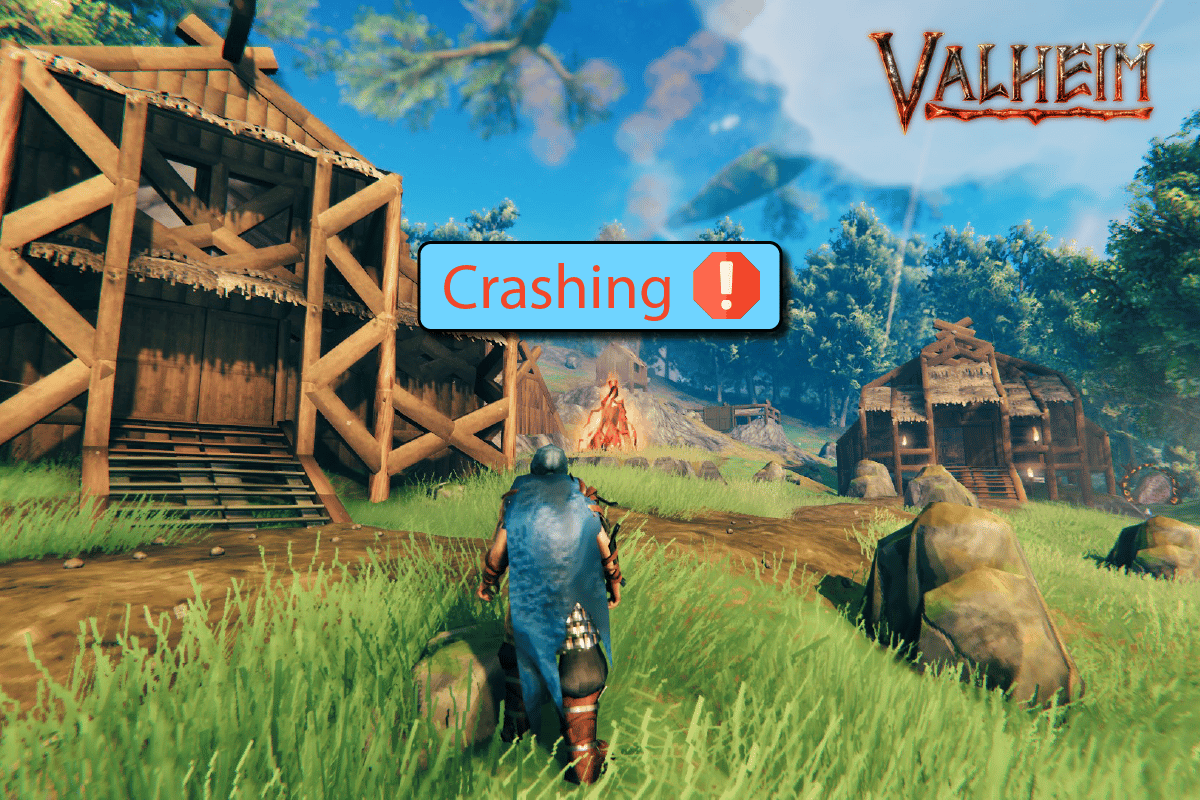
内容
- 如何修复 Valheim 在 Windows 10 中不断崩溃
- Valheim 的系统要求
- 方法一:基本故障排除方法
- 方法 2:将 Valheim 进程设置为高优先级
- 方法三:验证游戏文件的完整性
- 方法四:开启游戏模式
- 方法 5:调整 Windows 外观和性能
- 方法 6:禁用蒸汽覆盖
- 方法 7:更新或回滚 GPU 驱动程序
- 方法 8:重新安装 GPU 驱动程序
- 方法 9:更新 .NET Framework
- 方法 10:更新 DirectX
- 方法 11:修改 Windows Defender 防火墙设置
- 方法 12:修复 Microsoft Visual C++ Redistributable
- 方法 13:重新安装 Microsoft Visual C++ Redistributable
如何修复 Valheim 在 Windows 10 中不断崩溃
如果您对 Windows 10 计算机中 Valheim 不断崩溃的启动问题感到烦恼,以下是您必须仔细分析它们以解决问题的几个可能原因。
- PC不满足游戏的基本要求。
- 其他一些后台程序正在干扰游戏。
- 您正在使用未经验证的驱动程序版本。
- 游戏的图形设置配置错误。
- 存在恶意软件和病毒。
- .NET 框架和操作系统未更新到最新版本。
- DirectX 版本不是最新的。
- 超频。
- 游戏的任何错误配置或损坏的安装文件也会导致问题。
- Microsoft C++ 可再发行文件与游戏和 PC 不兼容。
以下是一些可能的故障排除方法,可帮助您解决 Valheim 崩溃问题。 按照相同的顺序按照它们进行操作,如果幸运的话,您可以在最初的几个步骤中找到解决问题的方法!
Valheim 的系统要求
如果您的 PC 不符合以下游戏要求,请升级您的 PC并检查是否可以解决问题。
Valheim 系统要求(最低)
- CPU 速度:2.6 GHz 双核或类似
- 内存:4 GB
- 操作系统:Windows 7 或更高版本
- 视频卡:GeForce GTX 500 系列或类似
- 像素着色器:5.0
- 顶点着色器:5.0
- 可用磁盘空间:1 GB
- 专用视频内存:512 MB
瓦尔海姆推荐要求
- CPU : i5 3GHz 或更好
- 内存:8 GB
- 操作系统:Windows 7 或更高版本
- 显卡:GeForce GTX 970 系列或类似
- 像素着色器:5.1
- 顶点着色器:5.1
- 可用磁盘空间:1 GB
- 专用视频内存:4096 MB
方法一:基本故障排除方法
按照给定的基本方法来解决问题。
1A。 停止超频
按照以下几点停止超频。
- 每台高端计算机都配备了超频选项,这有助于输出比您已有的规格更多的汁液。 运行显卡或处理器的速度高于默认速度是指超频。
- 发生这种情况时,您的计算机将在特定时间后达到最高温度。 计算机检测到这一点并将时钟速度调整到正常速度,直到它冷却下来。 冷却后时钟速度再次增加。
- 这可以提高计算机的性能,如果您没有强大的计算机,这将是一个很大的帮助。
- 需要注意的是,所有游戏都不支持超频。 这同样适用于瓦尔海姆。 因此,您必须尝试禁用计算机上的所有超频并尝试启动游戏。 如果启动良好,则问题已解决。
1B。 以管理员身份运行 Valheim
某些权限和功能只有在您授予 Valheim 游戏的管理员权限后才能访问。 在这种情况下,您可以按照下面列出的说明修复 Valheim 不断崩溃的问题。
1. 右键单击桌面上的Valheim 快捷方式或导航到安装目录并右键单击它。
2. 现在,选择属性选项。
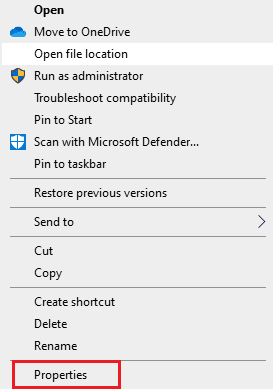
3. 然后,切换到兼容性选项卡并选中以管理员身份运行此程序选项。
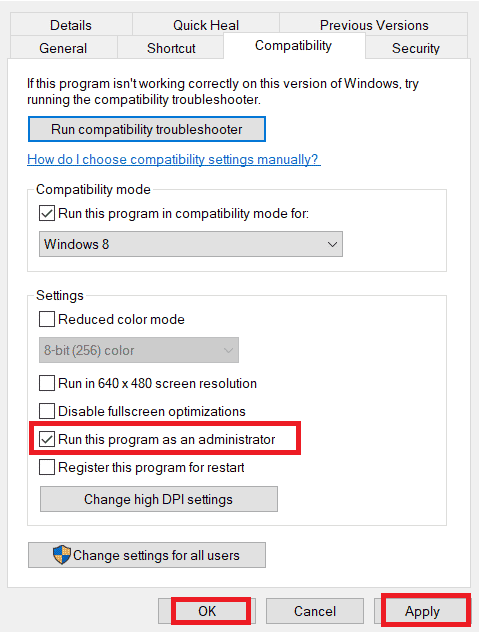
4. 最后,单击应用 > 确定以保存更改。
检查您是否已修复讨论的启动问题。
1C。 关闭后台进程
如果您在后台运行除 Valheim 之外的任何其他高级游戏,这将导致您的 PC 上出现 Valheim 崩溃问题。 多个后台应用程序会消耗大量 CPU 资源,如果要解决此问题,则必须按照我们的指南如何在 Windows 10 中结束任务中的说明关闭所有其他后台程序和应用程序。
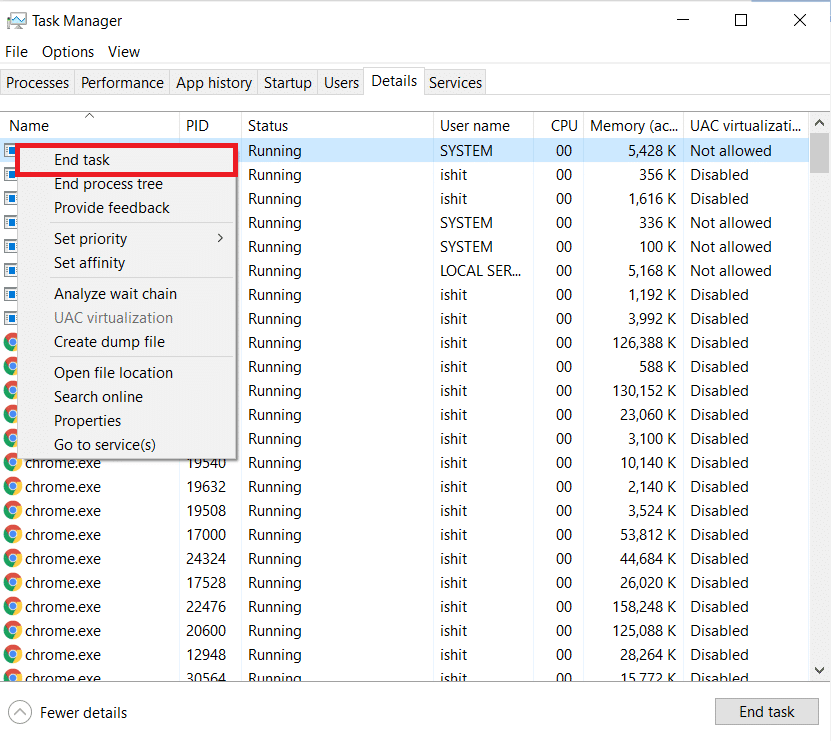
此外,建议您禁用 Windows 10 PC 上的启动程序。 要执行该任务,请按照我们的指南在 Windows 10 中禁用启动程序的 4 种方法
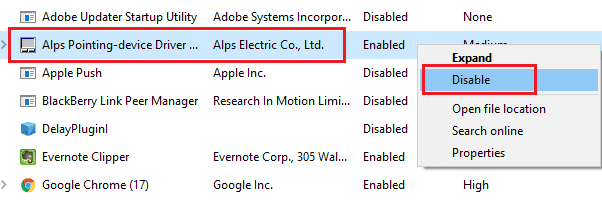
1D。 运行磁盘清理
很少有用户建议清除 PC 上的一些磁盘空间帮助他们解决 Valheim 在启动问题上不断崩溃的问题。 这将使您的计算机能够在需要时安装新文件,这将帮助您解决问题。
如果您的计算机中存在导致 Valheim 启动问题的最小可用空间,请按照我们的指南在 Windows 上释放硬盘空间的 10 种方法来帮助您清除计算机中所有不必要的文件。
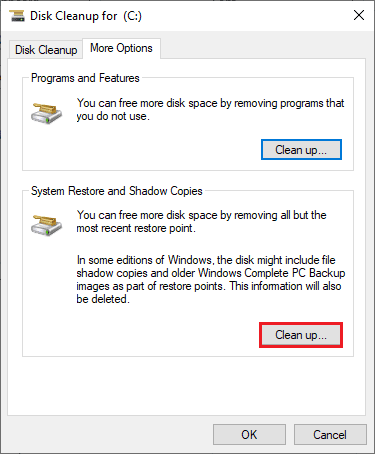
另请阅读:如何下载 Hextech 修复工具
1E。 修复损坏的系统文件
如果您的 Windows 10 PC 上有任何丢失或损坏的文件,您将面临 Valheim 不断崩溃的问题。 然而,您正在使用内置实用程序修复这些损坏的文件,即系统文件检查器和部署映像服务和管理。
阅读我们关于如何在 Windows 10 上修复系统文件的指南,并按照说明的步骤修复所有损坏的文件。
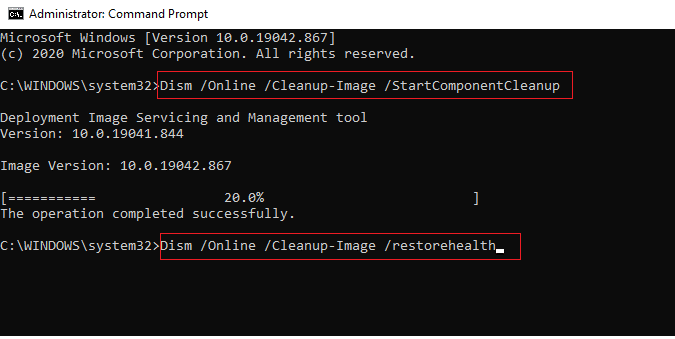
1F。 更新视窗
此外,如果您的 PC 中存在任何错误,则只能在 Windows 更新后修复。 Microsoft 定期发布更新以修复所有这些错误,从而修复 Valheim 不断崩溃的问题。
因此,请确保您是否已更新您的 Windows 操作系统以及是否有任何更新待处理,请使用我们的指南如何下载和安装 Windows 10 最新更新
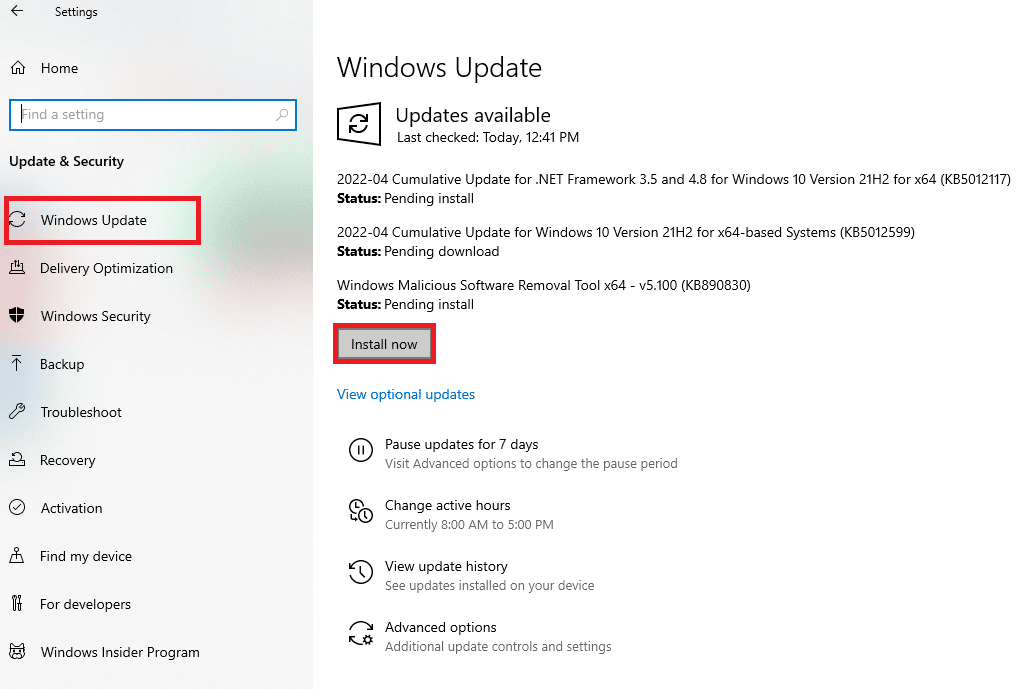
更新您的 Windows 操作系统后,检查您是否可以正常访问游戏。
另请阅读:如何在 Windows 10 中卸载 McAfee LiveSafe
1G。 运行恶意软件扫描
存在病毒或恶意软件攻击将导致您的计算机出现游戏问题。 万一病毒攻击非常严重,你根本无法连续连接任何网络游戏。 要解决此问题,您必须从 Windows 10 计算机中完全删除病毒或恶意软件。
建议您按照我们指南中的说明扫描您的计算机如何在我的计算机上运行病毒扫描?
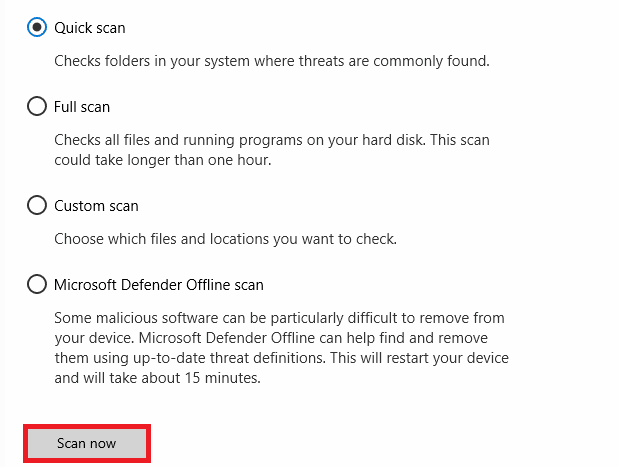
此外,如果您想从您的计算机中删除恶意软件,请查看我们的指南如何在 Windows 10 中从您的 PC 中删除恶意软件。从计算机中删除所有病毒后,连接到您的游戏并检查您是否再次遇到 Valheim 崩溃问题.
1H。 暂时禁用防病毒软件(如果适用)
您的计算机中安装的一些不兼容的防病毒程序会导致 Valheim 无响应问题。 为避免冲突,您必须确保 Windows 10 计算机的安全设置并检查它们是否稳定。 要确定防病毒套件是否是 Valheim 在启动问题上不断崩溃的原因,请将其禁用一次并尝试连接到网络。
阅读我们关于如何在 Windows 10 上临时禁用防病毒程序的指南,并按照说明在您的 PC 上临时禁用防病毒程序。
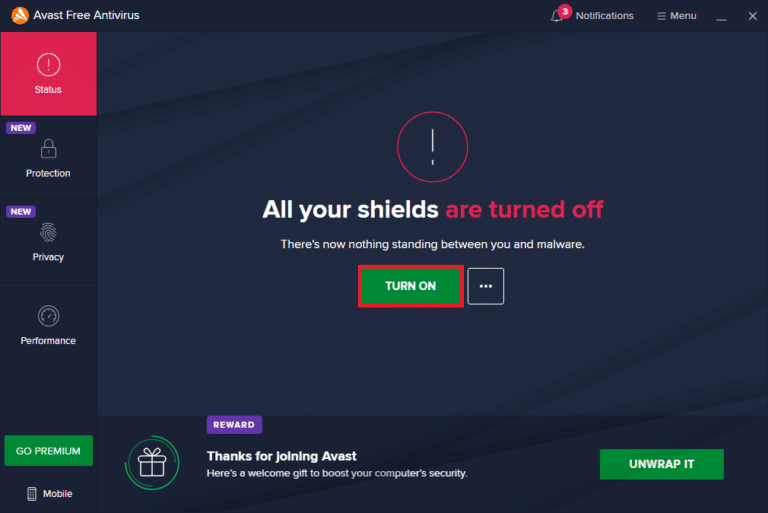
如果您在禁用计算机中的防病毒程序后解决了您的问题,建议您从 PC 上完全卸载该程序。
阅读我们的指南强制卸载不会在 Windows 10 中卸载的程序,以卸载计算机中的防病毒程序。
方法 2:将 Valheim 进程设置为高优先级
应用程序或进程的优先级告诉计算机其重要性以及在分配资源时是否应该优先于其他进程。 默认情况下,除系统进程外,每个应用程序的优先级都是正常的。 如果没有获得足够的资源,Valheim 可能无法在您的 PC 上加载。
1. 同时按下Ctrl + Shift + Esc 键启动任务栏。
2. 现在,搜索Valheim过程。
3.然后将优先级更改为高优先级并检查是否有效。
注意:更改优先级时要非常小心,因为不小心更改进程的优先级可能会使您的系统变得非常缓慢或不稳定。
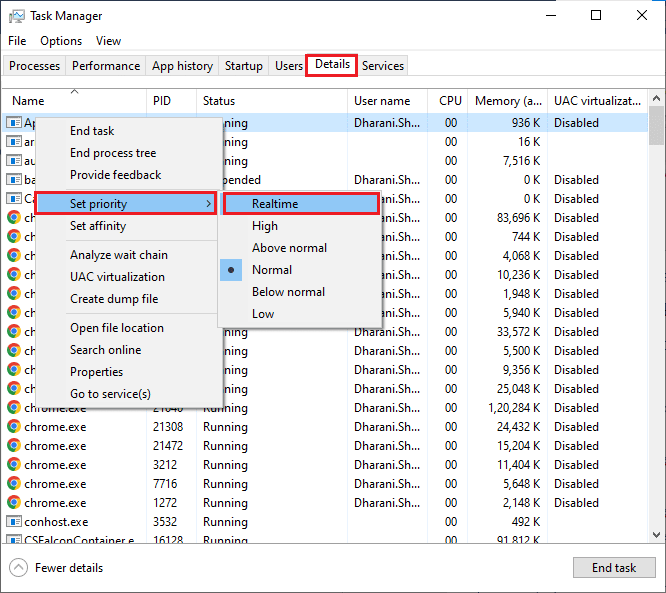
4.关闭任务管理器并重新启动计算机并检查Valheim是否在Windows 10上不断崩溃问题已解决。
另请阅读:修复 Windows 10 中的错误代码 118 Steam
方法三:验证游戏文件的完整性
我们已经看到许多游戏文件丢失或损坏或安装不完整的情况。 如果用户被更新过程中断或游戏文件被移动,用户也可能会遇到 Valheim 不断崩溃的问题。 在这种方法中,您将打开 Steam 并使用内置功能来验证游戏的完整性。 如果应用程序发现某些东西,它将被替换。 阅读我们的指南,了解如何在 Steam 上验证游戏文件的完整性。
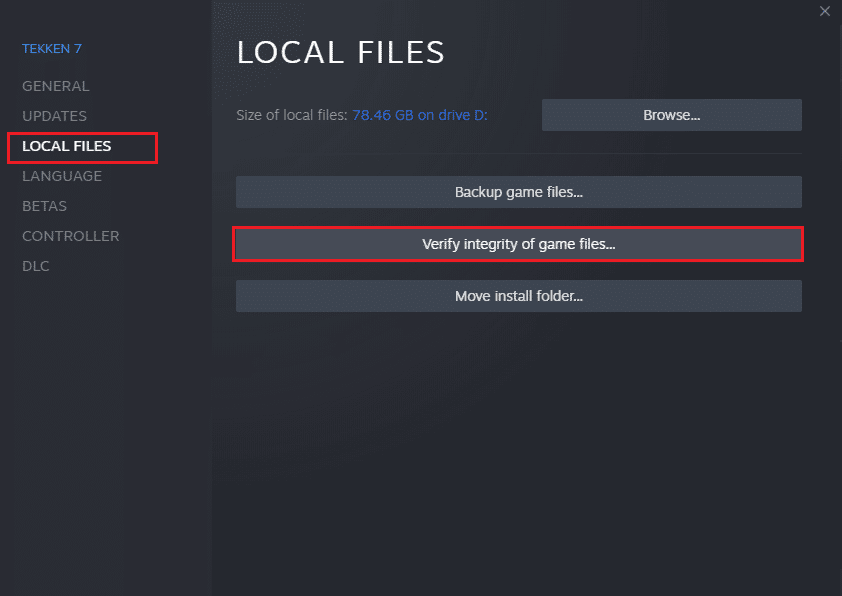
方法四:开启游戏模式
PC 上可用的游戏模式选项用于优先考虑和改善游戏体验并减少不必要的中断。 游戏模式优先访问您正在玩的游戏的资源,而其他后台运行的应用程序获得的资源较少。 因此,请按照以下步骤打开游戏模式以优化游戏玩法。
1. 同时按下Windows + I 键打开设置。
2. 单击游戏设置。
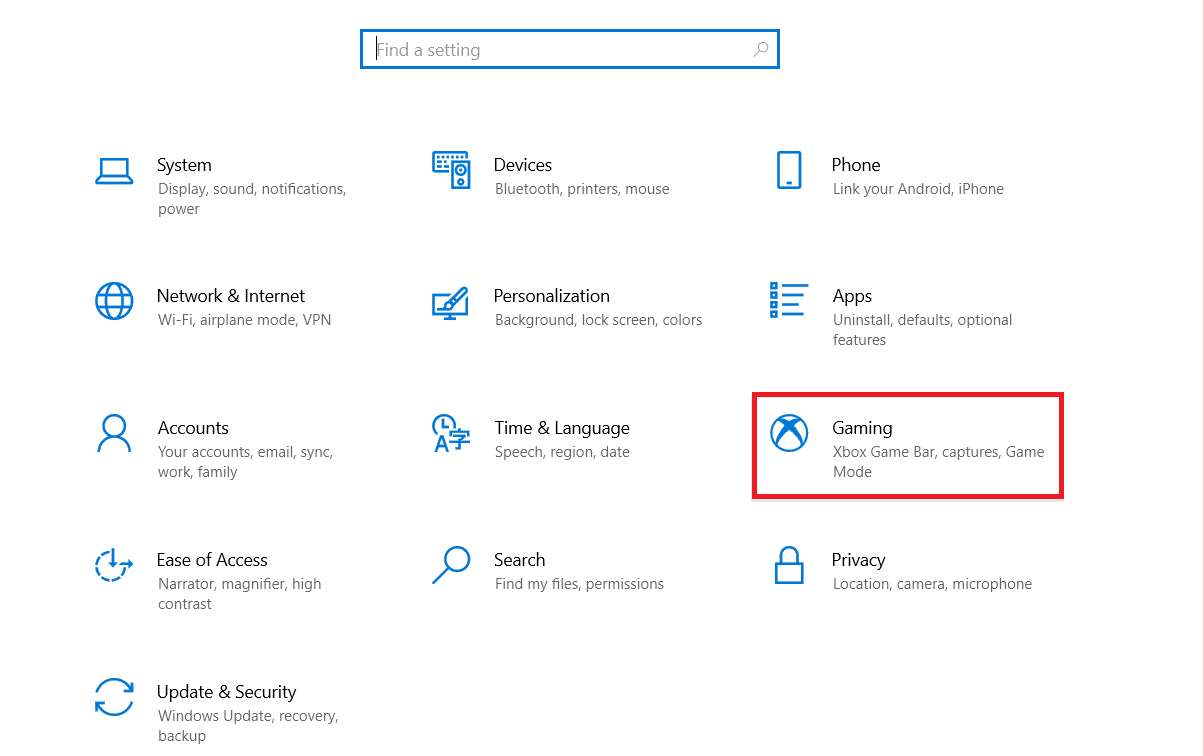
3. 在左侧窗格中选择游戏模式选项。
4. 在这里,打开Game Mode的切换开关。
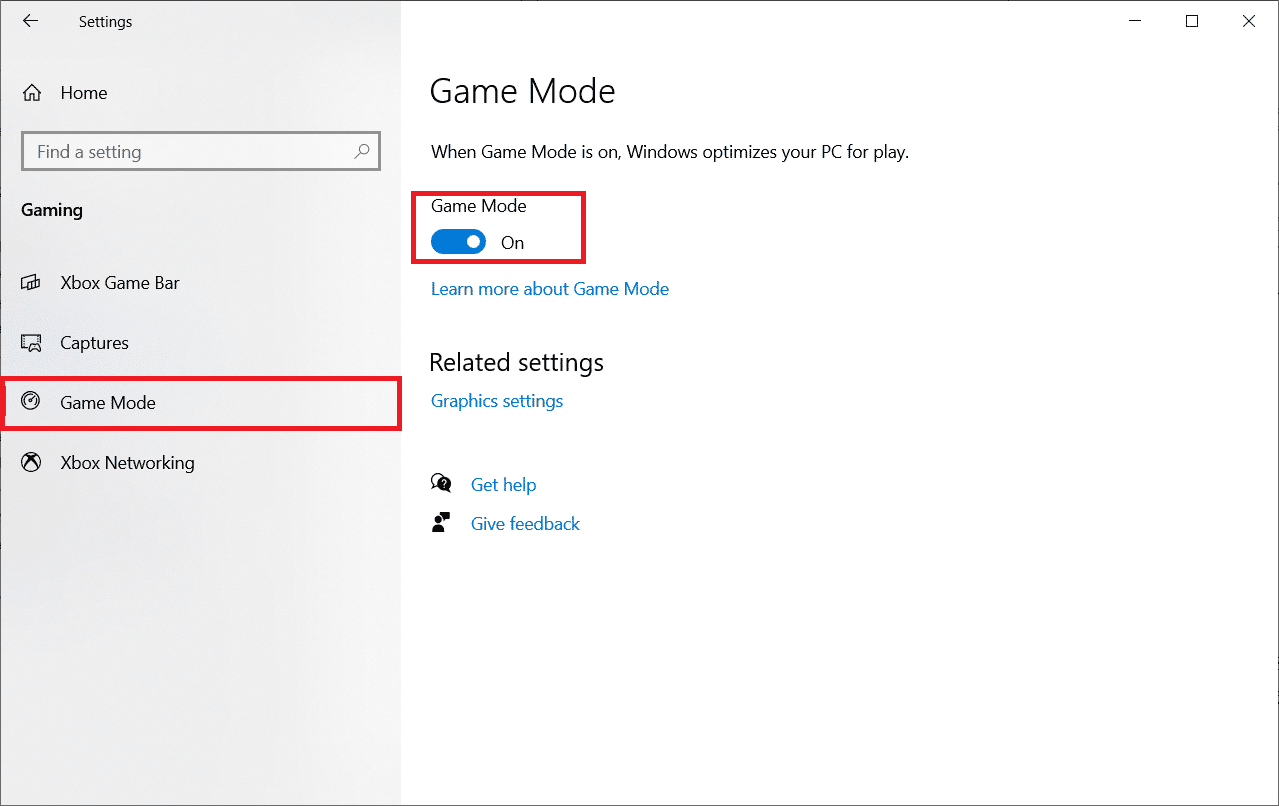
在 PC 上启用游戏模式后,重新启动游戏。
另请阅读:修复守望先锋 FPS 掉落问题
方法 5:调整 Windows 外观和性能
这是通过调整计算机的外观和性能来解决 Valheim 无响应问题的方法。
1. 按Windows 键,输入调整 Windows 的外观和性能,然后单击打开。
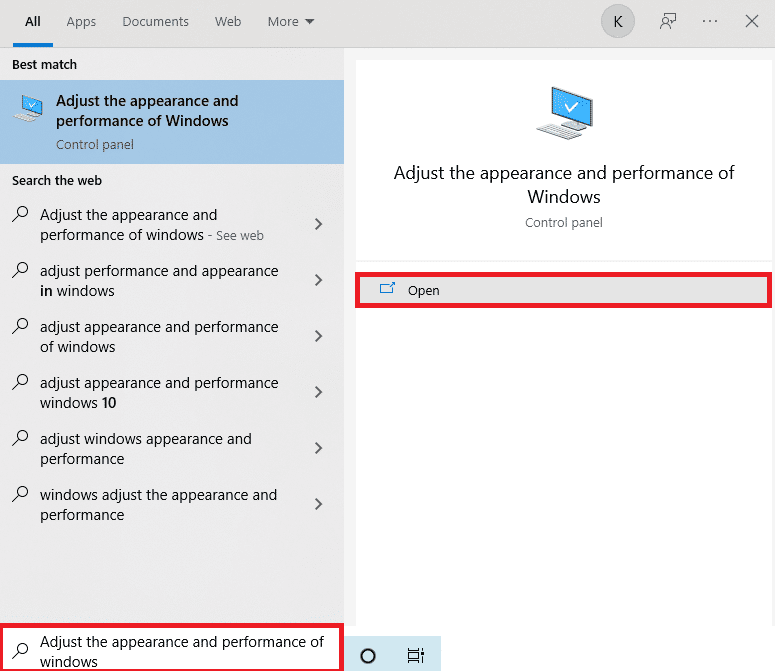
2. 选择调整以获得最佳外观选项。
3. 现在,单击应用,然后单击确定以保存更改。
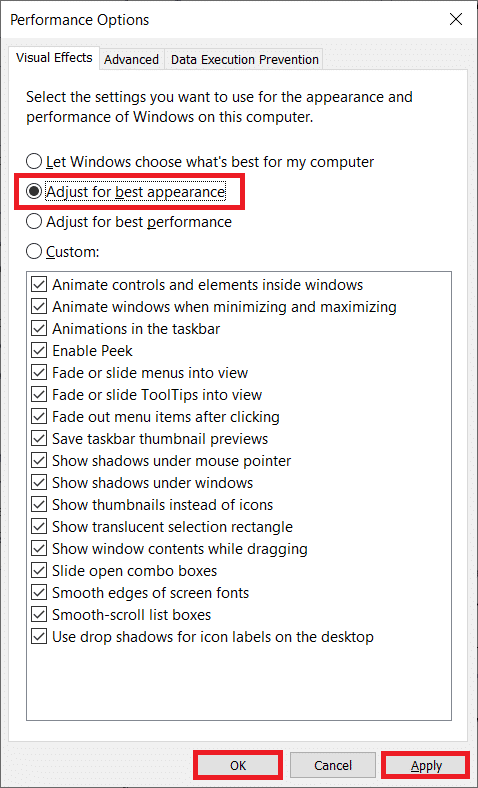
完成后,玩一个测试游戏,看看 Valheim 是否正常工作。
方法 6:禁用蒸汽覆盖
Steam Overlay 是 Steam 的一部分,它允许用户访问好友列表和网络浏览器并允许进行游戏内购买。 它是一个重要的工具,但它有时会触发 Valheim 不断崩溃的问题。 如果您想解决此问题,请关闭 Steam 游戏覆盖。
1. 启动Steam并点击LIBRARY菜单。
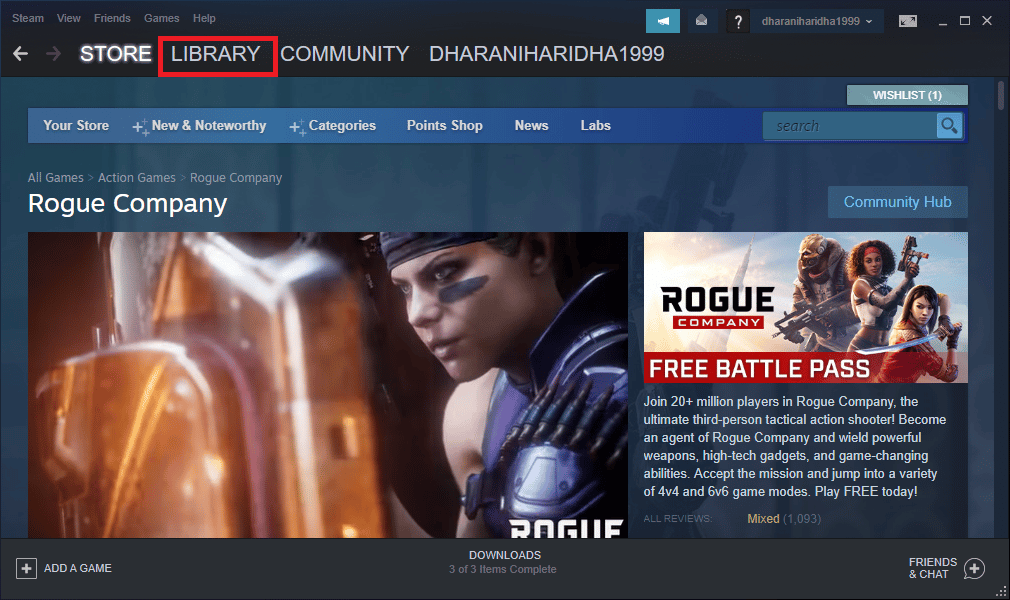
2. 现在,右键单击Valheim并选择Properties...选项。
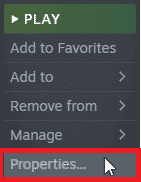
3. 在GENERAL菜单中,取消选中Enable the Steam Overlay while in-game选项。
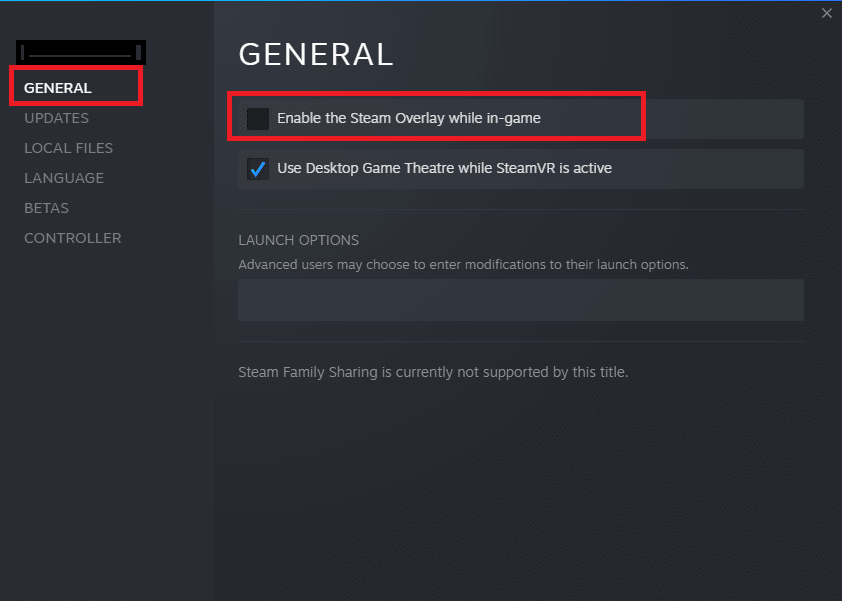
4.最后,重新启动游戏,检查瓦尔海姆启动问题是否解决。
另请阅读:修复无法在 Windows 10 中初始化 Steam API

方法 7:更新或回滚 GPU 驱动程序
图形驱动程序帮助繁重的图形图像和视频处理应用程序简化它们的任务。 如果您在启动 Valheim 等游戏时遇到任何启动冲突,请确保您使用更新版本的设备驱动程序,因为它们充当硬件和 PC 操作系统之间的链接。
选项 I:更新显卡驱动程序
许多用户建议更新驱动程序已修复 Valheim 崩溃问题。 阅读并实施我们的指南 4 如何在 Windows 10 中更新图形驱动程序中指示的步骤以执行此操作。
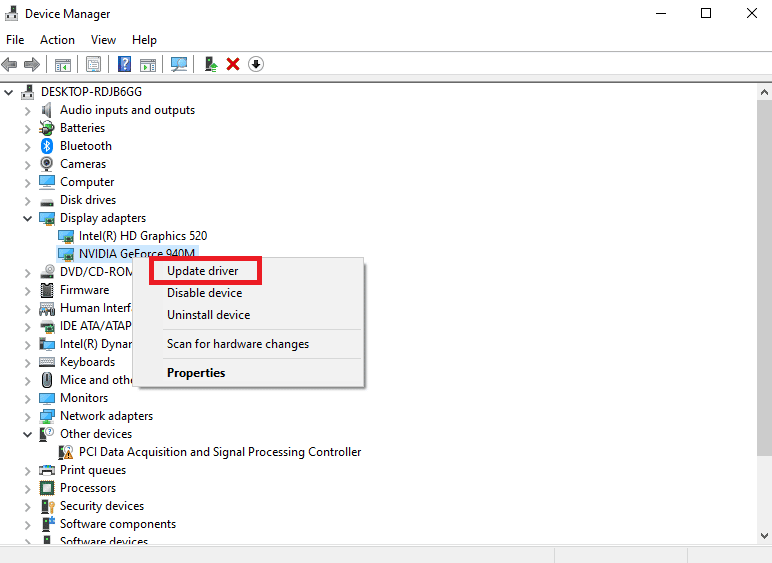
选项 II:回滚图形驱动程序更新
有时,当前版本的图形驱动程序可能会导致任何启动冲突,在这种情况下,您必须恢复已安装驱动程序的先前版本。 此过程称为驱动程序回滚,您可以按照我们的指南如何在 Windows 10 上回滚驱动程序,轻松将计算机驱动程序回滚到以前的状态。
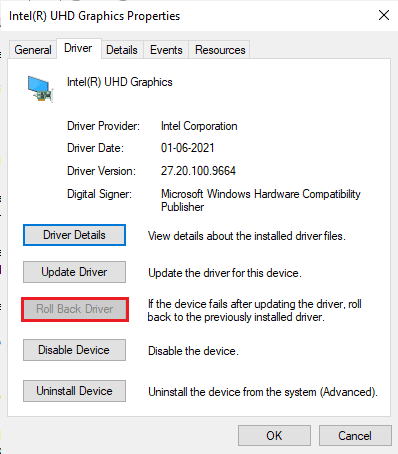
保存您的更改并检查您是否解决了 Valheim 无响应问题。
方法 8:重新安装 GPU 驱动程序
如果您在更新 GPU 驱动程序后仍然面临 Valheim 不断崩溃的问题,请重新安装设备驱动程序以解决任何不兼容问题。 您可以按照我们的指南如何在 Windows 10 上卸载和重新安装驱动程序中的说明轻松重新安装图形驱动程序。
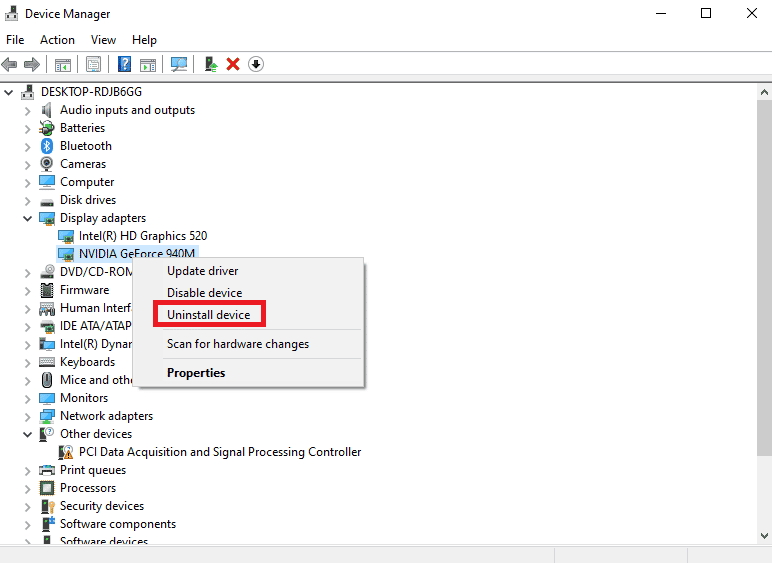
另请阅读:修复在 Windows 10 中崩溃的 Valorant 图形驱动程序
方法 9:更新 .NET Framework
Windows 10 计算机中的 .NET 框架对于现代应用程序和游戏的不间断服务至关重要。 许多游戏都具有 .NET 框架的自动更新功能,因此只要有可用更新,它就会自动更新。 在另一种情况下,如果您的 PC 出现更新提示,您可以手动安装最新版本的 .NET 框架,如下所述,以修复 Valheim 在启动时不断崩溃的问题。
1.访问.Net Framework官方下载页面。
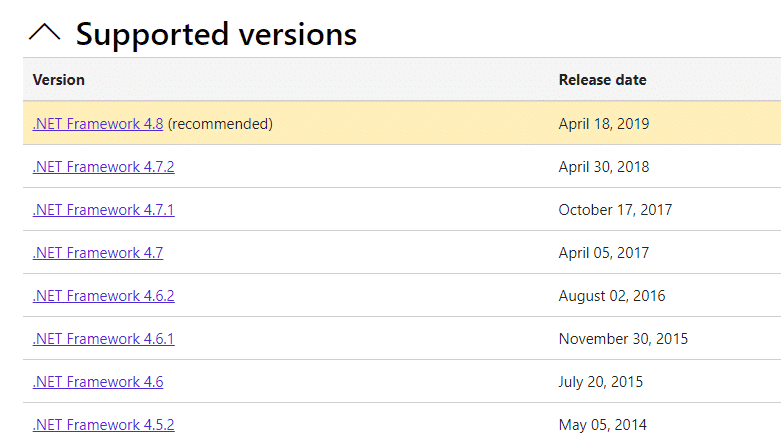
2. 如果有任何更新,请单击相应/推荐的链接,然后单击下载 .NET Framework 4.8 Runtime选项。
注意:请勿单击下载 .NET Framework 4.8 Developer Pack ,因为它是由软件开发人员使用的。
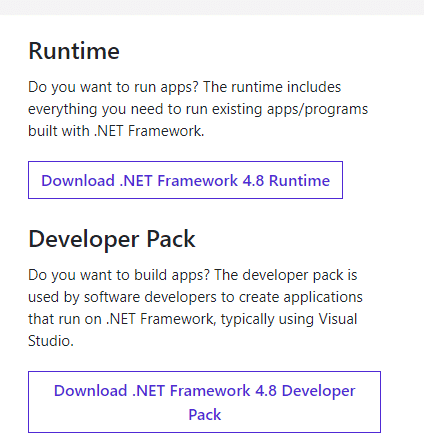
3. 运行下载的安装文件并按照屏幕上的说明在您的 Windows PC 上成功安装 .NET 框架。
完成后,检查您是否已解决所讨论的问题。
方法 10:更新 DirectX
要在 Valheim 上享受无缝的多媒体体验,您必须确定是否安装了 DirectX,并且它已更新到最新版本。 DirectX 尤其可以帮助您改善图形游戏和应用程序的视觉媒体体验。 值得更新此游戏所需的 DirectX。
1. 同时按下Windows + R 键打开运行对话框。
2.输入 dxdiag然后按 Enter 键启动DirectX 诊断工具。
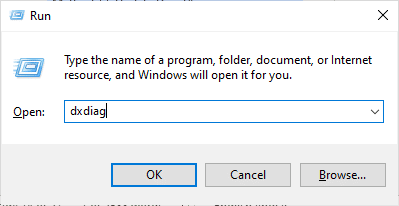
3. 检查DirectX 版本,是否包含DirectX 12 。
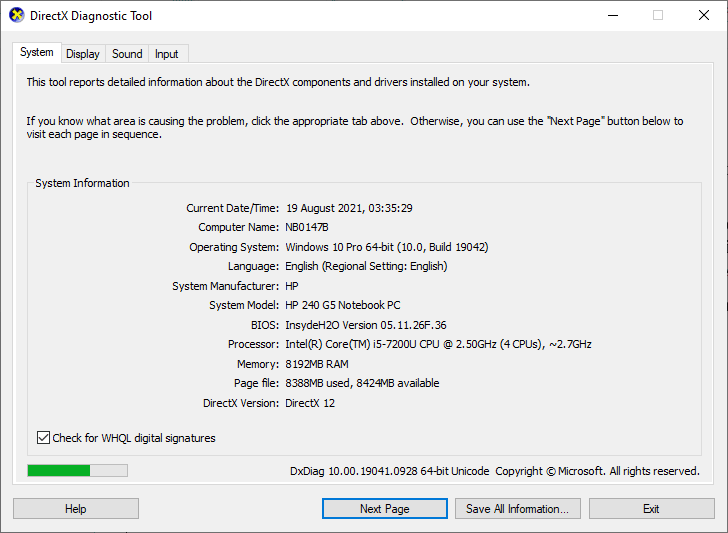
4. 如果您的系统中没有 DirectX 12,请按照屏幕上的说明从 DirectX 下载页面下载并安装它。
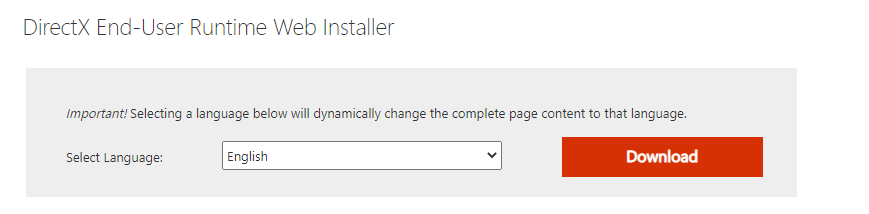
安装 DirectX 后,检查问题是否再次出现。
注意:确保在系统选项卡中选中检查WHQL 数字签名框,并在所有选项卡中检查WHQL Logo'd是否设置为Yes 。
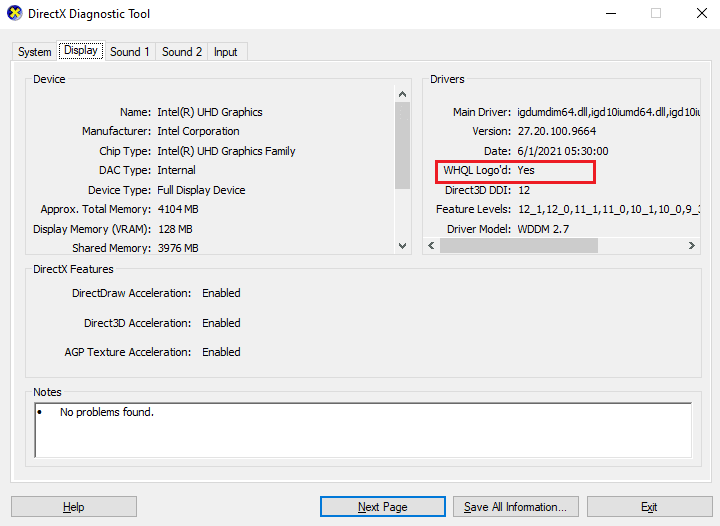
另请阅读:修复 Steam 内容文件锁定错误
方法 11:修改 Windows Defender 防火墙设置
由于 Windows 10 计算机中的防病毒套件反应过度或保护过度,您还将面临 Valheim 不断崩溃的问题。 这可以防止游戏启动器和服务器之间的连接链接。 因此,要解决此问题,您可以在防火墙设置中将 Valheim 列入白名单或暂时禁用该问题。
选项 I:将 Valheim 列入白名单
要在您的 Windows Defender 防火墙中允许 Valheim,请按照我们的指南允许或阻止应用程序通过 Windows 防火墙并按照说明执行步骤。
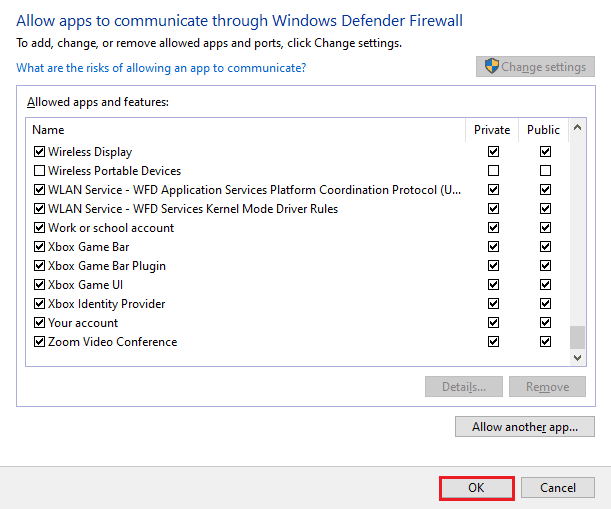
选项二。 禁用防火墙(不推荐)
如果您不知道如何禁用 Windows Defender 防火墙,我们的指南如何禁用 Windows 10 防火墙将帮助您做到这一点。
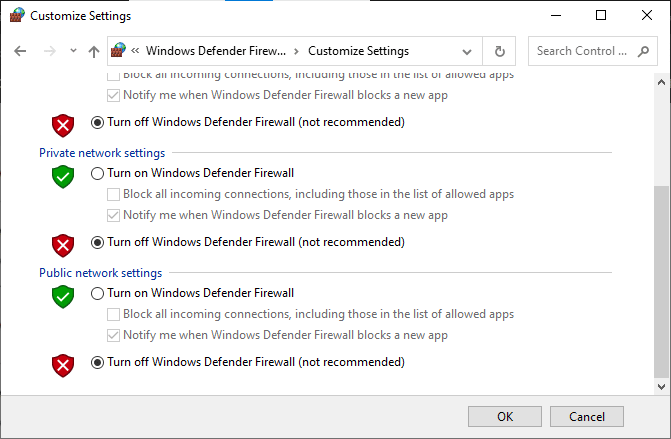
选项 III:在防火墙中创建新规则
1. 点击Windows 键并输入Windows Defender Firewall with Advanced Security 。 然后,单击打开。
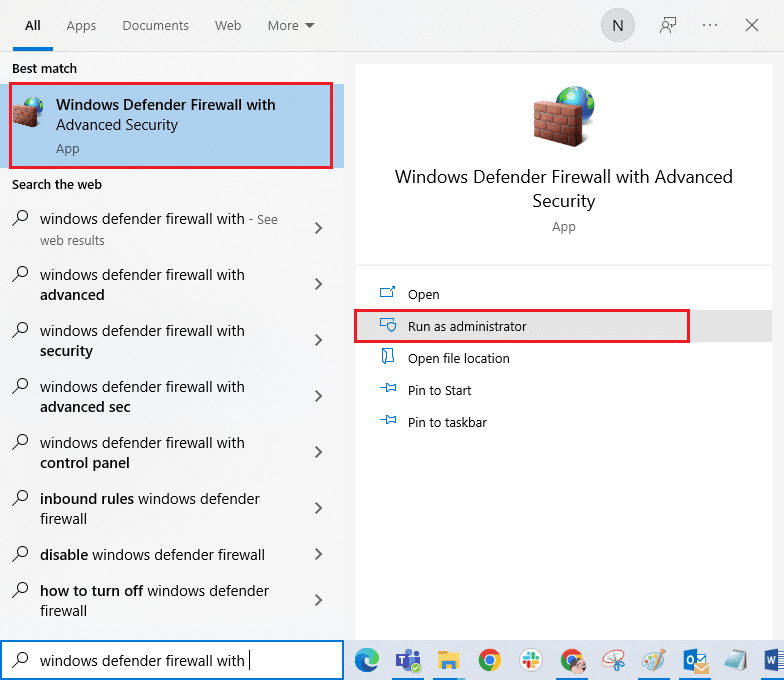
2. 现在,在左窗格中,单击如图所示的入站规则。
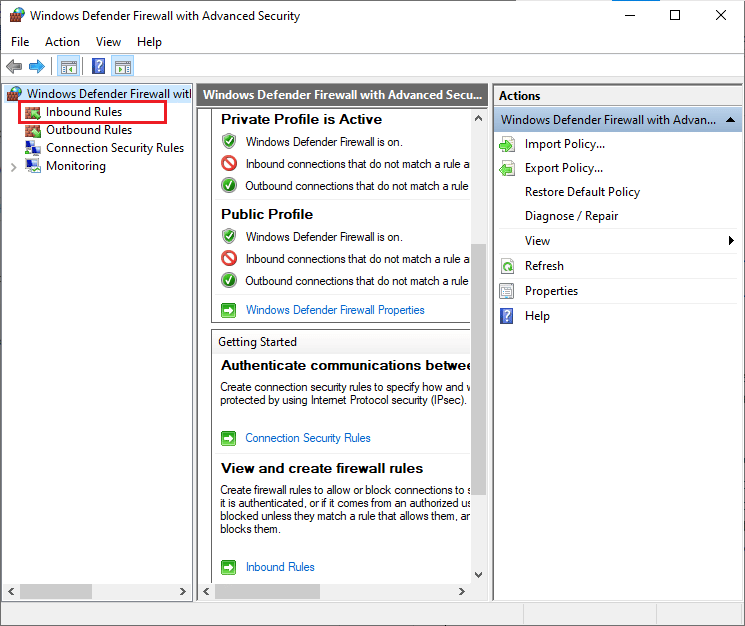
3. 然后,在右窗格中,单击New rule... ,如图所示。
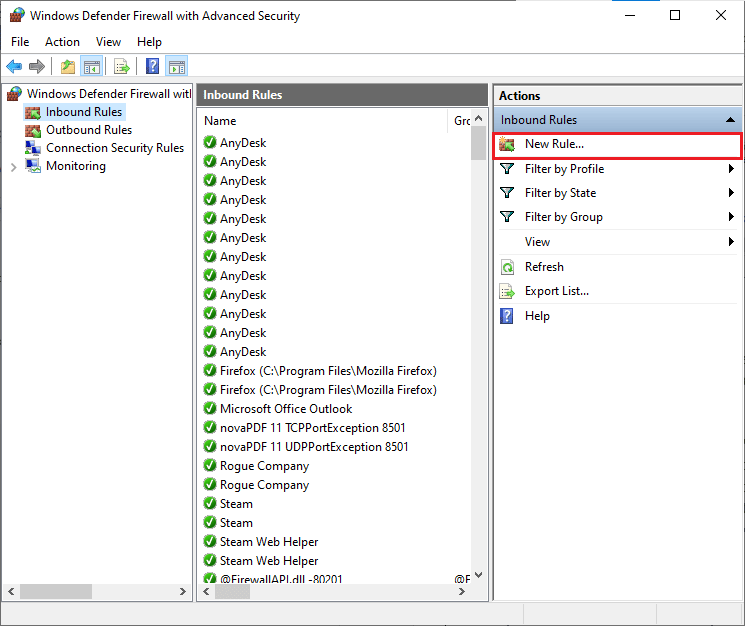
4. 现在,确保您选择了您要创建哪种类型的规则下的程序选项? 菜单并单击Next> ,如图所示。
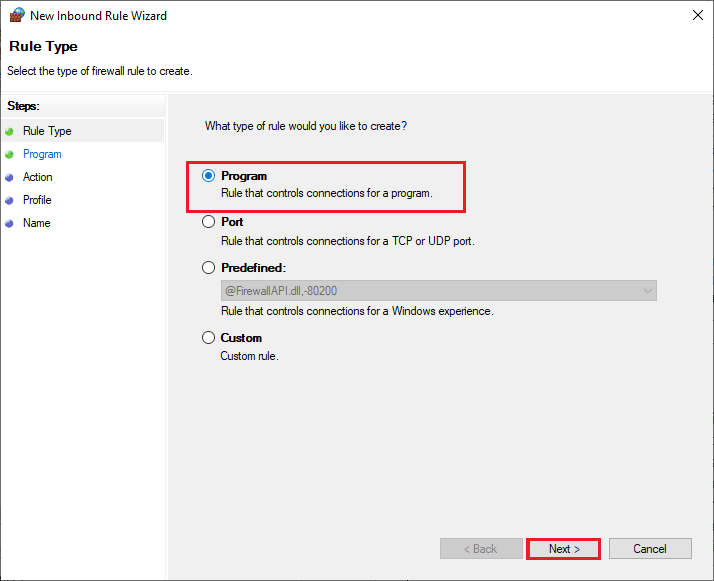
5. 然后,点击此程序路径对应的浏览…按钮:如图所示。
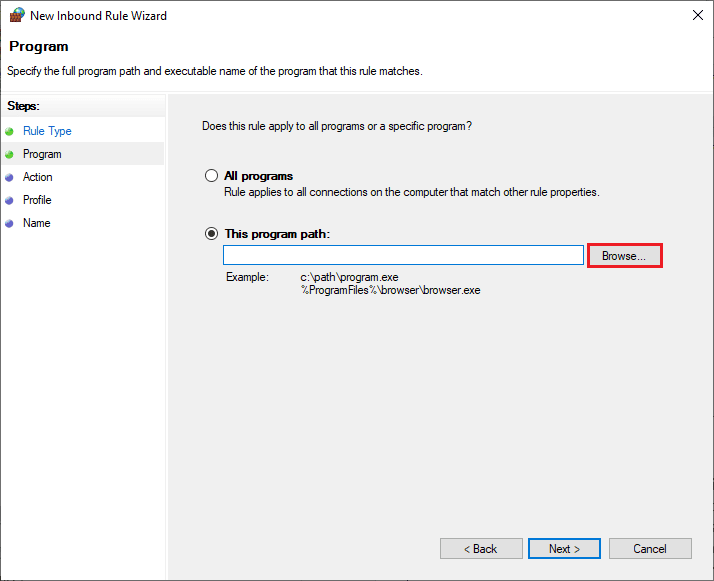
6. 然后,导航到C:\Program Files (x86)\ Valheim路径并双击安装文件。 然后,单击“打开”按钮。
7. 然后,如图所示,在New Inbound Rule Wizard窗口中单击Next > 。
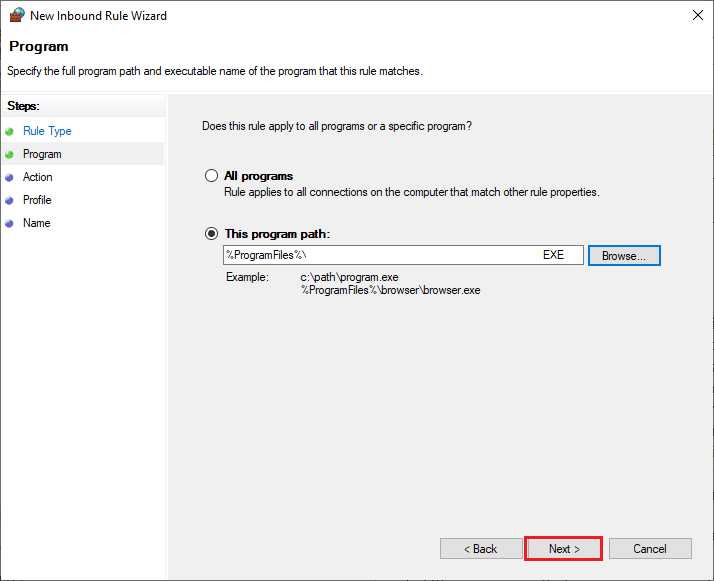
8. 现在,选择允许连接旁边的单选按钮,然后单击下一步 > ,如图所示。
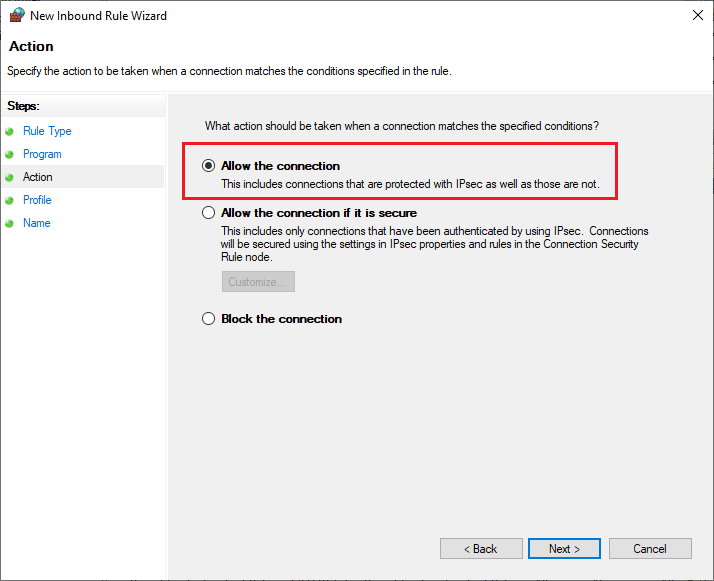
9. 确保选中域、私有、公共框,然后单击下一步 > ,如图所示。
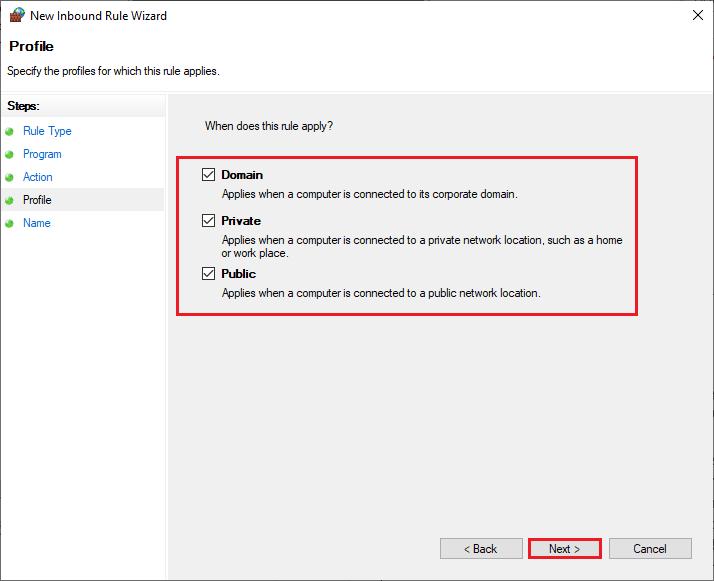
10. 最后,为您的新规则添加一个名称,然后单击Finish 。
全部完成! 检查您是否已修复 Valheim 无响应问题是否已修复。
另请阅读:解决下雨风险的 8 种方法 2 多人游戏不起作用
方法 12:修复 Microsoft Visual C++ Redistributable
或者,您可以尝试修复 Microsoft Visual C++ Redistributable 软件包以修复 Valheim 崩溃问题,如下所示:
1. 按Windows 键,输入Apps & features ,然后点击Open 。
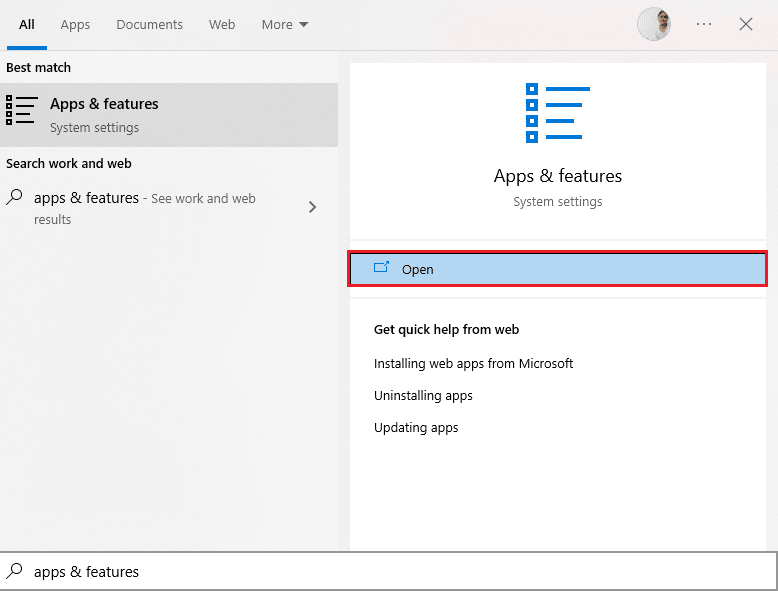
2. 搜索Microsoft Visual C++ Redistributable package 。
3. 选择包,然后单击修改选项。
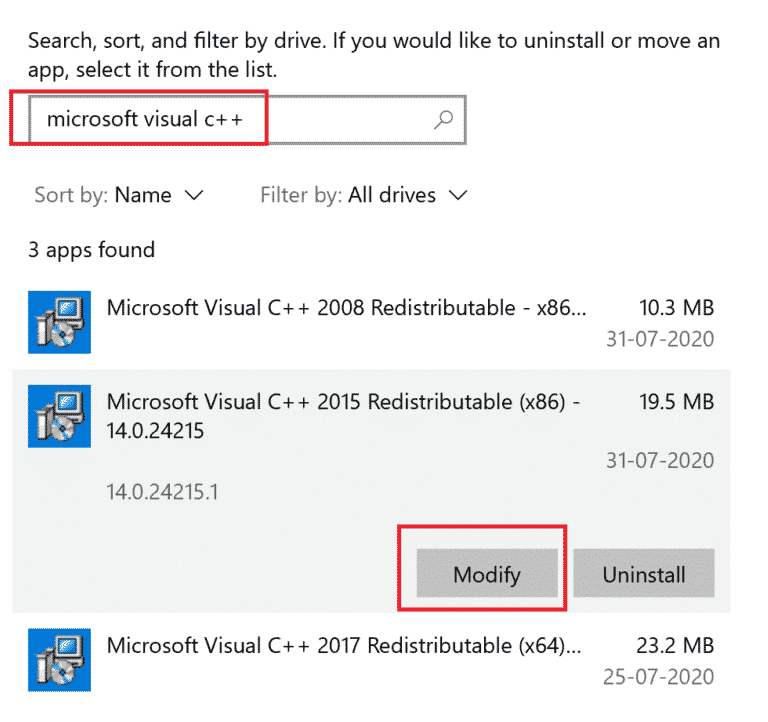
4. 然后,在“用户帐户控制”对话框中单击“是”。
5. 在出现的弹出窗口中,点击修复。 等待该过程完成。
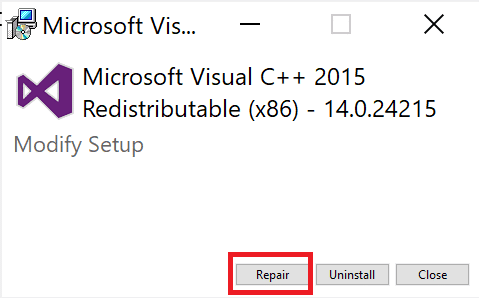
6. 确保按照上述步骤修改所有 Microsoft Visual C++ Redistributable 包。
7. 最后,重启电脑。
打开您之前无法打开的应用程序。 如果这不起作用,请尝试重新安装 C++ 可再发行组件。
另请阅读:修复 Windows 10 上的运行时错误 C++
方法 13:重新安装 Microsoft Visual C++ Redistributable
如果以前修复 Microsoft C++ Visual Redistributable 的方法没有解决 Valheim 不断崩溃的问题,那么您将不得不重新安装 Redistributable。 按照给定的步骤卸载并重新安装它们。
1. 打开应用和功能系统设置。
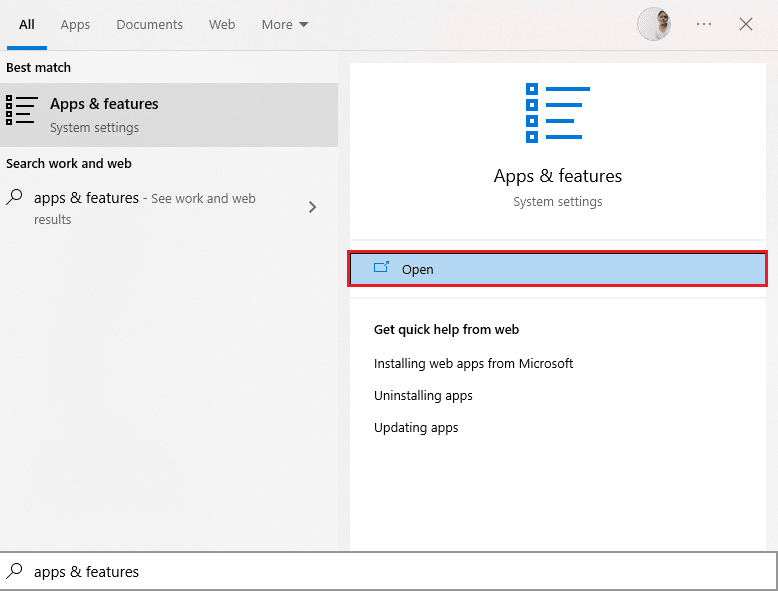
2. 选择Microsoft Visual C++ Redistributable包,然后单击卸载选项。
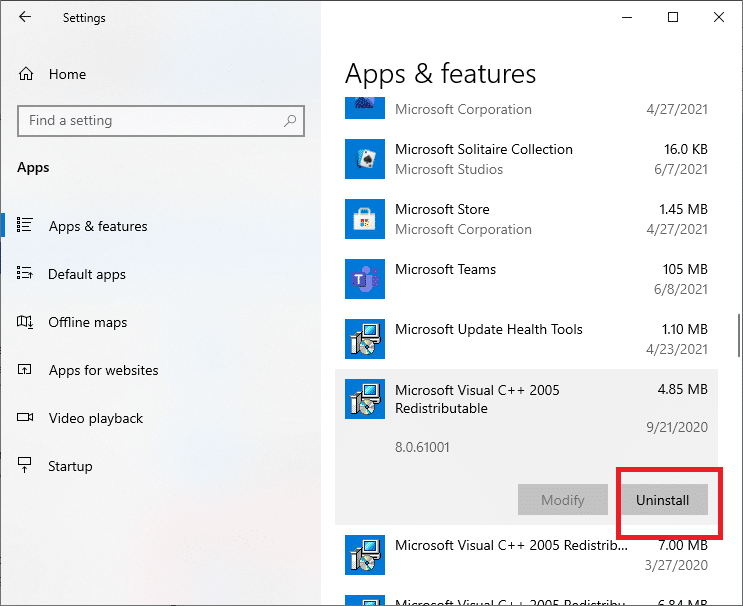
3. 再次单击卸载选项以确认并删除软件包。
注意:确保卸载所有 Microsoft Visual C++ Redistributable 软件包。
4. 按Windows 键,键入命令提示符,然后单击以管理员身份运行。
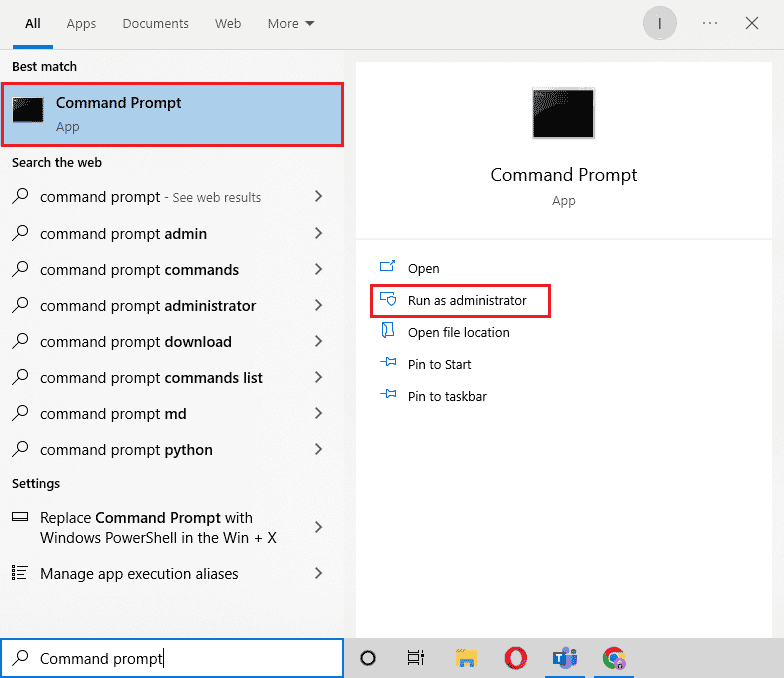
5. 键入以下命令并按Enter键。
Dism.exe /online /Cleanup-Image /StartComponentCleanup
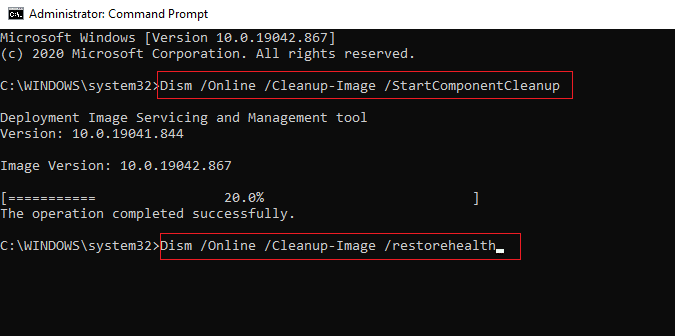
6. 该过程完成后,重新启动 PC 。
7. 接下来,访问 Microsoft Visual C++ Redistributable 网页以下载最新的 C++ 包,如下所示。
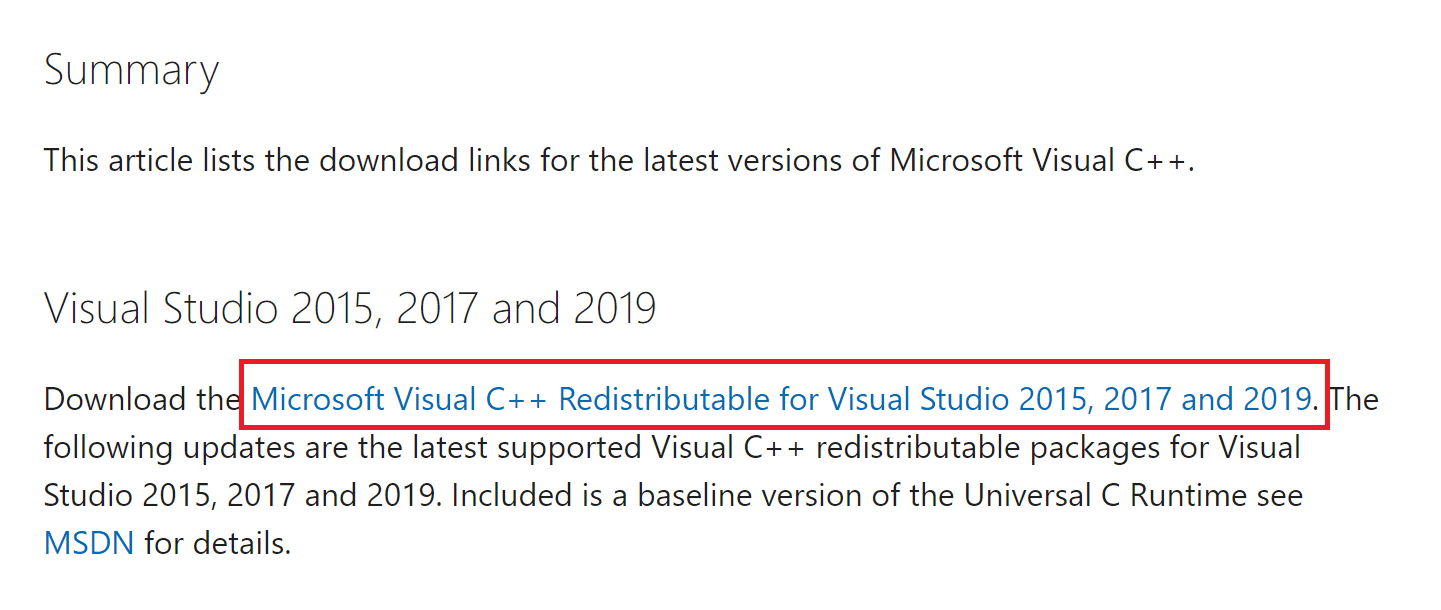
8. 下载后,在我的下载中双击打开下载的文件。 按照屏幕上的说明安装软件包。
9. 安装完成后,最后重启电脑。
再次启动游戏并检查您是否再次遇到加载问题。 这一次,你不会遇到任何问题。
推荐的:
- 如何在 Instagram 故事中获取完整的 TikTok
- 修复英雄联盟中的高 Ping
- 修复 Windows 10 中的 CS GO 更新下载错误
- 修复 Windows 10 中的 Forza Horizon 5 崩溃
我们希望本指南对您有所帮助,并且您可以修复您的 Windows 10 PC 上的Valheim 不断崩溃的问题。 让我们知道哪种方法最适合您。 请随时通过下面的评论部分与我们联系,提出您的疑问和建议。
