如何在 Windows 10 PC 上修复 Valheim 冻结和口吃?
已发表: 2021-06-01Valheim 无疑是目前最受欢迎的开放世界生存游戏之一。 尽管该游戏仍处于抢先体验阶段,但它已经建立了庞大的粉丝群,许多人称赞其令人兴奋的独特功能。 然而,瓦尔海姆并不完美,因为您在玩它时可能会遇到一些问题,这已成为许多玩家的主要挑战。
有时会导致崩溃的冻结和口吃是您可能遇到的最常见问题之一。 Valheim 的开发商 Iron Gate Studios 尚未解决这些问题。 因此,您需要在此之前找到一些故障排除方法来应用。 在今天的帖子中,我们将向您展示如何修复 Windows 10 中的 Valheim 崩溃。继续阅读以了解更多信息。
为什么瓦尔海姆会崩溃?
Valheim 可能由于以下任何原因而崩溃:
- 游戏文件丢失或损坏
- 过时的图形驱动程序
- 过时的操作系统软件
- 侵略性的第三方防病毒软件
- 后台运行的应用程序太多
- 未能满足 Valheim 的系统要求
游戏的最低要求如下:
- 操作系统:64 位 Windows 7 或更高版本
- 内存:4 GB RAM
- 处理器:2.6 GHz 双核或类似处理器
- 显卡:GeForce GTX 500 系列或类似
- 存储空间:1 GB 可用空间
- DirectX:版本 11
- 网络:可靠的互联网连接
推荐的要求如下:
- 操作系统:64 位 Windows 7 或更高版本
- 内存:8 GB RAM
- 处理器:i5 3GHz
- DirectX:版本 11
- 显卡:GeForce GTX 970 系列或类似
- 存储空间:1 GB 可用空间
- 网络:可靠的互联网连接
如何阻止 Valheim 在 Windows 10 PC 上冻结
如果您的计算机满足上述要求,但仍然遇到卡顿和卡顿问题,请应用以下修复程序。 但是,我们建议您先重新启动机器,看看问题是否消失。 如果没有,请开始对问题进行故障排除。
关闭不需要的应用程序
许多后台应用程序会消耗大量 CPU 资源和内存资源,严重影响计算机的性能。 这可能会导致在玩 Valheim 时频繁崩溃。
请按照以下步骤关闭 PC 上不必要的后台应用程序:
- 使用 Ctrl + Shift + Esc 组合来调出任务管理器。
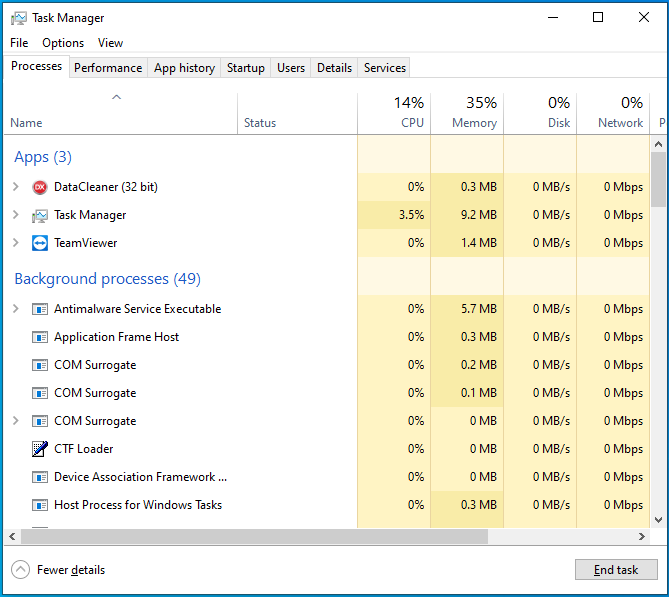
- 在进程选项卡下,单击一个后台应用程序,然后选择底部的结束任务。
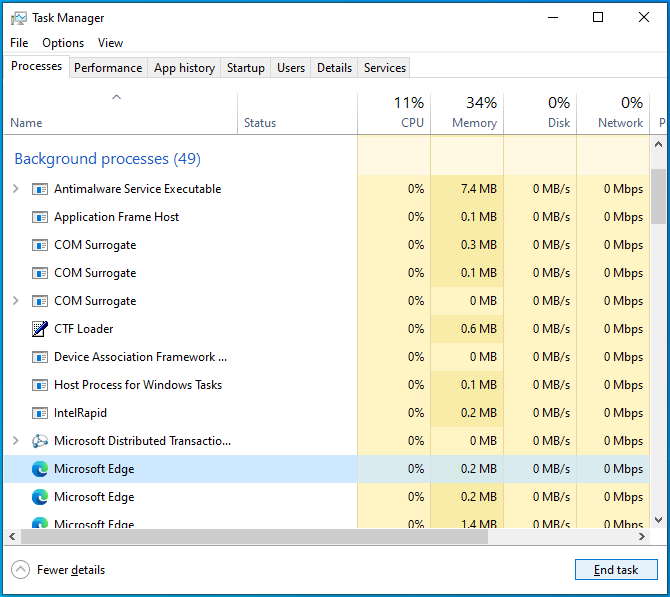
- 对每个不必要的后台应用重复步骤 2。
- 关闭任务管理器并重新启动您的机器。
- 重新启动 Valheim 并检查问题是否已从您的计算机中消除。
以管理员身份运行 Valheim
当许多视频游戏没有在您的 PC 上运行所需的权限时,它们会随机崩溃。 如果是这种情况,那么以管理员身份运行 Valheim 可能会解决您的问题。
以下是如何去做:
- 启动 Steam 并转到 LIBRARY 选项卡。
- 右键单击 Valheim 并选择管理。 然后选择“浏览本地文件”打开游戏的安装文件夹。
- 右键单击 Valheim 的 .exe 文件并选择属性。
- 切换到兼容性选项卡,然后单击“以管理员身份运行此程序”选项。
- 单击底部的应用按钮,然后选择确定。
如果问题再次出现,请移至下面的下一个修复程序。
更新视窗
过时的 Windows 系统通常更容易受到错误、兼容性问题和崩溃的影响,因为它缺乏最新的补丁和安全功能。
您可以按照以下说明轻松更新 Windows 系统:
- 按 Win + I 快捷方式打开“设置”应用。
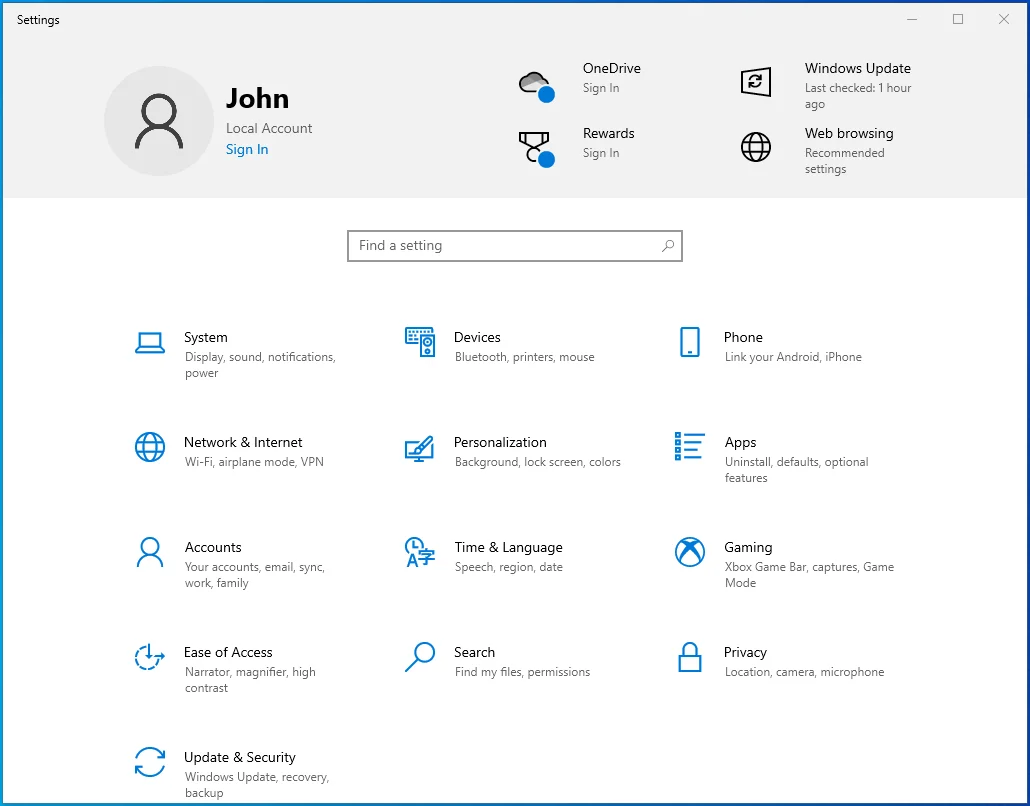
- 选择更新和安全。
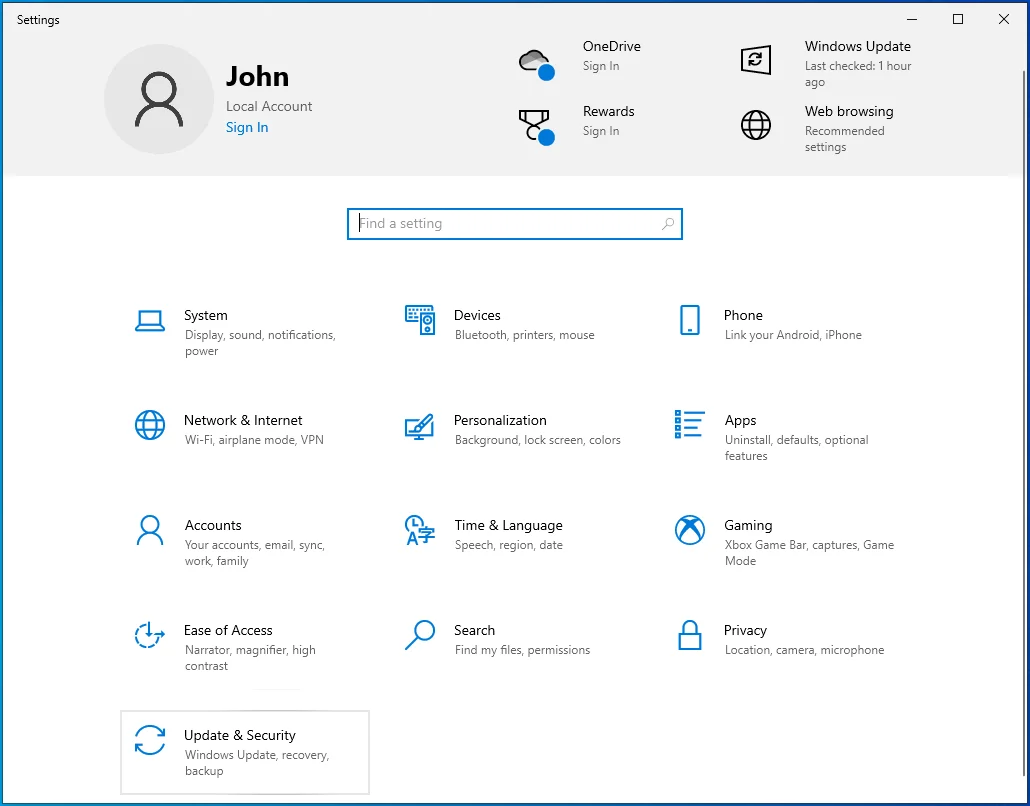
- 当新窗口打开时,单击右侧窗格中的“检查更新”。
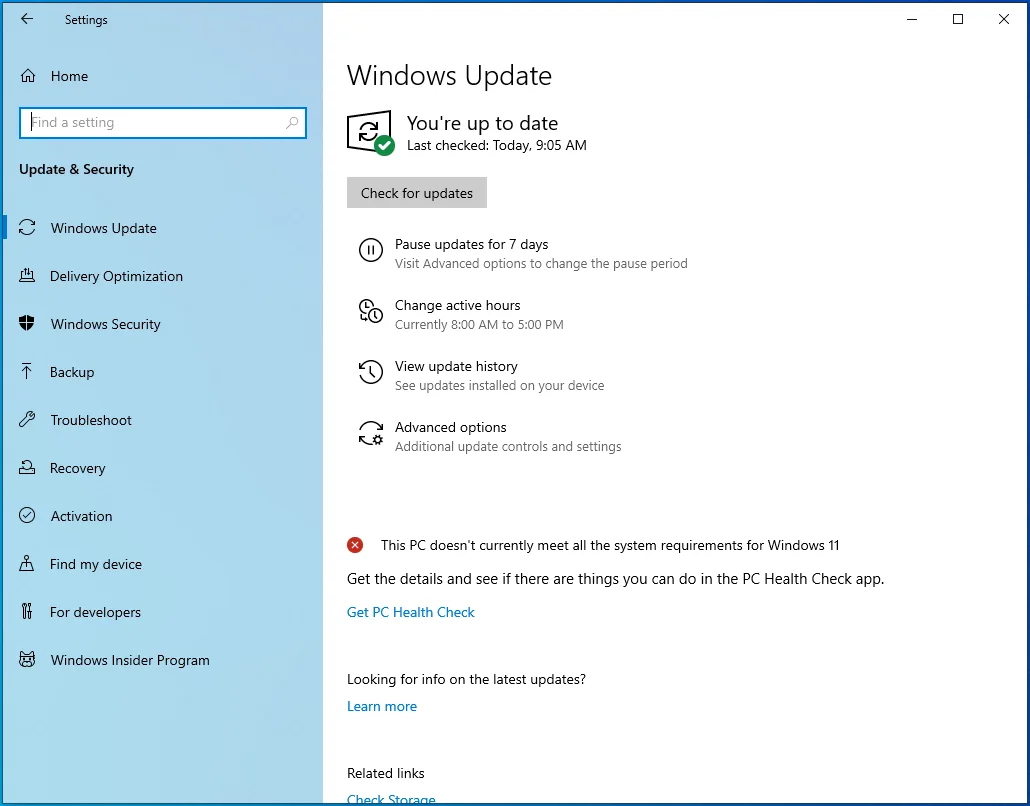
- 等待 Windows 下载更新。
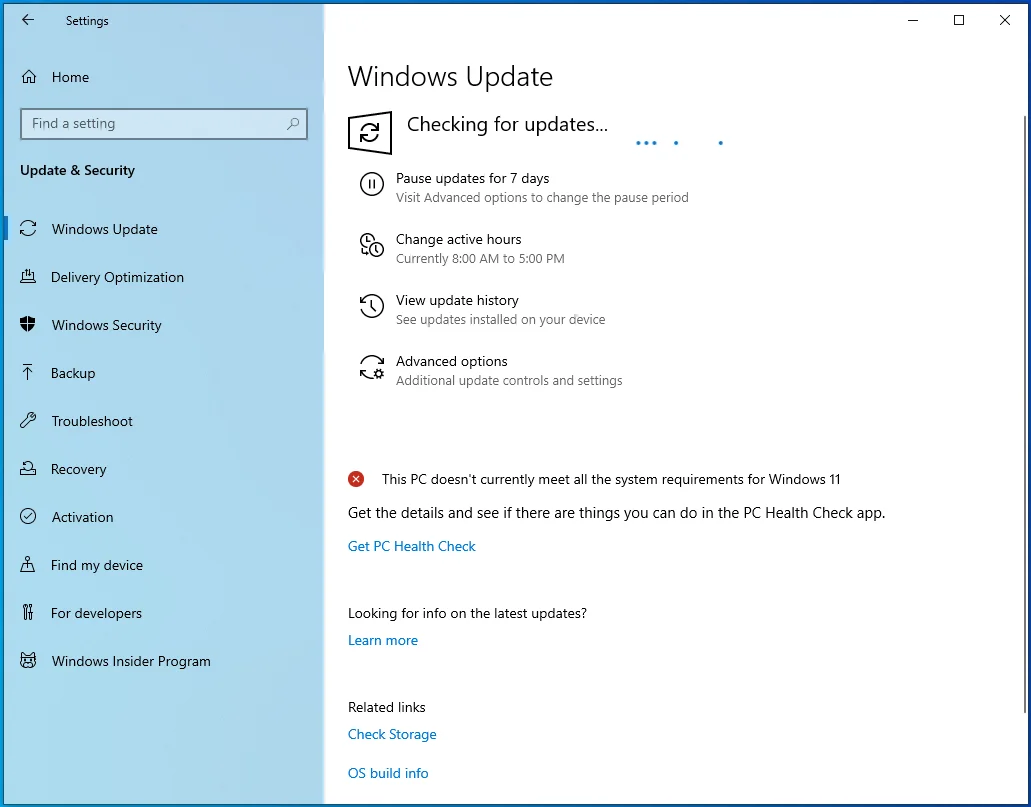
- 现在重新启动您的设备,然后检查问题是否已解决。
在 Windows 7 的兼容模式下运行 Valheim
一些玩家报告说,在 Windows 7 的兼容模式下运行 Valheim 使他们能够消除无休止的崩溃。
以下是如何在您的设备上执行相同操作:
- 导航到游戏的安装文件夹并右键单击其 .exe 文件。
- 选择属性,然后打开兼容性选项卡。
- 转到兼容模式部分,然后单击“以兼容模式运行此程序”。
- 从下拉列表中选择 Windows 7。
- 选择应用,然后单击确定按钮。
- 启动 Valheim 并查看问题是否仍然存在。
验证游戏文件的完整性
您的某些游戏文件可能已损坏甚至丢失,这可能会触发冻结。 幸运的是,您可以使用 Steam 扫描此类文件并自动修复它们以消除您的问题。
这些步骤将指导您验证 Valheim 游戏文件的完整性:
- 打开 Steam 并前往图书馆。
- 右键单击 Valheim 并选择属性。
- 在左侧窗格中选择本地文件。
- 单击右侧窗格中的“验证游戏文件的完整性”。
- 等待扫描完成。 然后重新启动你的游戏。
如果游戏仍然表现不佳,请不要放弃。 继续下面的下一个解决方案。
更新游戏
大多数游戏开发者会定期更新他们的游戏以提高性能。 因此,更新 Valheim 可能有助于缓解 Windows PC 上的崩溃问题。
使用此过程更新 Valheim:
- 打开 Steam > 图书馆。
- 右键单击 Valheim,选择 Properties,然后在左侧窗格中选择 UPDATES。
- 转到自动更新部分并单击下拉箭头。
- 选择“始终保持此游戏更新”。
- 等待该过程完成。
更新图形驱动程序
如果您喜欢在计算机上玩游戏,则必须始终更新显卡驱动程序以确保出色的性能。 更新驱动程序还可以消除任何可能引发恼人错误和系统崩溃的损坏。
请按照以下步骤通过设备管理器更新图形驱动程序:
- 使用 Windows 徽标键 + X 组合打开快速访问菜单。
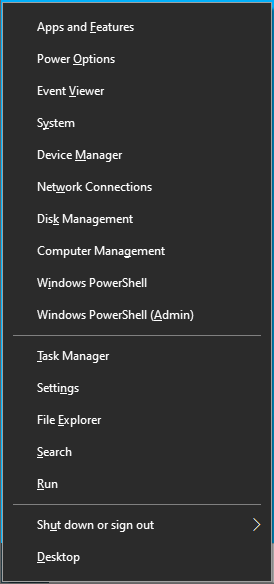
- 选择设备管理器。
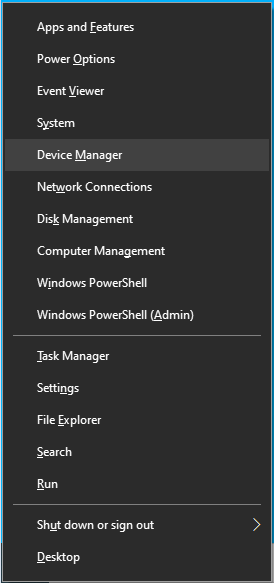
- 在新屏幕上,双击显示适配器。
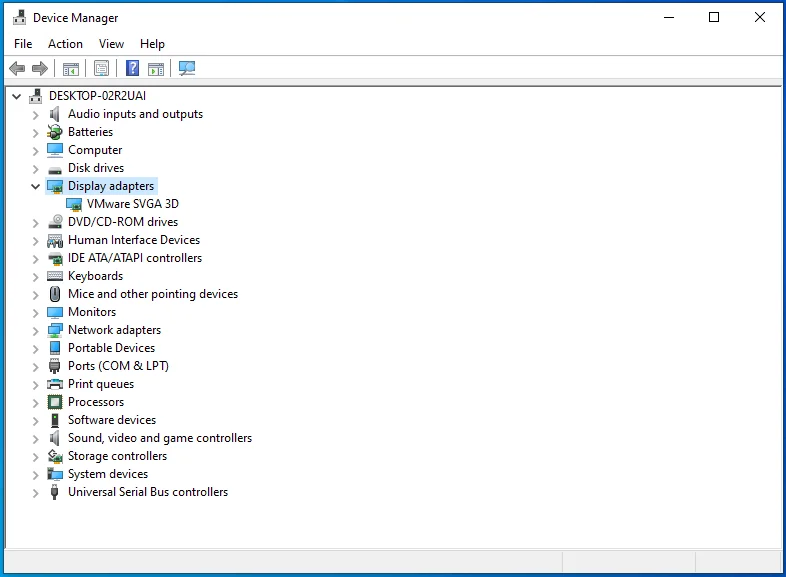
- 右键单击图形设备并选择“更新驱动程序”。
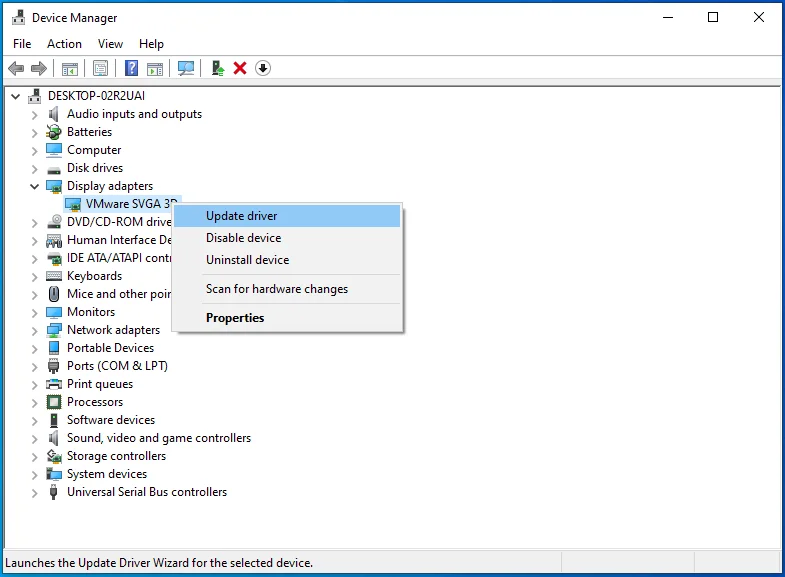
- 单击“自动搜索驱动程序”选项。
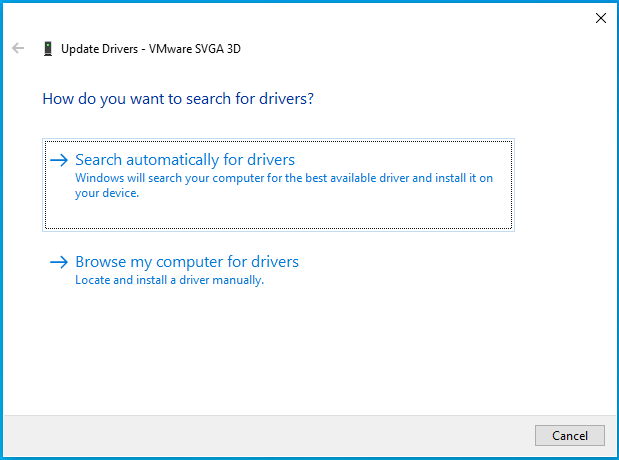
- 该过程完成后重新启动PC。
- 检查问题是否已解决。
为了增加永久消除崩溃和冻结问题的机会,请更新所有设备驱动程序。 但是,这样做可能会很棘手,尤其是在为每个驱动程序使用手动方法时。

幸运的是,您可以使用自动驱动程序更新程序(例如 Auslogics Driver Updater)来简化该过程。
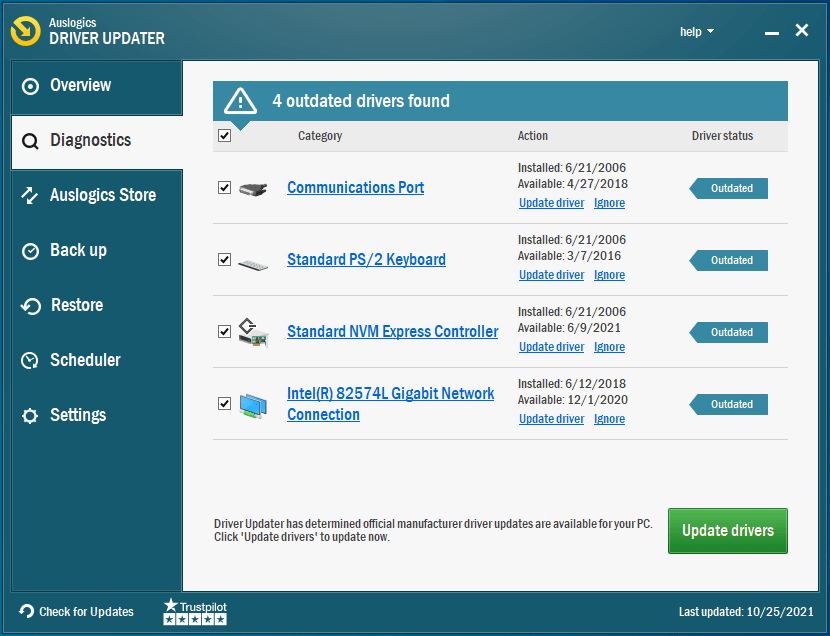
这个用户友好的工具会扫描您的机器以查找过时和损坏的驱动程序,并让您一键更新它们。 Driver Updater 还会在更新之前备份驱动程序,以便您在需要时轻松恢复其先前版本。 从 Auslogics 网站下载这个独特的工具,然后按照简单的说明将其安装到您的 Windows 10 计算机上。
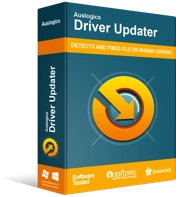
使用驱动程序更新程序解决 PC 问题
不稳定的 PC 性能通常是由过时或损坏的驱动程序引起的。 Auslogics Driver Updater 可诊断驱动程序问题,让您一次或一次更新旧驱动程序,让您的 PC 运行更顺畅
停止超频
超频是指调整 CPU 或 GPU 的时钟频率以提高性能。 使用此技巧可能有助于改善您的游戏体验,但也可能由于过热而损坏您的 CPU,并导致不断的崩溃和错误。 因此,如果 Valheim 在您的 PC 上崩溃,请停止超频并查看问题是否消失。
暂时禁用您的防病毒应用程序
您的防病毒软件可能会阻止游戏的某些操作,导致游戏在启动过程中崩溃。 这可以通过在打开 Valheim 之前暂时禁用应用程序来解决。 因此,请确保暂时禁用 Windows Defender、Windows 安全和第三方防病毒软件中的保护。 然后检查问题。
以下是在 Windows Defender 中执行此操作的方法:
- 使用 Win + S 键盘组合打开 Windows 搜索框并输入“防火墙”(不带引号)。
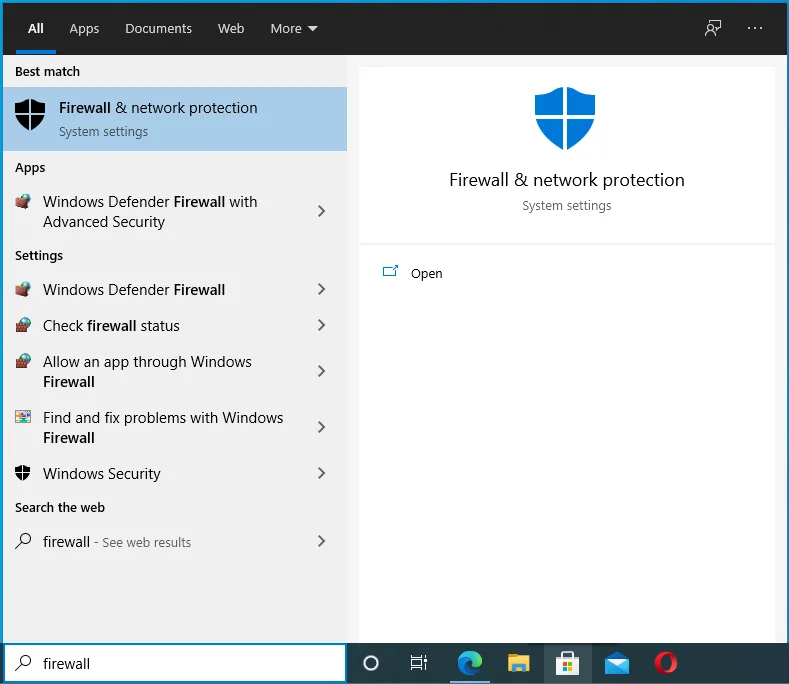
- 单击 Windows Defender 防火墙搜索结果。
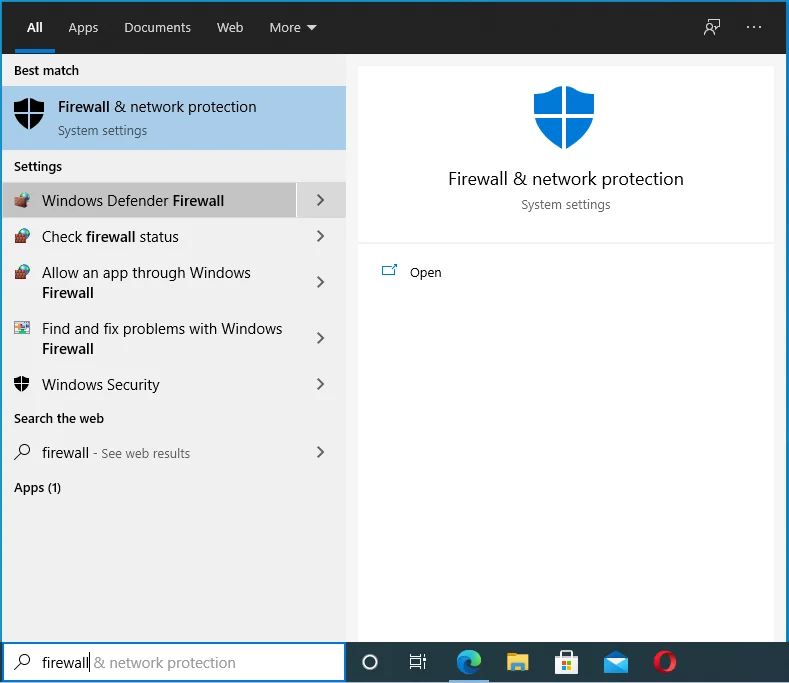
- 在左侧窗格中选择“打开或关闭 Windows Defender 防火墙”。
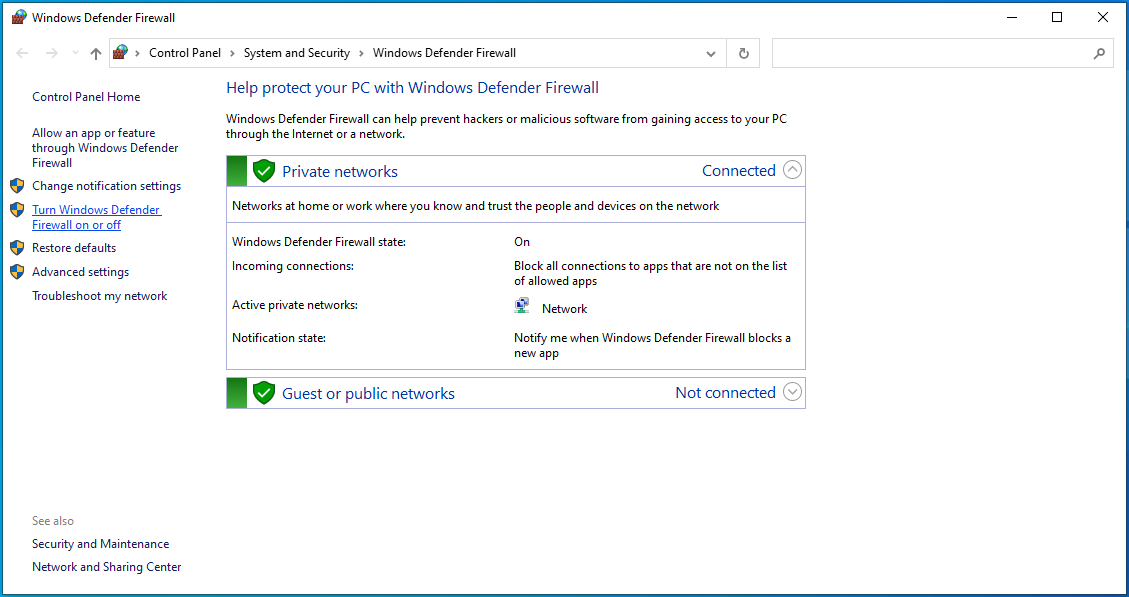
- 转到“专用网络设置”部分,然后单击“关闭 Windows Defender 防火墙(不推荐)”。
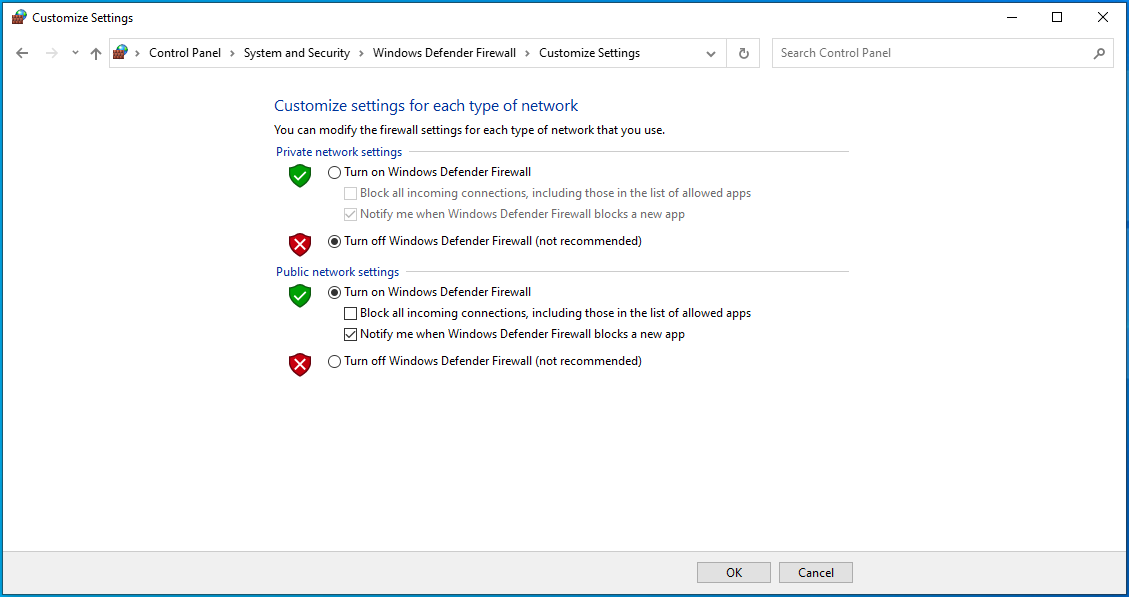
- 重复“公共网络设置”部分中的步骤 4。
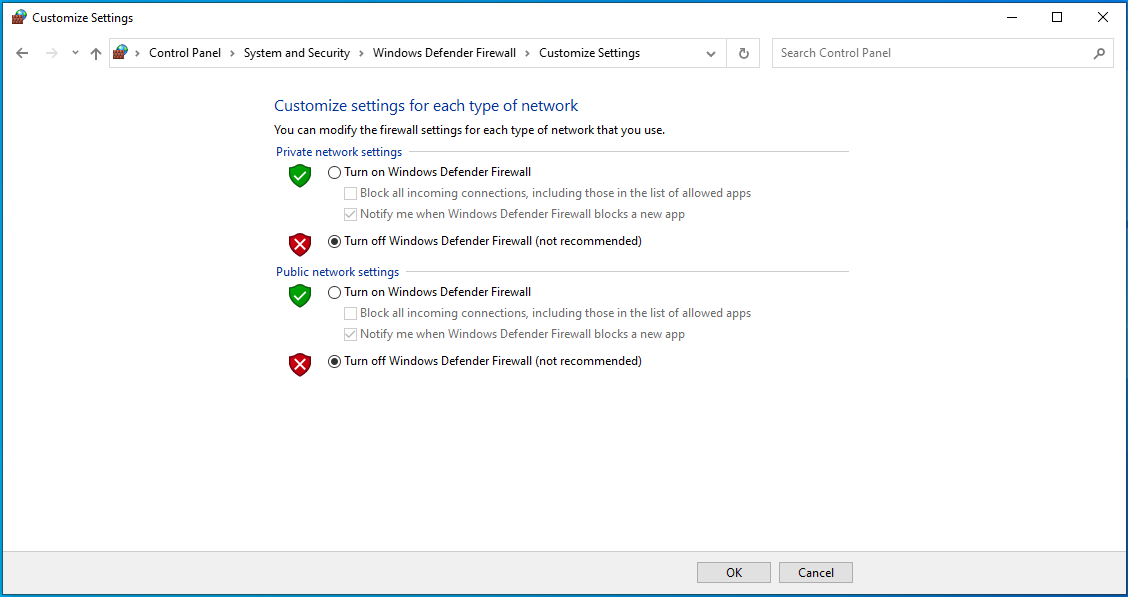
- 单击确定。
完成后,请按照以下步骤关闭 Windows 安全中心的保护:
- 按 Win + I 快捷方式打开“设置”窗口。
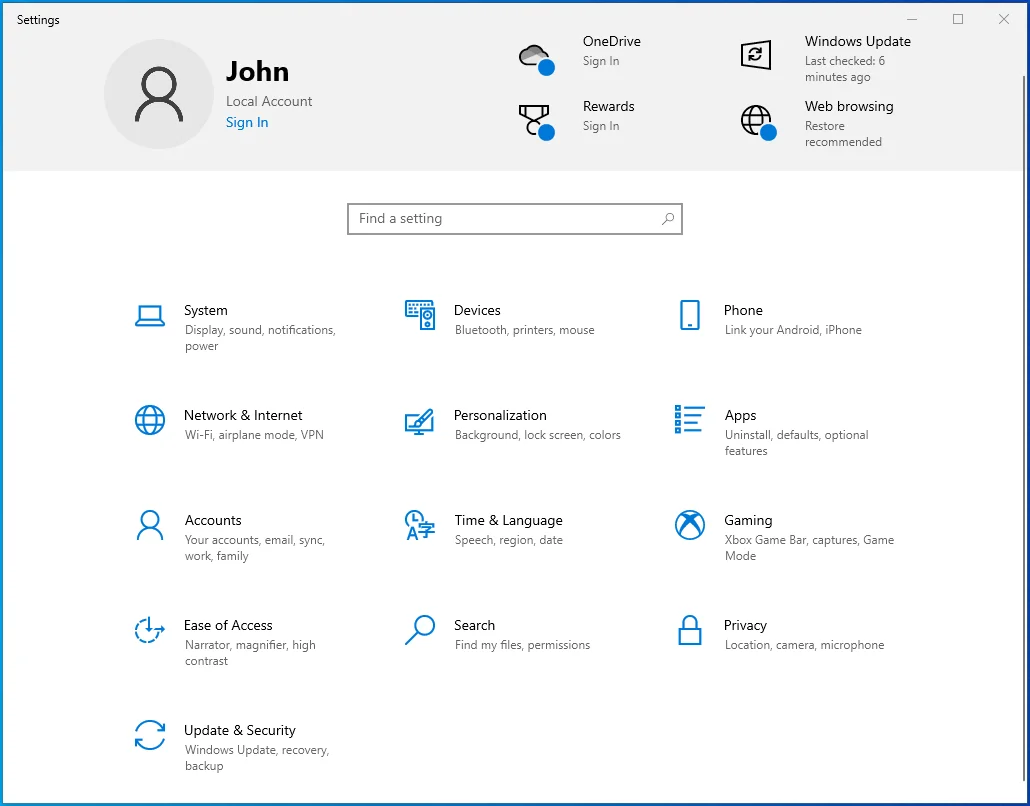
- 选择更新和安全。
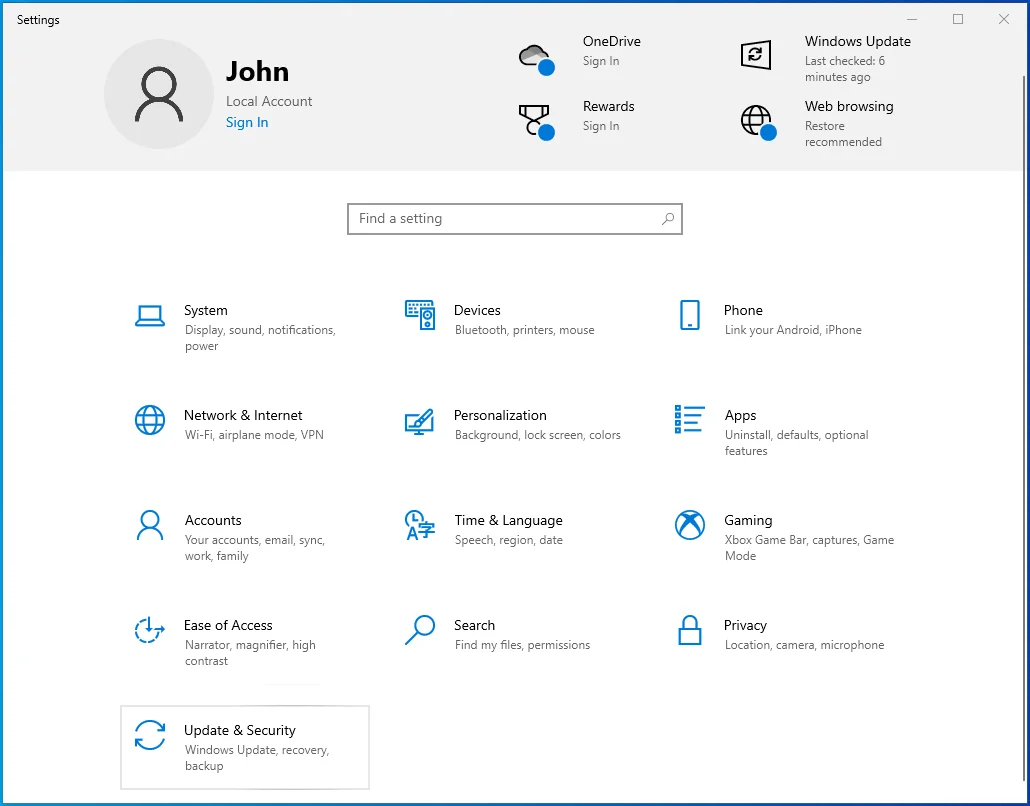
- 从左侧菜单中选择 Windows 安全性。
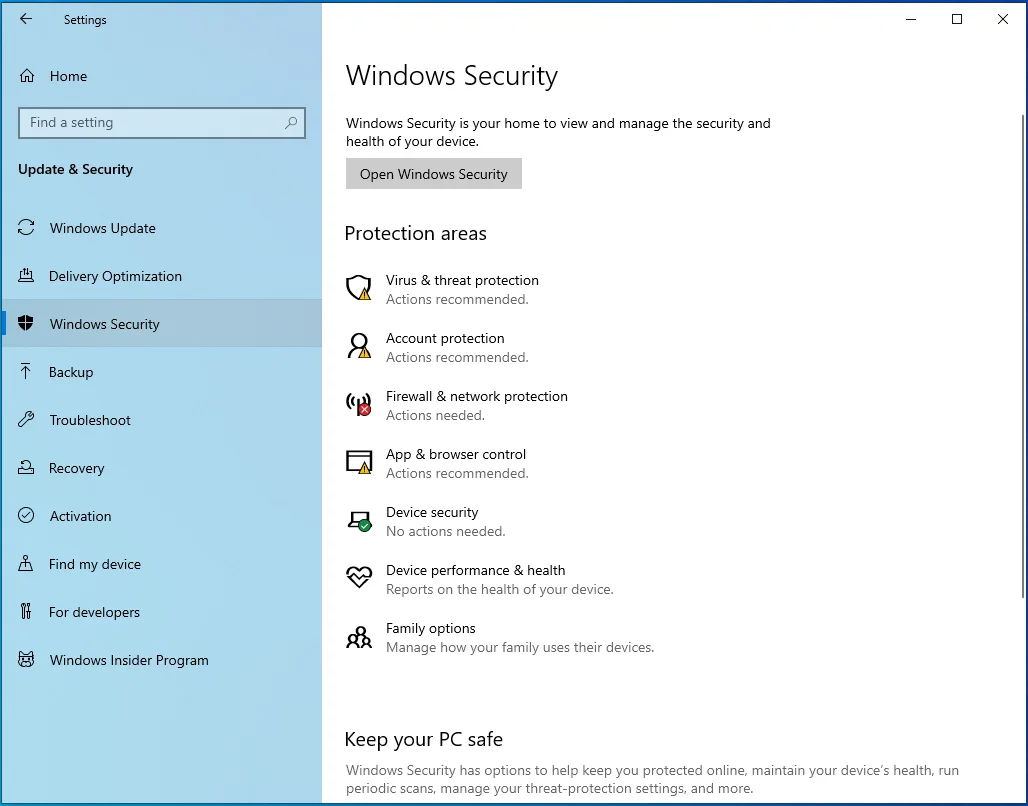
- 在右侧窗格中选择“病毒和威胁防护”。
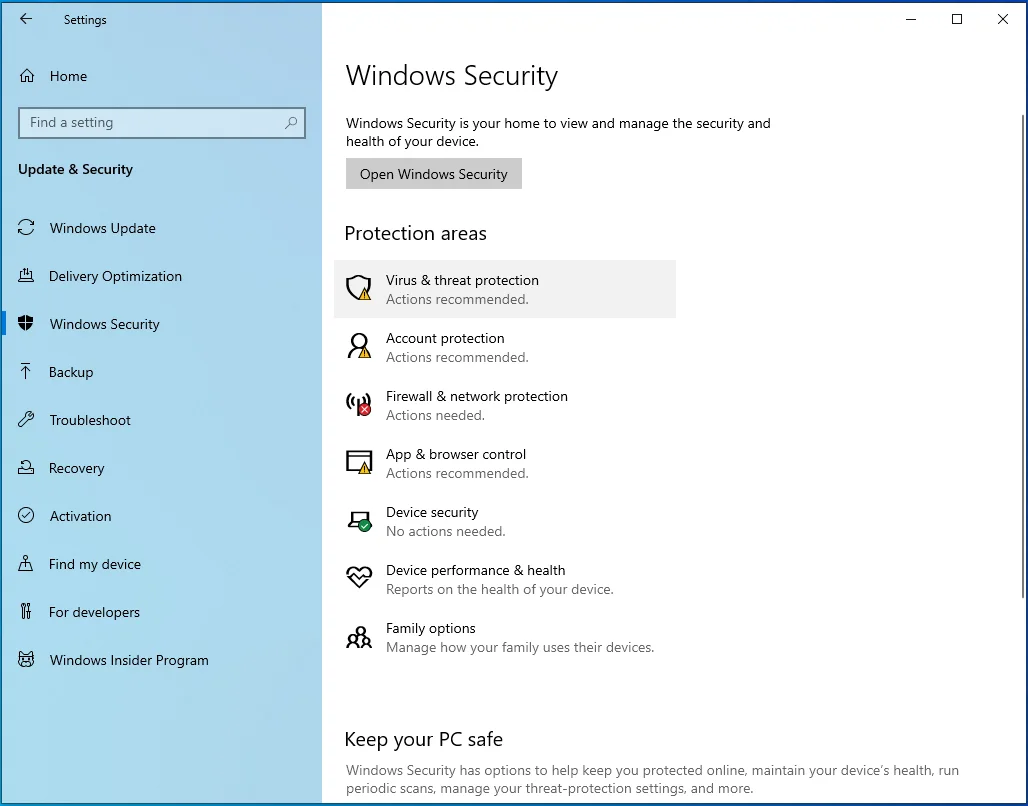
- 单击右侧窗格中的“管理设置”链接。
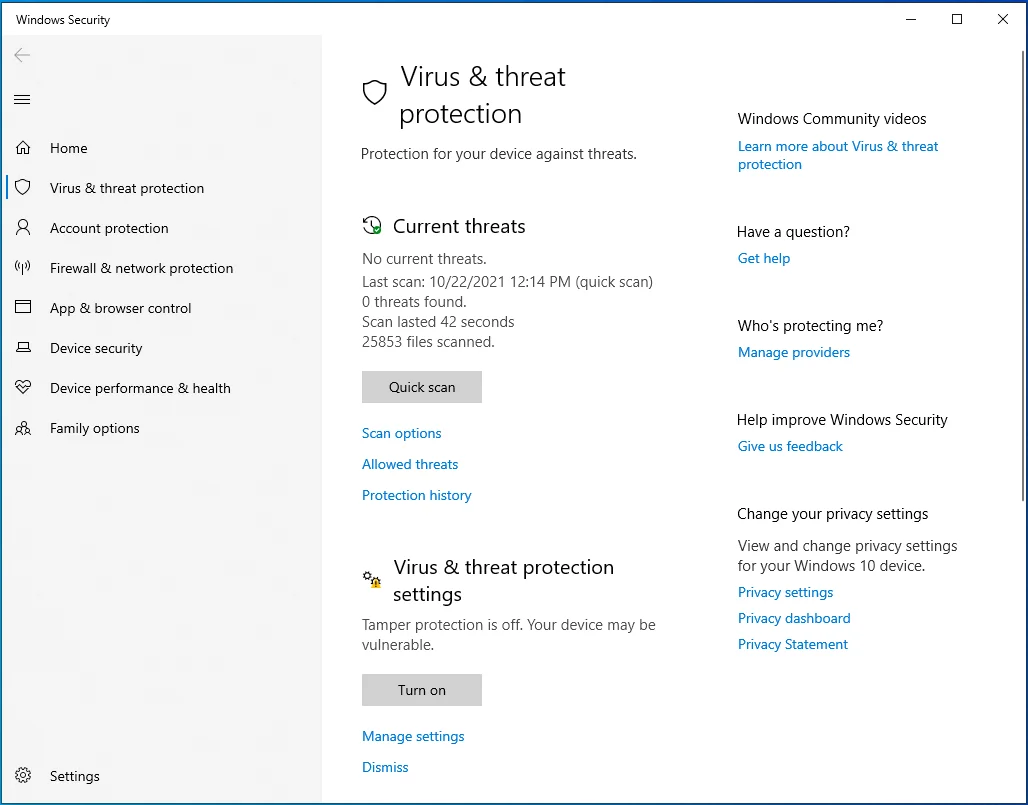
- 单击“实时保护”切换按钮以禁用保护。
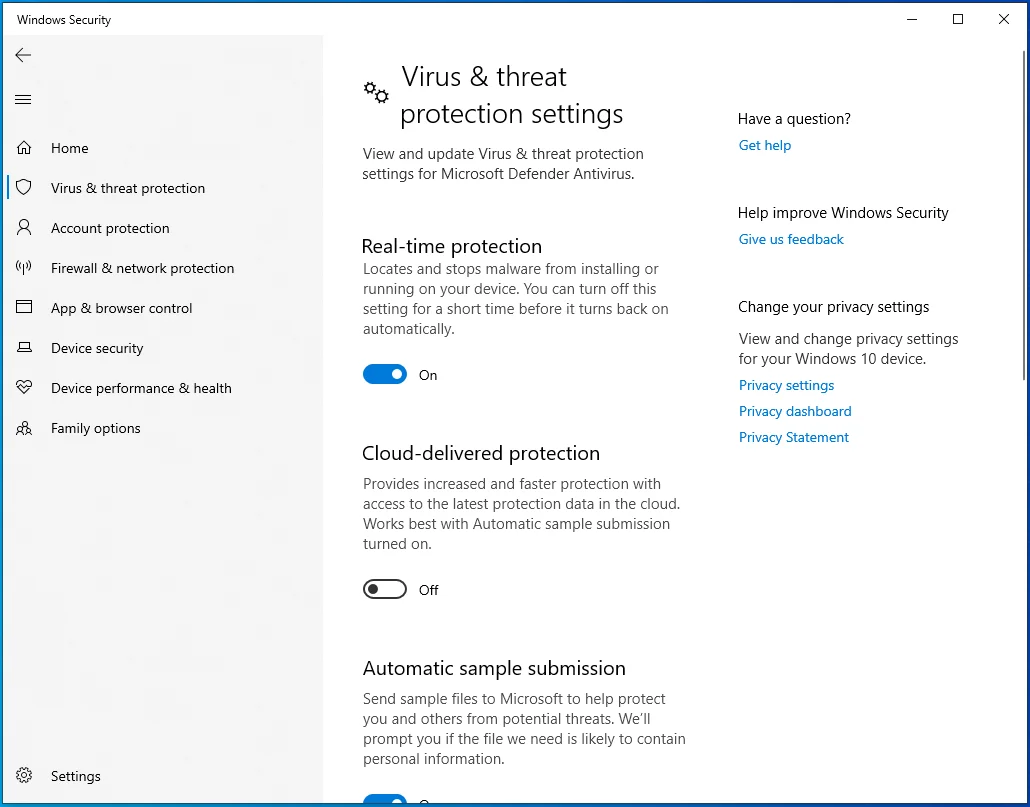
- 在 UAC(用户帐户控制)窗口中选择是。
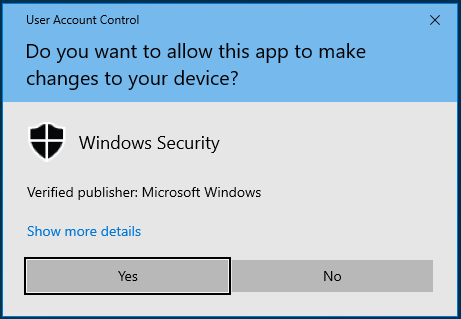
- 虽然不是必需的,但您也可以禁用“云提供的保护”和“自动提交样本”,以帮助减少游戏被阻止的机会。
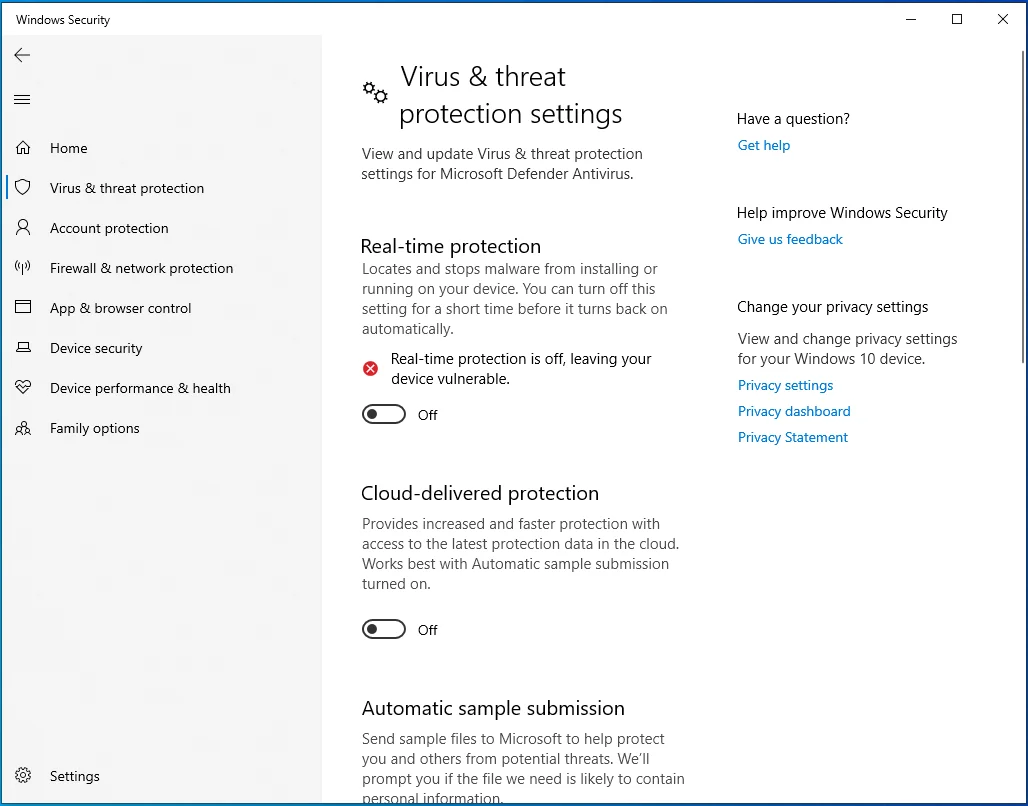
- 关闭“设置”应用。
最后,启动您的第三方防病毒软件并暂时禁用保护。 然后,重新启动计算机。 但是,请记住在完成故障排除后重新启用保护。
将 Valheim 的引导优先级设置为高
一些用户表示,在任务管理器中将 Valheim 的启动优先级设置为高有助于他们解决崩溃问题。
为此,请使用此快速指南:
- 打开瓦尔海姆。
- 使用 Ctrl + Shift + Esc 组合调出任务管理器窗口。
- 找到 Valheim 并选择它。 然后右键单击它并选择“转到详细信息”。
- 右键单击 Valheim.exe 并选择“设置优先级”。
- 然后从下拉列表中选择高。
- 关闭任务管理器并检查问题是否已从您的计算机中删除。
如果游戏仍然崩溃,请尝试以下方法。
更改启动选项
在 Steam 上调整您的启动选项也可能使游戏能够在没有进一步崩溃的情况下运行。
请按照以下步骤尝试此提示:
- 启动 Steam 并打开 LIBRARY 选项卡。
- 右键单击 Valheim 并选择属性。
- 在下一个屏幕上,切换到 GENERAL 选项卡。
- 单击“启动选项”部分下的框,然后输入“–window-mode Exclusive”(无引号)。
- 接下来,关闭“属性”窗口。 然后打开你的游戏,看看它是否会出现异常。
包起来
瓦尔海姆的冻结和崩溃真的很令人沮丧,特别是如果您不知道如何解决这些问题。 幸运的是,您现在知道如何修复 Windows 10 中的 Valheim 崩溃问题,并且可以在问题再次出现时轻松解决。 如果您对此问题有其他有效的解决方案,请通过下面的评论与我们的在线社区分享。 此外,请考虑访问我们的博客以获取更多 Windows 10 提示。
