[已解决] VAC 无法验证 Windows 10 中的游戏会话问题
已发表: 2020-07-27Counter-Strike: Global Offensive (CS: GO) 是一款深受全球玩家喜爱的游戏。 但是,当您尝试排队等待匹配时,您可能会遇到一条错误消息,上面写着“VAC 无法验证您的游戏会话”。 许多在线游戏玩家报告在尝试加入 Steam 社区或玩游戏时遇到此错误。
如果您正在寻求解决此问题的方法,那么您来对地方了。 我们将提供一些修复程序,您可以尝试摆脱 CS:GO 上的“VAC 无法验证您的游戏会话”错误通知。
为什么它说 VAC 无法验证您的游戏会话?
VAC(Valve Anti-Cheat System)检测安装文件中的异常情况。 它旨在防止游戏玩家更改游戏文件以获取对其他玩家的不公平优势。
当 VAC 无法验证您的游戏会话但您没有以任何方式篡改您的游戏文件时,这意味着文件配置有问题。 有时,VAC 可能会产生误报并显示“无法验证游戏会话”消息。
如何修复 Windows 10 中的 VAC 身份验证错误
也许您已尝试重新安装游戏,但问题仍然不会消失。 重要的是要注意重新安装会再次加载相同的游戏文件,因此不会有任何帮助。 但请放心:我们现在提供给您的解决方案已经证明是有效的,将帮助您一劳永逸地解决“VAC 无法验证您的游戏会话”错误。
如何修复 VAC 无法验证我的游戏:
- 重新启动计算机
- 重启 Steam 客户端
- 退出 Steam 并重新登录
- 以管理员身份运行 Steam
- 修复 Steam 客户端
- 修复 Steam 文件
- 验证游戏文件的完整性并修复游戏库
- 从防病毒扫描中排除游戏目录
- 停止冲突的后台任务/服务
- 在任务管理器中结束 Steam 服务
- 验证 DLL 文件
- 删除临时文件
- 更新您的驱动程序
- 更新视窗
- 关闭 Steam 测试版
现在让我们一次解决一个问题。
修复 1:重新启动计算机
您计算机上运行的某些应用程序和进程(例如磁盘索引)可能正在访问您的游戏文件,从而导致 VAC 无法验证文件。 重新启动计算机可以帮助解决此问题。 请按照以下步骤操作:
- 关闭所有应用程序和窗口。
- 按键盘上的 Windows 按钮或单击屏幕左下角的图标。
- 出现“开始”菜单时单击电源图标。 然后单击重新启动。
- 重新启动后,再次尝试运行游戏,看看错误是否已解决。
如果重新启动不起作用,您可以重新启动 PC。 电源循环意味着完全关闭 PC,然后再次打开。 这将帮助设备从无响应的模块中恢复并重新初始化其配置参数。 重启电源还会重置您的网络配置。
请按照以下步骤完成:
- 关闭所有打开的应用程序和窗口。
- 拔下计算机的电源(笔记本电脑)。
- 转到开始菜单(按键盘上的 Windows 键)并单击电源图标。 然后点击关机。
- 等待电脑关机。
- 从设备(笔记本电脑)中取出电池,然后按住电源按钮最多 1 分钟。
注意:从笔记本电脑中取出电池的原因是为了使所有电容器正确放电,并确保存储在 RAM 中的数据被清除。
如果您使用台式机,请将其从电源上拔下。
- 等待一两分钟,然后再将电池放回笔记本电脑(如果需要,您可以重新插入充电器)或将台式机插入电源之前。
- 再次打开 PC 电源,查看 VAC 错误是否仍会在您的游戏中出现。
修复 2:重新启动 Steam 客户端
重新启动 Steam 客户端可以帮助解决导致“VAC 无法验证游戏会话”错误的任何损坏。 这是你必须做的:
- 单击屏幕左上角的 Steam 选项卡,然后从上下文菜单中单击退出。
- 再次打开您的 Steam 客户端。
- 单击左上角的 Steam 选项卡,然后单击上下文菜单中的“脱机...”选项。
- 单击“在离线模式下重新启动”按钮。
- 现在,再次单击 Steam 选项卡,然后从上下文菜单中单击“上线...”选项。
- 单击“重新启动并联机”按钮。
完成上述步骤后,再次尝试排队等待匹配,看看是否仍会出现 VAC 错误消息。
修复 3:退出 Steam 并再次登录
如果上述修复没有帮助,请尝试退出您的 Steam 帐户并重新登录。 您的操作系统或文件管理系统可能负责修改您的配置文件,从而导致出现 VAC 错误。 注销您的 Steam 帐户将删除更改的配置文件。 当您再次登录时,将重新创建原始文件。
再次登录您的 Steam 帐户将获得与重新安装 Steam 应用程序相同(甚至更好)的结果。 请按照以下步骤操作:
- 打开您的 Steam 应用程序。
- 单击窗口顶部显示的个人资料名称。
- 从打开的上下文菜单中单击“注销我的帐户”。
- 注销成功后,输入您的凭据并再次登录。 如果您不记得密码,请单击“重置密码”选项。
现在再次尝试您的游戏。 VAC 错误将得到解决。 如果没有,请继续进行下一个修复。
修复 4:以管理员身份运行 Steam
如果 Steam 在您的计算机上没有管理员权限,这可能是您遇到问题的原因。 客户需要完全访问才能有效地发挥作用。 授予它管理员访问权限意味着它可以更改系统配置文件并获得所需的资源和内存。 请按照以下步骤操作:
- 转到您计算机上安装 Steam 的目录。 这通常是 C:\Program Files (x86)\Steam。
- 现在,打开 Steam 文件夹并找到“Steam.exe”文件,右键单击它,然后从上下文菜单中单击“属性”。
- 切换到兼容性选项卡并标记“以管理员身份运行此程序”复选框。
- 单击应用以使更改生效,然后单击确定按钮。
- 接下来,找到“GameOverlayUI.exe”并右键单击它。 从上下文菜单中选择属性。
- 切换到兼容性选项卡并标记“以管理员身份运行此程序”复选框。
- 单击应用和确定按钮。
之后,我们现在必须授予对所有 Steam 文件夹的管理员访问权限,而不仅仅是上面显示的两个 .exe 文件:
- 返回主 Steam 文件夹(即 C:\Program Files\Steam)。 右键单击它,然后从上下文菜单中单击属性。
- 切换到安全选项卡,然后单击“高级”按钮。
- 在打开的页面上,“权限条目”列表中的前四行是可编辑的,而后两行则不可编辑。
- 选择第一个可编辑行并单击编辑按钮。 在打开的页面上,选中“基本权限”下选项的复选框,包括“完全控制”。
- 单击应用按钮,然后单击确定退出。
- 对剩余的三个可编辑行重复步骤 4 和 5。
- 重新启动 Steam。 它现在将以管理员权限运行。 应该解决 VAC 错误。 否则,请继续进行下一个修复。
修复 5:修复 Steam 客户端
您的 Steam 客户端可能已损坏或包含错误文件。 这是你必须做的:
- 右键单击屏幕左下角的开始图标。
- 在打开的高级用户菜单中,单击命令提示符(管理员)。
- 当出现 UAC 提示时,单击“是”按钮。
- 复制并粘贴下面的行,然后按 Enter:
“C:\Program Files (x86)\Steam\bin\SteamService.exe” /repair
- 等待该过程完成。 这需要一点时间。
- 关闭命令提示符窗口并重新启动计算机。 现在,检查“VAC 无法验证游戏会话”错误是否已解决。
修复 6:修复 Steam 文件
执行文件修复将有助于修复损坏的重要 Steam 库文件。 这些可能会导致 CS:Go 出现 VAC 错误。 请按照以下步骤操作:
- 转到位置: “C:\Program Files (x86)\Steam\SteamApps\common\Counter-Strike Global Offensive\csgo\maps\workshop”并删除文件夹中的每个项目。 为此,只需按 Ctrl + A,然后按 Shift + Delete。
- 接下来,转到“ C:\Program Files (x86)\Steam\SteamApps\common\Counter-Strike Global Offensive\csgo\maps\graphs\workshop” ,然后再次按 Ctrl + A 删除文件夹中的所有内容以选择项目和 Shift + Delete 删除它们。
- 启动蒸汽。 它将下载您删除的文件的新副本。
- 检查 VAC 错误是否已解决。
如果问题仍然存在,那么:
- 按 Win 键 + X 打开高级用户菜单。
- 从列表中单击命令提示符(管理员)。
- 单击“是”按钮继续。
- 在打开的命令提示符(管理员)窗口中,输入以下命令(不包括项目符号)并在键入每个命令后按 Enter 键执行它们:
- 开始蒸汽://flushconfig
- ipconfig /发布
- ipconfig /更新
- 但是,如果问题仍然存在,您可能需要考虑禁用一些允许 VAC 运行的安全功能。 在命令提示符(管理员)窗口中输入以下行,然后按 Enter:
bcdedit.exe /set {current} nx OptIn

修复 7:验证游戏文件的完整性并修复游戏库
由于游戏文件的完整性问题,该错误可能出现在 CS: Go 上。 您的 Steam 客户端中有一项功能可以帮助解决此问题:
- 打开您的 Steam 客户端,然后单击库选项卡。
- 右键单击反恐精英:全球攻势并选择属性。
- 切换到本地文件选项卡,然后单击“验证游戏文件的完整性”。
- 等待该过程完成,然后单击关闭按钮。
- 启动 CS: GO 并查看错误是否已解决。
接下来,您将不得不修复库文件夹。 它包含您安装的游戏。 这是你必须做的:
- 打开您的 Steam 客户端,然后单击 Steam 选项卡。
- 从打开的上下文菜单中单击设置。
- 现在,单击左窗格中的下载。
- 单击右侧窗格中的“Steam 库文件夹”按钮。
- 在打开的新窗口中,右键单击包含您的 Steam 内容的安装位置。 将出现一个下拉菜单。 单击“修复库文件夹”。
- 确认操作并在 UAC 提示允许访问命令提示符时单击“是”。 维修过程将开始。 等待它完成。
- 之后,重新启动 Steam 客户端并再次尝试运行您的游戏。 看看问题是否已经解决。
修复 8:从防病毒扫描中排除游戏目录
如果您计算机上的防病毒程序在后台自动扫描您的游戏文件,它会阻止 VAC 验证文件,从而导致您正在处理的错误出现。 您可以通过将 Steam 目录和您遇到问题的特定游戏列入白名单来阻止这种情况发生,这样它们就不会被自动扫描。 执行此操作的方法取决于您使用的防病毒程序。
修复 9:停止冲突的后台任务/服务
如果您正在运行虚拟化软件和 VPN/代理,它们可能是您面临的“无法验证游戏会话”错误的原因。 他们可能会让 VAC 标记你。 以下是阻止它们在后台运行的方法:
- 打开运行附件(按 Win 键 + R)。
- 在框中键入“Services.msc”,然后按 Enter 或按确定按钮打开“服务管理”窗口。
- 找到以下任何服务:
- VMnetDHCP
- VMUSBArbService
- VMware NAT 服务
- VMware主机
- VMAuthdService
- hshld
右键单击它们,然后从上下文菜单中单击禁用。
- 之后,关闭“服务管理”窗口,右键单击屏幕左下角的“开始”按钮,然后从列表中单击“任务管理器”。
- 转到进程选项卡并找到以下进程:
- 九头蛇
- hsswd.exe
- hsscp.exe
- vmware.exe
单击它们中的每一个,然后单击“结束任务”按钮。
您现在可以检查问题是否已解决。 如果它仍然存在,请不要担心。 继续下面的下一个解决方案。
修复 10:在任务管理器中结束 Steam 的服务
可能是 Steam 服务在后台运行时出现问题。 结束它可以帮助解决问题。 跟着这些步骤:
- 按 Windows 键 + X 打开高级用户菜单。
- 从列表中单击任务管理器。
- 转到进程选项卡并单击 Steam 服务将其选中。 然后单击结束任务按钮。
- 看看问题是否已经解决。
修复 11:验证 DLL 文件
您将在计算机本地磁盘 C 中的 Program Files 文件夹中找到 Steam 服务 DLL 文件。 第二个 DLL 文件位于 Steam 安装目录中。 如果这两个文件不同,则 VAC 将无法验证您的游戏会话。 要解决此问题,您需要做的是复制其中一个 DLL 文件并用它来替换第二个:
- 进入 Steam 安装目录。 它通常位于以下路径中:C>Program Files (x86)> Steam > Bin。
- 右键单击“Steamservice.dll”文件并复制它。
- 转到“C>Program Files (x86)>Common Files> Steam”并粘贴您复制的 .dll 文件。 如果提示该文件已存在,请选择通过单击“替换”选项来替换它。
- 您现在可以启动游戏并查看错误是否仍然会发生。
修复 12:删除临时文件
删除计算机随时间存储的临时文件有助于解决“VAC 无法验证游戏会话”错误。 文件可能已损坏。 请按照以下简单步骤操作:
- 按住 Win 键并按 R 打开运行命令。
- 在文本框中键入“%temp%”,然后按 Enter 或单击“确定”按钮。
- 按 Ctrl + A 选择列表中的所有项目。然后按 Shift + Delete 清除它们。
- 如果出现提示,请单击是按钮以确认操作。
- 启动 Steam 并查看问题是否已解决。
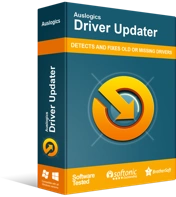
使用驱动程序更新程序解决 PC 问题
不稳定的 PC 性能通常是由过时或损坏的驱动程序引起的。 Auslogics Driver Updater 可诊断驱动程序问题,让您一次或一次更新旧驱动程序,让您的 PC 运行更顺畅
修复 13:更新您的驱动程序
可能是您的计算机上没有安装正确的设备驱动程序。 运行更新可以帮助解决可能阻止游戏正常运行的驱动程序问题。 我们建议使用 Auslogics Driver Updater 轻松执行此任务。 该工具将自动检测有问题的驱动程序并安装设备制造商提供的正确版本。 您不必为自己找出计算机的规格和自己采购驱动程序而烦恼。 驱动程序更新程序将为您处理一切。 这是你必须做的:
- 下载并安装 Auslogics Driver Updater。
- 安装程序后,它将自动打开并检测您计算机的规格,确保获得正确的驱动程序。
- 单击“立即扫描”按钮开始查找有故障和过时的驱动程序。
- 您可以单击要更新的有问题的驱动程序旁边的更新按钮。 或者您可以单击“全部更新”来修复所有检测到的驱动程序。
- 更新后重新启动计算机。
注意:在下载和安装驱动程序的更新版本之前,您需要专业版的 Auslogics Driver Updater。
修复 14:更新 Windows
安装 Windows 更新可消除漏洞、更新驱动程序并修复可能阻止系统和应用正常运行的其他问题。 它可能能够解决“VAC 无法验证游戏会话”错误。
- 打开设置应用程序。 为此,请按住 Windows 键并按 I。
- 单击设置应用程序主页上的更新和安全。
- 单击打开的新页面的左窗格中显示的 Windows 更新。
- 单击右侧窗格中的“检查更新”。 等待 Windows 下载并安装新的更新,然后重新启动计算机。
15:关闭 Steam 测试版
一些用户报告通过退出 Steam 的 Beta 模式解决了该问题。 就是这样:
- 打开 Steam 并登录您的帐户。
- 单击 Steam 选项卡,然后从出现的菜单中单击设置。
- 单击左侧窗格中的帐户。
- 单击右侧窗格中“Beta 参与”部分下的“更改”按钮。
- 选择“无 - 退出所有 Beta 计划”。
- 单击确定以保存更改。 您现在可以检查问题是否已解决。
我们希望您发现这些关于如何在 CSGO 中验证 VAC 的提示很有用。 您可以在下面的评论部分分享您的评论、问题或进一步的建议。
