[已修复] 插入 USB 闪存驱动器后 USB 鼠标和键盘停止工作
已发表: 2021-07-16作为活跃的计算机用户,您可能同时有多个设备连接到您的 PC。 如果您在世界上一直在使用媒体,那么您可能正在使用外部扬声器、麦克风或专门的音频增强器。 如果您是游戏类型,您可能连接了 USB 或蓝牙控制器、特殊游戏鼠标或 VR 耳机。 如果您只是想将文件传输到 PC 或从 PC 传输文件,您只需插入 USB 闪存驱动器即可。
显然,您需要鼠标和键盘四处移动并选择要复制到 USB 驱动器的内容。 但是,如果键盘和鼠标在您插入驱动器的那一刻停止工作怎么办? 这就是本文要解决的问题。
插入U盘后USB鼠标和键盘停止工作怎么办?
根据一些 Windows 用户的说法,插入 USB 驱动器会导致其他连接的设备(如鼠标和键盘)停止工作。 其中一些用户报告说无线设备也出现了问题。 当 USB 驱动器插入其中一个 PC 端口时,通过蓝牙连接的外围设备停止工作。
根据投诉,这个问题似乎最常发生在鼠标和键盘上,即使其他设备也受到了影响。
“为什么当我插入闪存驱动器时我的鼠标停止工作?”
批判性地看待这个问题,我们发现了几个可能导致插入 USB 闪存驱动器时连接的鼠标或键盘无法工作的问题。了解下面给出的可能原因应该有助于解决问题并避免问题未来。
- 电脑死机
如果您的计算机由于某种原因死机,则鼠标和键盘也可能会受到影响——无论是否连接了 USB 闪存驱动器。
- 硬件问题
如果连接的设备发生冲突,其中一个可能会导致其他设备冻结或停止工作。 在这种情况下,最新的硬件通常是罪魁祸首。
- 连接问题
如果鼠标或键盘连接松动,则设备将无法获得其所能获得的所有电量。 然后连接闪存驱动器时,它会消耗更多电量,导致光标移动或打字设备停止工作。 确保 USB 或无线鼠标和键盘已正确连接。
- 驱动程序问题
该问题可能与系统的 USB Root Hub 驱动程序或其他硬件驱动程序有关。 如果鼠标或键盘驱动程序过时,可能会出现这样的错误。 此外,为某些硬件安装专用驱动程序通常比使用 Windows 提供的通用驱动程序更好。 您还可以检查 USB 端口驱动程序,看看是否是问题所在。
- 驱动程序冲突
除了上述潜在原因之外,两个驱动程序之间的冲突还可能导致至少一个相应的硬件设备在两者都连接时停止工作。
- 系统问题
在极少数情况下,插入 USB 驱动器时鼠标或键盘冻结问题是由底层系统问题引起的。 使用系统文件扫描仪进行简单扫描应该可以解决此问题。
现在您已了解无线鼠标和键盘在连接闪存驱动器后停止工作的一些可能原因,您可以继续解决问题。
如何修复“连接 USB 闪存驱动器时无线鼠标和键盘停止响应”问题
此 Windows 错误会影响连接了 USB 鼠标和键盘的台式电脑和笔记本电脑。 即使有外接鼠标或键盘连接到笔记本电脑,内置键盘和触控板也可能在同一场景下停止工作,因此这些解决方案也适用。
注意:如果您的外部键盘由于此问题而无法工作,您可以使用主键盘在 Windows 中导航并访问本指南中提到的区域。 如果只有鼠标不工作,您可以使用方向箭头和键盘上的 Enter 键来移动。
如果您的鼠标和键盘在插入 USB 闪存驱动器时冻结,您可以尝试列出的解决方案:
- 禁用 USB 根集线器的电源管理
- 重新安装或更新 USB 集线器驱动程序
- 重新安装或更新有问题的硬件驱动程序
- 重置 BIOS
- 重新连接外围设备
让我们详细讨论每个解决方案。
修复 1:禁用 USB 根集线器的电源管理
Windows 上的电源管理通过在不使用外围设备和其他硬件时将它们置于低功耗模式来节省电池电量。 在这种状态下,它们从电池中汲取的电量最少,这有助于降低整体功耗。
另一方面,如果 USB 根集线器没有获得足够的电量,则连接的设备可能会在连接另一块硬件(例如闪存驱动器)时停止工作。 这是因为新连接的设备会消耗大量电力,而其他外围设备几乎无法共享。 从本质上讲,将 USB 根集线器保持在正常电源下可能对电池不太友好,但会确保所有连接的外围设备都获得工作所需的电源。
因此,如果发生此问题,关闭 USB 根集线器的电源管理功能会有所帮助。 以下是如何做到这一点:
- 将光标移到右侧的开始菜单图标上,然后右键单击它(或直接按 Win + X)并选择设备管理器。
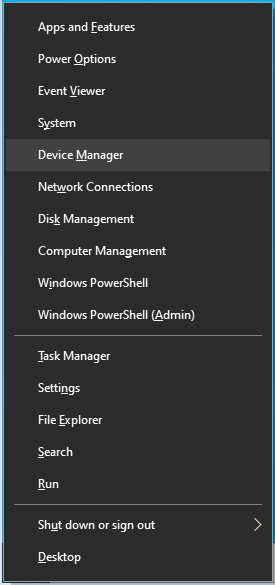
- 在设备管理器中,找到通用串行总线控制器选项并双击它以展开条目。
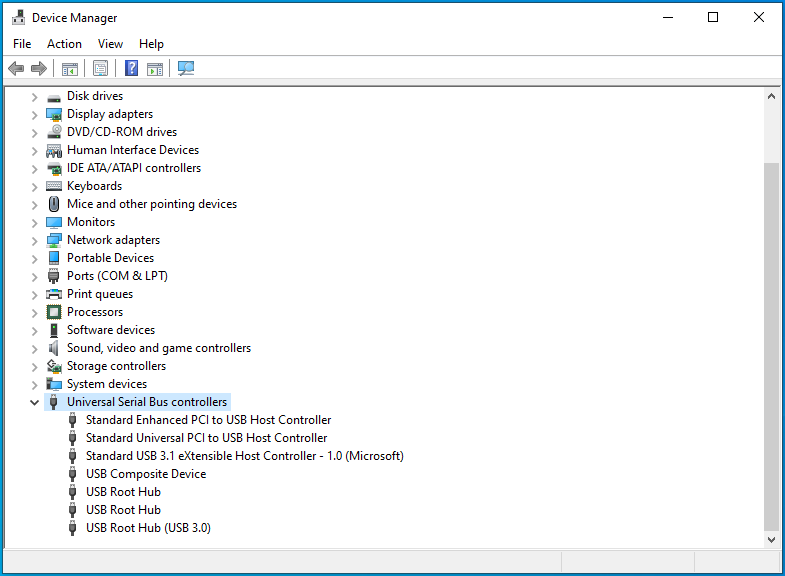
- 您将在通用串行总线控制器下找到至少一个 USB 根集线器。 右键单击它并选择属性。
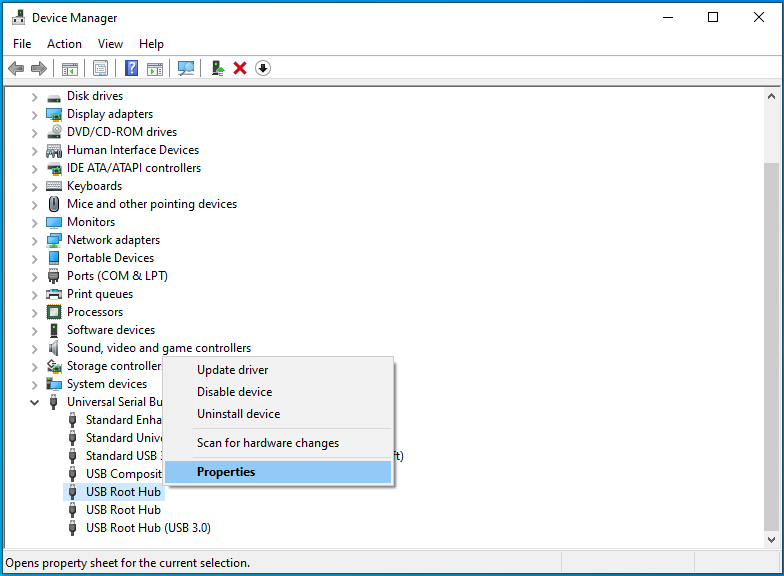
- 在 USB 根集线器属性窗口中,转到电源管理选项卡。
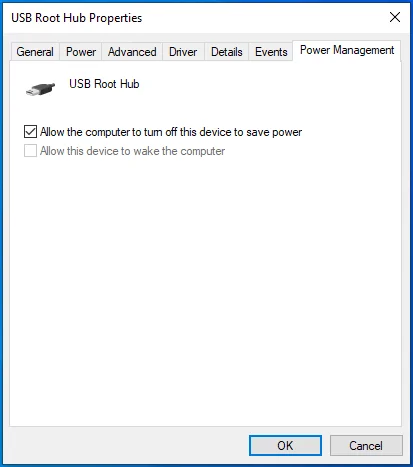
- 取消选中“允许计算机关闭此设备以节省电量”旁边的复选框。
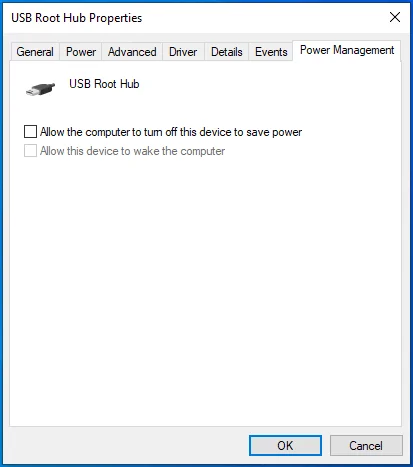
- 单击确定以确认更改,然后重新启动系统。
如果在通用串行总线控制器下列出了多个 USB 根集线器条目,请在重新启动系统之前对每个条目重复步骤 3-5。
修复 2:重新安装或更新 USB 集线器驱动程序
USB Root Hub 控制计算机上的端口。 因此,它还控制 PC 和任何外围设备之间的连接。 如果 USB Root Hub 驱动程序出现故障,这可能会导致您的鼠标和键盘在连接闪存驱动器时冻结。

解决此问题的一种方法是重新安装 USB Root Hub 驱动程序。 另一种方法是更新它。 您可以为此使用设备管理器。
您不必手动重新安装或更新驱动程序。 Windows 将帮助您通过设备管理器执行任一任务。
如何使用设备管理器重新安装 USB 根集线器驱动程序
- 点击 Win + X 并选择设备管理器。
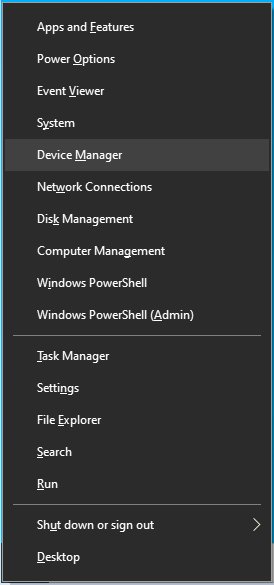
- 导航到设备管理器中的通用串行总线控制器节点。 双击它以展开节点。
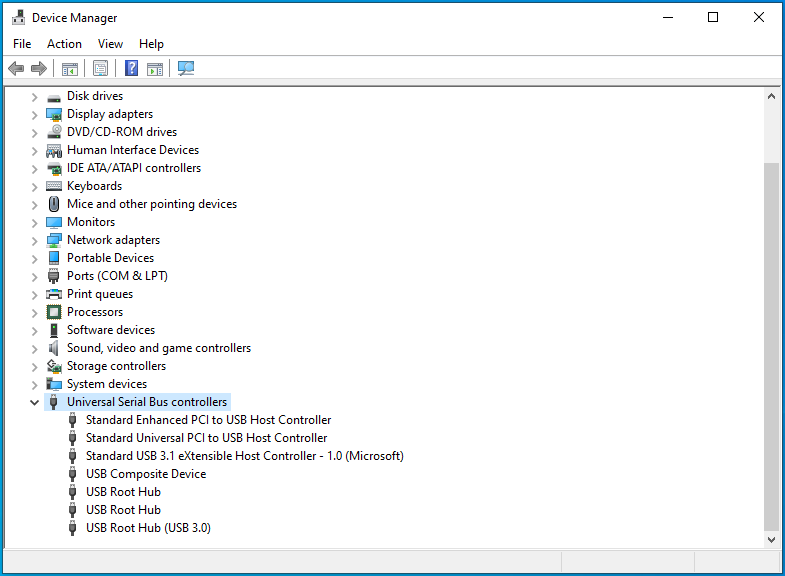
- 右键单击 USB Root Hub 并选择“卸载设备”。
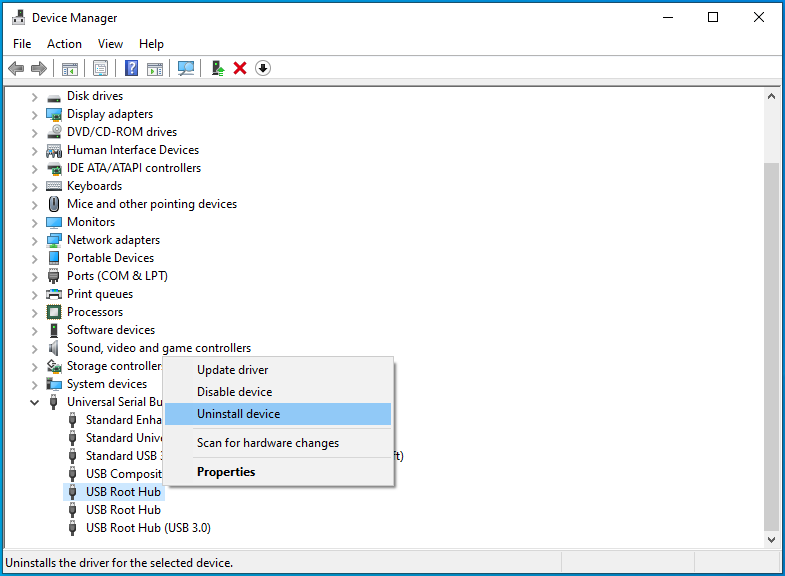
- 将弹出一条警告消息。 单击卸载。
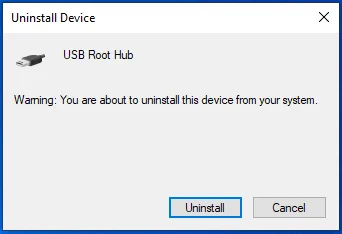
注意:如果您的计算机有 USB 3.0 端口,您可能会在通用串行总线控制器下看到 USB Root Hub (3.0)。 此外,根据您计算机端口的性质,您可能会看到列出的多个 USB 根集线器。 只需对每一个重复该过程。 然后重新启动系统。 重新启动后,再次尝试插入闪存驱动器并检查是否仍然导致鼠标和键盘停止工作。
修复 3:重新安装或更新有问题的硬件驱动程序
连接的外围设备在系统上工作需要硬件驱动程序。 尽管 Windows 为最常见的硬件提供通用驱动程序,但专用驱动程序通常最适合每个设备。
如果硬件驱动程序是坏的、有故障的、损坏的、不兼容的或过时的,就会出现像正在讨论的错误。 您可以尝试重新安装或更新驱动程序并检查会发生什么。
问题可能出在鼠标、键盘或闪存驱动器驱动程序上——要知道罪魁祸首并不总是那么容易。 找到它的一种方法是打开设备管理器并检查哪些设备的名称旁边有黄色三角形或感叹号。 重新安装或更新它们,一切都应该没问题。
如果没有视觉指示器,事情就会变得更加棘手。 您可以尝试为每个硬件重新安装驱动程序。 卸载每个驱动程序,然后重新启动系统。
如果这没有帮助,您可以更新驱动程序。 如果问题是由旧的或不兼容的驱动程序引起的,这将起作用。
您也可以使用上一节中的方法来更新硬件驱动程序。 但是,当您更新多个驱动程序时,该过程很快就会变得乏味。
更好的方法是使用 Auslogics Driver Updater 将 PC 上所有旧的、有故障的或不兼容的驱动程序更新到最新版本。 只需下载并安装该软件,然后用它扫描您的 PC。 不到一分钟,您将获得有关计算机上所有硬件和软件驱动程序及其状态的报告。 单击驱动程序旁边的更新按钮以更新它。 购买许可证后,您可以单击全部更新按钮一次完成所有操作。
Auslogics Driver Updater 从官方来源获取所需的驱动程序,并仅选择与您的 PC 兼容的驱动程序,这样您就不必担心。 它还会在更新之前备份您当前的驱动程序,以便您可以在需要时回滚。
更新完驱动程序后,重新启动计算机,所有连接的外围设备都应该开始正常工作。
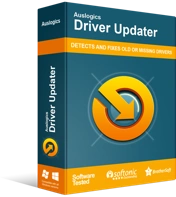
使用驱动程序更新程序解决 PC 问题
不稳定的 PC 性能通常是由过时或损坏的驱动程序引起的。 Auslogics Driver Updater 可诊断驱动程序问题,让您一次或一次更新旧驱动程序,让您的 PC 运行更顺畅
修复 4:重置 BIOS
如果插入闪存驱动器或其他 USB 设备时鼠标或键盘一直冻结,您可能需要重置 BIOS。
BIOS 是 PC 的基本输入输出系统。 它是存储在计算机主板芯片上的一组指令。 BIOS 提供加载操作系统的说明。 重置 BIOS 会将其恢复为默认设置。
在恢复默认 BIOS 设置时,您的 PC 品牌并不重要。 步骤或多或少相同。
启动您的 PC 并立即开始按下专用硬件键。 它是功能键之一,在大多数笔记本电脑上通常是 F10,但在少数型号上通常是 F2 或 F5。 启动系统后,您可能会在左下角或右下角看到需要按下的键。 如有疑问,请查阅您的硬件手册或在线搜索。
继续按该键以加载 BIOS 设置实用程序。 当 BIOS 最终加载时,您可以使用键盘上的箭头键四处移动。 鼠标或触控板在 BIOS 中不起作用。
当您在 BIOS 屏幕上时,按 F9 以调出恢复 BIOS 默认值的选项。 不同的品牌会有不同的弹出窗口名称,但总是会发生同样的事情。 在大多数 HP 笔记本电脑上按 F9 会弹出“设置确认”。 现在加载默认配置?” 弹出窗口,而在典型的戴尔 BIOS 设置环境中按 F9 将显示“加载设置默认值?” 弹出。
在弹出窗口中单击“是”将 BIOS 重置为其默认值,然后退出 BIOS。 要离开 BIOS 设置环境,请按 F10 保存更改并直接退出,或者导航到“退出”选项卡,然后保存更改并退出环境。
修复 5:重新连接外围设备
由于活动 PC 端口位于同一侧,插入 USB 闪存驱动器后,您的无线外围设备可能会停止工作。 如果您的设备都连接到计算机一侧的端口,则可能会出现此问题。
一种工作方法是分散您的连接,以便所有连接都不会占用 PC 的一侧。 这将有助于避免或最小化可能导致无线设备响应延迟的干扰。
使用这些方法,即使连接另一台设备,您也应该能够保持正常工作的键盘和鼠标。
