如何解决 USB 耳机无法在 Windows 10 上运行的问题?
已发表: 2020-05-16耳机是沟通的重要工具,尤其是当您在家工作时。 它们可以阻挡您环境中的噪音,让您专注于完成任务。 视频游戏爱好者还依靠耳机来提升他们的游戏体验并方便地与队友交谈。 Windows 10 的优点在于它具有使用户更容易连接耳机的功能。 例如,您可以使用 USB 硬件来摆脱可能会妨碍您的烦人电线。
与其他外围设备一样,耳机也可能出现故障。 您可能发现这篇文章是因为您的设备也遇到了音频问题。 不要再担心了,因为我们编制了几份指南,将教您如何在 Windows 10 上修复 USB 耳机问题。我们还添加了一些关于如何有效确定您的设备是否正常工作的额外提示。
方法 1:在拔下 USB 耳机时启动 PC
耳机没有声音的原因可能是它与连接到您计算机的其他外围设备冲突。 因此,在启动系统之前,我们建议您拔下 USB 耳机。 最好在加载操作系统时断开所有外围设备。 操作系统完全加载后,您可以插入 USB 耳机并检查音频问题是否消失。
方法 2:运行硬件和设备的疑难解答
Windows 10 的一大优点是它具有故障排除程序,可以解决操作系统上的常见问题。 因此,如果您想知道如何修复无法在 Windows 10 PC 上运行的 USB 耳机,您必须了解如何访问硬件设备的疑难解答程序。 以下是步骤:
- 在键盘上,按 Windows 键 + S。 这样做将启动搜索框。
- 在“搜索”框中,键入“控制面板”(不加引号),然后按 Enter。
- 控制面板启动后,单击查看方式旁边的下拉列表,然后选择大图标。
- 从列表中,单击疑难解答。
- 现在,单击硬件和声音。
- 在下一页上选择硬件和设备,然后单击下一步。
- 让疑难解答程序检测您的 USB 耳机的任何问题。 该过程完成后,请按照屏幕上的说明彻底解决问题。
现在,如果您运行的是 Windows 10 build 1809,则不太可能在控制面板中看到硬件和设备疑难解答。 Microsoft 在此操作系统版本中从本节中删除了该功能。 但是,您仍然可以按照以下步骤访问该工具:
- 转到您的任务栏,然后右键单击“开始”图标。
- 从结果中选择 Windows PowerShell(管理员)。
- 如果系统提示您授予应用程序权限,请单击是。
- Windows PowerShell(管理员)启动后,运行以下命令:
msdt.exe -id DeviceDiagnostic
- 硬件和设备疑难解答将弹出。 单击下一步继续。
- 按照屏幕上的说明完成该过程。
- 重新启动计算机,然后检查问题是否已解决。
完成这些步骤后,在您的 PC 上播放一些音乐,然后检查您的 USB 耳机是否有声音。 如果问题仍然存在,请继续执行下一个解决方案。
方法 3:将默认音频设备切换到 USB 耳机
一些用户报告说,使用他们的 USB 耳机作为他们的默认音频设备已经解决了这个问题。 因此,我们建议您尝试这样做。 您可以按照以下说明进行操作:
- 转到任务栏的右下角,然后右键单击扬声器/耳机图标。
- 从选项中选择打开声音设置。
- 转到右侧窗格,然后单击相关设置下的声音控制面板。
- 声音设置窗口打开后,选择您的 USB 耳机。
- 单击“设置默认值”按钮,然后单击“确定”以保存所做的更改。
完成这些步骤后,检查您的耳机是否正常工作。
方法 4:更新您的音频驱动程序
USB 耳机出现问题的可能原因之一是音频驱动程序损坏、过时或丢失。 在这种情况下,最好的解决方案是更新您的声音驱动程序。 现在,您应该知道有几种方法可以做到这一点。 您可以使用设备管理器、手动下载驱动程序更新或使用可以自动执行该过程的工具。 在这三种方法中,我们建议选择最后一种,因为另外两种会使事情变得复杂。 通过查看以下步骤,您将了解原因。
使用设备管理器
- 在键盘上,按 Windows 键 + R。 这样做将启动“运行”对话框。
- 运行对话框打开后,键入“devmgmt.msc”(无引号),然后单击确定。
- 设备管理器启动后,展开声音、视频和游戏控制器类别的内容。
- 右键单击您的 USB 耳机,然后从列表中选择更新驱动程序。
- 在新窗口中,单击“自动搜索更新的驱动程序软件”选项。
手动下载驱动程序更新

如您所见,使用设备管理器更新音频驱动程序非常方便。 但是,这种方法有时可能不可靠。 在某些情况下,设备管理器会错过驱动程序的最新更新,从而使整个过程毫无用处。
当然,您可以选择卷起袖子手动下载驱动程序。 也就是说,这种方法可能既冒险又耗时。 您必须搜索驱动程序版本以找到适合您的操作系统版本和处理器类型的驱动程序版本。 现在,如果您安装了不兼容的驱动程序,您可能会遇到系统不稳定的问题。
使用 Auslogics 驱动程序更新程序
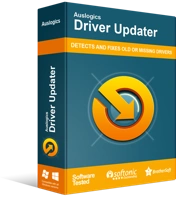
使用驱动程序更新程序解决 PC 问题
不稳定的 PC 性能通常是由过时或损坏的驱动程序引起的。 Auslogics Driver Updater 可诊断驱动程序问题,让您一次或一次更新旧驱动程序,让您的 PC 运行更顺畅
设备管理器可能不可靠,手动下载可能对您的 PC 造成危险。 值得庆幸的是,有一种安全、方便且有效的方式来更新您的音频驱动程序。 您可以使用诸如 Auslogics Driver Updater 之类的工具来自动化整个过程。 您需要做的就是下载并安装这个应用程序,它会自动识别您的操作系统版本和处理器类型。 只需单击几下,您就可以一次更新所有驱动程序。
Auslogics Driver Updater 的优点在于它解决了计算机上所有与驱动程序相关的问题。 因此,一旦该过程完成,您的 PC 性能将会显着提高。
方法 5:配置您的隐私设置
一些用户抱怨他们的 PC 无法识别他们的 USB 耳机。 这个问题可能令人沮丧,尤其是当您知道您的设备工作正常时。 值得注意的是,这个问题可能与您的隐私设置有关。 您 PC 上的某些设置可能会阻止您的应用程序使用您设备上的麦克风。 因此,如果您想了解如何让计算机识别 USB 耳机,您需要知道如何配置外围设备的隐私设置。 以下是步骤:
- 按键盘上的 Windows 键+I 启动设置应用程序。
- 打开“设置”应用后,单击“隐私”。
- 转到左侧窗格,然后从选项中选择麦克风。
- 移动到右侧窗格,然后确保启用了“允许应用程序访问您的麦克风”选项。 此外,您应该单独检查应用程序,以查看您要授予哪些应用程序访问 USB 耳机麦克风的权限。
更改您的隐私设置后,再次尝试使用您的 USB 耳机,看看它是否正常工作。
USB 耳机的其他故障排除提示
知道如何在 Windows 10 上启用 USB 耳机是一回事,但确保设备正常工作是另一回事。 因此,除了推荐 USB 耳机音频问题的解决方案外,我们还将分享如何检查 Windows 10 PC 上的声音输出。 以下是步骤:
- 转到任务栏,然后单击声音图标。
- 从下拉菜单中,选择您的 USB 耳机。
- 确保您的声音输出设备设置为 USB 耳机后,您需要对其进行测试。 您需要做的第一件事是右键单击任务栏上的声音图标。
- 从选项中单击打开声音设置。
- 在右侧窗格中,单击声音控制面板链接。
- 选择您的 USB 耳机。
- 在窗口的右下角,单击属性。
- 转到“高级”选项卡,然后单击“测试”按钮。
如果您的耳机有声音,那么您已经成功解决了问题。
您可以推荐其他故障排除技巧吗?
在下面的评论中让我们知道!
