如何摆脱 Windows 10 上的更新错误 0x80070026?
已发表: 2021-07-21有时,在尝试更新 Windows 10 时,您可能会遇到更新错误代码 0x80070026。 这是 Windows 10 PC 上相当常见的错误,我们今天的帖子重点介绍了一些有关如何修复 Windows Update 错误代码 0x80070026 的解决方案。
Windows 10 中的错误代码 0x80070026 是什么?
首先,让我们尝试了解错误代码 0x80070026 的含义以及您在 PC 上遇到它的原因。 在 Windows 10 上,与旧版本的 Windows 不同,只要有可用更新,更新功能就会自动下载并安装它们。
但是,有时您可能希望通过启动 Windows 更新服务来手动检查更新。 这就是错误发生的时候。 全文如下:
“安装一些更新时出现问题,但我们稍后再试”。 如果您一直看到这种情况并想搜索网络或联系支持人员以获取信息,这可能会有所帮助:
- 适用于基于 X64 的系统的 Windows 10 版本 1511 的累积更新 (KB3120677) – 错误 0x80070026。”
您会注意到正在下载更新,但随后它们失败了。
什么导致 Windows 更新错误代码 0x80070026?
安装 Windows 10 更新时出现错误代码 0x80070026 的原因可能有多种,主要原因是系统文件损坏。 这可能是恶意软件感染或文件损坏的结果。
此错误的另一个原因是 Windows 更新无法正常运行。 由于此功能直接负责下载和安装 Windows 更新,如果它停止按要求工作,您在安装更新时可能会遇到错误。
其他原因包括:
- 您的防病毒软件阻止安装更新
- 与 Microsoft 服务器通信失败
如何修复 Windows 10 PC 上的更新错误 0x80070026
解决方案 1:暂时禁用您的防病毒软件
您的防病毒软件可能会阻止在您的计算机上安装更新。 第三方防病毒程序因阻止从外部服务器下载而臭名昭著,您的情况可能就是这种情况。
您可以尝试暂时禁用您的防病毒工具,看看这是否消除了错误。 根据您的防病毒软件,禁用它的步骤会有所不同。 完成后,尝试再次运行安装。 如果错误仍然存在,您可能必须完全卸载该应用程序。
如果这不起作用,您可以尝试暂时禁用防火墙。 如果您使用 Windows Defender 作为主要安全程序,请按照以下步骤操作:
- 按键盘上的 Windows 徽标,键入“Windows Defender Firewall”(不带引号),然后按“Enter”。
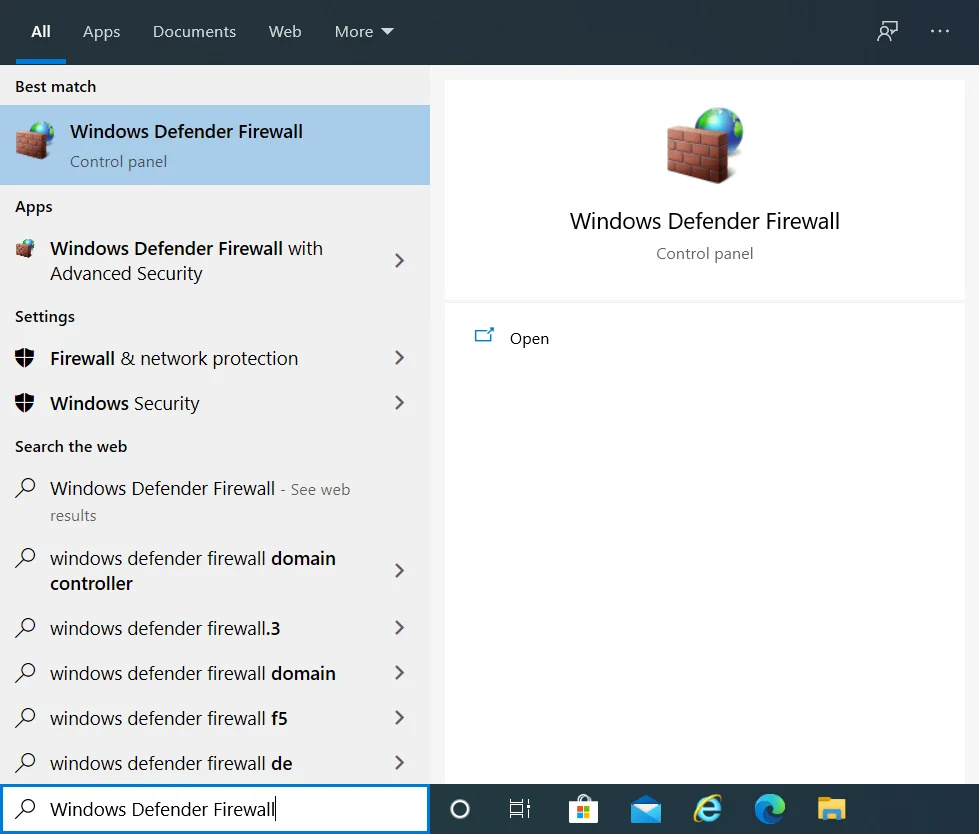
- 在“Windows Defender 防火墙”屏幕上,选择左侧边栏中的“打开或关闭 Windows Defender 防火墙”。
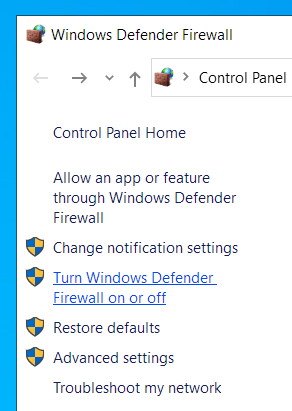
- 单击“专用网络设置”和“公共网络设置”选项的“关闭 Windows Defender 防火墙(不推荐)”单选按钮。
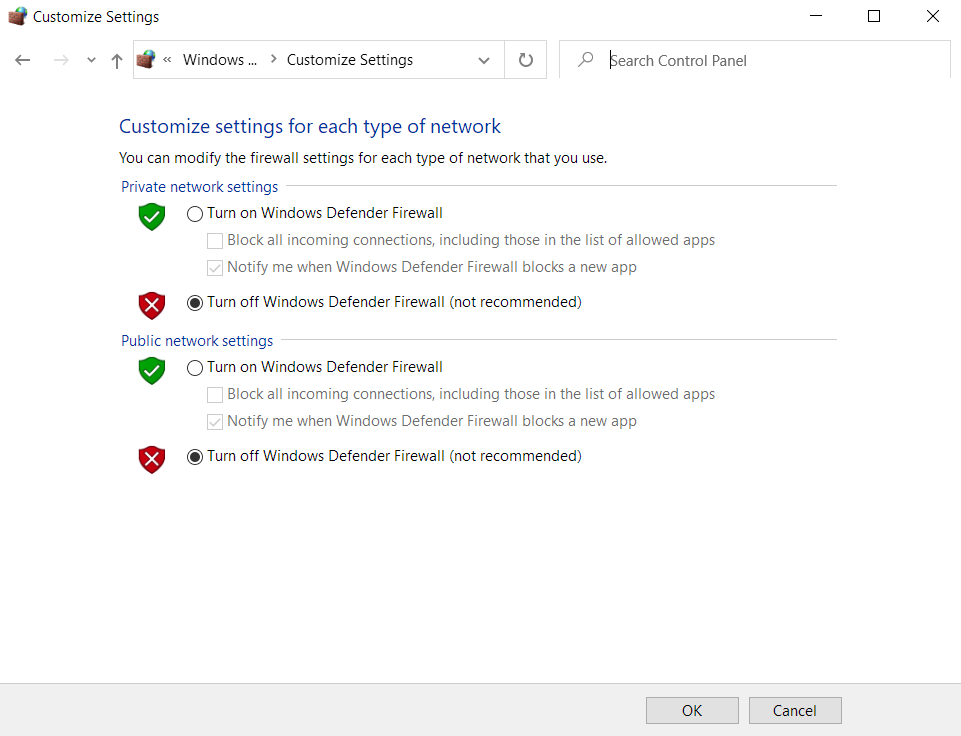
- 单击“确定”以应用这些设置并退出控制面板。
- 现在,尝试安装 Windows 10 更新,看看是否遇到了 Windows 更新错误 0x80070026。
解决方案 2:运行 Windows 更新疑难解答
在开始应用更复杂的解决方案之前,请尝试运行内置的 Windows 更新疑难解答程序以检查这是否可以解决您的问题。 在尝试修复无法查明来源的更新错误时,此工具非常有用。
以下是有关如何运行 Windows 更新疑难解答的指南:
- 按 Win + I 键盘快捷键启动 Windows 设置应用程序。
- 在“查找设置”文本框中,键入“疑难解答”(不带引号),然后选择“对其他问题进行疑难解答”。
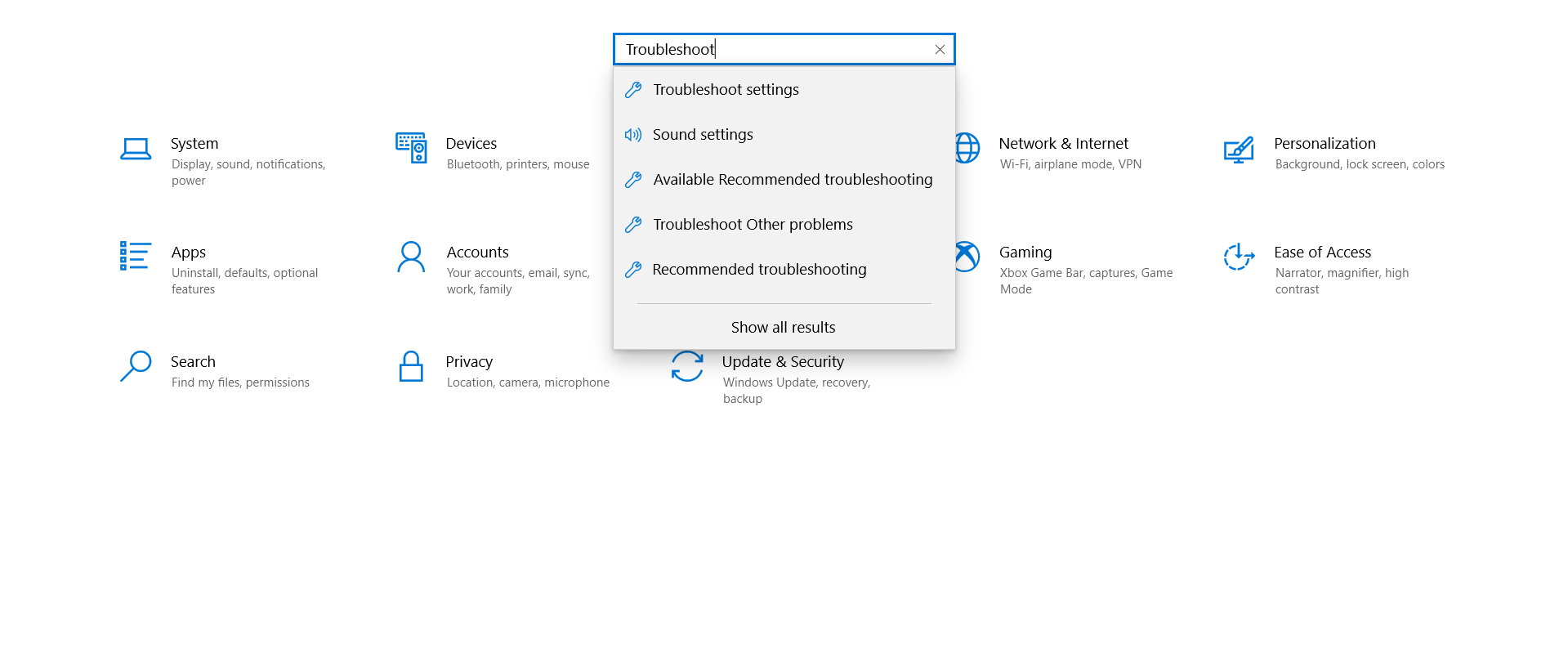
- 在下一页上,找到“Windows Update”并单击一次以显示“运行疑难解答”按钮。
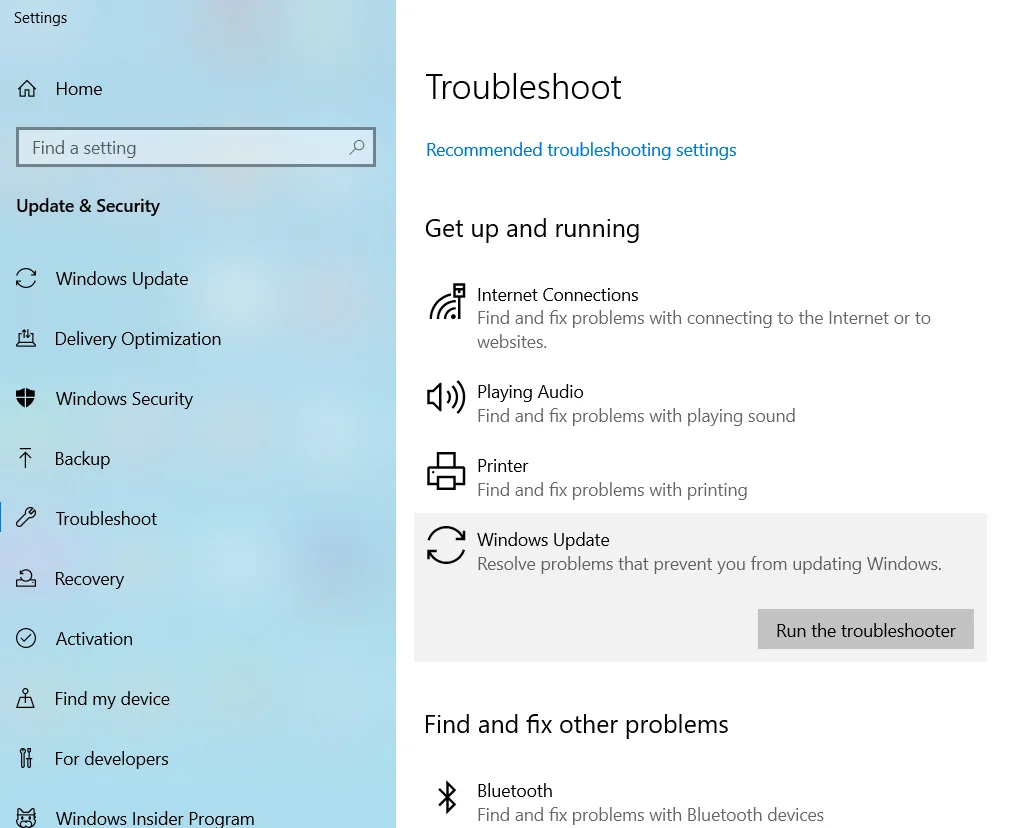
- 单击此按钮以启动故障排除过程。 如果 Windows 检测到任何错误,它将尝试修复它们。 应用显示的任何建议。
解决方案 3:清空 Temp 文件夹的内容
临时文件夹是 Windows 在您运行各种进程时存储临时文件的位置。 这些文件很有用,可以帮助您下次访问它们时更快地加载程序。
尽管它们很有用,但临时文件可能会损坏并最终干扰正在运行的进程,包括安装 Windows 更新。 为防止这种情况发生,建议清除 PC 上的临时文件夹。
就是这样:
- 重新启动计算机并使用您的管理员帐户登录。
- 按 Win + R 键盘快捷键,在“运行”对话框中键入%temp% ,然后按“Enter”。
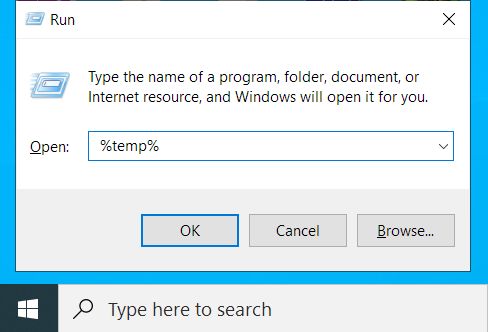
- 使用 Ctrl + A 快捷方式选择此文件夹中的所有内容,然后单击“删除”按钮。
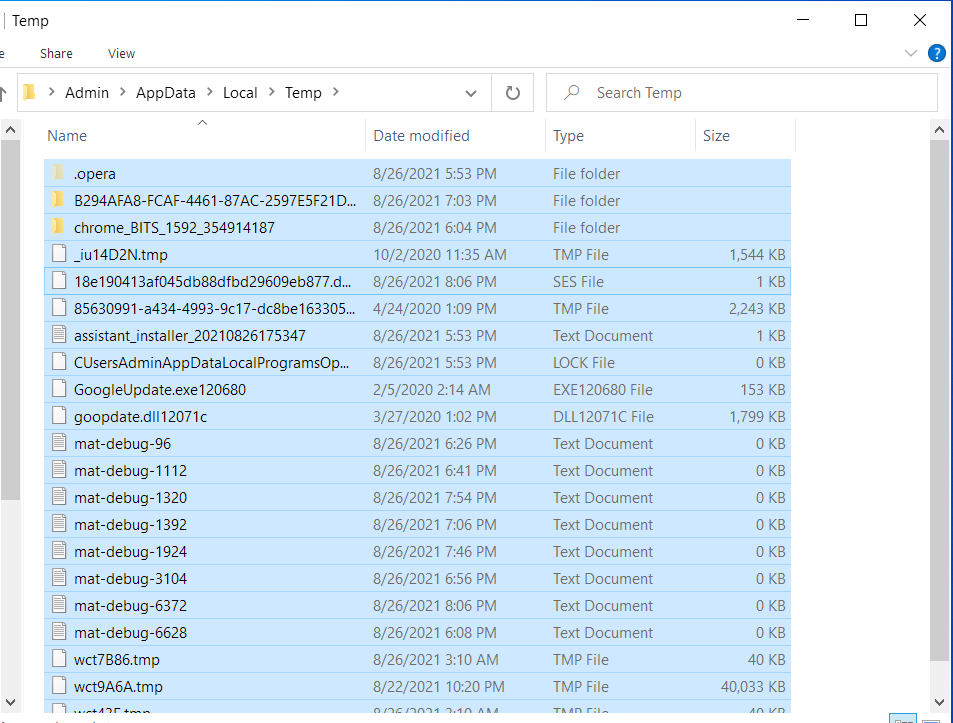
现在,返回“设置”并尝试更新您的 Windows 10 PC 以检查错误是否已解决。
清除临时文件夹以及删除 PC 垃圾的一种更快、更安全的方法是使用可靠的 PC 优化软件,如 Auslogics BoostSpeed。 该程序扫描您的系统,检测所有减速和导致错误的问题,并尝试修复它们。

使用 Auslogics BoostSpeed 解决 PC 问题
除了清洁和优化您的 PC 之外,BoostSpeed 还可以保护隐私、诊断硬件问题、提供提高速度的技巧并提供 20 多种工具来满足大多数 PC 维护和服务需求。
BoostSpeed 为您提供十几种 PC 优化工具,包括注册表清理器、磁盘碎片整理、重复文件查找器、Internet 优化器、空文件夹清理器和深度磁盘清理器等等。
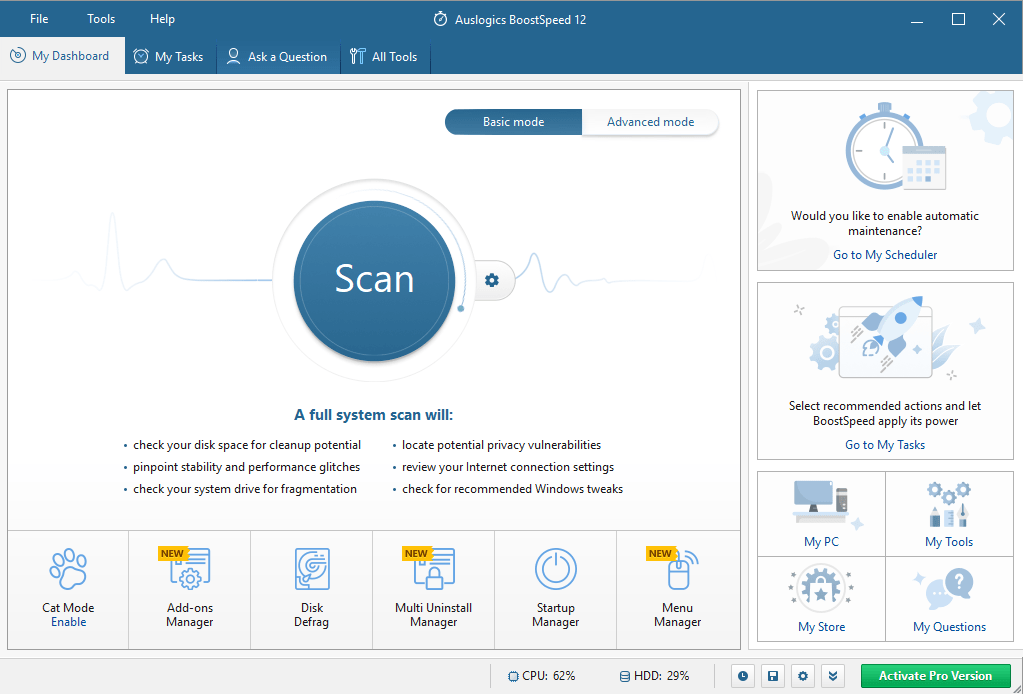
删除临时文件选项可通过清理选项卡访问。 您所要做的就是单击 Deep Disk Cleaner 按钮以查看在您的驱动器上累积的系统和应用程序临时文件的列表。 您可以轻松地选择要从系统中删除的文件,因为它们方便地分为五组,即 Web 缓存、系统文件、应用程序文件、临时文件和高级。 选择后,单击“清理”按钮。 您还可以找到备份更改的选项,以防万一您需要恢复某些文件。
您还可以运行 Registry Cleaner 工具来消除损坏或过时的注册表项,以修复和防止随机冻结和崩溃以及其他系统错误。 定期运行 Auslogics BoostSpeed 可确保您的系统的整体稳定性和改进的性能。
解决方案 4:运行 SFC 和 DISM 工具
Windows Update 错误代码 0x80070026 的另一个解决方案是修复系统文件中的损坏。 为此,我们将使用内置的 Windows 工具,例如系统文件检查器 (SFC) 和部署映像服务和管理 (DISM)。
SFC 实用程序扫描损坏的系统文件并尝试使用缓存副本恢复它们。 要使用此工具修复错误 0x80070026,请执行以下步骤:
- 以管理员身份运行命令提示符。 为此,请按 Win + R 快捷键,在“运行”文本框中键入CMD ,然后按 Ctrl + Shift + Enter 快捷键。
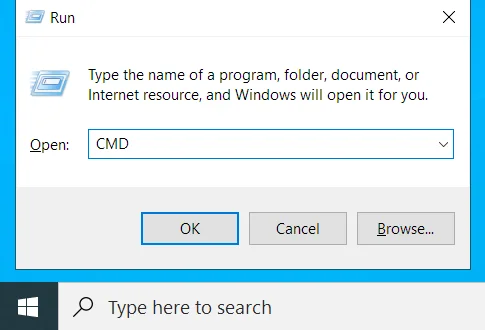
- 在提升的命令提示符中,键入或粘贴命令sfc /scannow并按“Enter”。 等待扫描完成,以便修复损坏的文件。
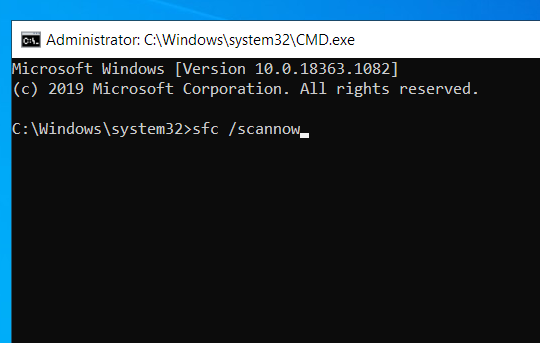
- 如果该过程成功,您将看到通知“Windows 资源保护发现损坏的文件并成功修复它们”。
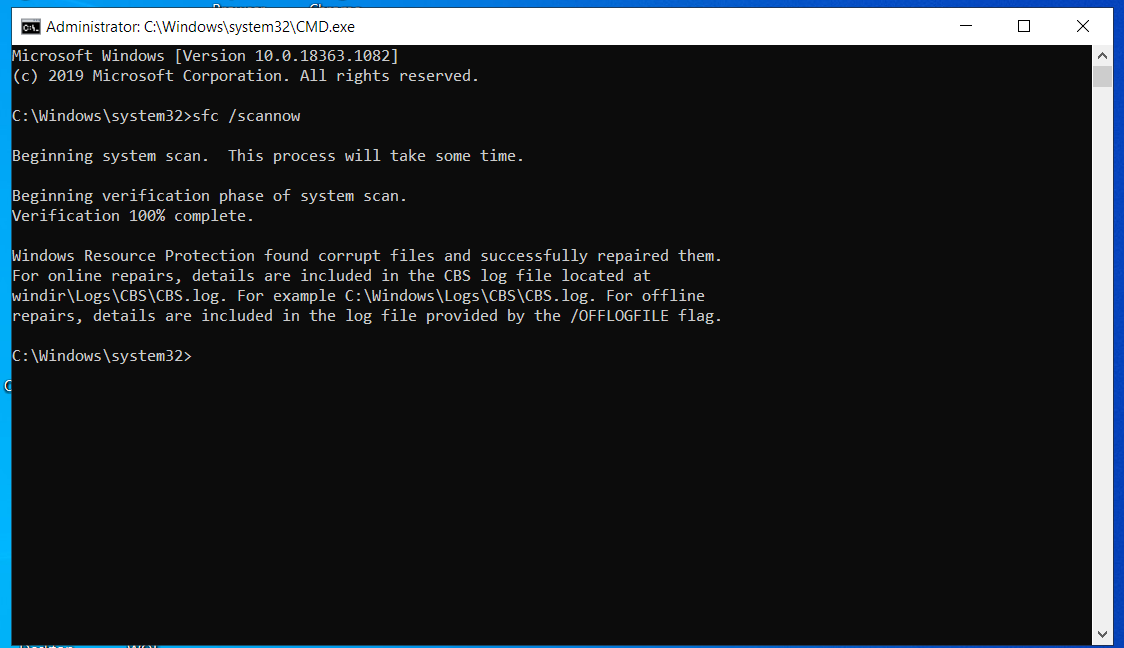
- 重新启动您的 Windows 10 PC 并尝试再次运行 Windows 更新以检查错误是否仍然出现。
如果是这样,您应该运行 DISM 实用程序。 此工具管理 Windows 更新文件,在这种情况下很有用。 以下是该工具的使用方法:

- 如上述步骤 1 所述,打开提升的命令提示符。
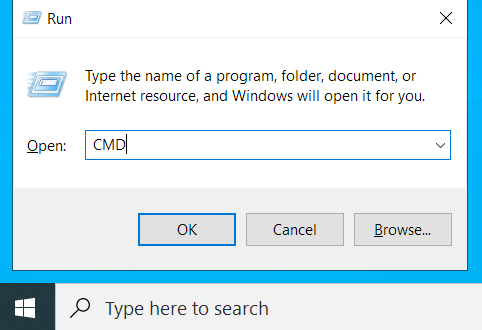
- 键入或粘贴以下命令行,并在每个命令行后按“Enter”:
- DISM /在线 /Cleanup-Image /CheckHealth
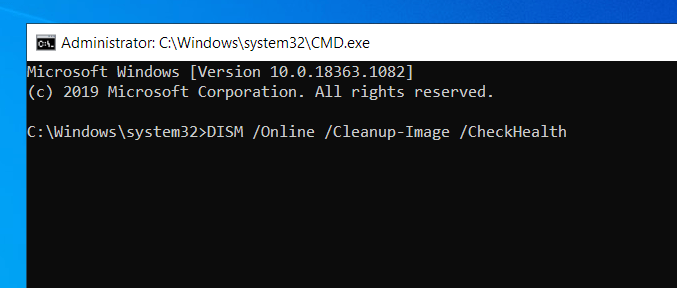
- DISM /在线 /Cleanup-Image /ScanHealth
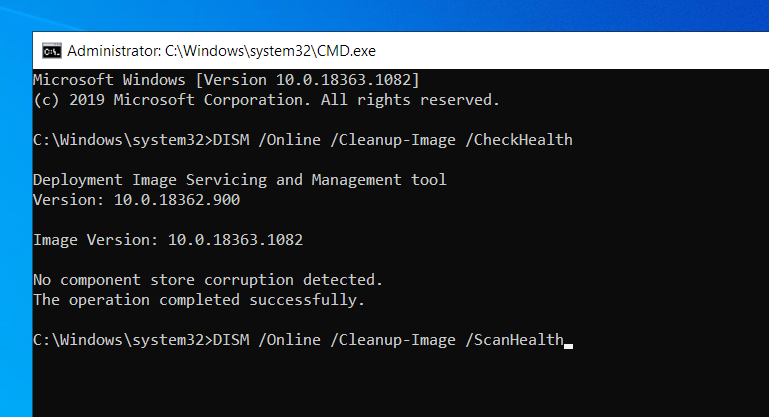
- DISM /在线 /Cleanup-Image /RestoreHealth
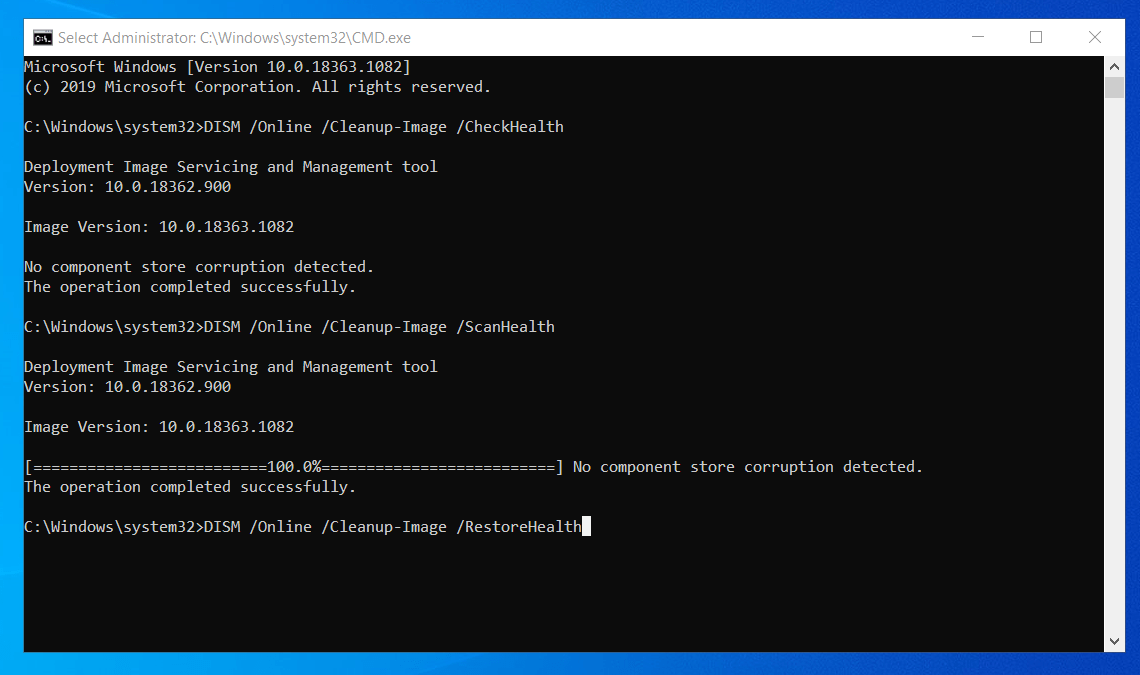
- 重新启动您的 PC 并检查 Windows 更新现在是否可以正常安装。
解决方案 5:重置 Windows 更新组件
就像我们之前提到的,Windows 更新服务应该正常运行,Windows 才能成功安装所有更新。 如果此功能有问题,那么它可能会解释您收到 Windows 更新错误代码 0x80070026 的原因。
有两个主要文件夹包含与您在 Windows 10 PC 上执行的更新相关的所有信息。 这些是SoftwareDistribution和Catroot2文件夹,您需要重命名它们。 您还需要重新启动某些 Windows 更新服务。
这是你应该做的:
- 如上所示,以管理员身份启动命令提示符。
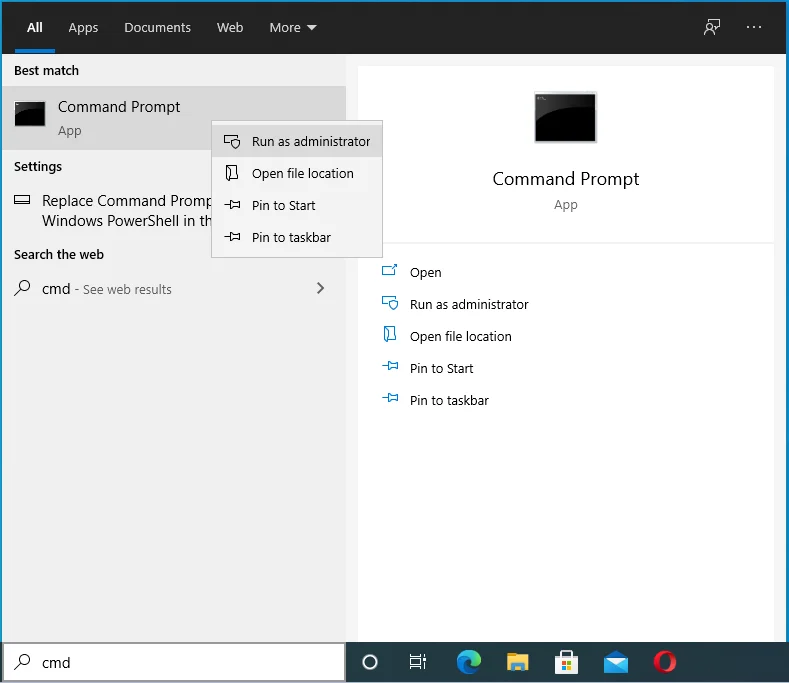
- 键入以下命令,在每个命令后按“Enter”:
- 净停止 wuauserv
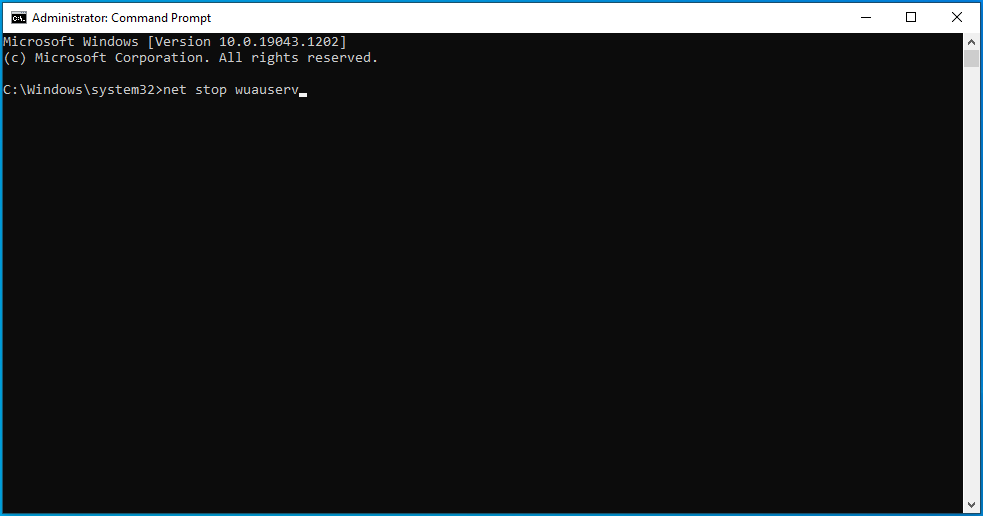
- 净停止 cryptSvc
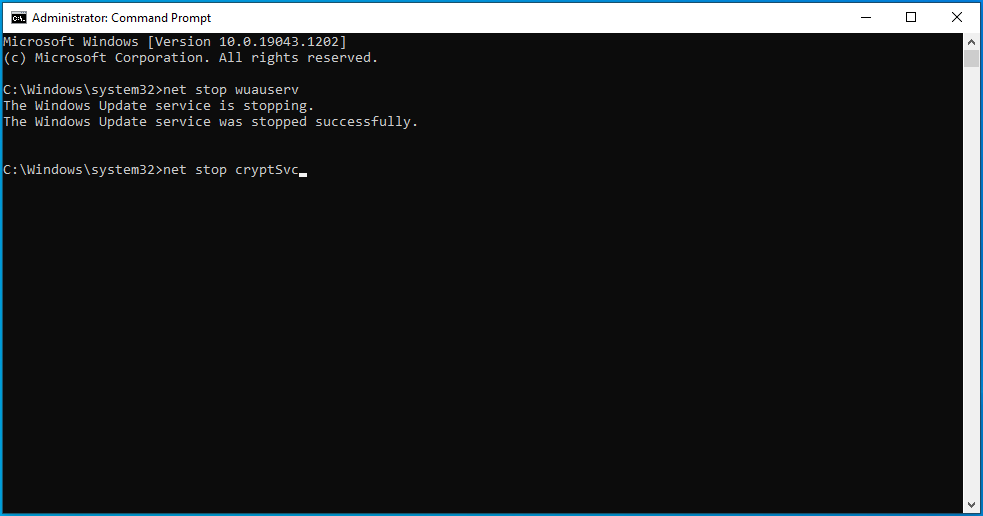
- 净停止位
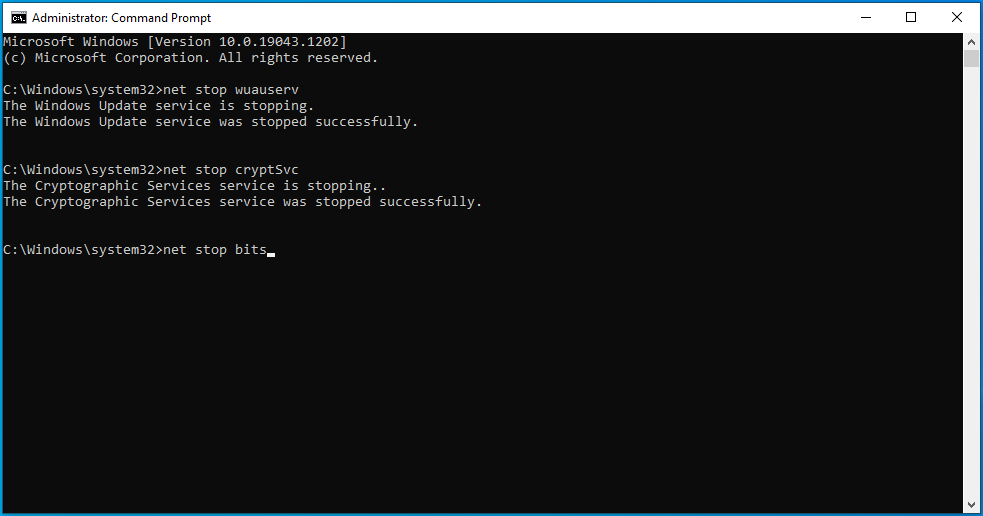
- 净停止 msiserver
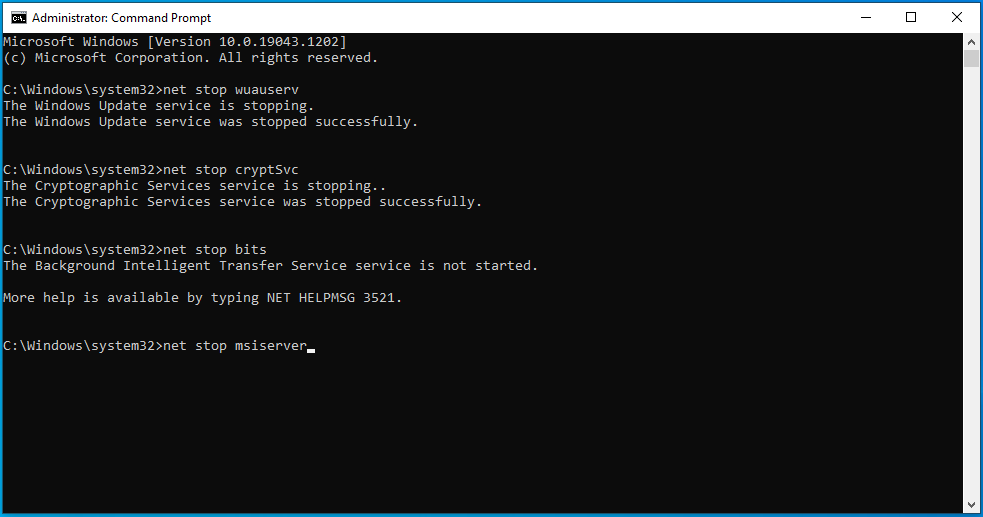
- 接下来,重命名 Catroot2 和 SoftwareDistribution 文件夹。 为此,请复制并粘贴命令ren C:\\Windows\\System32\\catroot2 Catroot2.old和ren C:\\Windows\\SoftwareDistribution SoftwareDistribution.old ,然后在每个命令后按“Enter”。
- 通过重新启动 MSI 安装程序、Windows 更新、加密服务和 BITS 来完成该过程。 为此,请一个接一个地复制并粘贴下面的命令,在每个命令之后按“Enter”键:
- 净启动 wuauserv
- 网络启动 cryptSvc
- 网络起始位
- 网络启动 msiserver
- 退出命令提示符并尝试安装更新以检查错误代码 0x80070026 是否已更正。
解决方案 6:尝试使用 Windows Media 创建工具
有时,在安装 Windows 更新时遇到问题,Windows Media Creation Tool 可能会派上用场。 以下是如何使用它:
- 前往微软官方网站下载 Windows 10 安装介质。
- 选择“运行”。 您需要成为管理员才能使用此工具。
- 关于“你想做什么?” 页面,选择“立即升级此电脑”,然后选择“下一步”。
- 等待下载必要的文件并完成升级过程。
- 最后,重新启动您的 PC。
此解决方案应修复 Windows 更新错误代码 0x80070026。
解决方案 7:尝试手动安装更新
如果您在尝试更新 Windows 10 时仍然收到错误代码 0x80070026,您可以通过转到 Microsoft 的更新目录页面尝试安装最新的 Windows 补丁。 进入此页面后,输入要安装的更新的 KB 编号,然后单击“下载”按钮。
同样,如果您想安装最新的驱动程序更新,请访问制造商的网站并从那里下载更新。
解决方案 8:暂时禁用您的代理连接
如果您在 Windows 10 PC 上使用代理连接,则它可能是错误代码 0x80070026 背后的罪魁祸首。 尝试禁用它以检查这是否可以解决问题。 就是这样:
- 打开 Windows 设置并选择“网络和 Internet”。
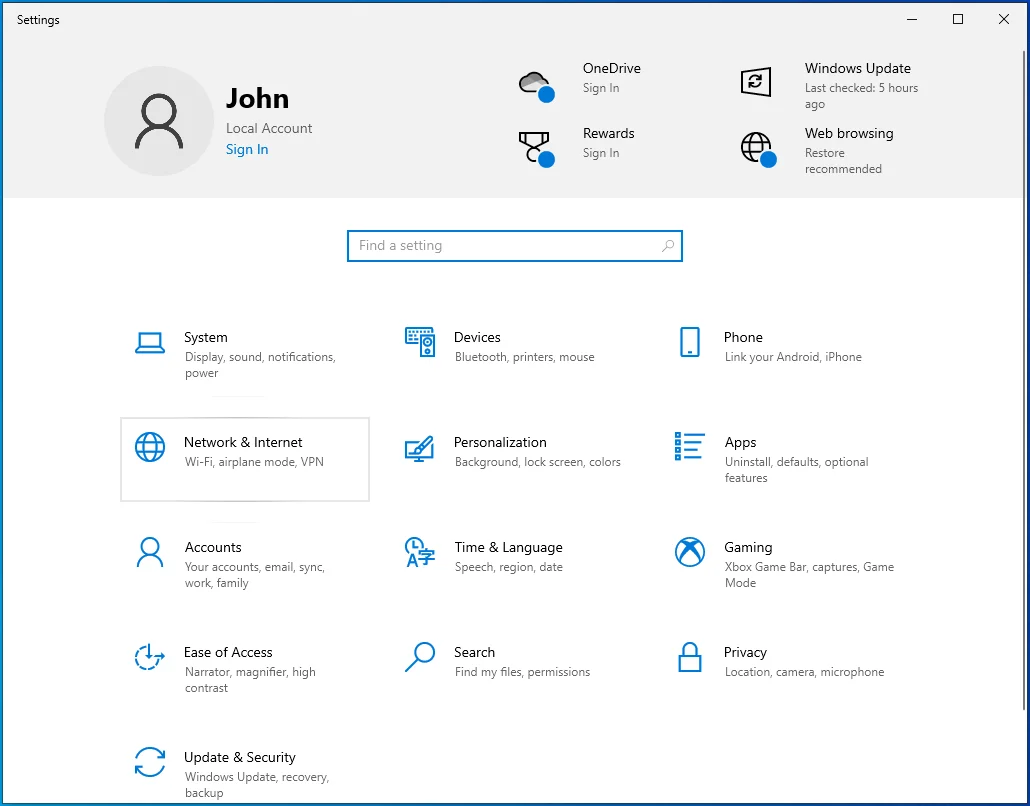
- 点击左侧边栏中的“代理”。
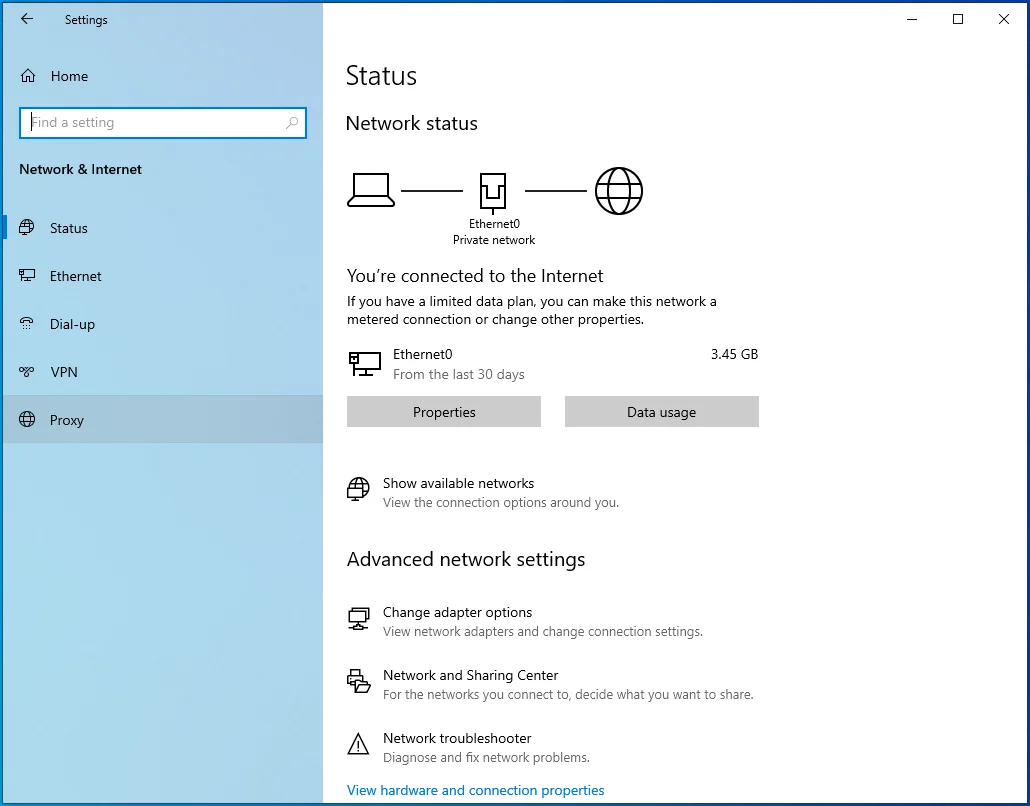
- 在右侧边栏上,将“自动检测设置”切换为“开”。
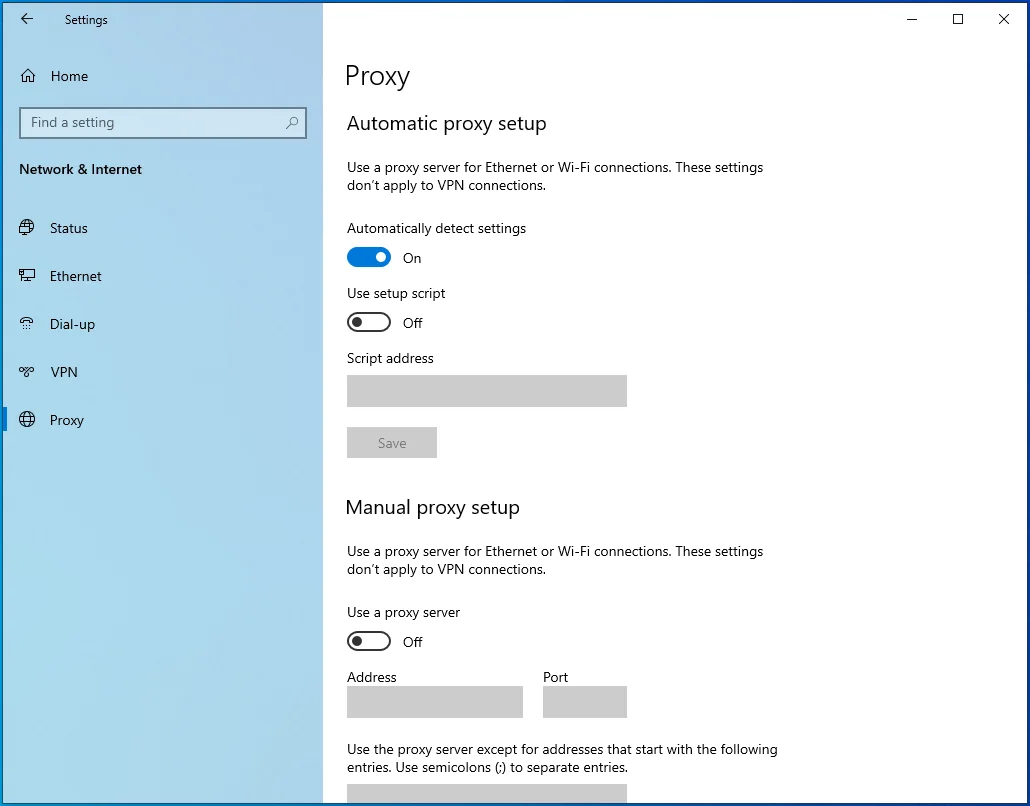
- 在“手动代理设置”下,将“使用代理服务器”按钮切换为“关闭”。
- 现在,再次尝试运行 Windows 更新,看看这次它是否可以正常工作。
如果您不使用代理,请跳过此解决方案。
解决方案 9:重置您的电脑
如果上述解决方案均不能有效修复 Windows 更新错误代码 0x80070026,则您可能需要重置 PC。 请务必在继续之前备份重要数据,因为重置 PC 可能会删除一些文件。 建议将文件备份到外部硬盘驱动器。 完成后,请按照以下说明进行操作:
- 使用 Win + I 快捷方式打开“设置”应用程序。
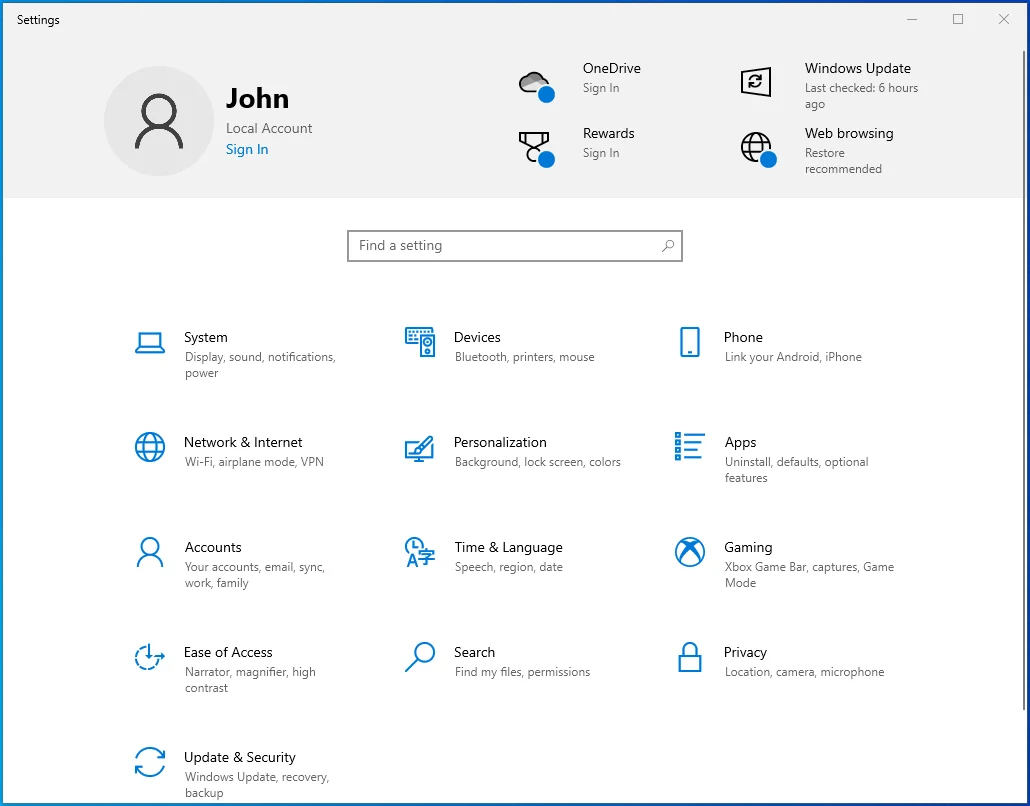
- 转到更新和安全 > 恢复。
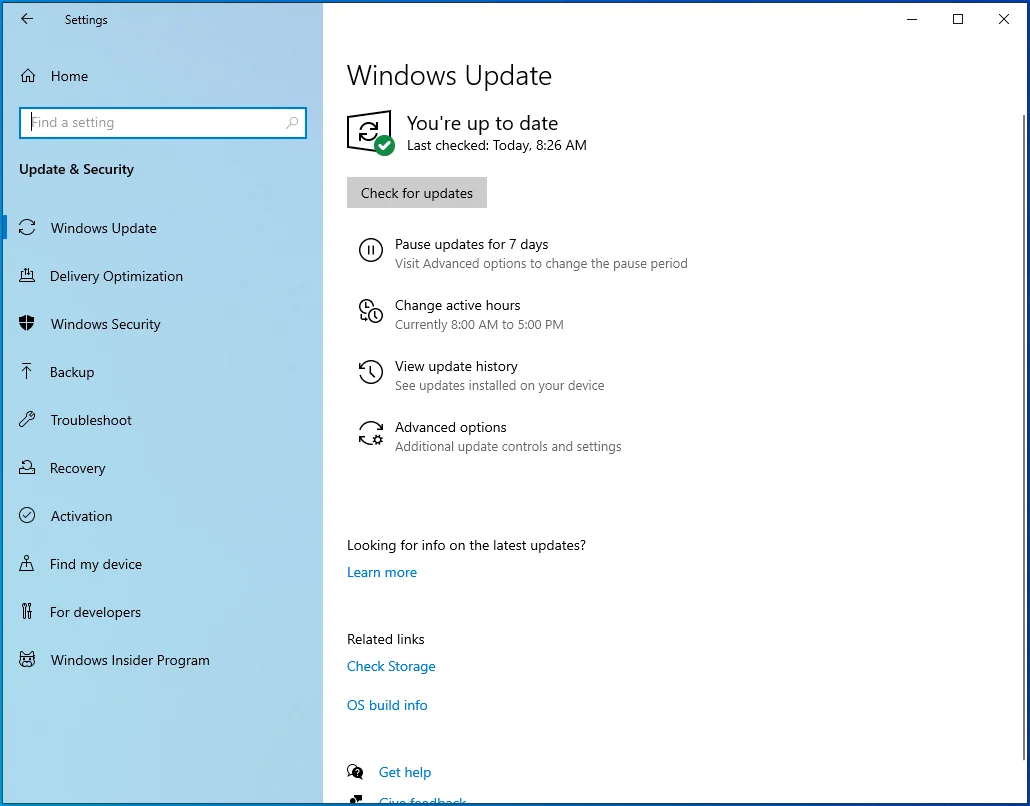
- 在“重置此电脑”下,单击“开始”按钮以启动重置过程。 按照屏幕上的提示完成重置 Windows。
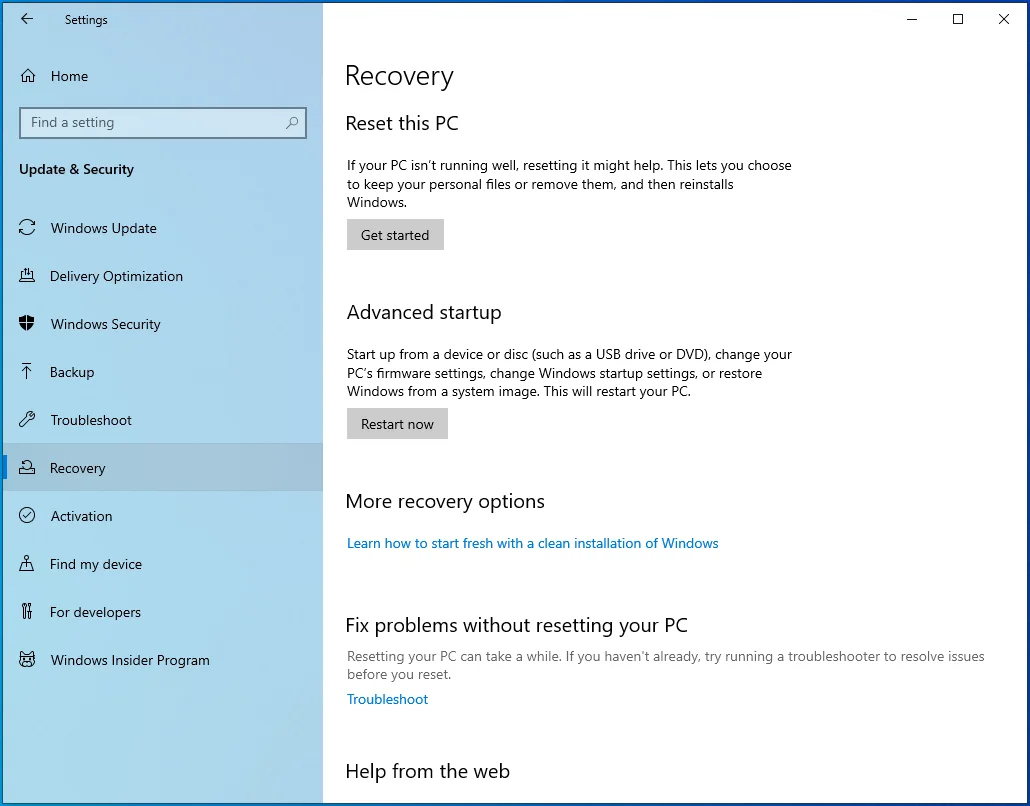
- 完成后,检查 Windows 更新功能是否按预期运行。 如果是这样,您应该不会再遇到更新错误代码 0x80070026。
我们希望这篇文章中的解决方案对您有用。 如果您有关于错误代码 0x80070026 的其他信息,请随时通过下面的评论做出贡献。
