修复 Microsoft Word 中不可读内容的 12 种方法
已发表: 2023-02-17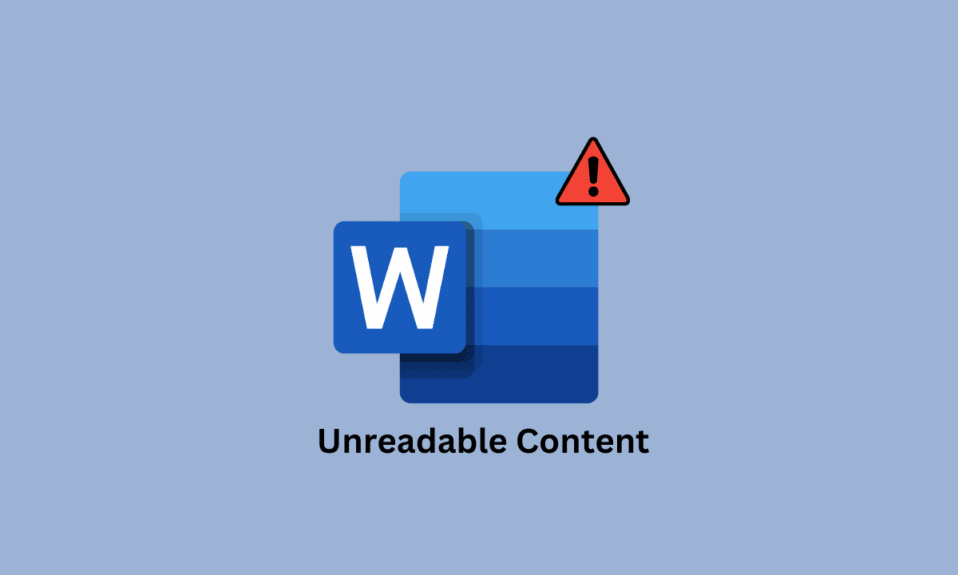
许多用户在使用 MS Word 时遇到错误,例如无法读取的 Microsoft Word 内容错误。 此错误可能会导致 MS Word 文件出现各种问题,并在读取文件时造成问题。 此问题可能有多种原因,例如损坏的 MS Word 文件或过时的 MS Word 软件。 幸运的是,您可以尝试各种方法来诊断和解决此问题。 在本指南中,我们将讨论 Word 在计算机上发现无法读取的内容 Windows 10 问题。 继续阅读以修复 Microsoft Word 中不可读的内容。
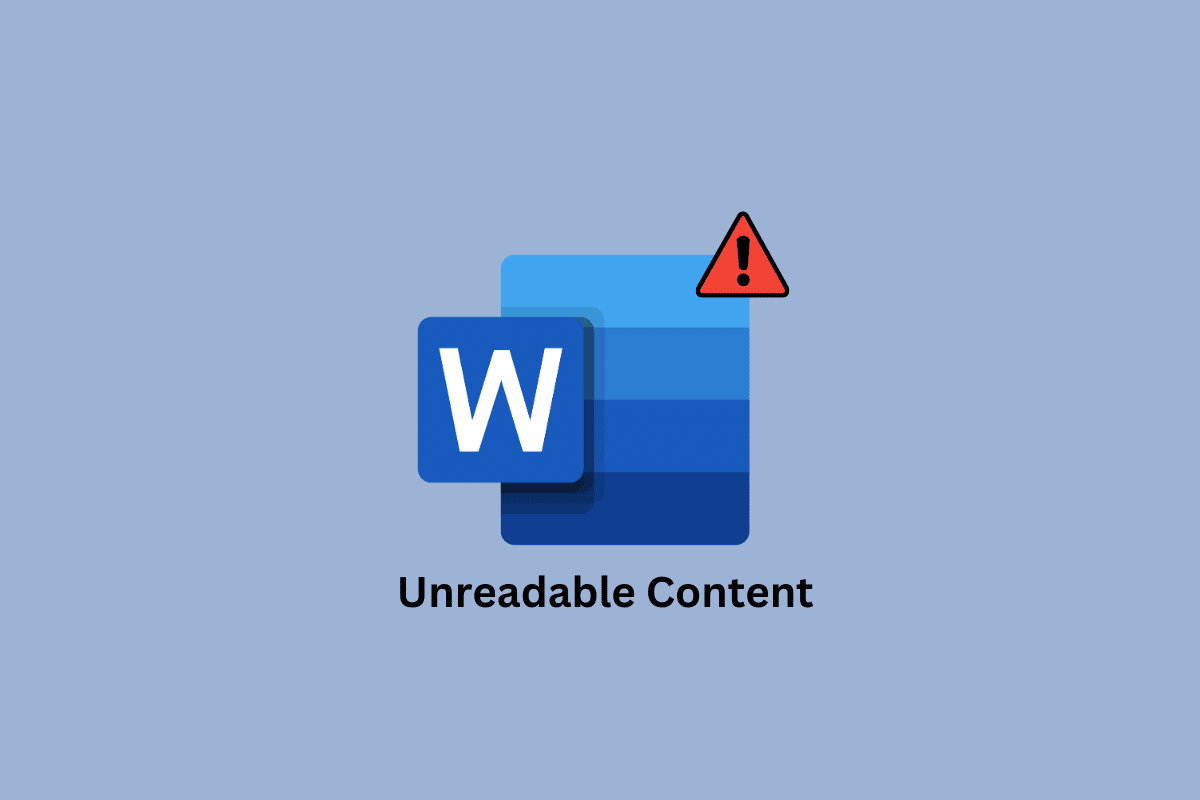
如何修复 Microsoft Word 中不可读的内容
Word 发现无法读取的内容 Windows 11 问题可能有很多原因; 下面提到了一些更常见的原因。
- 损坏或出现故障的 MS Office 加载项是导致此问题的常见原因。
- 过时的 MS Office 版本也是导致此错误的常见原因之一。
- 如果 MS Office 有错误和损坏的文件,它可能会导致文档出现此错误。
- 与 OneDrive 的不正确数据同步也可能导致 MS Office 出现此问题。
- 从 Internet 下载 MS Word 文件时出现的数据错误有时与无法读取的文档错误有关。
- MS Word 的格式问题也可能导致此问题。
- 计算机上的恶意软件或病毒也可能导致 MS Word 出现问题。
- 过时和损坏的 Windows 更新也可能导致此问题。
- 损坏或损坏的 MS Word 文件可能会显示无法读取的文档错误。
- 如果您是从另一台计算机传输文件,不正确的文件权限也可能导致此问题。
- 单个文件的多种文件格式转换有时会导致格式问题,这些问题会进一步显示不可读的文档问题。
- 如果 MS Word 突然崩溃,可能会导致各种错误,包括无法读取文档的问题。
- 如果 MS Word 文件包含大量图形,可能会导致各种问题,例如这个问题。
在本指南中,我们将讨论解决 Microsoft Word 不可读内容问题的方法。
方法 1:打开没有加载项的 Microsoft Word
如果您想知道为什么我的 Microsoft Word 文档显示奇怪的不可读文本而不是预期的内容,这可能是由于您在 MS Word 程序中安装了损坏的加载项。 Word 发现无法读取的内容 Windows 10 是一个常见问题,可以通过在没有 Word 加载项的情况下打开 Word 文件轻松避免。
1. 同时按下Windows + R 键打开“运行”对话框。
2. 在这里,输入Winword并按下回车键。
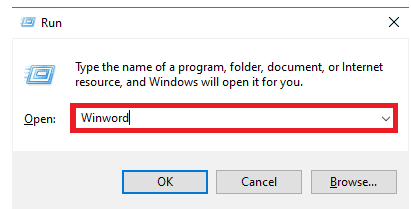
3. 现在,按回车键打开没有加载项的MS Word 。
如果这不能解决 Word 发现不可读内容的 Windows 11 问题,请尝试下一个方法。
方法 2:更新 Microsoft Office
如果您使用的是过时的 Microsoft Office 版本,您可能会遇到 MS Word 和其他 Office 应用程序的故障。 有时,不可读的文本问题也可能是由过时的 Office 版本引起的。 因此,您应该考虑更新您设备上的 MS Office。
1. 从开始菜单打开Microsoft Word ,然后打开一个空白文档。
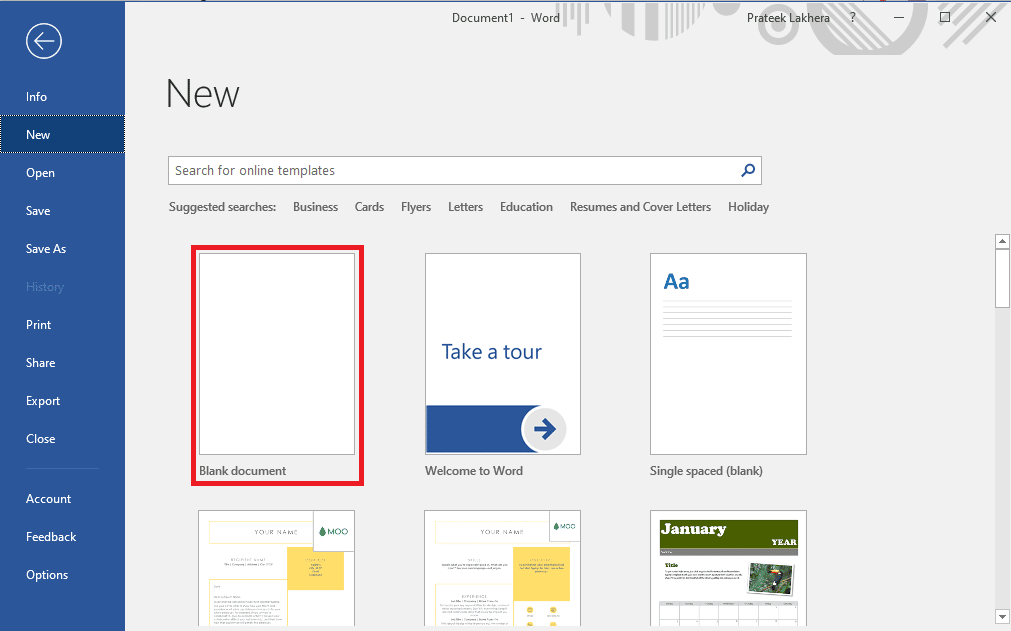
2. 现在,单击窗口右上角的文件。
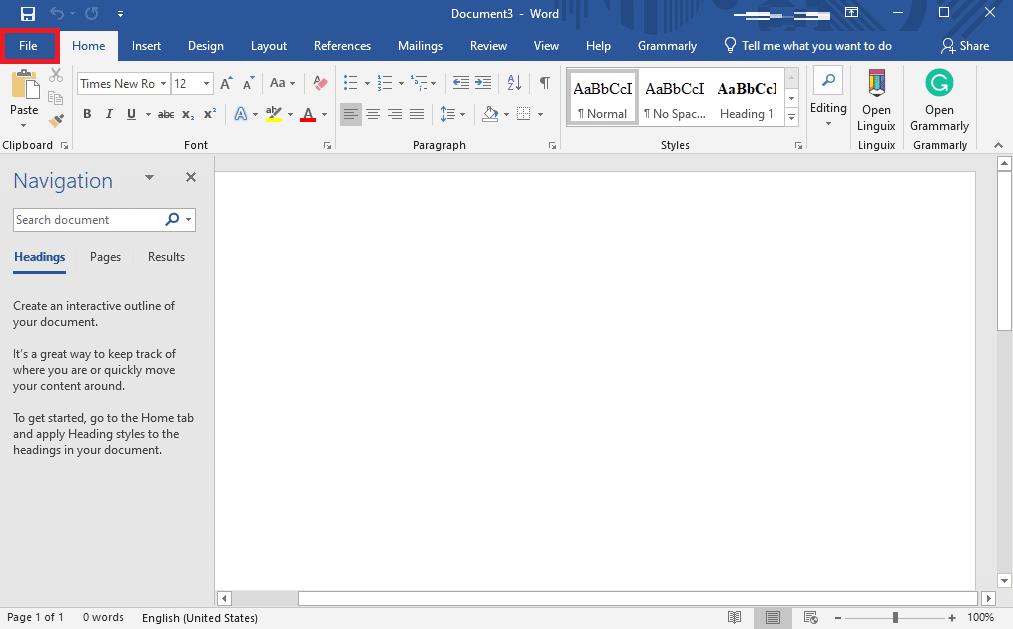
3. 在左侧面板中,点击账户。
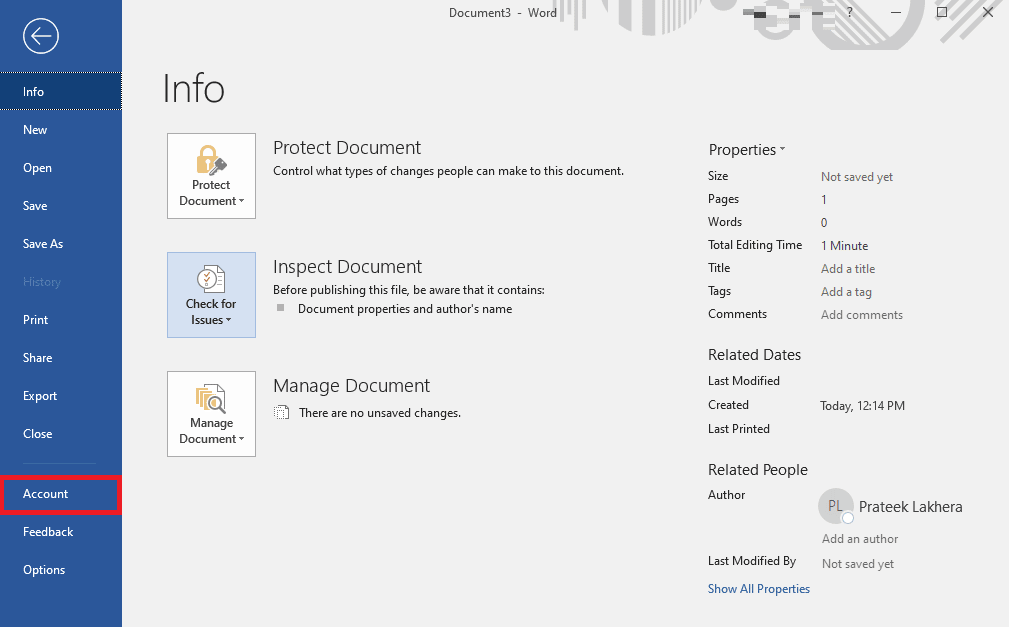
4. 现在,单击“更新选项”下拉菜单。
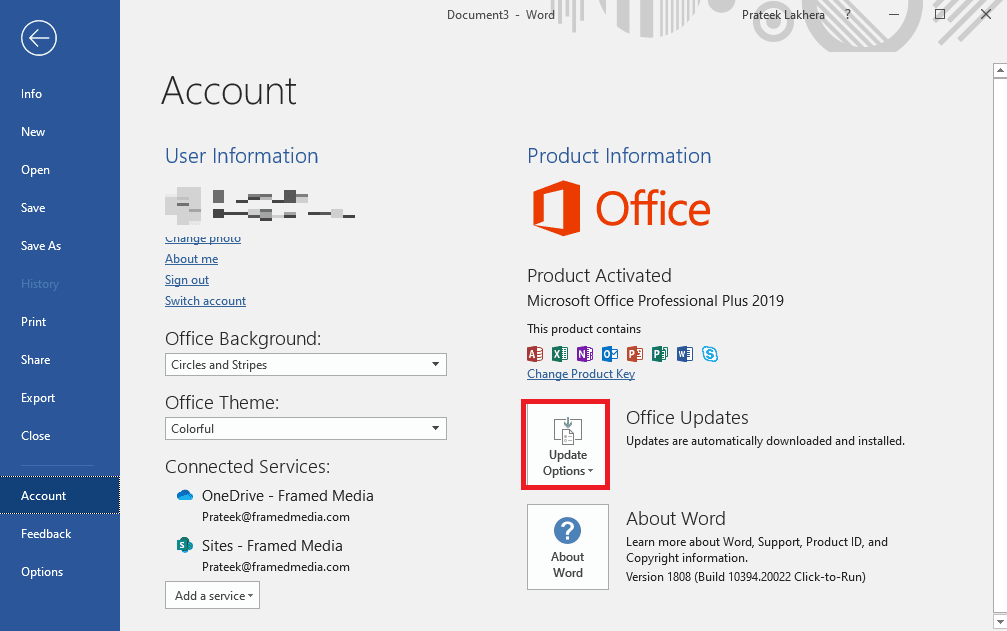
5. 最后,点击立即更新。
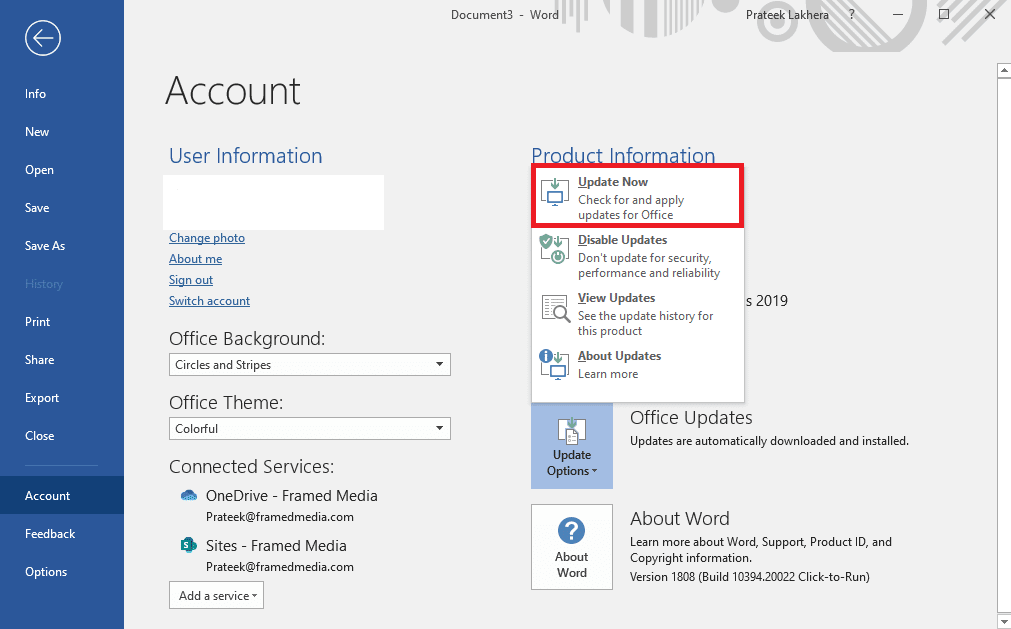
如果这没有帮助,并且您仍然想知道如何解决 Microsoft Word 无法读取的内容问题,请尝试下一个方法。
另请阅读:如何修复我们很抱歉,但 Word 在 Windows 10 中遇到错误
方法 3:修复 Microsoft Office
有时,问题也可能是由 MS Office 中的错误或损坏的 Office 版本引起的。 因此,修复您的 MS Office 程序是解决此问题的好主意。 MS Office 为用户提供了一个修复实用程序,可以检测并解决为什么我的 Microsoft Word 文档显示奇怪的不可读文本。
1. 同时按下Windows + I 键打开设置。
2. 在这里,点击应用程序。
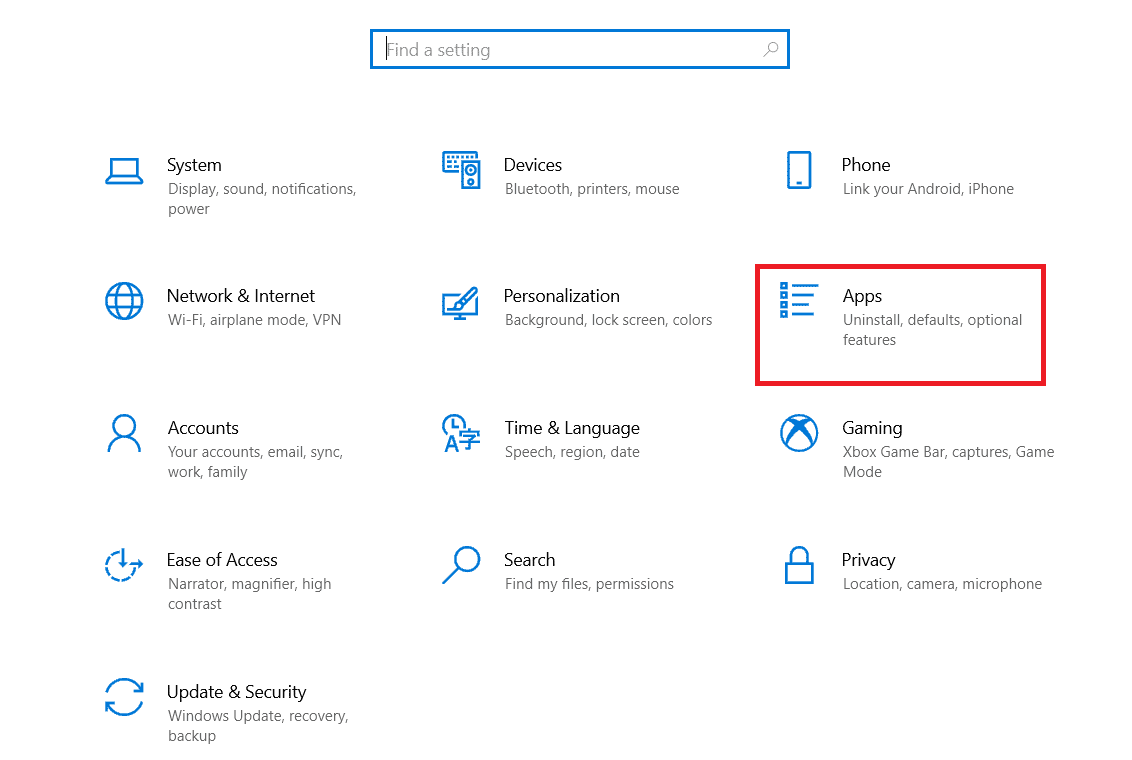
3. 现在,找到Microsoft Office并选择它。
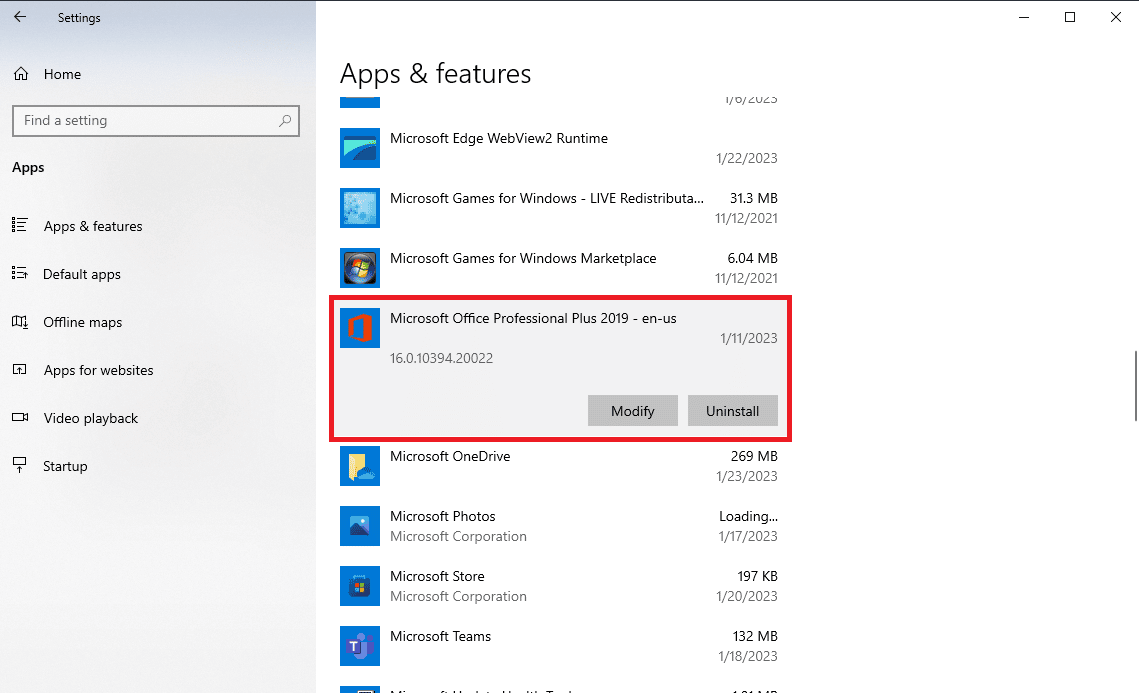
4. 在这里,点击修改。
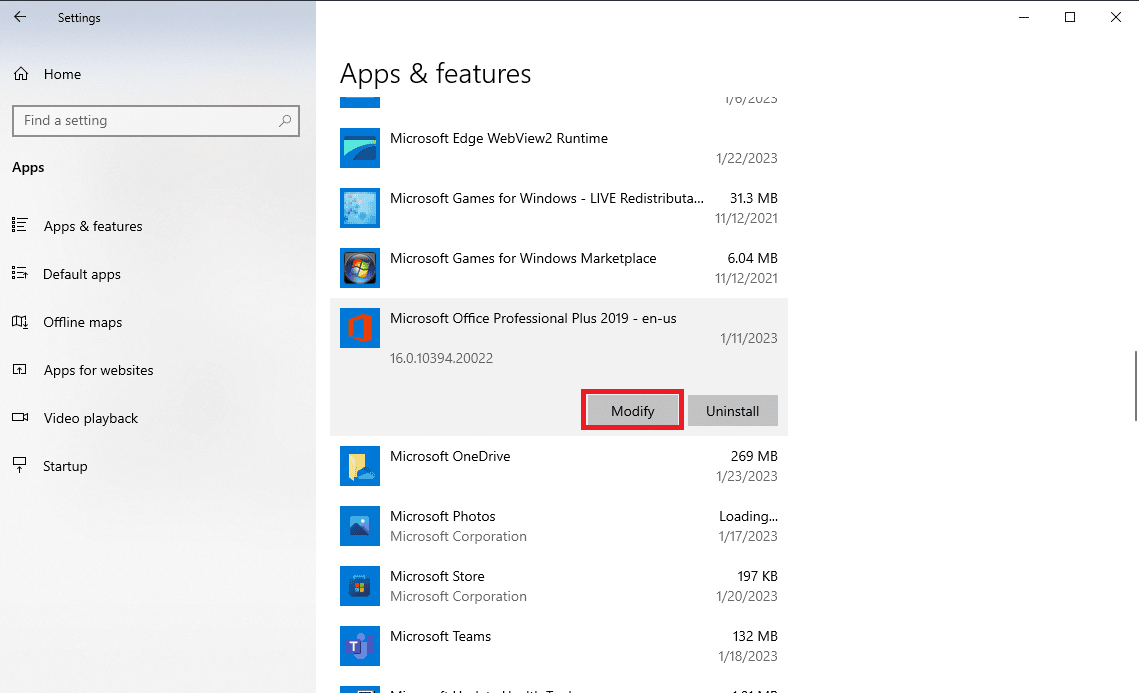
5. 最后,单击修复以允许 MS Office 检测并解决 Word 发现无法读取的内容 Windows 10 问题。
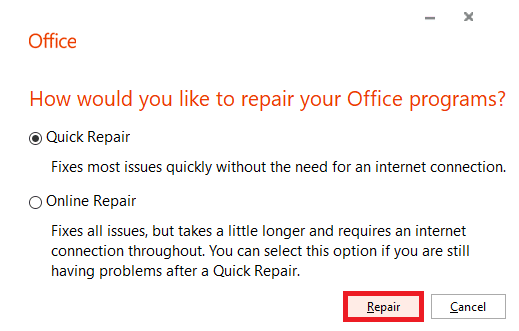
如果此方法无助于解决 Word 发现无法读取的内容 Windows 11 和 Windows 10 问题,请尝试下一个方法。
方法四:打开早期版本历史
如果您已将文档保存在 OneDrive 中,或者如果数据已与 OneDrive 同步,则问题有时可能是由于文件与驱动器的同步不当造成的。 您可以通过使用文件的早期版本历史记录来避免此问题。
1. 同时按下Windows + E 键打开文件资源管理器。
2. 在文件资源管理器中,导航至OneDrive 。
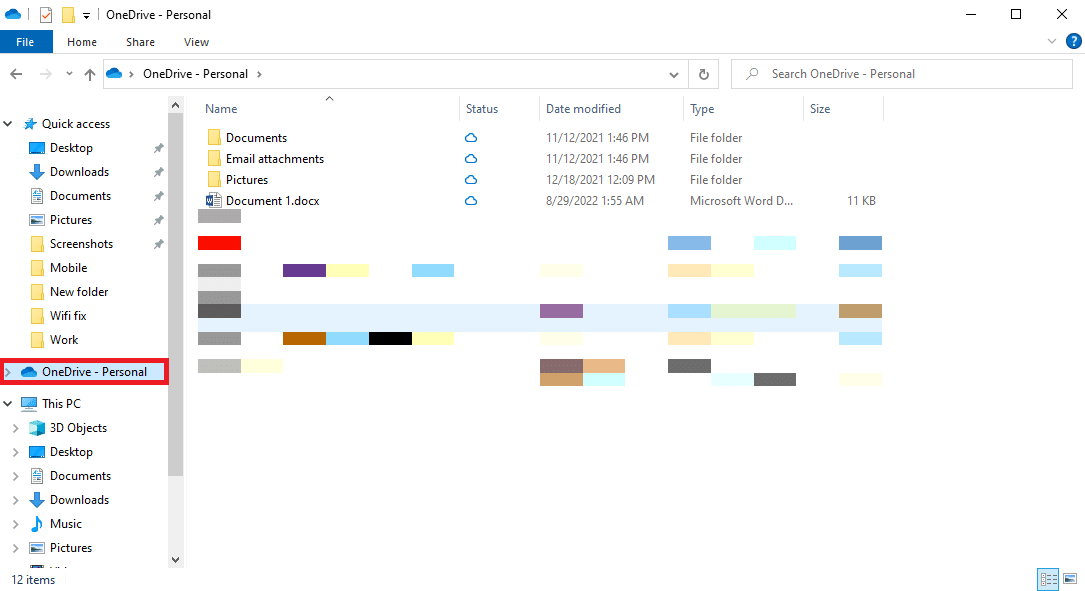
3. 找到您的文件并右键单击它。
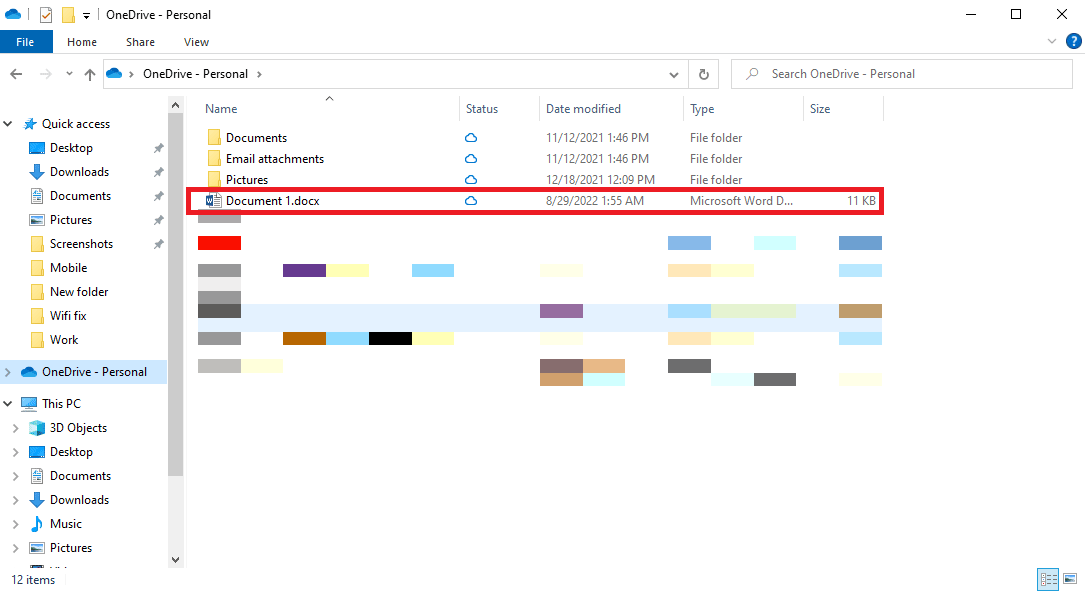
4. 选择版本历史以打开文件的先前版本。
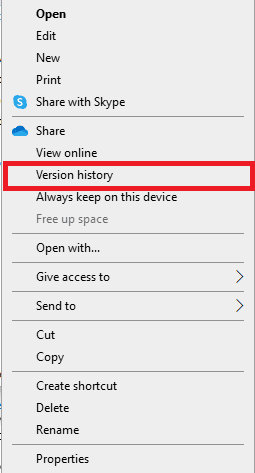
另请阅读:如何在 Word 中插入公式
方法 5:使用稳定的互联网网络(如果适用)
如果您从互联网或通过电子邮件下载 MS Word 文件,有时由于网络问题导致的不当数据传输可能会损坏文件,并且您可能会在 Microsoft Word 上收到此错误。 为避免这些问题,您可以确保使用稳定的互联网连接。 您也可以尝试修复可能导致网络不稳定的 WiFi 问题。 如果您不使用 WiFi,请务必联系您的互联网提供商以解决互联网问题。 如果信号较弱,您可以查看“互联网连接速度慢?” 加速互联网的 10 种方法! 寻找解决互联网问题的方法的指南。
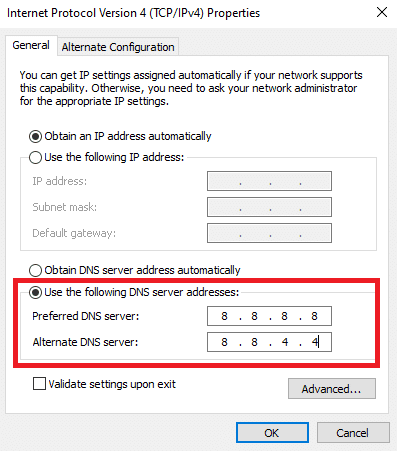
方法六:在记事本中打开文件
这是一种有效的方法,可以帮助您了解为什么我的 Microsoft Word 文档显示奇怪的不可读文本,并解决 Microsoft Word 文档上的不可读文档问题。 记事本是 Windows 电脑内置的书写工具,您可以使用此工具复制粘贴无法阅读的文档,并将其另存为新文件。 但是,此方法将从您的文档中删除所有 Word 格式,您将不得不重新格式化文档。
1. 同时按下Windows + E 键打开文件管理器。
2. 现在,导航到有问题的文件的位置路径。
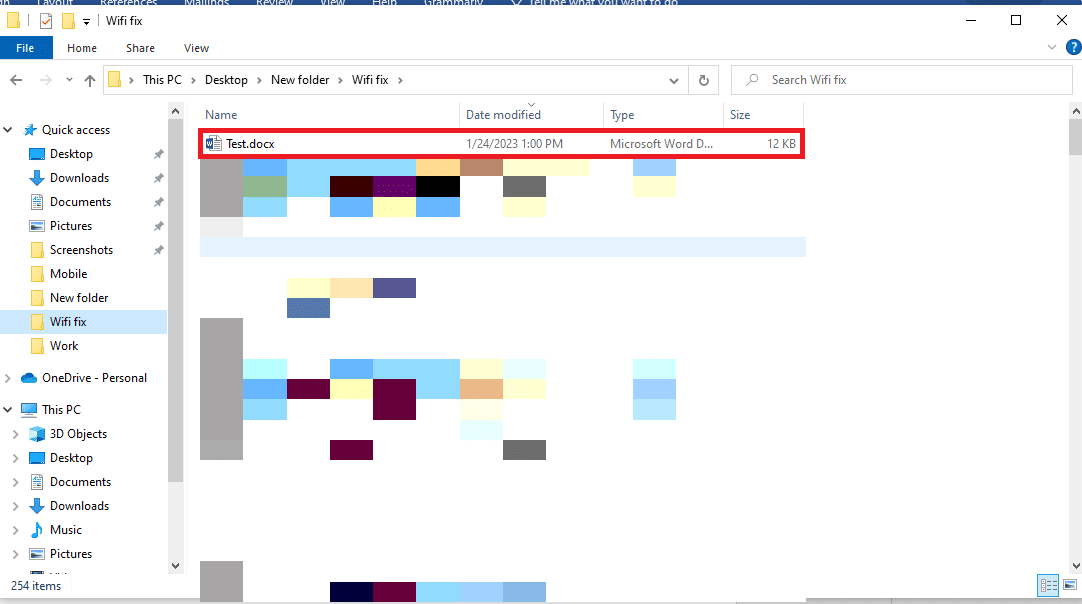
3. 右键单击文件并单击打开方式...。
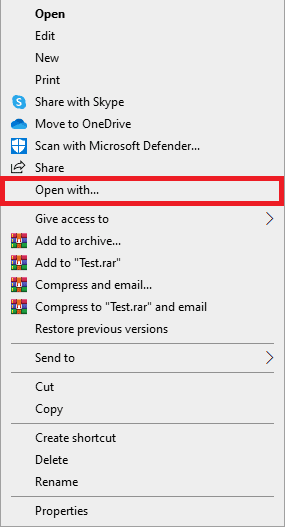

4. 现在,从可用选项中选择记事本,然后单击确定。
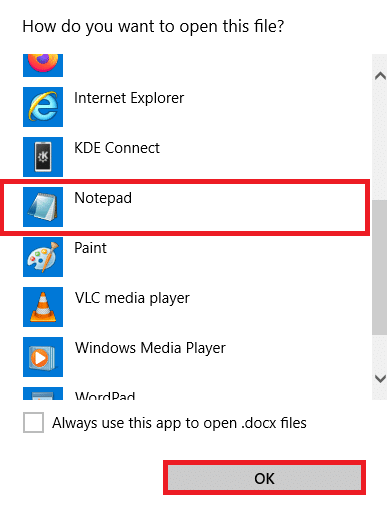
注意:您可能会在记事本上看到一些额外的字符,这是它无法从 word 文件中检测到的。
5. 从记事本文档中删除所有多余的字符。
6. 现在,点击文件。
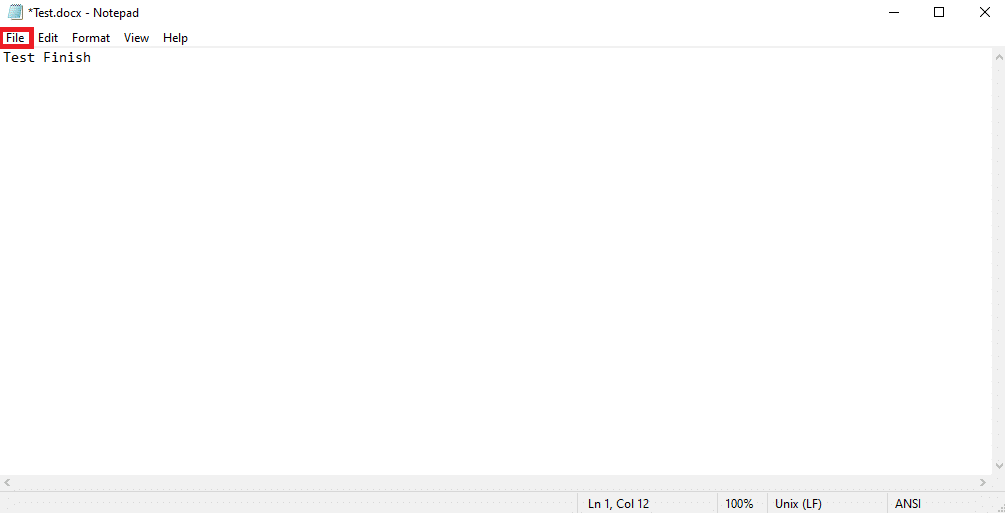
7. 在这里,单击另存为...。
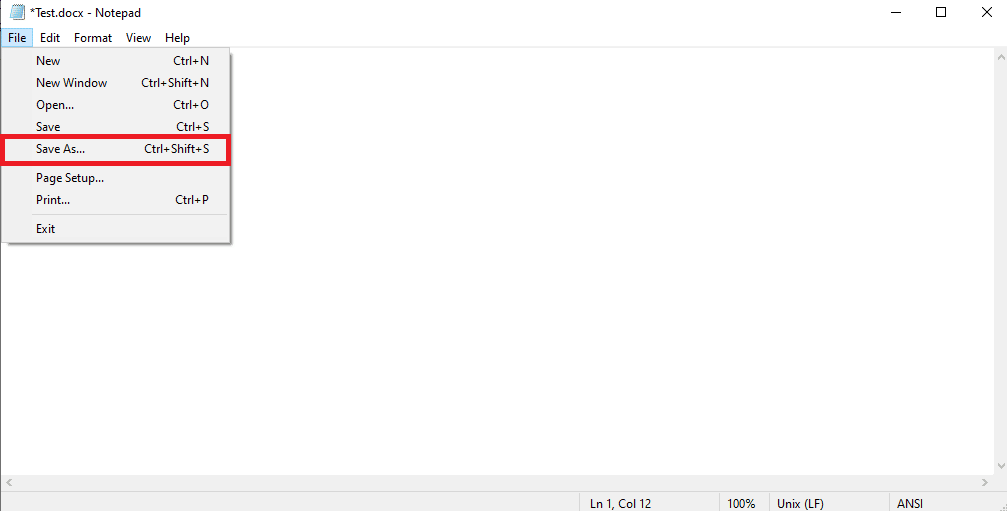
8. 现在,重命名 Word 文件并将其另存为.docx文件。
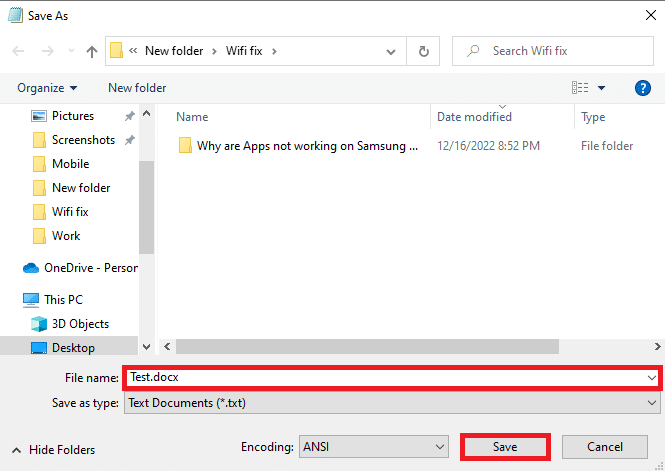
9. 在保存的位置找到文件并在 MS Word 中打开它。
另请阅读:如何禁用 Microsoft Word 拼写检查器
方法 7:运行恶意软件扫描
Word 文件因恶意软件或病毒攻击而损坏也很常见。 因此,如果您在 Microsoft Word 中收到不可读的文本错误,请立即扫描您的计算机以查找可能的病毒和恶意软件威胁。 如果您不确定如何执行此操作,可以查看如何在我的计算机上运行病毒扫描? 指南以找到使用不同防病毒程序执行病毒扫描的方法。
方法 8:更新 Windows
有时,问题可能是由损坏或过时的 Windows 更新引起的。 如果您的 Windows 更新与 Microsoft Office 和 Word 不兼容,您在使用 Word 时可能会遇到各种问题和错误。 因此,最好在您的计算机上检查最新的 Windows 更新,以便 Word 顺利运行。 如果您不确定如何在您的 Windows 10 计算机上安装更新,您可以查看如何下载和安装 Windows 10 最新更新指南,以查找在您的 Windows 10 计算机上安全更新 Windows 的步骤。
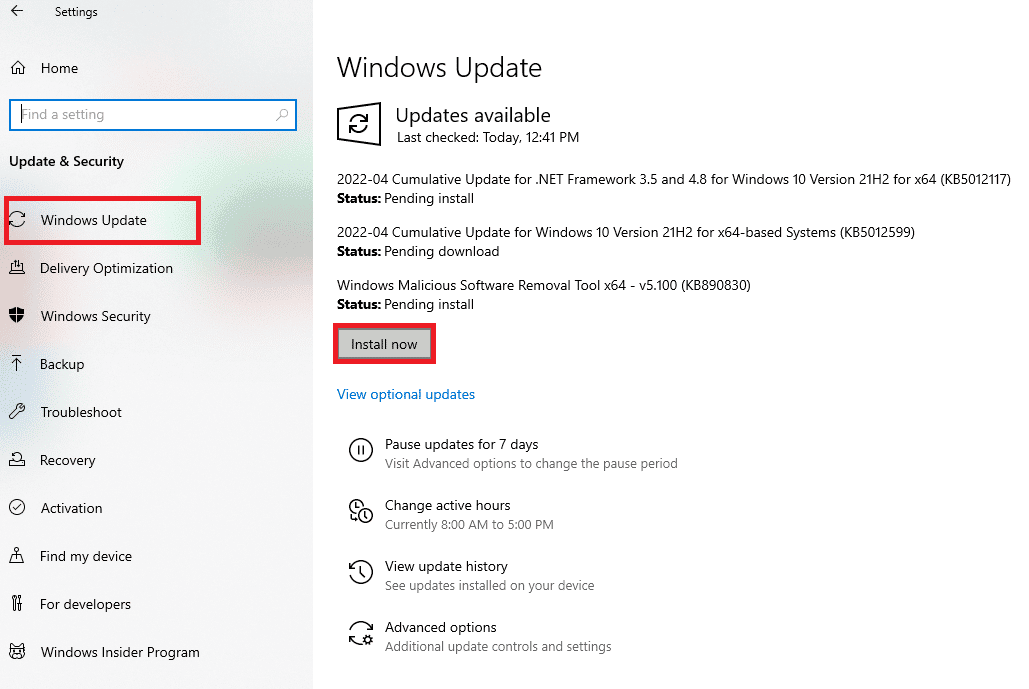
方法 9:使用恢复文本选项
从文件中恢复文本工具是修复 MS Word 文件不可读文本问题的有效工具。 您可以使用此工具帮助 Word 读取文件中的文本并避免出现问题。
注意:尽管从文件中恢复文本是一种可靠且有效的方法,但它也有其局限性。 此方法将无法恢复文件中的任何图形,例如图像、图形、图表或动画。
1. 从开始菜单打开MS Word并打开一个新文件。
2. 现在,单击屏幕右上角的文件。
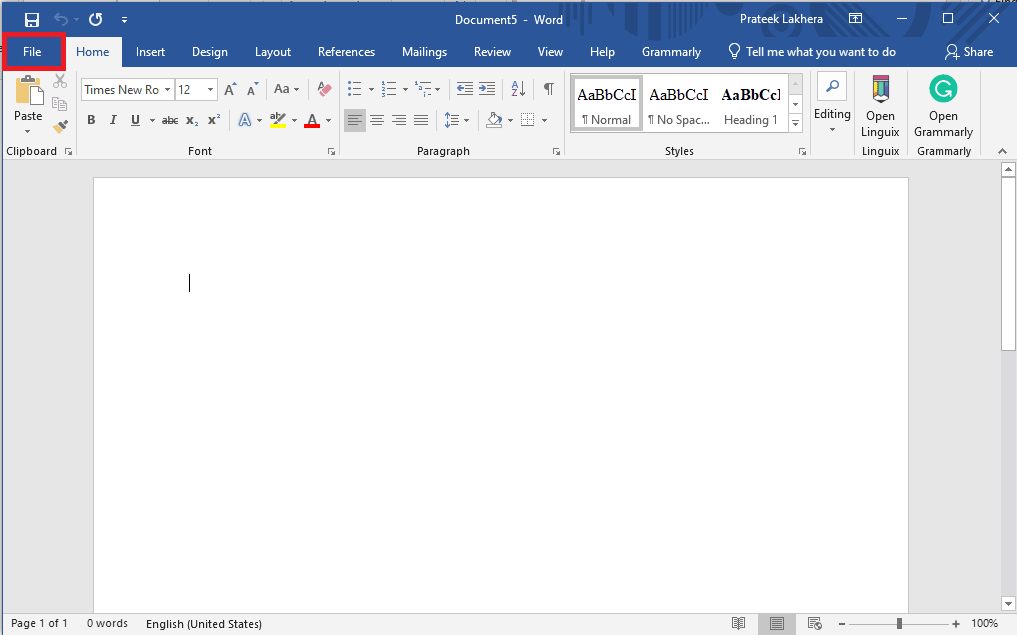
3. 在这里,导航到“打开”选项卡并单击“浏览” 。
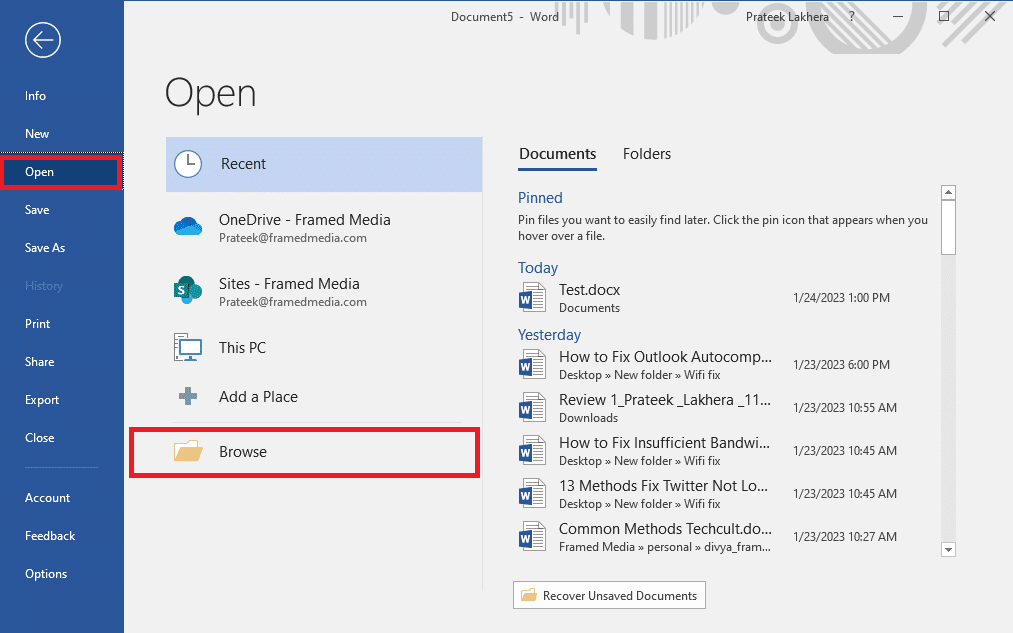
4. 找到有问题的文件。
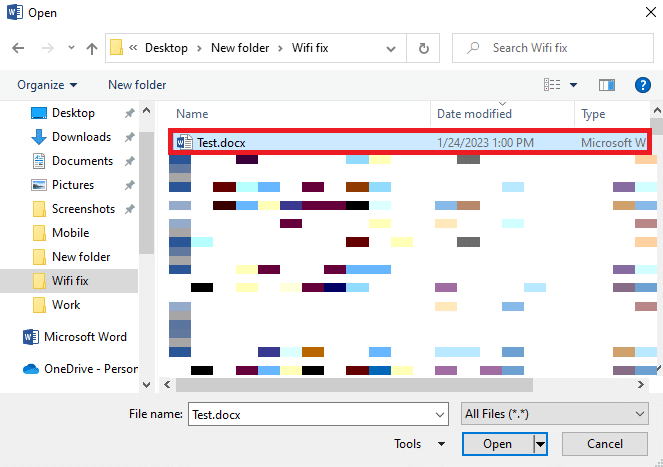
5. 选择文件并单击所有文件下拉菜单。
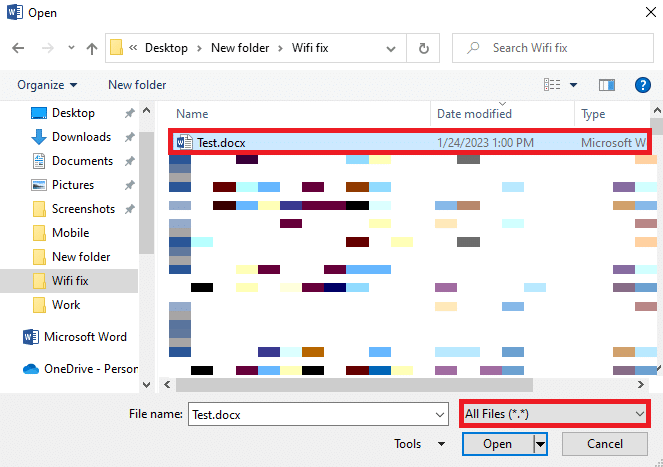
6. 现在,找到并选择从任何文件中恢复文本选项。
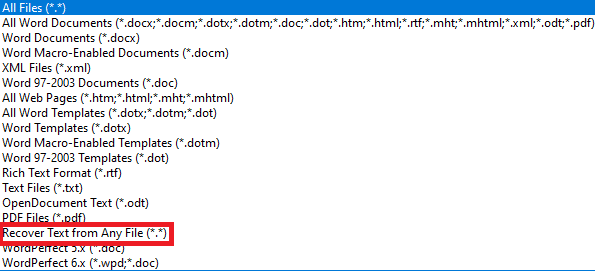
7. 最后,单击“打开”选项。
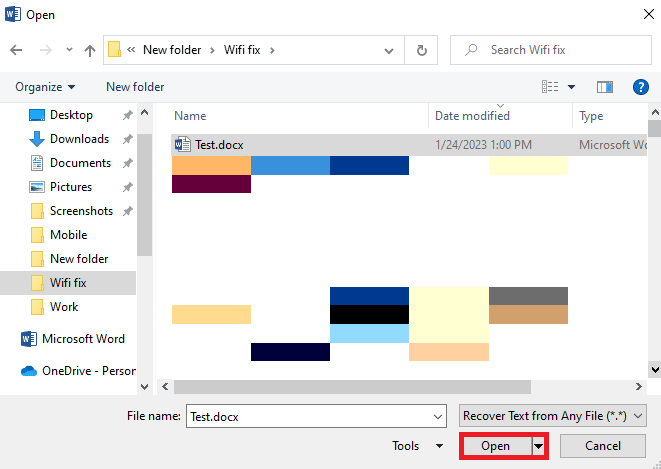
另请阅读:修复 Windows 10 中的 Word 文件权限错误
方法 10:使用打开和修复选项
“打开并修复”选项也是一个内置的 Word 工具,可帮助您消除错误并修复计算机上损坏的 Word 文件。 这是修复显示不可读文本错误的文件的有效方法。
1. 从开始菜单打开MS Word并打开一个新文件。
2. 现在,单击屏幕右上角的文件。
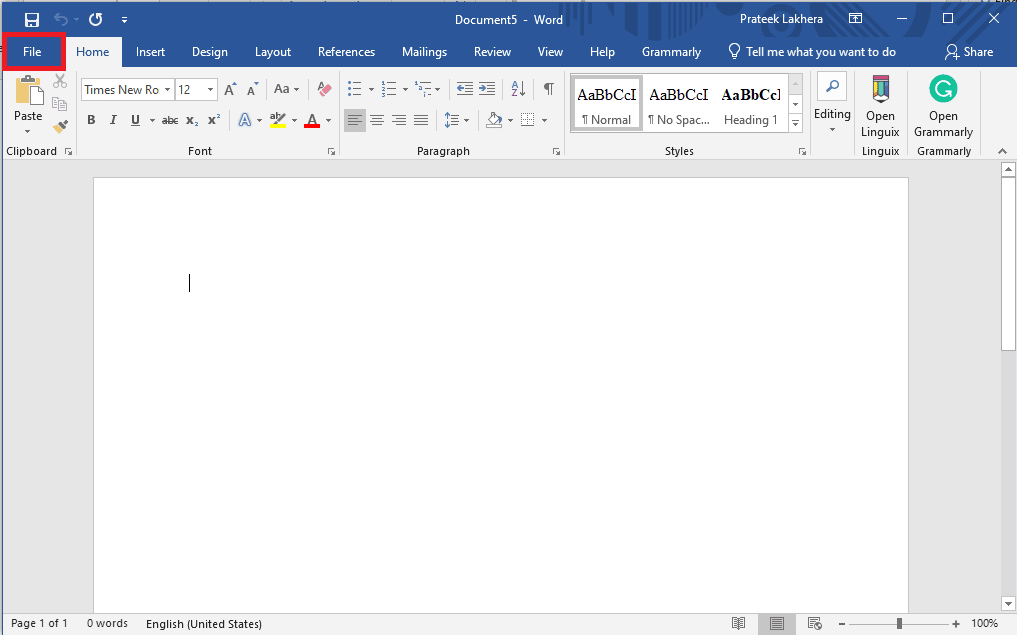
3. 在这里,找到并导航到“打开”选项卡,然后单击“浏览” 。
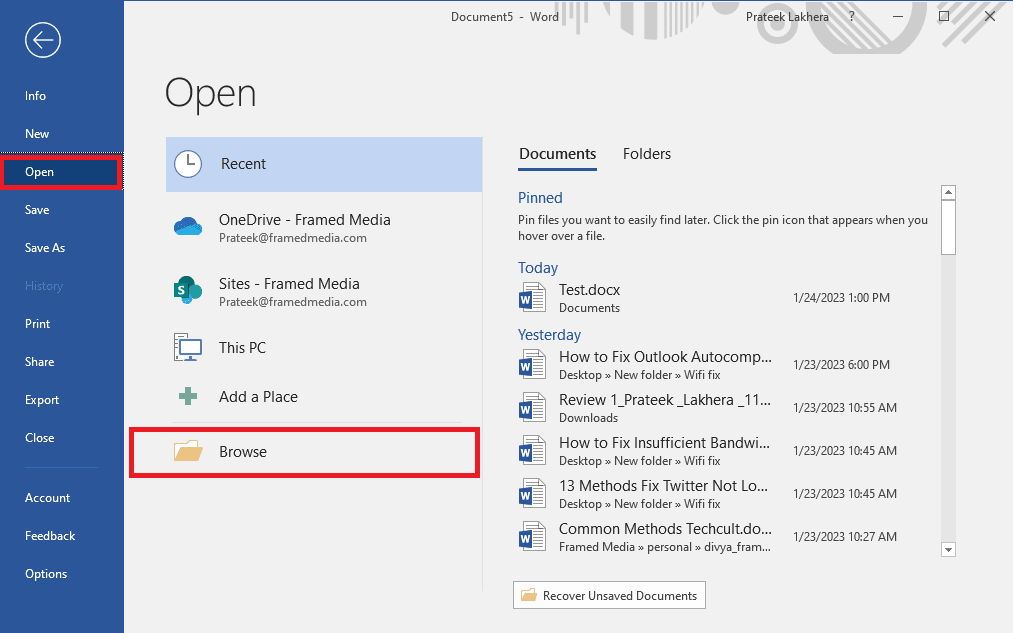
4. 找到有问题的文件并选择它。
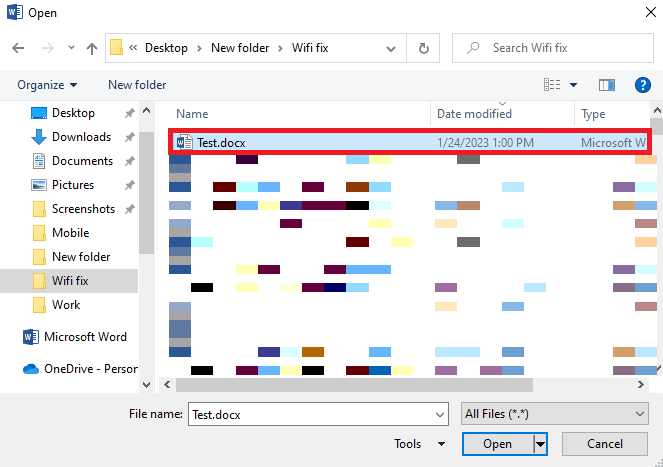
5. 现在,找到并单击打开旁边的下拉图标。
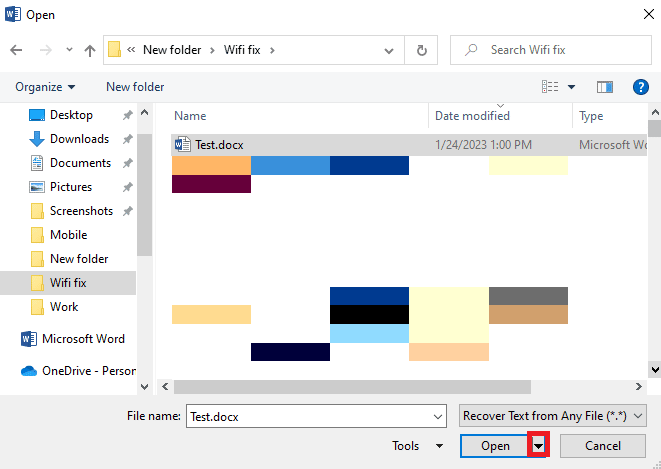
6. 在这里,选择打开并修复。
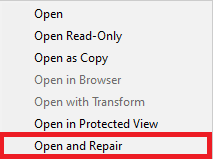
方法 11:启用解锁选项
我的 Microsoft Word 文档显示奇怪的不可读文本的原因之一可能是文件权限不正确。 当您从另一台计算机传输 Word 文件或将文件作为电子邮件附件获取时,Word 不会打开这些文件以避免您的计算机受到病毒威胁。 为避免 Word 发现无法读取的内容 Windows 10 问题,您必须授予该文件的权限。
1. 按计算机上的Windows + E键打开文件资源管理器。
2. 现在,找到有问题的文件并右键单击它。
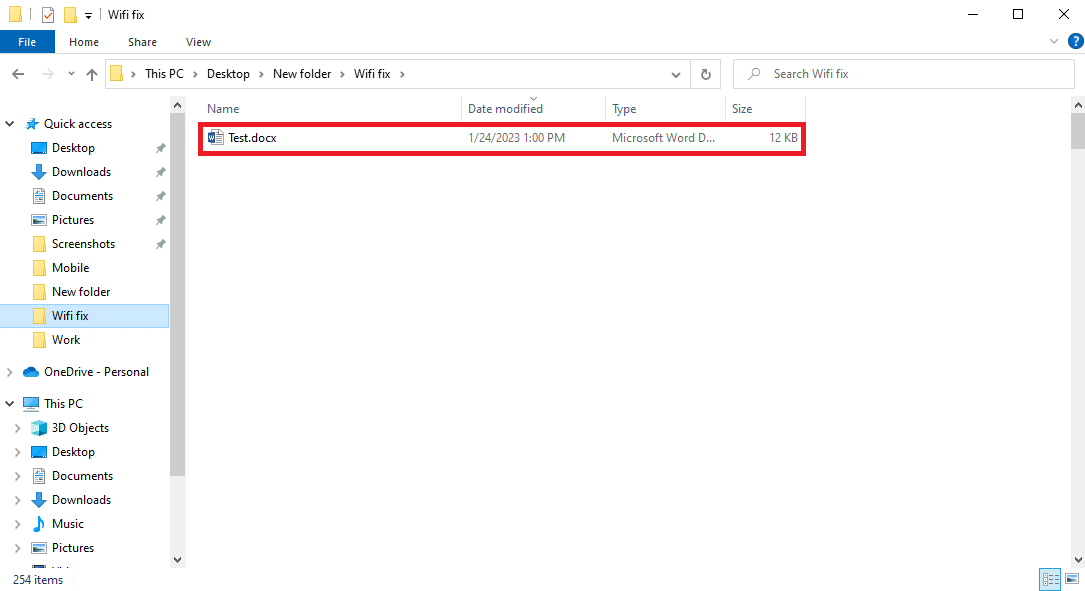
3. 在这里,找到并单击“属性” 。
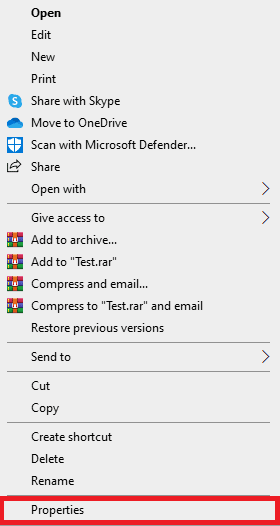
4. 在属性对话框中,找到并单击取消阻止,然后单击确定。
如果这不能解决 Word 发现不可读内容的 Windows 11 问题,请尝试下一个方法。
方法十二:使用第三方软件
注意:以下提供的信息仅供参考。 我们不认可此类网站和工具供后续使用。
如果前面的方法都不起作用,而且您仍然不知道如何修复 Microsoft Word 无法读取的内容,您可以使用各种第三方软件来修复您的 .docx 文件。 WPS Office 是最好的 Word 替代品之一,您可以使用它在桌面上阅读和编辑 Word 文件。 您还可以选择各种第三方修复工具来修复 Word 文件本身的问题,您可以查看 EaseUS Word 修复工具来修复 Word 问题上的不可读文本。
另请阅读:什么是 Microsoft Word 中的分页符?
其他方法和技巧
以下是您在编辑 Word 文档时可以使用的一些其他方法和提示,以避免以后出现任何与文本相关的问题。
1.避免多次文件转换
如果您多次从不同的格式转换 Word 文件,可能会导致各种格式问题并显示此错误。 您可以通过不将文件多次转换为不同格式来避免这种情况。
2. 避免不当关闭 MS Word
如果 MS Word 停止工作并突然关闭,您可能会丢失 Word 文件内容。 因此,请确保您没有突然关闭计算机上的 MS Word。 确保您获得足够的常规电源,并且您的计算机或笔记本电脑已充电。
3. 避免在 Word 文件中出现多个图形
如果您正在编辑包含多个图形(例如图形、图表和图像)的文件,它会使您的 Word 文件变得庞大并导致文件出现各种问题,例如文档中的文本不可读。 因此,为避免此问题,您可以限制文档中图形的使用。
受到推崇的:
- 修复 Premiere Pro 不导出问题
- 如何使 Excel 文件只读
- 如何将 ChatGPT 集成到 Microsoft Word 中
- 修复 Microsoft Word 文档空白的 9 种方法
我们希望本指南对您有所帮助,并且您能够修复无法阅读的 Microsoft Word 内容问题。 让我们知道哪种方法适合您。 如果您对我们有任何建议或疑问,请在评论部分告诉我们。
