修复无法更新您的 Fire TV Stick 4K
已发表: 2022-09-12
在这个现代、不断进步的科技时代,尝试市场上新奇的产品是每个人的梦想。 然而,各种因素阻碍了我们购买新车型。 该域的最佳功能是有一些设备可以帮助您获得与新设备类似的体验。 例如,如果您对观看常规液晶电视感到无聊,您可以购买 Fire TV Stick 使其成为智能电视。 现在,一旦推出 Fire TV Stick 4K 更新,您必须在 Fire TV Stick 上安装更新,以避免电视正常运行出现任何问题。 在这种情况下,假设您遇到此错误,即无法更新您的 Fire TV Stick 4K。 现在,重复的更新时间可能不会给出您正在搜索的结果。 相反,错误消息会多次弹出。 要解决无法更新 Firestick 4K 问题,我们建议您阅读本文并按照方法轻松解决问题。 作为奖励,此处还解释了正确更新 Fire TV Stick 的方法。

内容
- 如何修复无法更新您的 Fire TV Stick 4K
- 如何执行 Fire TV Stick 4K 更新
- 方法一:基本故障排除方法
- 方法 2:排除 Internet 连接故障
- 方法三:释放存储空间
- 方法 4:手动更改 DNS 设置
- 方法 5:执行恢复出厂设置
- 方法 6:联系亚马逊 Fire TV 支持
如何修复无法更新您的 Fire TV Stick 4K
下面列出了将 Fire TV Stick 更新到最新版本时出现问题的可能原因。
- Internet 连接问题 - 您连接的 Wi-Fi 网络可能存在问题,这可能不支持下载更新。
- 更新时的错误和故障 - 更新软件操作系统时的错误和故障可能会干扰安装过程,您可能会收到无法更新 Fire TV Stick 4K 错误消息。 这些错误和故障可能是由于在 Fire TV Stick 上安装了未知软件造成的。
- Fire TV Stick 上的存储空间不足 -要下载更新,必须有足够的内存存储空间。 Fire TV Stick 上的众多应用程序和程序可能会减少空间。
- VPN 已启用 - 如果您的 Fire TV Stick 上启用了 VPN,它可能会减慢 Internet 连接的带宽,并且您可能无法更新设备。
如何执行 Fire TV Stick 4K 更新
本节介绍了将 Fire TV Stick 更新到最新版本的详细方法。
1. 选择主屏幕上的设置图标。
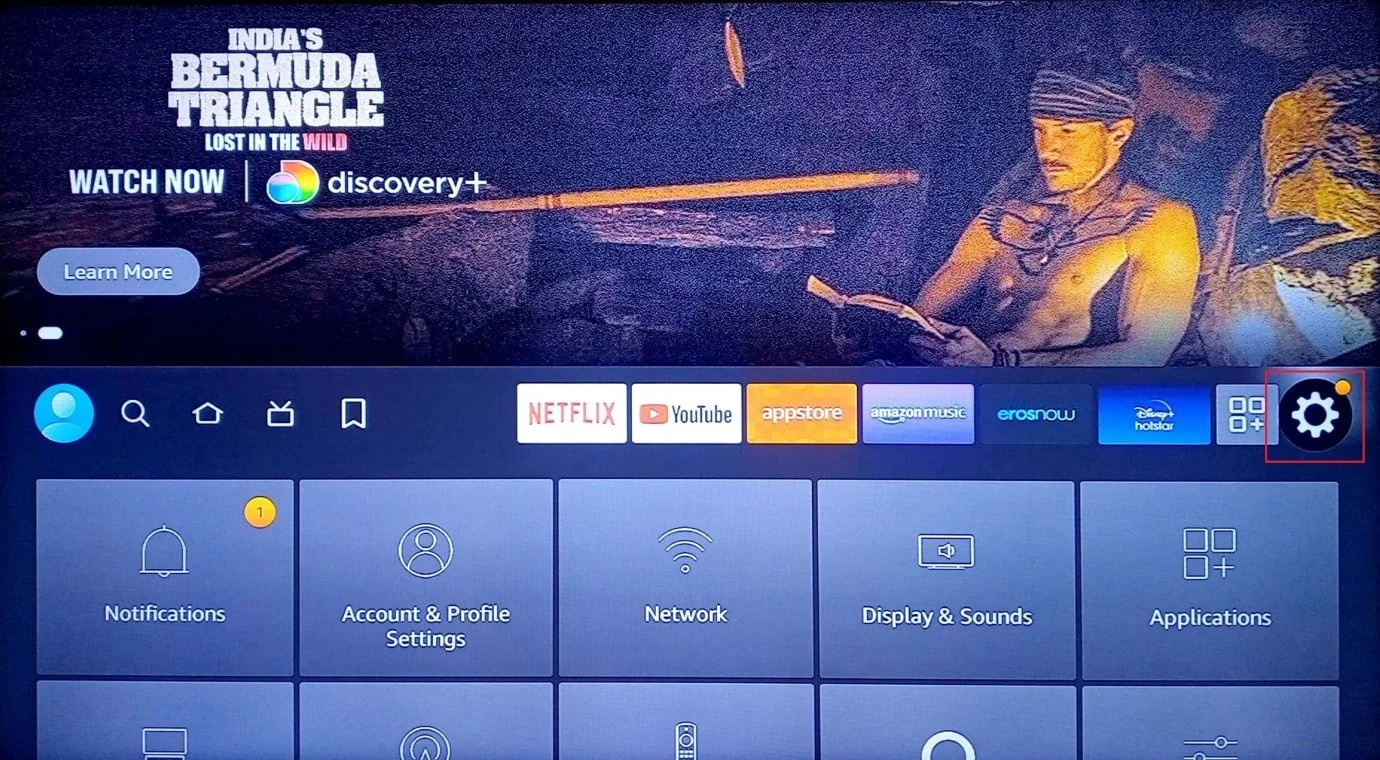
2. 选择我的 Fire TV选项。
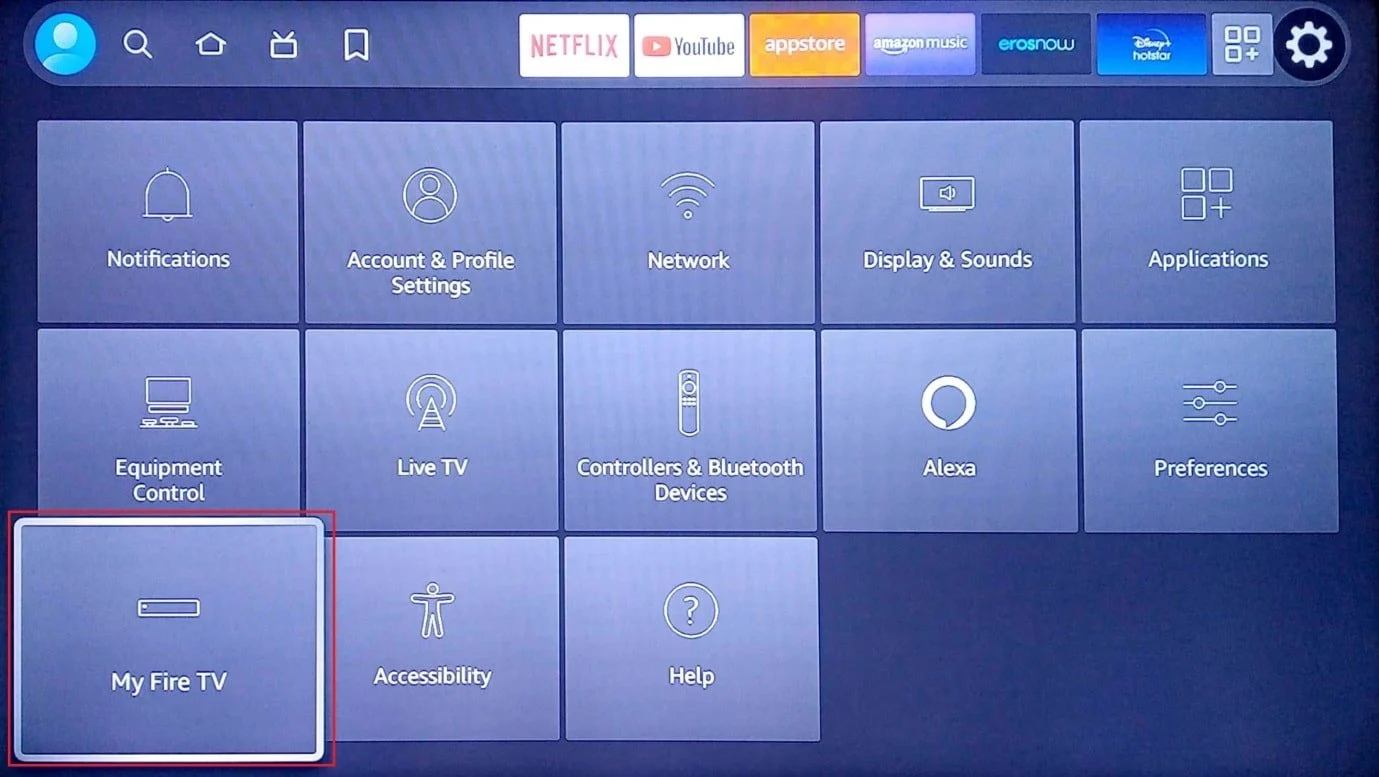
3. 选择列表中的关于选项卡。
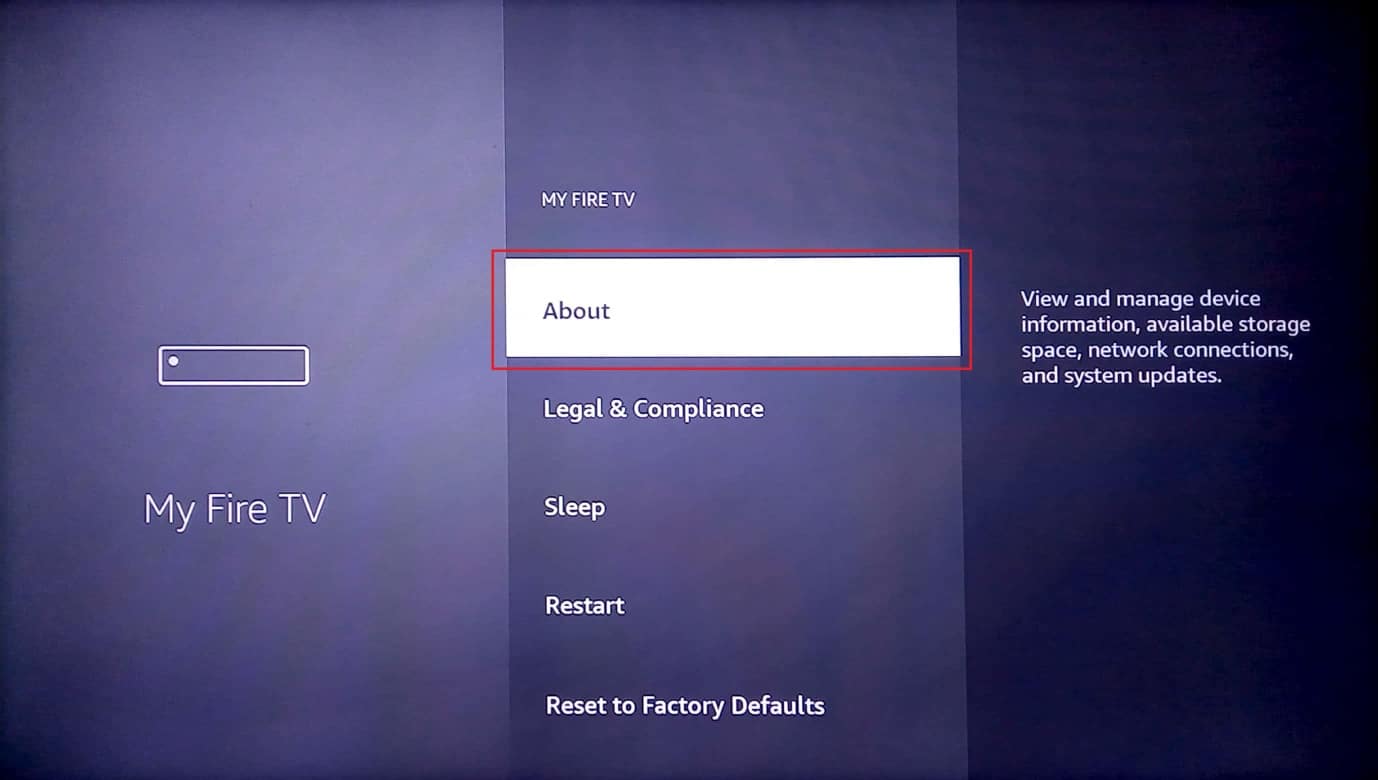
4. 选择检查更新选项。
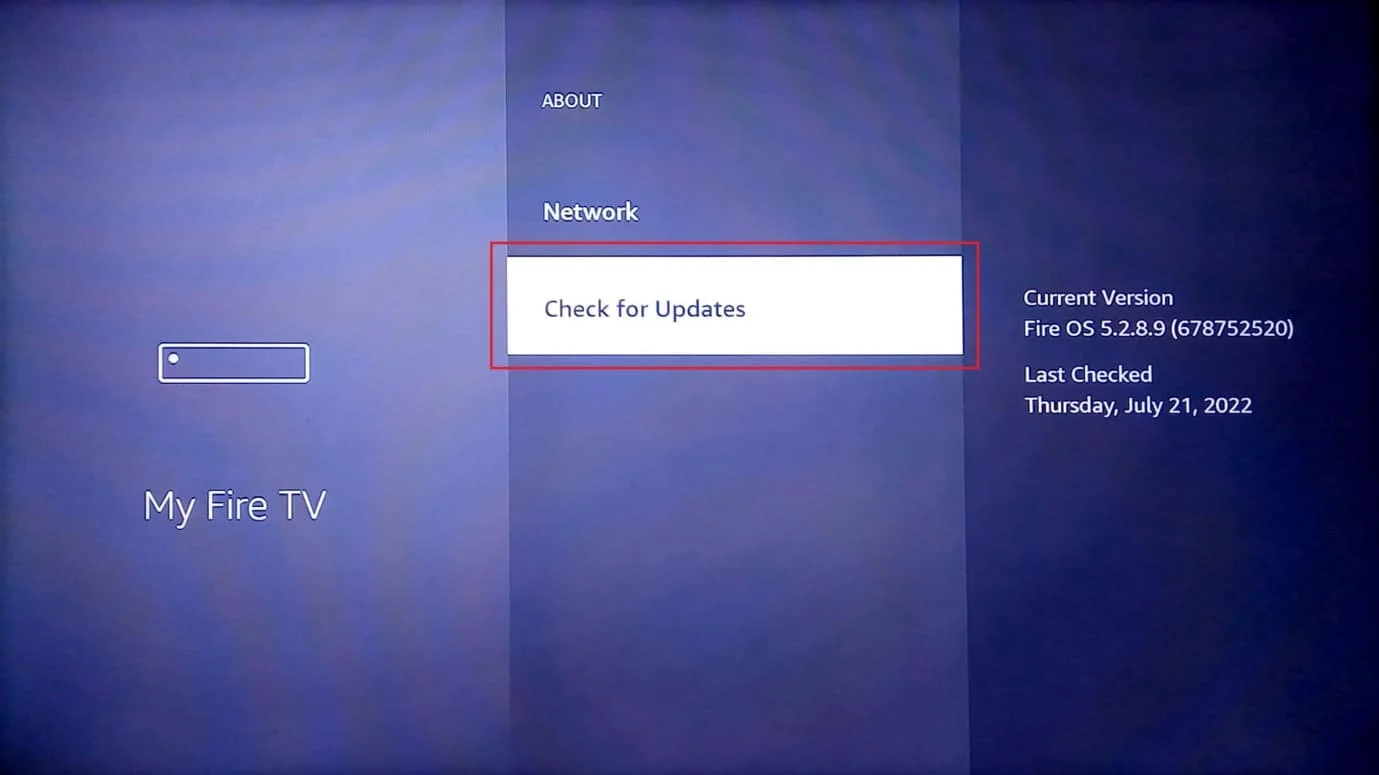
5. 选择安装更新选项。
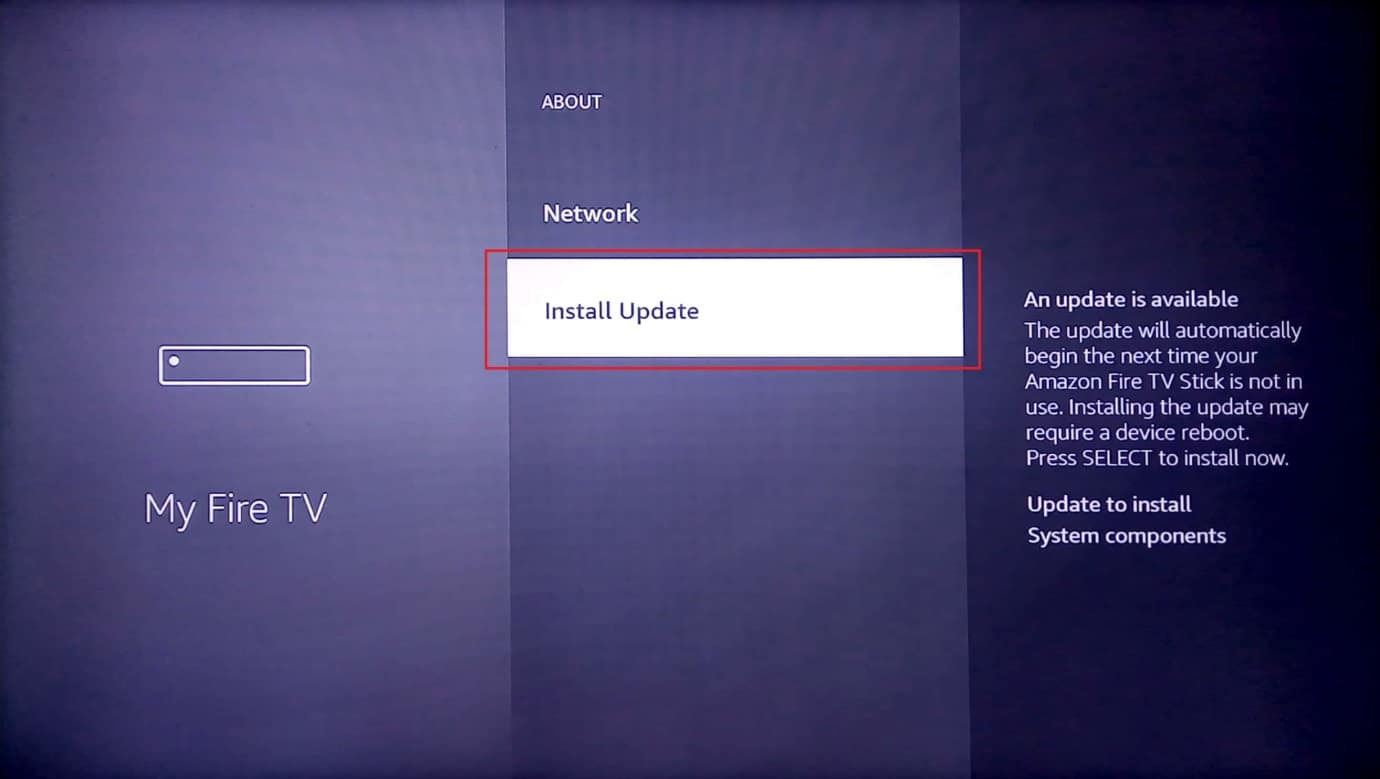
另请阅读:如何加速 Firestick
以下是解决无法更新 Fire TV Stick 4K 问题的所有可能方法。
方法一:基本故障排除方法
本节中介绍的基本故障排除方法有助于清除和修复可能导致 Fire TV Stick 更新出错的小问题和故障。
1A。 解决硬件问题
首先,检查硬件连接是否损坏,并检查 Fire TV Stick 的连接端口。
- 使用提供的连接设备- 确保使用 Fire TV Stick 随附的电源适配器和 HDMI 电缆,以避免出现不兼容问题。
- 更换 HDMI线 - 如果 HDMI 线损坏或扭曲,您可以更换 HDMI 线来解决问题。 您可以尝试使用高速 HDMI 电缆修复无法更新 Fire TV Stick 4K 错误消息。 这也将有助于更快地传输数据。
- 直接连接 HDMI 电缆- 如果您使用 HDMI 集线器将 HDMI 电缆连接到 Fire TV Stick,您可以尝试断开它,然后将其直接连接到 HDMI 端口。 这将减少设备上其他 HDMI 电缆的干扰,并有助于安装 Fire TV Stick 4K 更新。
- 检查 Fire TV Stick 遥控器的问题- 检查 Fire TV Stick 遥控器上的信号源或输入按钮是否可用,并检查您是否可以使用遥控器选择选项。 如果遥控器出现问题,请将其更换为新的,以避免出现无法更新 Firestick 4K 问题。
- 外围设备- 如果接收器和条形音箱等外围设备通过连接端口和电缆连接到 Fire TV Stick,您可以尝试断开它们并将它们重新连接到端口以解决问题。
1B。 将 HDMI 线重新连接到 Fire TV Stick
有时,由于 HDMI 电缆上的小故障或错误,提供给 Fire TV Stick 的输入可能无法正确提供给电视。 您可以尝试将电缆重新连接到 HDMI 端口以修复无法更新 Fire TV Stick 4K 错误消息。
1. 从 HDMI 端口拔下Fire TV Stick并等待 5 分钟。
2. 将 Fire TV Stick 重新插入 HDMI 端口并进行更新。
1C。 重启消防电视
作为解决设备上所有问题的通用方法,您可以尝试重新启动 Fire TV Stick 来解决问题。
1. 导航至主屏幕上的设置。
2. 在菜单中,选择我的 Fire TV选项。
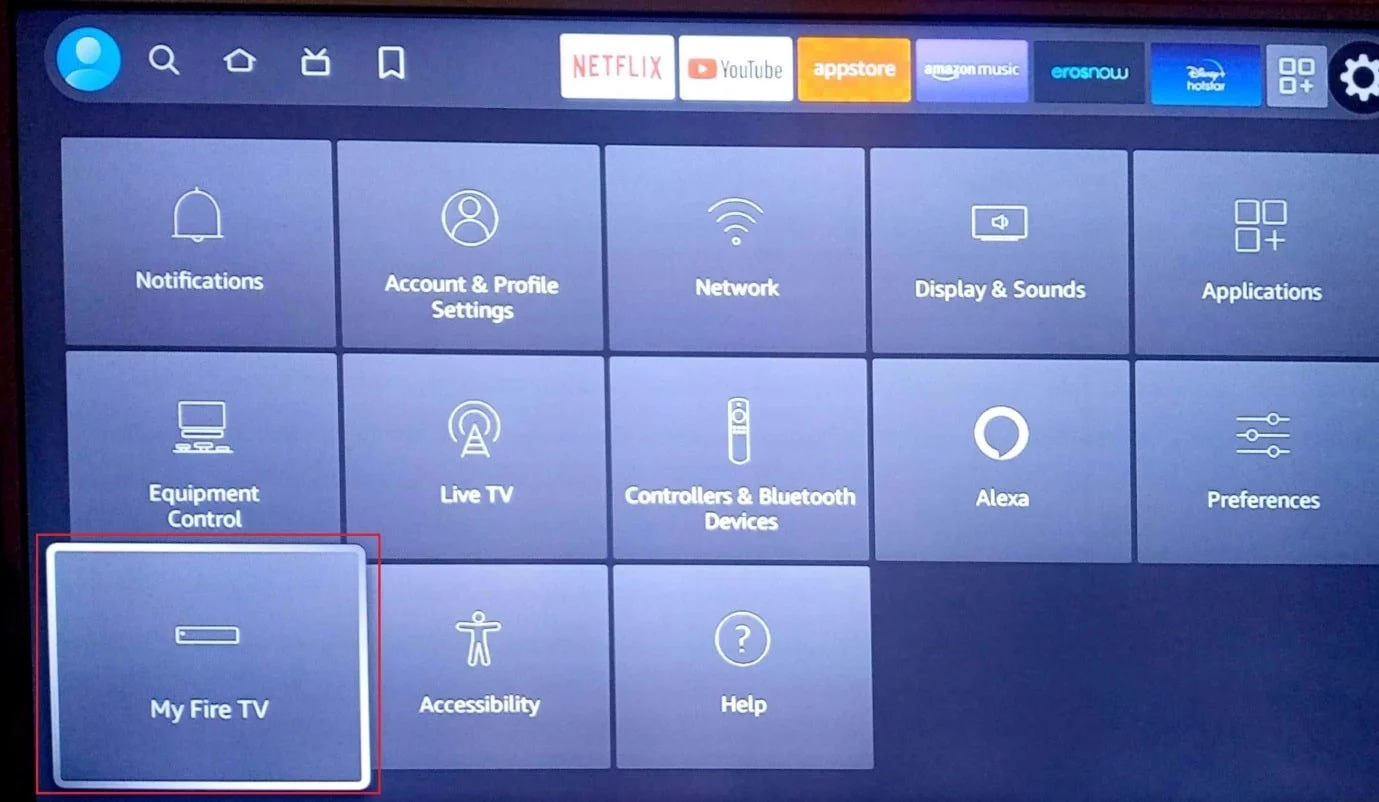
3. 选择重新启动选项并按两次向下箭头键。
注意:或者,您可以按遥控器上的选择或中间的圆形按钮 +播放/暂停按钮5秒钟。
4. 再次选择重新启动选项,然后按确定按钮重新启动您的 Fire TV Stick。
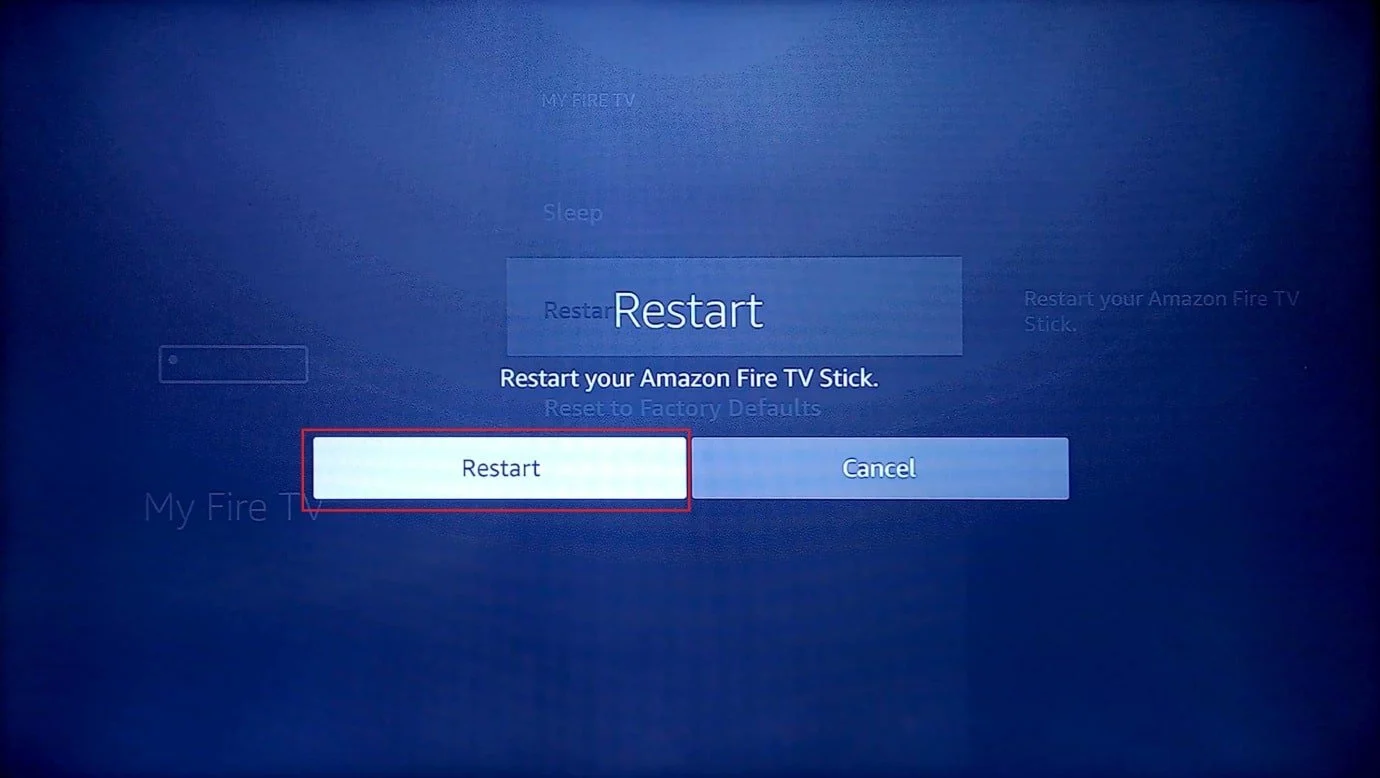
1D。 重启设备
解决此问题的另一个选项是强制重启连接设备。 这将清除设备上的所有故障和错误。
选项一:重启 Fire TV Stick
此处说明了重新启动 Fire TV Stick 的方法。
1. 从 HDMI 端口拔下Fire TV ,从 micro USB 端口拔下 USB 电缆。
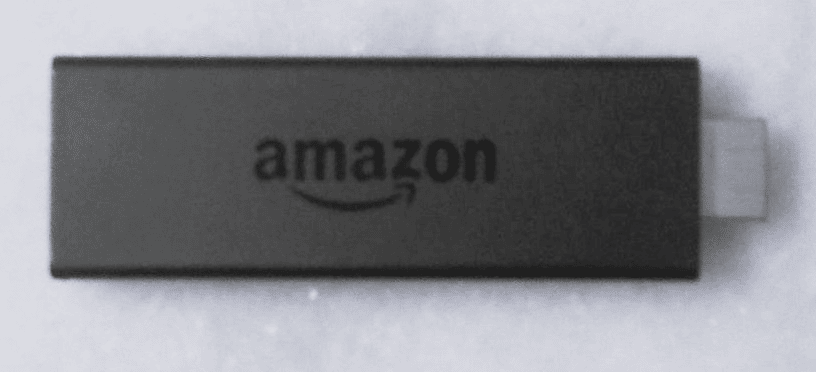
2. 等待 60 秒,重新插入 Fire TV Stick,然后将其打开。
另请阅读:如何关闭 Firestick
选项二:重启 Wi-Fi 路由器
按照此方法中给出的步骤重启 Wi-Fi 路由器以修复网络连接问题,以解决无法更新 Fire TV Stick 4K 错误消息。
1. 按下 Wi-Fi 路由器上的电源按钮,直到 LED 灯熄灭。

2. 从电源插座上拔下电源线,60 秒后重新插入。
3. 按下电源按钮直到 LED 灯亮起,然后将 Fire TV Stick 连接到网络。
1E。 转到语音视图
如果屏幕卡在安装 Fire TV Stick 4K 更新,您可以按照此方法中给出的步骤退出更新屏幕并查看 Fire TV Stick 的主屏幕。
要进入语音视图,只需在 Fire TV 遥控器上同时长按Back+菜单按钮即可进入语音视图。
1F。 让 Fire TV 冷却下来
如果您在较温暖的地区使用 Fire TV Stick,您可以让它定期冷却,以避免出现无法更新 Firestick 4K 问题。
- 关闭 Fire TV Stick,等待 10 到 15 分钟,然后打开电视。
- 每 4 到 5 小时关闭一次 Fire TV Stick,以获得更好的功能。
1G。 使用 VPN 服务(如果适用)
要修复无法更新 Fire TV Stick 4K 错误消息,您可以尝试使用 NordVPN 等 VPN 服务。 如果您认为发布的更新很有用,但由于您所在地区的地理限制而无法访问,您可以尝试使用 VPN 服务来安装特定更新。 但是,此方法仅适用于下载其他地区发布的更新。 否则,建议避免在 Fire TV Stick 上使用 VPN 服务。
1H。 检查 Amazon 服务器中的问题
如果亚马逊服务器出现问题,您可能会遇到此问题。 要解决此问题,您可以在默认 Web 浏览器上查看 Amazon 社区的状态。 如果服务器正在维护中,您必须等到亚马逊社区恢复正常运行。
方法 2:排除 Internet 连接故障
更新 Fire TV Stick 问题的主要原因之一是互联网连接问题。 您可以尝试实施本节中给出的方法来修复 Internet 连接中的错误和滞后。
第 I 步:检查 Internet 连接速度
如果 Internet 连接的上传速度低于25 Mbps ,则无法使用特定的 Wi-Fi 网络更新 Fire TV Stick。 您可以使用 Windows PC 检查已连接的 Wi-Fi 网络的速度。 如果满足规范,您可以轻松修复无法更新 Fire TV Stick 4K 错误消息。 访问 Speedtest 网站并检查您的网络速度。
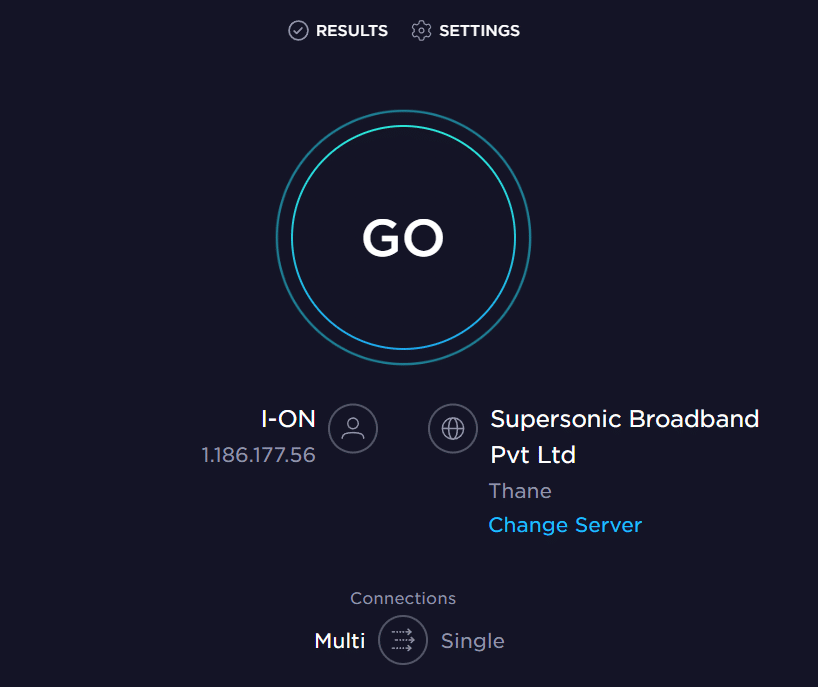
如果结果页面上的上传速度低于25 Mbps的指定值,您必须按照这些方法之一重新安装 Fire TV Stick 4K 更新。
- 将 Fire TV Stick 连接到另一个 Wi-Fi 网络,或
- 更改您正在使用的 Internet 连接的计划。
第二步:加强Fire TV Stick的互联网连接
清除无法更新 Firestick 4K 问题的下一个方法是加强 Fire TV Stick 的互联网连接以减少网络连接问题。 您可以:
- 断开连接到 Wi-Fi 网络的其他设备。
- 围住 Fire TV Stick 和 Wi-Fi 路由器之间的距离。
第三步:检查 Fire TV 是否连接到互联网
更新 Fire TV Stick 问题的另一个常见原因是它可能未连接到 Internet 连接。 要解决此问题,您可以使用此处提供的方法检查 Fire TV Stick 是否已连接到 Wi-Fi 网络。
1. 从主屏幕中,选择设置图标。
2. 选择网络选项。
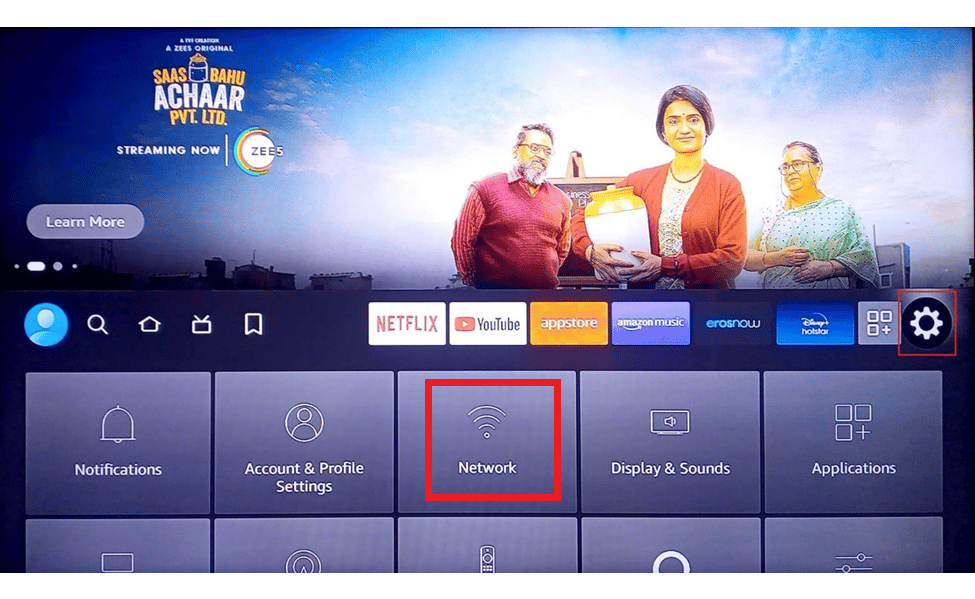

3. 按 Fire TV 遥控器上的播放/暂停按钮,检查您的 Fire TV 是否已连接到互联网。
第四步:重新连接到 Internet 连接
如果与 Fire TV Stick 的互联网连接出现故障,您可以尝试按照以下步骤将其重新连接到 Wi-Fi 网络以修复无法更新 Fire TV Stick 4K 错误消息。
1. 选择主屏幕右侧的设置图标。
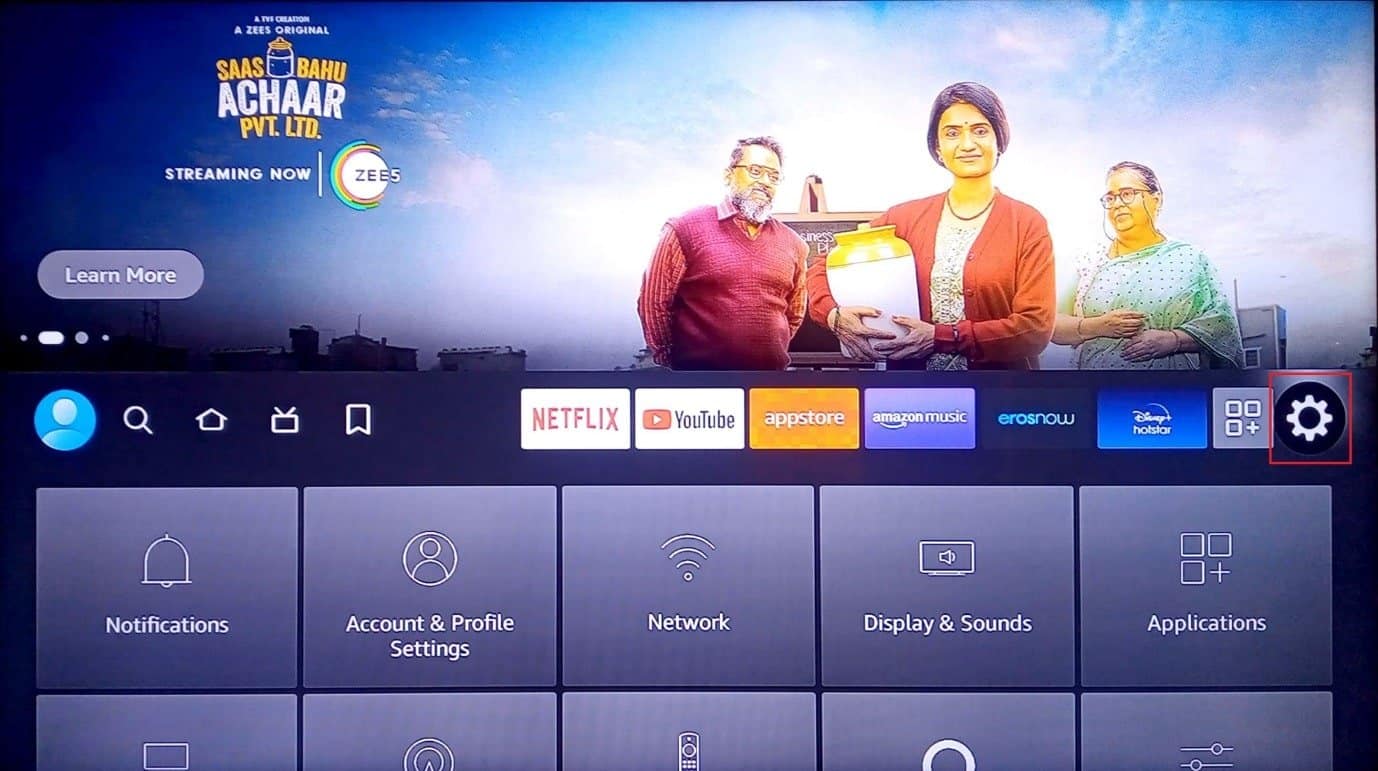
2. 在菜单中选择网络选项。
3. 选择家庭 Wi-Fi 网络选项。
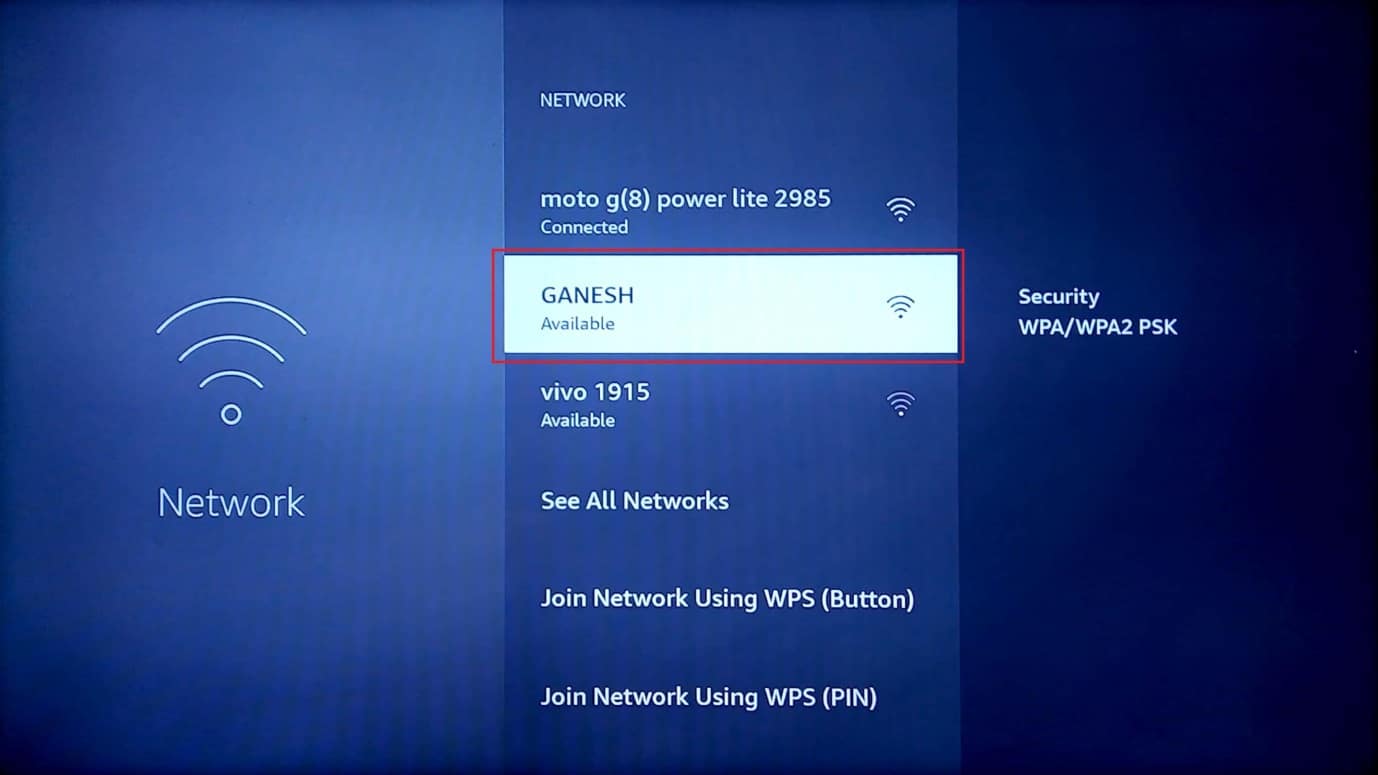
4. 按两次确定按钮选择您要连接的特定 Wi-Fi 网络。
5. 使用键盘输入正确的密码并选择CONNECT按钮。
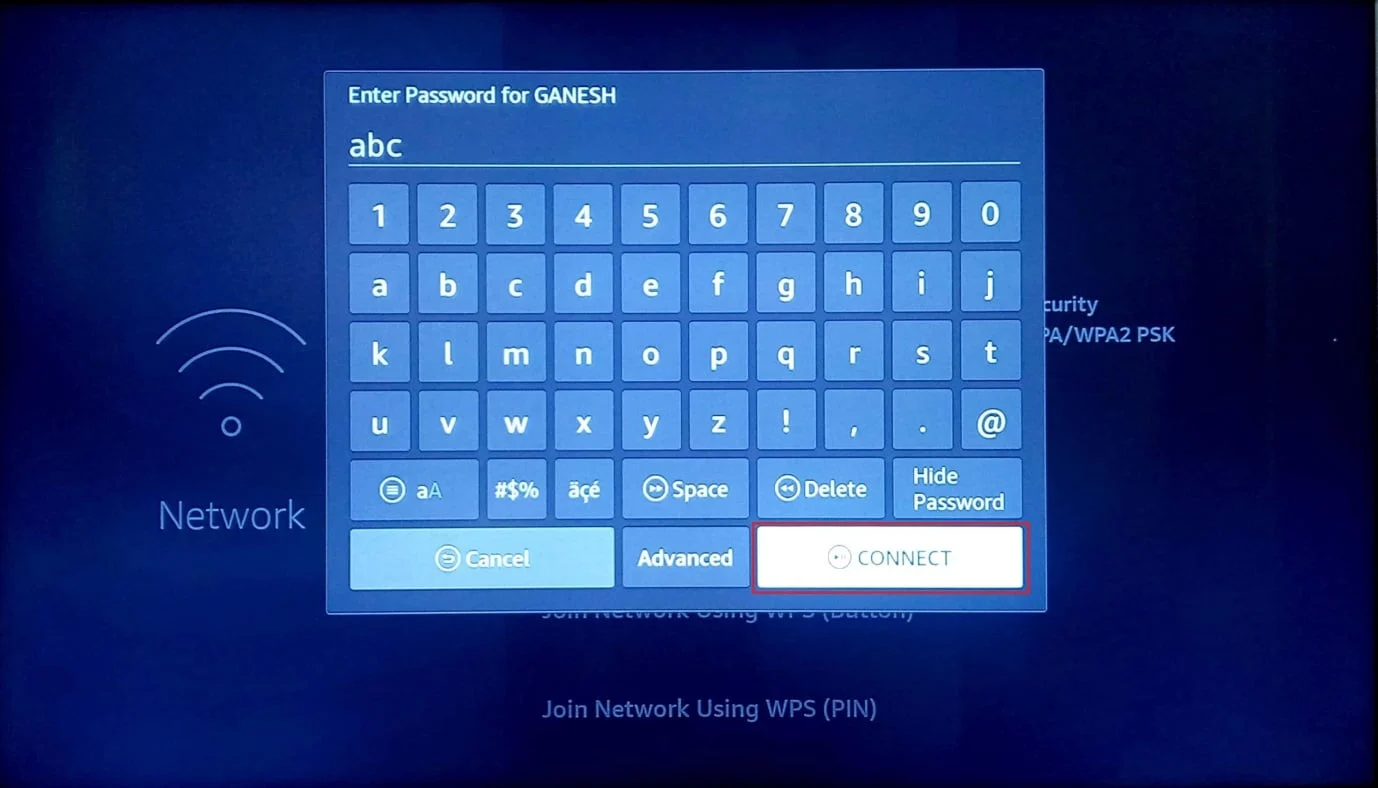
第五步:禁用 VPN 服务
Fire TV Stick 更新问题的原因之一是来自 VPN 服务的干扰。 这会阻碍您连接的 Wi-Fi 网络的速度; 您可以尝试禁用该服务以解决问题并重新安装 Fire TV Stick 4K 更新。
1.使用Fire TV Stick遥控器打开已安装的VPN服务。
2. 选择屏幕右上角的关闭按钮以禁用 VPN 服务。
另请阅读: 8 个最佳 Fire TV 镜像应用程序
方法三:释放存储空间
Fire TV Stick 带有 8 GB 的内置存储空间,并且至少需要 500 MB 的存储内存才能确保可以安装更新。 如果是这种情况,您可以释放 Fire TV Stick 上的存储空间以修复无法更新 Firestick 4K 问题。
步骤 I:检查可用存储
修复无法更新 Fire TV Stick 4K 错误消息的第一步是通过导航设置来检查 Fire TV Stick 上的可用存储空间。
1. 从主屏幕转到设置。
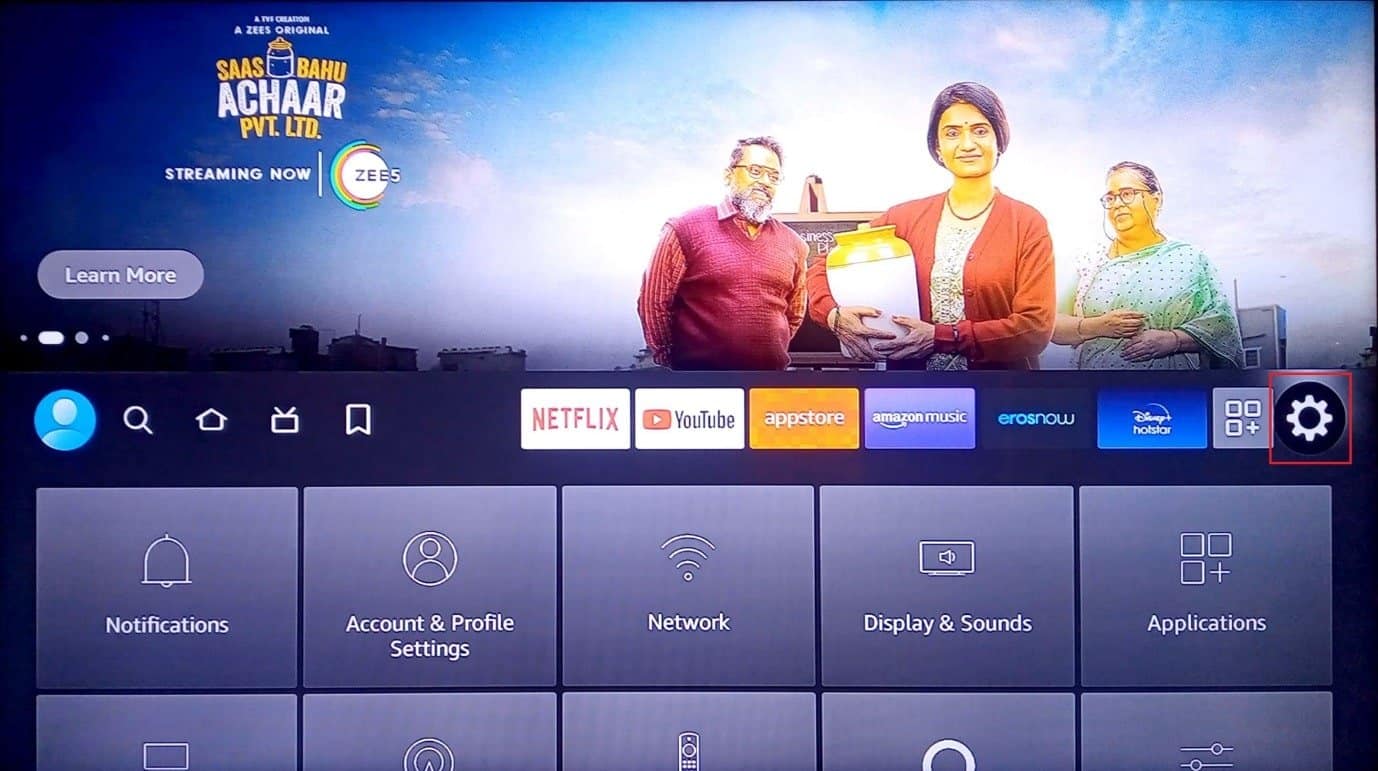
2. 在显示的菜单上选择我的 Fire TV 。
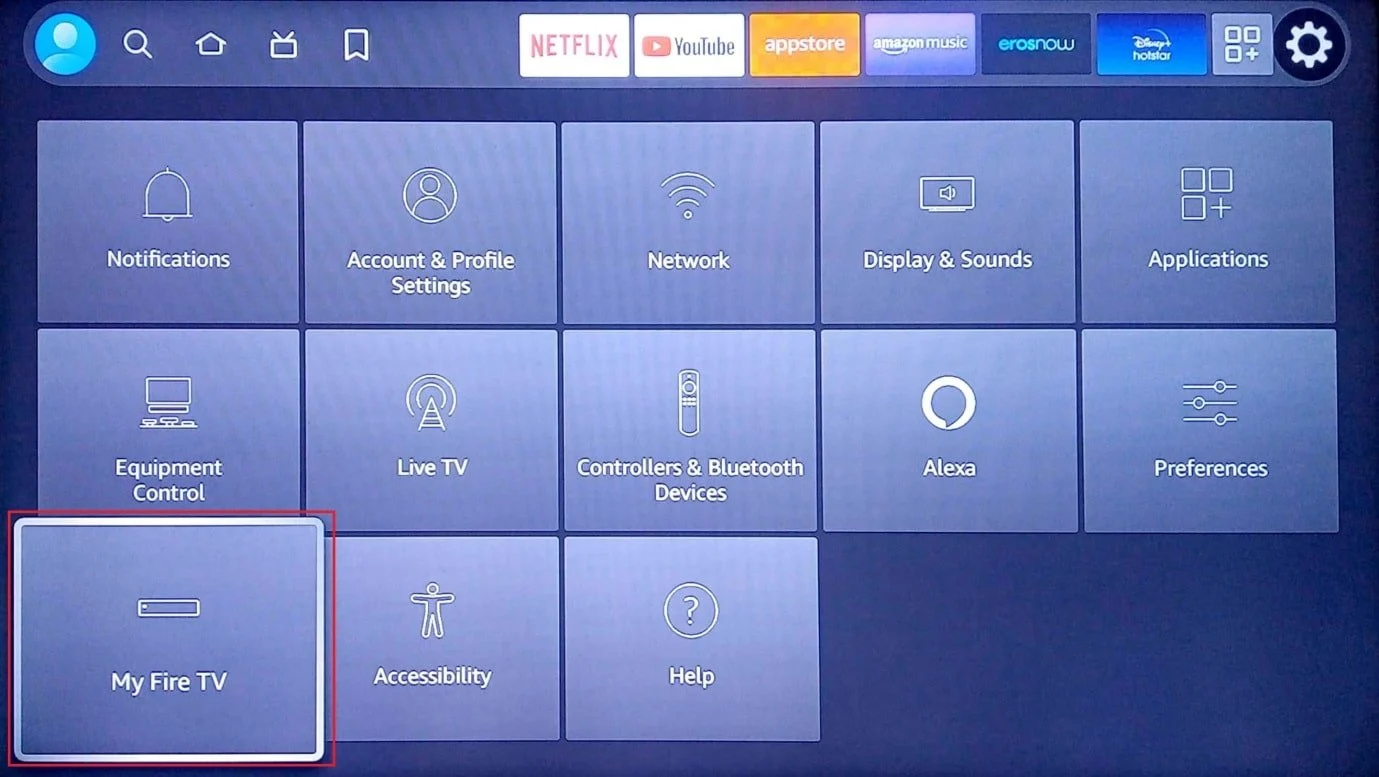
3. 选择列表中的关于选项卡。
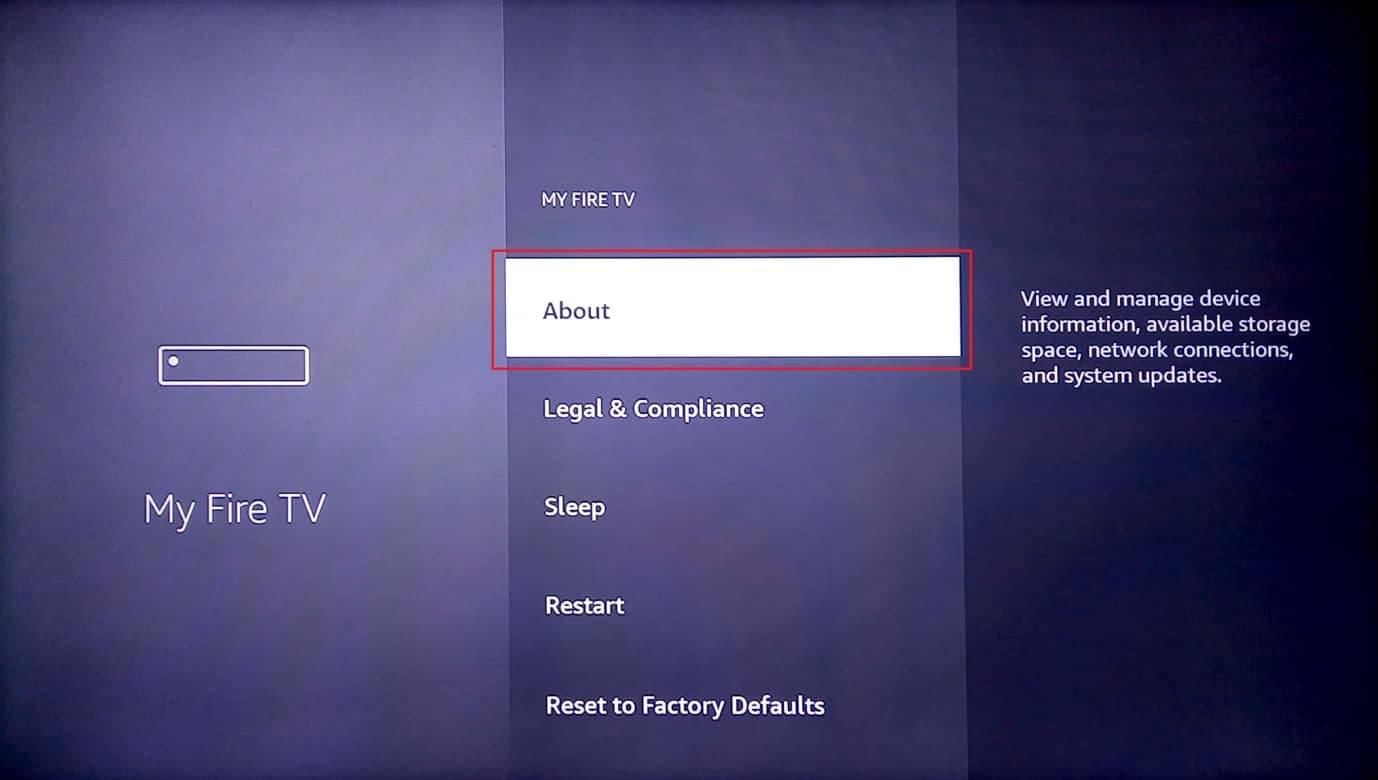
4. 选择存储选项卡并检查是否有足够的存储可用。
第二步:卸载不需要的应用程序
Fire TV Stick 的大部分存储空间都归功于设备中安装的应用程序。 您可以尝试卸载不必要的应用程序以解决存储问题。 您必须清除应用程序缓存和数据,然后卸载应用程序才能完全清除存储空间。
1. 返回设置主页并选择应用程序选项。
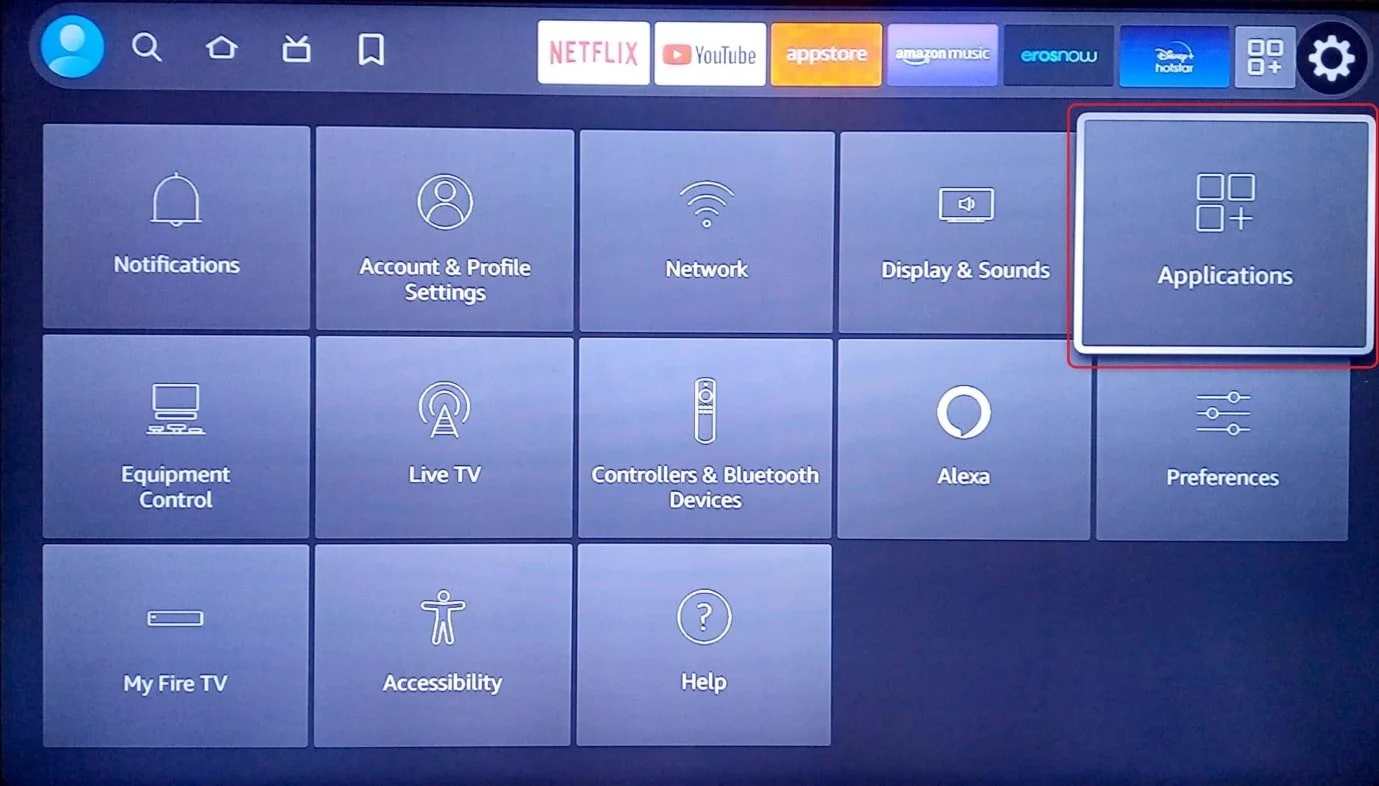
2. 选择管理已安装的应用程序选项卡。
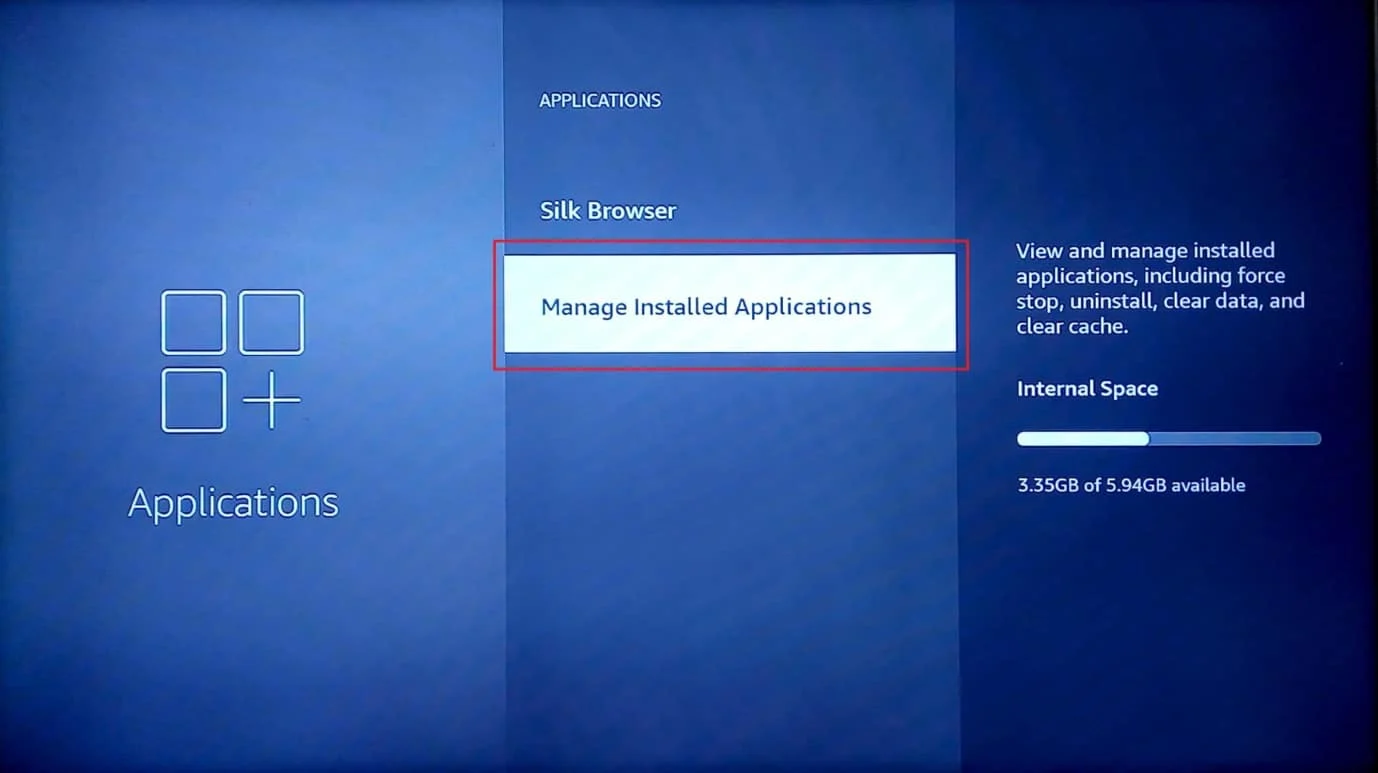
3. 选择一个不需要的应用,查看该应用的信息页面。
注意:出于说明目的,选择了Netflix应用程序。
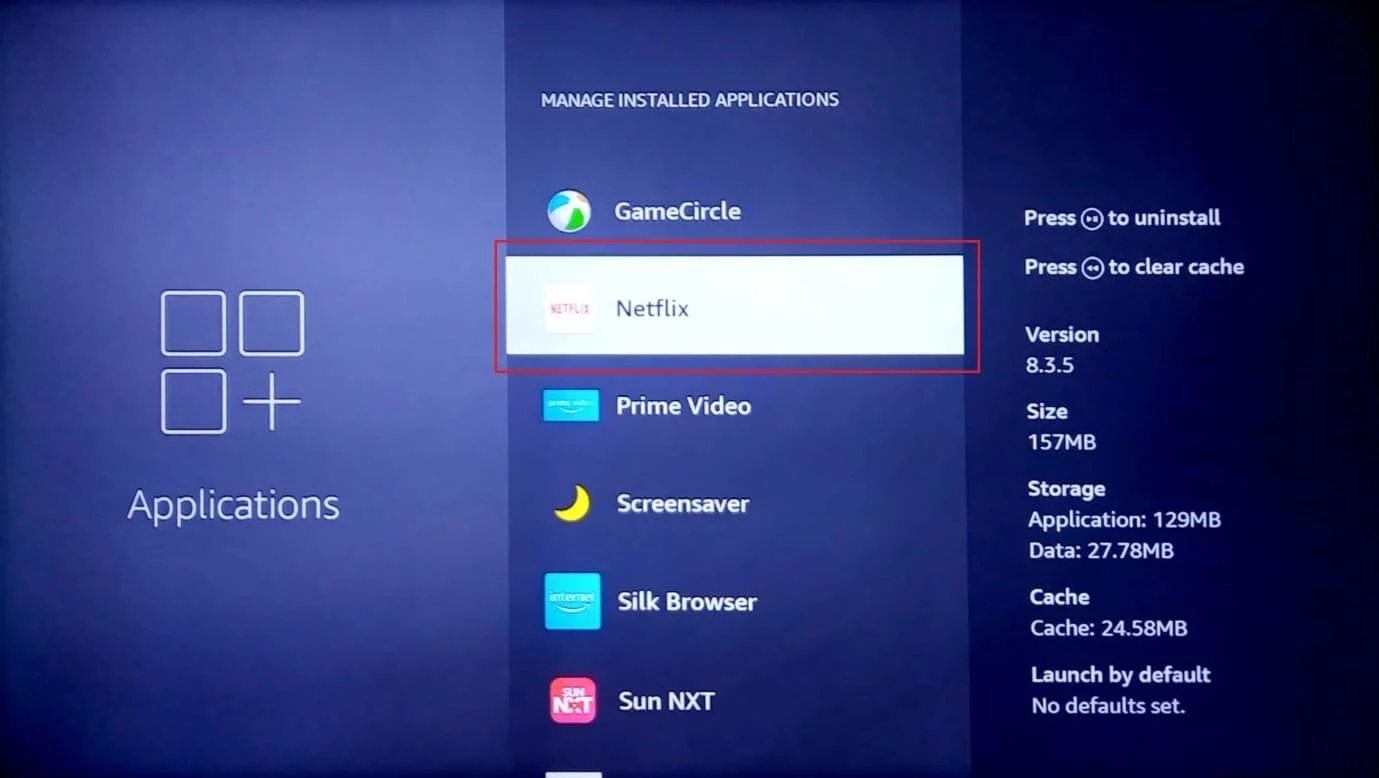
4. 选择强制停止选项以停止应用程序的后台活动。
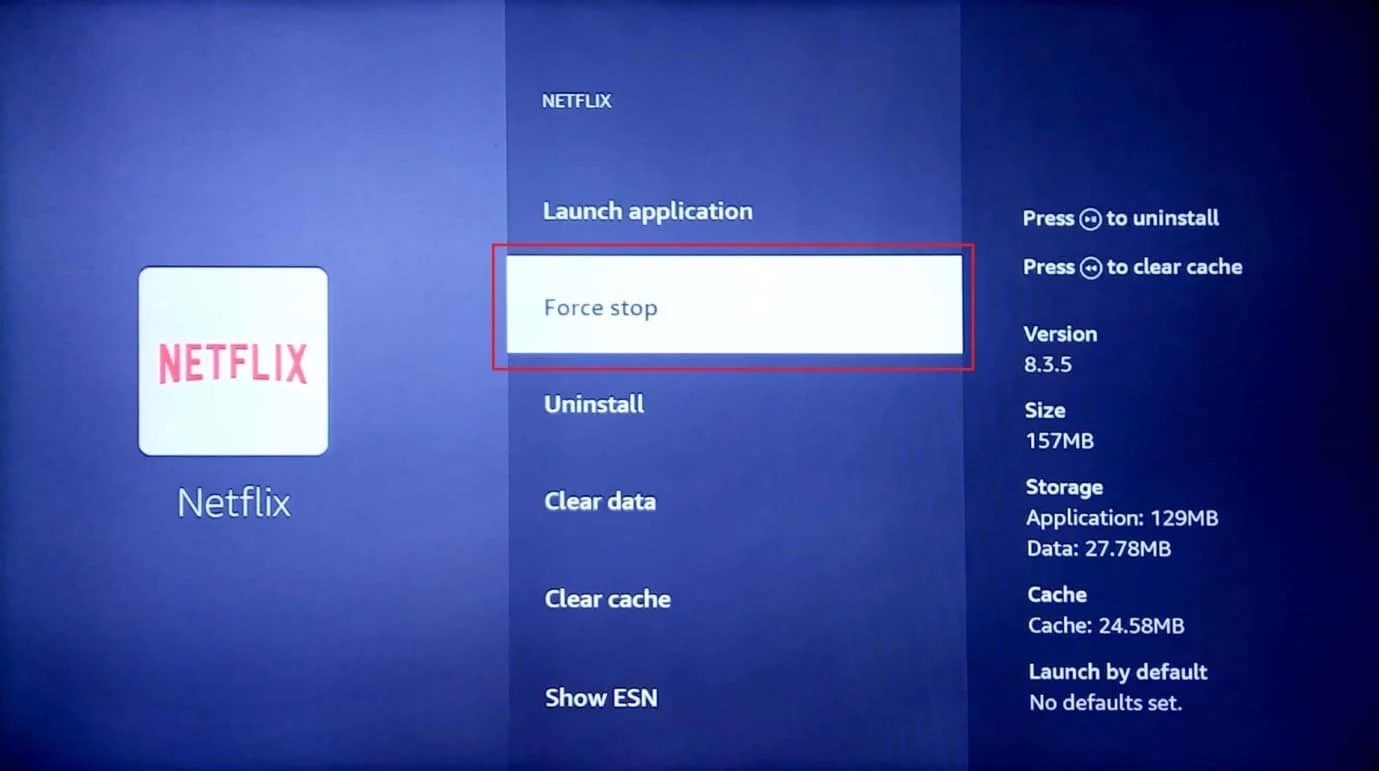
5. 选择清除缓存选项以清除缓存数据。
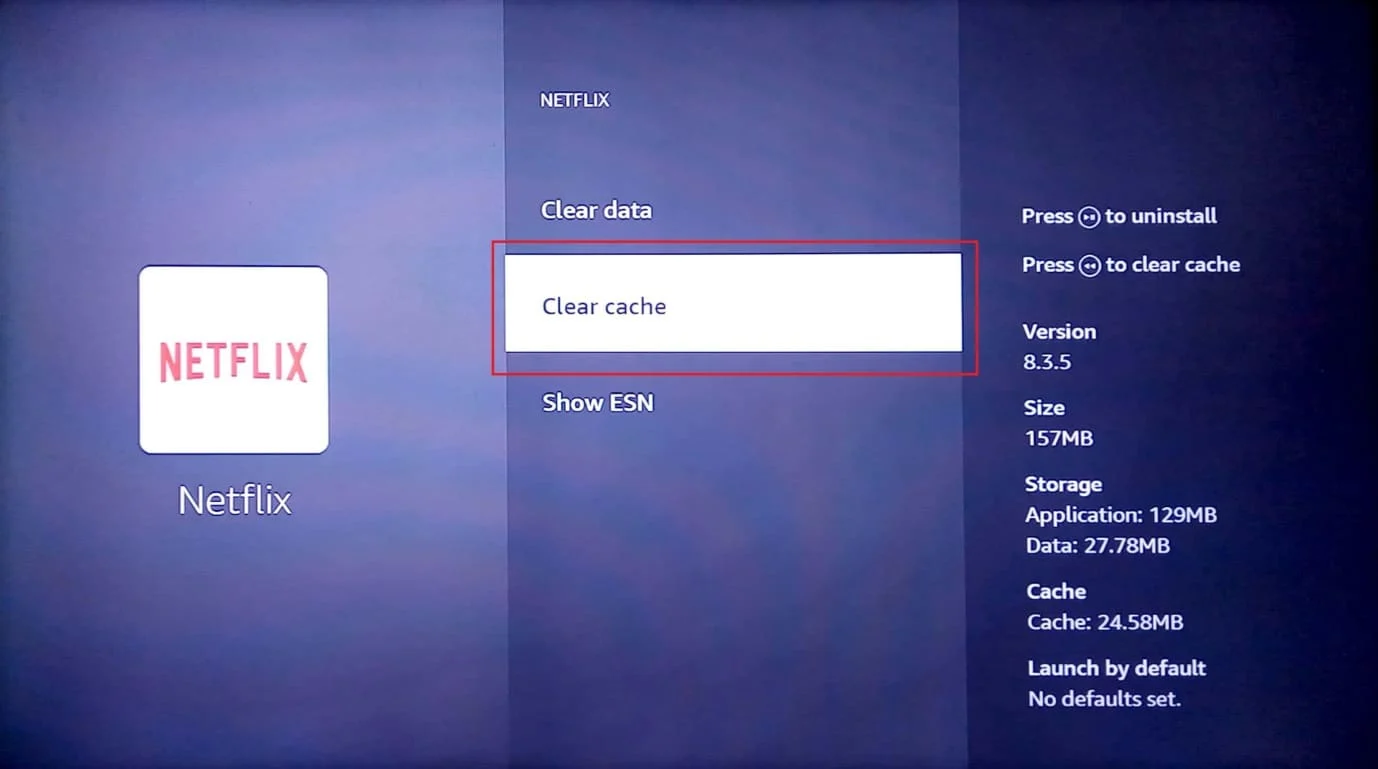
6. 选择清除数据选项以清除应用程序数据。
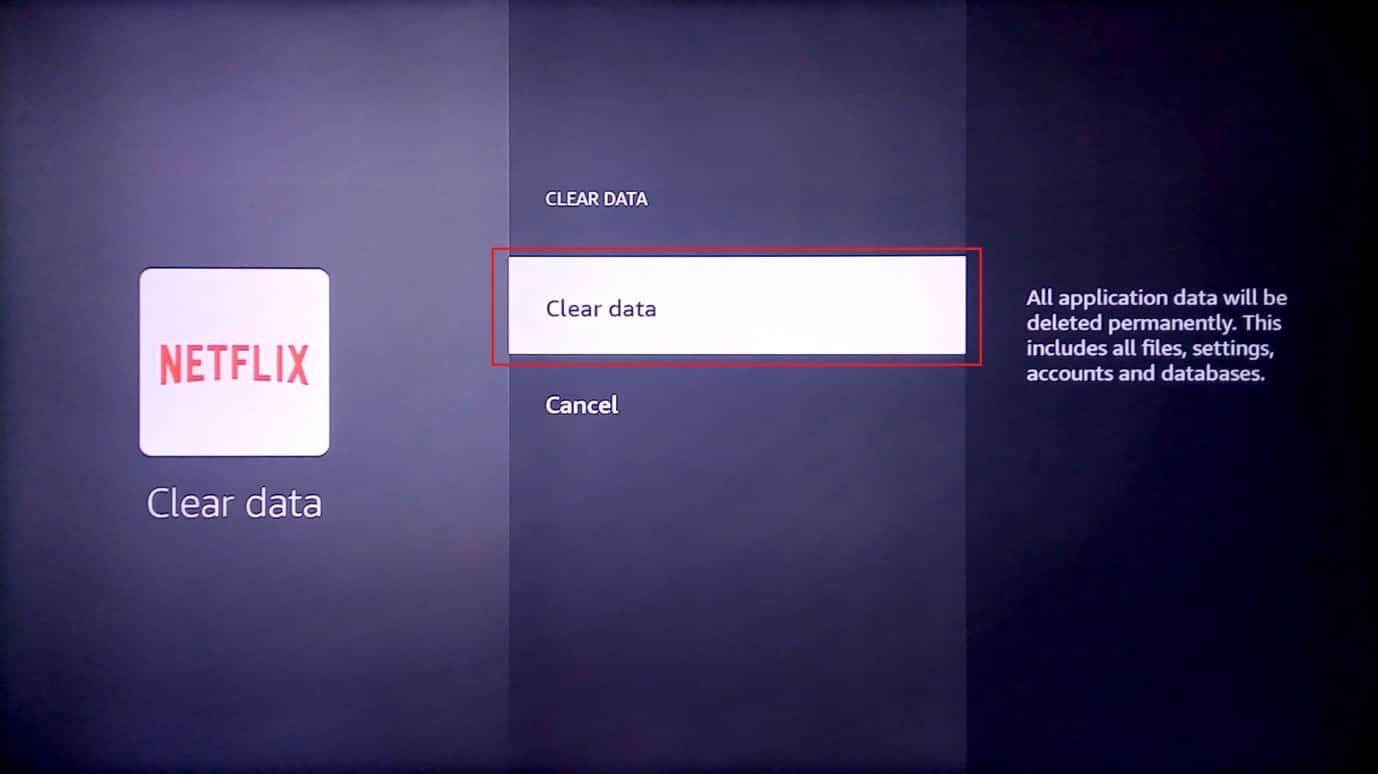
7. 在确认提示信息中选择清除数据选项。
8. 返回应用信息页面并选择卸载选项。
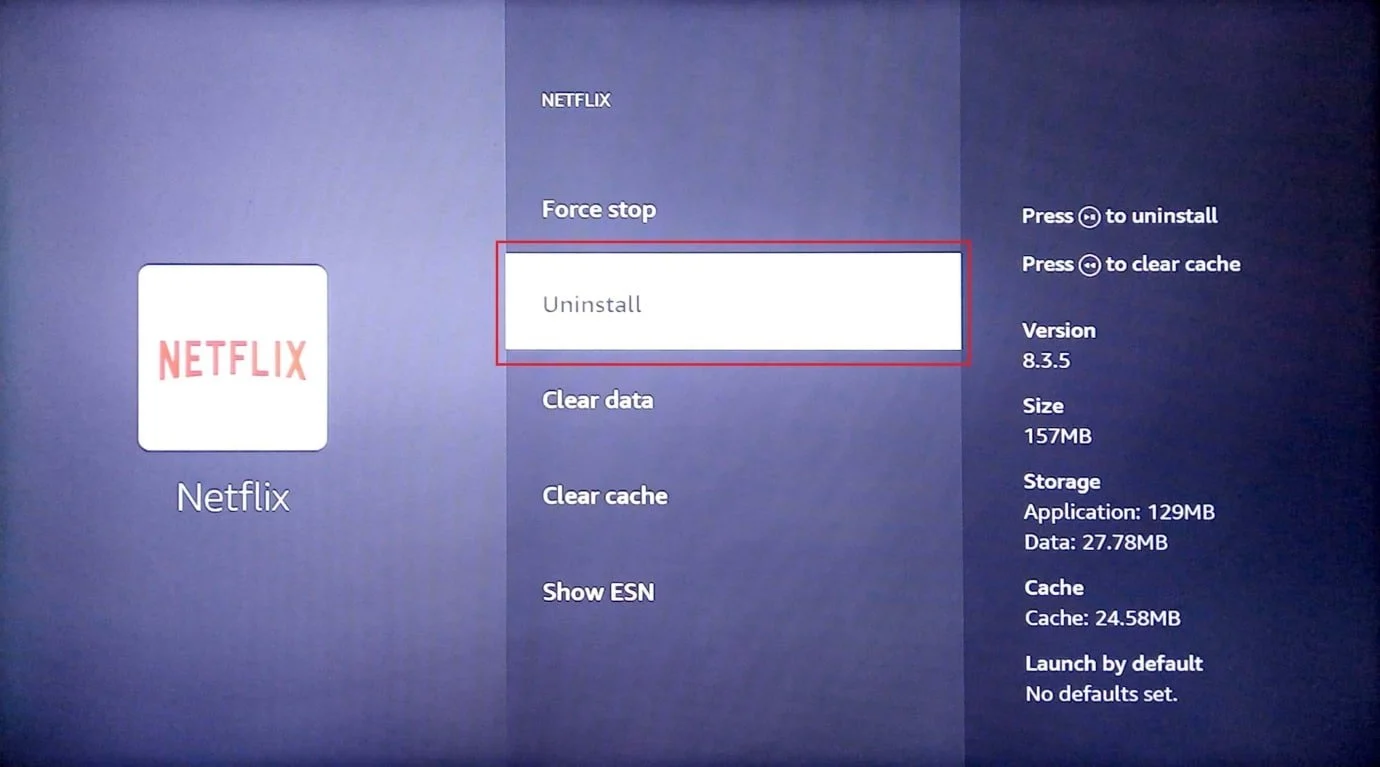
9. 选择确认按钮以完全卸载应用程序。
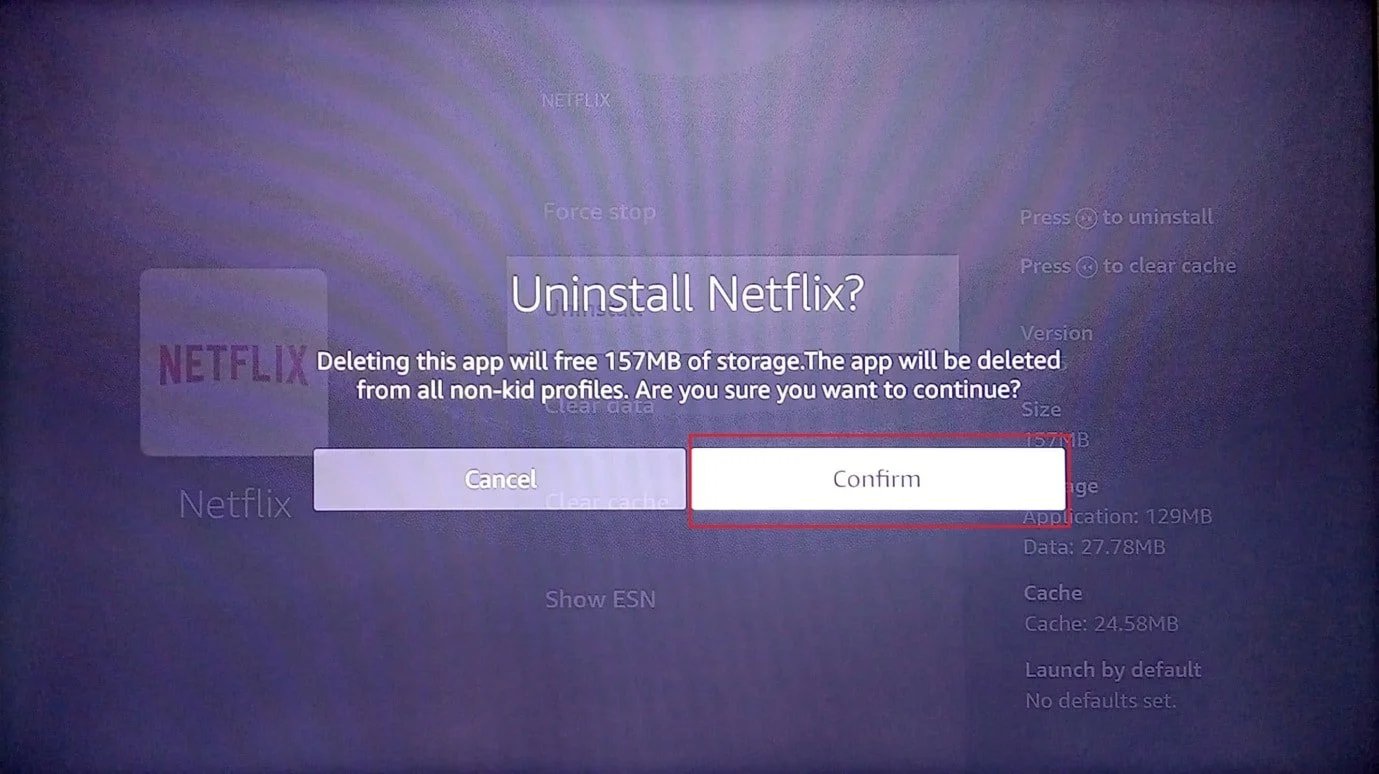
另请阅读:修复 Amazon Fire 平板电脑无法打开
方法 4:手动更改 DNS 设置
如果 Wi-Fi 网络的 DNS 或域名系统配置不正确,您可能会因为 Wi-Fi 网络问题而在更新 Fire TV Stick 时遇到问题。 您可以尝试手动更改 DNS 设置以修复无法更新 Fire TV Stick 4K 错误消息。
第一步:选择IP地址
1. 按 Fire TV 遥控器上的菜单按钮,选择My fire TV 。
2. 选择关于选项。
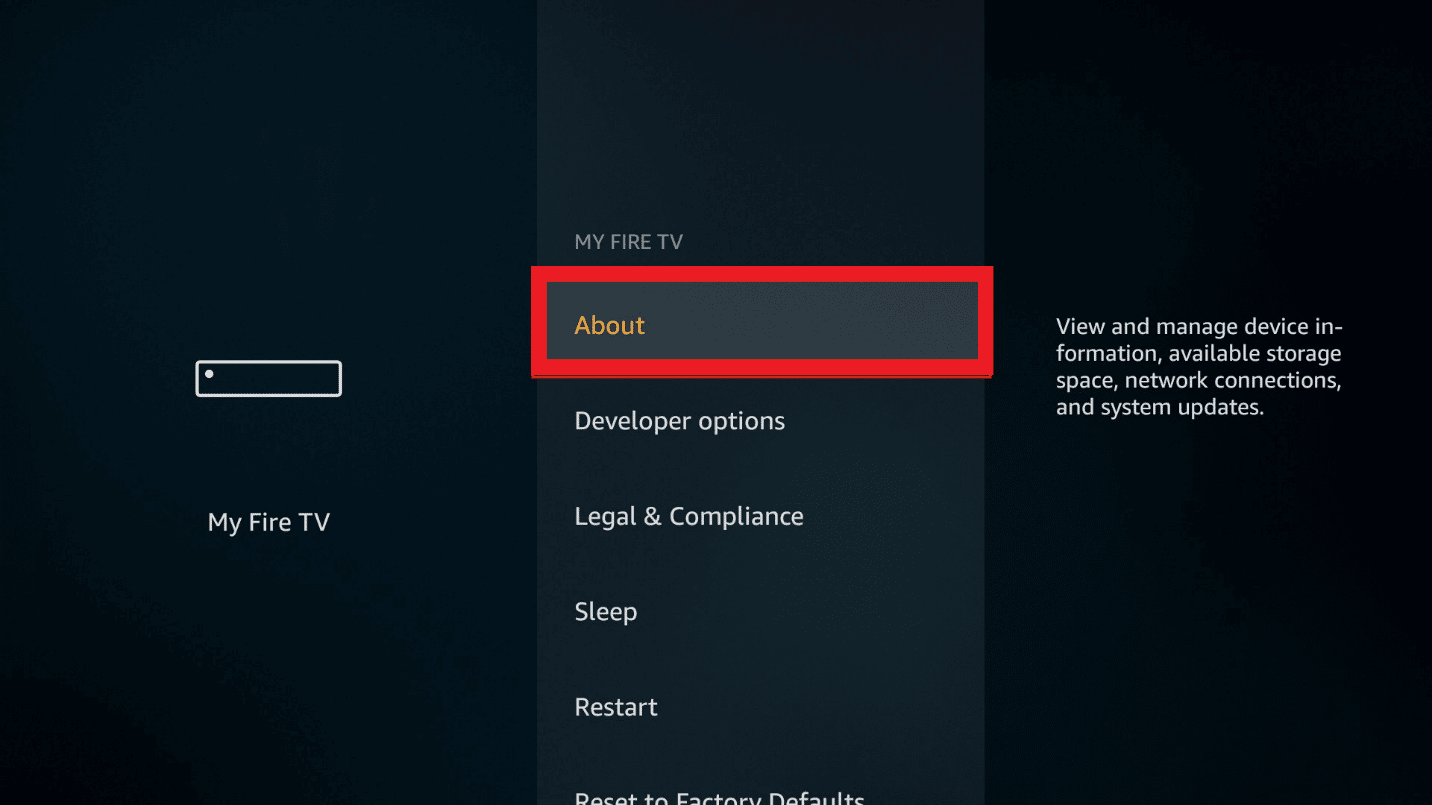
3. 选择IP 设置选项卡。
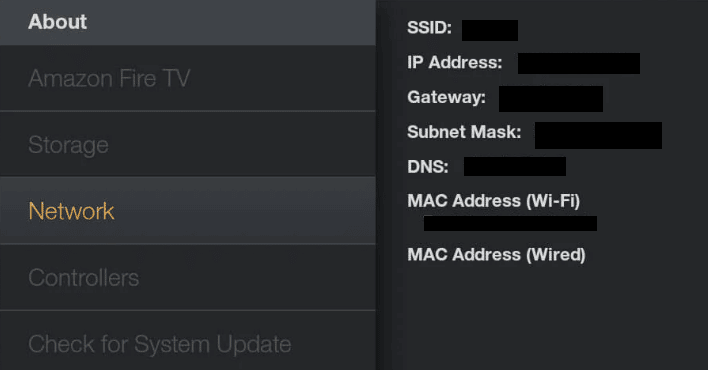
第二步:选择 Wi-Fi 网络
1. 进入设置并打开网络设置。
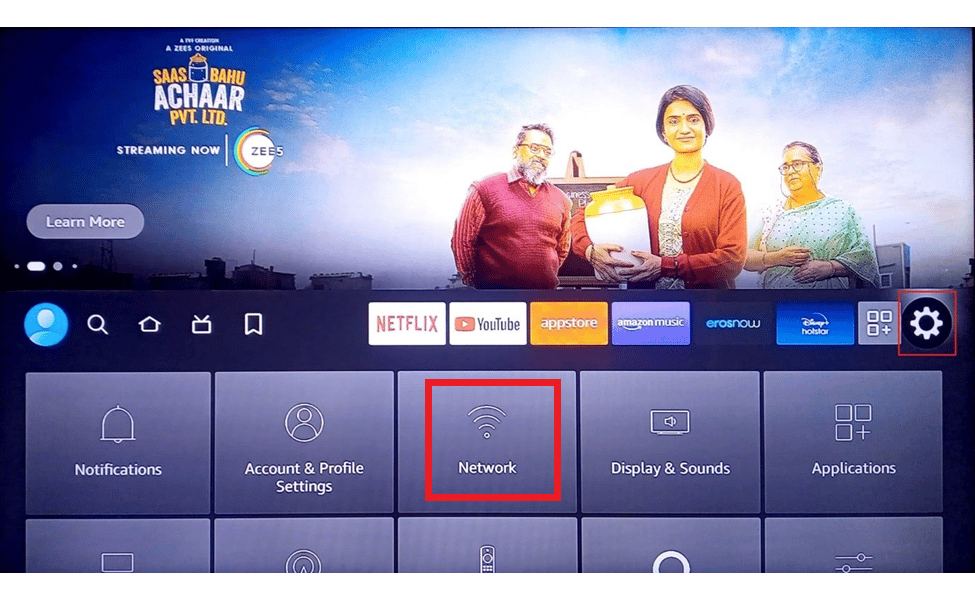
2. 在这里,选择忘记此网络选项。
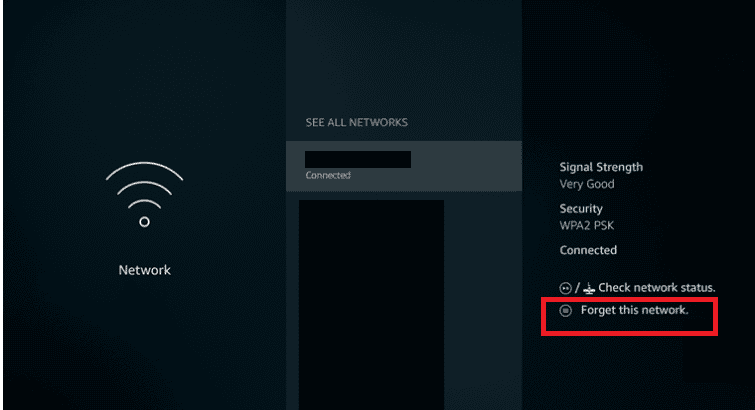
3. 然后,再次打开连接,输入您的密码并选择高级选项。
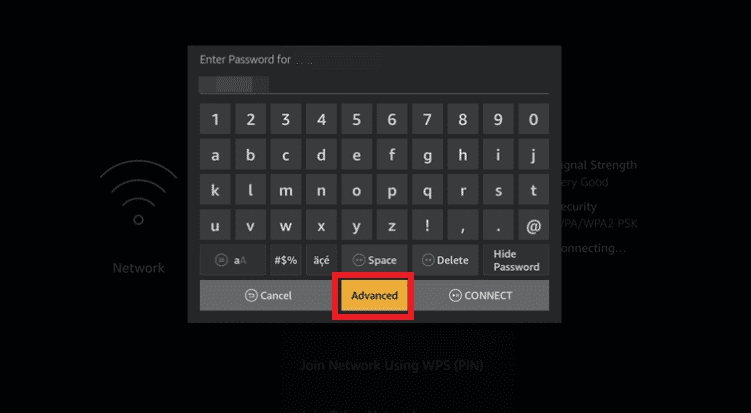
4. 输入您在步骤 1中记下的IP 地址和网关值。
5. 输入主要 (DNS 1) 和次要 (DNS 2) DNS 设置。
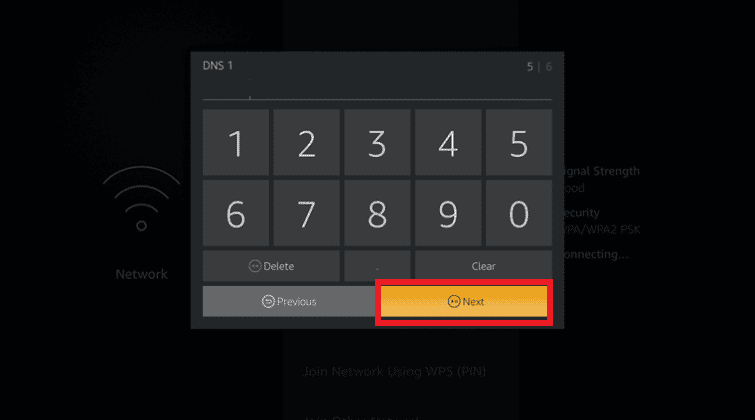
6.按照前面解释的步骤重新启动您的 Fire TV Stick ,然后尝试安装 Fire TV Stick 4K 更新。
另请阅读:修复屏幕镜像 Amazon Firestick 问题
方法 5:执行恢复出厂设置
作为解决更新 Fire TV Stick 问题的最后手段,您可以尝试在 Fire TV Stick 上执行出厂重置。 这将优化设备上的系统存储和应用程序,并将其带入全新状态。
1. 从主屏幕打开设置。
2. 从显示的菜单中选择我的 Fire TV选项。
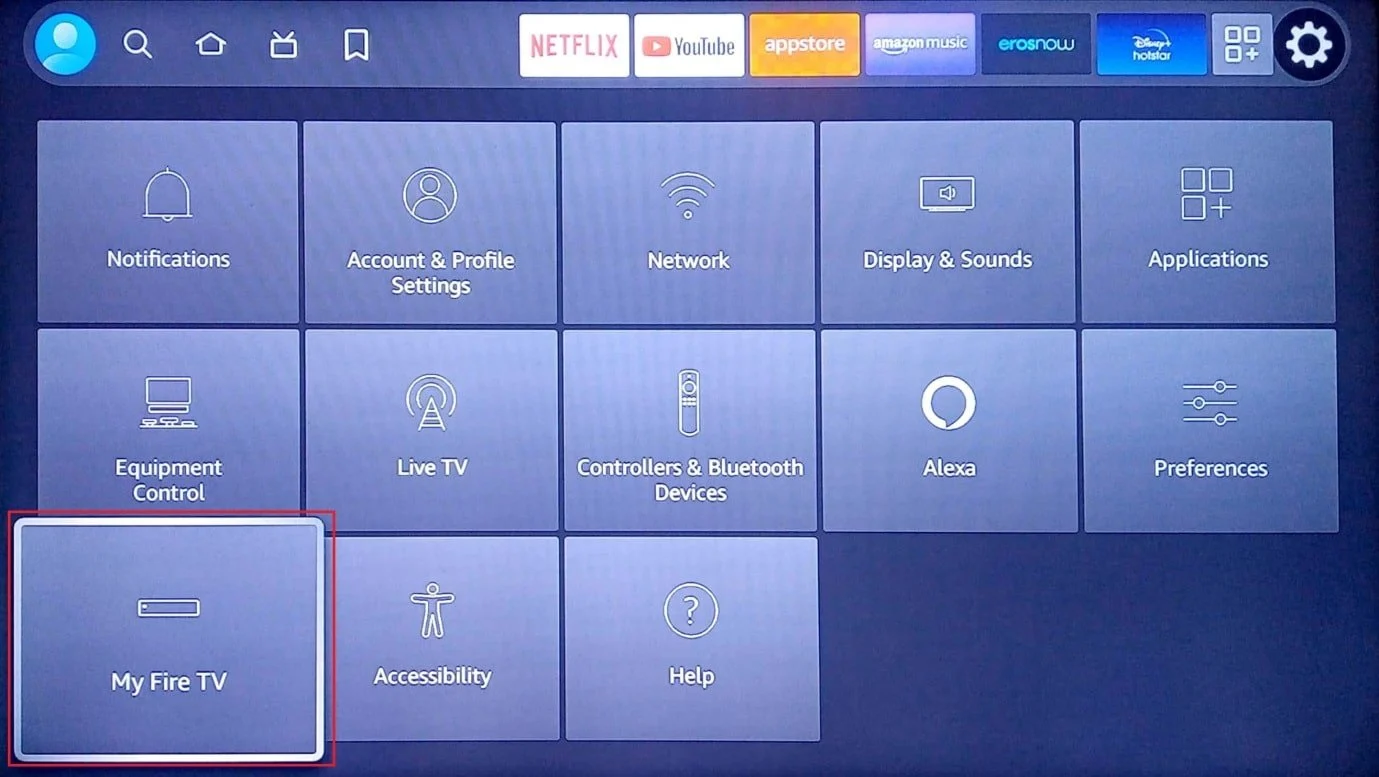
3. 选择重置为出厂默认值选项卡并在出现提示时输入您的登录 PIN。
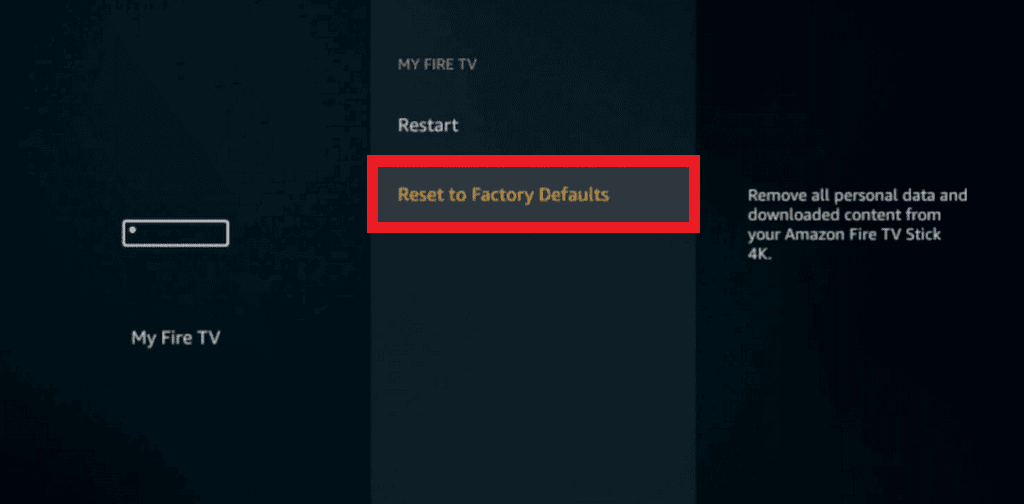
注意:或者,您可以按 Fire TV 遥控器上的后退按钮 +右箭头键进入此选项。 屏幕上的计时器到期后,Fire TV 将重置,并且无法更新 Firestick 4K 问题将被清除。
4. 选择重置按钮以重置 Fire TV 固件。
另请阅读:什么是亚马逊背景调查政策?
方法 6:联系亚马逊 Fire TV 支持
如果这些方法都无法解决无法更新您的 Firestick 4K 问题,您可以尝试使用默认网络浏览器上提供的链接联系 Amazon Fire TV 支持团队。 您可以:
- 通过提供您的购买日期和其他详细信息来查询您使用的 Fire TV Stick 是否有退货历史,或
- 通过更新解决他们的问题并寻求专业帮助。
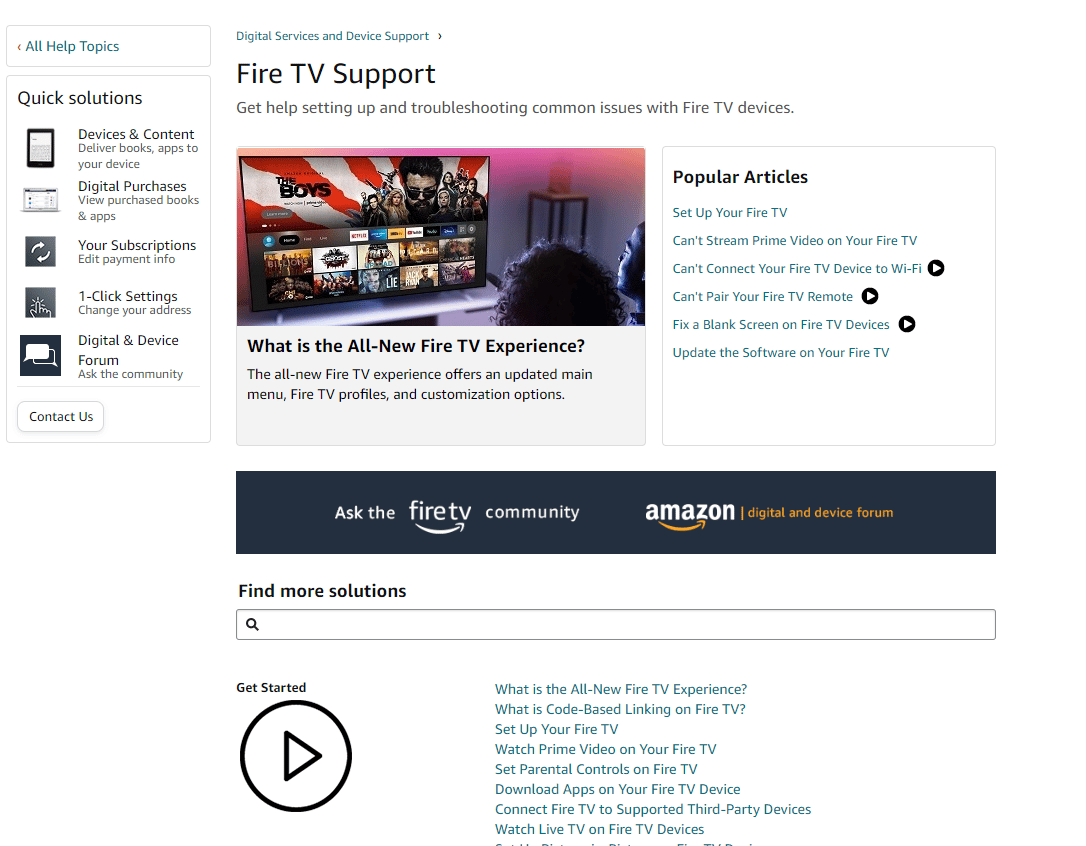
推荐的:
- 修复 Windows 10 中的 Startupinfo exe 系统错误
- 如何退出 Hulu
- 为什么您的 Firestick 显示网络已断开连接?
- 修复 Amazon Fire Stick 慢问题
在本文中,您已经了解了修复无法更新 Fire TV Stick 4K 问题的方法。 请在评论部分让我们知道您的建议和疑问,以便我们消除您的疑问。
