修复无法在 Windows 10 中初始化 Steam API
已发表: 2022-07-15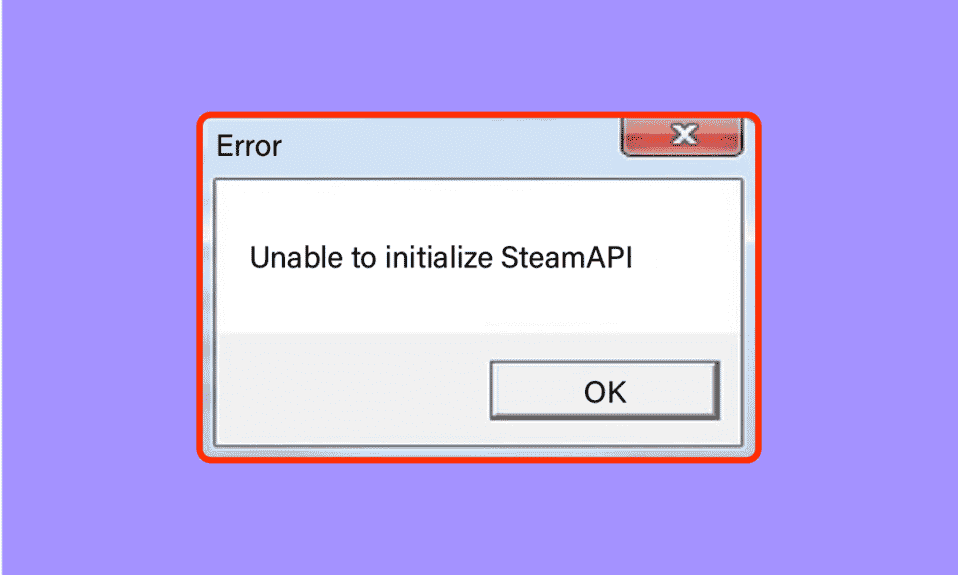
没有什么比加载您最喜欢的游戏更令人沮丧的了,只是因为它显示臭名昭著的Unable to initialize Steam API 请确保 Steam 正在运行并且您已记录错误。 此错误是 Steam 客户端中的常见错误之一。 导致此错误的主要原因可能是游戏文件损坏、配置错误或数据损坏。 用户还报告了无法完全初始化 Steam 之类的错误,类似于上面提到的错误。 如果您对此错误感到困惑并且不知道如何修复它,那么您来对地方了。 在这里,我们提到了您可以尝试修复错误的各种方法。
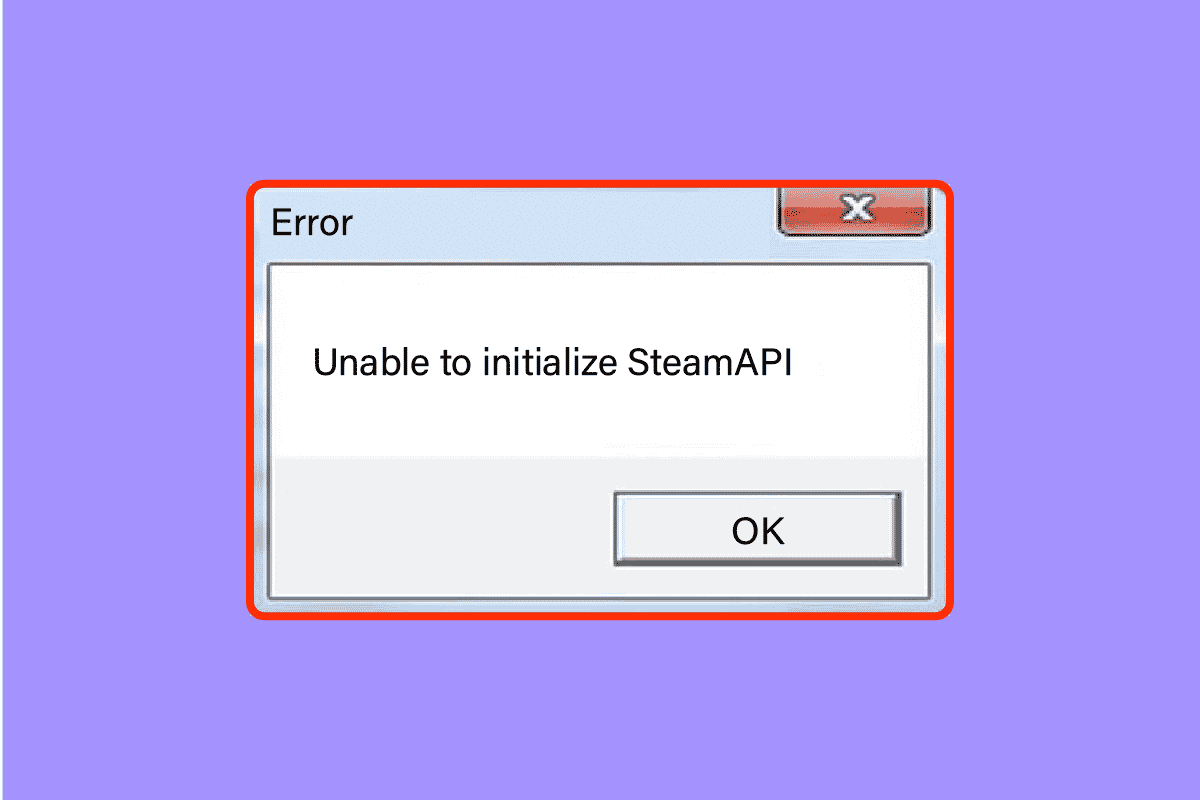
内容
- 如何修复无法在 Windows 10 中初始化 Steam API
- 方法一:基本故障排除方法
- 方法二:以管理员身份运行 Steam
- 方法 3:禁用 Steam Beta 参与
- 方法四:验证游戏完整性
- 方法 5:在 Windows 防火墙中允许 Steam 客户端
- 方法 6:暂时禁用防病毒软件(如果适用)
- 方法七:重装 Steam 客户端
- 方法 8:联系支持
如何修复无法在 Windows 10 中初始化 Steam API
首先,让我们看看这个问题的可能原因。
- Windows 防火墙或防病毒软件阻止 Steam 客户端访问 Internet。
- 您已选择参与 Beta 计划。
- 您没有以管理员权限运行 Steam。
- 任务管理器中的 Steam 进程问题
- 过时的 Steam 客户端或 Windows
- 已安装 Steam 客户端的问题
- 损坏的游戏文件
方法一:基本故障排除方法
在继续之前,请按照这些基本的故障排除方法快速修复错误。
方法 1A:重启电脑
如果您的计算机上有任何临时损坏的文件,您可以通过重新启动计算机来解决它们。 因此,重新启动您的 PC 并检查这是否有效。
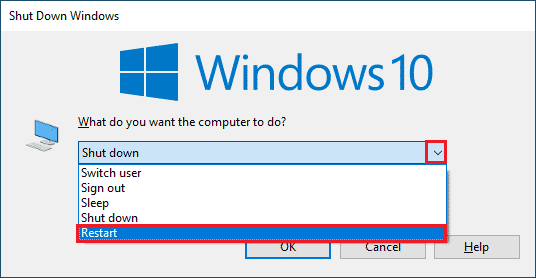
方法 1B:重启 Steam 客户端
1. 右键单击 Windows 任务栏上的Steam客户端,然后单击退出。
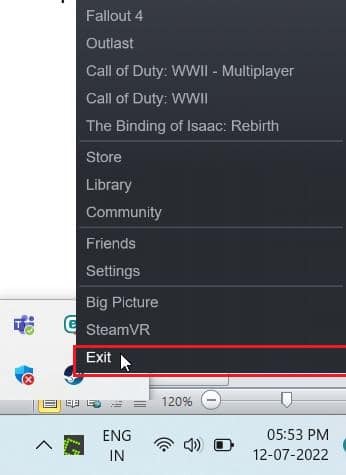
2. 同时按下Ctrl + Shift + Esc 键启动任务管理器。
3. 现在,右键单击Steam 客户端服务(32 位)并选择结束任务以结束 Steam。
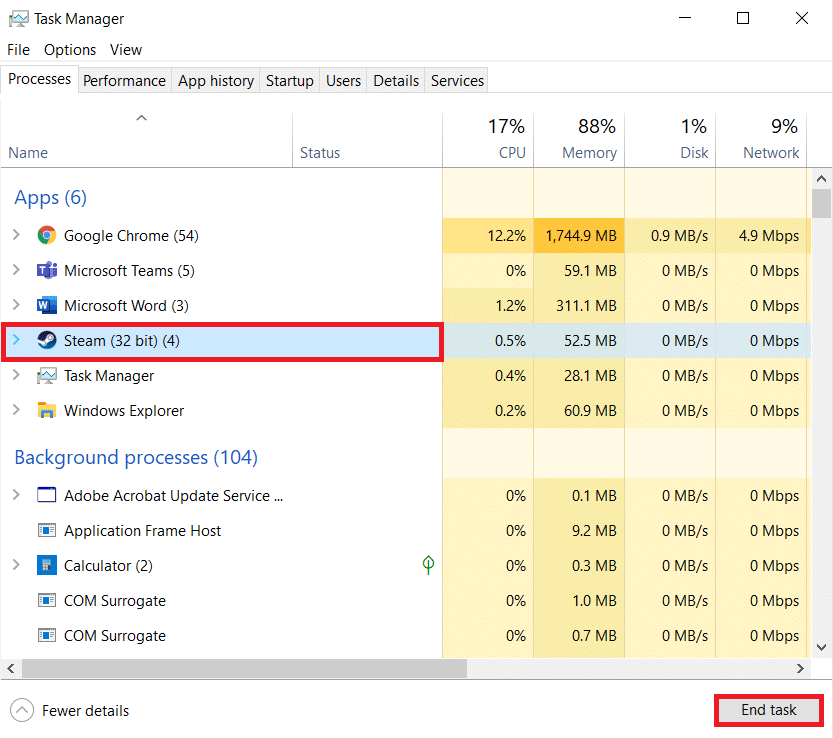
4. 最后,重新启动Steam应用程序。
方法 1C:更新 Steam 客户端
1. 点击Windows 键并输入Steam ,然后点击打开。
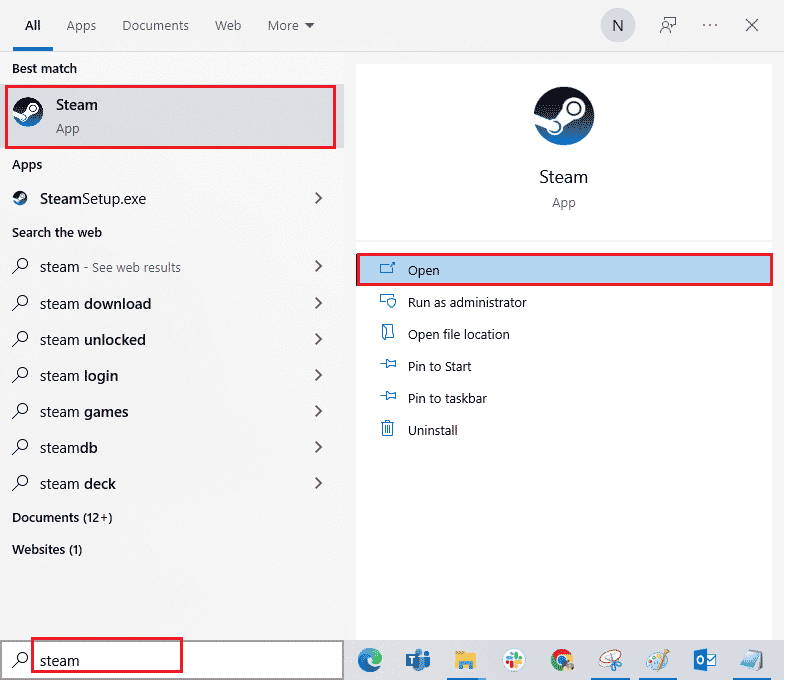
2. 现在,点击屏幕左上角的Steam ,然后点击Check for Steam Client Updates... ,如下所示。
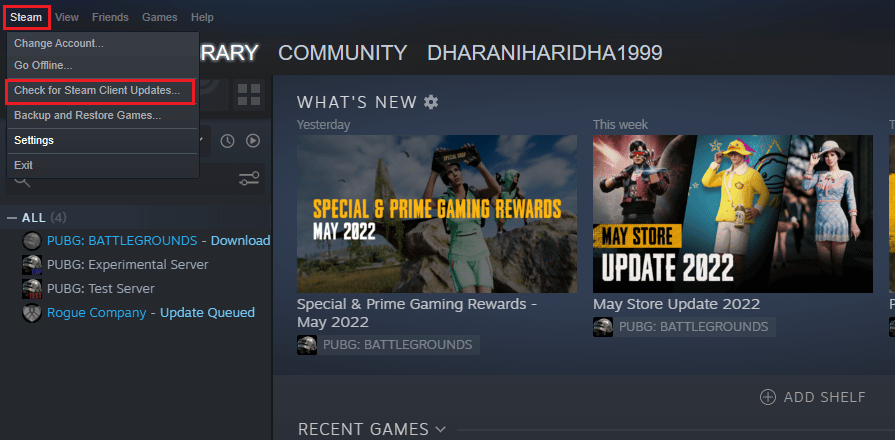
3A。 如果有任何新的更新可用,请等待更新完成。
3B。 如果 Steam 客户端已经是最新的,它会显示Your Steam client is up-to-date 。
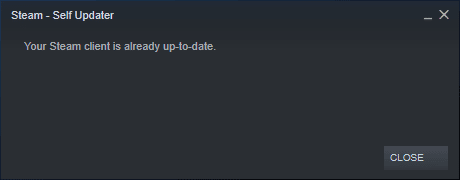
4. 现在,再次重新启动Steam 。
方法 1D:检查 Steam 帐户
确保您登录到用于购买或下载游戏的同一 Steam 帐户。 如果帐户不同,您必须登录您用于下载的相同帐户。
另请阅读:修复 Steam 内容文件锁定错误
方法二:以管理员身份运行 Steam
为了让 Steam 客户端按预期正常工作,它需要系统的必要权限才能正确初始化 API。 要解决此问题,您可以尝试以管理员身份运行 Steam。
1. 右键单击桌面上的Steam快捷方式并选择属性。
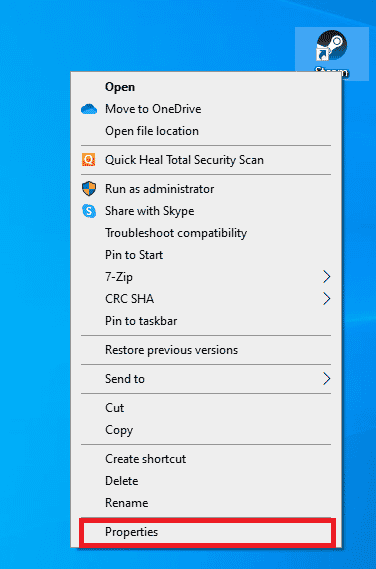
2. 转到兼容性选项卡。
3. 选中以管理员身份运行此程序复选框。
4. 最后,单击应用 > 确定以保存更改。
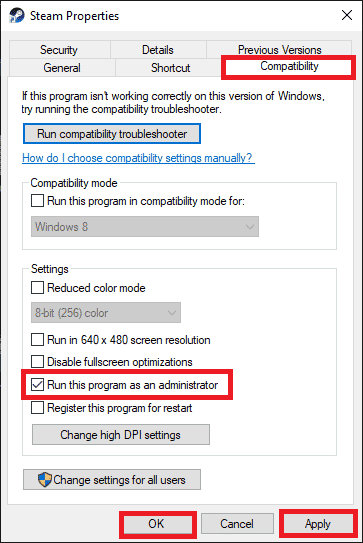
5. 现在,再次打开Steam客户端。
方法 3:禁用 Steam Beta 参与
如果您不小心参与了 Steam 测试计划,您必须禁用它。 请记住,您运行的 Steam 版本不稳定并且可能包含许多错误,包括无法完全初始化 Steam 错误。 禁用 Steam Beta 参与可以修复您遇到的任何错误。
1. 启动Steam 应用程序。
2. 点击左上角的Steam并选择设置打开设置菜单。
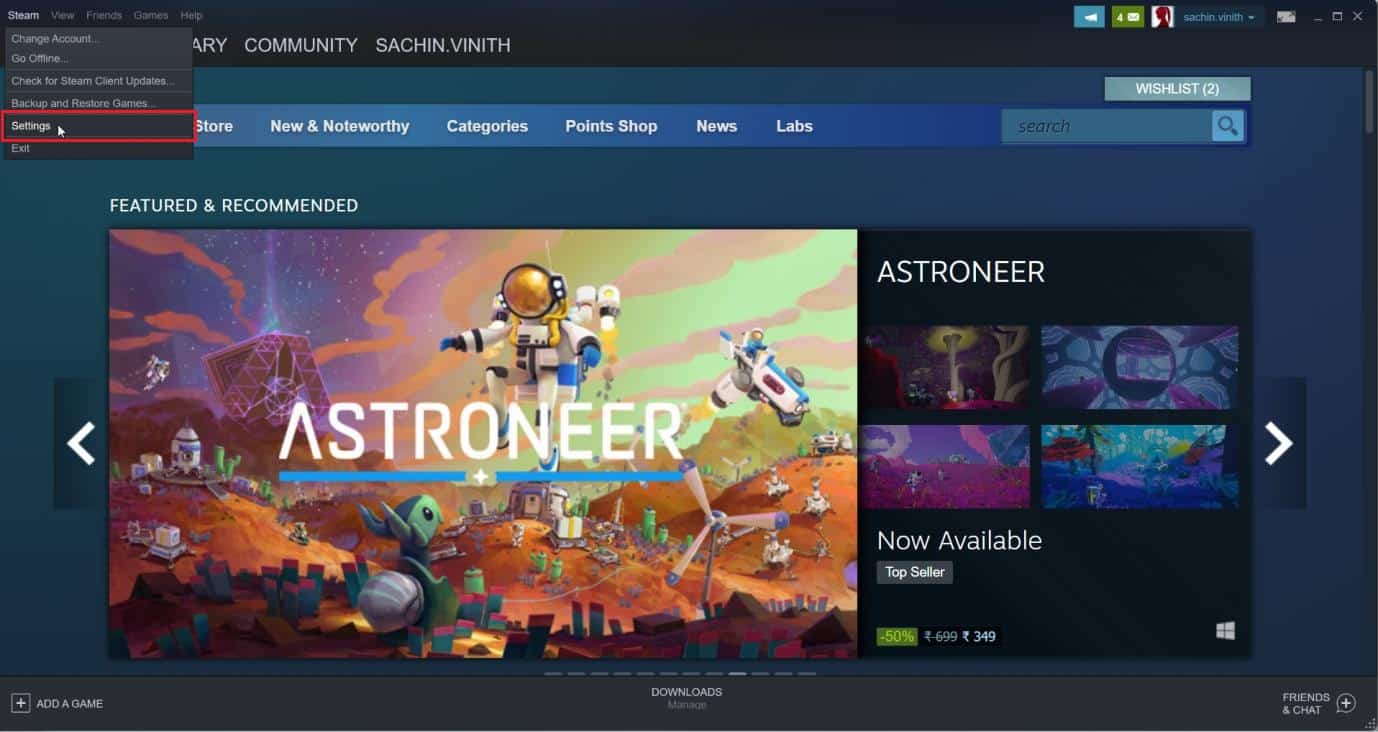
3. 在Beta 参与下,单击Accounts选项卡中的Change按钮。
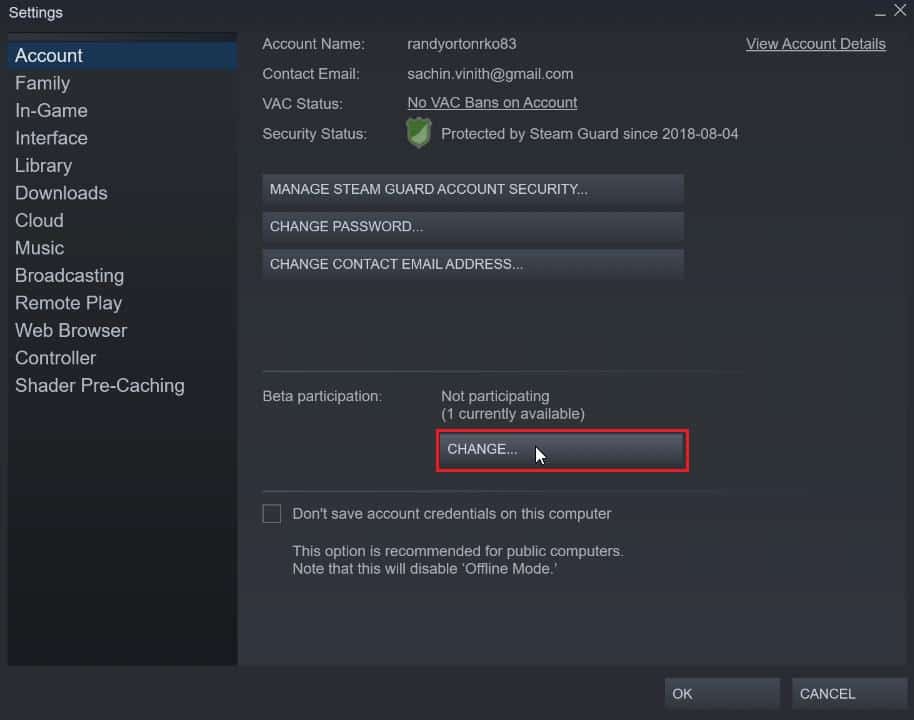
4. 单击向下箭头打开Beta 参与选项下的下拉列表。
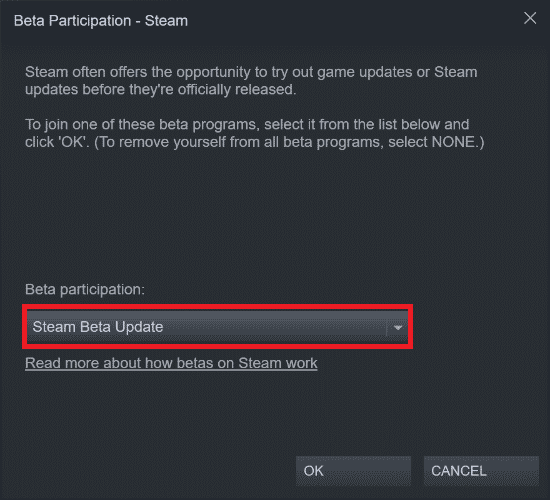
5. 选择NONE – 退出所有 beta 程序。
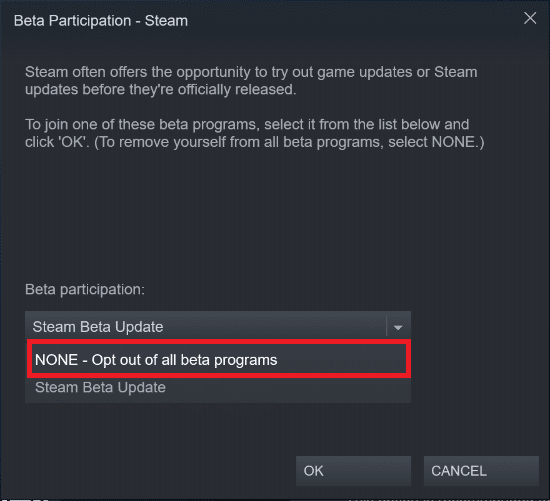
6. 单击确定。
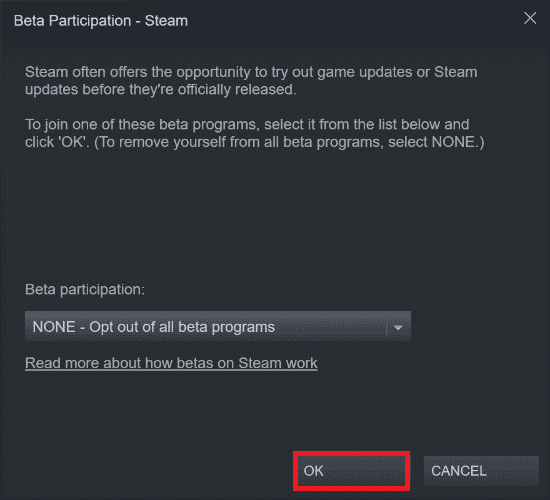
另请阅读:修复 Steam 不断崩溃的问题
方法四:验证游戏完整性
此解决方法将解决由于 Steam 中的文件损坏而引发的无法初始化 Steam API 问题。 可以通过验证游戏文件的完整性来修复游戏中所有损坏的文件。 阅读我们关于如何在 Steam 上验证游戏文件完整性的指南以执行相同的操作。
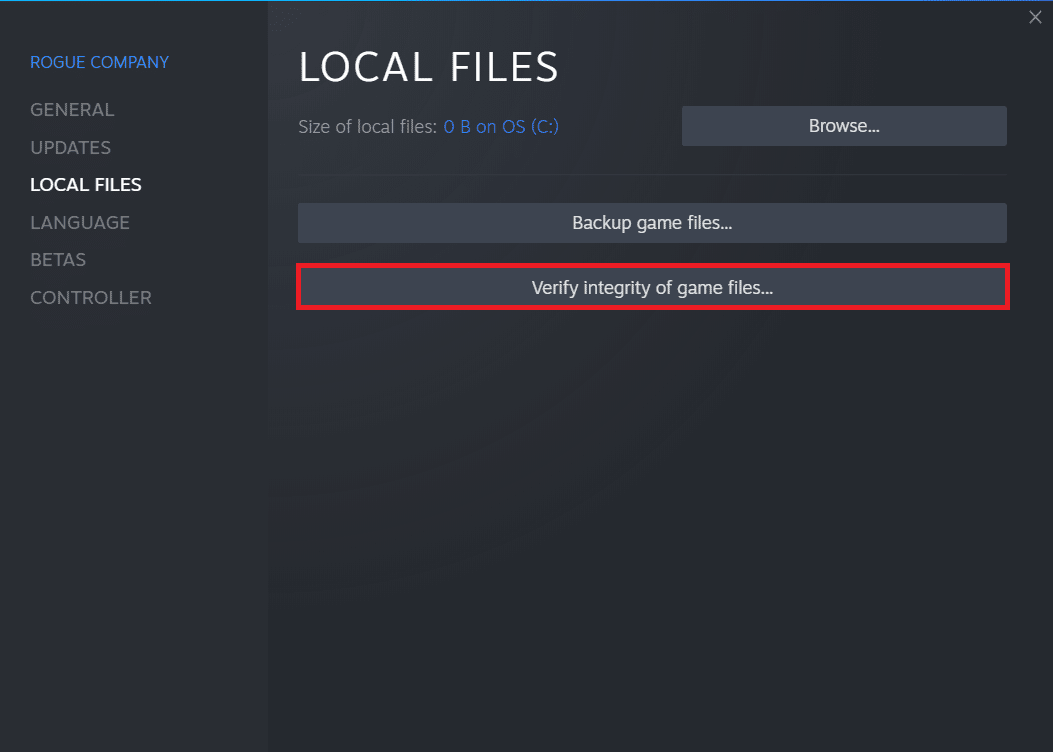
方法 5:在 Windows 防火墙中允许 Steam 客户端
有时,Steam 客户端可能会被 Windows 防火墙阻止。 要在 Windows 防火墙中允许 Steam 客户端,请按照我们指南中的步骤允许或阻止应用程序通过 Windows 防火墙,并按照说明执行这些步骤。
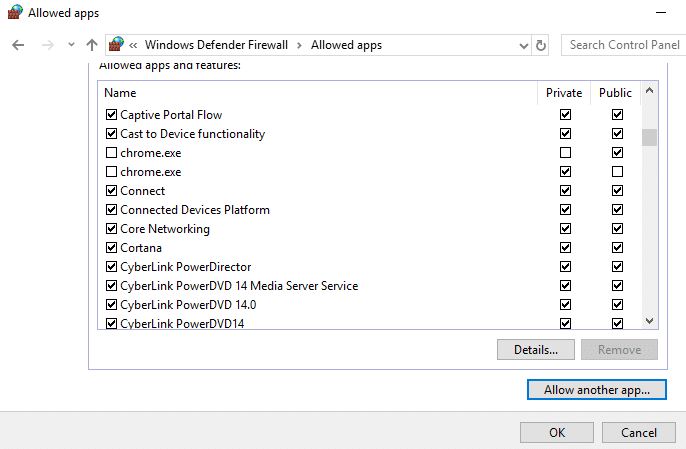
方法 6:暂时禁用防病毒软件(如果适用)
您的计算机上安装的一些不兼容的防病毒程序会导致无法初始化 Steam API 请确保 Steam 正在运行并且您已登录问题。 为避免冲突,您必须确保 Windows 10 PC 的安全设置并检查它们是否稳定。 要确定防病毒套件是否是导致此问题的原因,请将其禁用一次并尝试连接到网络。 阅读我们关于如何在 Windows 10 上临时禁用防病毒程序的指南,并按照说明在您的 PC 上临时禁用防病毒程序。
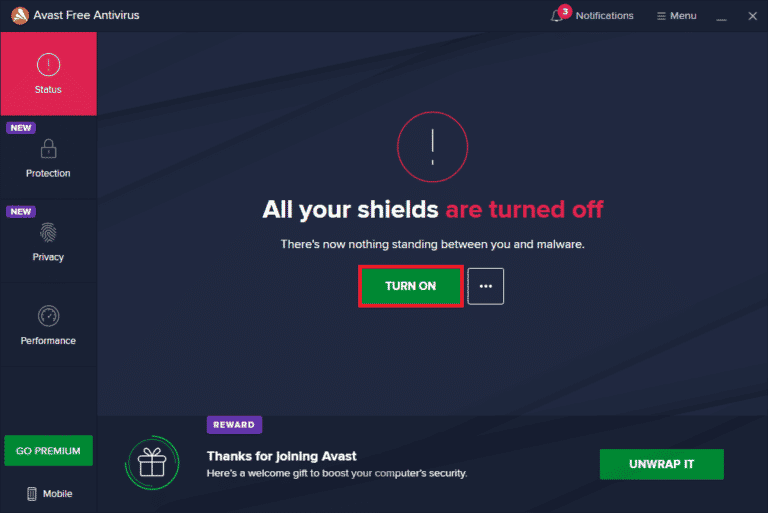
另请阅读:如何备份 Steam 游戏
方法七:重装 Steam 客户端
当上述解决方案都无法解决无法初始化 Steam API 错误时,是时候重新安装 Steam。 卸载 Steam 前,请备份您的游戏文件,以免安装 Steam 后再次重新下载游戏文件。 要备份您的游戏并重新安装 Steam,请执行以下步骤:

1. 打开Steam ,点击左上角的Steam 。 在这里,选择菜单中的设置选项。
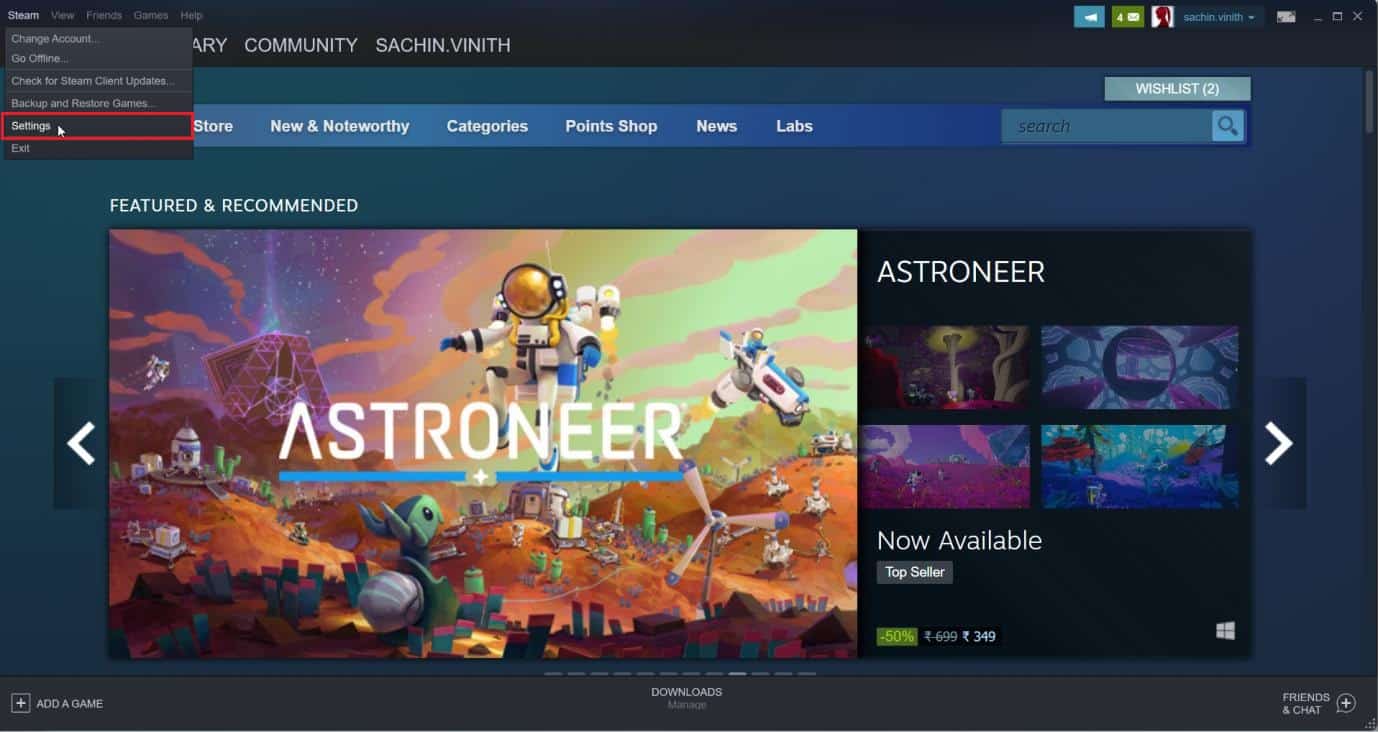
2. 在下载选项卡中,单击STEAM LIBRARY FOLDERS打开存储管理器。
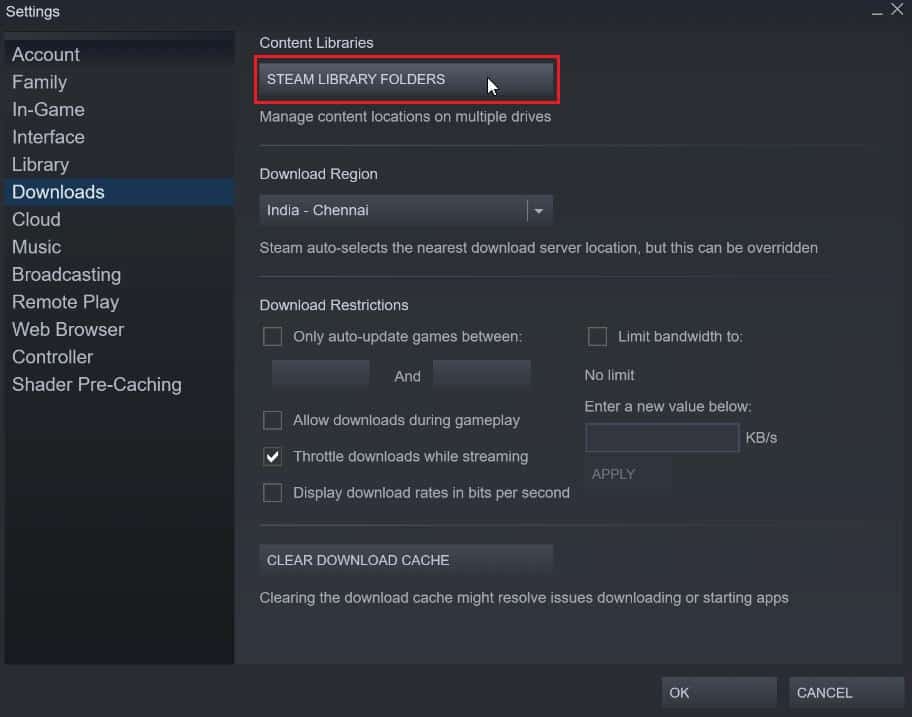
3. 选择安装游戏的本地驱动器。 在这里,我们选择了本地驱动器 (d) 。
注意: Steam 游戏的默认安装位置是本地驱动器 (c)。
4. 单击三个点并选择浏览文件夹以打开steamapps文件夹。
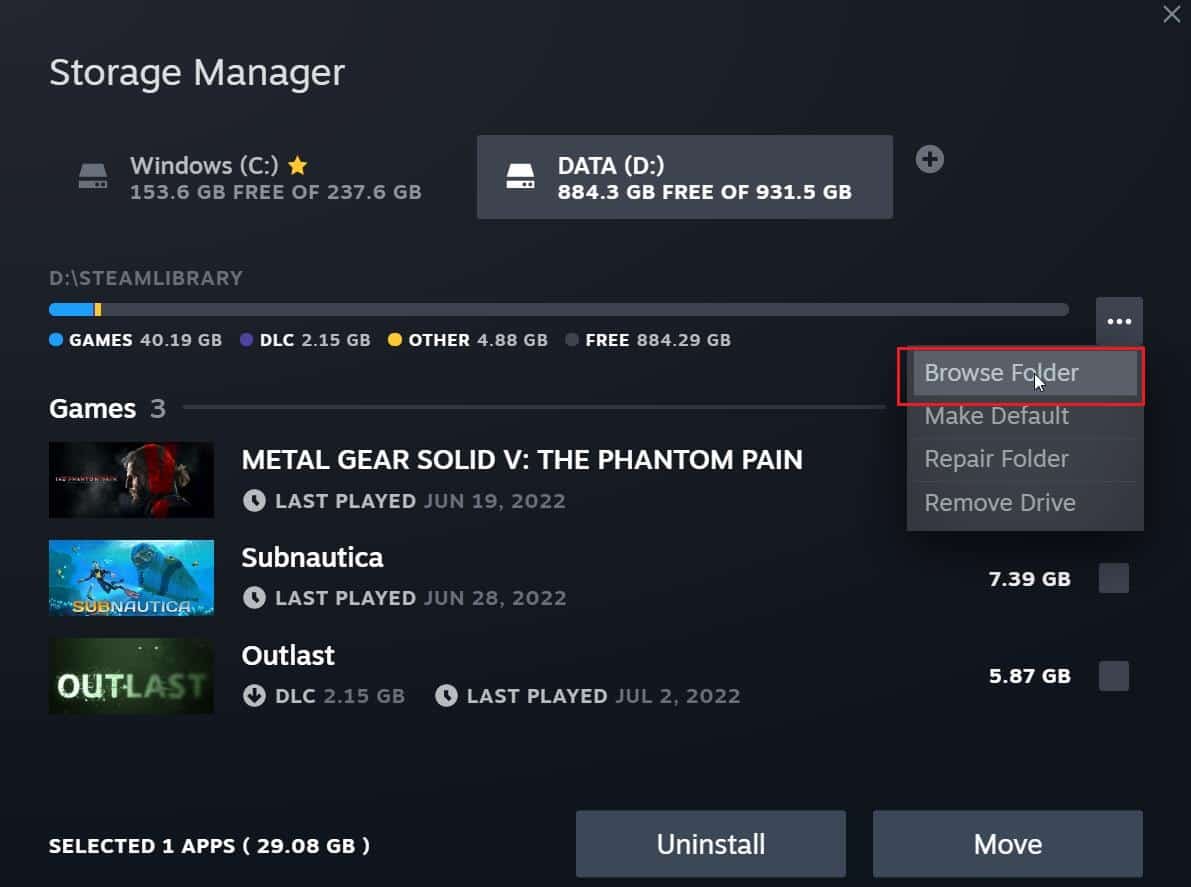
5.点击下图的SteamLibrary返回。
注意:如果您在地址栏中找不到 SteamLibrary,请转到上一个文件夹并查找 SteamLibrary 文件夹。
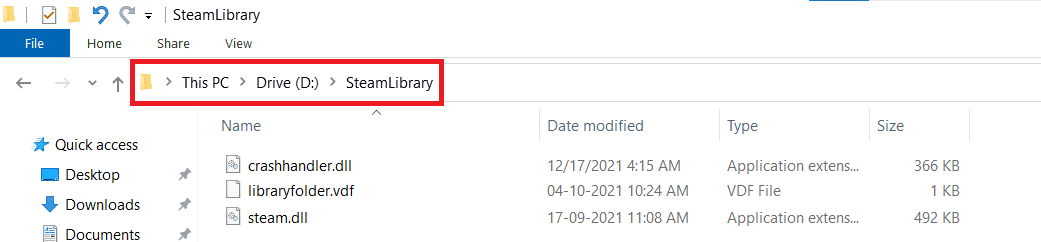
6. 按Ctrl + C 键复制steamapps文件夹。
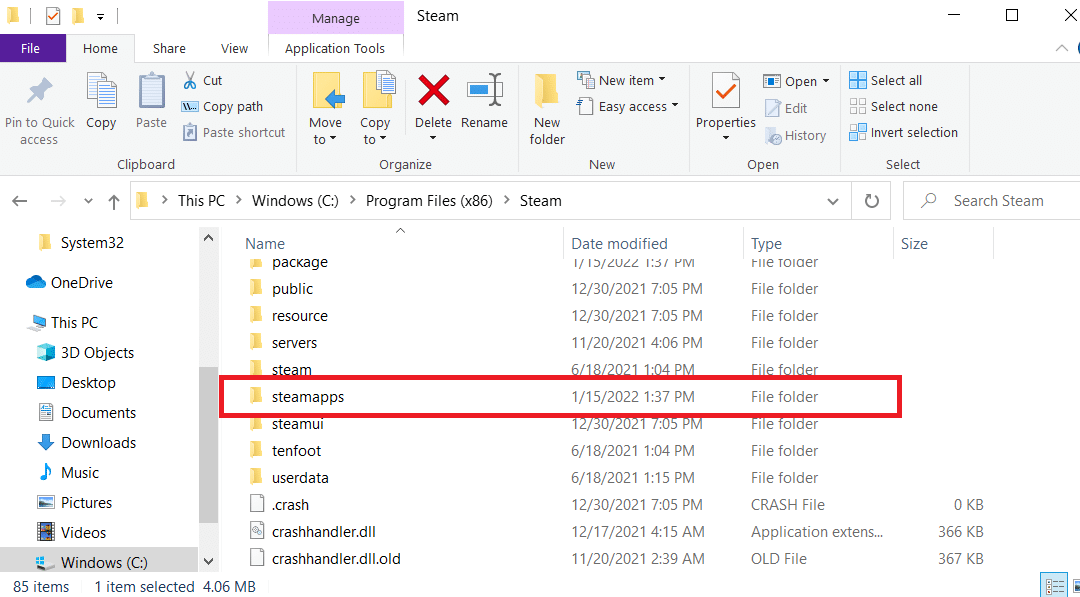
7. 按Ctrl + V 键将steamapps文件夹粘贴到另一个位置进行备份。
8. 同时按下Windows + I 键打开设置。
9. 点击应用设置。
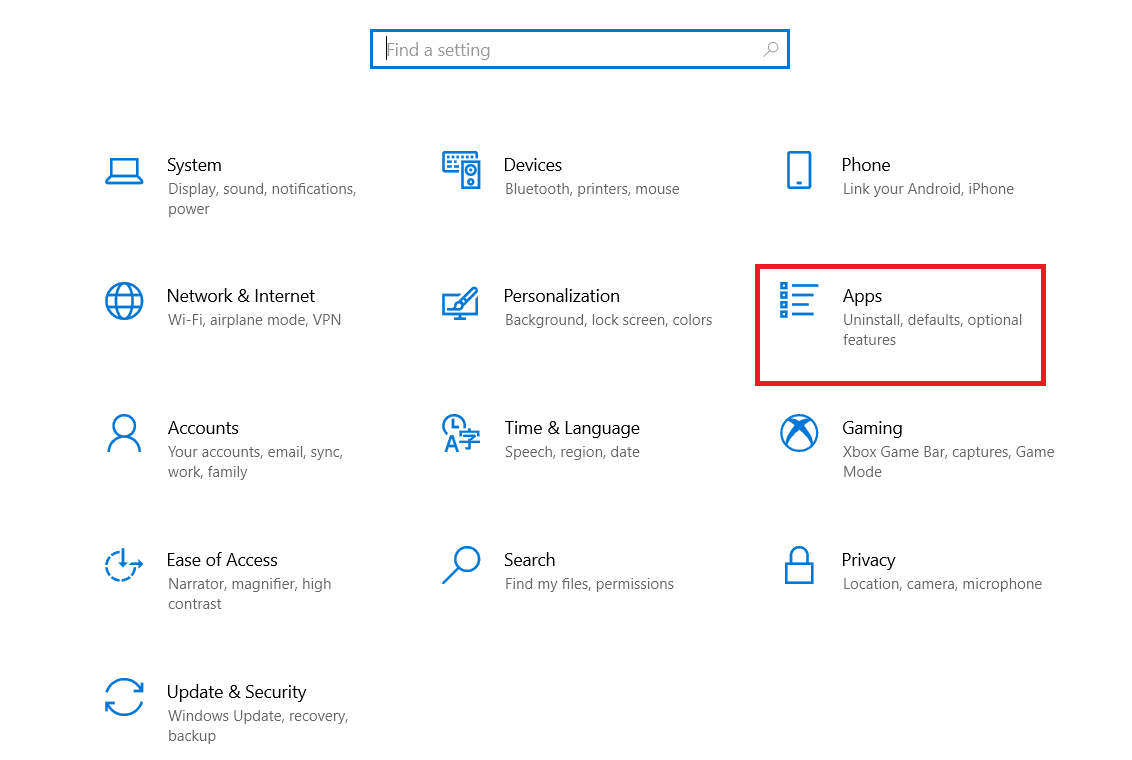
10. 选择Steam应用程序。
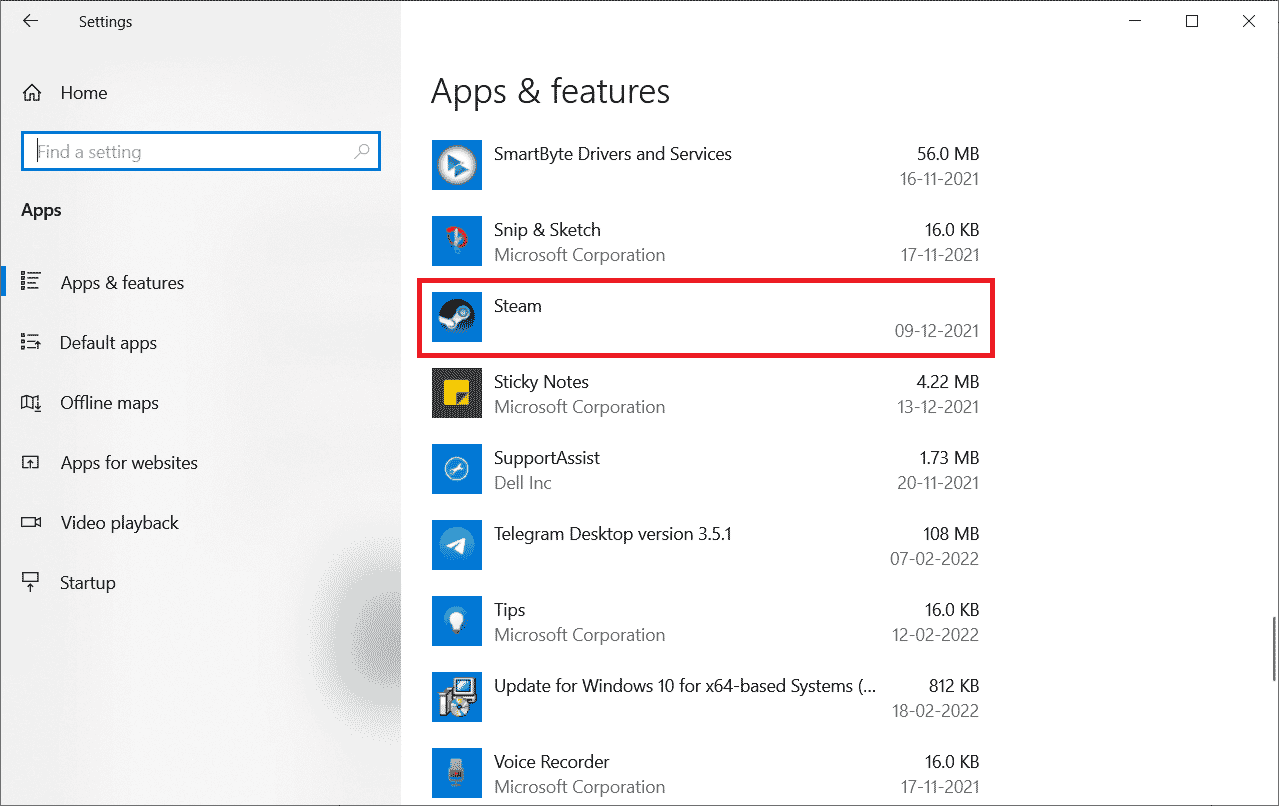
11. 点击卸载。
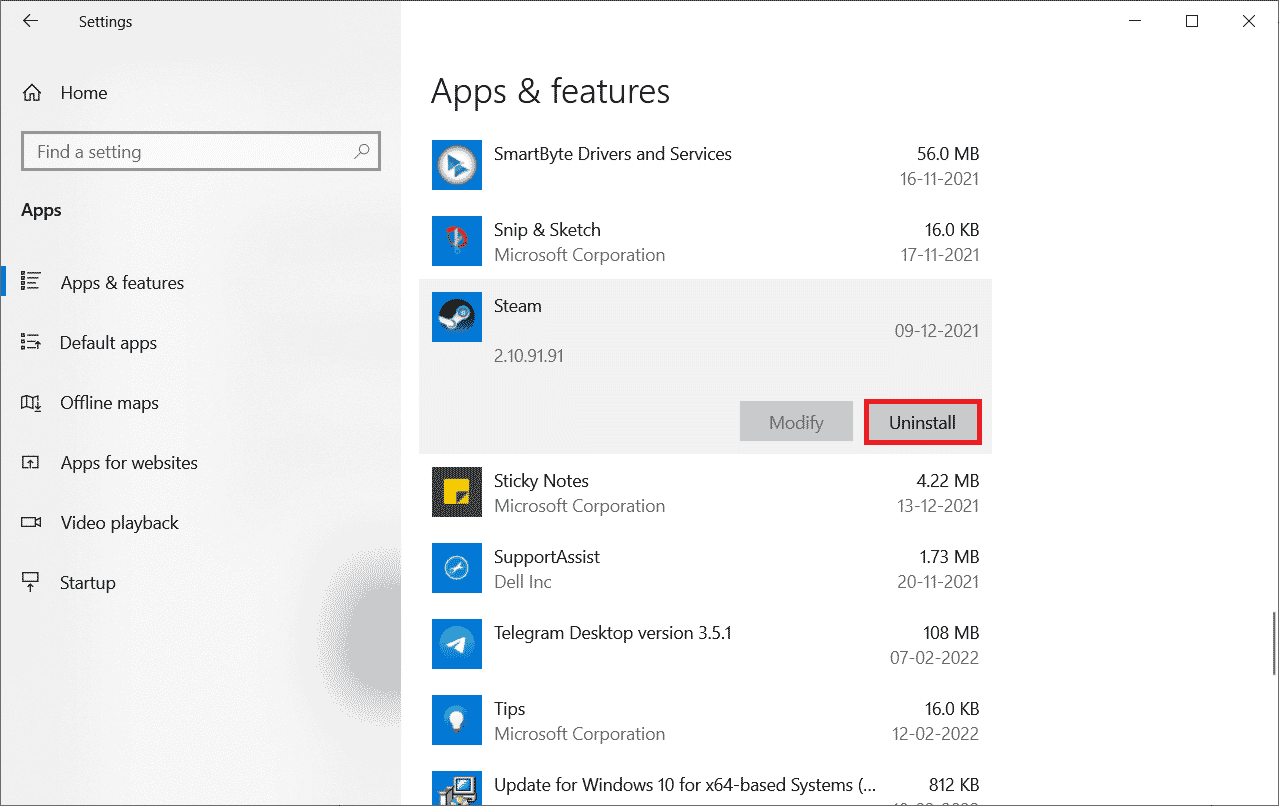
12. 再次单击卸载以确认弹出窗口。
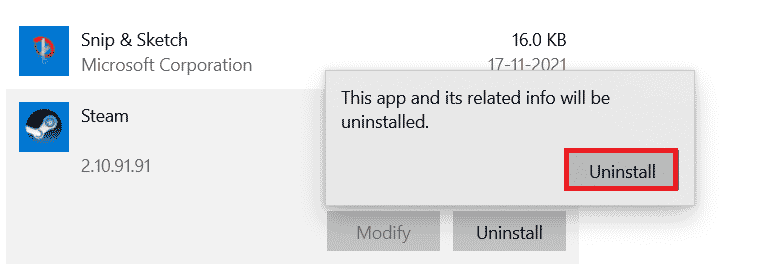
13. 在提示中单击是。
14. 单击卸载以确认卸载。
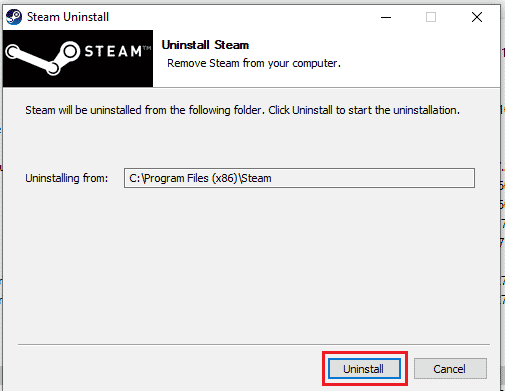
15. 从系统中完全卸载应用程序后,单击关闭。
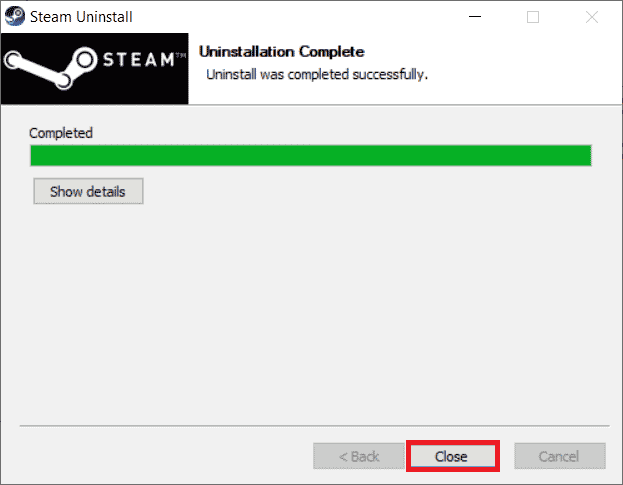
16. 单击开始,键入%localappdata%并按Enter 键。
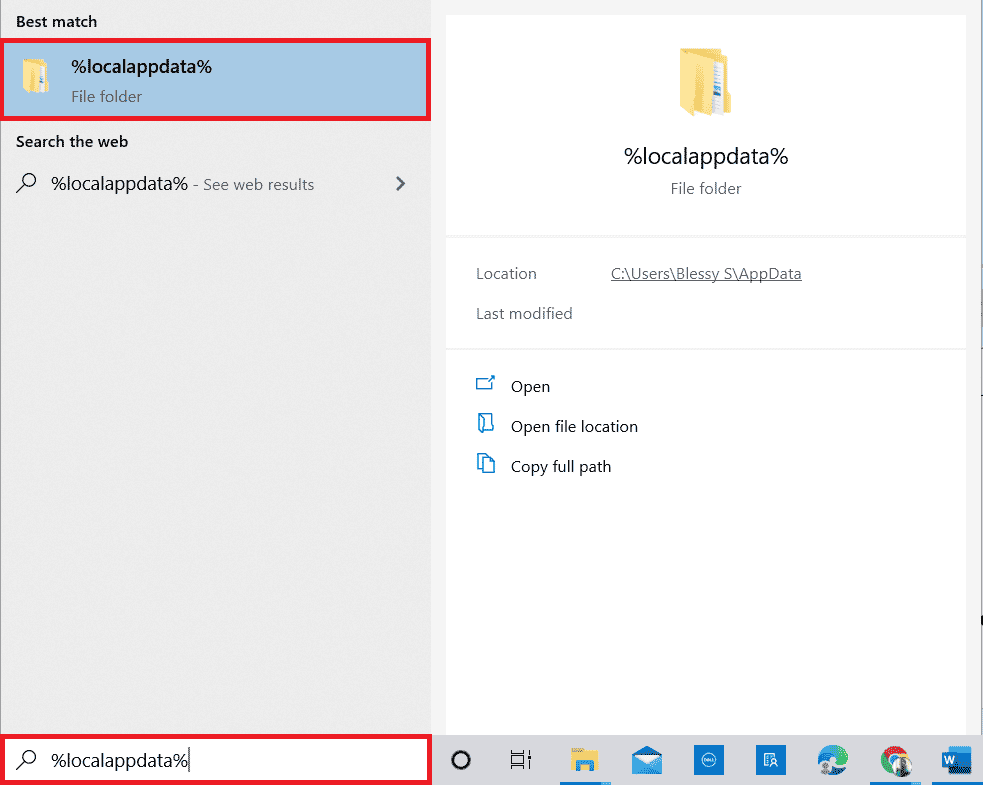
17. 现在,右键单击Steam文件夹并将其删除。
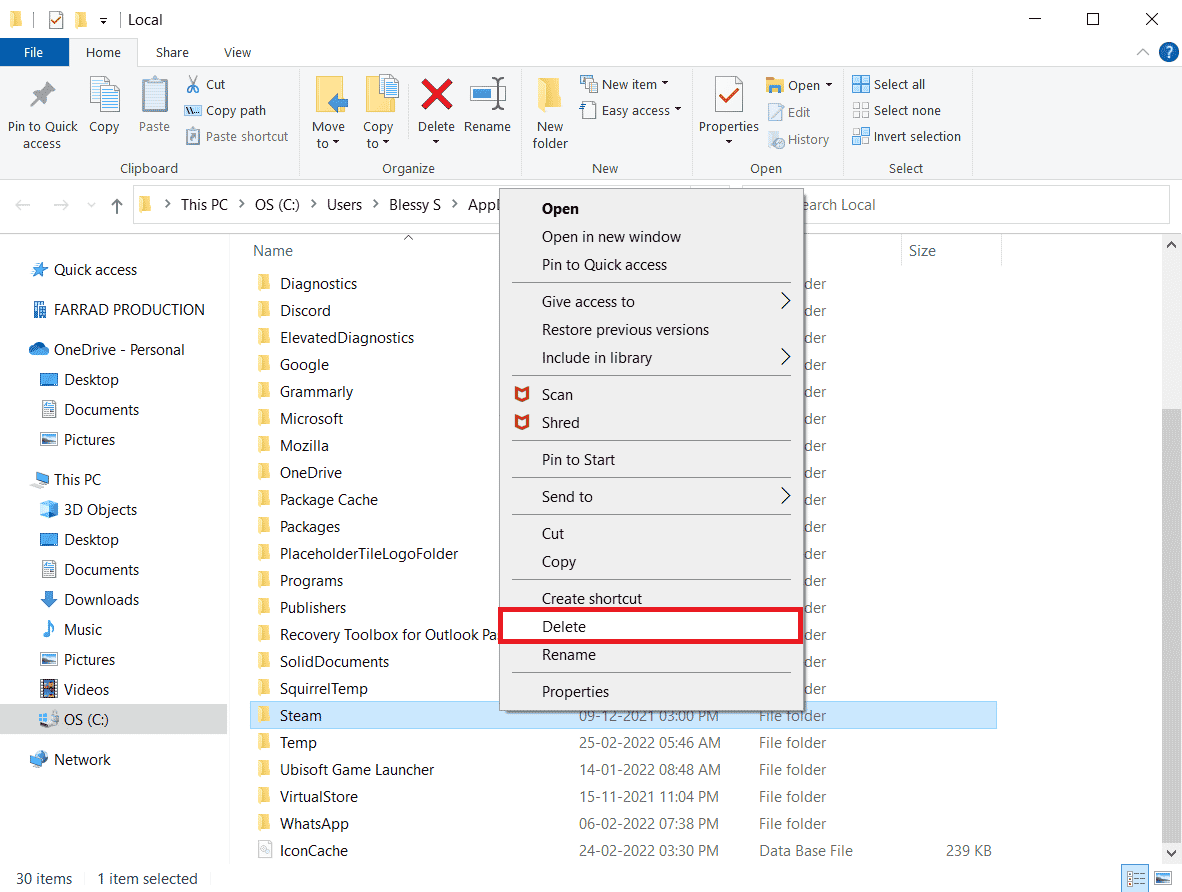
18. 再次按下Windows 键。 键入%appdata%并单击Open 。
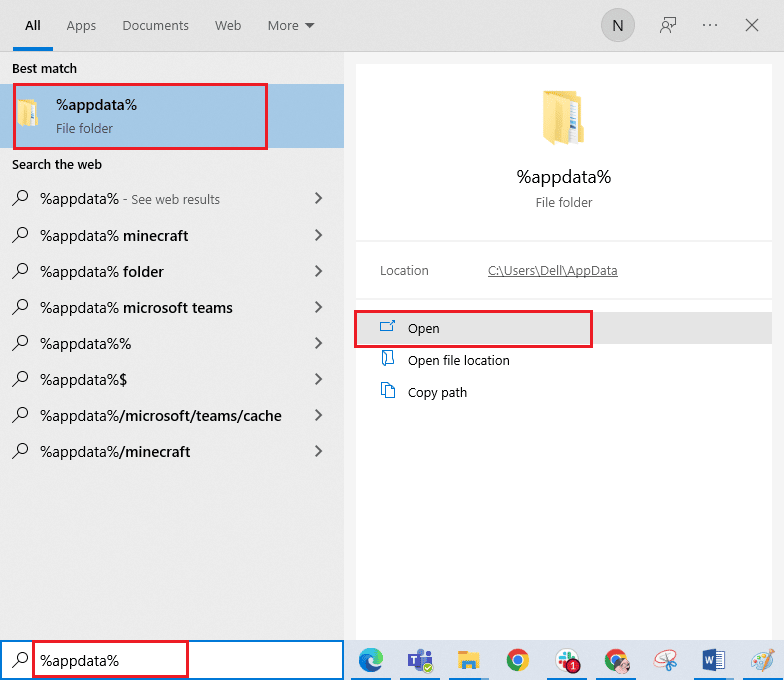
19. 如前所述删除Steam文件夹。
20. 然后,重启电脑。
21. 访问 Steam 官方网站并点击INSTALL STEAM以获取 Steam 安装可执行文件。
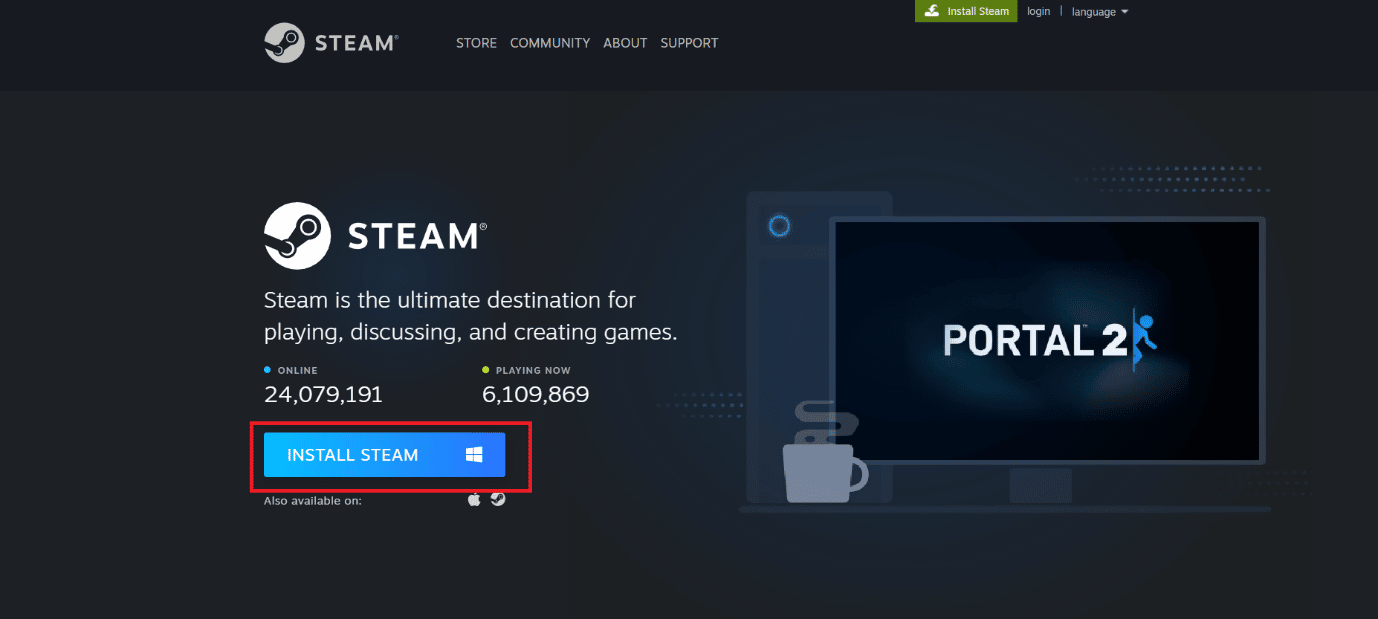
22.点击已安装的可执行文件安装应用程序并修复无法初始化Steam API错误。
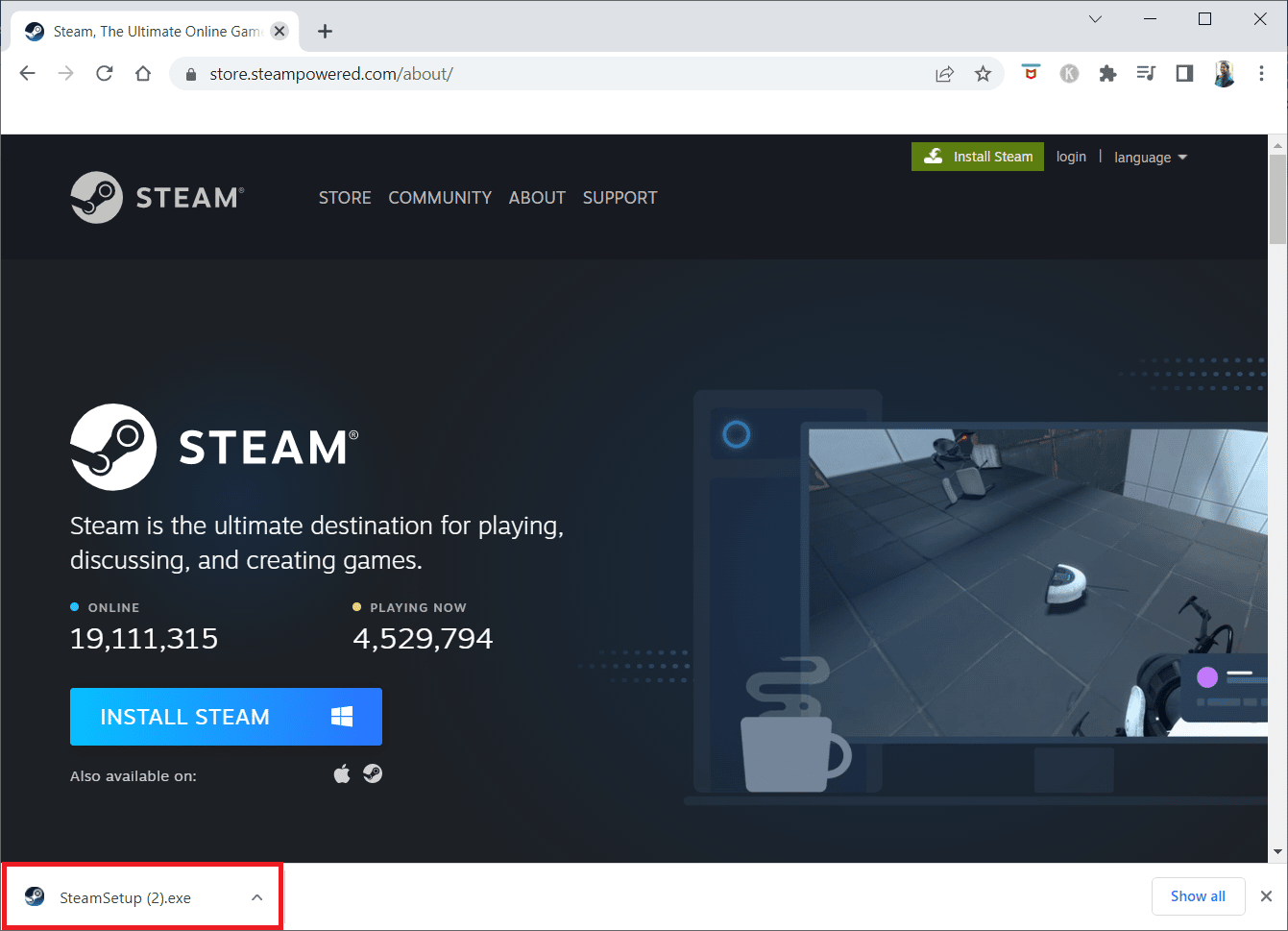
23. 在提示中单击是。
24. 在安装向导中,单击下一步。
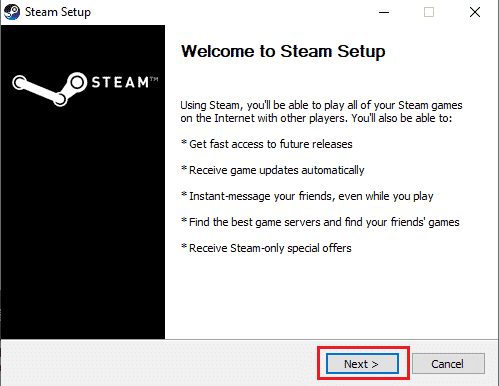
25. 选择所需的语言并单击下一步。
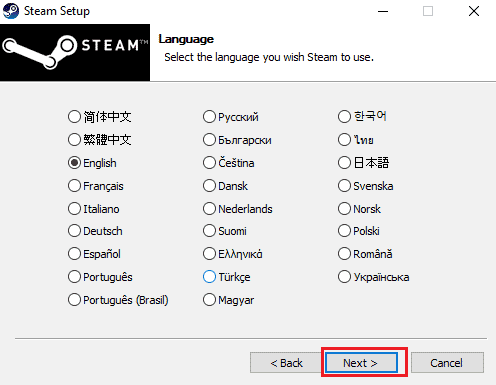
26. 然后,点击安装。
注意:如果您不希望将应用程序安装在提到的默认文件夹中,请单击“浏览”选项选择所需的目标文件夹。
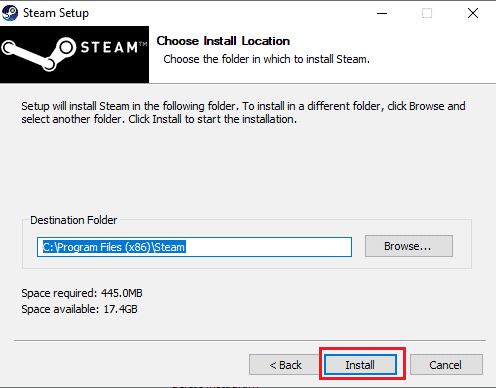
27. 等待 Steam 客户端安装完成,然后点击完成。
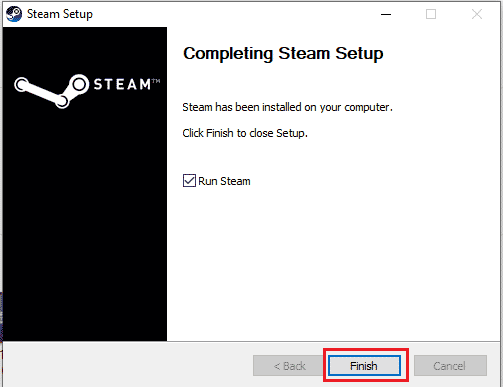
28. 安装完成后,使用您的Steam 凭据登录。
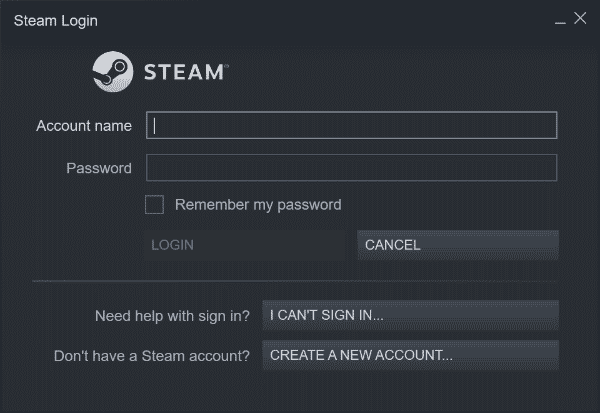
29. 将steamapps文件夹粘贴到默认位置路径。
C:\Program Files (x86)\Steam\SteamLibrary
注意:位置可能会根据您下载游戏的位置而有所不同。
另请阅读:修复 Windows 10 上丢失的 steam_api64.dll
方法 8:联系支持
如果上述方法都不适合您,请尝试联系 Steam 客服作为最后的手段。 他们将帮助您解决问题。
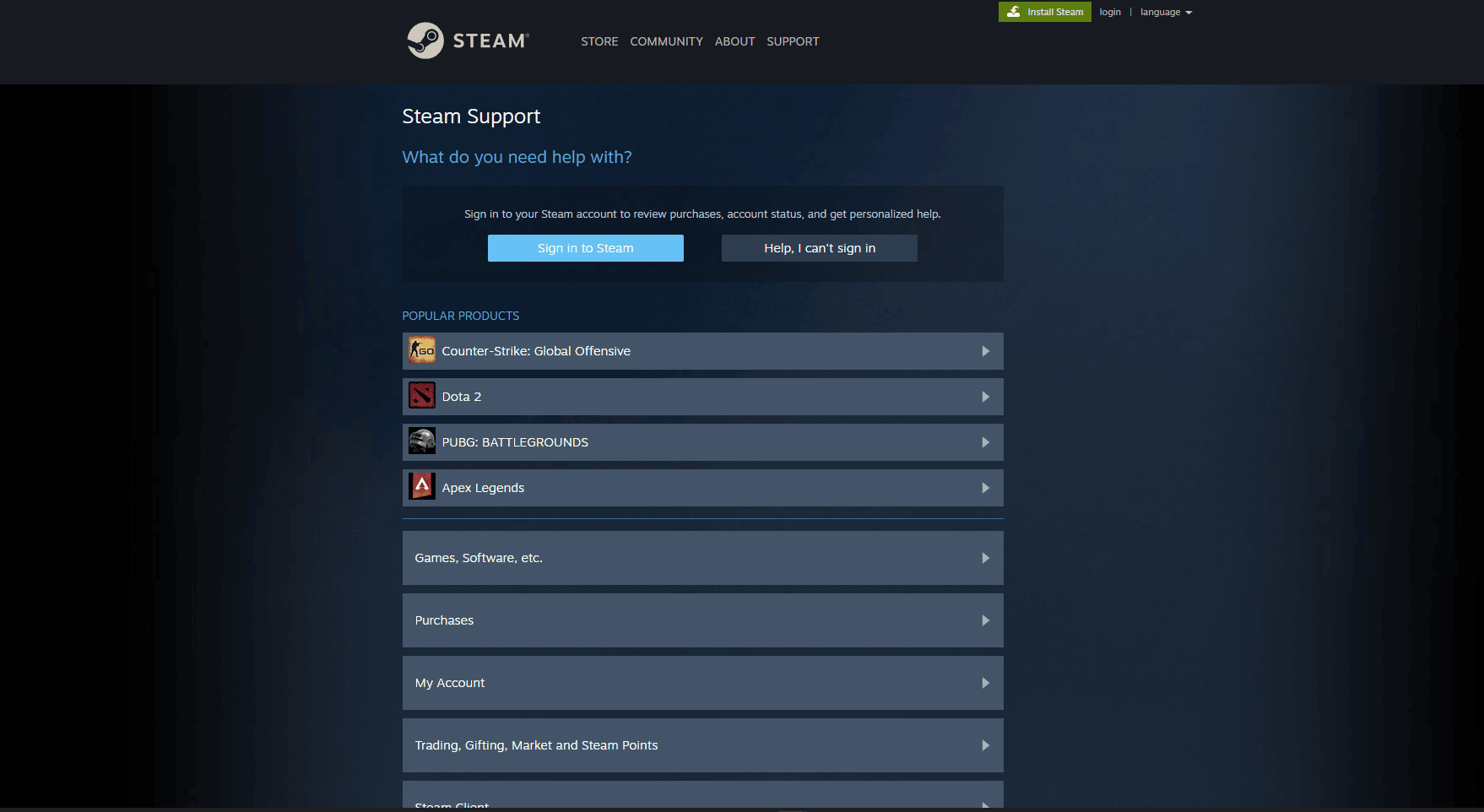
常见问题 (FAQ)
Q1。 Steam 游戏在 Windows 中保存在哪里?
答。 保存 Steam 游戏的默认路径是C:\Program Files (x86)\Steam 。
Q2。 如何手动初始化 Steam API?
答。 无法手动初始化 Steam API。 尝试以管理员身份运行 Steam 。
Q3。 如何修复 Steam 上损坏的游戏文件?
答。 在 Steam 客户端中,验证游戏文件的完整性以修复损坏的文件。
推荐的:
- 永久删除的照片去哪里了?
- 修复 Windows 10 中的使命召唤战区开发错误 6635
- 修复在 Windows 10 上随机卸载的 Steam 游戏
- 修复 Windows 10 中的错误代码 118 Steam
我们希望这份详细指南对您有所帮助,并且您能够解决无法初始化 Steam API的问题。 请让我们知道哪种方法适合您。 如果您有任何疑问或建议,请在下面的评论部分中提出。 另外,让我们知道你接下来想学什么。
