修复在 Windows 11 中无法连接到 EA 服务器
已发表: 2022-04-28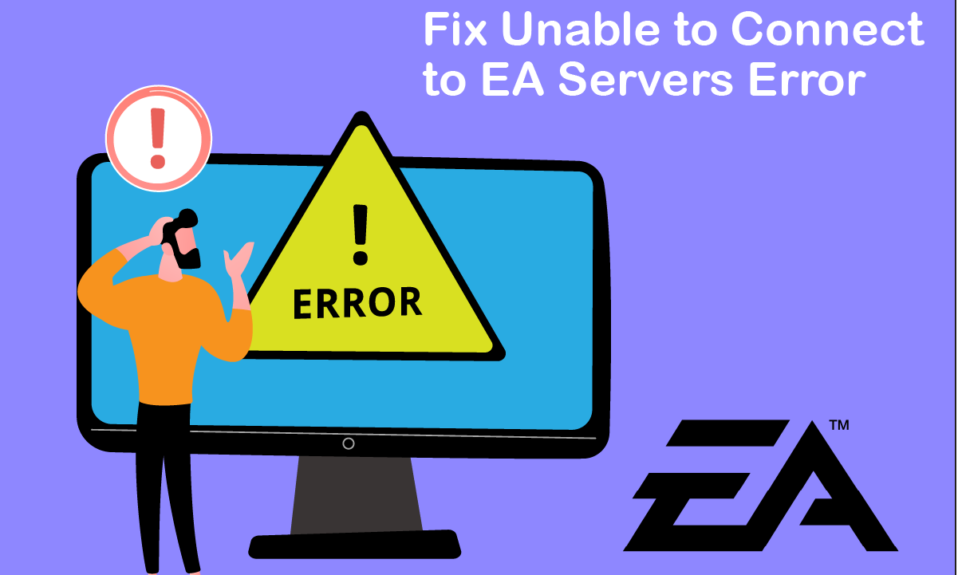
想象一下,您经过漫长的一天回到家,直接去与您的朋友在您最喜欢的游戏中进行比赛。 但相反,您会看到一条错误消息,指出无法连接到 EA 服务器。 令人沮丧,不是吗? 好吧,EA 因其出色的游戏作品而闻名,例如 FIFA、Battlefields 和 Need For Speed 系列,他们也因其游戏错误而臭名昭著。 在本文中,我们将了解为什么无法连接到 EA 服务器以及如何全面解决它。
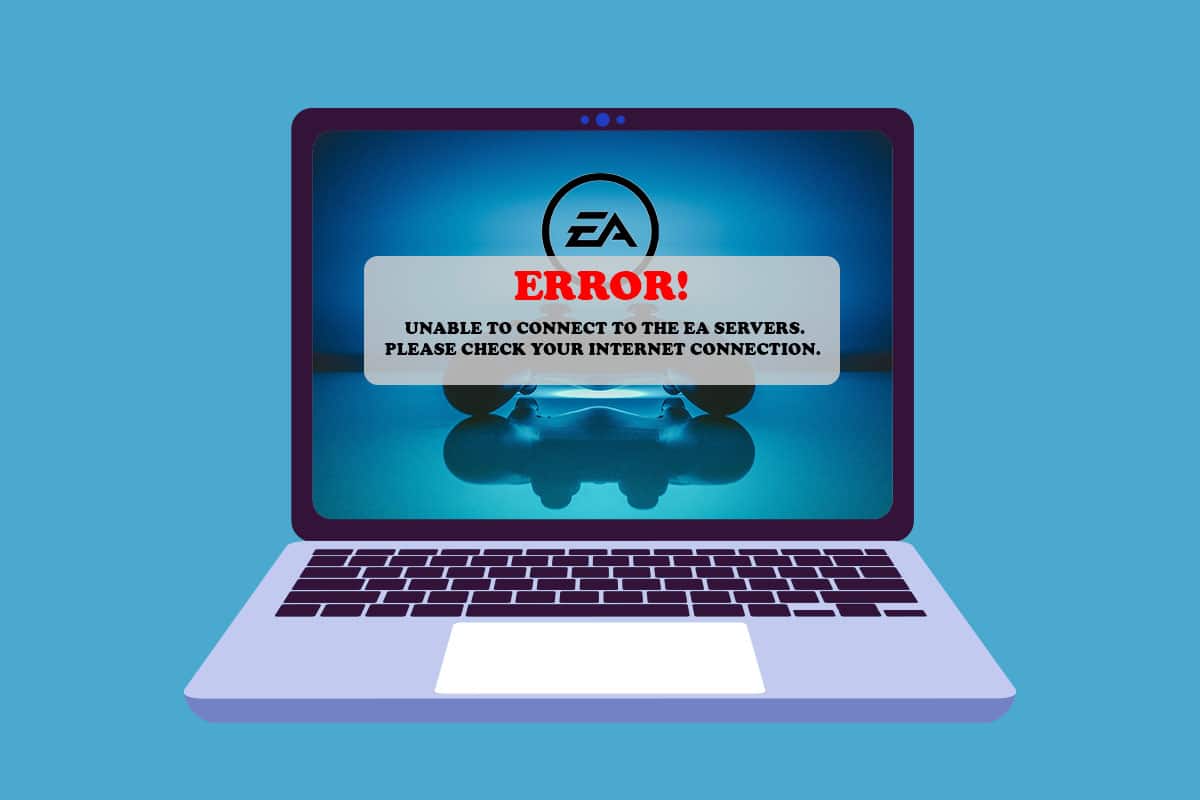
内容
- 如何修复在 Windows 11 中无法连接到 EA 服务器
- 方法 1:基本故障排除步骤
- 方法 2:运行 Internet 连接疑难解答
- 方法三:清空存储空间
- 方法 4:禁用 VPN 或代理服务器
- 方法 5:刷新 DNS 服务器
- 方法 6:设置自定义 DNS 服务器
- 方法 7:更新或回滚或重新安装图形驱动程序
- 方法 8:更新 Windows
- 方法 9:卸载最近安装的应用程序
- 方法 10:执行恶意软件扫描
- 方法 11:执行干净启动
- 方法 12:联系 EA 帮助台
如何修复在 Windows 11 中无法连接到 EA 服务器
您可能会出现无法连接到 EA 服务器错误的多种原因。 下面提到了其中一些,供您阅读和理解。
- 存储空间不足
- 过时的驱动程序
- EA 服务器上的高网络流量
- 来自 VPN 或代理网络的冲突
- 过时的 Windows 版本
以下方法包含解决此问题的几种方法。 逐步尝试每种方法,直到解决无法连接到 EA 服务器错误。
方法 1:基本故障排除步骤
在进入更冗长和复杂的方法之前,让我们先了解一下您可以执行的基本故障排除步骤,以消除所需的错误。
1. 检查游戏服务器状态:您可能会遇到无法连接到 EA 服务器错误,因为游戏服务器已关闭。 您可以按照以下步骤检查服务器状态:
1. 在线访问 EA 帮助页面。
2. 点击游戏,如下图。
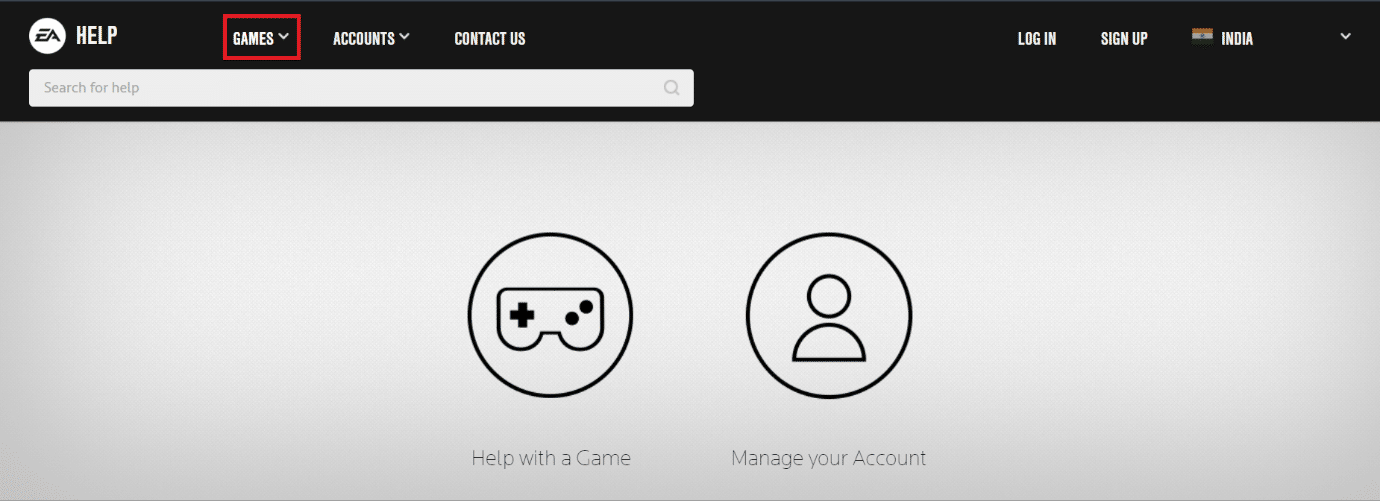
3. 搜索您遇到问题的游戏。
4. 在游戏的帮助页面,您可以在右上角看到服务器状态。 绿色表示服务器在线,红色表示服务器宕机。

注意: EA 还会更新他们关于任何服务器离线的 Twitter 提要。 您可以查看 EA 帮助 Twitter 帐户。
2.检查网络服务器状态:与游戏服务器类似,即使设备的网络服务器也可以离线。 您可以从下方搜索设备的网络状态:
- 游戏站
- 的Xbox
- 任天堂开关
3.更正日期和时间设置:由于服务器时间和您的计算机时钟之间的差异,两者之间可能存在冲突,导致无法连接到EA服务器错误。 要解决这个问题:
1. 右键单击任务栏右下角的日期和时间选项卡。
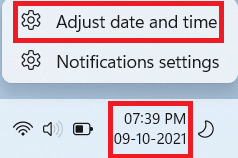
2. 点击调整日期和时间。
3. 单击开关切换标记为自动设置时间和自动设置时区,然后单击立即同步以将您的计算机时间与 Windows 服务器同步,如下所示。
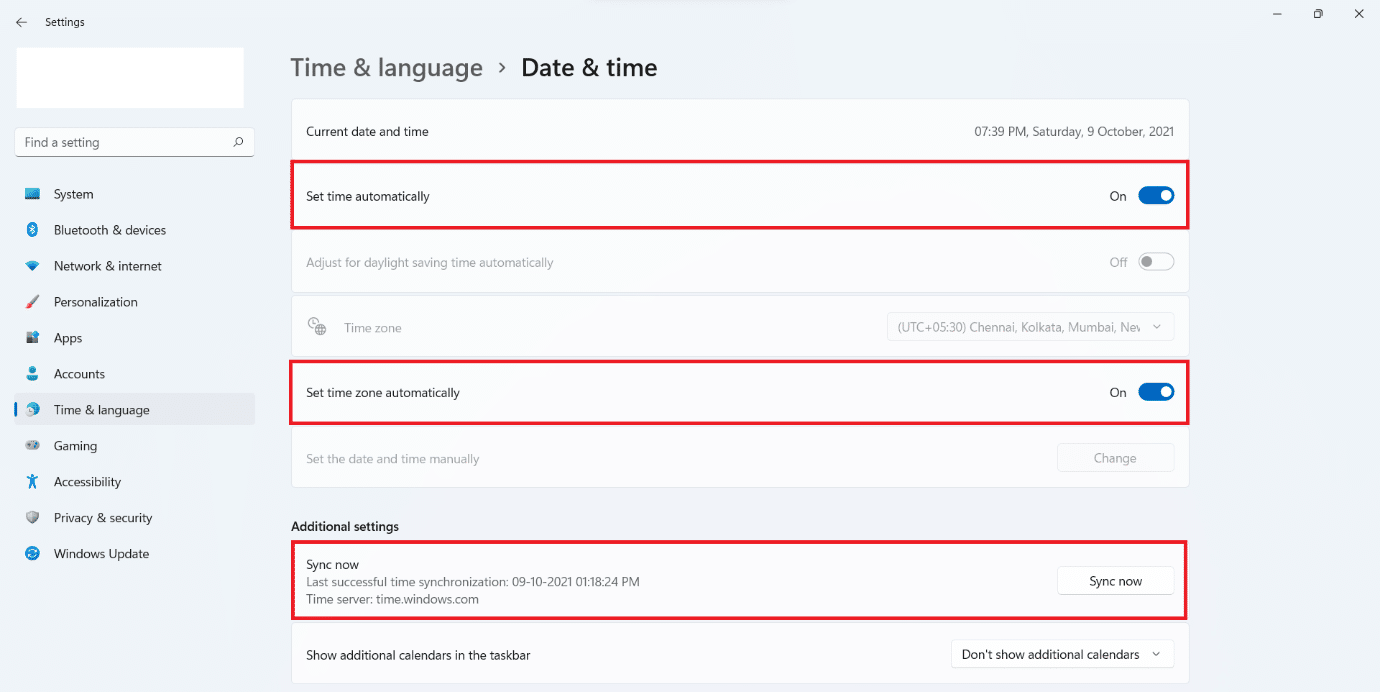
4. 重启电源:对所有设备(包括路由器、控制台或计算机)执行电源重启可以解决无法连接到 EA 服务器的原因。 完全关闭所有设备并等待 2-4 分钟,然后再重新打开。 此电源循环将有助于使设备重新启动并再次开始正常工作。
5. 设置 EA 帐户类型:许多游戏机和游戏需要在帐户中添加会员或订阅才能激活在线游戏。 如果需要在线玩游戏,您必须确保您的帐户配备一个。 在此期间,您可能还想检查您帐户的帐户类型。 EA 支持对儿童进行家长控制的帐户。 因此,请检查您的帐户类型以及您的帐户是否获得了您尝试玩的游戏所需的权限。
6. 确认 EA 账户状态:如果您违反 EA 的条款和条件协议,您的 EA 账户可能会被禁止或暂停。 这可能是安装受限软件或游戏过程中的可疑行为的结果。 与任何在线游戏公司一样,EA 对其作弊政策非常严格,用户举报可能导致帐户暂停甚至永久封禁。
- 您可以检查您的帐户是否被暂停或禁止,或者在最坏的情况下被停用或删除。
- 如果它被暂停,您可以等到暂停期结束。
- 但在其他情况下,您可以创建一个不同的帐户,并确保这次您注意规则。
7. 从其他设备注销: EA 不支持同一帐户的多次登录。 因此,请确保您当时仅在单个设备上使用该帐户。 从所有设备注销并仅在您暂时使用的主设备上登录。 这种做法还可以防止您的帐户被黑客入侵。
8. 使用以太网电缆切换到有线连接:有线网络为您提供带宽优先权,您不必像在无线网络中那样与其他用户共享它。 要切换到有线网络:
1. 将以太网电缆插入计算机的以太网端口。

2. 将电缆的另一端插入调制解调器的以太网端口。
3. 检查任务栏中网络图标的变化。
另请阅读:修复 Steam 远程播放在 Windows 10 中不起作用的问题
方法 2:运行 Internet 连接疑难解答
Windows 带有一个内置的疑难解答程序来解决 Internet 连接问题。 使用 Internet Connection 疑难解答解决无法连接到 EA 服务器。
1. 同时按下Windows + I 键打开设置窗口。
2. 在系统选项卡中向下滚动并单击疑难解答。
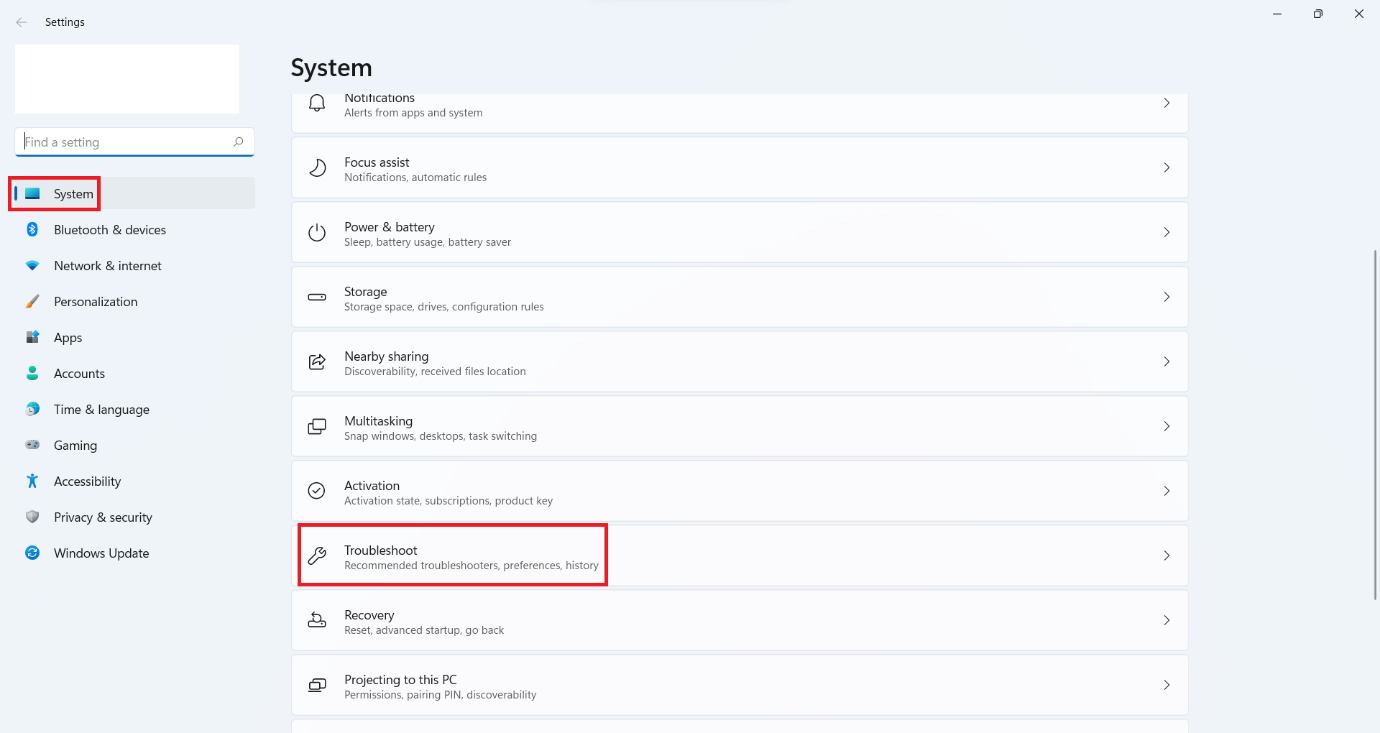
3. 单击其他疑难解答。
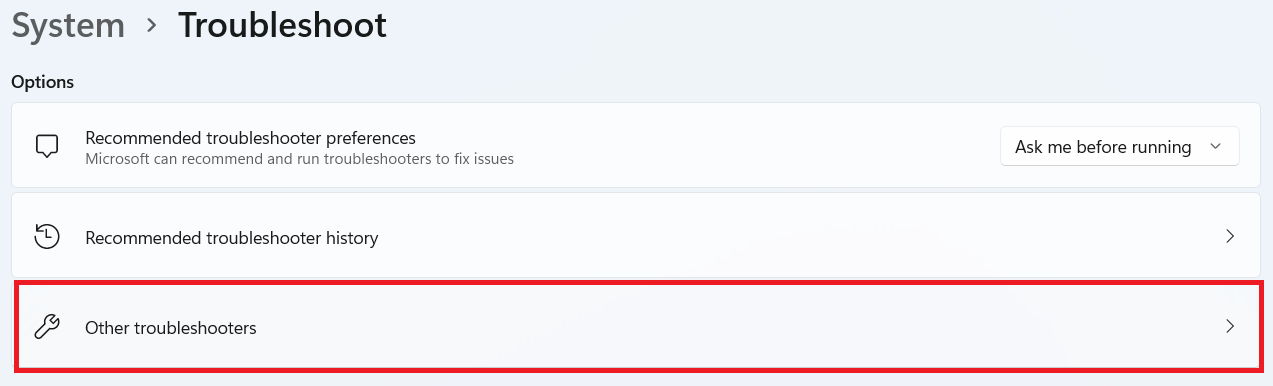
4.点击Internet连接前的运行。
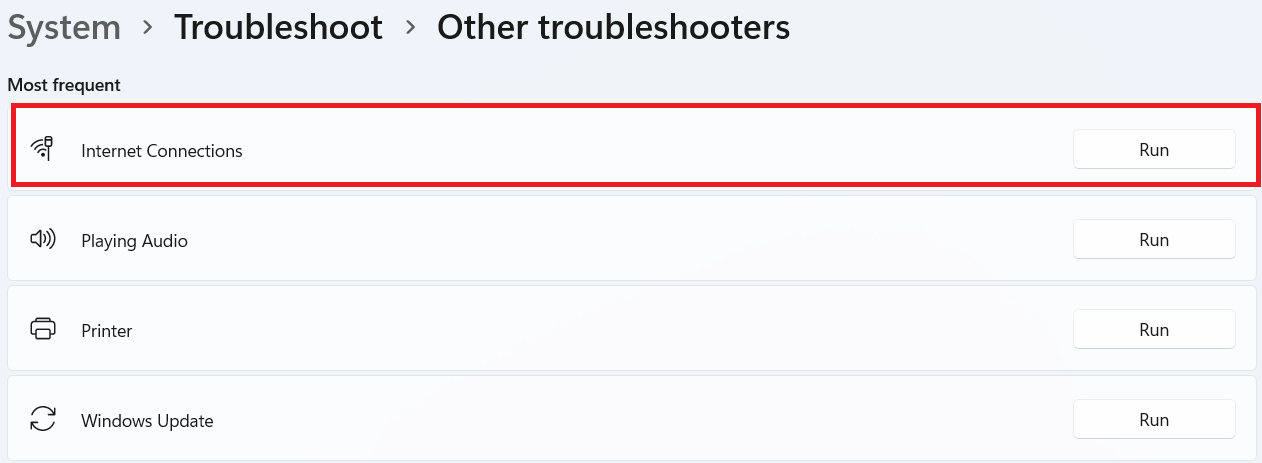
5. 等待它检测到问题并按照屏幕上显示的说明应用修复程序。
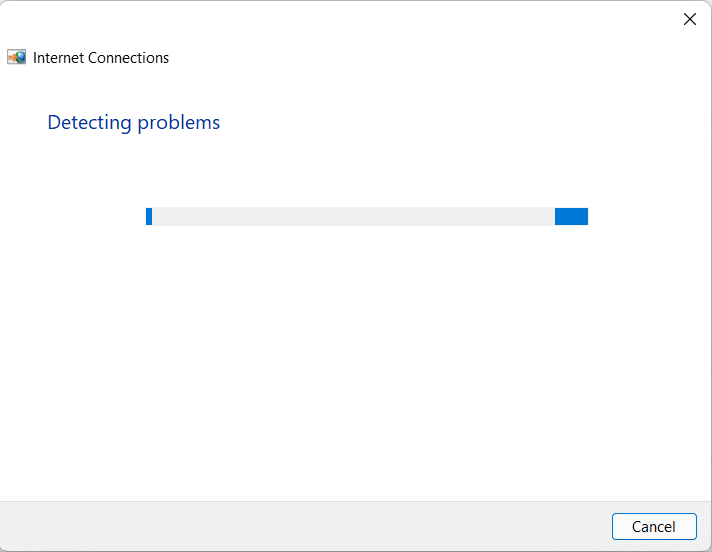
6. 单击关闭。
7. 最后,重启你的游戏。
方法三:清空存储空间
您的硬盘驱动器 (HDD) 上没有足够空间存储来自服务器的临时文件也可能导致与服务器的良好连接受到阻碍。 以下是清理磁盘以为这些文件腾出空间的方法:
选项一:清空回收站
1. 右键单击桌面左上角的回收站图标。
2. 单击清空回收站。
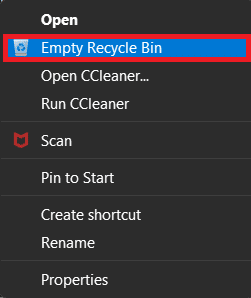
3. 单击是。
选项二:删除不必要的下载文件:
1. 同时按Windows + E 键打开文件资源管理器。
2. 点击下载。

3. 手动删除所有不需要的文件,方法是右键单击要删除的项目,然后单击删除图标,如下图所示。
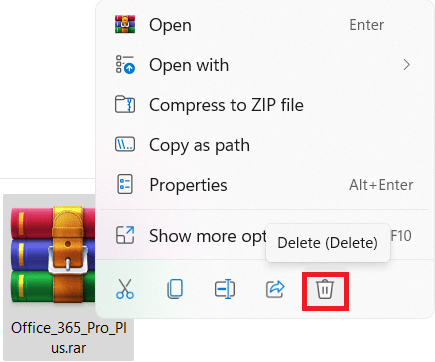
另请阅读:如何备份 Steam 游戏
选项三:删除临时文件
1. 同时按下Windows + I 键打开设置。
2. 单击系统,然后单击存储。
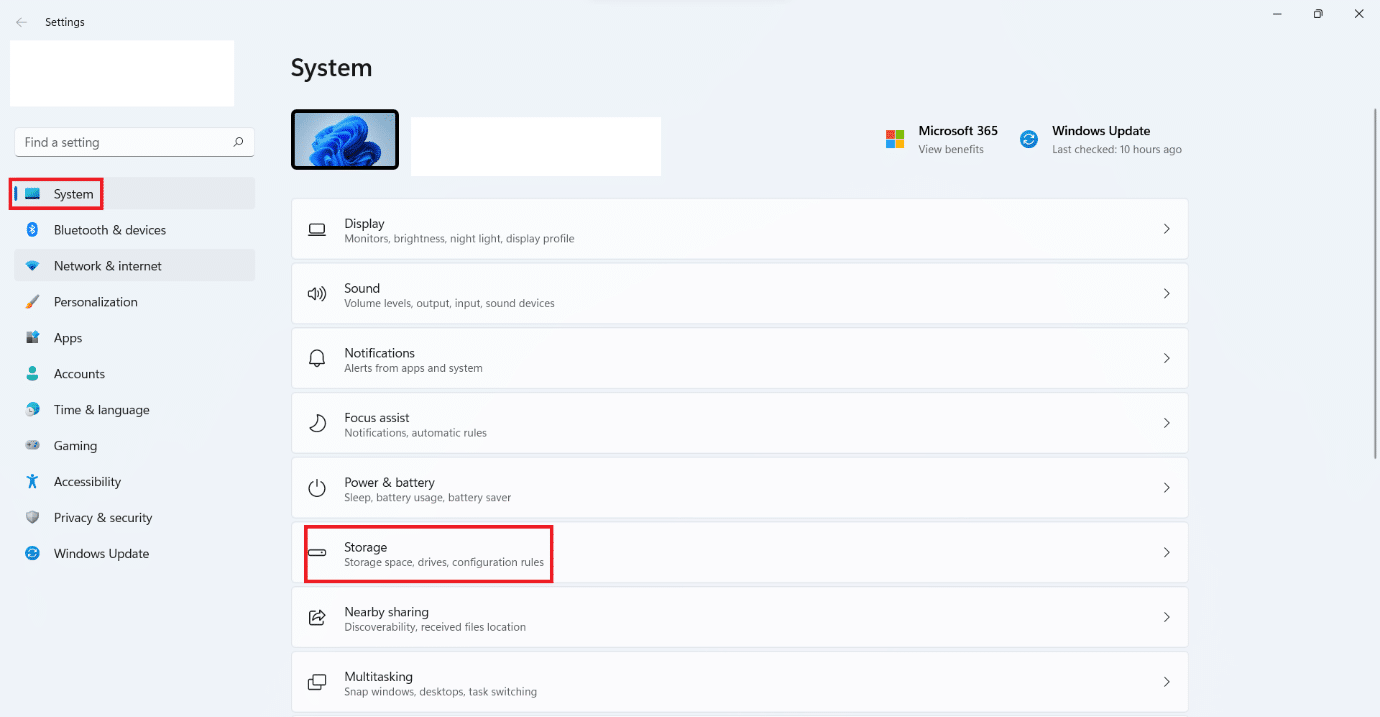
3. 点击临时文件。
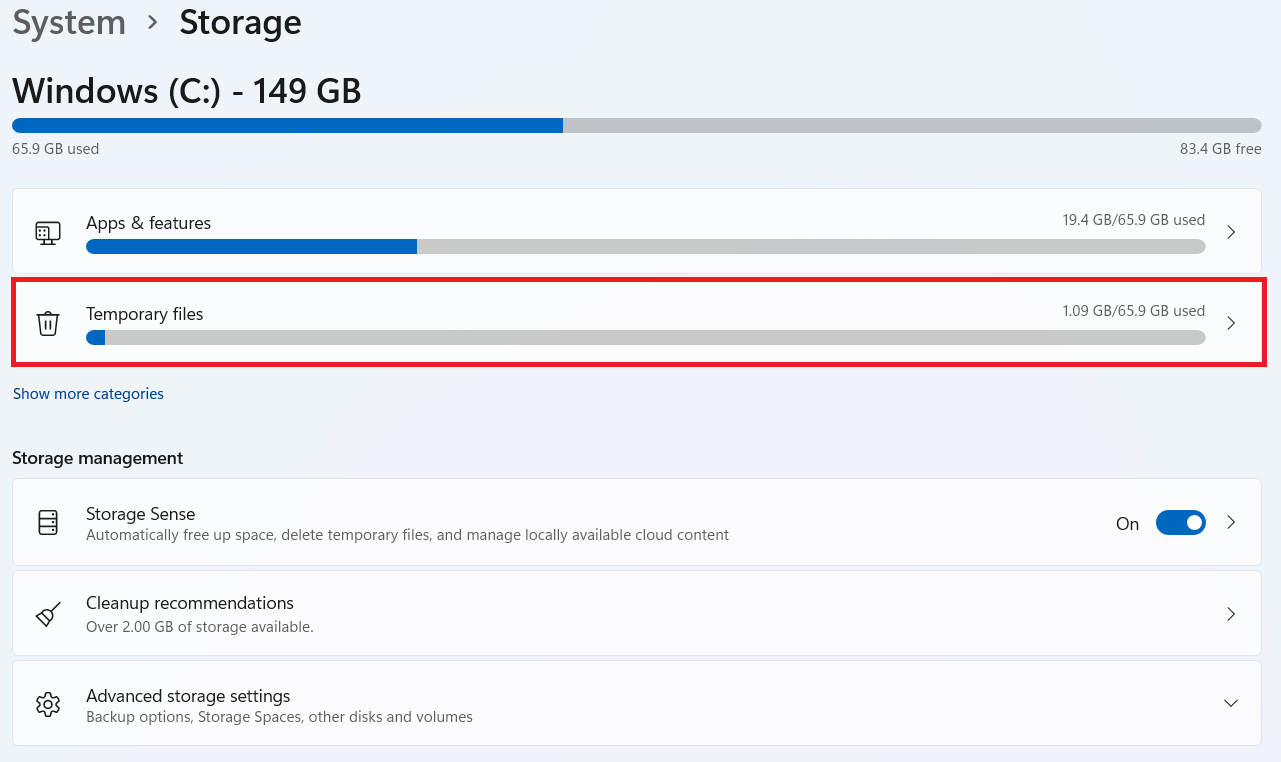
4. 从下面列出的可用选项中选择所需的临时文件,然后单击删除文件选项,如下图所示。
- 回收站
- 下载
- 传递优化文件
- 缩略图
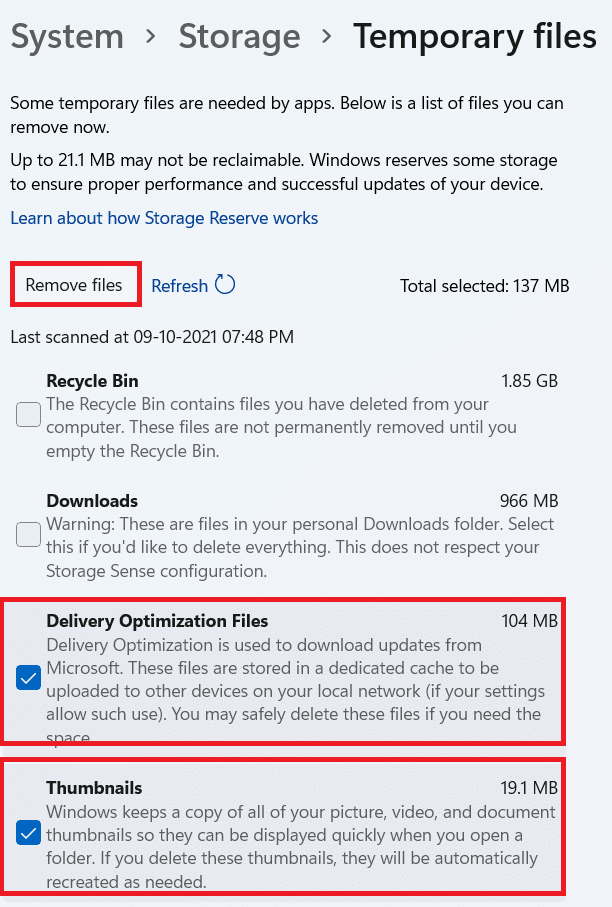
选项 IV:使用磁盘清理
1. 单击开始并键入磁盘清理,然后按Enter 键。
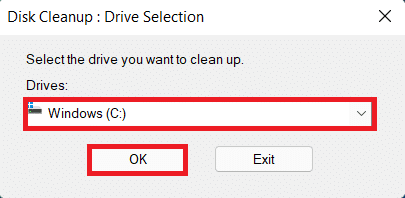
2. 从列表中选择安装 Windows 的磁盘,然后单击“确定”。
3. 从列表中选择要删除的文件。
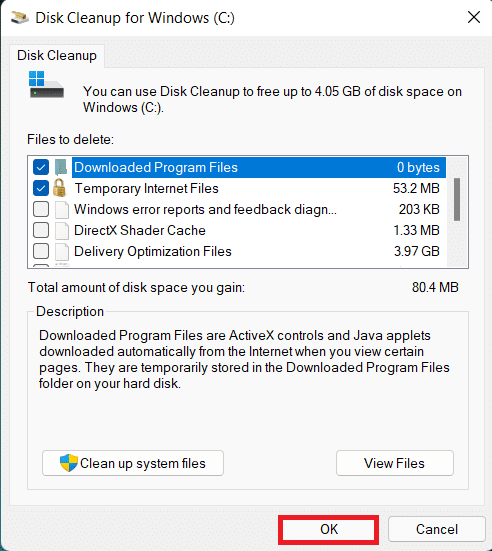
4. 在出现的对话框中单击删除文件。
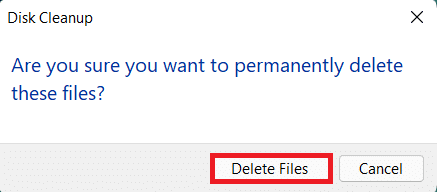
方法 4:禁用 VPN 或代理服务器
使用 VPN 或代理网络可能会导致连接到 EA 服务器的冲突。 要禁用代理网络:
1. 同时按下Windows + I 键打开设置。
2. 单击左侧窗格中的网络和互联网。
3. 然后,选择代理选项。
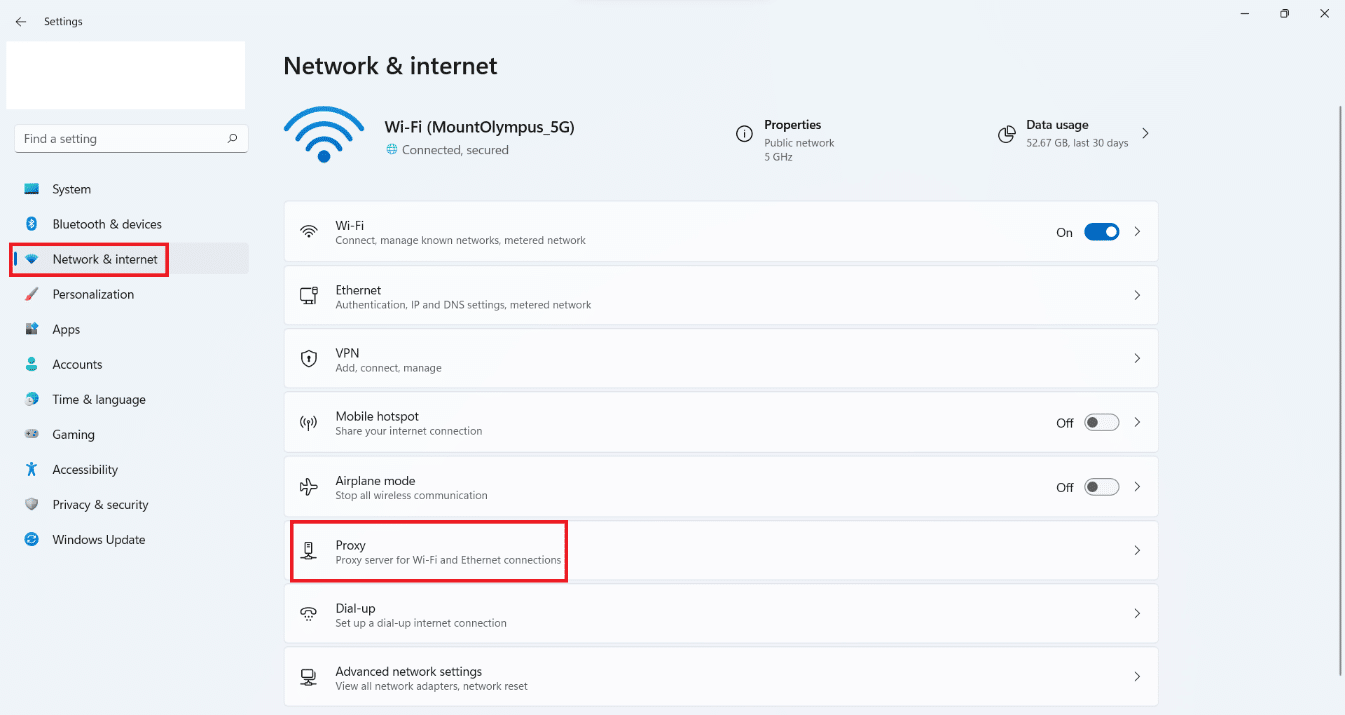
4. 在手动代理设置下,单击使用代理服务器旁边的编辑。
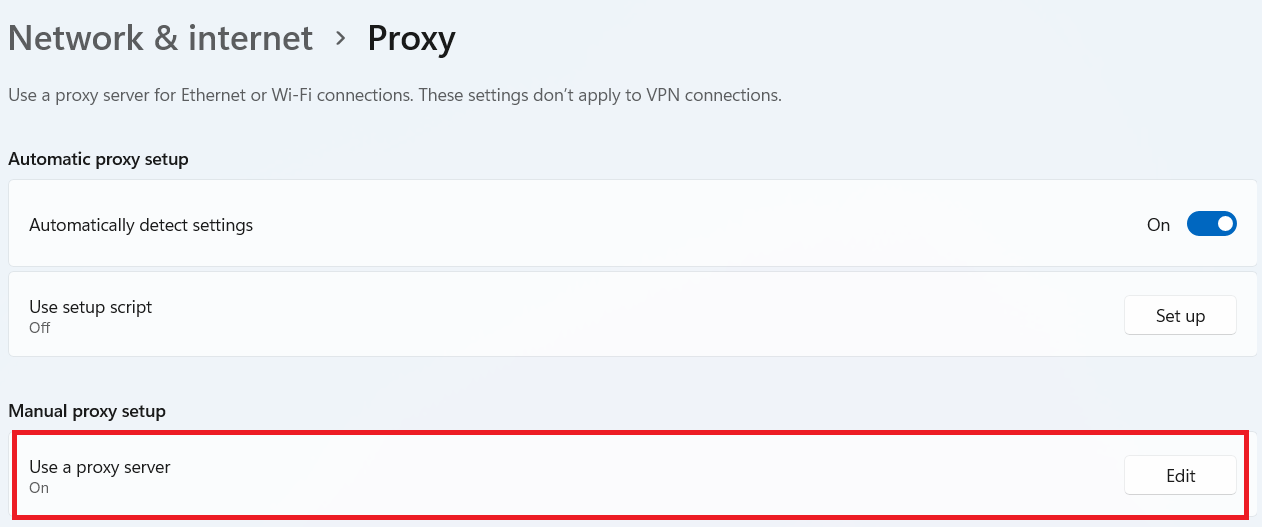
5. 单击开关切换以关闭使用代理服务器选项。
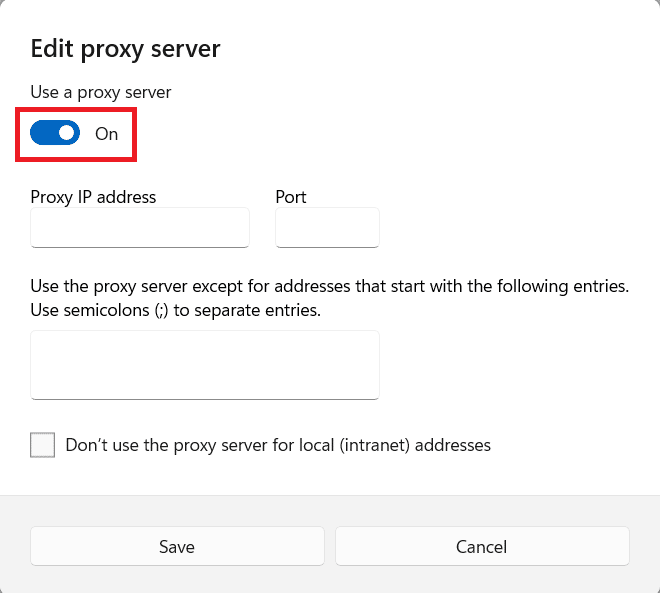
另请阅读:如何卸载 Steam 游戏
方法 5:刷新 DNS 服务器
刷新 DNS 服务器意味着从缓存中清除任何 IP 地址记录或 DNS 记录。 为此:
1. 单击开始并键入命令提示符,然后单击以管理员身份运行。
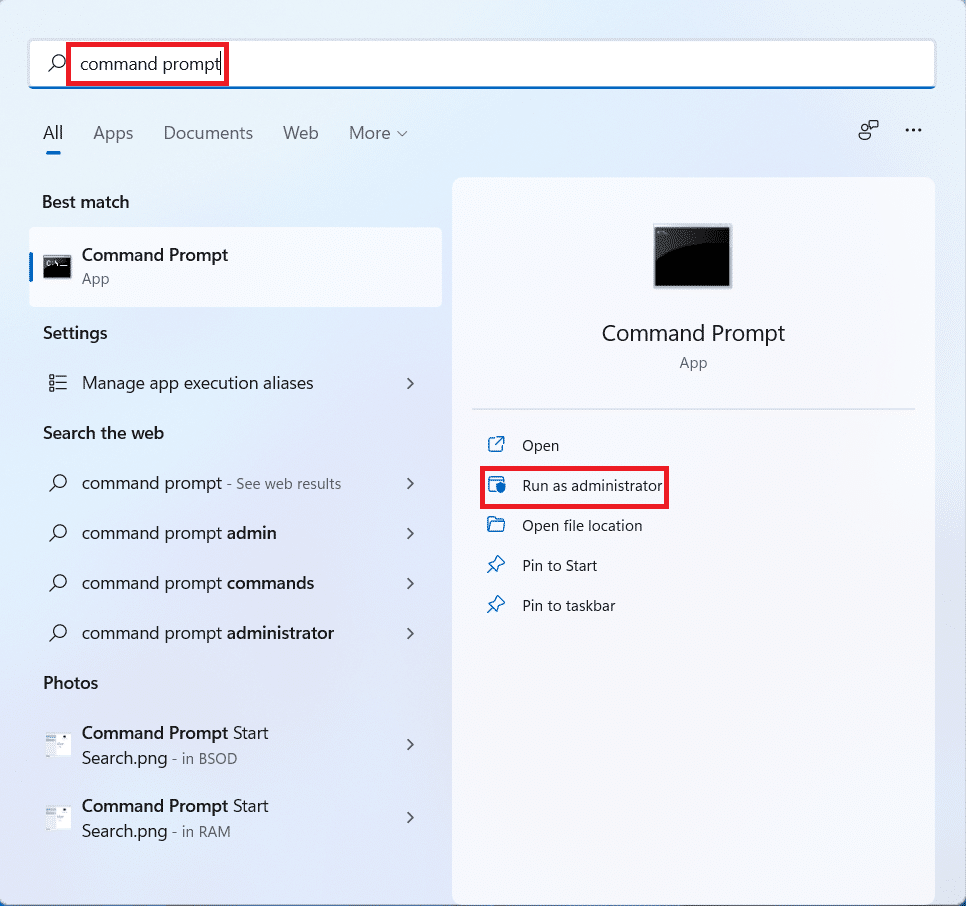
3. 在用户帐户控制对话框中单击是。
4. 键入ipconfig /flushdns命令并按Enter 键。
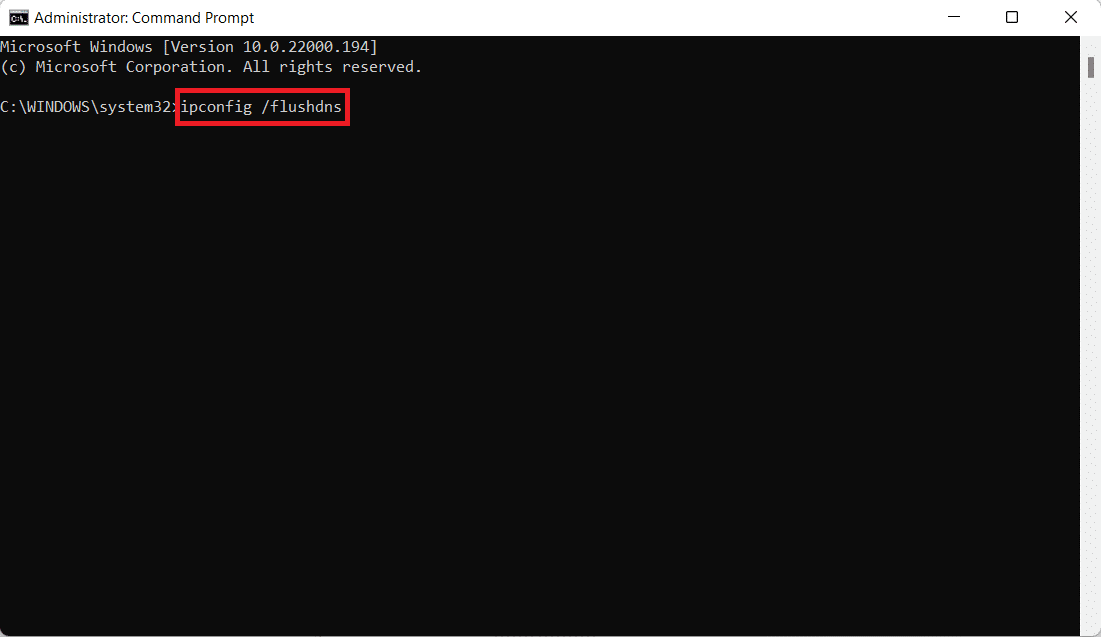
5. 然后,输入ipconfig /registerdns命令并按Enter 键。

6. 接下来,执行ipconfig /release命令。


7. 现在,输入ipconfig /renew命令并按Enter 键。

8. 然后,键入netsh winsock reset命令并按Enter 键。

9. 最后,重启电脑,再次尝试打开游戏。
方法 6:设置自定义 DNS 服务器
自定义 DNS 服务器为您的 Internet 连接提供更好的稳定性和更快的速度。 它将解决您可能面临的任何速度或延迟请求问题。
1. 单击开始并键入查看网络连接,然后单击打开。
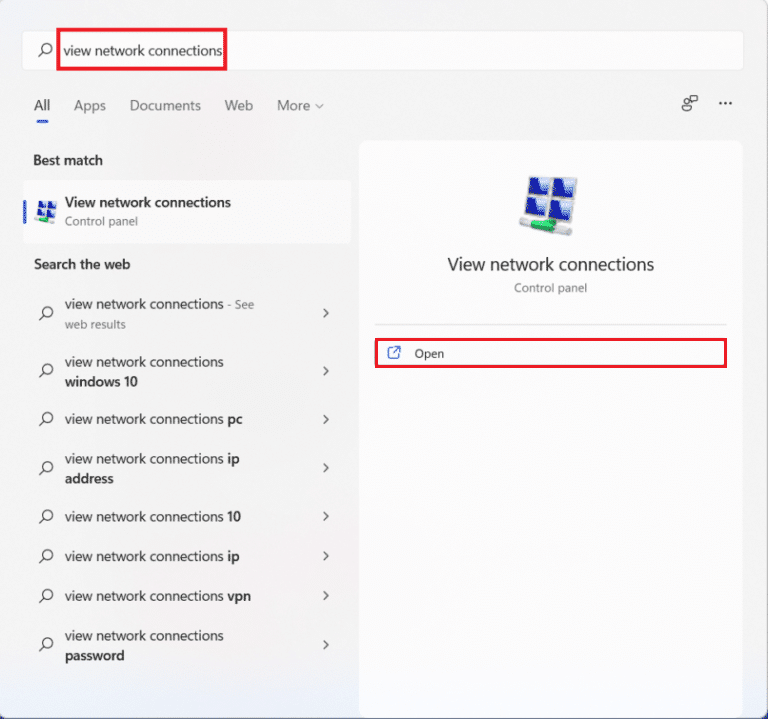
2. 右键单击您的首选网络适配器,然后单击属性。
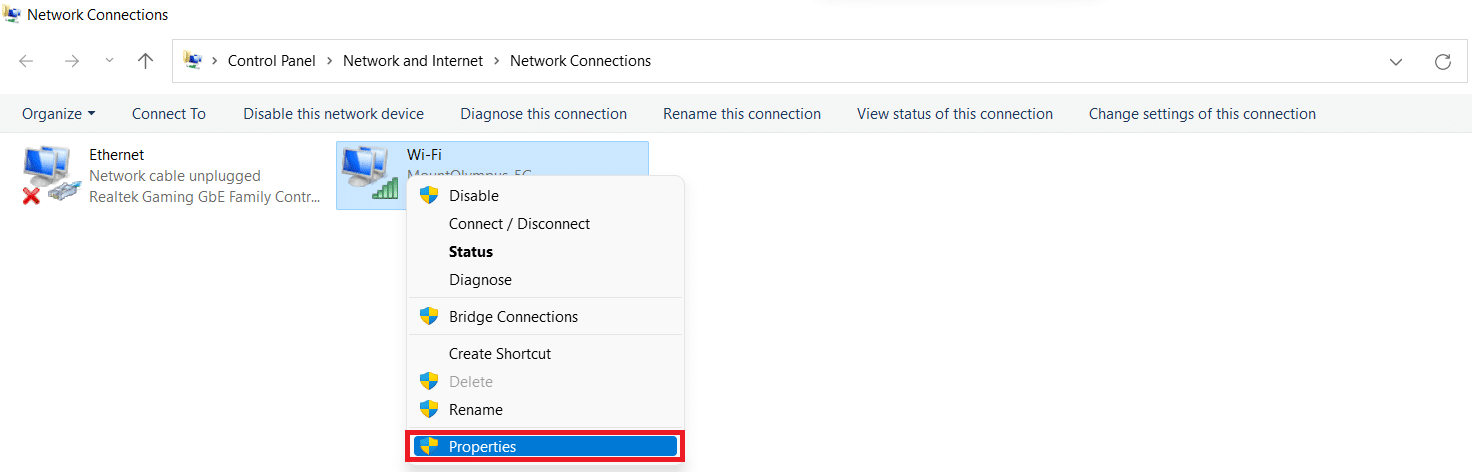
3. 点击Internet Protocol Version 4 (TCP/IPv4)并点击Properties ,如下图所示。
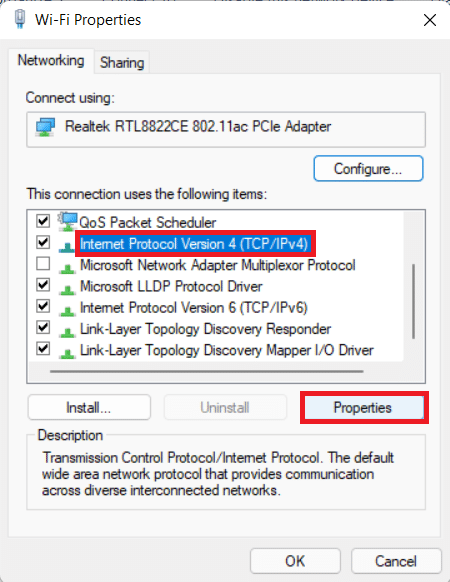
4.选择使用以下DNS服务器地址
5.设置1.1.1.1为首选DNS服务器
6. 将1.0.0.1设置为备用 DNS 服务器
7.点击确定并退出
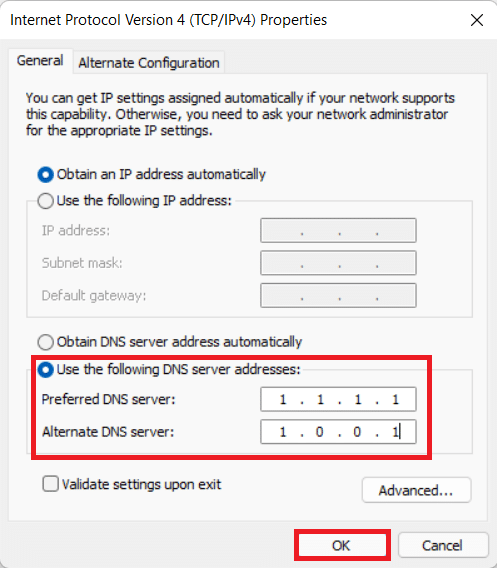
另请阅读:修复 Apex Legends 无法连接到 EA 服务器
方法 7:更新或回滚或重新安装图形驱动程序
选项 I:更新驱动程序
过时的 GPU 或网络驱动程序可能会导致无法连接到 EA 服务器等错误。 按照即将到来的方法和步骤了解如何更新、重新安装和回滚驱动程序以解决所需的问题。
1. 单击开始,键入设备管理器,然后单击打开。
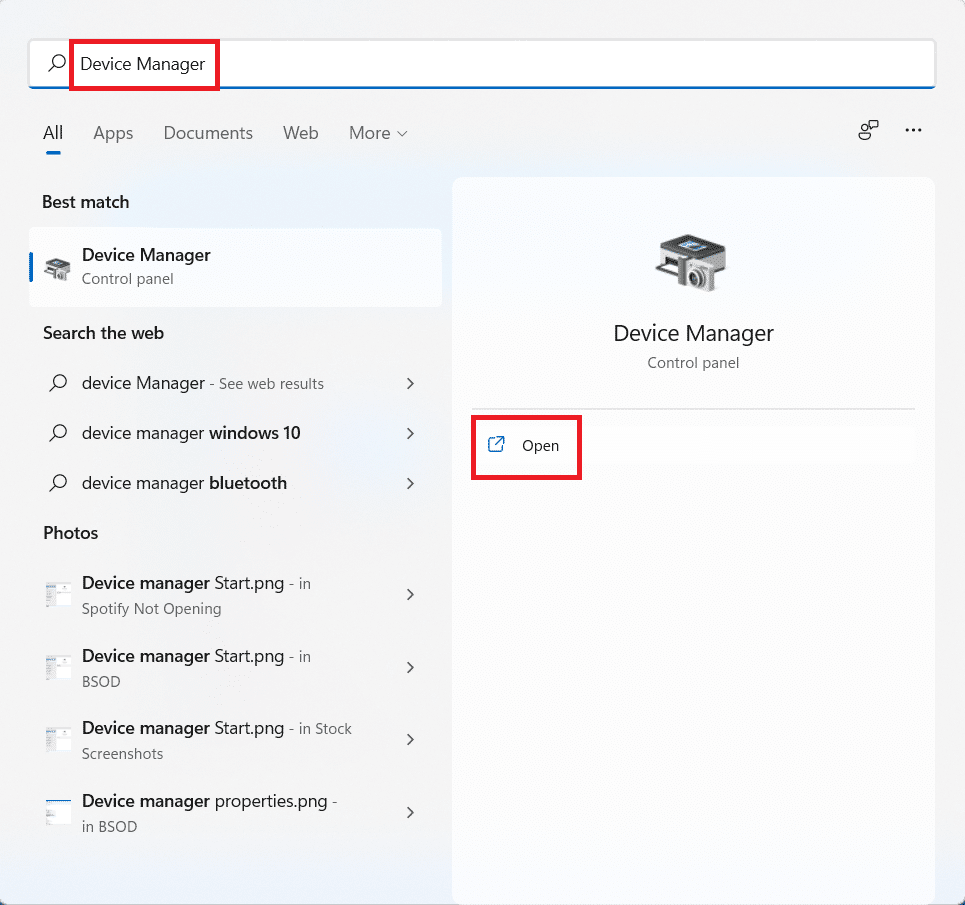
2. 搜索任何显示黄色警告标记的硬件。
3. 右键单击设备名称,然后单击更新驱动程序。
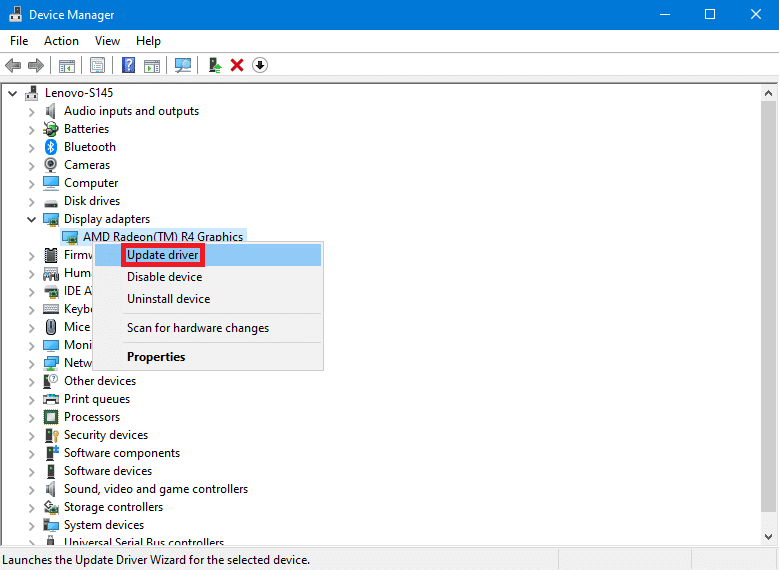
4. 单击自动搜索驱动程序。
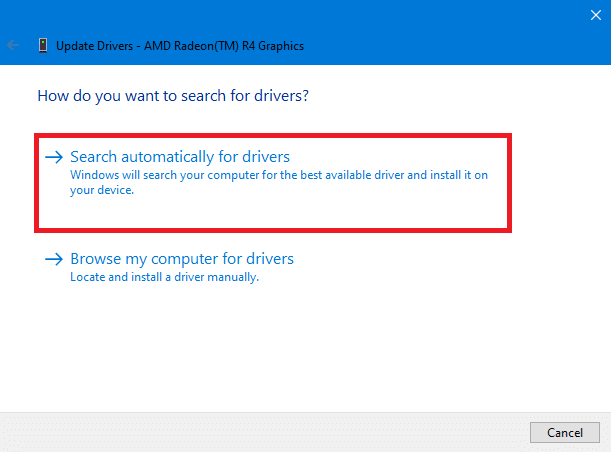
5. 向导将在 Internet 上搜索驱动程序更新,如果找到,将征求您的许可。 按照屏幕上显示的说明安装更新。
6. 单击关闭。
7.重新启动您的 Windows 10 PC 以检查您是否仍然遇到此问题。
选项二:重新安装驱动程序
卸载和重新安装驱动程序确保驱动程序安装正确。
1. 单击开始,键入设备管理器,然后单击打开。
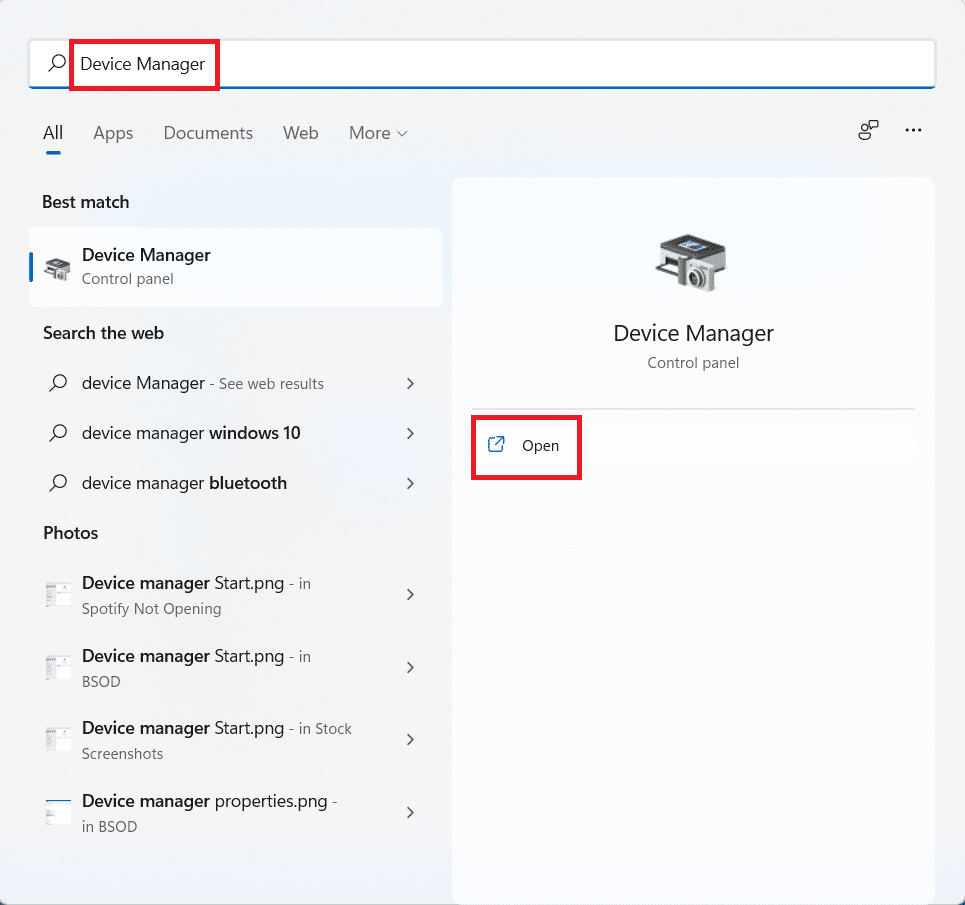
2. 搜索列表中显示黄色警告标记的任何硬件。
3. 右键单击设备名称,然后单击卸载设备。
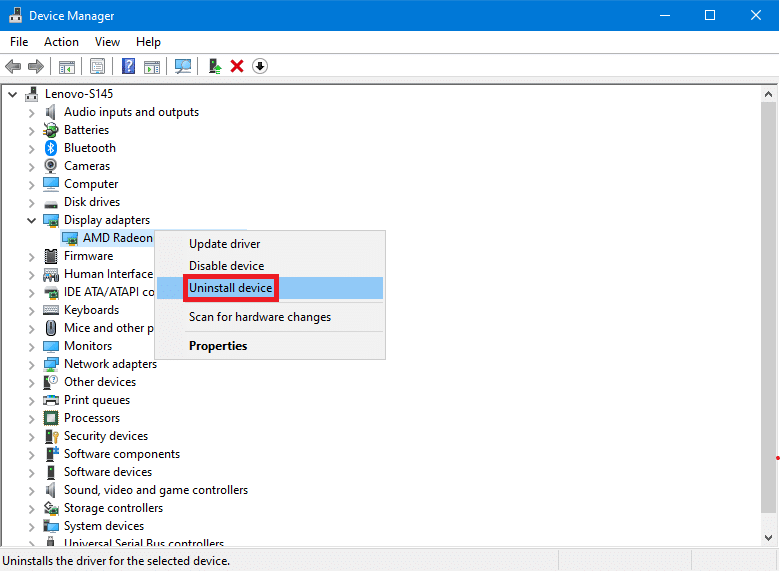
4. 选中标题为删除此设备的驱动程序软件的框,然后单击卸载。
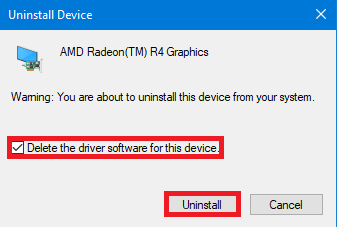
5. 单击顶部菜单栏中的操作。
6. 选择扫描硬件更改。
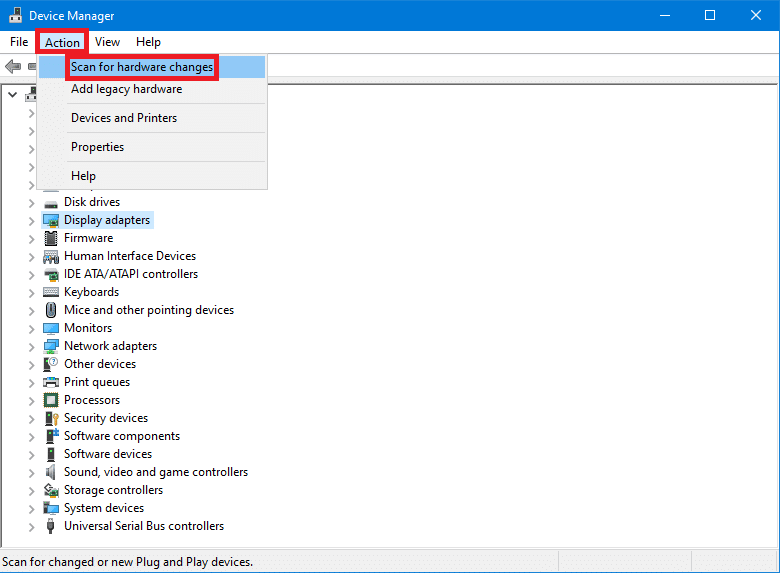
7. 当您在列表中看到刚刚卸载的设备时,重新启动计算机。
另请阅读:修复 ARK 无法查询服务器信息以获取邀请
选项 III:回滚驱动程序
安装新驱动程序有时可能会导致驱动程序安装损坏。 将驱动程序回滚到以前的版本可以解决此问题。
1. 从Windows 搜索中打开设备管理器。
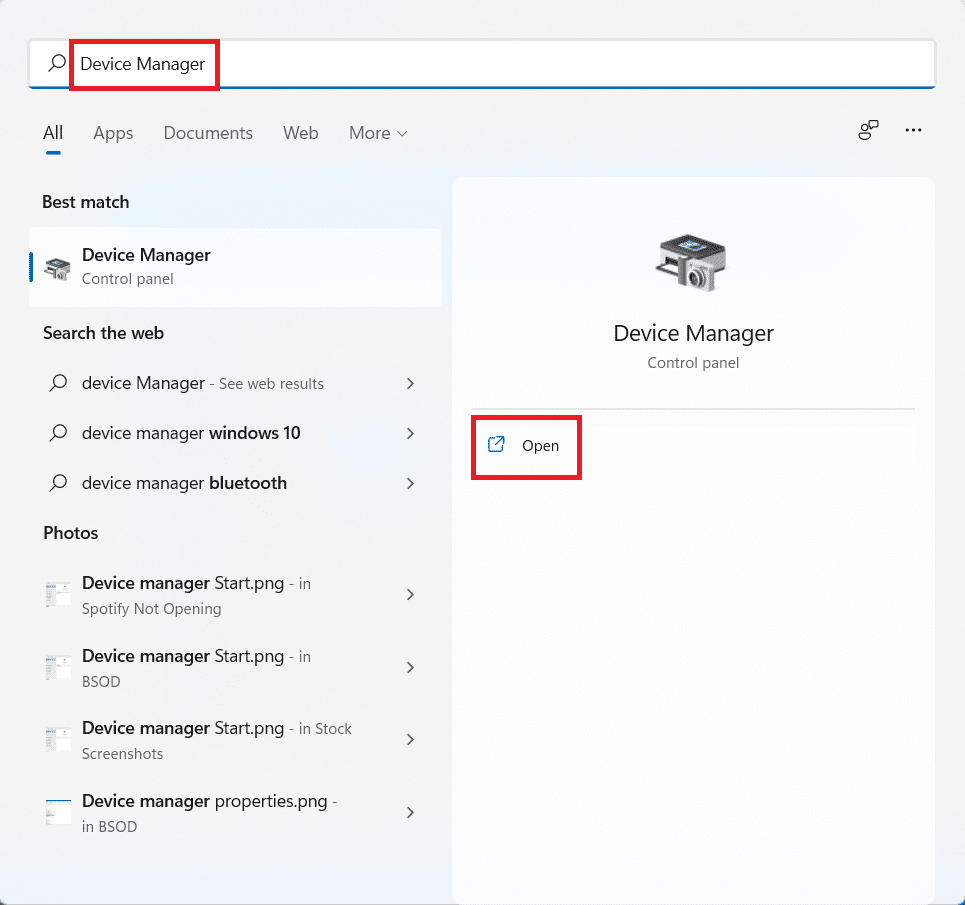
2. 搜索列表中显示黄色警告标记的任何硬件。
3. 右键单击设备并单击属性。 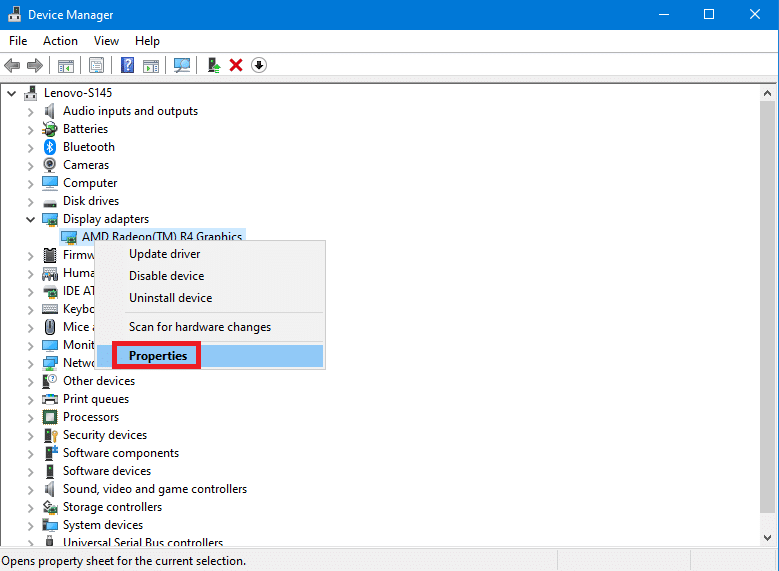
4. 在属性中,单击驱动程序选项卡。
5. 单击回滚驱动程序。
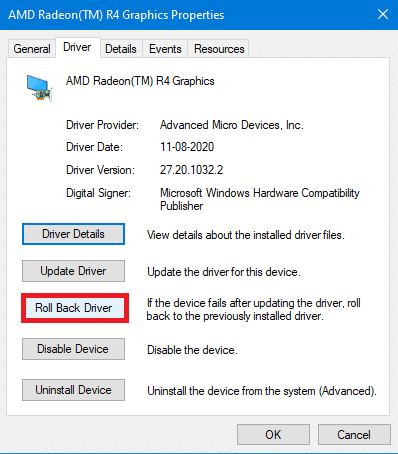
6. 从提供给您的不同原因中选择回滚到以前版本的驱动程序,然后单击是。
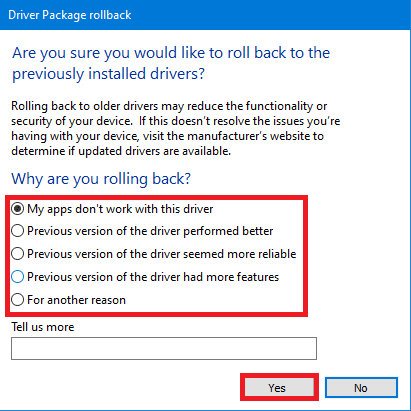
7.重新启动您的 PC 以使更改生效。
方法 8:更新 Windows
过时的 Windows 也可能导致服务器冲突或不满足游戏正常运行的要求。 此外,它还可以解决其他可能导致无法连接到 EA 服务器错误的问题。 要更新您的 Windows,请阅读并按照以下步骤操作。
1. 同时按下Windows + I键打开设置窗口。
2. 单击左窗格中的Windows 更新。
3. 然后,单击检查更新。
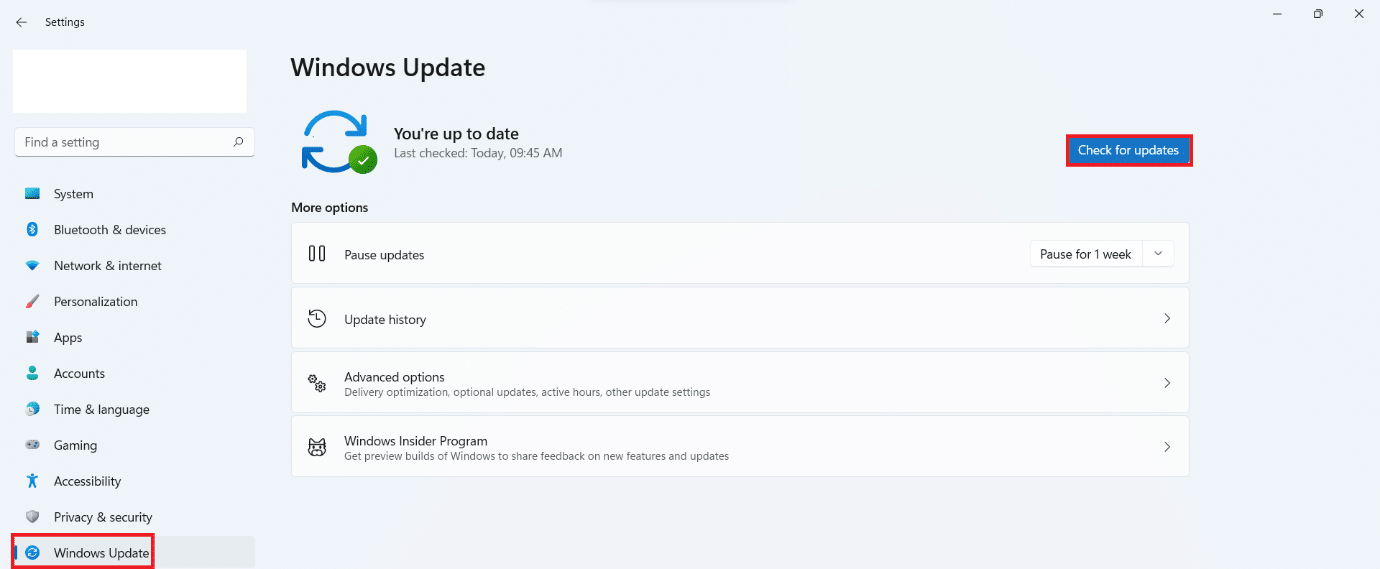
4A。 如果有可用更新,请让它安装并重新启动您的 Windows 10 PC。
4B。 如果没有可用的更新,请转到下一个方法。
5.重启电脑后,尝试打开游戏看看有什么变化。
另请阅读:修复 MHW 错误代码 50382-MW1
方法 9:卸载最近安装的应用程序
新安装的应用程序可能会更改您的计算机,这进一步可能导致无法连接到 EA 服务器错误。 要卸载最近的安装:
1. 同时按下Windows + I键打开设置。
2. 从左侧窗格中选择应用程序。
3. 然后,点击应用和功能。
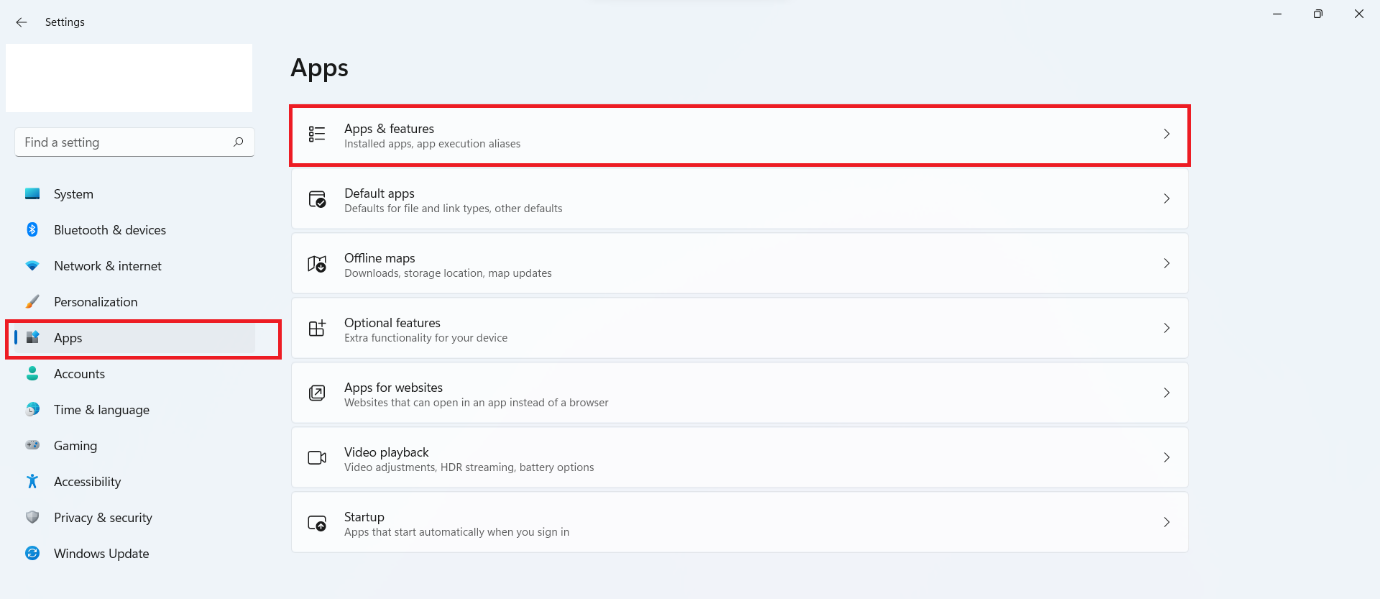
4. 滚动已安装应用程序列表并单击三点图标,然后单击卸载以卸载您认为导致问题的应用程序。
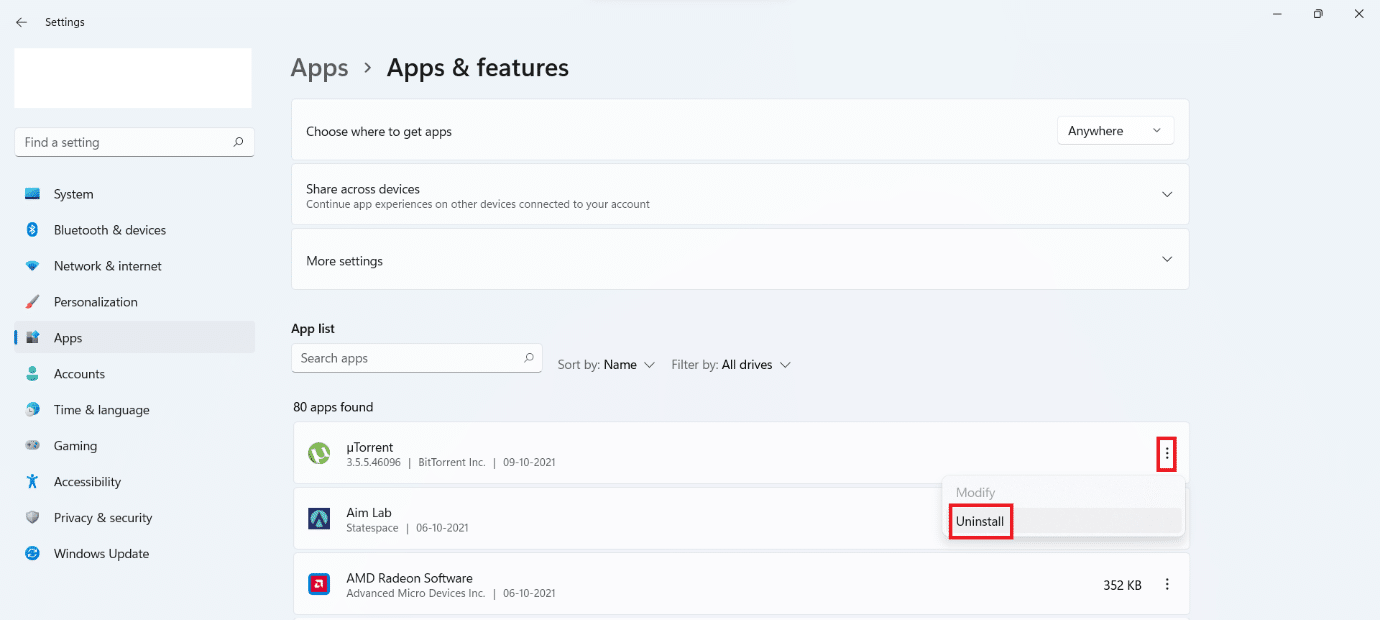
方法 10:执行恶意软件扫描
恶意软件攻击也可能使网络连接降级。 建议定期运行深入的恶意软件扫描,以正确维护您的 PC。
注意:我们在此处以McAfee LiveSafe应用程序上的恶意软件扫描步骤为例进行说明。 选项和菜单可能因您的防病毒应用程序而异。
1. 单击开始,键入McAfee LiveSafe ,然后按Enter键。
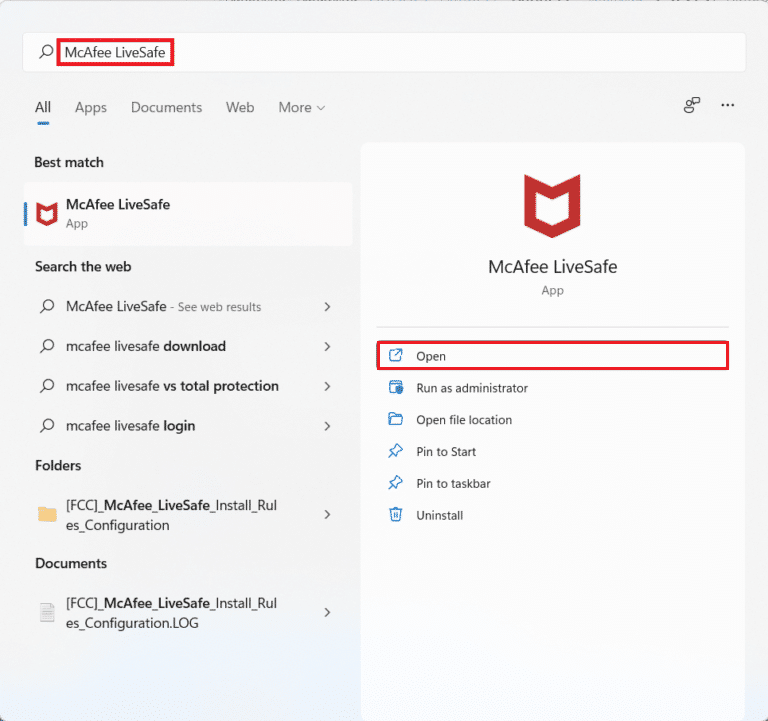
2. 点击PC选项。
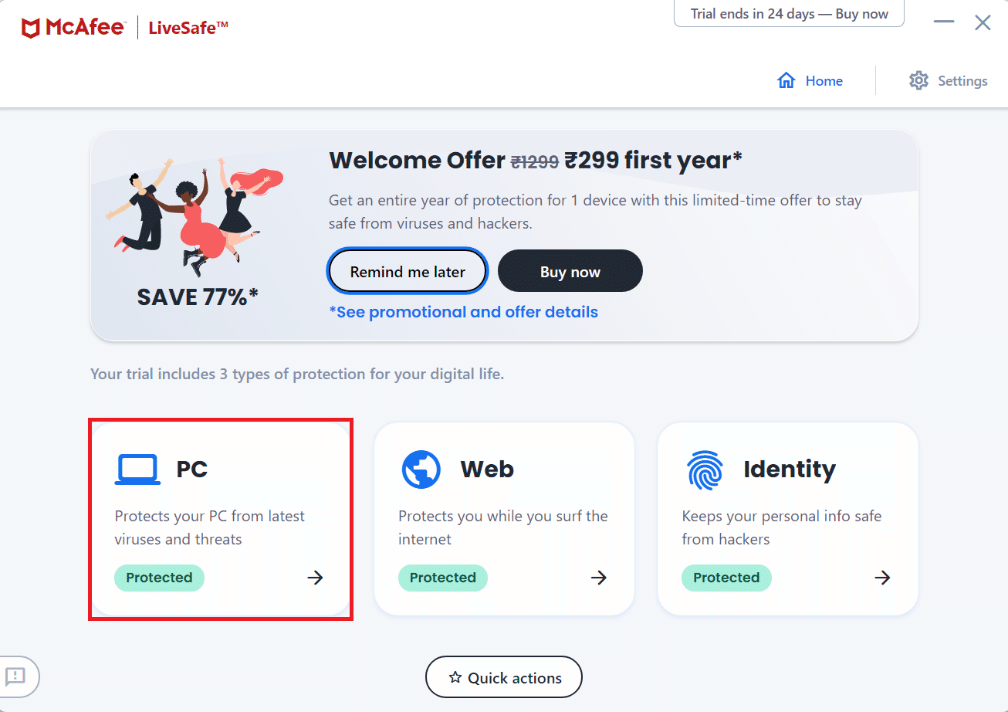
3.接下来,单击防病毒选项。
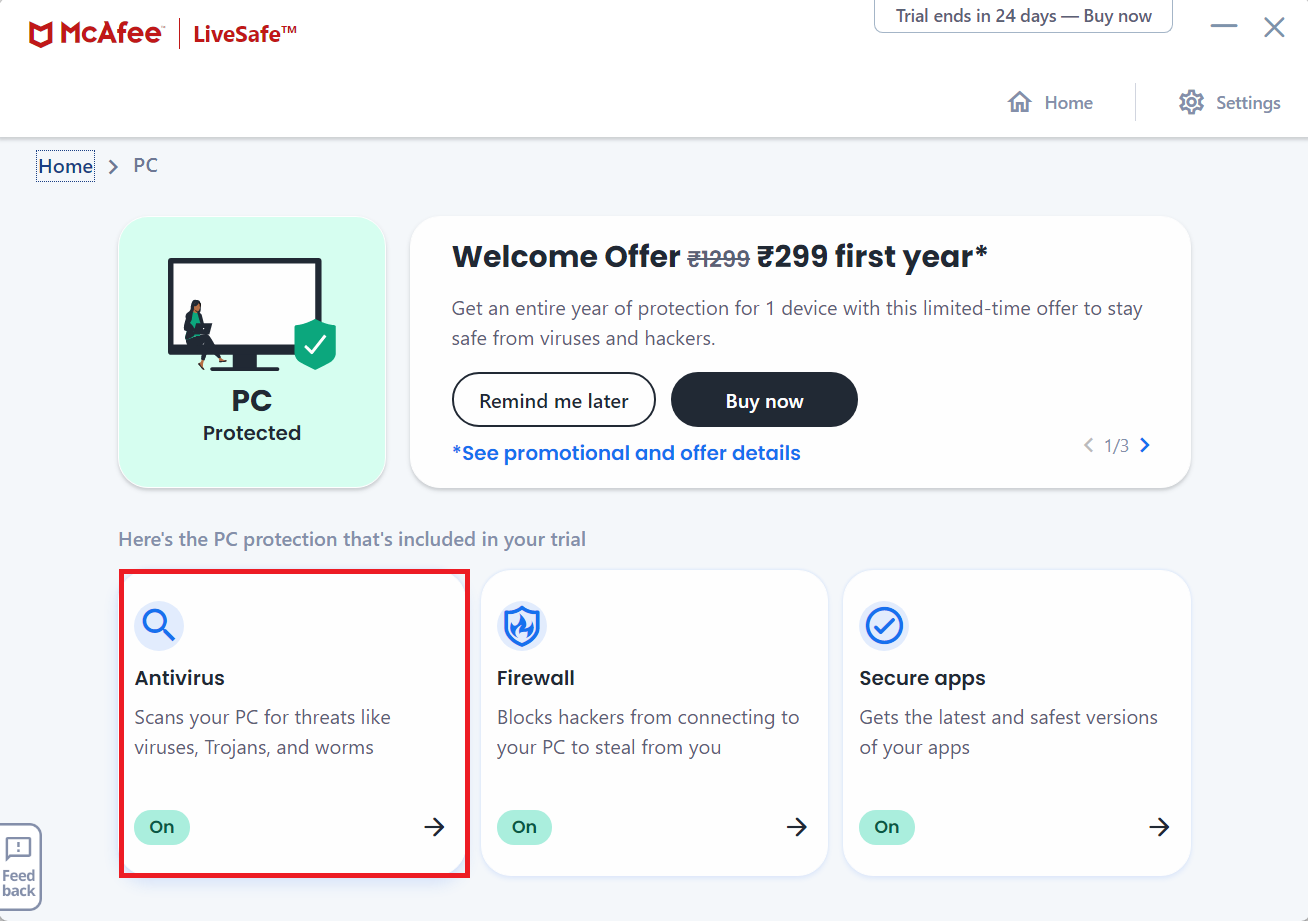
4. 然后,选择扫描类型选项。
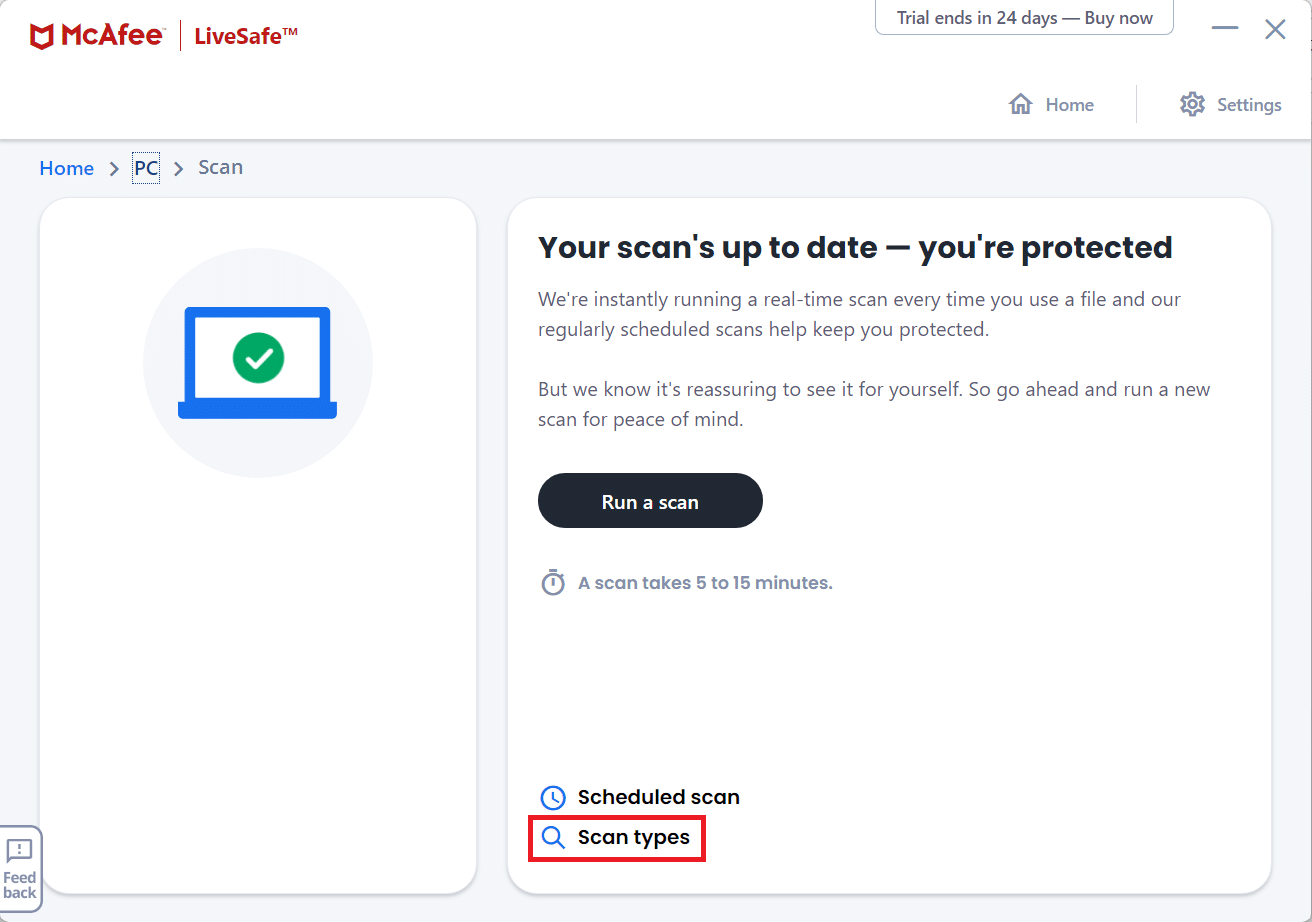
5. 接下来,单击运行完整扫描。
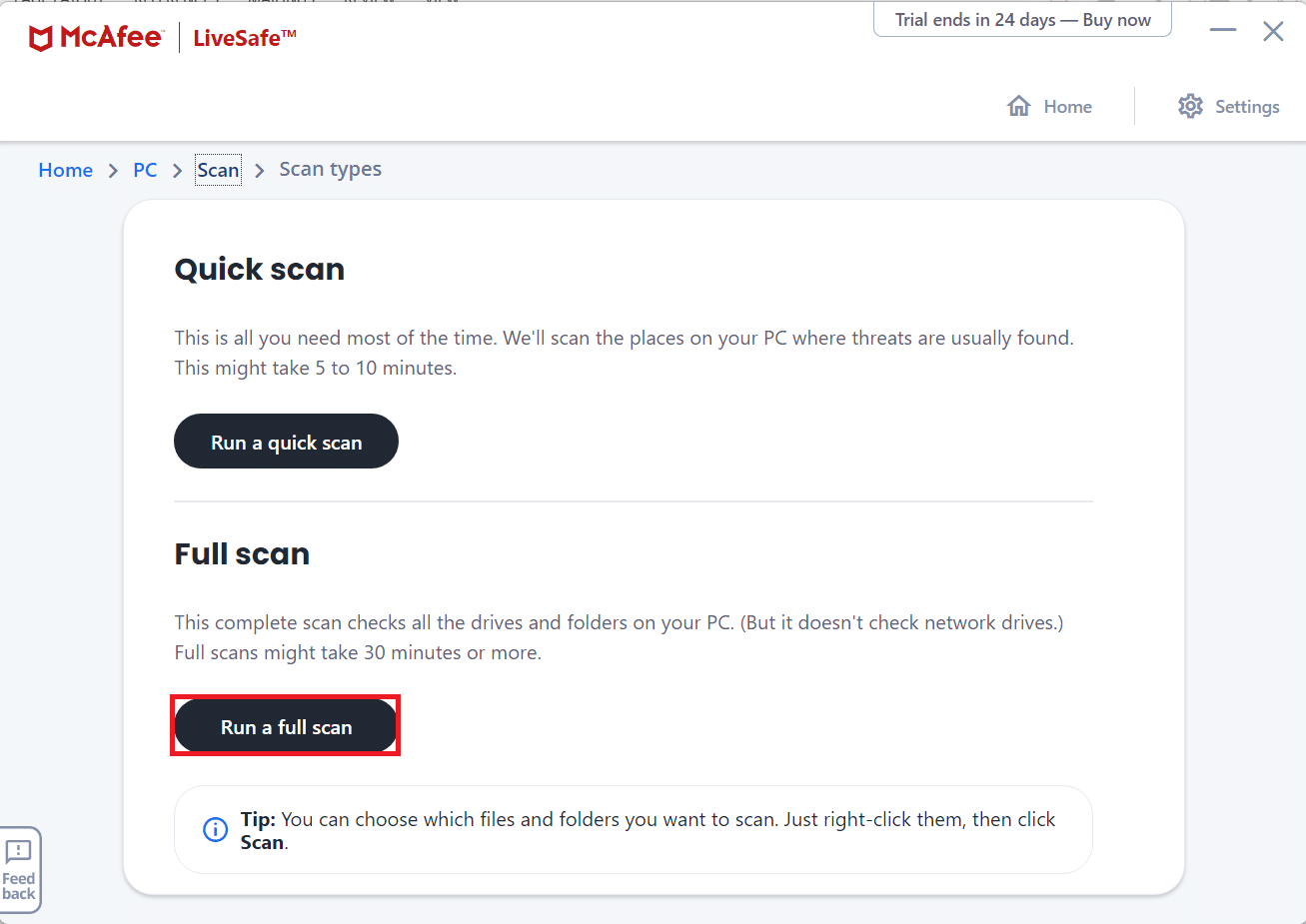
6. 等待扫描完成并根据结果采取措施。
另请阅读:如何修复 Origin 无法在 Windows 10 上打开
方法 11:执行干净启动
执行干净启动可让您禁用所有阻碍您的计算机和 EA 服务器之间清晰连接的应用程序和进程。 要进行干净启动,请按照下列步骤操作:
1. 同时按下Windows + R 键打开运行对话框。
2.输入 msconfig并点击OK打开Services 。
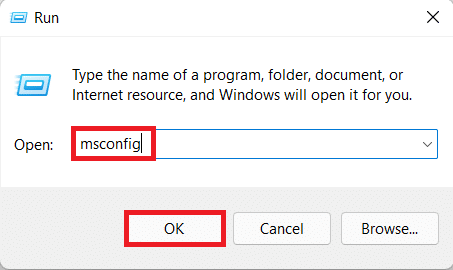
3. 单击“服务”选项卡并选中标记为“隐藏所有 Microsoft 服务”的复选框。
4. 选中所有保留的第三方服务所需的复选框,然后单击全部禁用。
5. 单击应用,然后单击确定以保存所做的更改。
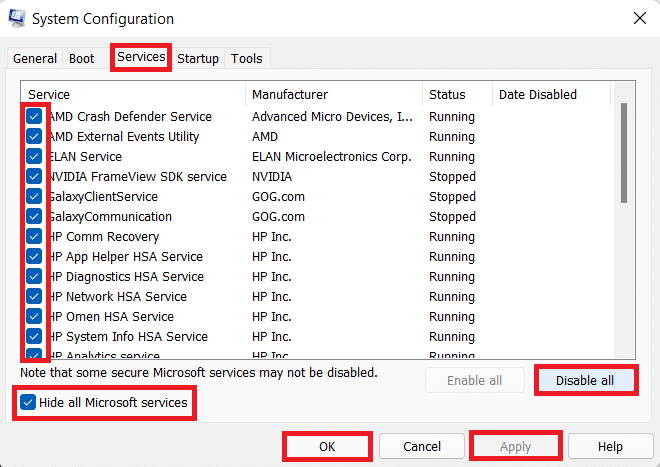
6. 同时按下Ctrl + Shift + Esc 键启动任务管理器。
7. 单击启动选项卡。
8. 右键单击所有已启用的第三方应用程序,但必要的应用程序除外。
9. 单击禁用。
10. 单击应用,然后单击确定以保存更改。
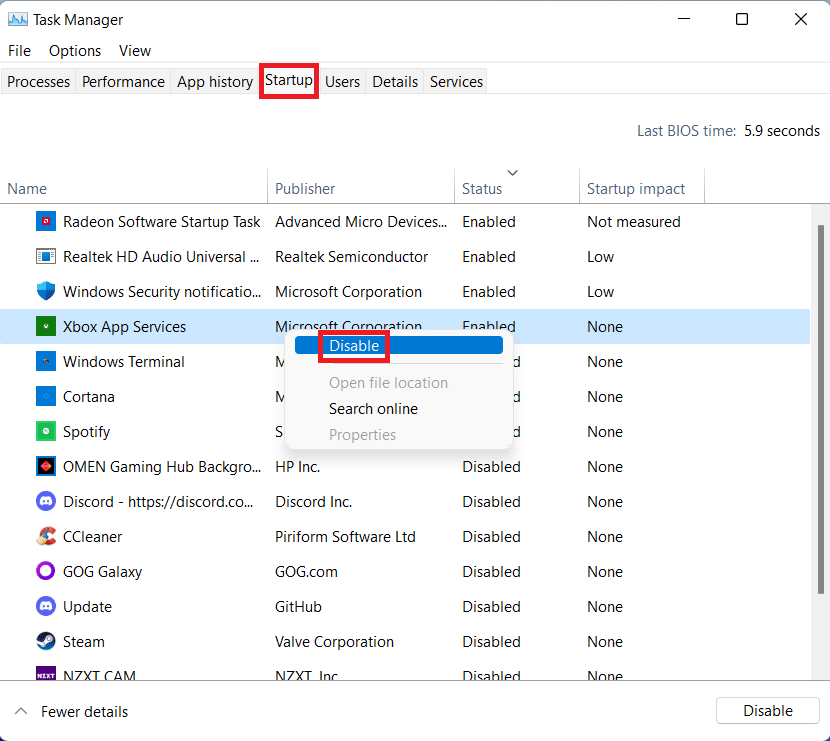
11. 最后,重启电脑。
方法 12:联系 EA 帮助台
如果上述方法都不起作用,那么联系 EA 帮助台是您最后的希望。 您必须输入您遇到问题的游戏、您正在玩的平台以及您的查询类型。
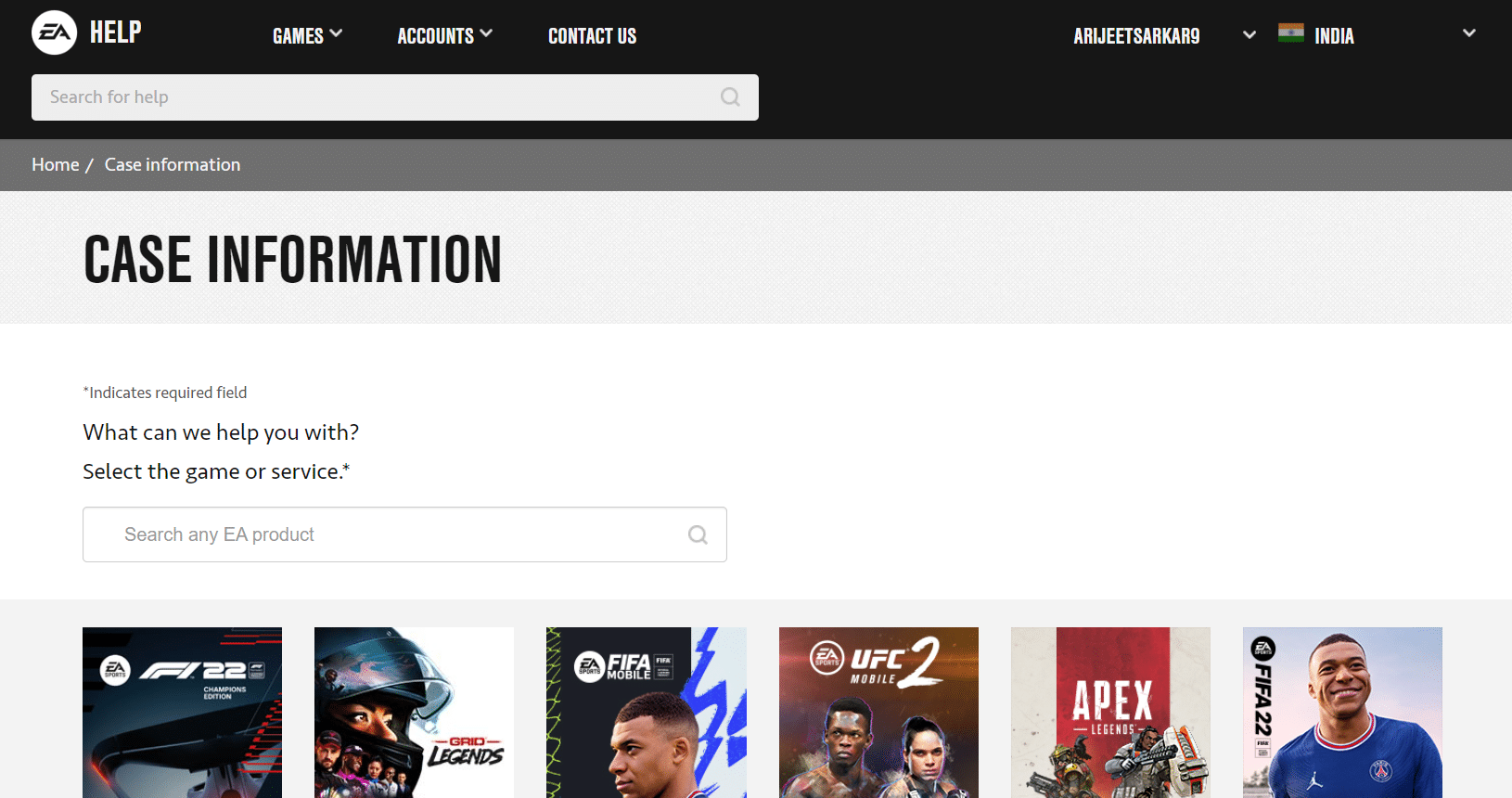
推荐的:
- 如何在 Chromebook 上安装 Windows
- 如何启用 Minecraft 控制器支持
- 修复 Windows 10 中的 FFXIV 错误 90002
- 修复 Fallout 4 脚本扩展器在 Windows 10 上不起作用
我们希望本文能帮助您解决在 Windows 10 中无法连接到 EA 服务器的问题。请在下面的评论框中发表您的建议和疑问。 让我们知道您希望我们接下来写什么主题。
