修复 Twitter 无法在 Chrome 上加载的 13 种方法
已发表: 2023-02-11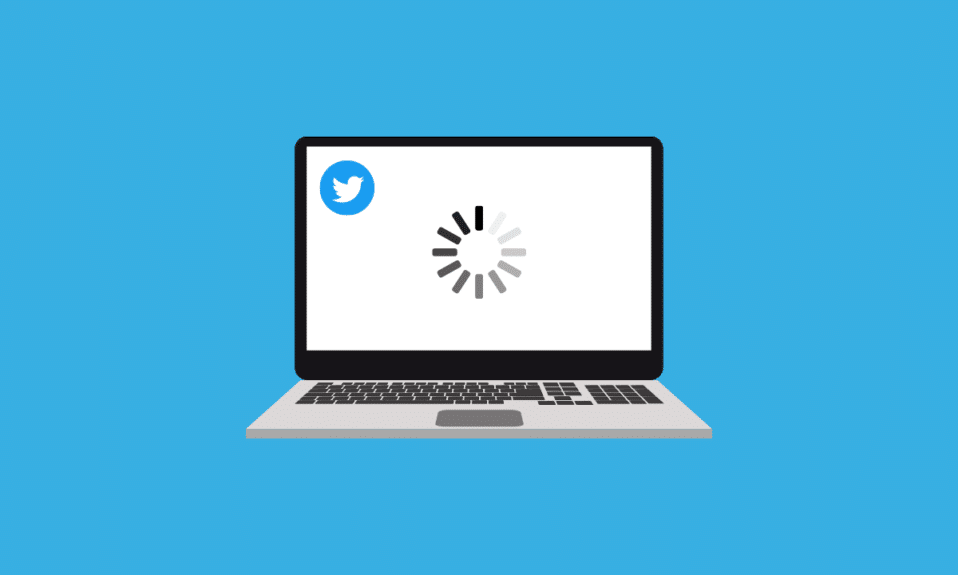
作为最受欢迎的社交媒体平台之一,迷你博客网站 Twitter 拥有数百万用户。 该网站因获取新闻、更新和最近的模因而广受欢迎。 Twitter 的受欢迎程度不同于任何其他网站。 尽管如此,有时用户在尝试连接到 Twitter 时会遇到各种问题。 常见错误之一是 Twitter 未在 Chrome 上加载。 当用户尝试使用 Google Chrome 连接到 Twitter 时,他们有时会遇到错误或清空网页。 如果您收到类似的错误,并且无法弄清楚为什么 Twitter 无法在 PC 上加载,那么这就是您的最佳指南。 在本指南中,我们将讨论无法在 Windows 11 笔记本电脑上打开 Twitter 的所有可能原因和解决方案。
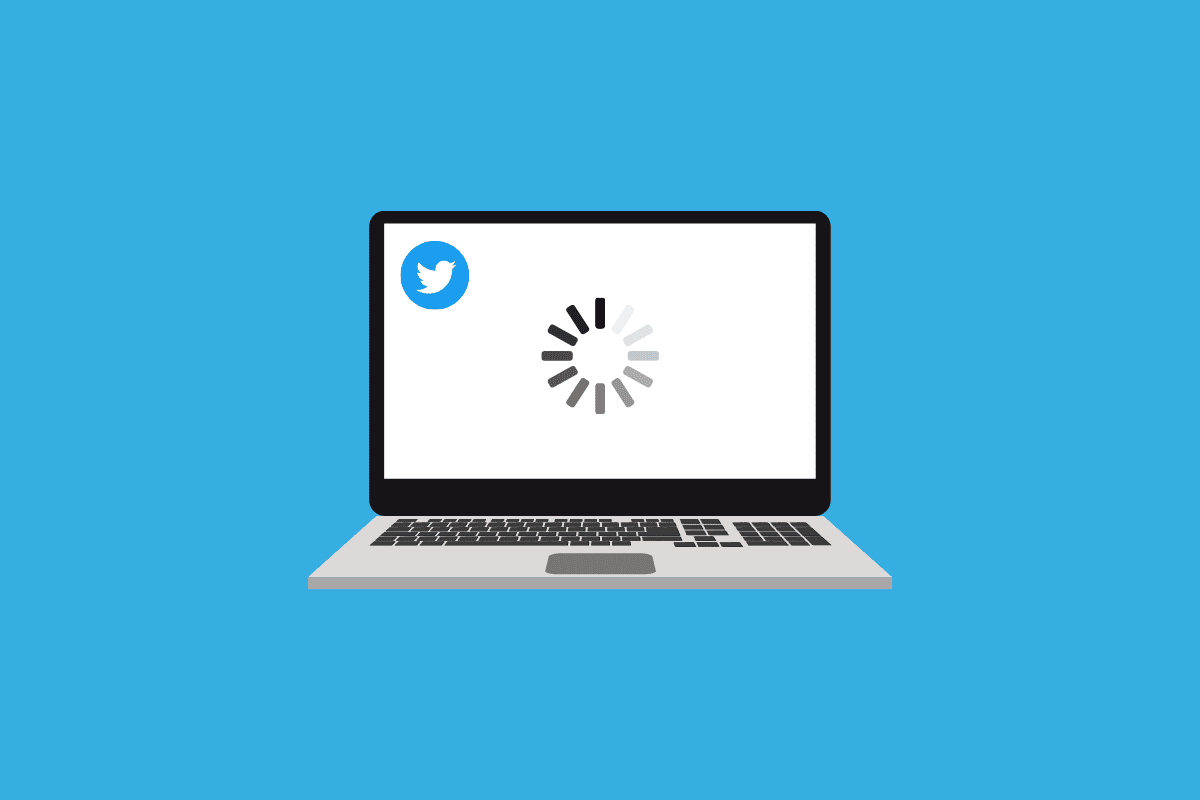
如何修复 Twitter 无法在 Chrome 上加载
Twitter 无法在桌面浏览器上加载的原因可能有多种,此处列出了一些常见原因。
- 系统错误或启动问题可能会导致 Google Chrome 出现此错误。
- Google Chrome 浏览器加载不当也会导致此错误。
- 网络连接不佳也可能与 Twitter 无法处理 WiFi 问题有关。
- Twitter 服务器中断也是此问题的常见原因。
- 过时或损坏的 Chrome 扩展程序也可能导致 Chrome 出现此问题。
- 损坏的 Google Chrome 缓存数据也可能导致此问题。
- Windows 防火墙和防病毒程序运行不当也可能导致此问题。
- VPN 服务也可能干扰并导致 Twitter 出现此错误。
- 不正确的 DNS 设置也可能导致 Twitter 无法打开 Windows 11 问题。
- 代理服务器设置不当也会导致此错误。
- 浏览 Twitter 时,过时的 Chrome 版本也可能导致此问题。
- 不正确的 Chrome 设置也可能导致此问题。
- 各种其他问题,例如错误和不正确的 Twitter 设置也可能导致此问题。
在本指南中,我们将讨论解决 Twitter 无法在 PC 浏览器上运行问题的不同方法。
方法一:基本故障排除方法
以下是一些基本方法,您可以应用这些方法来找出 Twitter 未在笔记本电脑上打开问题的解决方案。
1A. 重启电脑
解决 Twitter 问题和弄清楚为什么 Twitter 未在 PC 上加载的最简单方法之一是执行计算机的简单重启。 通常,Chrome 无法加载 Twitter 并不是一个令人担忧的问题,它是由系统错误和设备启动不当引起的。 如果您想知道 Twitter 在 Chrome 上如何工作以及如何修复 Chrome 错误,简单的重启应该可以解决 Twitter 无法在桌面上加载的问题。
1. 找到并单击桌面上的“开始”图标。
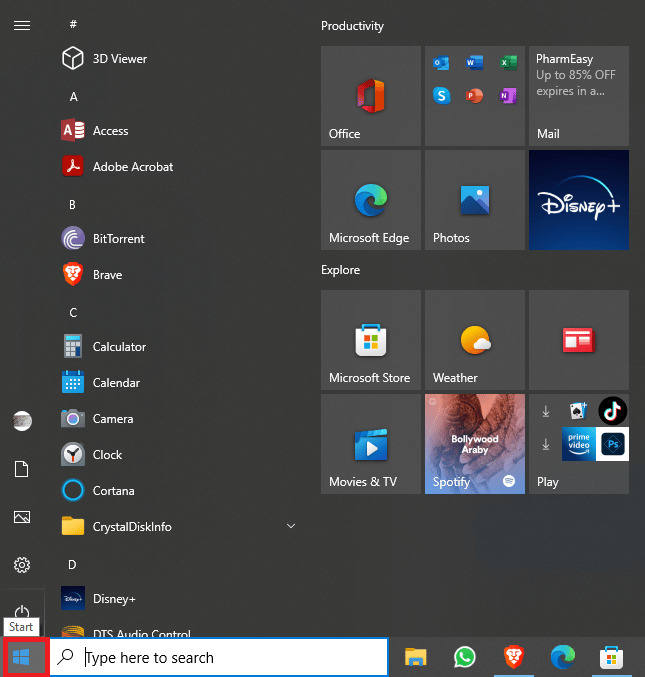
2. 现在,单击“电源”图标,然后单击“重新启动” 。
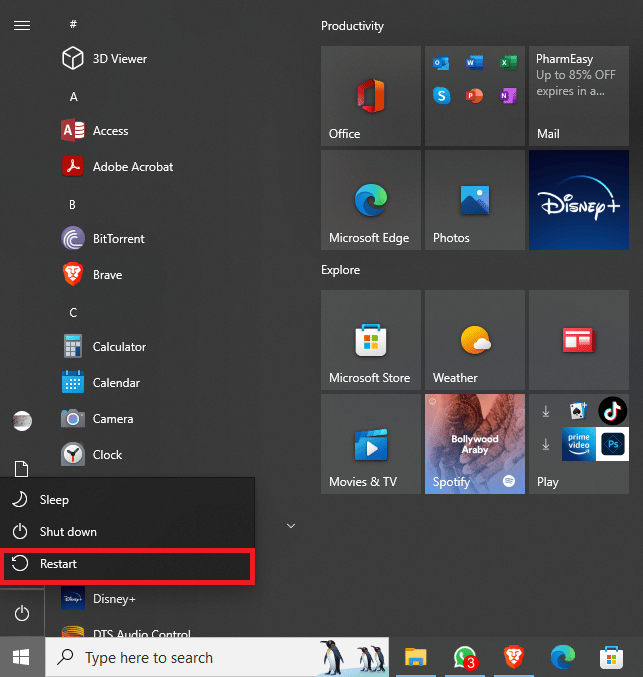
继续阅读以了解如何解决 Twitter 无法解决 WiFi 问题。
另请阅读:如何避免在 Twitter 上被 Doxxed
1B. 重新启动谷歌浏览器
与前面的方法类似,由于 Google Chrome 浏览器加载不当,您经常可能无法使用 Twitter。 如果程序滞后,并面临错误,它可能无法正常工作,您可能会在加载各种网页时遇到麻烦。 您可以重新启动 Chrome 来解决这些问题。 继续阅读以了解解决 Twitter 无法打开 Windows 11 问题的步骤。
1. 单击Google Chrome窗口中的关闭图标。
2. 等待几分钟。
3. 现在,从开始菜单打开Google Chrome 。

如果这没有帮助,并且您仍然遇到 Twitter 在 PC 上无法运行的问题,请尝试下一个方法来弄清楚 Twitter 在 Chrome 上如何运行以及如何解决这些问题。
1C。 使用谷歌浏览器隐身模式
谷歌浏览器为用户提供了一种隐身模式,可以私密地搜索网络。 当您尝试在 Chrome 上连接到 Twitter 时遇到问题,您可以使用隐身窗口来避免这些连接问题。 如果您不确定它是如何工作的,您可以查看如何在 Chrome 中启用隐身模式指南,按照步骤在 Google Chrome 浏览器中启用隐身模式以修复 Twitter 在笔记本电脑上无法打开的问题。
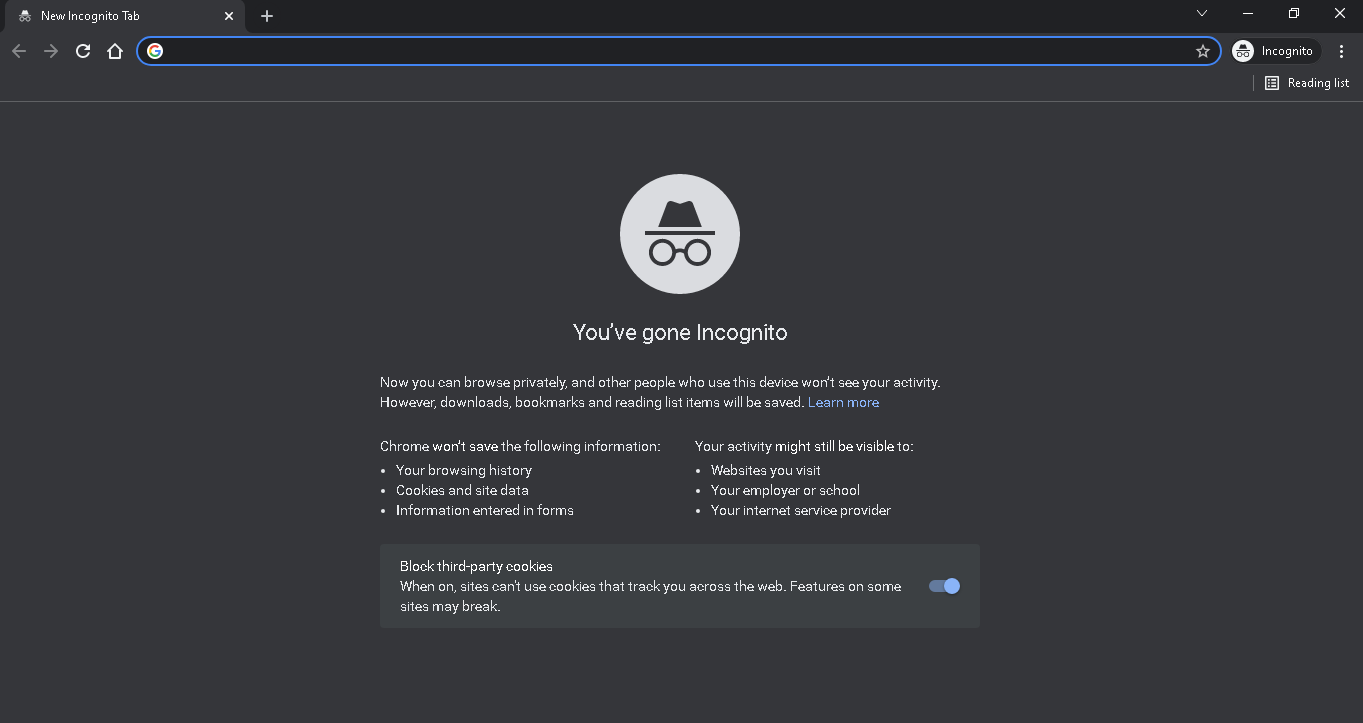
方法 2:解决 Internet 连接问题
Twitter 无法在 Chrome 上加载的一个常见原因可能是互联网连接不良。 因此,重要的是要确保您接收到良好且稳定的互联网连接,以找出为什么 Twitter 无法在 PC 上加载问题。
第一步:重启路由器
如果您使用 WiFi 连接到互联网,请务必确保路由器没有出现任何故障并导致 Twitter 无法在桌面上加载问题。 您可以重新启动 WiFi 路由器以修复 Twitter 无法处理 WiFi 问题。
1. 在您的 Wi-Fi 路由器上,找到并长按电源按钮。

2. 现在,等待路由器完全关闭。
3. 从主开关上拔下所有 Wi-Fi 线,等待几分钟。
4. 重新连接电缆并打开路由器。
如果您仍然无法解决 Twitter 无法在 PC 上运行的问题,请尝试下一个方法。
如果您无法弄清楚 Twitter 如何在 Chrome 上工作以及如何修复这些连接错误,请尝试下一个方法。
第二步:解决连接问题
有时,问题可能是由您的网络提供商信号强度差引起的。 如果您收到的互联网连接状况不佳,请尝试移动到信号强度更好的位置。 您也可以联系您的互联网提供商来解决问题。 始终确保您使用的是有效的互联网计划。 如果网络问题仍然存在,并且您不知道如何解决 Twitter 在 WiFi 问题上无法正常工作,请检查 Internet 连接速度慢? 加速互联网的 10 种方法! 寻找解决互联网连接问题的方法的指南。 继续阅读以了解如何解决 Twitter 无法打开 Windows 11 的问题。
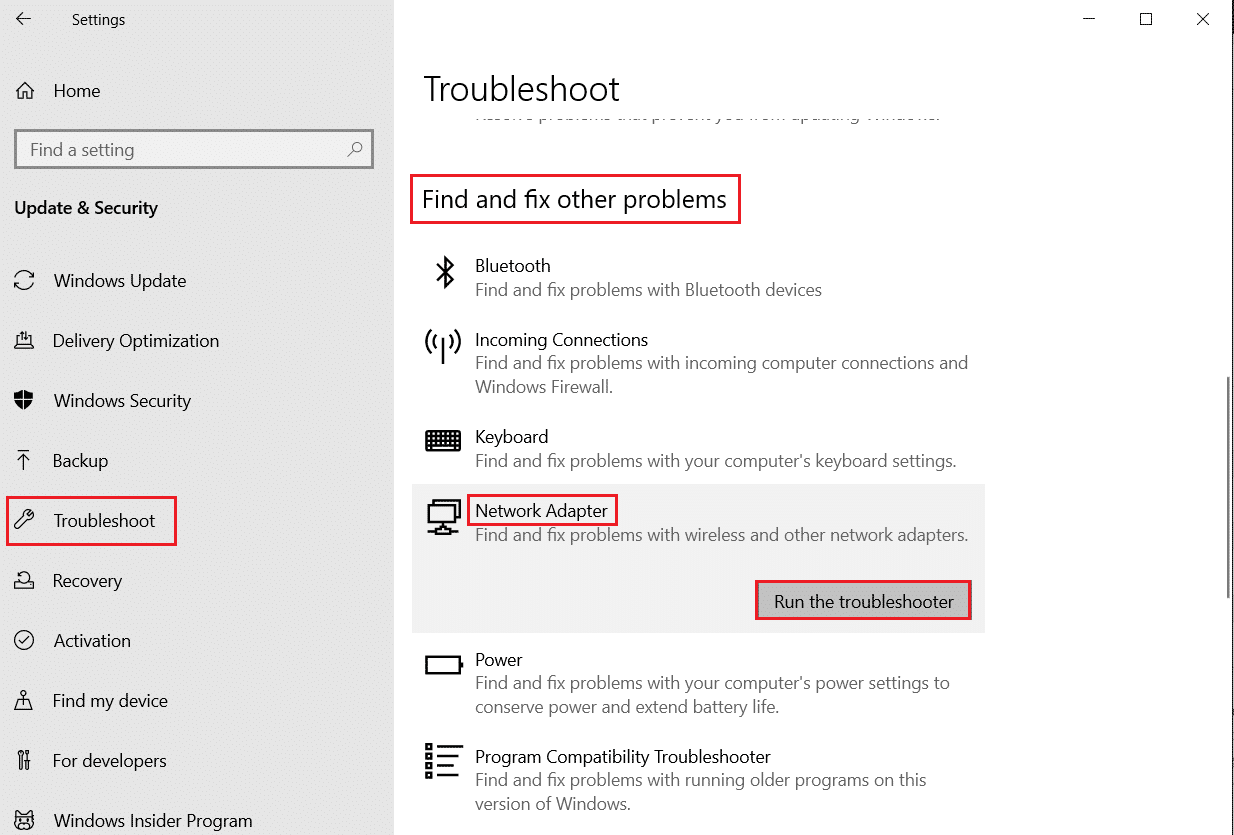
另请阅读:如何关闭 Twitter 上的敏感内容
方法 3:等待 Twitter 服务器正常运行
如果您仍然想知道为什么 Twitter 无法在 PC 上加载,那么 Twitter 可能遇到了服务器中断,它会宕机一段时间。 这可能会导致您无法访问您的帐户和 Feed。 服务器问题很常见,而且时有发生。 服务器中断可能有多种原因,例如技术故障或日常维护。 如果发生服务器中断,您无法自行解决问题,只能等到 Twitter 技术团队解决问题。 同时,您可以使用 DownDetector 等工具检查世界各地的服务器状态,让自己保持更新。
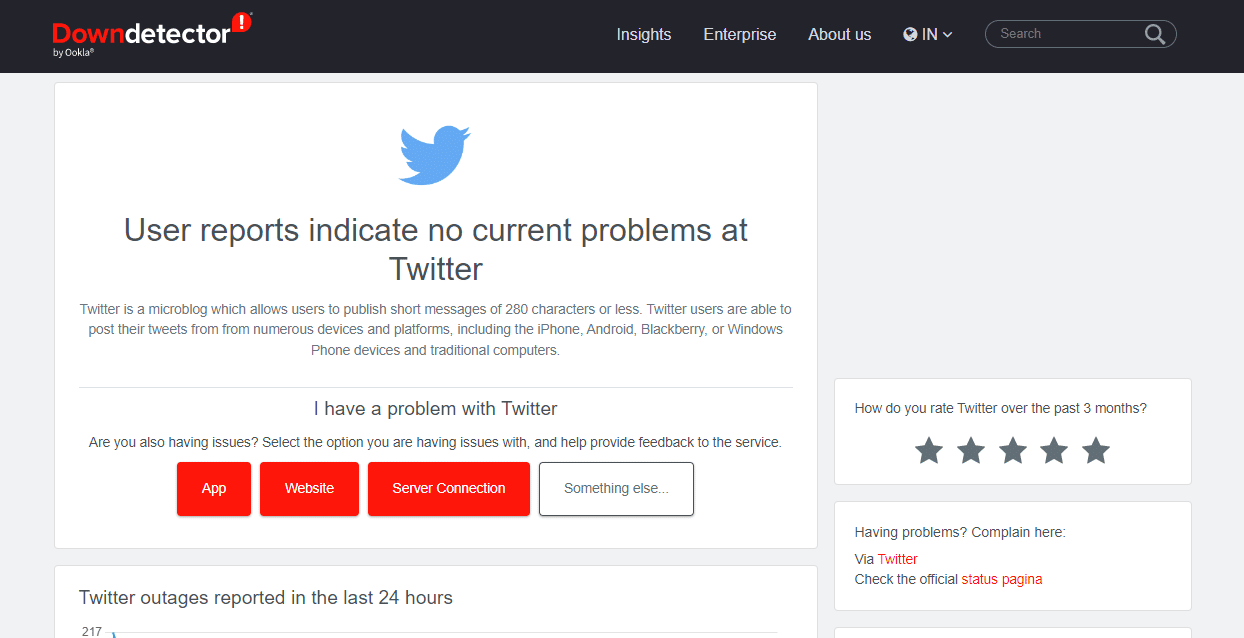
方法 4:禁用 Chrome 扩展程序
如果您使用的是 Google Chrome 扩展程序,有时这些有用的工具也会给您带来很多麻烦。 如果扩展程序损坏、出现错误或干扰网站,可能会导致连接错误。 因此,禁用 Google Chrome 扩展程序来解决问题始终是一个安全的想法。
1. 从开始菜单打开谷歌浏览器。

2. 现在,找到三点图标以打开菜单选项。
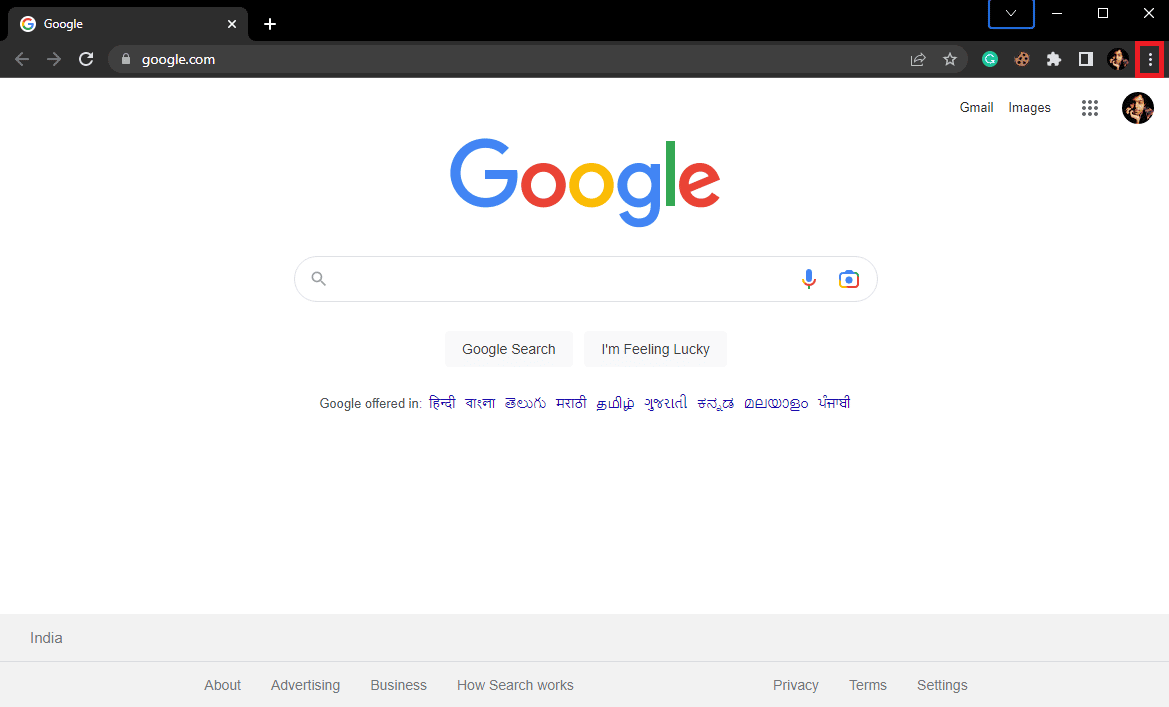
3. 在这里,找到并单击更多工具,然后单击扩展。
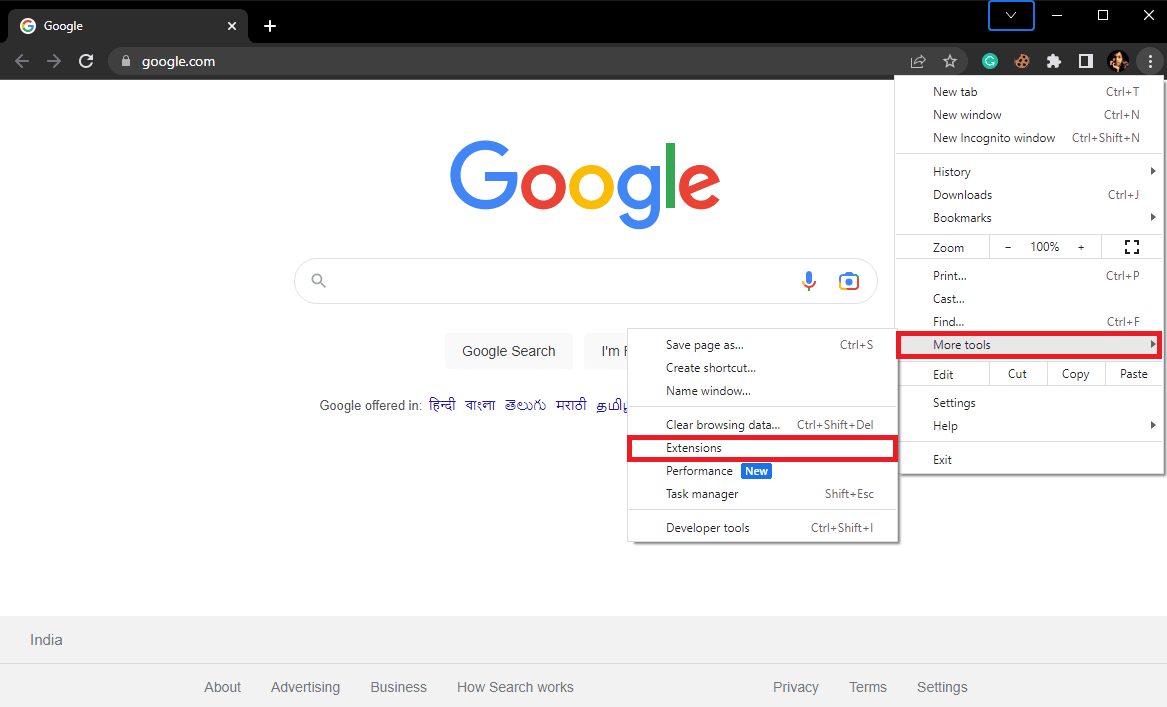
4. 现在,在新打开的选项卡中,找到有问题的扩展并关闭它的开关。
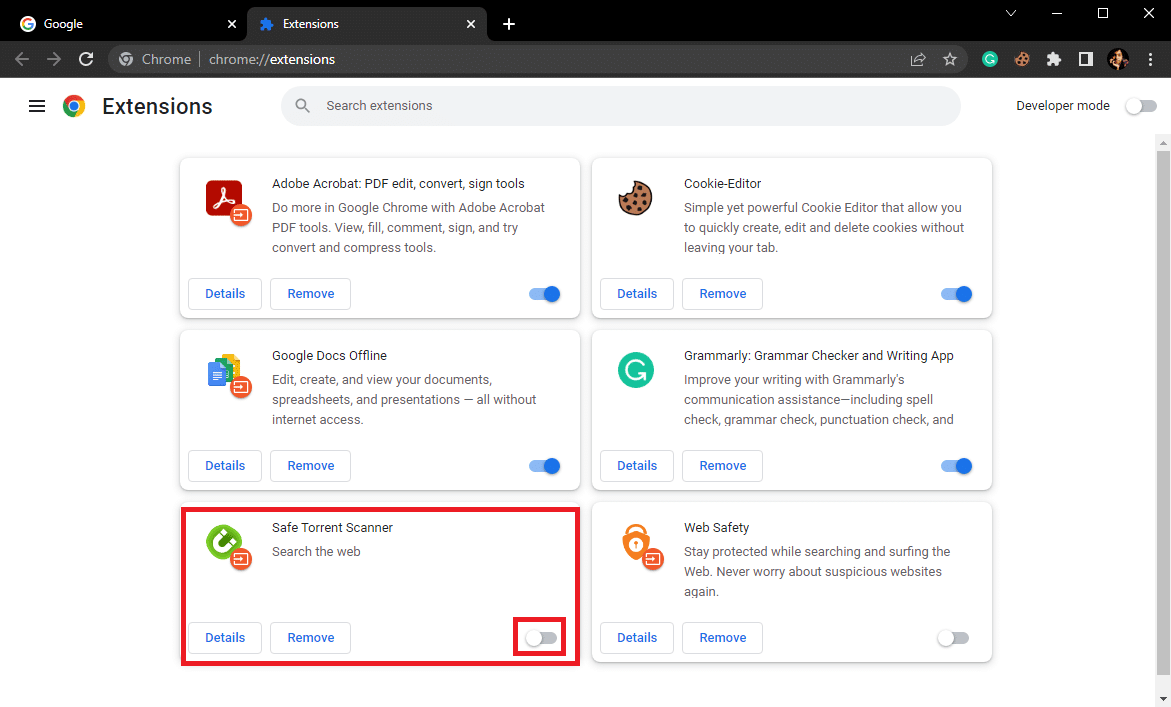
方法 5:清除 Google Chrome 浏览器缓存
有时,许多浏览问题可能是由 Google Chrome 浏览器中损坏的缓存数据引起的。 损坏的缓存数据可能会导致您的浏览器出现非常严重的问题,并阻止您访问各种网页。 因此,您应该考虑从浏览器中清除这些不必要的数据以解决此问题。 您可以查看如何清除 Google Chrome 中的缓存和 Cookie 指南,按照步骤安全清除 Google Chrome 的浏览器数据并修复 Twitter 无法处理 Wi-Fi 问题。
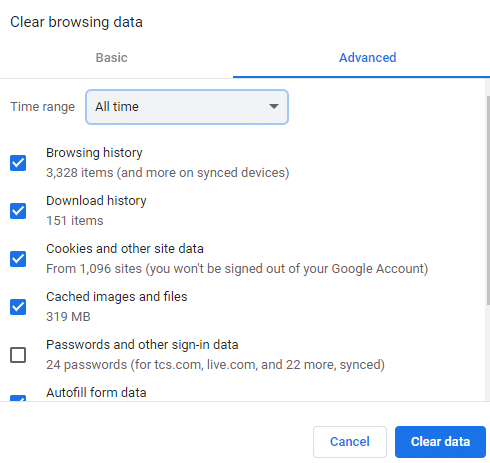
现在检查 Twitter 是否可以在 Chrome 上运行。
方法 6:禁用 Windows 防火墙(不推荐)
Windows 防火墙是一种 Windows 实用程序,可保护您的计算机免受恶意软件和病毒等在线危害。 防火墙是 Windows 安全和病毒预防的重要组成部分。 但是,有时防火墙也会在浏览互联网时引起问题。 如果您担心为什么 Twitter 无法在 PC 上加载,那么您应该暂时禁用 Windows 防火墙。 如果 Windows 防火墙错误地标记了对您的设备有害的网站或在线内容,它可能会阻止您访问它。 因此,如果您无法在 Chrome 上访问 Twitter,您应该尝试禁用计算机上的 Windows 防火墙。 您可以查看如何禁用 Windows 10 防火墙指南,找到安全禁用设备上的防火墙实用程序的步骤,以修复 Twitter 无法在 Windows 11 PC 上运行的问题。

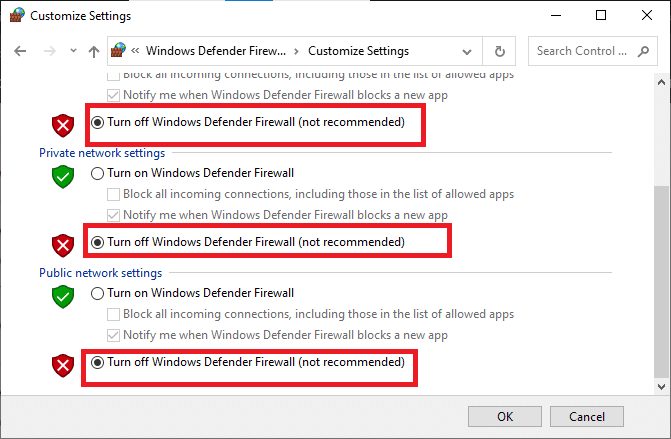
方法 7:暂时禁用防病毒程序(如果适用)
如果您在计算机上使用防病毒程序来防止病毒和恶意软件威胁,您应该考虑禁用它以修复 Twitter 无法在 Chrome 上加载的问题。 如果防病毒软件错误地将 Twitter 标记为威胁,它可能会拒绝您访问网站。 因此,禁用杀毒软件是解决 Twitter 无法在 Windows 11 上打开问题的有效方法。 您可以查看如何在 Windows 10 上临时禁用防病毒指南,以安全地禁用设备上的防病毒程序。
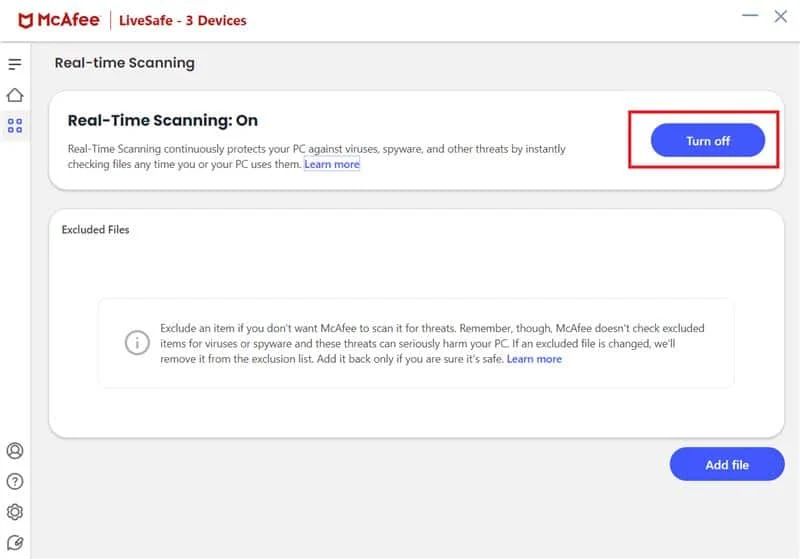
方法 8:禁用 VPN 服务
如果您在计算机上使用 VPN 服务,它可以将您的 IP 地址位置更改为与您不同的位置。 但是,如果 Twitter 或 Twitter 上的内容在您的虚拟位置受到限制,您将无法访问它。 因此,您应该考虑在连接到 Twitter 之前禁用 VPN 服务。 按照如何在 Windows 10 上设置 VPN 指南了解在您的设备上禁用 VPN 服务以解决 Twitter 未在桌面上加载问题的正确步骤。
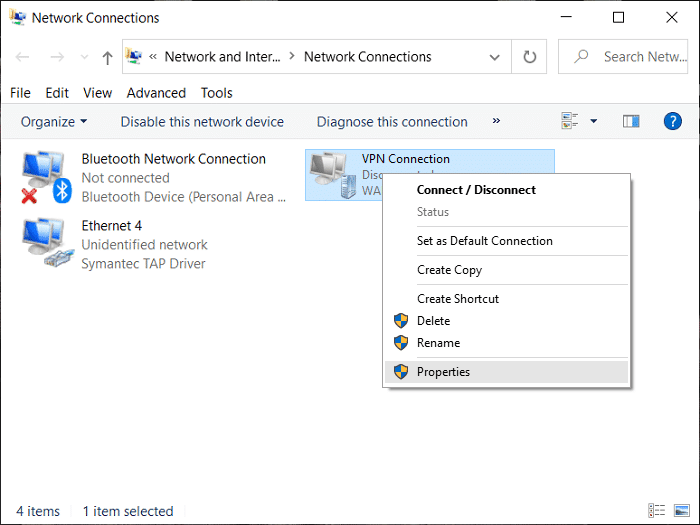
方法 9:更改 DNS 设置
如果您仍然不知道为什么 Twitter 无法在 PC 上加载,您应该考虑更改 DNS 设置。 当您在 Google Chrome 上搜索 Twitter 时,DNS 会开始查找您计算机上的 IP 地址。 但是,由于 DNS 是在您的计算机上设置的,因此更改设置可能会导致浏览时出错。 通常,当 DNS 无法在您的计算机上找到 ISP 时,您在浏览时会遇到错误。 要修复 Twitter 无法处理 WiFi 问题,您可以更改计算机上的 DNS 设置。 您可以查看如何在 Windows 10 中更改 DNS 设置指南以在 Windows 10 中执行更改。如果您使用的是 Windows 11,您可以查看如何在 Windows 11 上更改 DNS 服务器设置指南以进行更改和修复Twitter 无法在 Windows 11 上打开问题。
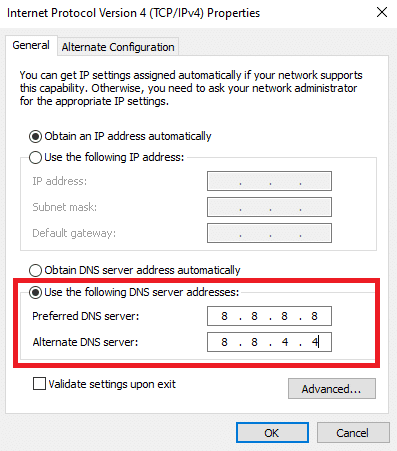
方法 10:关闭代理服务器
如果之前的方法都不管用,Twitter 在笔记本电脑上打不开问题依然存在,你应该考虑检查你的谷歌 Chrome 浏览器中的代理服务器状态,弄清楚你无法弄清楚 Twitter 在 Chrome 上是如何工作的,以及如何解决这些问题。 如果服务器已激活,请考虑将其关闭以解决问题。
1. 从开始菜单打开谷歌浏览器。

2. 找到并单击三点图标以打开菜单选项,然后单击设置。
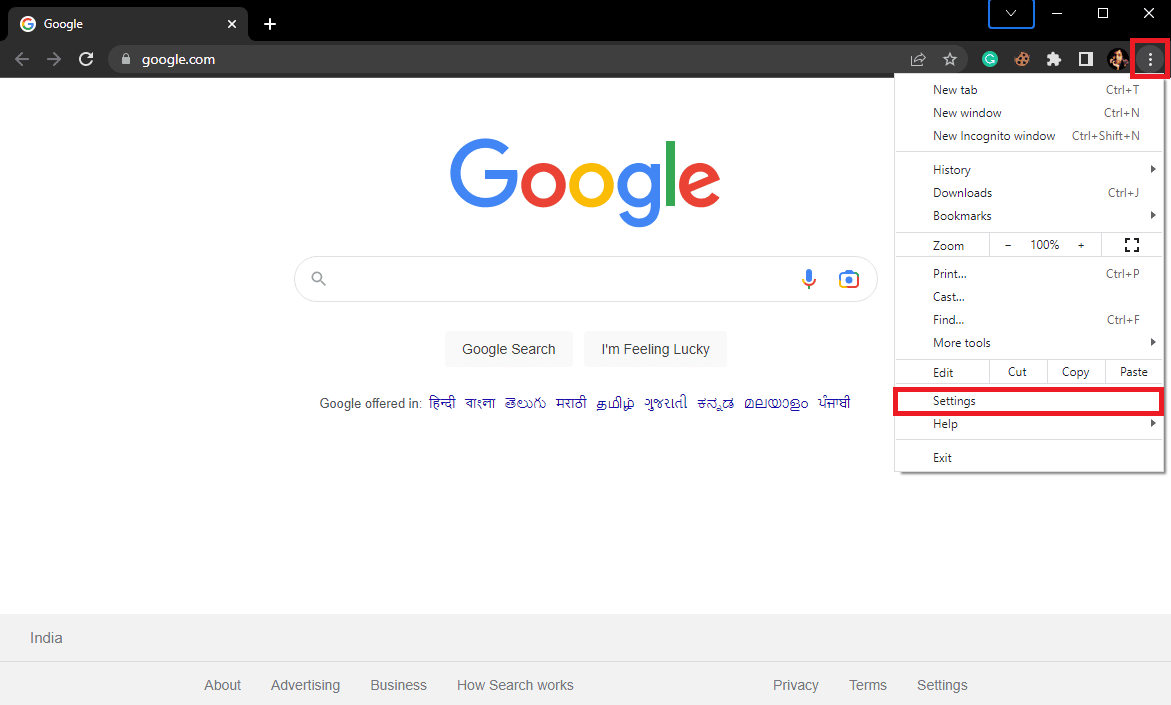
3. 在这里,从左侧面板导航到系统。
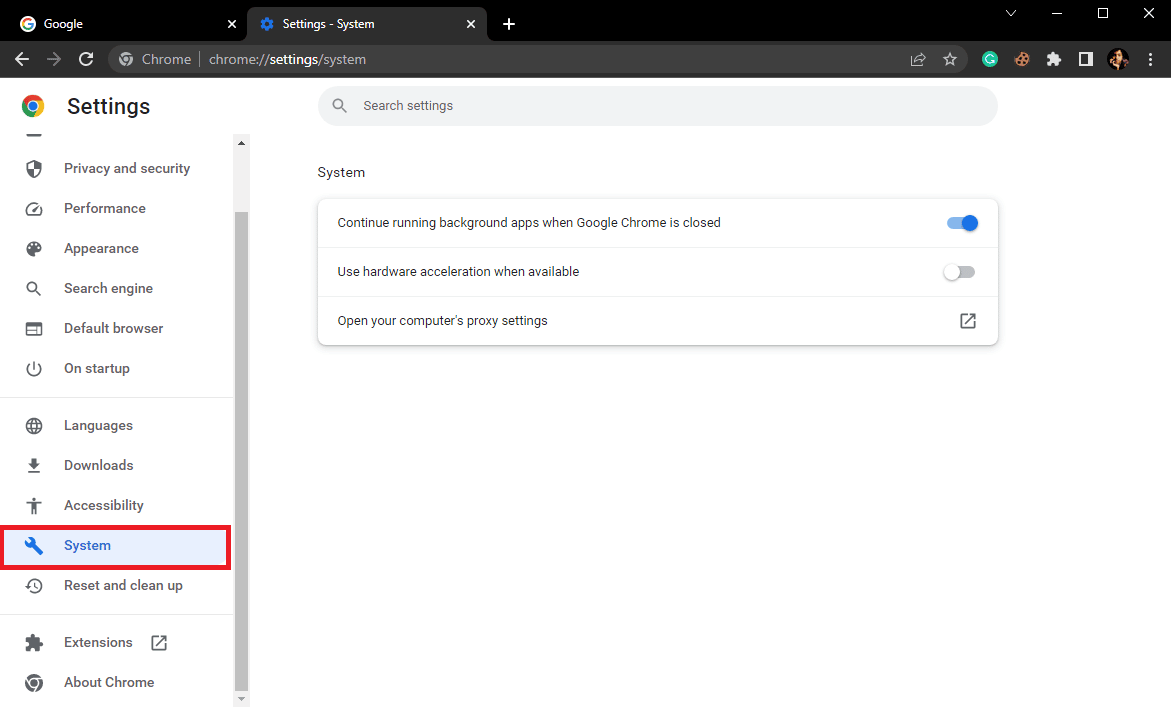
4. 现在,点击打开您计算机的代理设置。
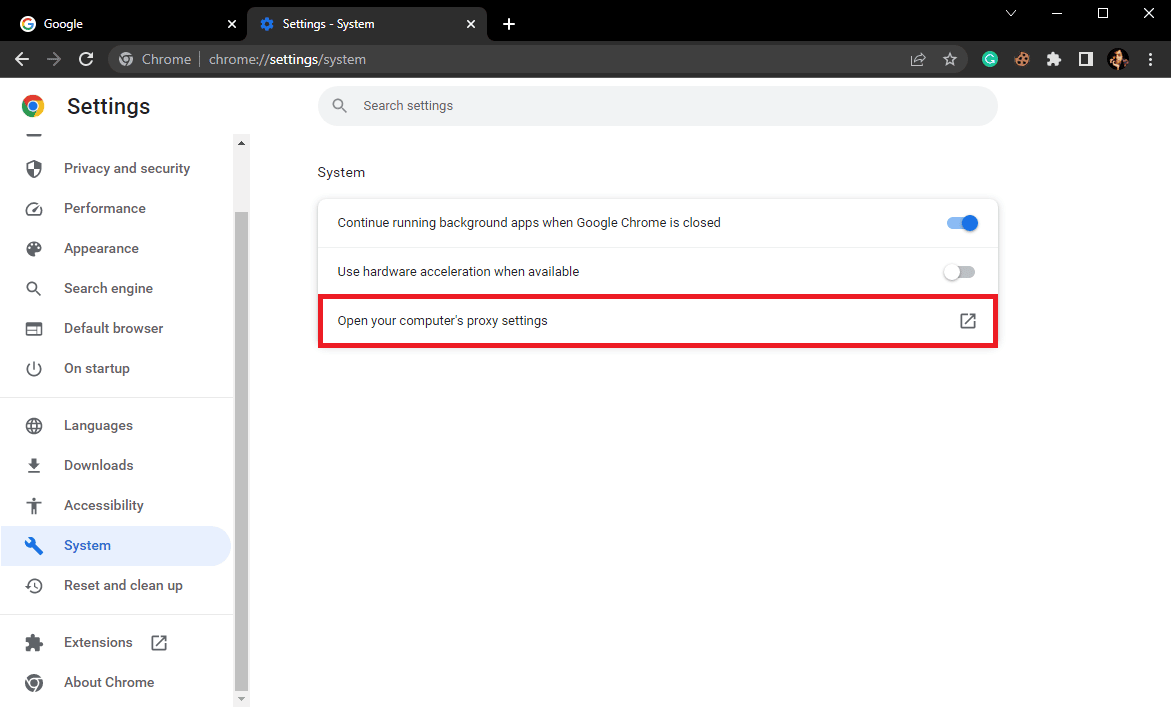
5.在设置中 窗口,找到并关闭自动检测设置切换。
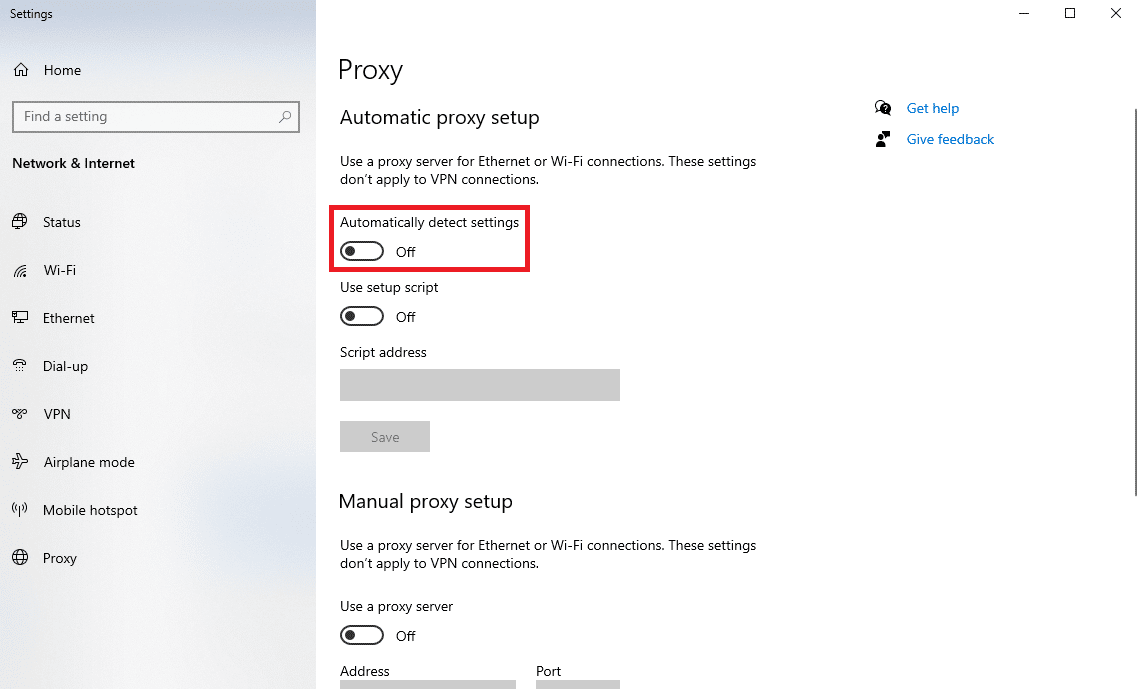
6. 现在,向下滚动并找到手动代理设置。
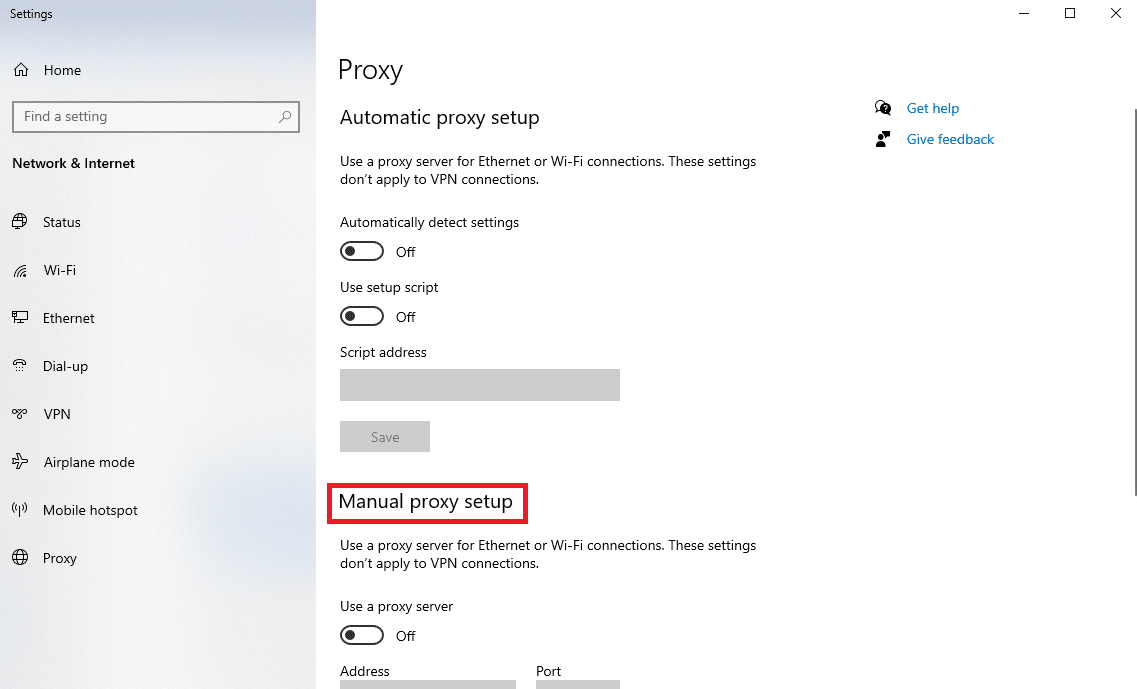
7. 关闭使用代理服务器开关。
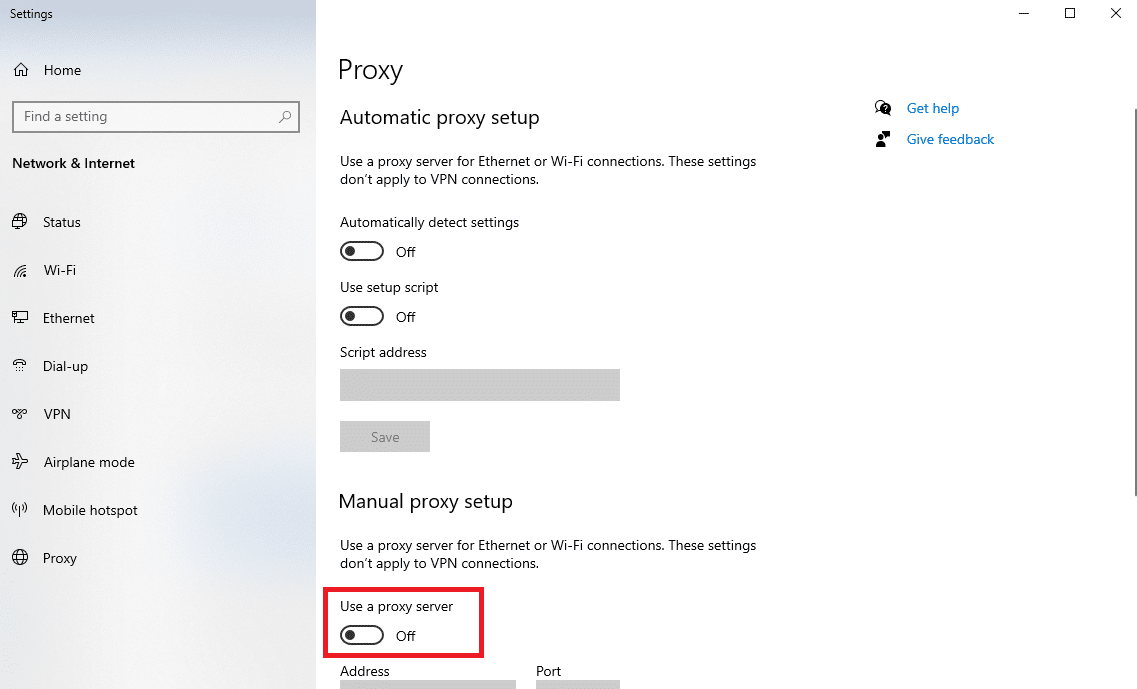
检查 Twitter 是否无法解决 WiFi 问题是否已解决。
另请阅读:修复 Twitter 视频无法播放的 9 种方法
方法 11:更新 Chrome
如果您的 Google Chrome 浏览器未更新,您在浏览互联网时可能会遇到各种问题。 要解决 Google Chrome 上的 Twitter 问题,请确保您的 Chrome 浏览器是最新的。
1. 从开始菜单打开谷歌浏览器。

2. 现在,点击三点图标打开菜单选项,然后点击设置。
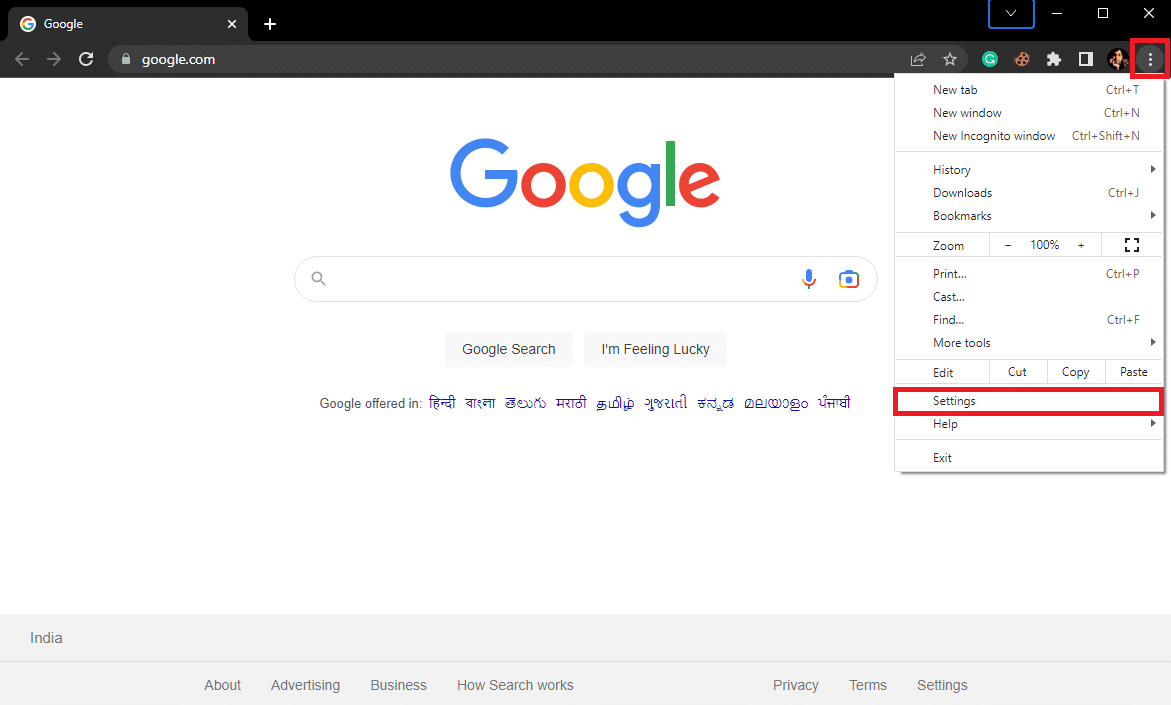
3. 在左侧面板中,单击“关于 Chrome”选项卡。
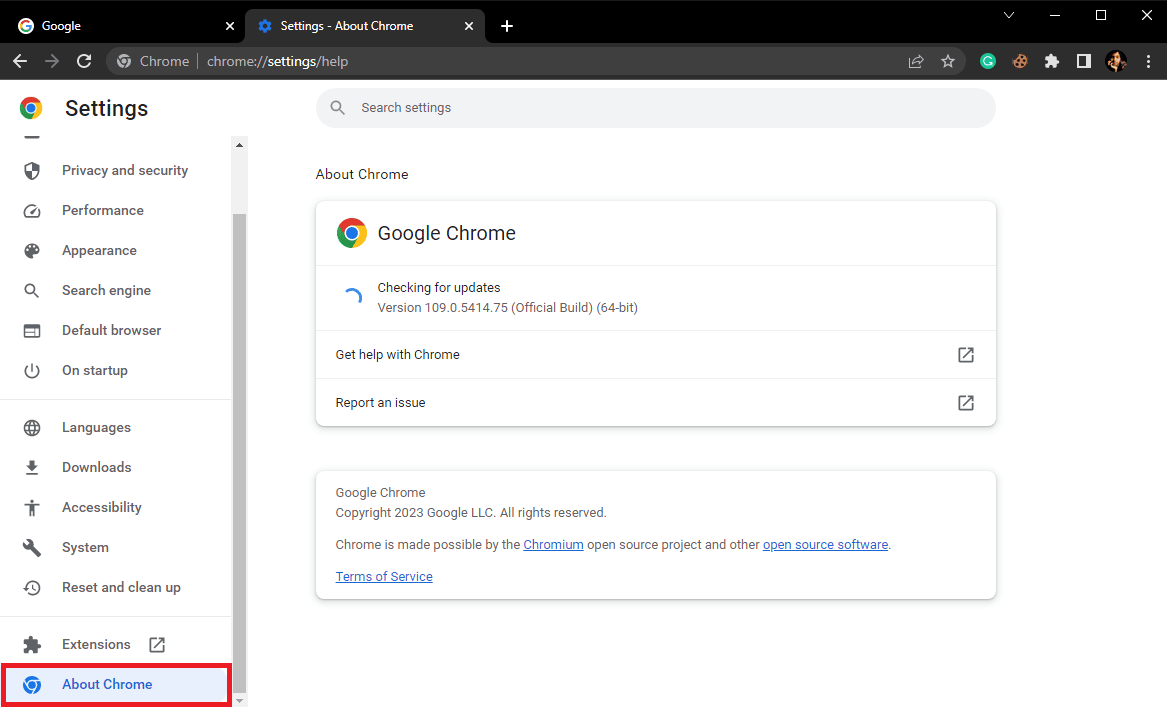
4. Chrome 将开始检查新的更新,如果有的话,安装它们。
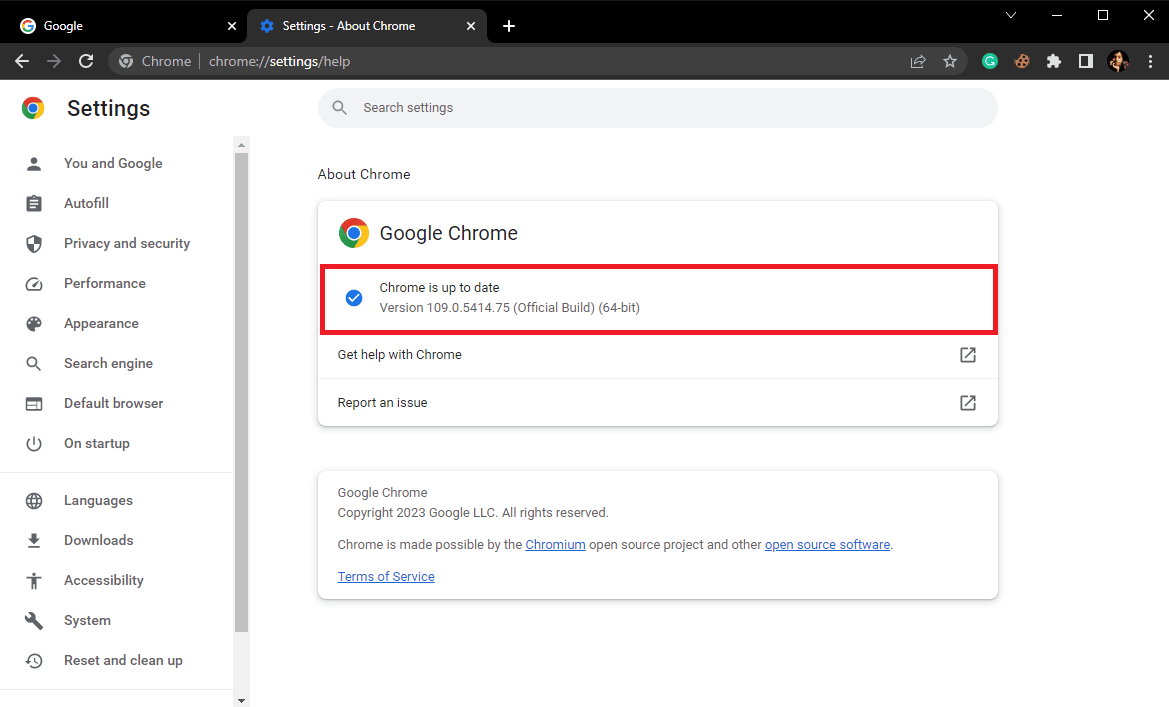
方法 12:重置 Chrome
如果前面提到的方法都不起作用,您可以尝试将 Chrome 重置为默认设置。 重置 Chrome 将更改所有设置并将它们设置为出厂模式。 您可以按照这些简单的步骤来重置 Google Chrome 浏览器。
1. 从开始菜单打开谷歌浏览器。

2. 现在,点击三点图标打开菜单选项,然后点击设置。
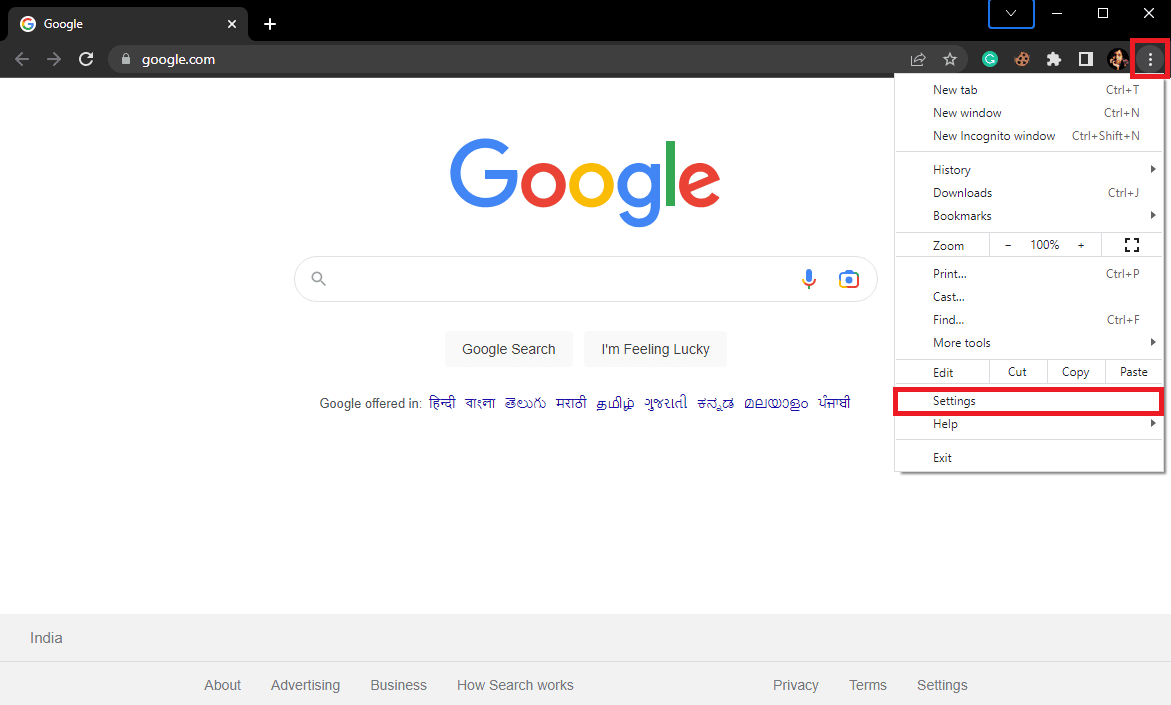
3. 在左侧面板中,单击重置和清理选项卡。
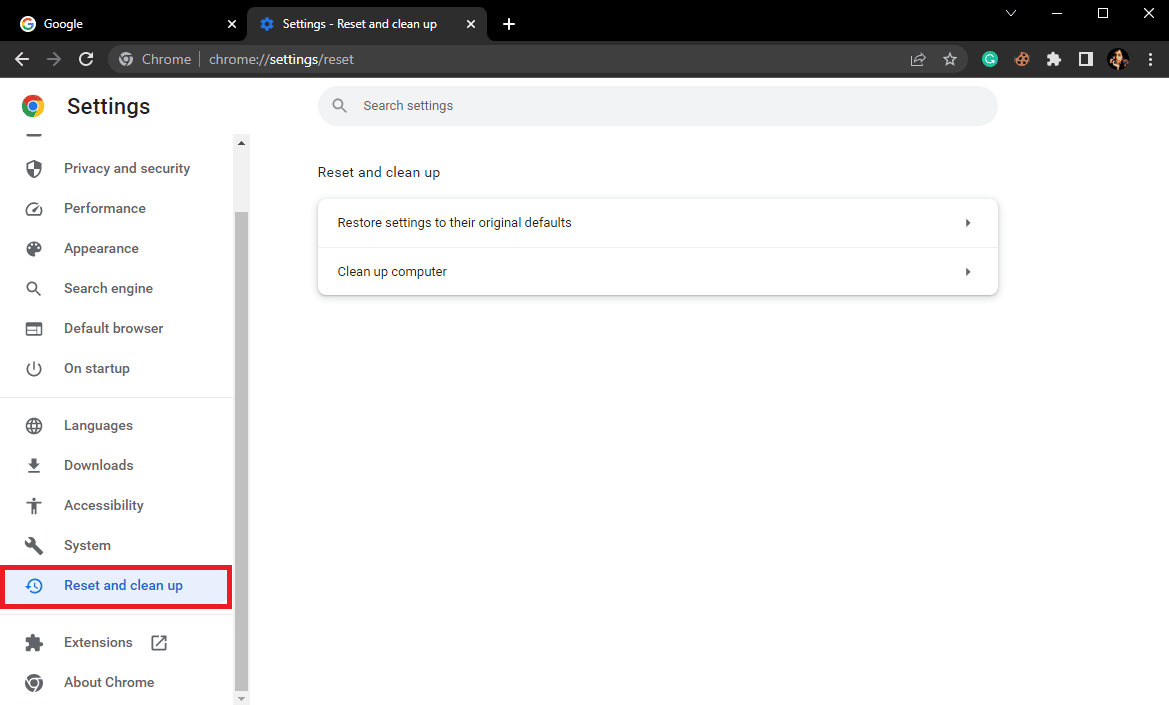
4. 现在,单击将设置恢复为原始默认值。
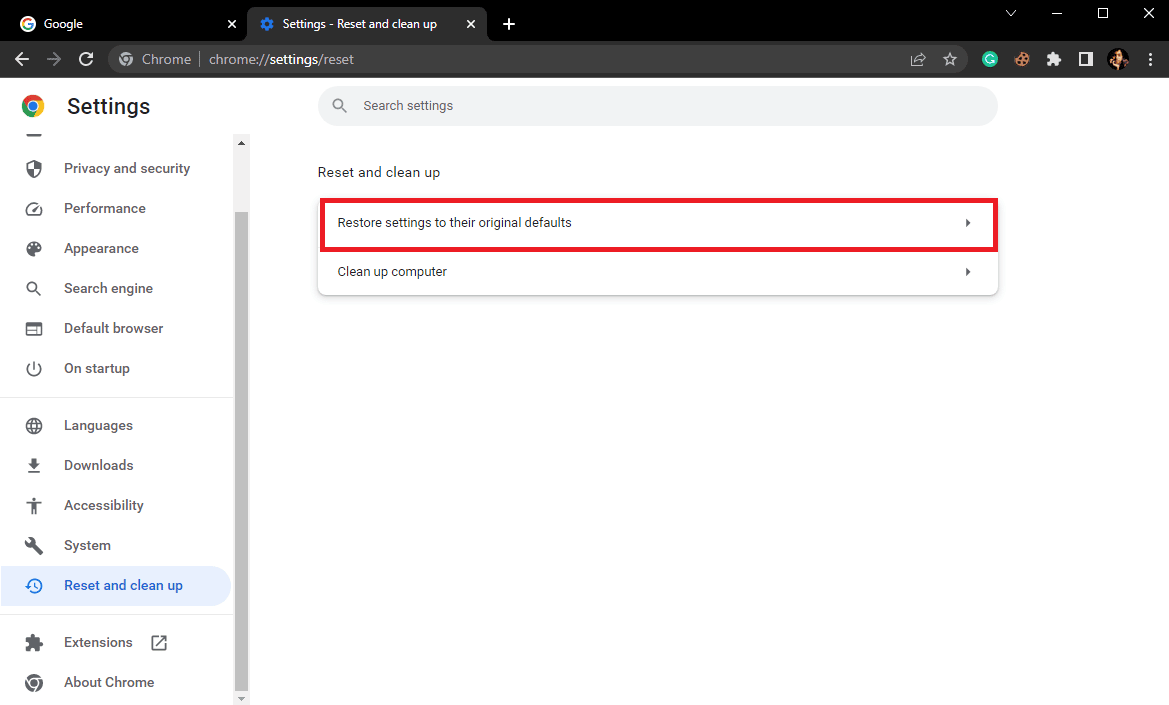
5. 最后,点击重置设置。
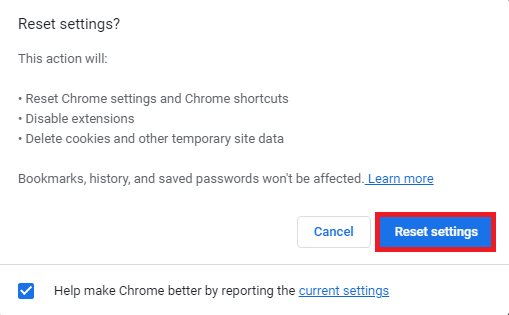
检查 Twitter 是否可以在 Chrome 上运行。
另请阅读:什么是 Google Chrome 硬件加速?
方法 13:联系 Twitter 支持
如果没有任何效果并且您仍然担心为什么 Twitter 无法在 PC 上加载,并且您已经用尽所有可能的方法来解决该问题,最好联系 Twitter 支持以找到 Twitter 无法解决 WiFi 问题的解决方案. 您可以访问 Twitter 帮助中心来注册您的问题,例如 Twitter 在 Windows 11 上无法打开或找到可能的解决方案。
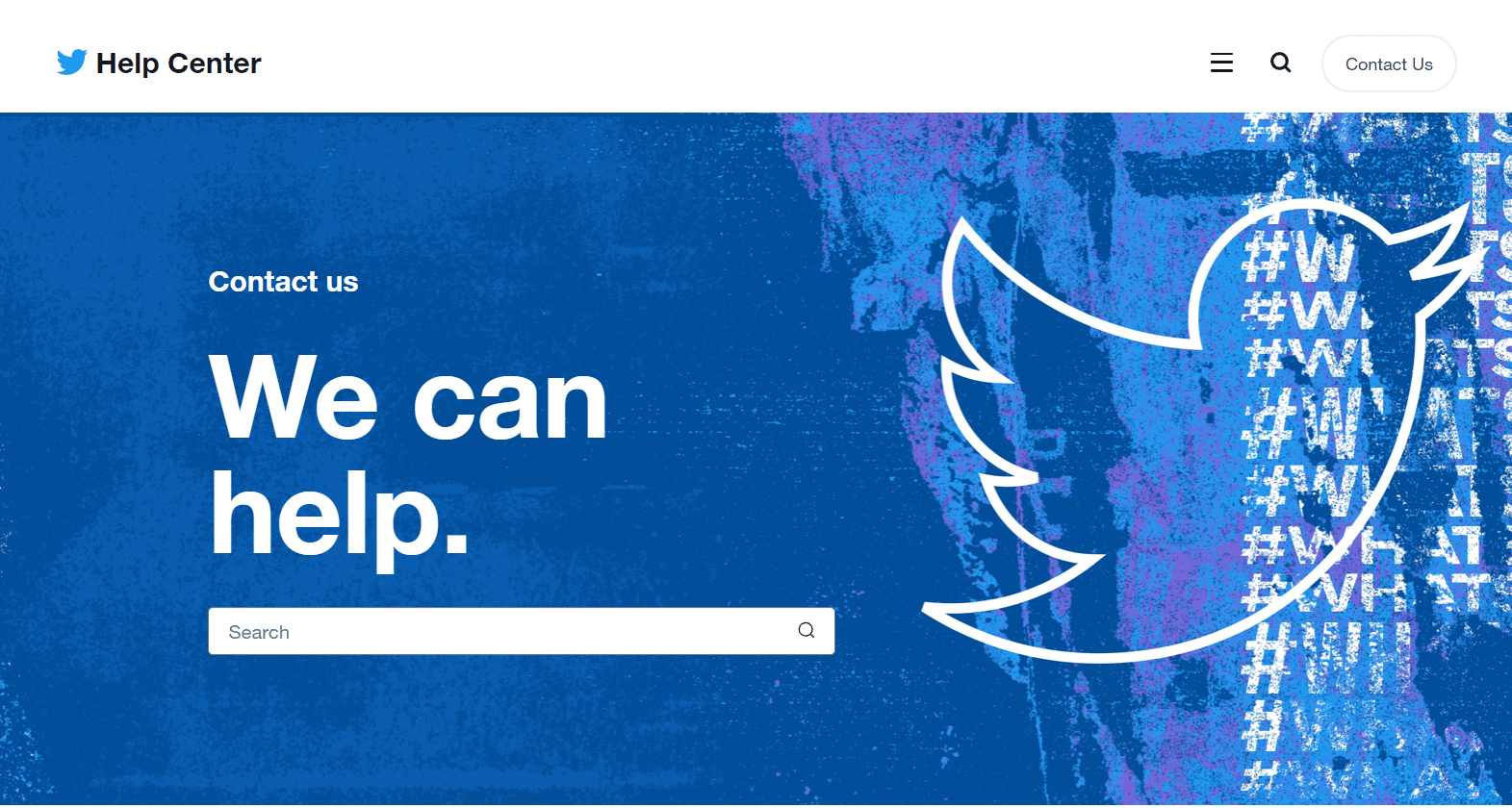
常见问题 (FAQ)
Q1。 为什么 Twitter 不能在 Chrome 上运行?
答。 Twitter 无法解决 Chrome 问题的原因可能有多种,一些常见原因是互联网连接不良和缓存数据损坏。
Q2。 如何查看推特服务器状态?
答。 服务器中断是 Twitter 在 Chrome 上加载错误的常见原因。 您可以从各种服务器跟踪网站(如 DownDetector)检查服务器状态。
Q3. 如何修复 Twitter 在 Chrome 上无法加载的问题?
答。 您可以尝试更新 Chrome,并重置 Chrome 设置来解决此问题。
受到推崇的:
- 如何使用贝宝收款
- 如何在 Windows 10 上启用 Gmail 深色模式
- 如何恢复永久暂停的 Twitter 帐户
- 修复 Twitter 上不存在页面的 9 种方法
我们希望本指南对您有所帮助,并且您能够了解为什么 Twitter 无法在 PC 上加载并修复Twitter 无法在 Chrome 上加载的问题。 让我们知道哪种方法适用于您修复 Twitter 无法解决 WiFi 问题。 如果您对我们有任何疑问或建议,请在评论部分告诉我们。
