修复 Twitch 无法在 Chrome 上运行
已发表: 2022-02-06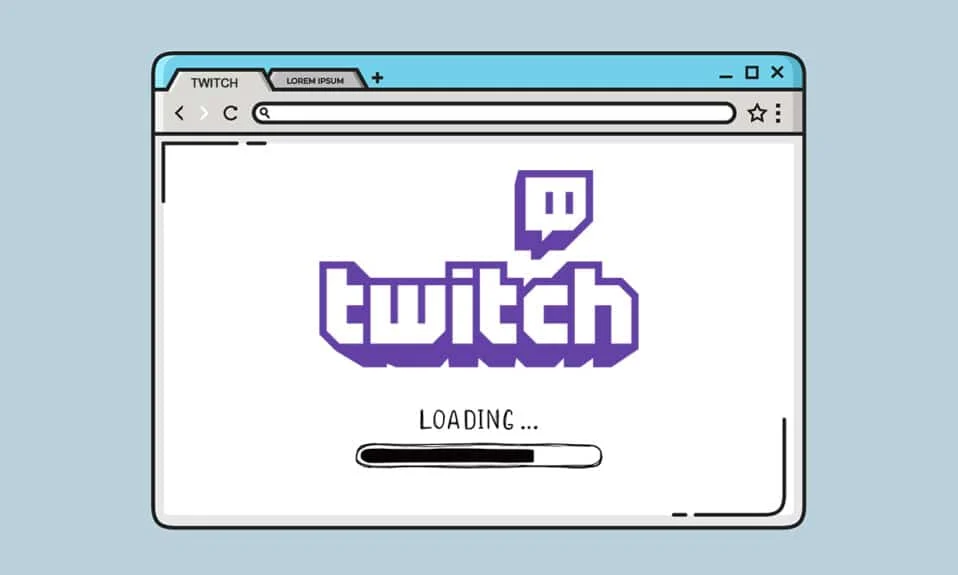
Twitch 是一个无需介绍的在线直播平台。 它在游戏社区中开始流行,导致许多用户从 YouTube 切换到 Twitch 观看他们最喜欢的游戏和流媒体的实时游戏。 您现在可以浏览从音乐到乐高积木的不同类型的直播。 但是,在您最喜欢的 Twitch 直播中遇到一些问题是很常见的。 有时,流可能会部分加载并停止,或者您可能会面临 Twitch 流更长时间未加载的问题。 本文将指导您如何修复无法在 Chrome 上运行的 Twitch,并让您享受观看自己喜欢的流媒体的乐趣。
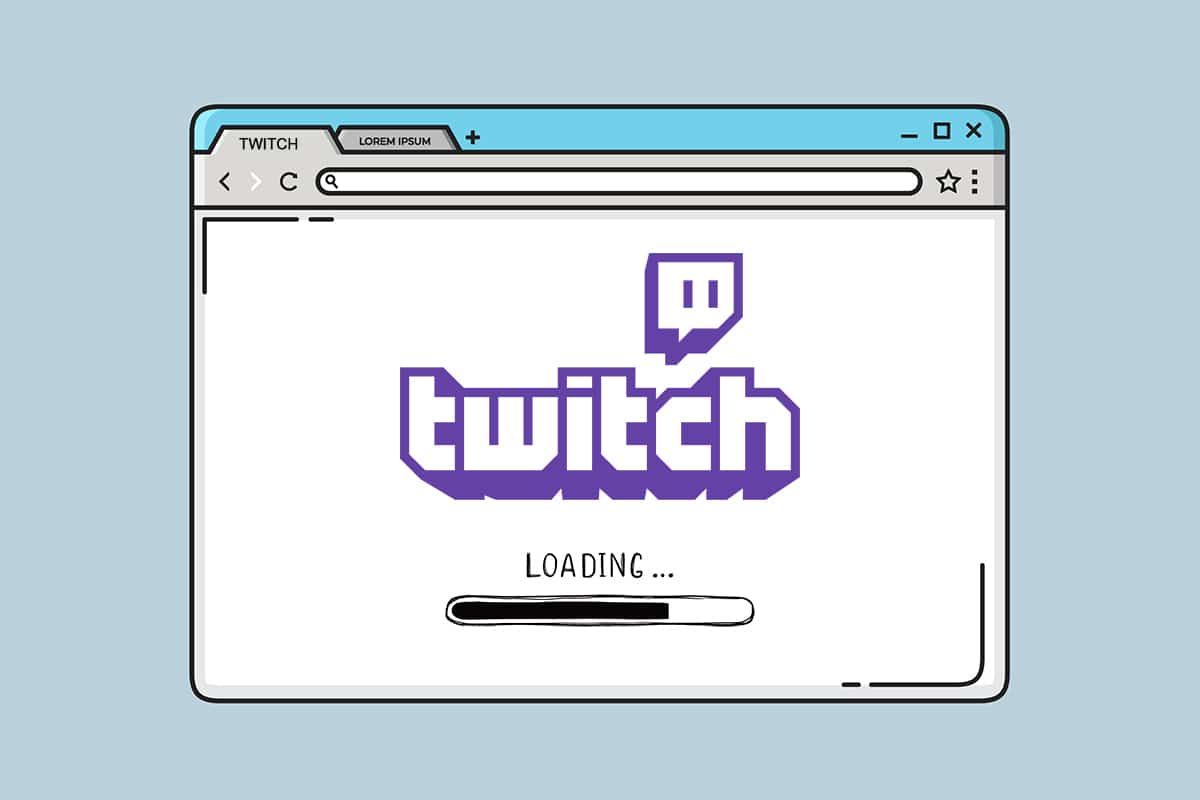
内容
- 如何修复 Twitch 无法在 Chrome 上运行
- Twitch 无法正常工作的原因
- 基本故障排除方法
- 方法 1:运行 Internet 疑难解答
- 方法 2:清除缓存、Cookie 和浏览数据
- 方法 3:清除 DNS 缓存
- 方法 4:重置 Chrome 标志
- 方法 5:删除 Web 扩展
- 方法六:修改DNS配置
- 方法 7:更新 Chrome
- 方法 8:运行恶意软件扫描
- 方法 9:下载 Twitch 桌面客户端
- 方法 10:使用 VPN 服务器
- 方法 11:联系 Twitch 支持
如何修复 Twitch 无法在 Chrome 上运行
Twitch 和 YouTube 的竞争对手是最好的游戏流媒体平台。 然而,在流式直播游戏的情况下,YouTube 无法取代 Twitch。 Twitch 适用于 Windows 10 和 Mac 的网页版和桌面版。 您还可以下载适用于 Android 和 iOS 设备的最新版本的 Twitch。
Ninja、PokemonChallenges、Tfue、Pokimane、Disguised Toast 等游戏社区中的大牌将大量观众从流媒体平台吸引到了 Twitch,这使得 Twitch 从仅仅一个游戏流媒体网站发展得更多。
Twitch 无法正常工作的原因
您可能想知道为什么 Twitch 流不会在 Chrome 中加载。 一些技术故障或错误可能会阻止 Twitch 加载。 下面给出了此问题的一些根本原因。
- 网络问题
- Twitch 的服务提供商问题
- 损坏的 cookie、缓存文件或历史文件
- 恶意软件或病毒感染
- 封锁的 VPN
- 附加组件可能会中断
- 过时的 Chrome 版本
有几种解决方案可以解决 Twitch 无法加载 Chrome 的问题。 有时,Twitch 因维护而停机。 但也有其他原因。 请按照以下任何方法消除此问题。
基本故障排除方法
在结束 Twitch 未加载 Chrome 问题之前,请尝试一些基本的故障排除方法。
- 检查您的互联网连接稳定性。
- 检查Twitch 服务器是否关闭(例如,检查 Down for Everyone 或 Just Me 页面)。
- 尝试在另一个浏览器中打开 Twitch 。
- 切换到另一个 VPN 服务器。
方法 1:运行 Internet 疑难解答
如果您的互联网连接稳定并且您仍然面临 Twitch 无法正常工作的问题,那么您必须尝试运行互联网疑难解答。 Windows 的内置疑难解答程序将帮助您解决大多数小问题。 请按照以下步骤操作。
1. 同时按Windows + I 键启动设置。
2. 单击更新和安全磁贴,如图所示。

3. 从左侧窗格转到疑难解答菜单。
4. 选择Internet 连接并单击运行疑难解答按钮,如下所示。
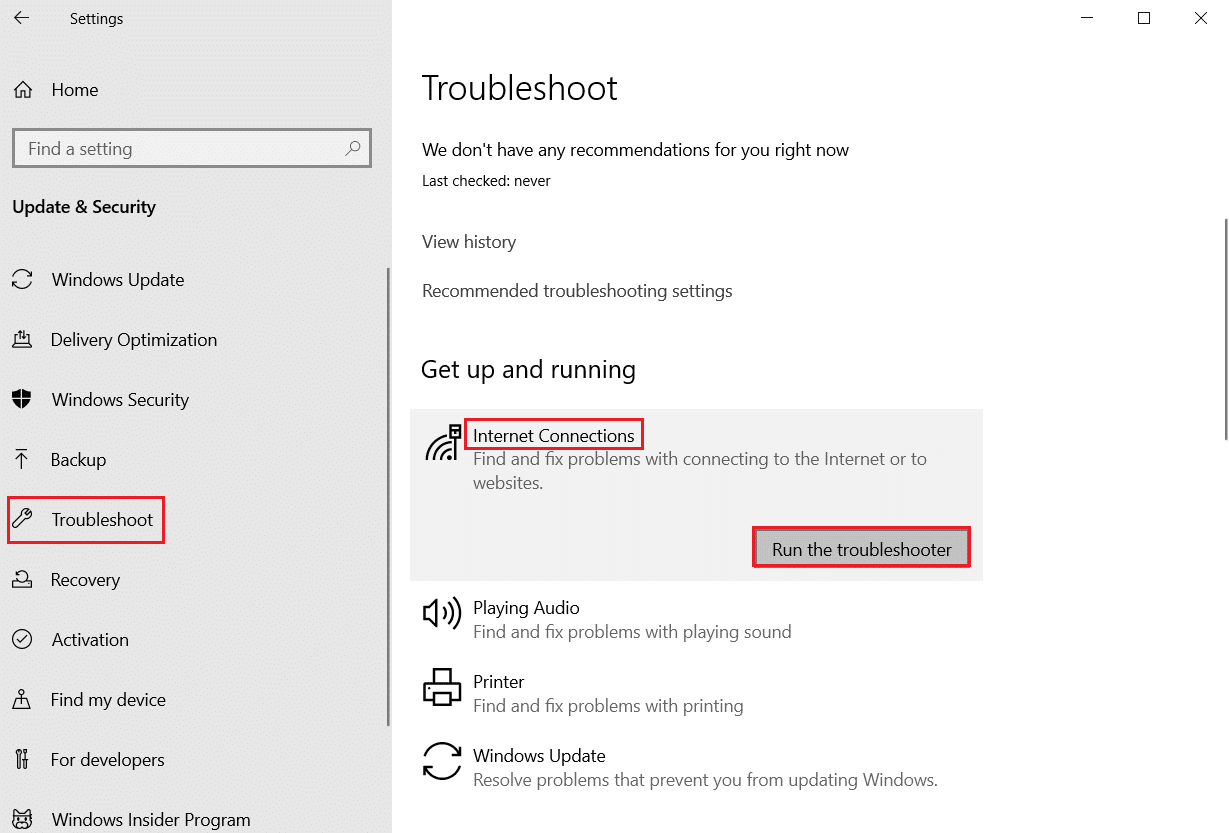
5. 选择解决我的 Internet 连接问题选项。
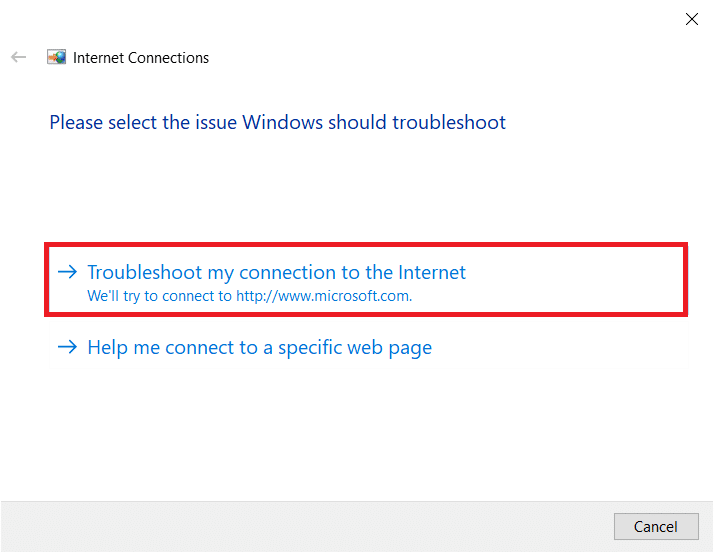
6.等待疑难解答发现问题。
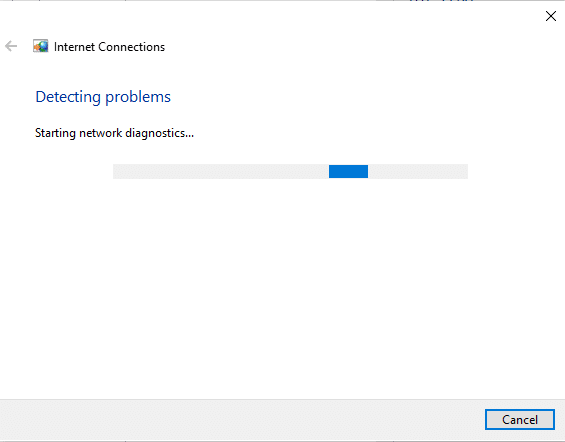
7. 按照屏幕上的说明解决问题。 该过程完成后,重新启动您的 PC 。
方法 2:清除缓存、Cookie 和浏览数据
对缓存文件的任何损坏也可能导致此问题。 按照下面给出的说明清除缓存和 cookie 数据。
1. 打开谷歌浏览器并点击三点图标。
2. 然后,将鼠标悬停到更多工具并选择清除浏览数据...选项,如下图所示。
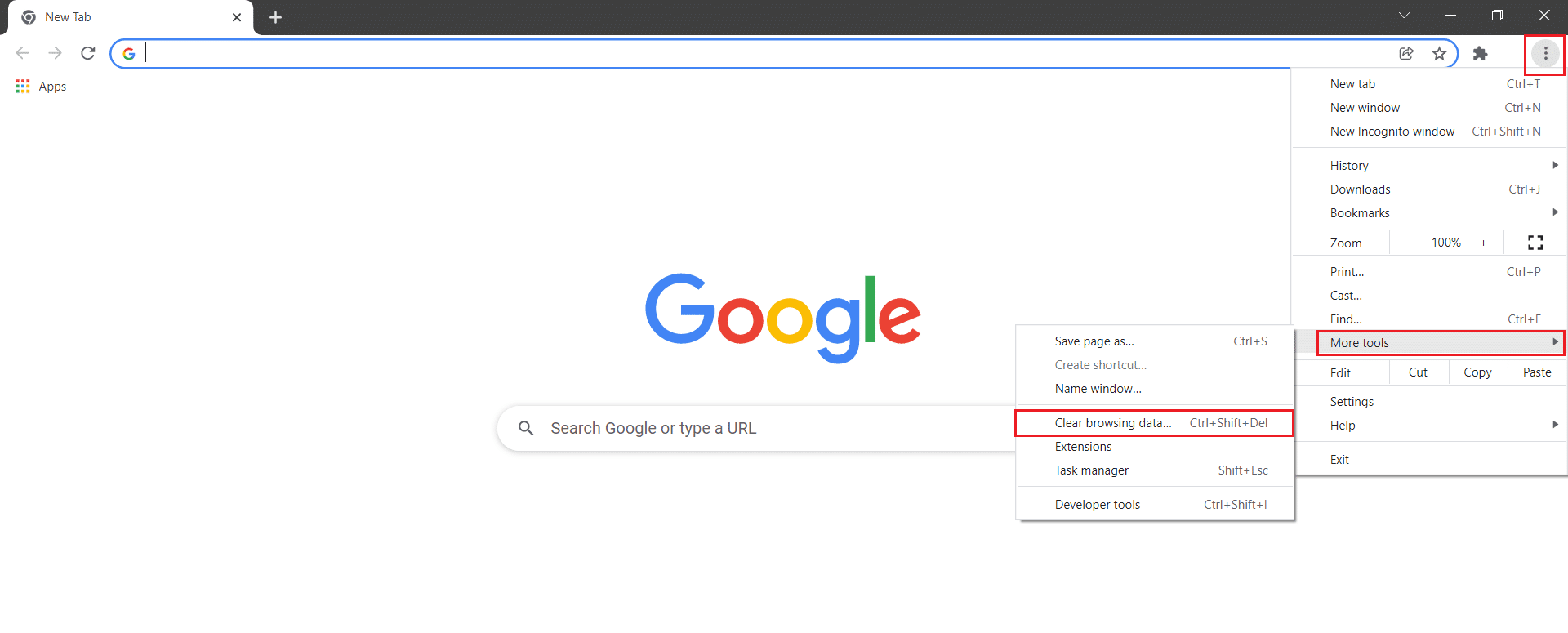
3. 检查以下选项。
- Cookie 和其他网站数据
- 缓存的图像和文件
4. 现在,选择时间范围的所有时间选项。
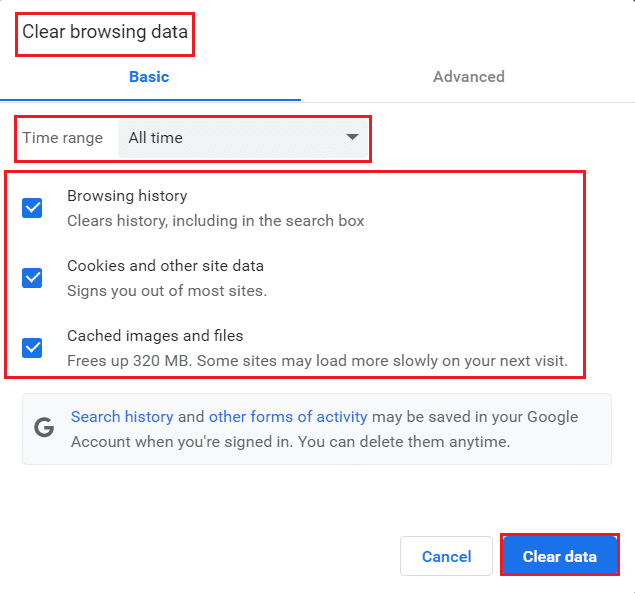
5. 最后,点击清除数据。
另请阅读:如何修复 Chrome 内存不足
方法 3:清除 DNS 缓存
您可以按照给定的步骤清除 DNS 缓存以修复 Twitch 流未加载问题。
1. 按Windows 键,键入命令提示符,然后单击以管理员身份运行。
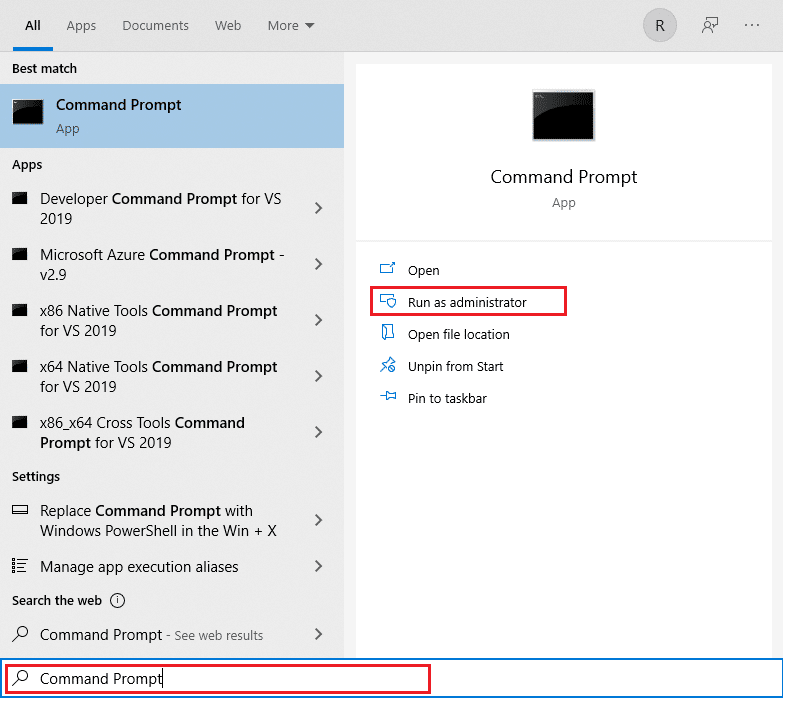
2. 输入ipconfig /flushDNS命令并按Enter 键。
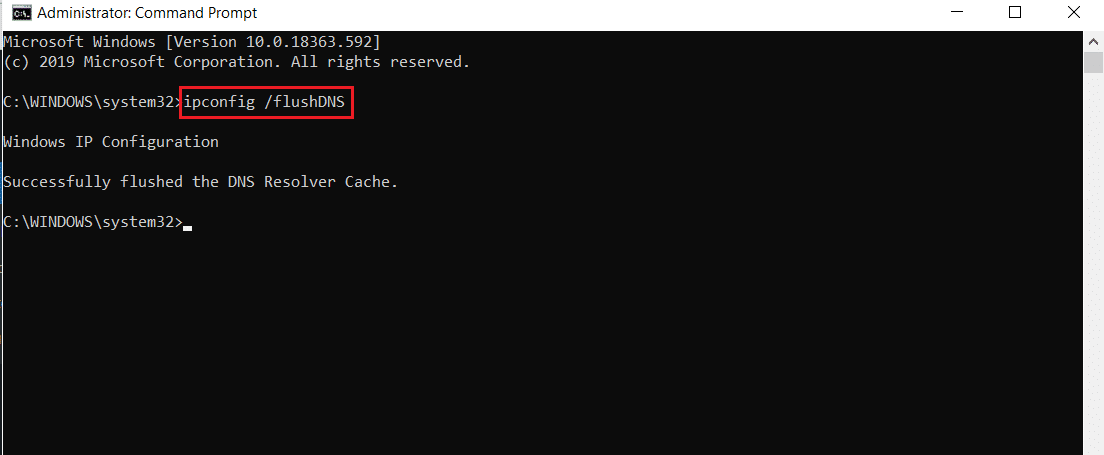
方法 4:重置 Chrome 标志
启用的 Chrome 标志也可能导致一些网站的工作中断。 请按照以下步骤重置 Chrome 标志。
1. 启动Chrome并在地址栏中输入chrome://flags ,然后按Enter 键。
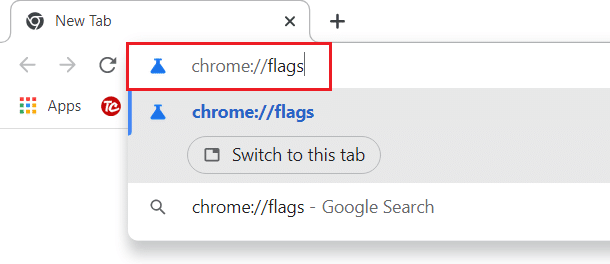
2. 单击全部重置按钮。
注意:您还可以通过将每个标志旁边的下拉选项更改为已禁用来逐一禁用这些标志。
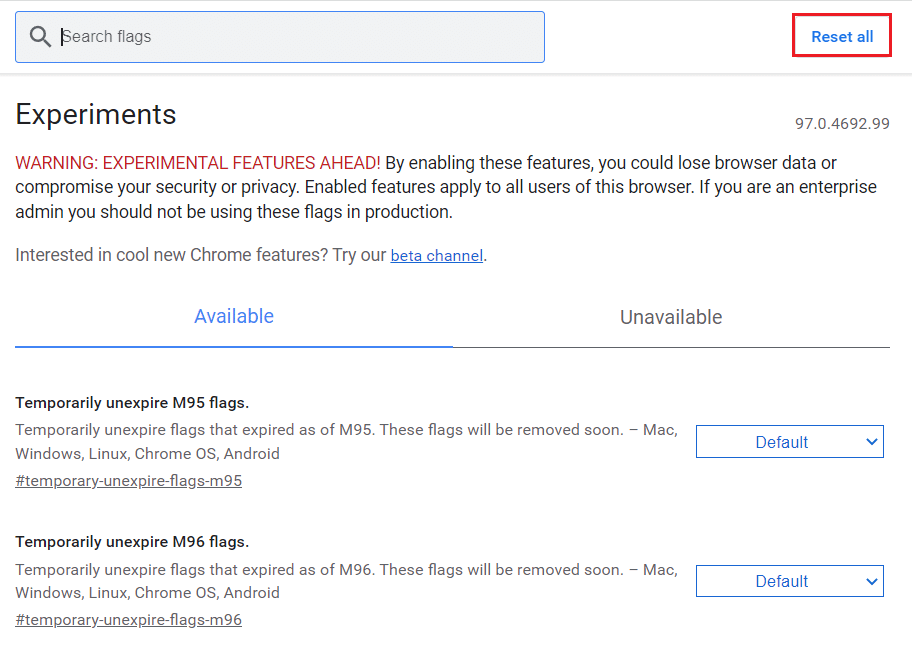
方法 5:删除 Web 扩展
第三方网络扩展也可能导致 Twitch 无法正常工作的问题。 因此,请按照以下步骤删除 Web 扩展并修复 Twitch 流未加载问题。
1. 启动谷歌浏览器并点击三点图标。
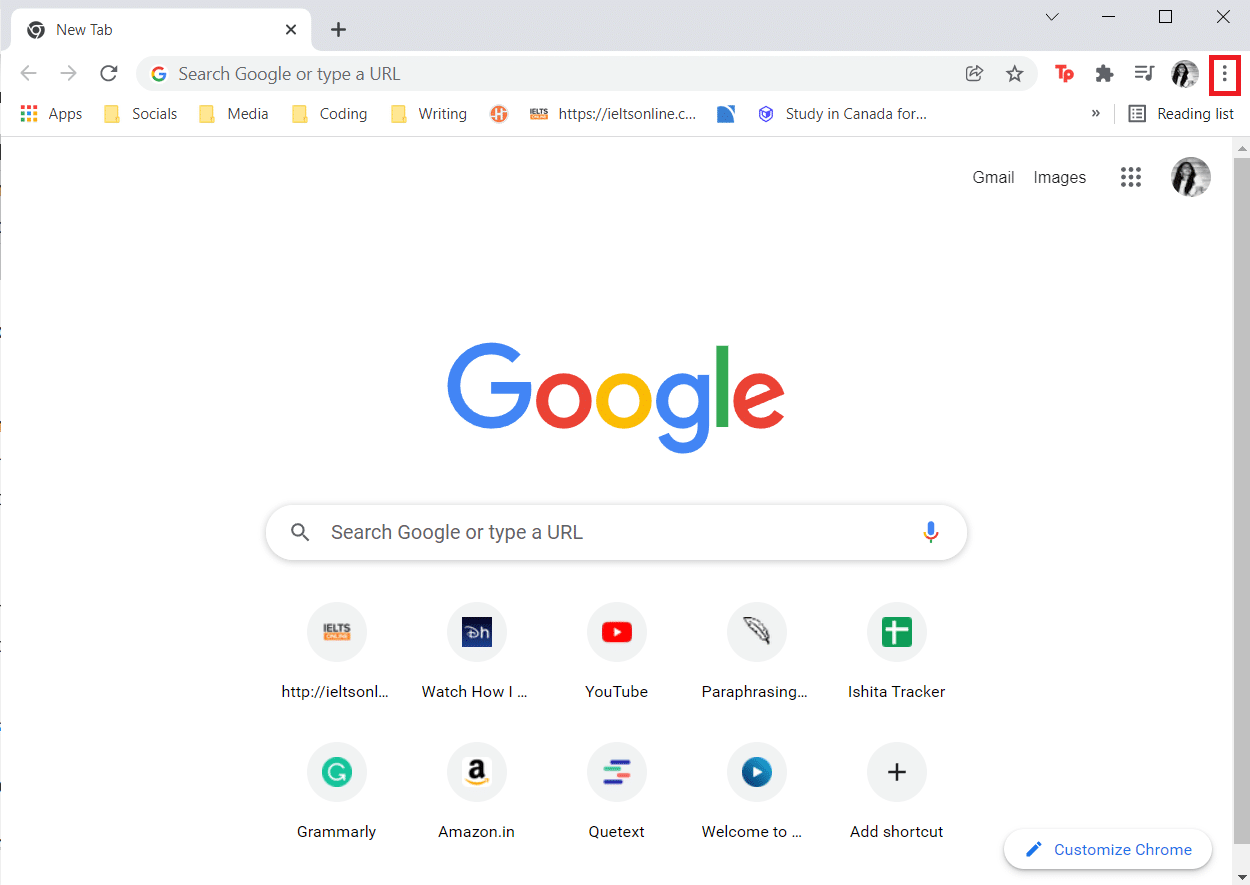
2. 转到更多工具并单击扩展
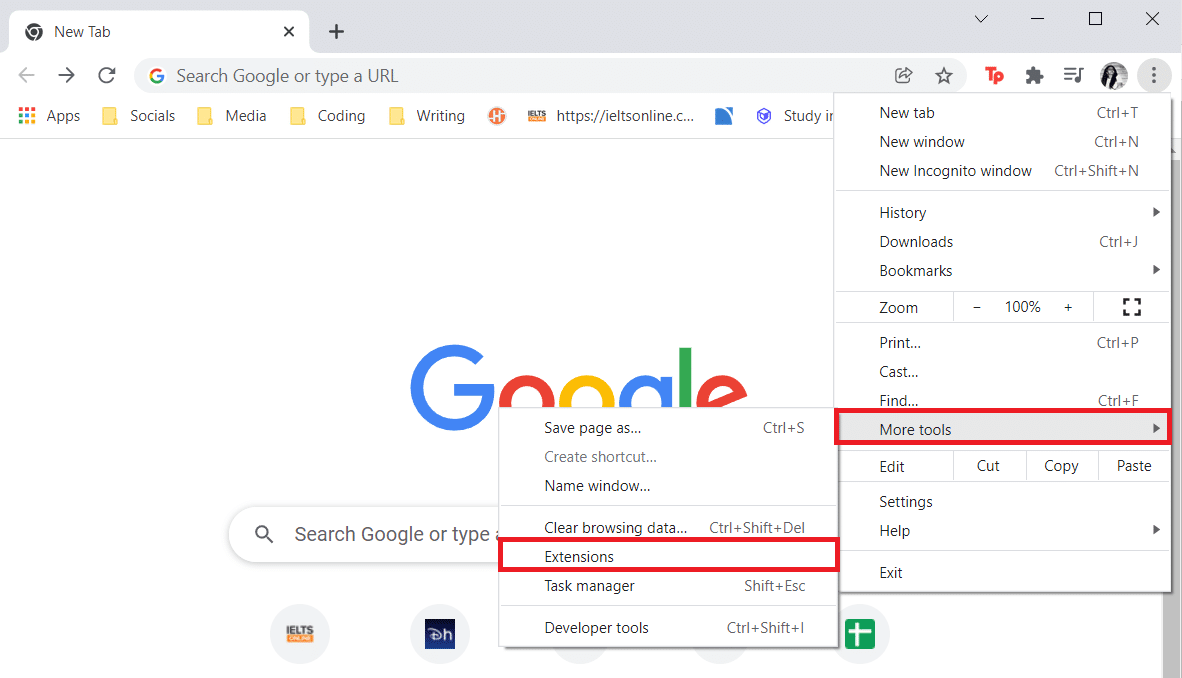
3. 现在,单击不是来自受信任来源的扩展程序(例如Grammarly for Chrome )的删除按钮。
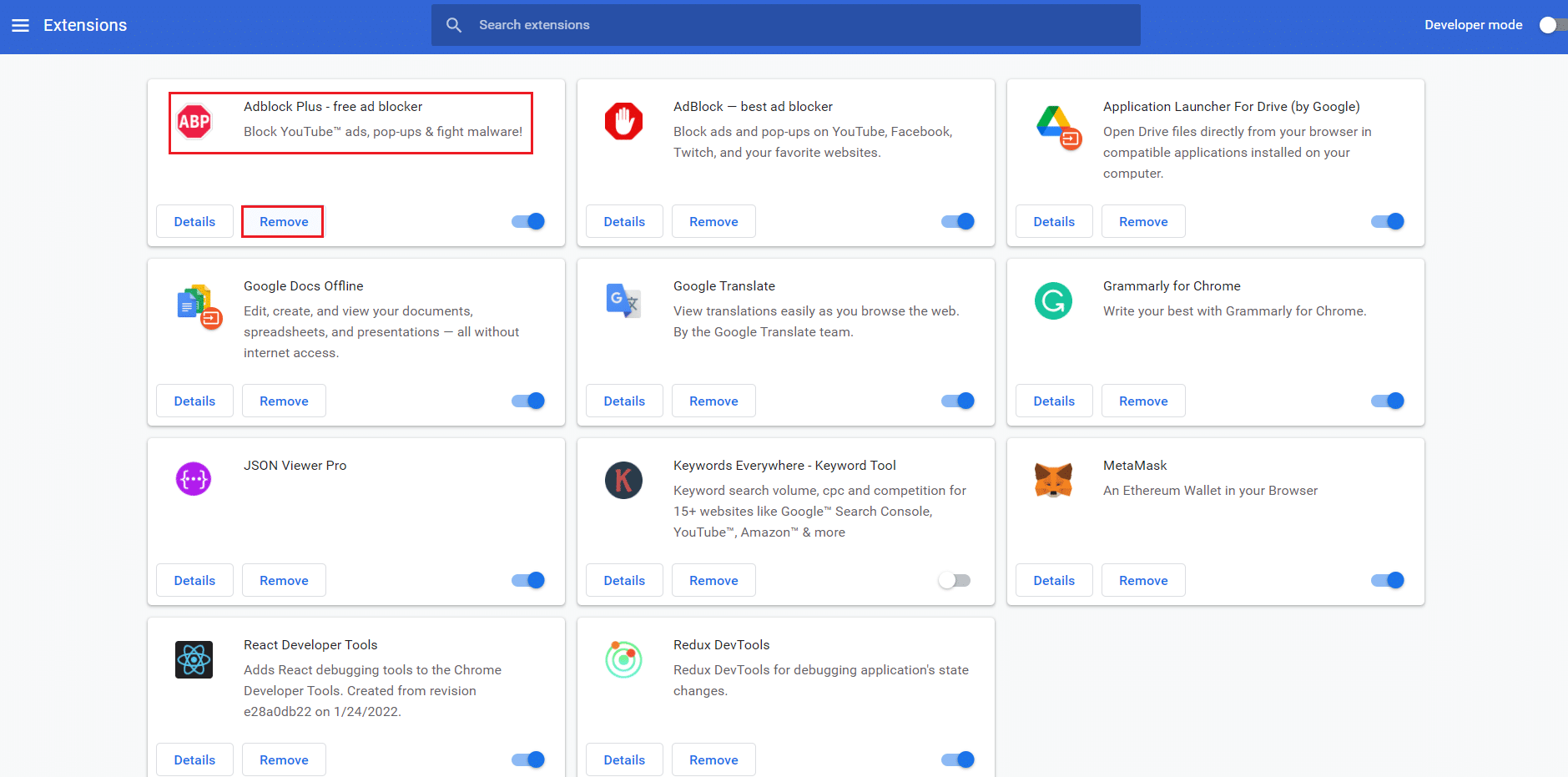
另请阅读:如何在 Chrome 中通过 HTTPS 启用 DNS
方法六:修改DNS配置
不正确的 DNS 设置也可能导致 Twitch 无法加载 Chrome 问题。 按照给定的说明更改 DNS 配置以修复 Twitch 无法正常工作的问题。
1. 按Windows键,键入控制面板,然后单击打开。
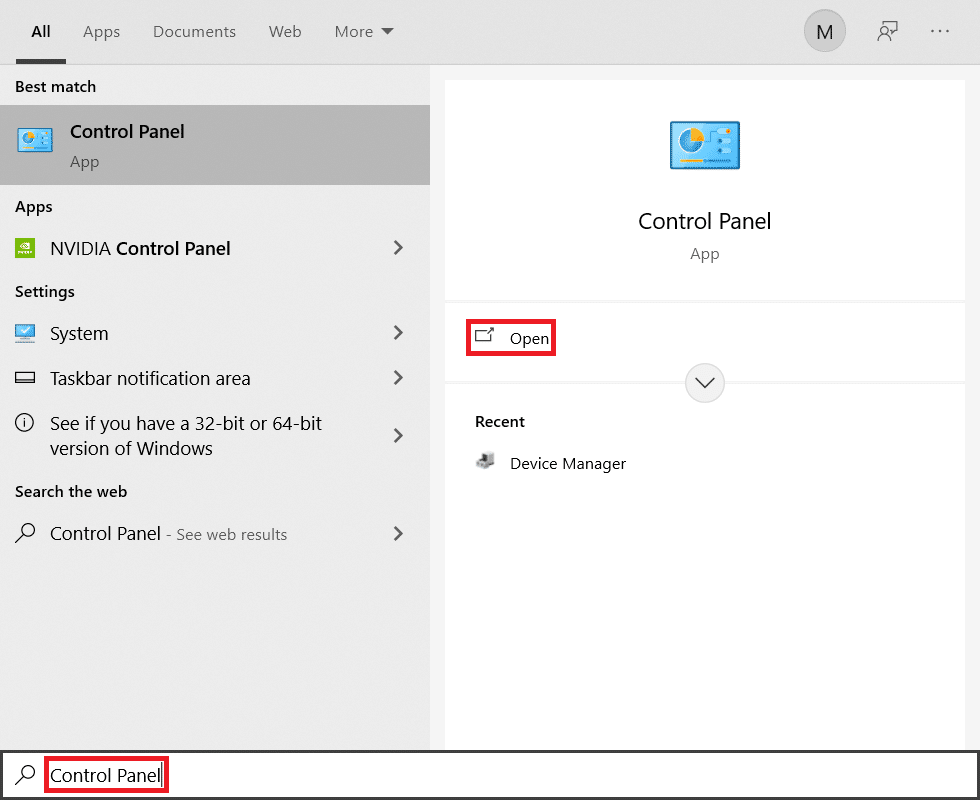
2. 设置查看方式 > 大图标,然后单击网络和共享中心。
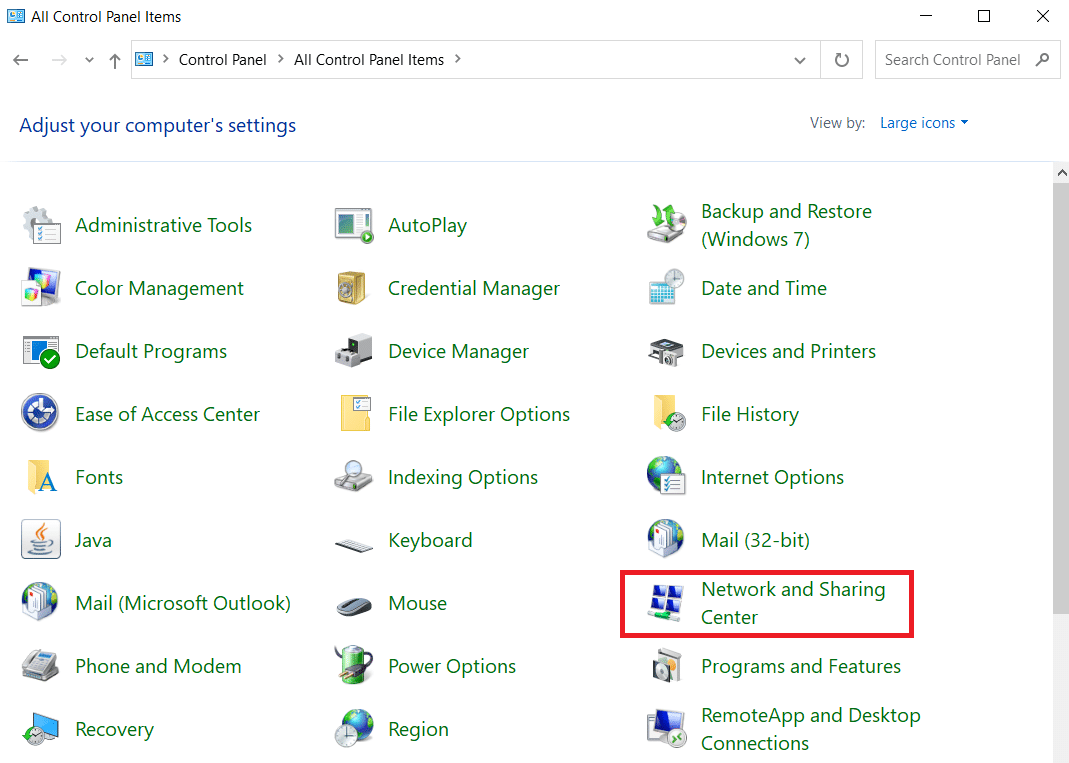
3. 单击更改适配器设置。
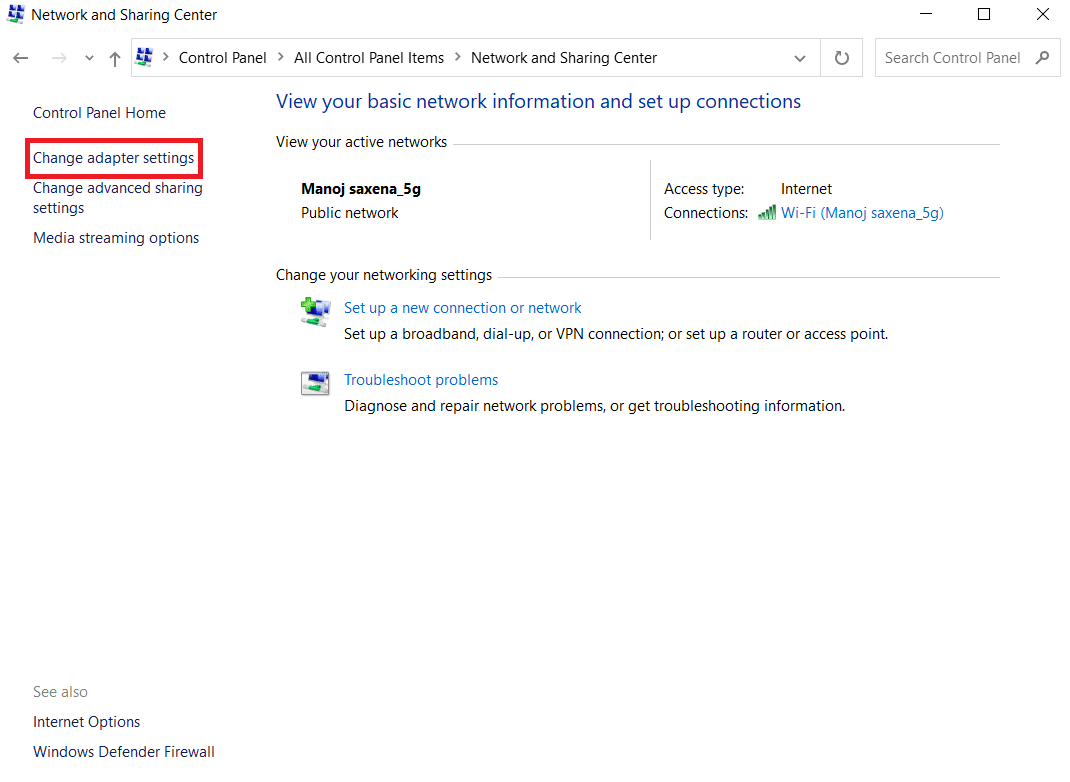
4. 右键单击您的 Internet 连接并选择“属性”选项。
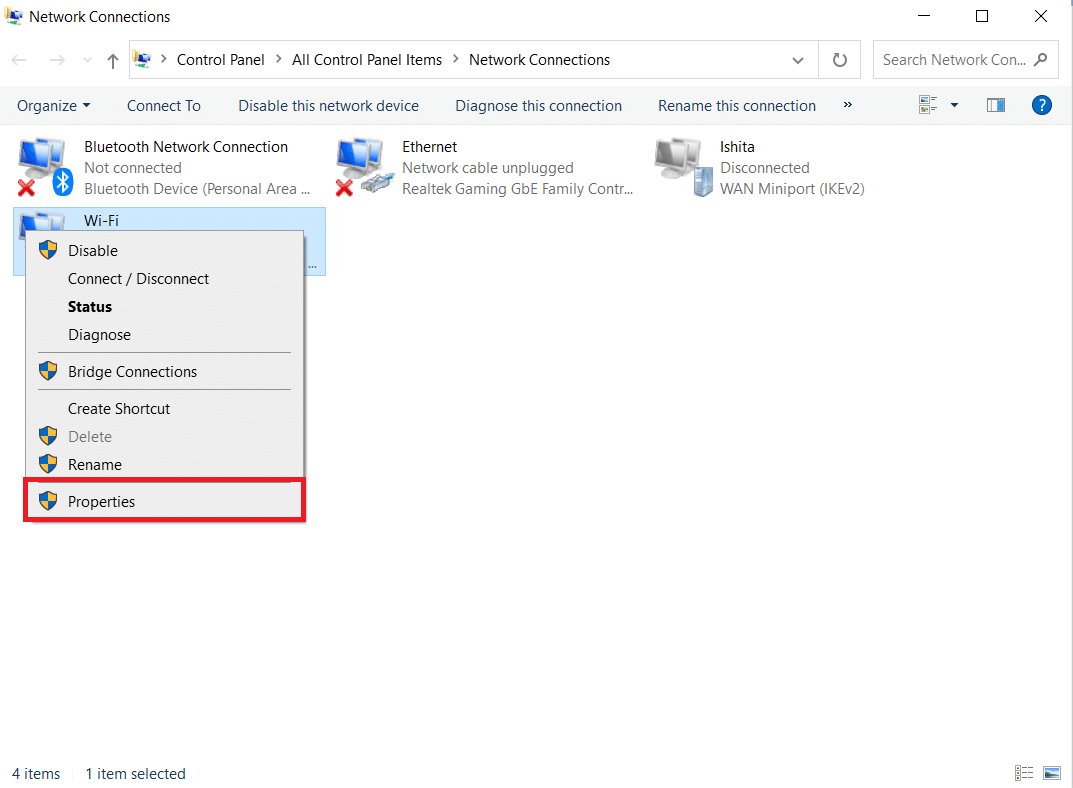

5. 选中Internet 协议版本 4 (TCP/IPv4) 复选框。
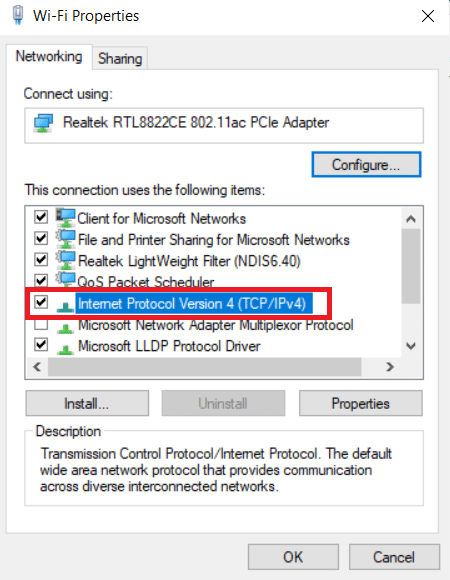
6. 然后,单击属性。
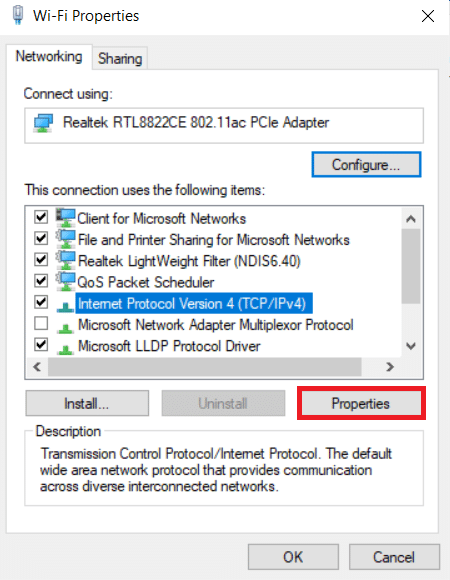
7. 选择使用以下 DNS 服务器地址选项。
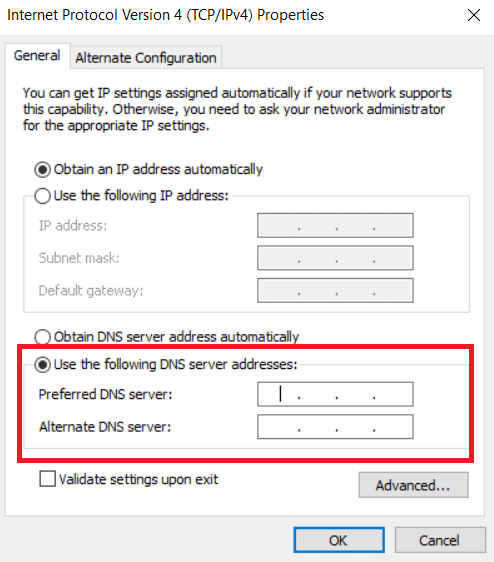
8. 在首选 DNS 服务器中:键入8.8.8.8
9. 并将备用 DNS 服务器:设置为8.8.4.4。
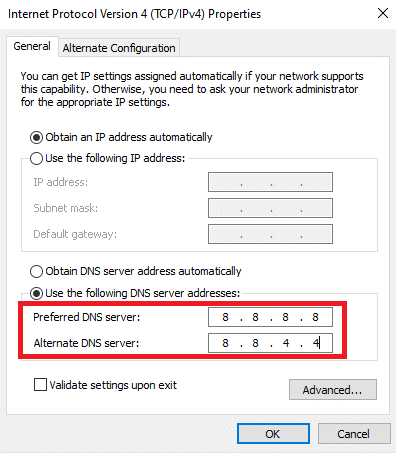
10. 单击确定应用更改。
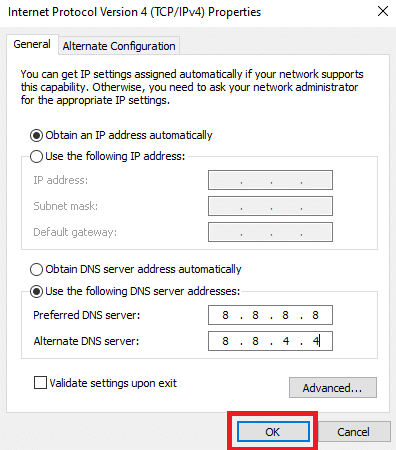
方法 7:更新 Chrome
旧版本的 Chrome 浏览器也可能导致 Twitch 无法正常工作。 请按照以下步骤更新您的 Chrome 浏览器。
1. 点击Windows 键,输入chrome ,然后点击Open 。
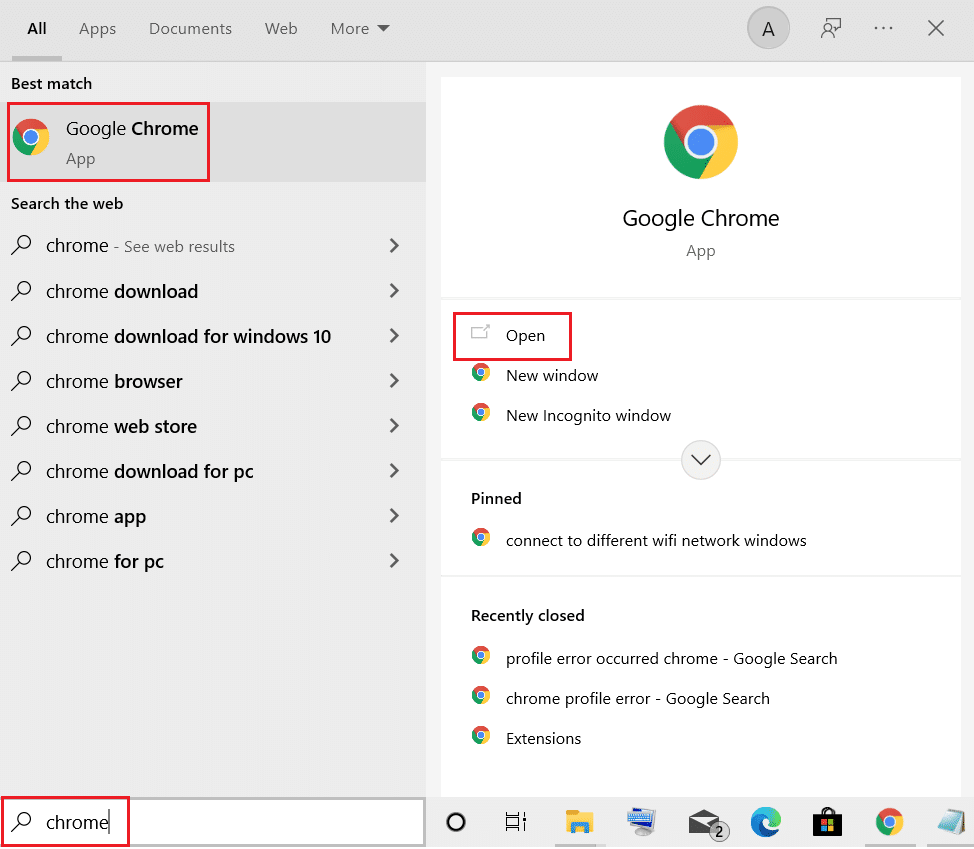
2. 单击三点图标。
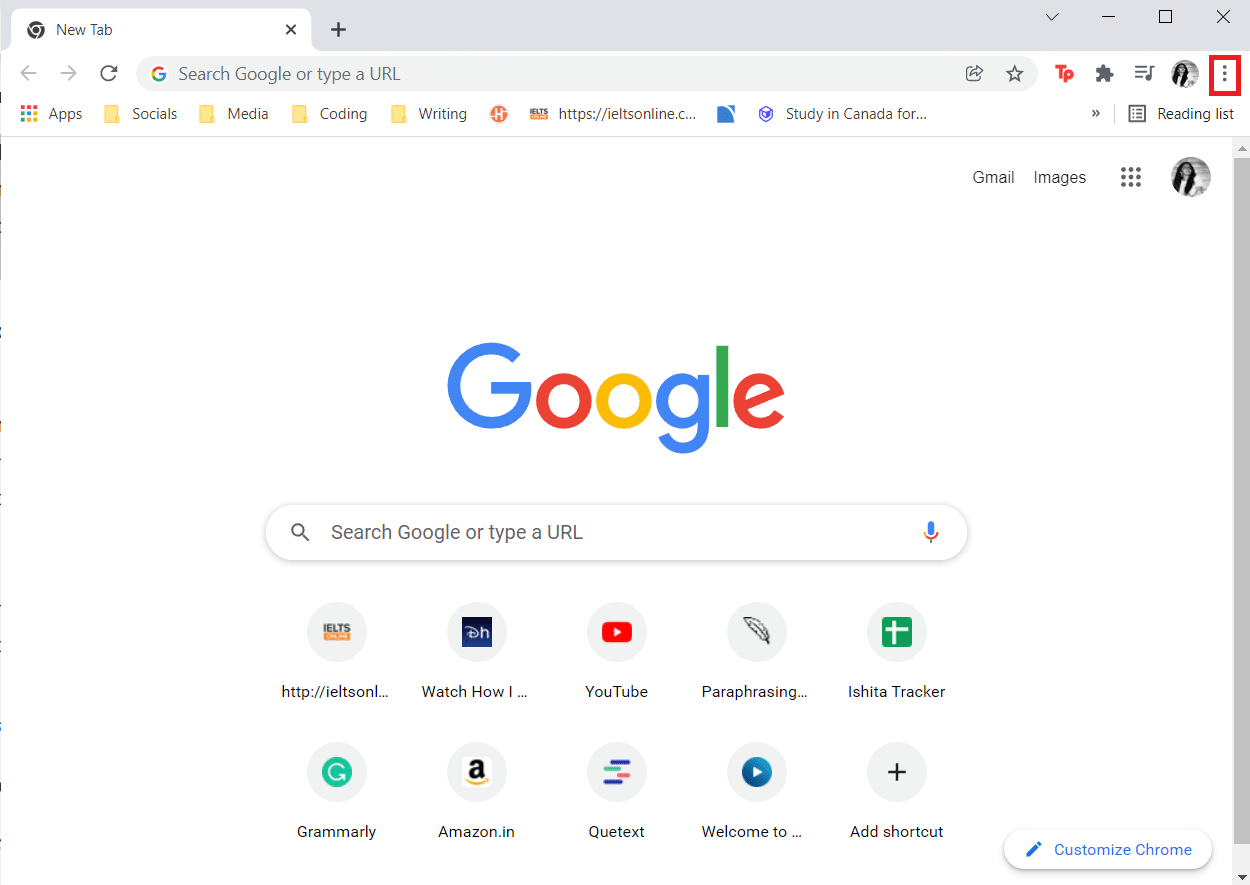
3. 然后,将鼠标悬停在帮助选项上。
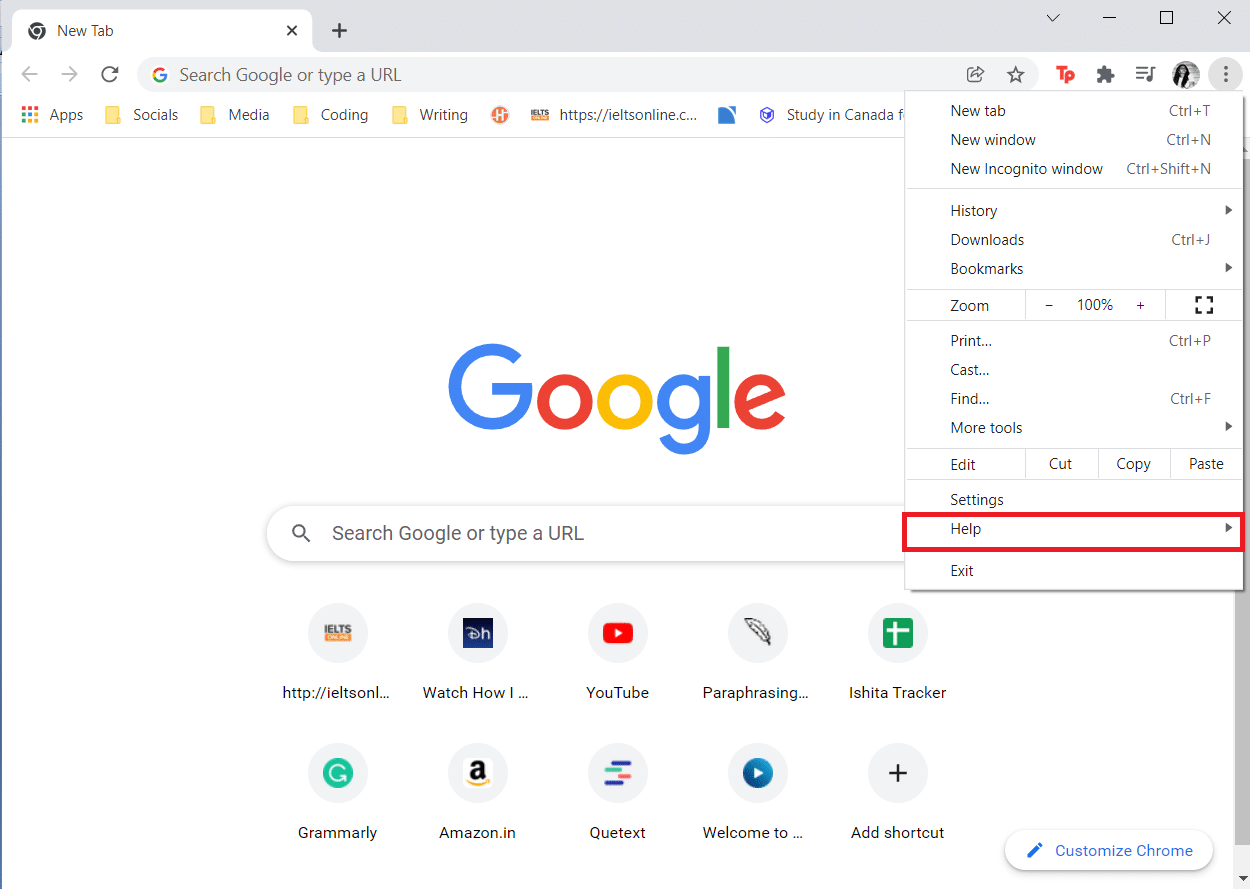
4. 单击关于 Google Chrome选项。
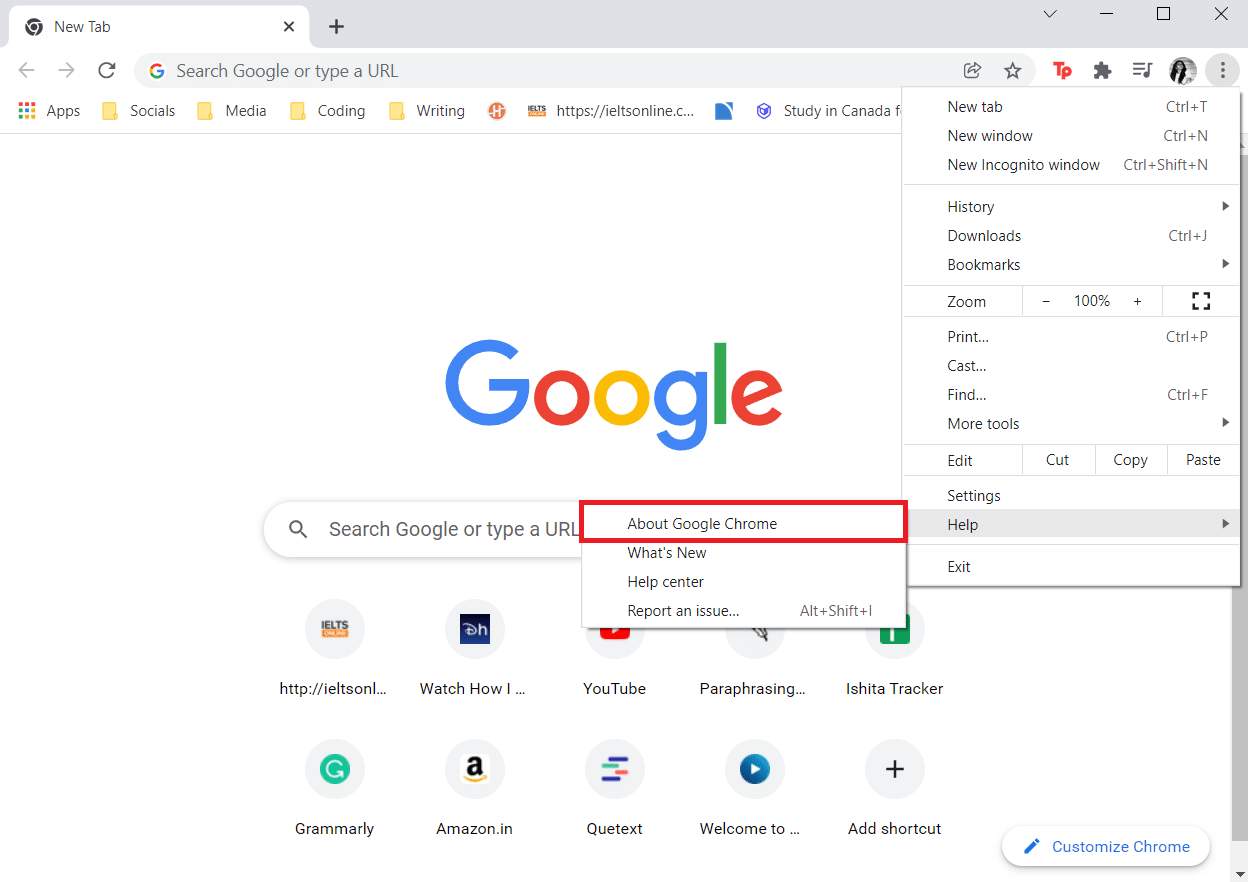
5. 等待谷歌浏览器搜索更新。 屏幕将显示检查更新消息,如图所示。
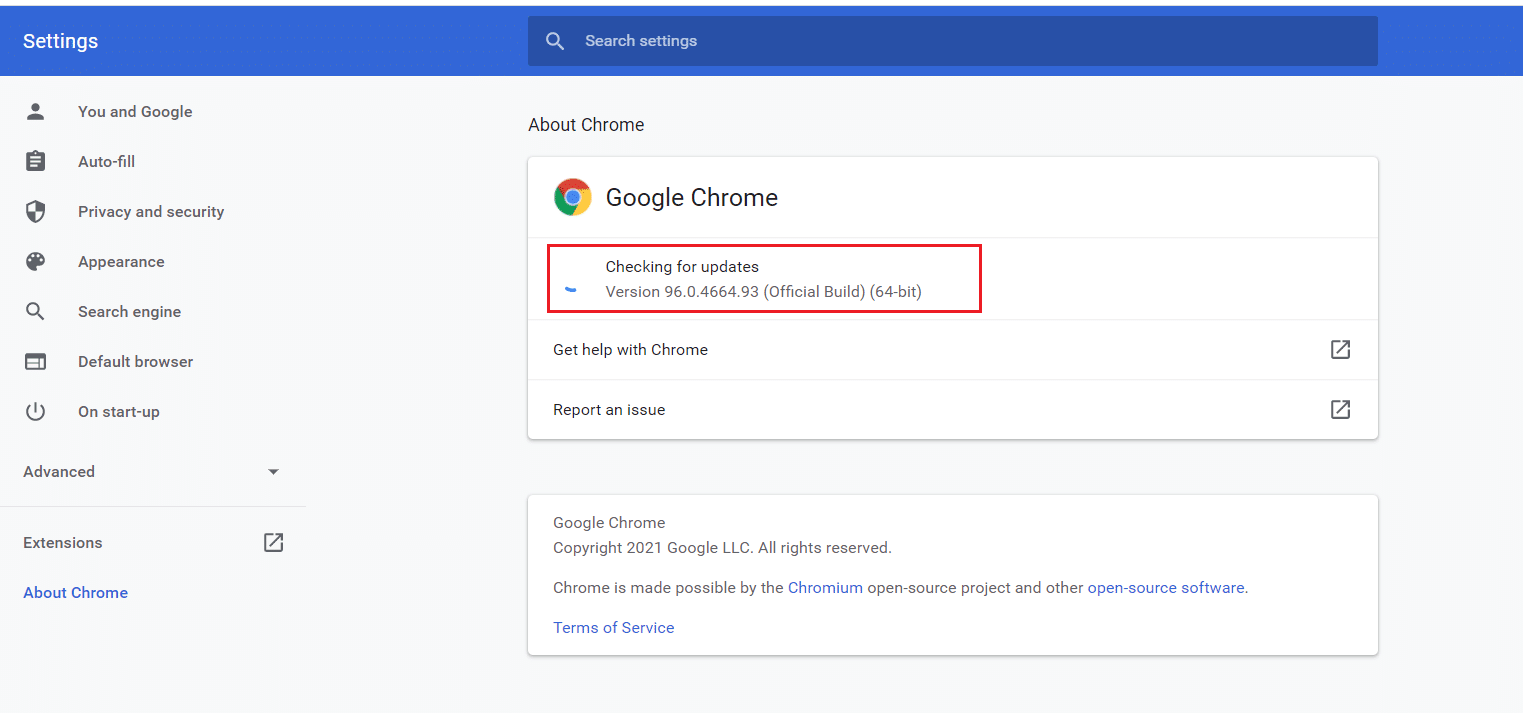
6A。 如果有可用更新,请单击更新按钮。
6B。 如果 Chrome 已经更新,则会显示Google Chrome 是最新消息。
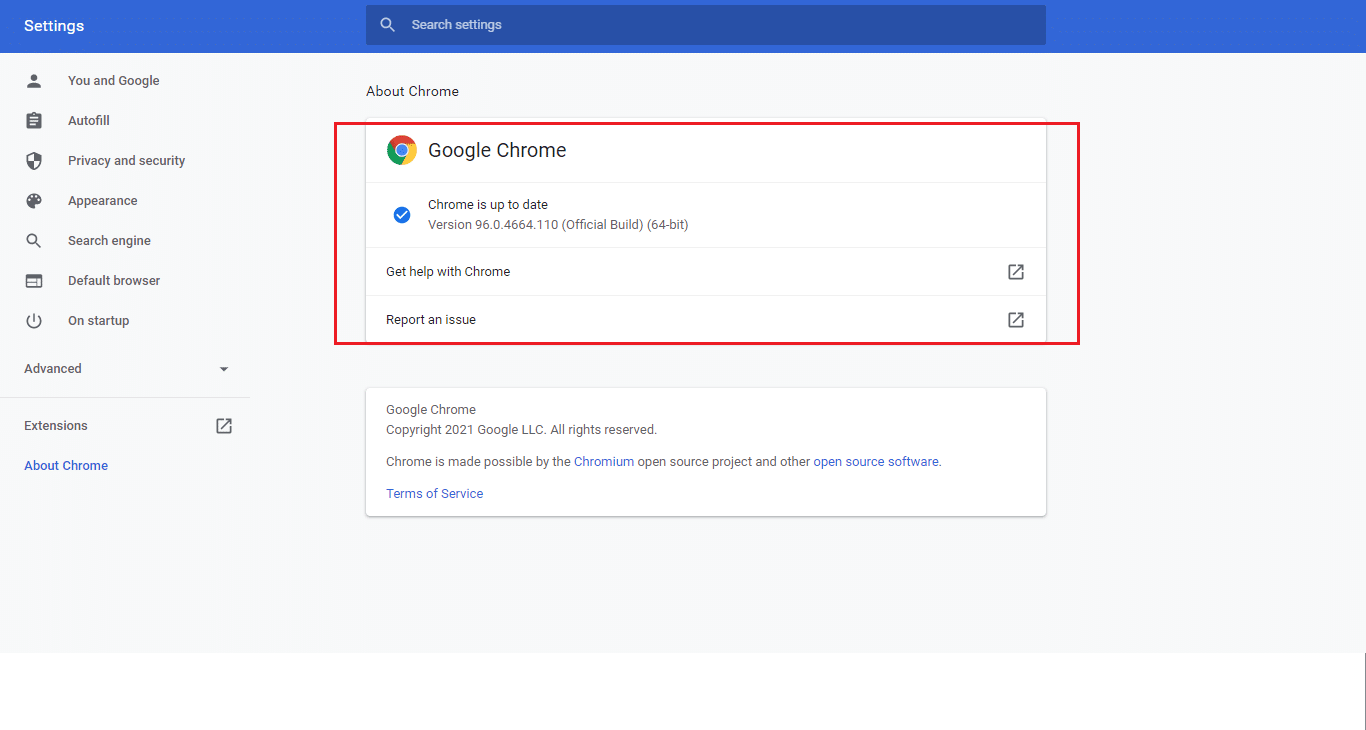
另请阅读:如何修复 Twitch 上的 2000 网络错误
方法 8:运行恶意软件扫描
有时,任何病毒或恶意软件也可能导致 Twitch 无法正常工作。 请按照以下步骤操作。
1. 同时按Windows + I 键启动设置。
2. 在这里,单击更新和安全设置,如图所示。

3. 转到左侧窗格中的Windows 安全性。
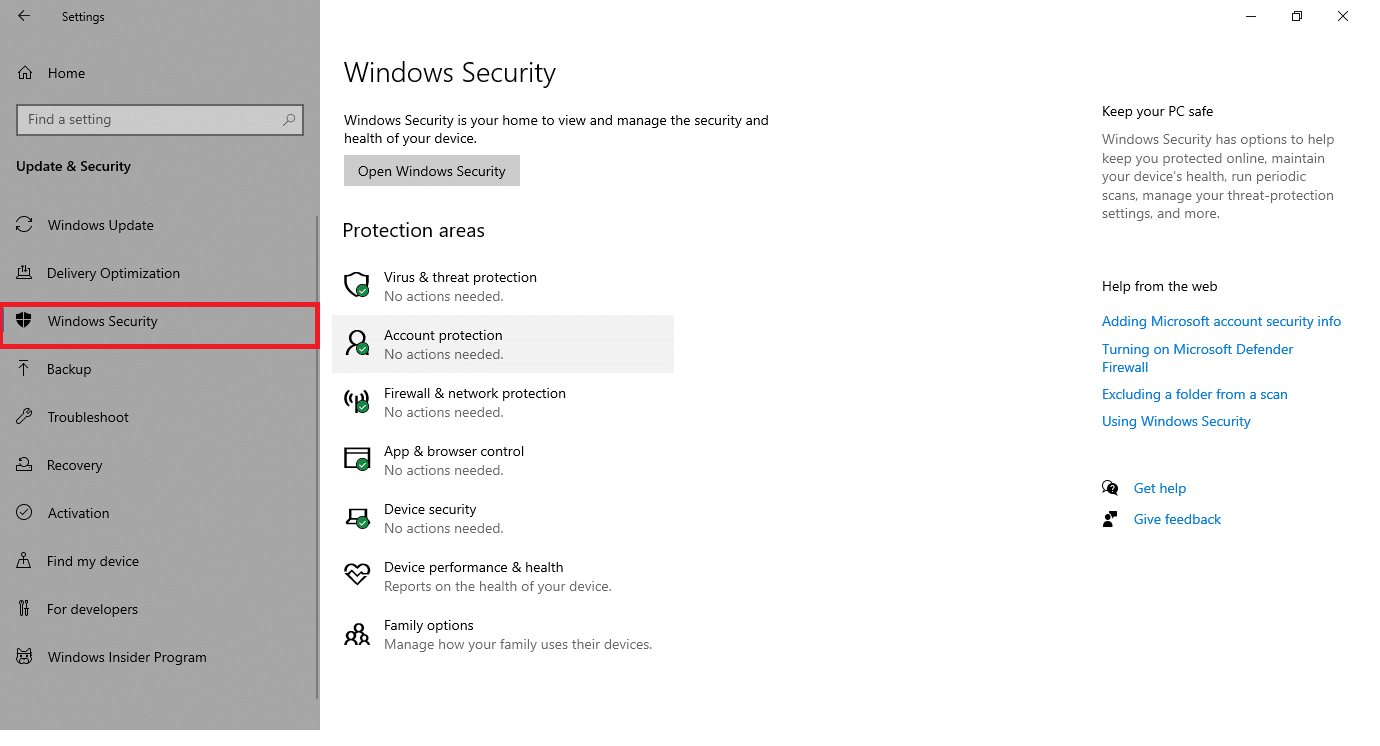
4. 单击右窗格中的病毒和威胁防护选项。
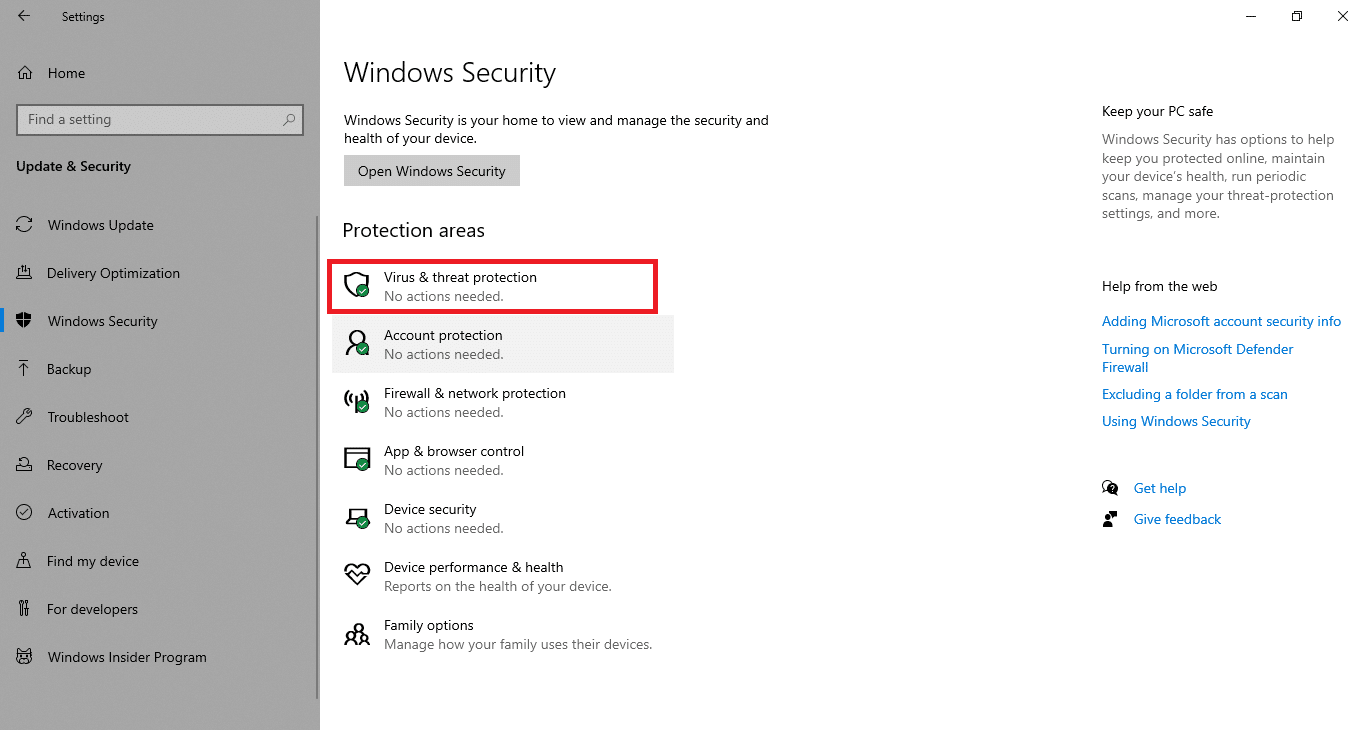
5. 单击快速扫描按钮搜索恶意软件。
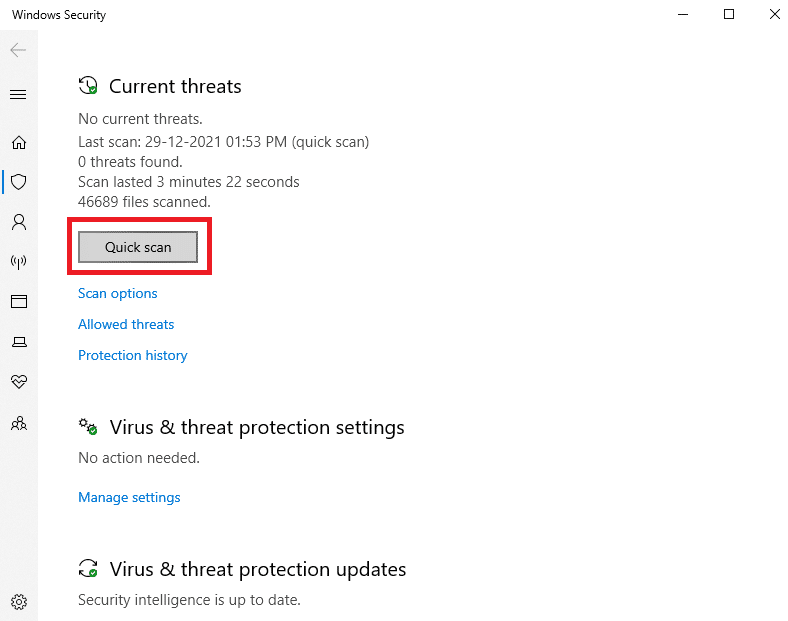
6A。 扫描完成后,将显示所有威胁。 单击当前威胁下的开始操作。
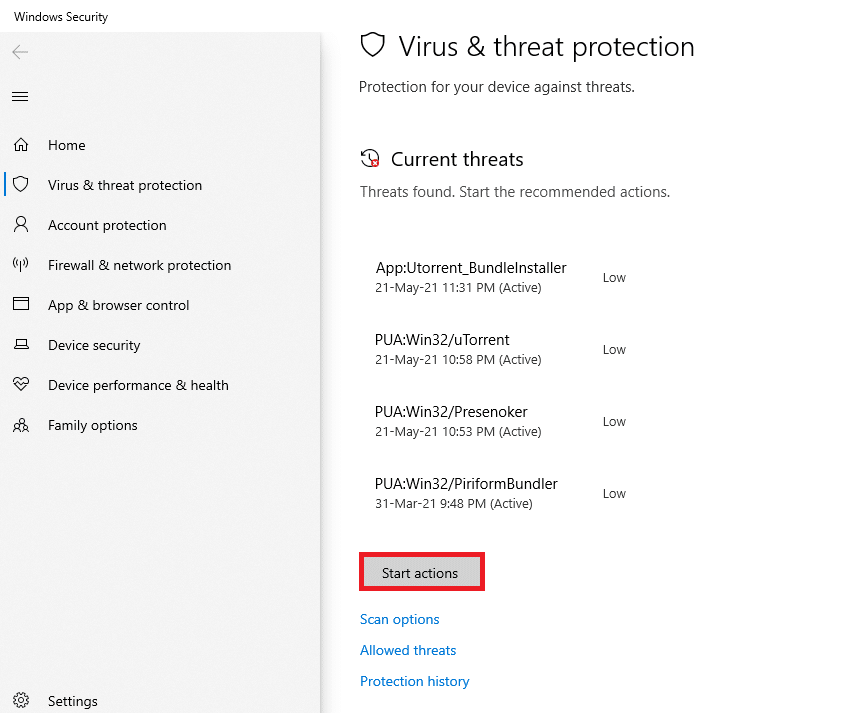
6B。 如果您的设备中没有威胁,设备将显示无当前威胁警报。
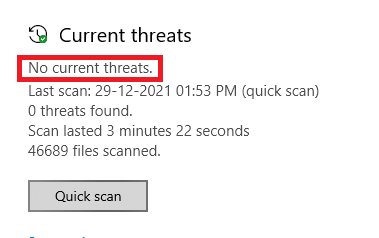
方法 9:下载 Twitch 桌面客户端
如果您仍然无法修复 Twitch 无法在您的网络浏览器上运行,请下载 Twitch 的桌面版本。 你可以
1. 从官方下载页面下载Twitch 桌面客户端。
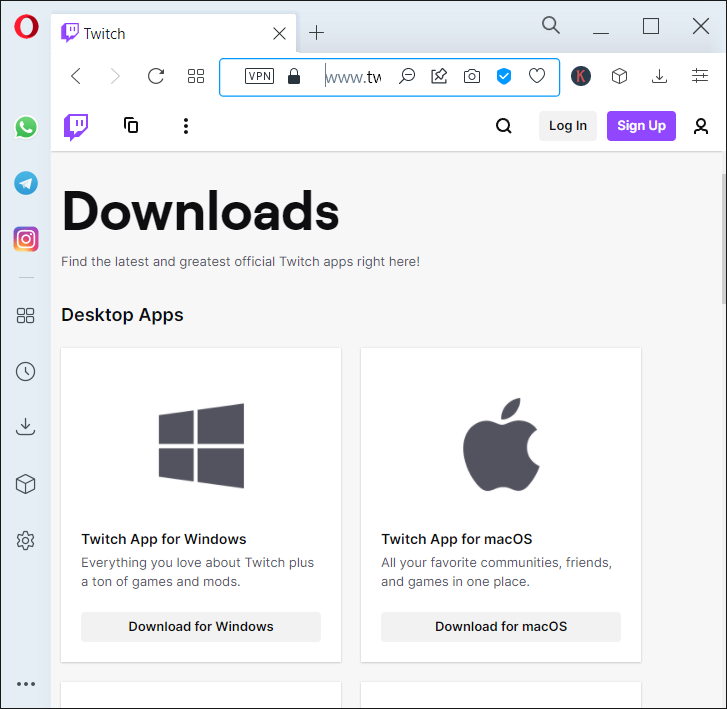
2.然后运行下载的安装文件并点击高级选项
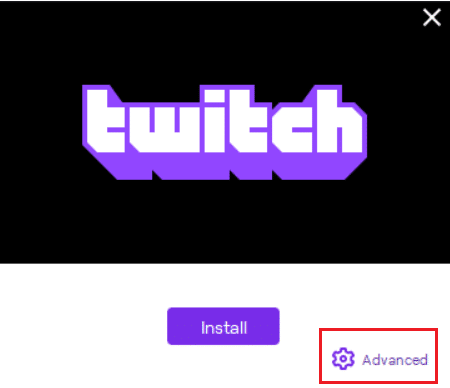
3. 选择安装位置并点击安装。
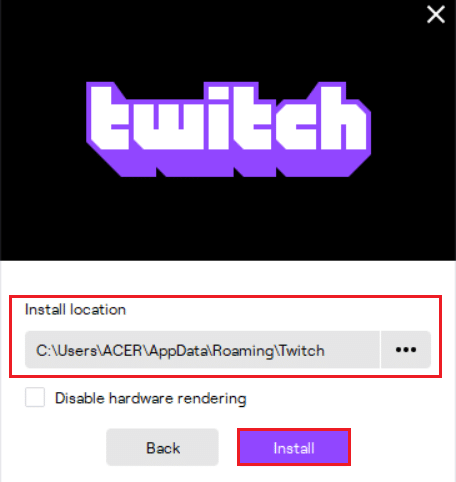
4. 等待 Twitch 桌面客户端安装。
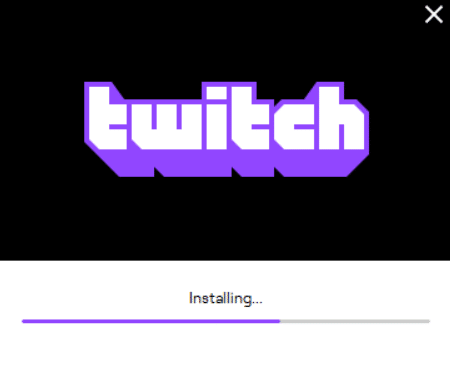
5. 最后,使用您的凭据登录 Twitch并尝试播放您最喜欢的 Twitch 流。
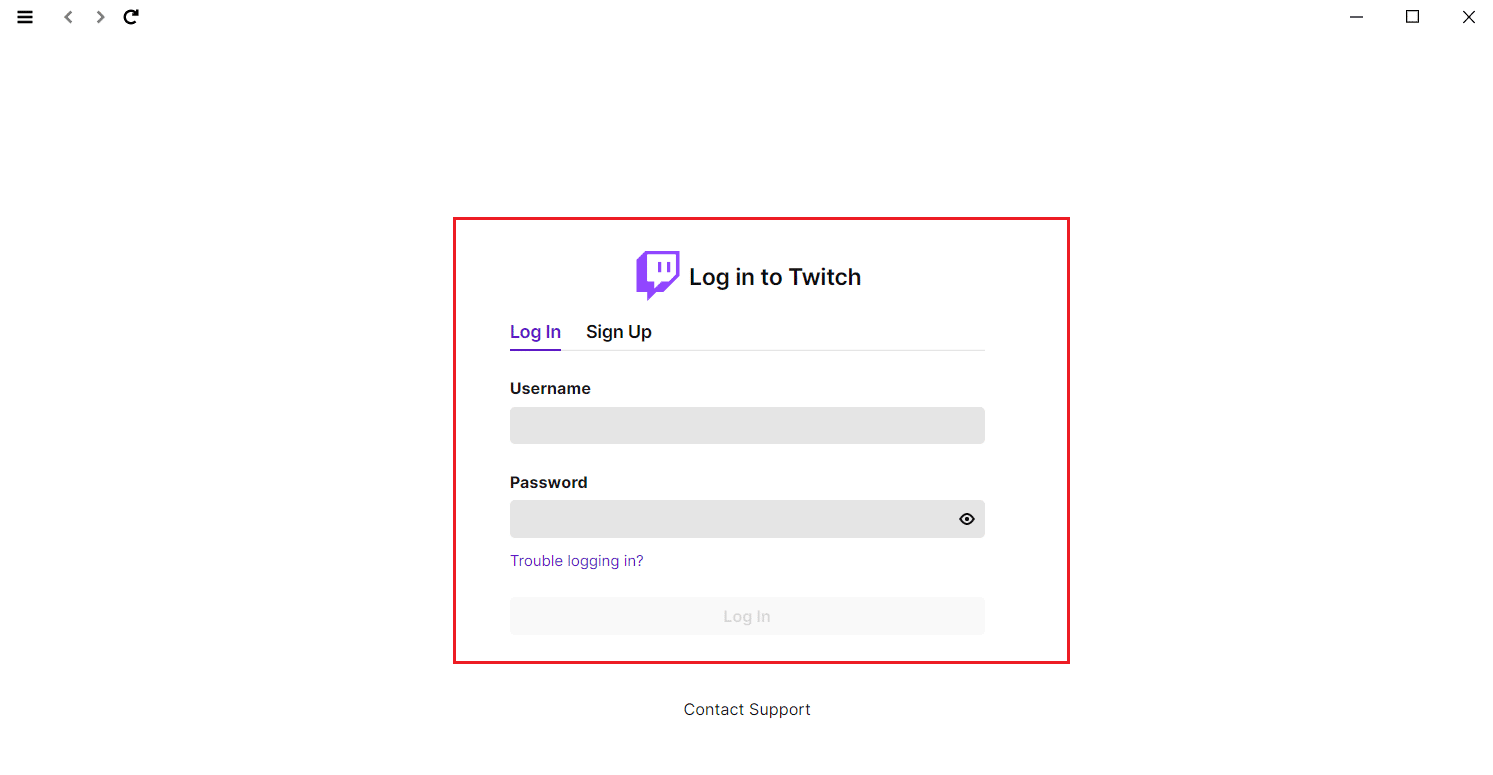
另请阅读: Twitch VOD 下载指南
方法 10:使用 VPN 服务器
如果您遇到 Twitch 流无法加载问题并且上述方法不起作用,那么很遗憾,您所在地区可能无法使用 Twitch。 如果您想在 Twitch 上观看受限国家/地区的流媒体,则必须使用 VPN。
- 您应该连接到 Twitch 可用的 VPN 服务器。
- 如果您在连接到 VPN 服务器后仍遇到任何问题,请尝试将其切换到另一台服务器,因为出于安全原因,可能会阻止一些服务器。
- 一些最受欢迎的 VPN是 NordVPN、ExpressVPN 和 SurfShark。
方法 11:联系 Twitch 支持
如果基本的故障排除方法或上述方法都不起作用,请尝试联系 Twitch 支持以尽早解决 Twitch 无法正常工作的问题。
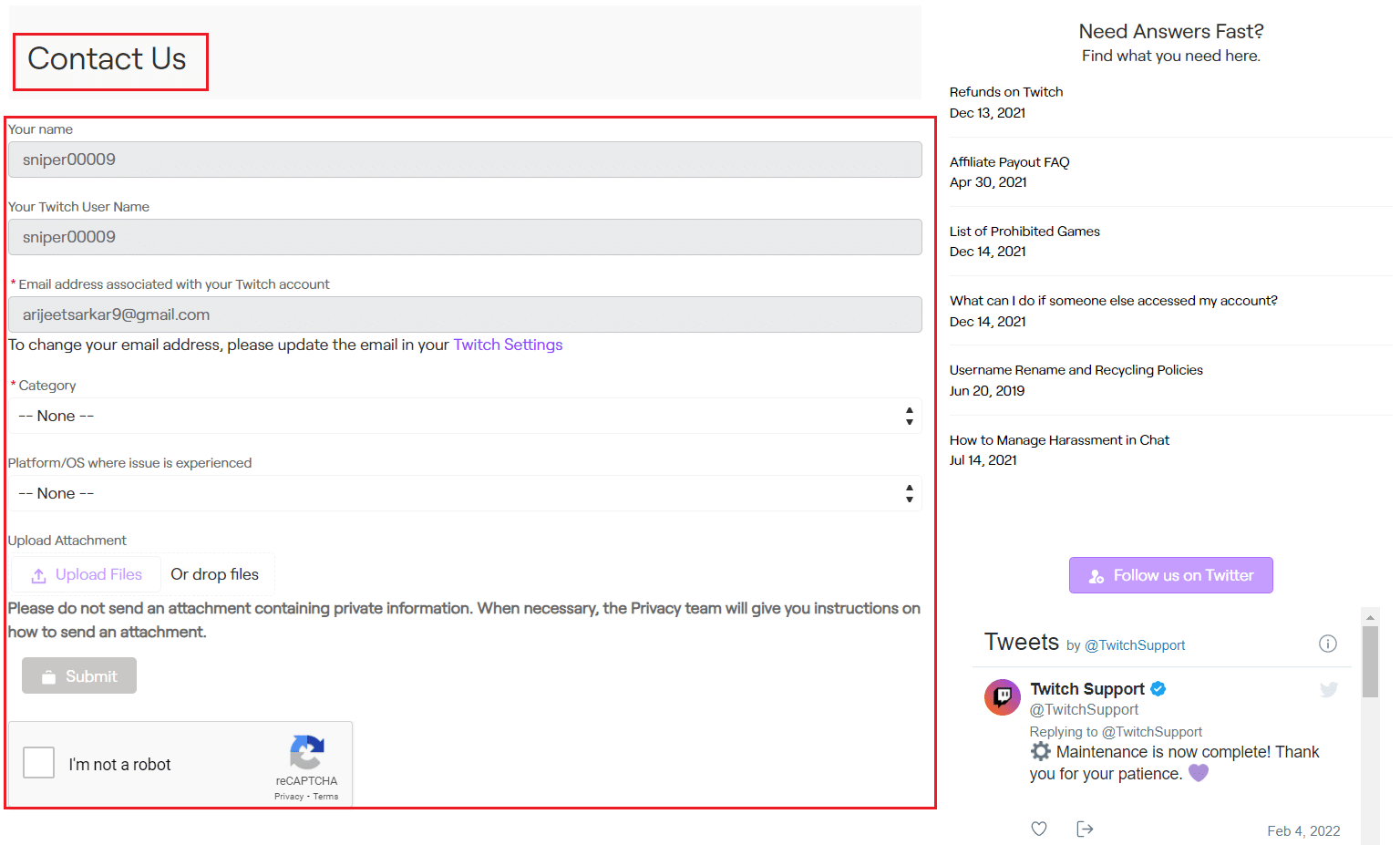
常见问题 (FAQ)
Q1。 为什么我的 Twitch 上的模块无法加载?
答。 由于各种原因,Twitch 可能无法加载模块,例如您的Internet 连接或服务提供商问题、损坏的 cookie 和缓存文件或历史文件、恶意软件或病毒感染、启用的附加组件、标志或过时的 Chrome 版本。
Q2。 为什么我在 Twitch 上的屏幕变黑了?
答。 您可以按照上述任何方法解决此问题。 如果这不起作用,那么您可以尝试在隐身模式下使用它,允许Flash 播放器和Javascript ,或者重新安装Google Chrome 。
推荐的:
- 修复 4G 无法在 Android 上运行的 14 种方法
- 修复 Steam 在 Windows 10 中运行缓慢
- 修复 AdBlock 在 Twitch 上不起作用
- 修复 Chrome 配置文件错误的 14 种方法
我们希望本指南能帮助您解决Twitch 无法正常工作的问题,让您在 Chrome 上再次享受 Twitch。 如果您有任何要添加到本文中的内容,或者在进行故障排除时遇到任何问题,您可以在下方的评论部分与我们联系。
