修复 Windows 10 中的 TslGame.exe 应用程序错误
已发表: 2022-09-09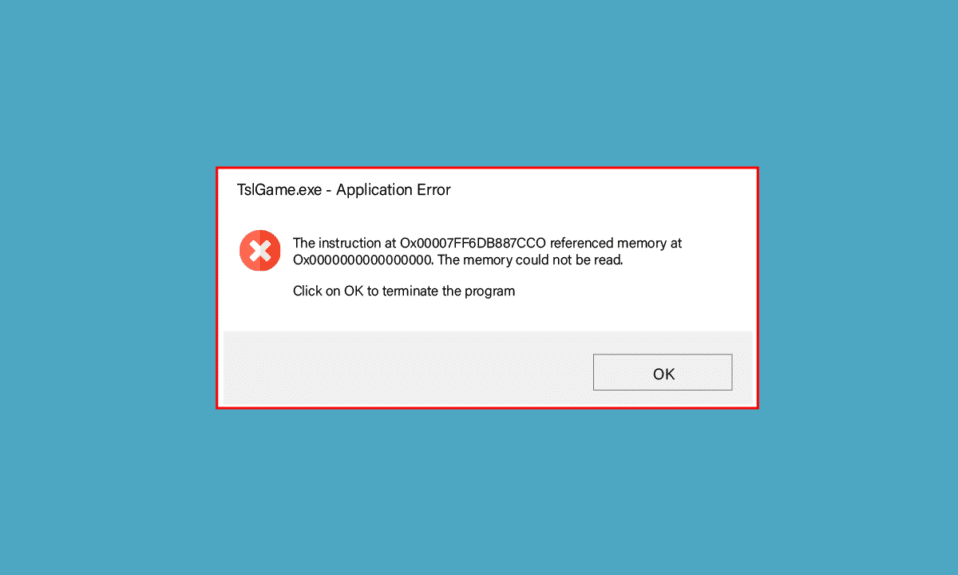
如果您在 Windows 10 PC 上也遇到 TslGame.exe 应用程序错误,请不要担心! 我们为您带来了一个有用的指南,将教您如何通过有效的故障排除步骤修复 PUBG 问题中的 TslGame.exe 应用程序错误。 所以,继续阅读。
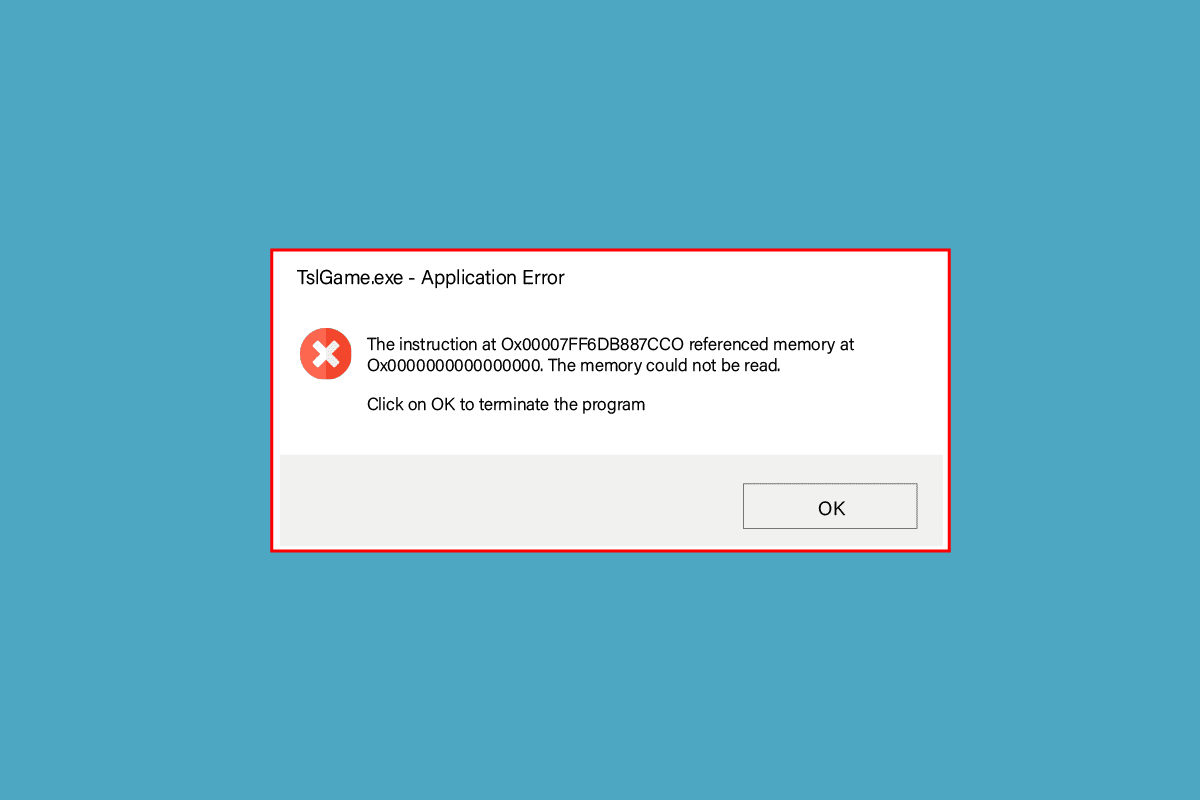
内容
- 如何修复 Windows 10 中的 TslGame.exe 应用程序错误
- 方法一:基本故障排除方法
- 方法2:以管理员身份运行PUBG
- 方法 3:结束 BEServices 进程
- 方法四:改变绝地求生的好感度
- 方法 5:重新配置网络
- 方法六:更新 Steam 客户端和游戏
- 方法7:删除游戏用户设置并修复Steam
- 方法 8:禁用实验功能(适用于 NVIDIA GeForce Experience)
- 方法9:重新安装PUBG
- 方法 10:寻求 PUBG 支持
如何修复 Windows 10 中的 TslGame.exe 应用程序错误
如果您对 Windows 10 计算机上的 TslGame.exe PUBG 感到烦恼,这里有几个可能的原因,您必须仔细分析它们以解决问题。
- PC不满足游戏的基本要求。
- 显示分辨率太高或太低。
- 您的游戏未授予管理权限。
- 互联网连接问题。
- 后台运行的服务不兼容。
- 过时的游戏、驱动程序和操作系统。
- 损坏的系统文件和文件夹。
- 阻止您的游戏的防火墙和防病毒设置不兼容。
- 超频。
- 您已在 GeForce Experience 应用程序中启用了一些实验性功能。
- PUBG 可能在您所在的国家/地区被禁止。
现在,继续下一部分,了解修复 PUBG 中 TslGame.exe 应用程序错误的故障排除方法。
以下是一些可能的故障排除方法,可帮助您修复 TslGame.exe PUBG 错误。 按照相同的顺序按照它们进行操作,如果幸运的话,您可以在最初的几个步骤中找到解决问题的方法!
方法一:基本故障排除方法
在通过高级故障排除方法之前,请按照这些基本方法修复错误。
1A。 互联网连接故障排除
首先,检查您的计算机是否连接到稳定的网络。 如果没有互联网连接,您将无法毫无错误地享受 PUBG。 阅读我们的指南,了解如何对 Windows 10 上的网络连接进行故障排除。
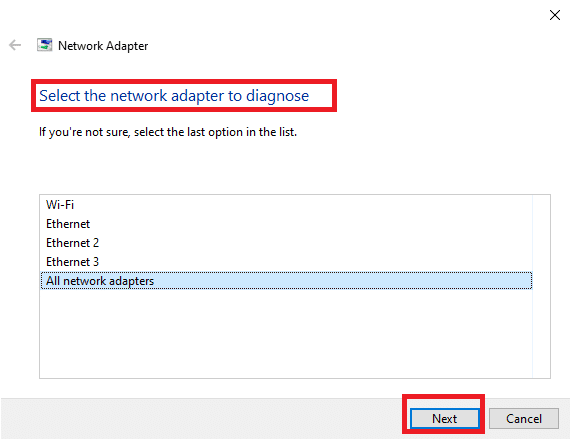
1B。 确保设备满足最低 PC 要求
要么您面临 TslGame.exe 错误 PUBG 问题,要么您必须检查您的设备是否符合游戏要求。 以下是 PUBG 游戏的一些基本 PC 要求。
- 操作系统: 64 位操作系统和处理器。
- CPU:英特尔 i5-4430 或 AMD FX-6300。
- 内存: 8 GB 内存。
- 显卡: NVIDIA GeForce GTX 960 2GB / AMD Radeon R7 370 2GB 图形处理单元。
- 网络:宽带网络连接。
- DirectX:版本 11 或更高版本。
- 存储:您的 PC 上至少有 40 GB 可用空间。
1C。 更改显示分辨率
如果您遇到 TslGame.exe 错误 PUBG,有几种可能是您的计算机的显示分辨率与游戏冲突。 在这种情况下,您必须降低显示分辨率,然后按照以下说明稍后重试。
1. 同时按下Windows + D 键导航到桌面。
2. 现在,右键单击桌面并选择个性化选项。
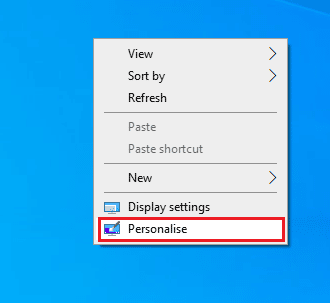
3. 然后,在左窗格中,单击显示,然后在右窗格中的显示分辨率下选择较低的屏幕分辨率,如图所示。
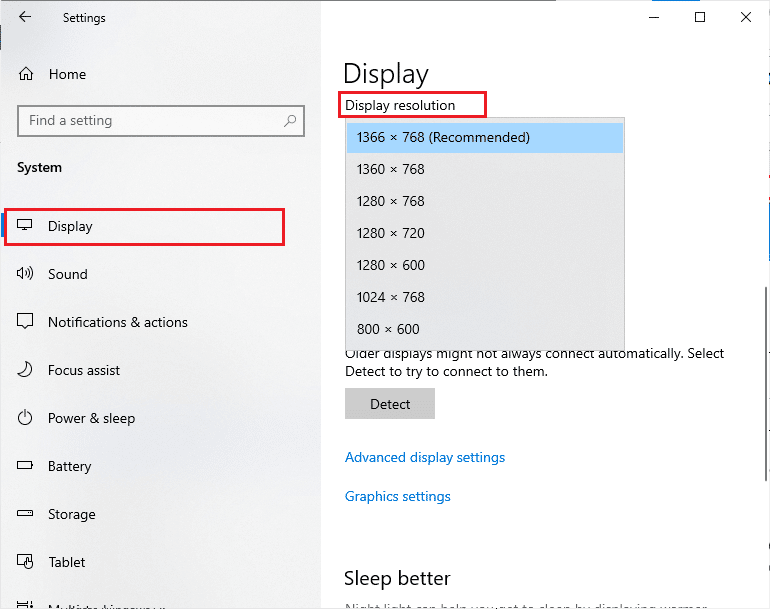
调整显示分辨率后,检查您是否能够修复所讨论的错误。
另请阅读:修复 PUBG 在 Windows 10 上的滞后
1D。 修复系统文件
如果您的 Windows 10 PC 上有任何丢失或损坏的文件,您将面临 TslGame.exe 错误 PUBG。 然而,您正在使用内置实用程序修复这些损坏的文件,即系统文件检查器和部署映像服务和管理。
阅读我们关于如何在 Windows 10 上修复系统文件的指南,并按照说明的步骤修复所有损坏的文件。
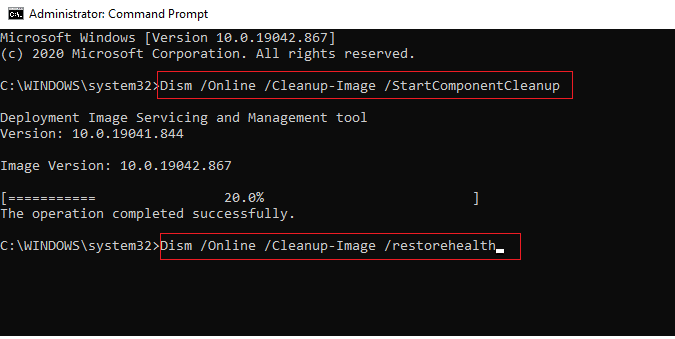
1E。 更新视窗
如果有任何新的 Microsoft 更新待安装在您的 PC 上,则一些错误和问题无法在您的计算机上解决。 正如许多用户所建议的,更新 Windows 10 计算机将帮助您解决 TslGame.exe 错误 PUBG。 按照我们的指南如何下载和安装 Windows 10 最新更新来更新您的 Windows 10 计算机。
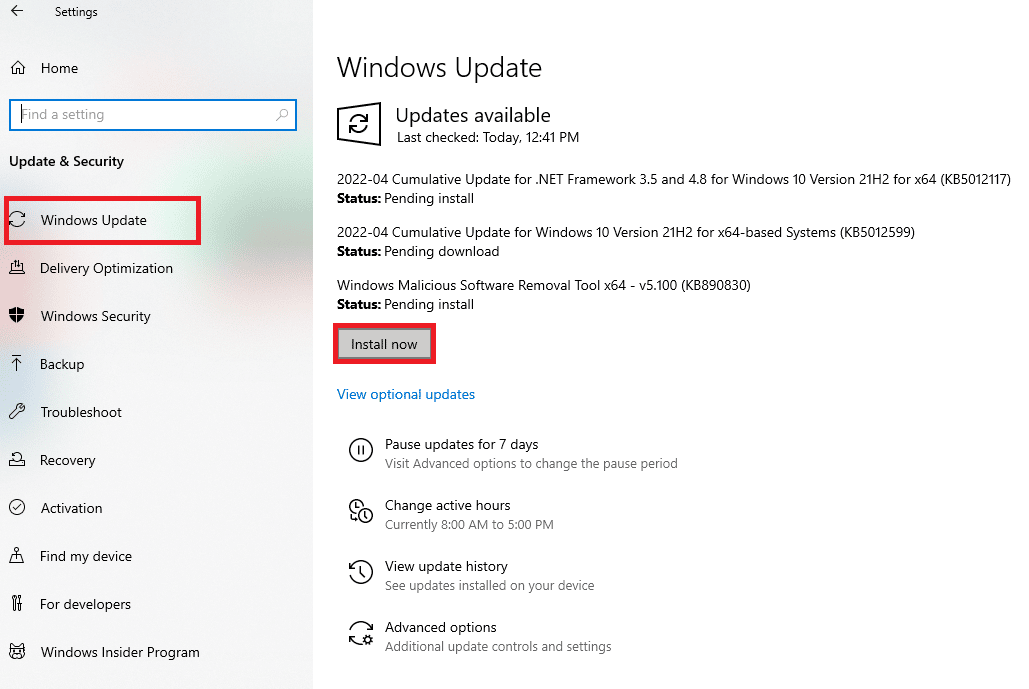
1F。 更改 DNS 地址
域名系统 (DNS) 负责建立正确的互联网连接。 您的互联网服务提供商提供的 DNS 地址可能与互联网速度和带宽不兼容。 因此,在这种情况下,建议您按照我们关于如何更改 Windows 10 中的 DNS 设置以更改 PC 上的 DNS 地址的指南中的说明更改 DNS 地址。 建议您按照我们关于如何在 Windows 上切换到 OpenDNS 或 Google DNS 的指南,在您的 Windows 10 PC 上切换到任何Open DNS或Google DNS 。
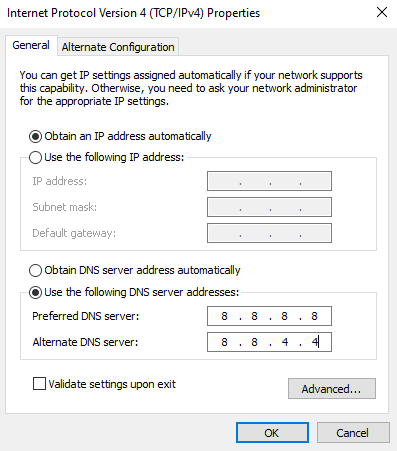
1G。 更新 GPU 驱动程序
作为一款图形密集型游戏,您的图形驱动程序对于您的游戏体验至关重要。 如果驱动程序已过时或有故障,请确保更新它们。 您可以从其官方网站搜索最新版本的驱动程序,也可以手动更新它们。
按照我们的指南在 Windows 10 中更新图形驱动程序的 4 种方法来更新您的驱动程序并检查您是否已解决问题。
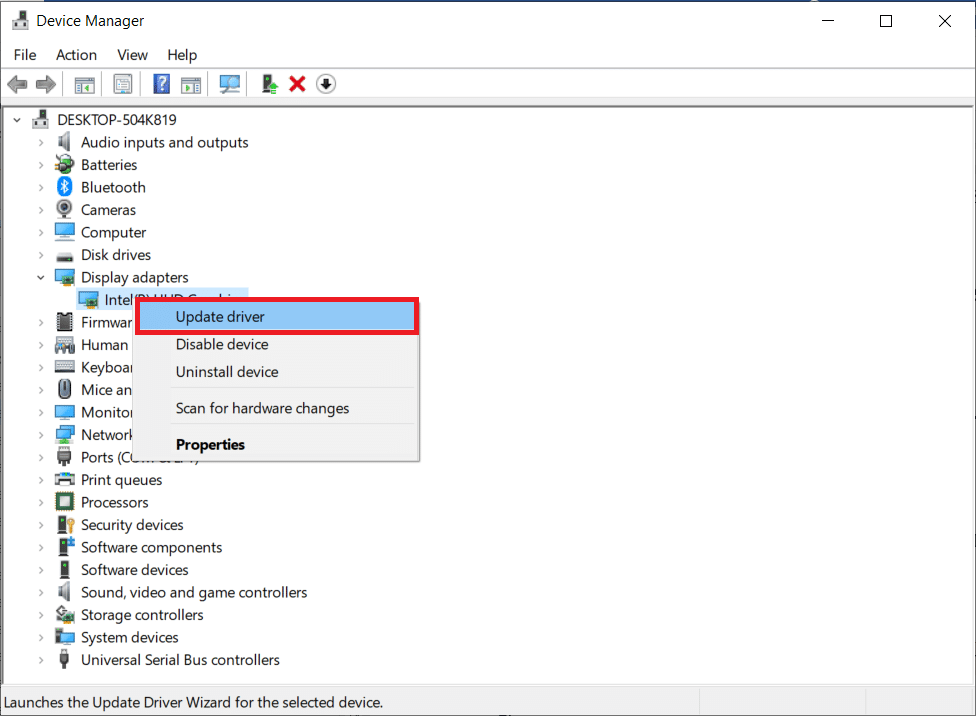
1H。 回滚 GPU 驱动程序
有时,当前版本的 GPU 驱动程序可能会导致任何启动冲突,在这种情况下,您必须恢复已安装驱动程序的先前版本。 此过程称为驱动程序回滚,您可以按照我们的指南如何在 Windows 10 上回滚驱动程序,轻松将计算机驱动程序回滚到之前的状态。
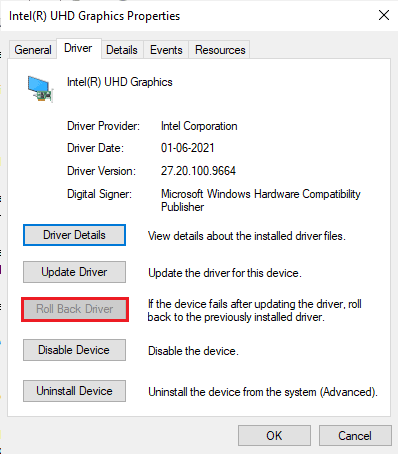
另请阅读:修复 Windows 为您的设备找到驱动程序但遇到错误
1I。 重新安装 GPU 驱动程序
如果更新 GPU 驱动程序后仍然遇到 TslGame.exe 错误 PUBG,请重新安装设备驱动程序以修复任何不兼容问题。 有几种方法可以在您的计算机上重新安装驱动程序。 但是,您可以按照我们的指南如何在 Windows 10 上卸载和重新安装驱动程序中的说明轻松重新安装图形驱动程序。
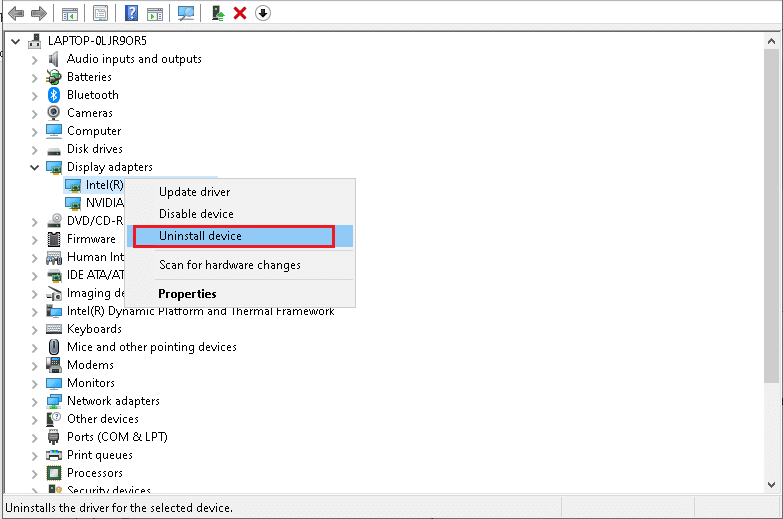
重新安装GPU驱动后,检查是否出现TslGame.exe错误PUBG。
1J。 暂时禁用防病毒软件(如果适用)
事实上,您计算机上的防病毒安全套件会阻止在您的设备上安装应用程序和程序,因为这是一种威胁。 要解决此问题,请考虑按照我们的指南如何在 Windows 10 上临时禁用防病毒程序中的说明禁用设备上的防病毒程序。安装应用程序后,请确保再次启用防病毒程序。
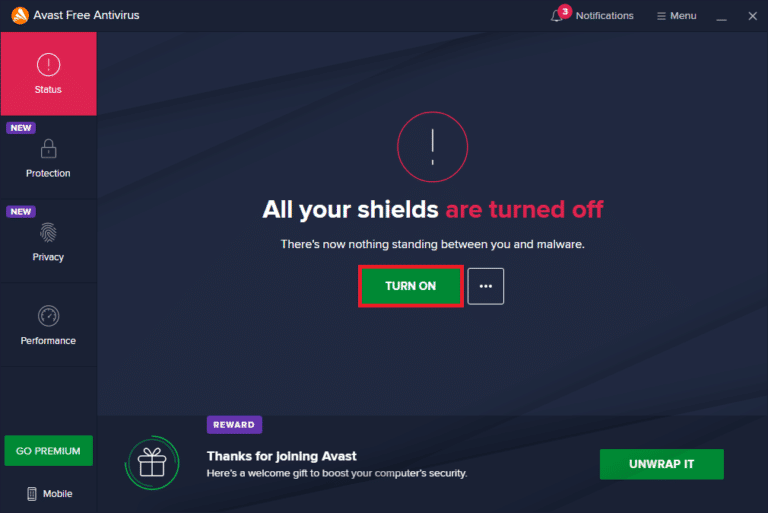
1K。 禁用 Windows 防火墙(不推荐)
禁用防病毒程序后,建议禁用防止 TslGame.exe 错误 PUBG 的 Windows Defender 防火墙。 执行我们的指南如何禁用 Windows 10 防火墙中指示的步骤以执行相同操作。
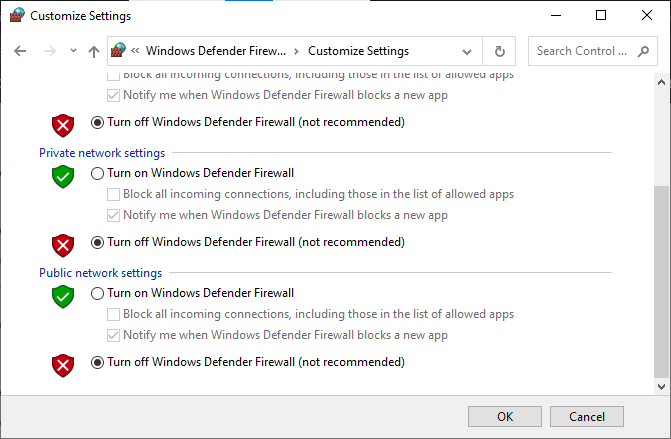
1升。 清除临时文件
如果您的计算机中有最小可用空间,您将面临 TslGame.exe 应用程序错误 PUBG。 按照我们的指南在 Windows 上释放硬盘空间的 10 种方法可以帮助您清除计算机上所有不必要的文件。
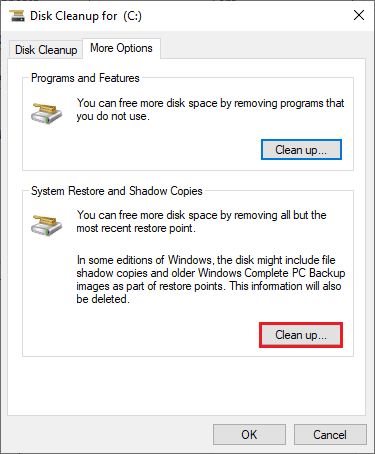
方法2:以管理员身份运行PUBG
为避免在您的 Windows 10 计算机上出现 TslGame.exe 应用程序错误 PUBG,请按照以下说明以管理员身份运行 PUBG。
1. 右键单击桌面上的PUBG快捷方式或导航到安装目录并右键单击它。
2. 现在,选择属性选项。
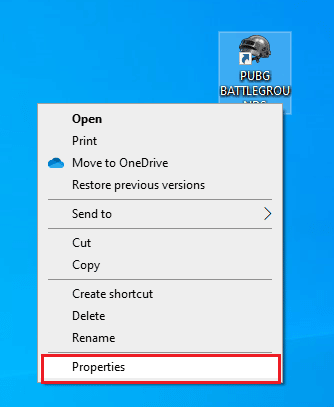
3. 然后,切换到兼容性选项卡并选中以管理员身份运行此程序复选框。
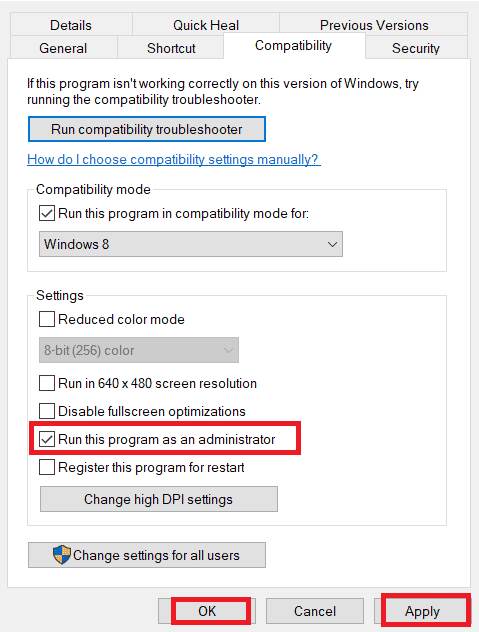
4. 最后,单击应用 > 确定以保存更改。
注意:还建议您按照我们关于在 Windows 10 中禁用启动程序的 4 种方法的指南禁用计算机上的启动程序。这将节省在后台运行的不必要的启动程序的内存。
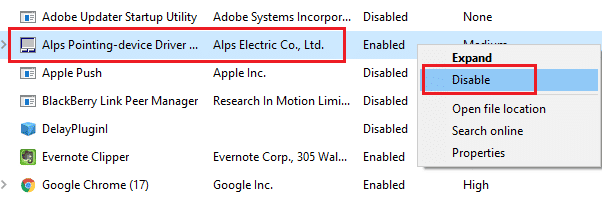
另请阅读:修复 PUBG 卡在 Windows 10 上的加载屏幕上
方法 3:结束 BEServices 进程
很少有用户建议从任务管理器关闭 BEServices 有助于解决 TslGame.exe PUBG 错误。 以下是一些执行相同操作的说明。
1.同时按Ctrl + Shift + Esc键打开任务管理器。
2. 现在,向下滚动并搜索BEServices 。
3. 然后,右键单击此服务并选择结束任务,如下图所示。
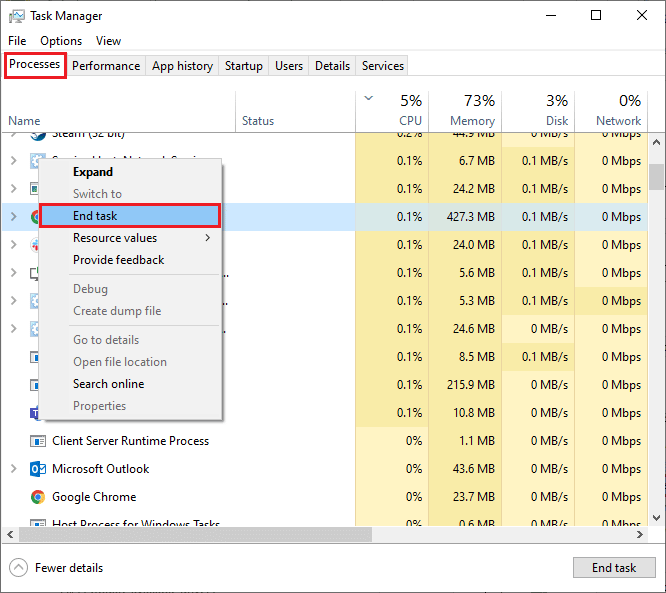
4. 最后,重启电脑并重新启动游戏。
方法四:改变绝地求生的好感度
CPU 内核负责计算机中的计算机缓存和内存处理。 如果您无法正常启动 PUBG,CPU 内核的整体性能将被完全使用。 因此,在这种情况下,您可以按照以下说明更改游戏的亲和力。
1. 打开任务管理器。
2. 现在,切换到详细信息选项卡并监控应用程序使用详细信息。
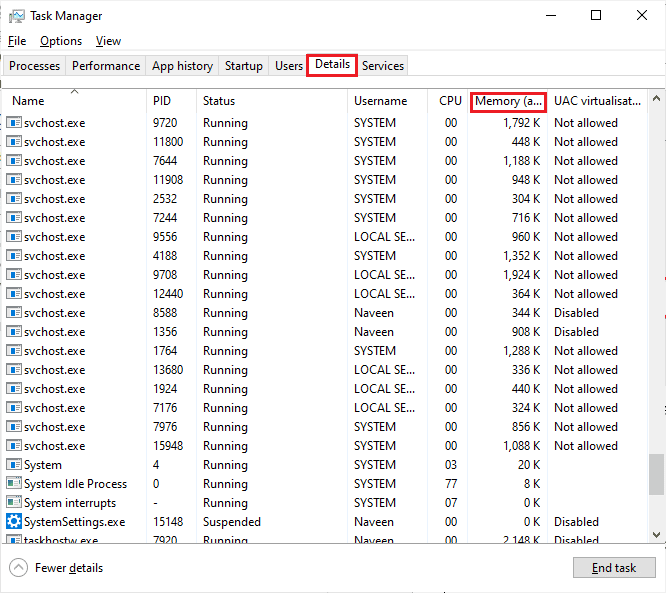
3. 现在,启动Steam 客户端,然后单击LIBRARY选项卡下与 PUBG 游戏对应的Play按钮。
4. 然后,切换到任务管理器窗口并右键单击TslGame.exe ,然后选择如图所示的Set Affinity选项。
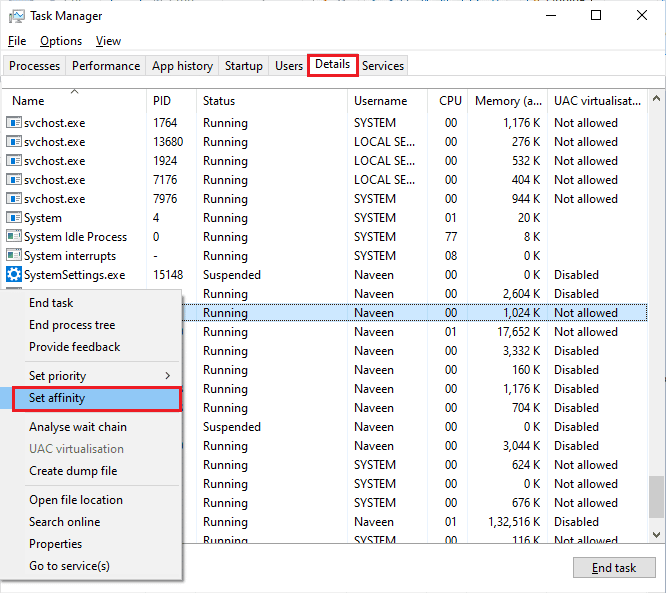
5. 然后,取消选中<All Processors>框,然后选中CPU 0框,如图所示。 然后,点击OK 。

注意:确保在游戏开始前完成此过程。
6. 现在,检查您是否仍然面临所讨论的问题。 如果您的游戏顺利启动,则重复第 4 步和第 5 步,但在第 5 步中,再次选中<All Processors > 框。
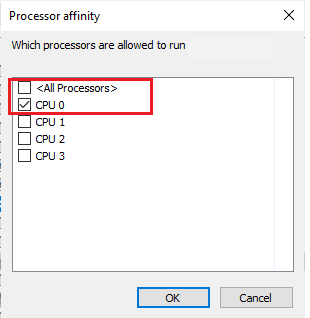
不过,如果您遇到问题,请跳到下一个方法。
另请阅读:修复 PUBG 移动应用程序上的 Internet 错误
方法 5:重新配置网络
有时,由于互联网问题,您可能会遇到一些不仅与 PUBG 相关的问题,而且还与其他在线游戏和程序相关。 以下是重新配置网络连接的几个简单步骤。
1. 按Windows 键并键入命令提示符,然后单击以管理员身份运行。
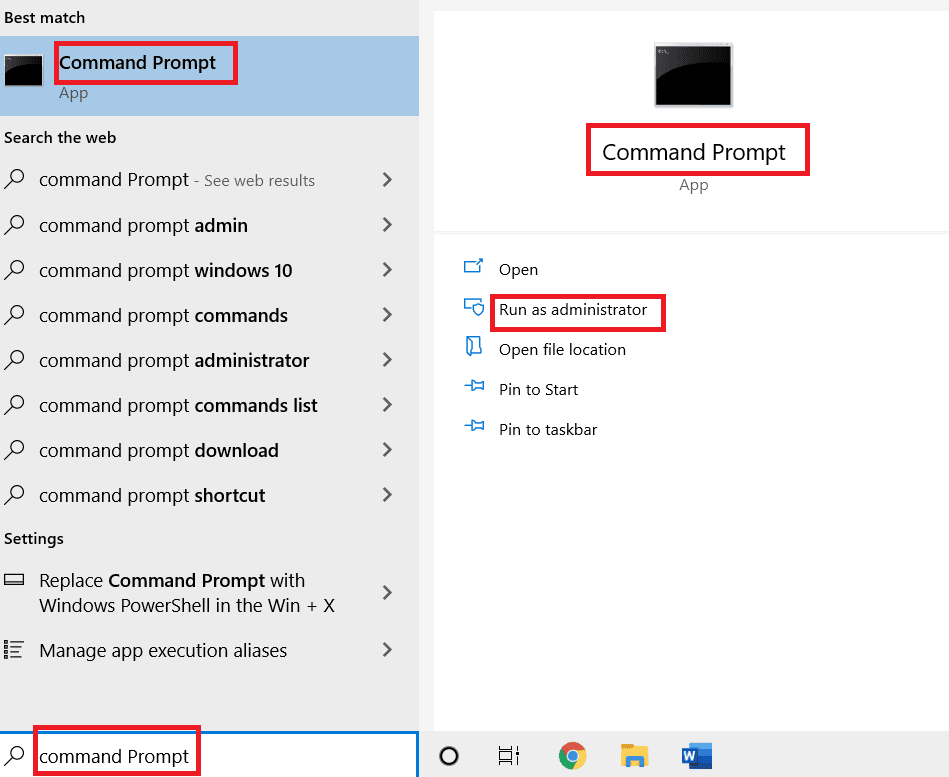
2. 现在,一一键入以下命令,并在每个命令后按 Enter 键。
ipconfig/发布 ipconfig/全部 ipconfig/刷新 ipconfig/更新 netsh int ip 设置 dns netsh winsock 重置
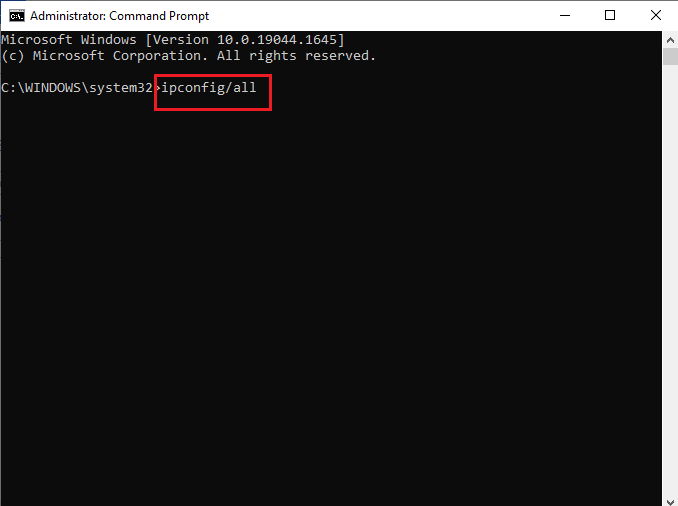
3. 等到所有命令都执行完毕,检查是否修复了 TslGame.exe 错误 PUBG。
方法六:更新 Steam 客户端和游戏
如果您使用过时的 Steam 应用程序,您将无法顺利访问任何游戏。 因此,请始终确保在启动之前使用更新版本的 Steam 和 PUBG 游戏。
1. 点击Windows 键并输入Steam ,然后点击打开。
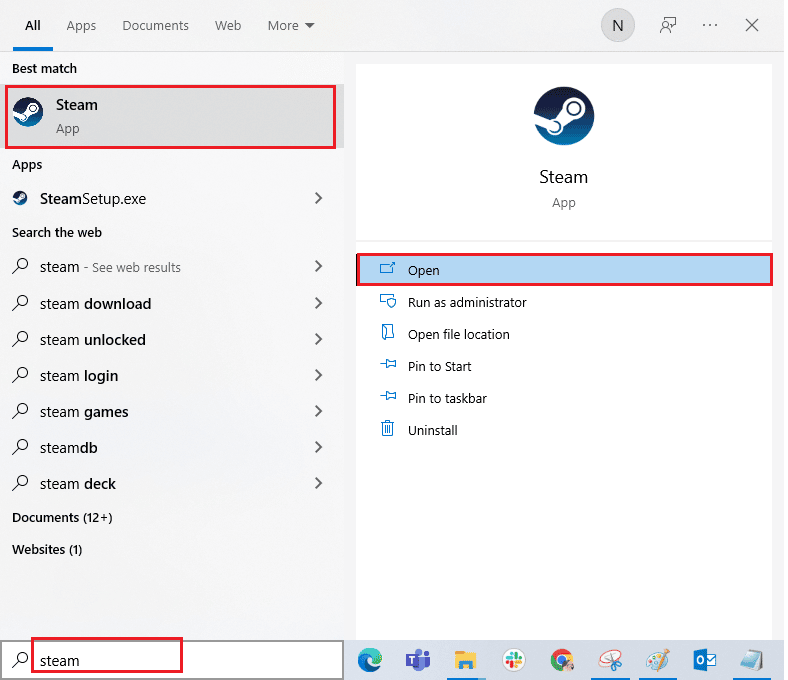
2. 现在,点击屏幕左上角的Steam ,然后点击Check for Steam Client Updates... ,如下所示。
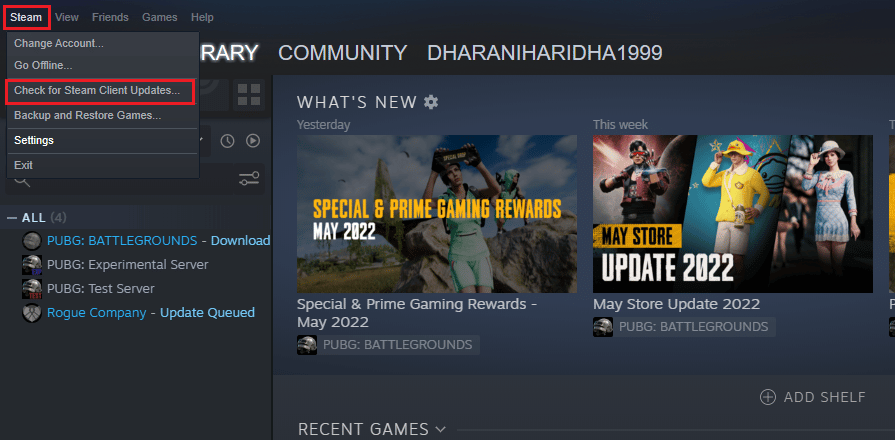
3. 如果您有任何新的更新要下载,请安装它们并确保您的 Steam 客户端是最新的。
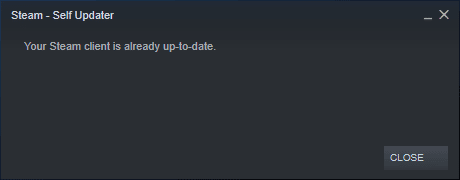
4. 现在,重新启动 Steam并检查问题是否已解决。
另请阅读:修复计算机上 PUBG 崩溃的 7 种方法
同样,您的游戏必须以最新版本运行以避免任何冲突。 在您的游戏更新之前,您无法成功登录 PUBG 服务器。 要更新您的游戏,请按照以下步骤操作。
1. 启动Steam并导航到LIBRARY 。
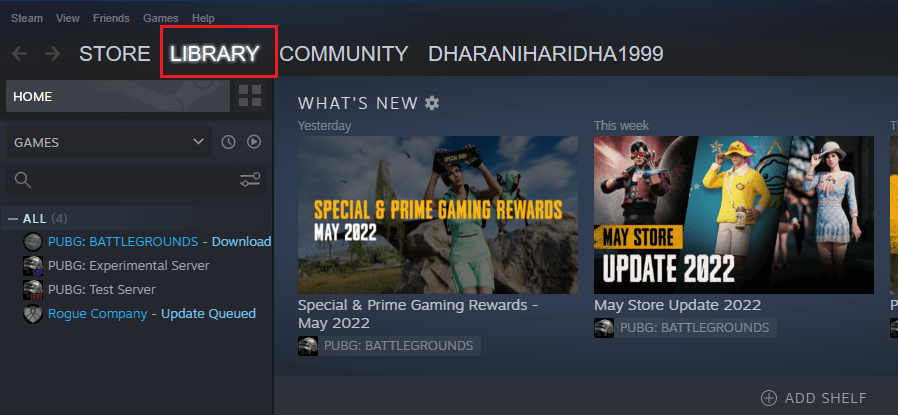
2. 现在,点击HOME并搜索您的游戏。
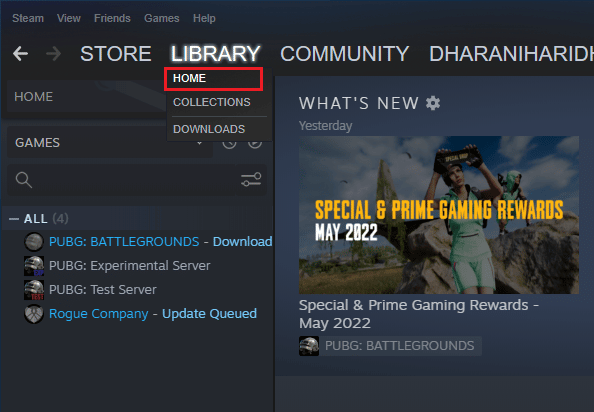
3. 然后,右键单击游戏并选择属性...选项。
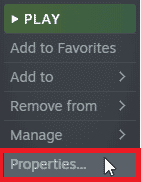
4. 现在,切换到UPDATES选项卡并检查是否有任何更新待处理。 如果是这样,请按照屏幕上的说明下载最新更新。
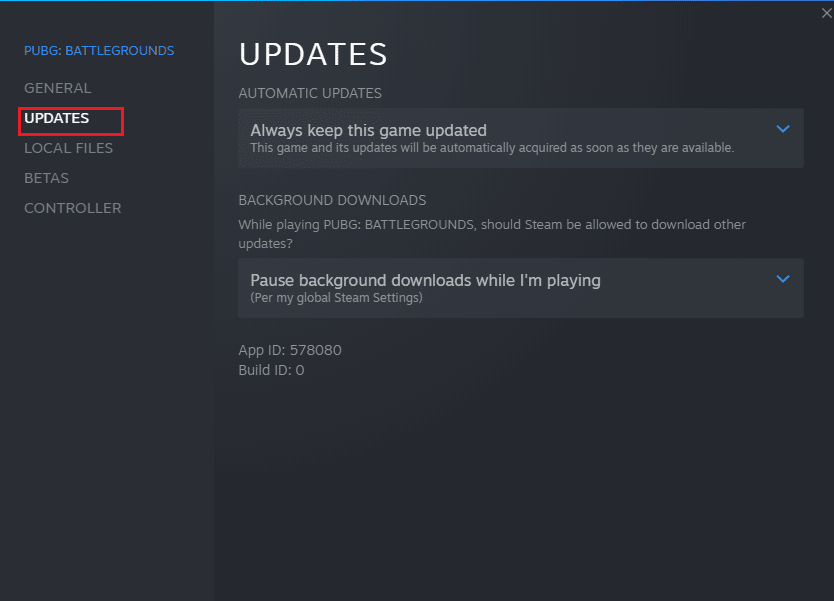
更新后,检查 TslGame.exe PUBG 错误是否已修复。
另请阅读:修复 PUBG 上“服务器太忙”错误的 8 种方法
方法7:删除游戏用户设置并修复Steam
此解决方法由游戏所有者正式发布,用于修复 TslGame.exe 应用程序错误 PUBG。 根据技术官员给出的报告,在您的计算机中删除游戏用户设置(这些用户设置存储配置设置,如分辨率)将帮助您解决所讨论的问题。 这是如何做到的。
1. 关闭计算机中运行的所有后台应用程序,然后同时按Windows + E 键启动文件资源管理器。
2. 现在,在文件资源管理器中导航到以下位置路径。
C:\Users\USERNAME\AppData\Local\TslGame\Saved\Config\WindowsNoEditor
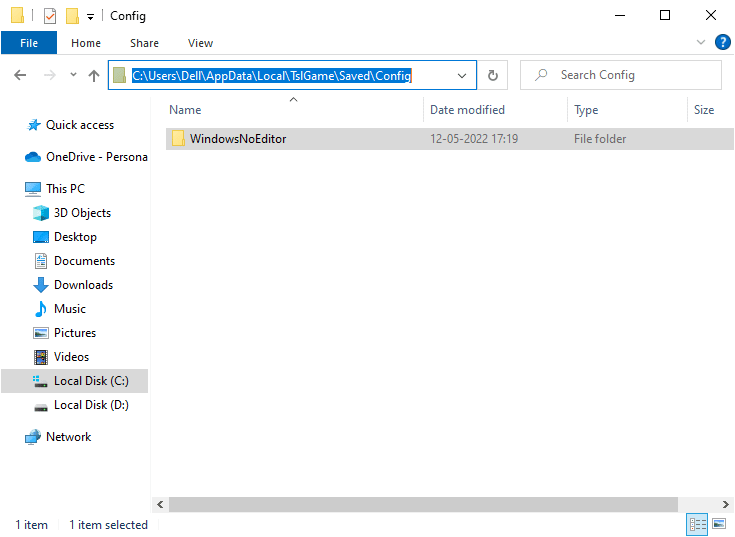
3. 现在,删除GameUserSettings.ini 文件并重新启动计算机。
4. 然后,启动Steam并导航到LIBRARY 。
5. 现在,点击HOME并搜索PUBG: BATTLEGROUNDS 。
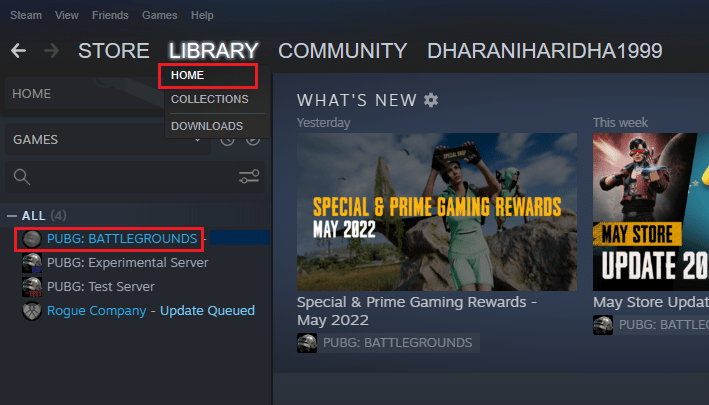
6. 然后,右键单击游戏并选择属性...选项。
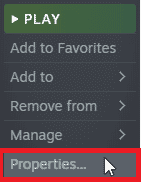
7. 现在,切换到本地文件选项卡并单击验证游戏文件的完整性... ,如下图所示。
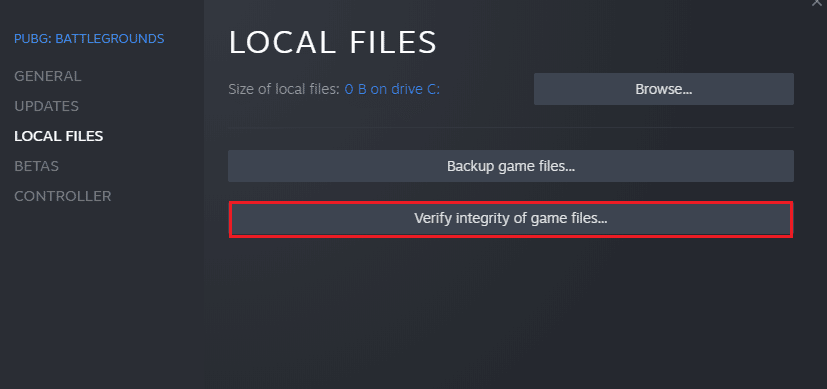
8. 等待 Steam 完成验证过程,完成后,下载必要的文件进行加载。
9. 返回主屏幕并单击菜单栏中的Steam选项。
10. 现在,从下拉列表中选择设置。
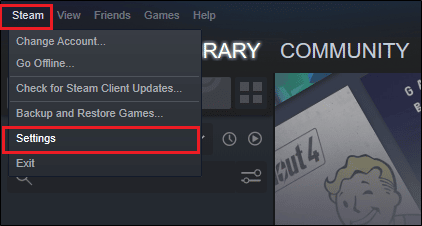
11. 现在,单击左侧窗格中的下载并选择内容库下的STEAM LIBRARY FOLDERS 。
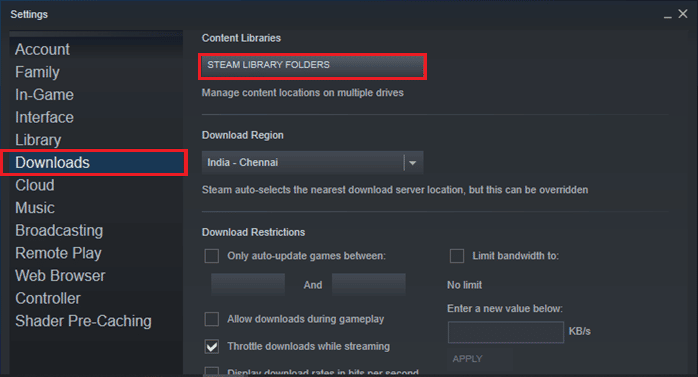
12. 将打开一个新窗口。 右键单击Steam 库文件夹,然后单击修复库文件夹。
修复所有 Steam 库文件夹后,重新启动 Steam。
方法 8:禁用实验功能(适用于 NVIDIA GeForce Experience)
NVIDIA 设计了一组通常称为 GeForce 的图形处理单元。 它们旨在为您的 PC 游戏和应用程序提供高性能。 如果您在计算机上使用 GeForce Experience 应用程序,则必须确保禁用实验性功能。 虽然实验性功能有助于记录您的游戏、更新驱动程序和优化游戏,但这些功能并非永久实施,会导致许多问题。 建议您按照以下说明禁用此功能。
1. 启动GeForce应用程序并单击齿轮图标打开设置。
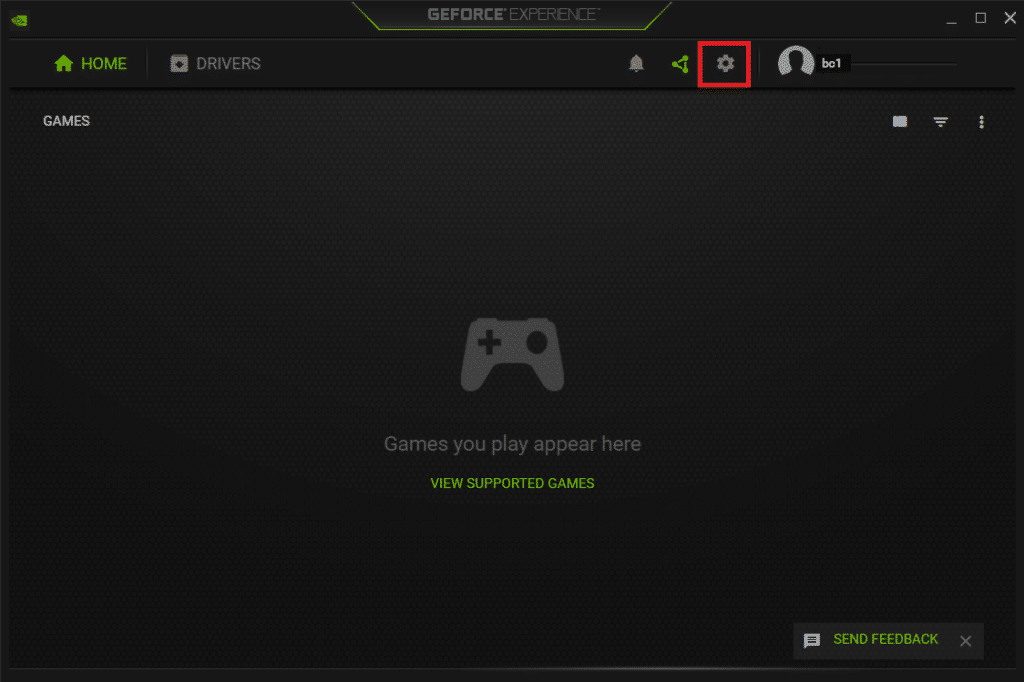
2. 然后,取消选中允许实验功能选项。
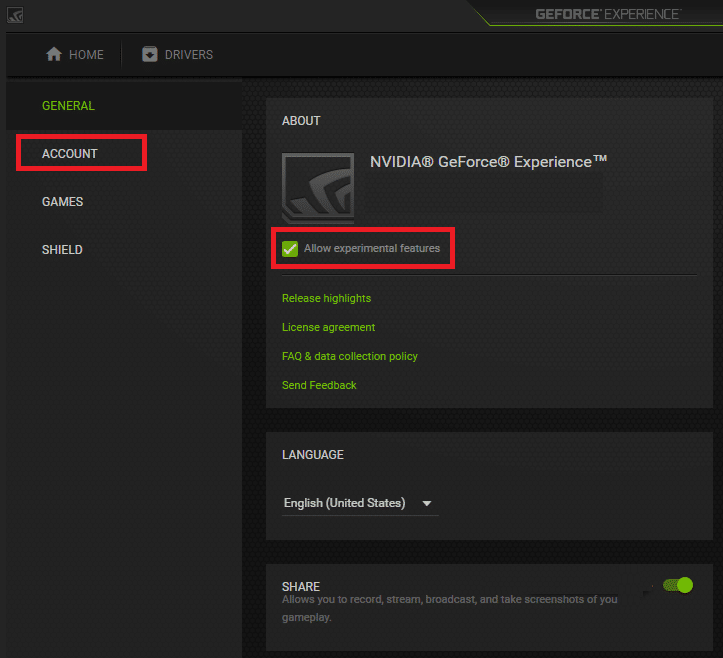
3. 最后,保存您的更改。
方法9:重新安装PUBG
如果这些方法都没有帮助到你,那么你必须重新安装游戏来修复游戏中一些重要的损坏配置文件。 以下是在 Steam 上重新安装 PUBG 以修复 PUBG 中的 TslGame.exe 应用程序错误的一些说明。
注:此处以ROGUE COMPANY为例。 按照PUBG游戏的步骤进行操作。
1. 导航到Steam客户端并切换到LIBRARY选项卡。
2.然后,右键单击PUBG ,然后选择管理选项,然后选择卸载。
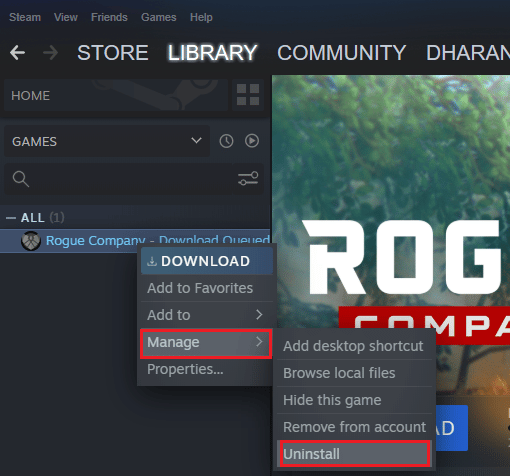
3. 现在,再次单击“卸载”确认提示。
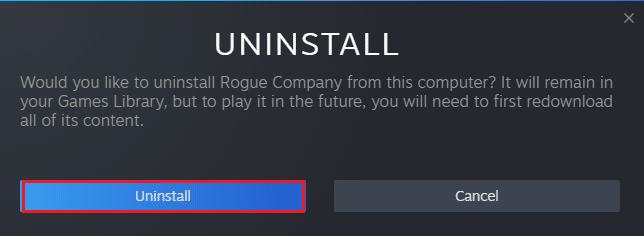
4. 然后,重启电脑并打开Steam 应用程序。
5.现在,右键单击PUBG ,然后单击安装。
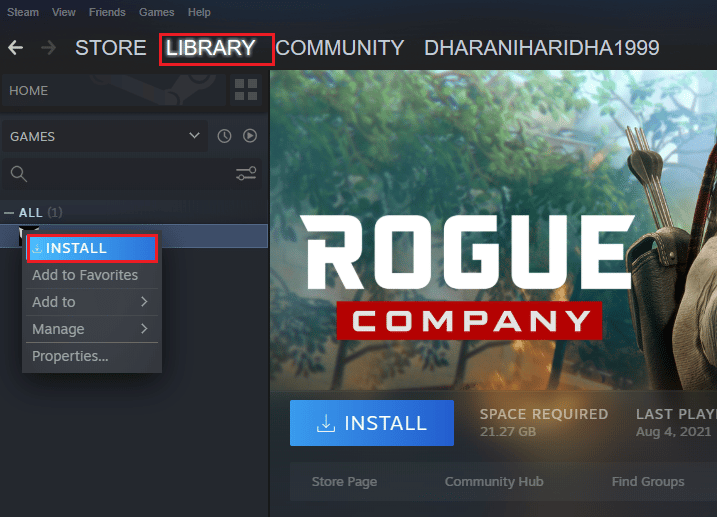
6. 最后,按照屏幕上的说明在您的 PC 上安装游戏。
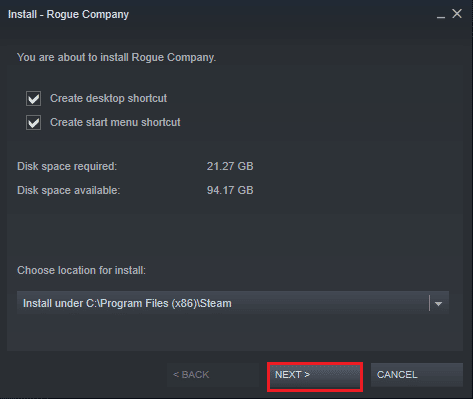
重新安装游戏后,您将不再遇到任何问题。
另请阅读:在 PC 上安装 Pubg 的 3 种方法
方法 10:寻求 PUBG 支持
最后但并非最不重要的一点是,当您面对 TslGame.exe PUBG 时,如果没有任何方法可以帮助您,寻求专业帮助将是更好的选择。
1.导航到官方PUBG支持页面。
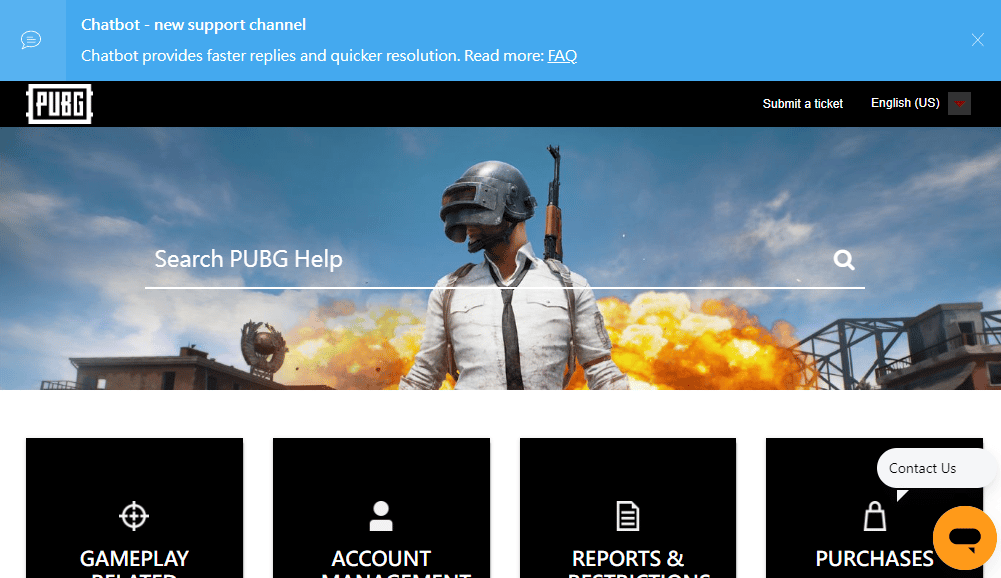
2. 然后,向下滚动屏幕并单击SUBMIT A TICKET按钮,如图所示。
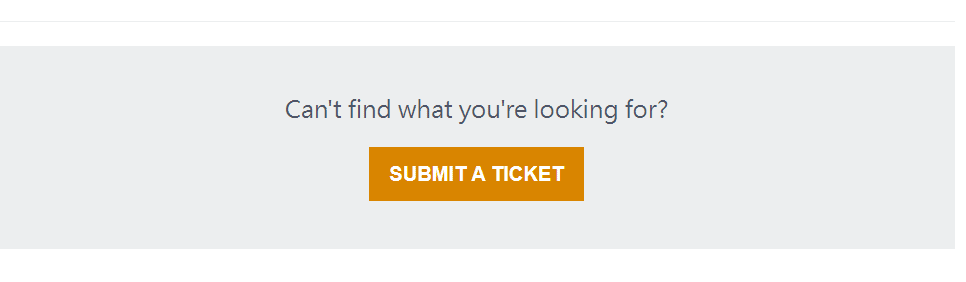
3. 现在,从下拉列表中选择您的 PUBG 平台。
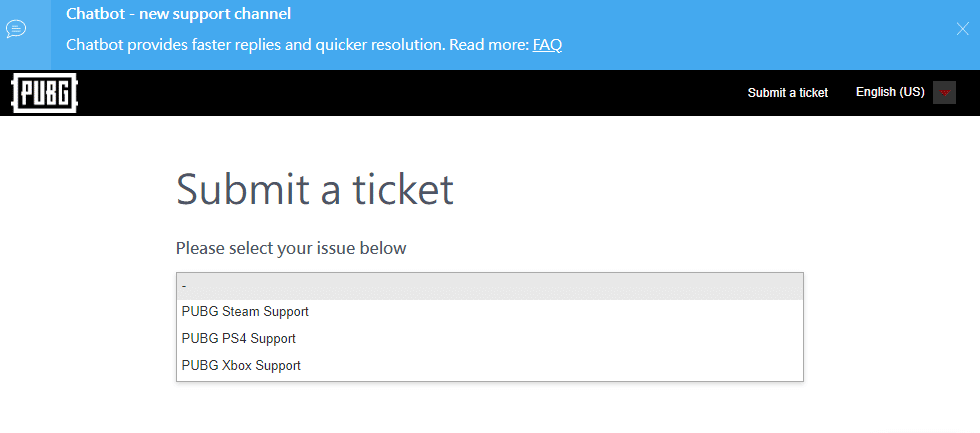
4. 最后,填写所有必要的详细信息以及您的问题,然后单击提交按钮。 等到专业团队为您提供解决方案。
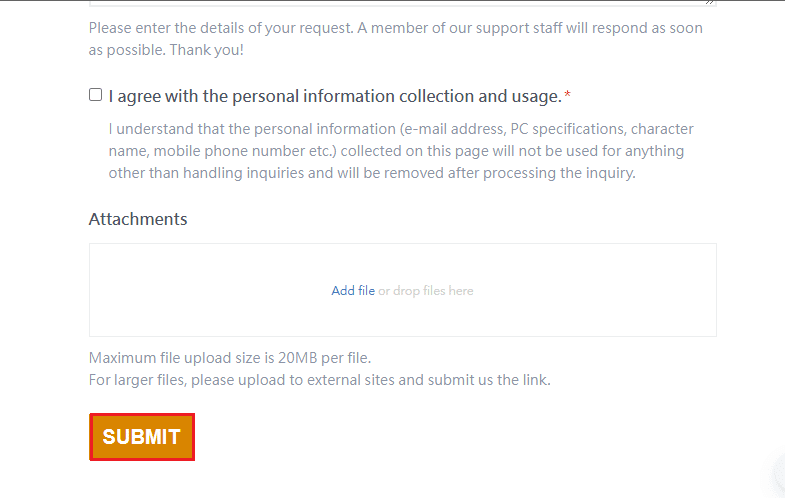
推荐的:
- 修复在 Windows 10 中未找到 Arbiter.dll
- 修复 Windows 10 中的 MultiVersus 黑屏问题
- 修复 Windows 10 PC 中的 PUBG 声音问题
- 如何永久删除您的 PUBG 移动帐户
我们希望本指南对您有所帮助,并且您可以修复 Windows 10 中的TslGame.exe 应用程序错误 PUBG 。让我们知道哪种方法最适合您。 请随时通过下面的评论部分与我们联系,提出您的疑问和建议。
