如何删除“传输失败的一般失败”错误消息
已发表: 2021-05-31当您遇到网络问题时,ping 可以帮助解决根本问题。 在 Windows 机器上,我们使用 ping 命令来测量 IP 地址的响应时间,并分析收到的回复的统计信息。 当您执行 ping 命令时,信息包会发送到同一网络或 Internet 上的设备,以确定它们是否可用于连接。
但是,如果您发送 ping 并返回错误“Ping:传输失败。 一般失败”? 这可能会非常令人沮丧,尤其是当你正在做某事时。 通知未显示描述错误的其他信息这一事实加剧了该问题。
但不要惊慌。 在这篇文章中,我们将向您展示如何解决 ping 故障,以便您可以恢复业务。
是什么导致 Ping 一般失败?
有多种可能的原因可能导致此问题。 一些潜在的如下:
- 过时的网络驱动程序或固件
- 配置错误的防火墙
- 硬件和软件问题
- 域名系统 (DNS) 的问题
如上所述,发生错误的主要原因尚不清楚。 话虽如此,以下是“Ping General Failure”错误的最有效解决方案。 这些解决方案适用于其他用户,值得在您的 PC 上尝试。
如何修复“Ping:传输失败。 一般失败”
修复 1:暂时禁用防火墙
首先,您需要检查您的防火墙是否应归咎于一般故障错误。 虽然这种情况很少见,但值得一试,因为我们无法准确找出问题的根源。
为此,请暂时禁用防火墙并再次尝试运行 ping 命令。 如果您使用 Windows Defender 作为您的安全解决方案,请按照以下步骤操作:
- 按 Windows 徽标键 + S 组合,键入“防火墙”(不带引号),然后选择“Windows Defender 防火墙”。 这将带您直接进入控制面板中的“Windows Defender 防火墙”页面。
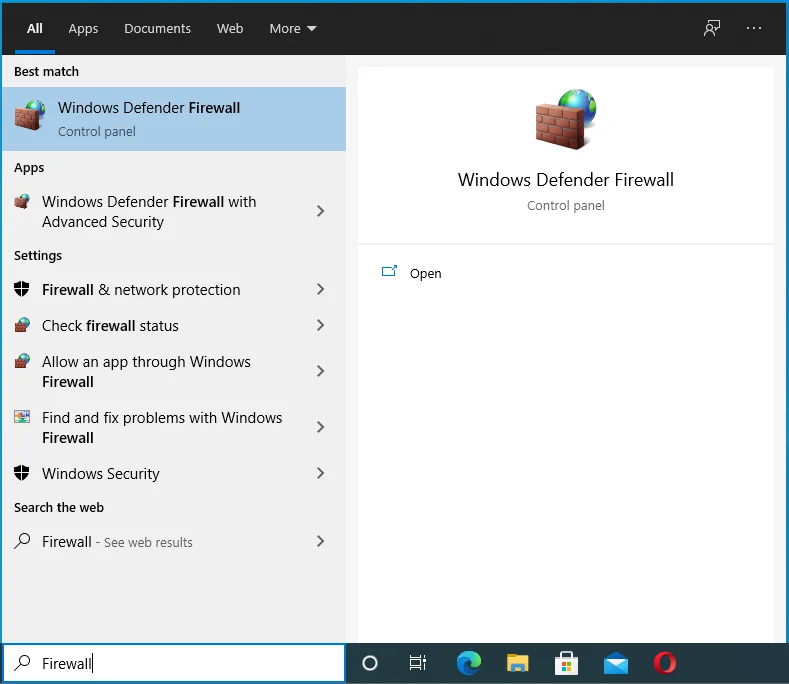
- 在此窗口中,在左侧窗格中查找“打开或关闭 Windows Defender 防火墙”选项并选择它。
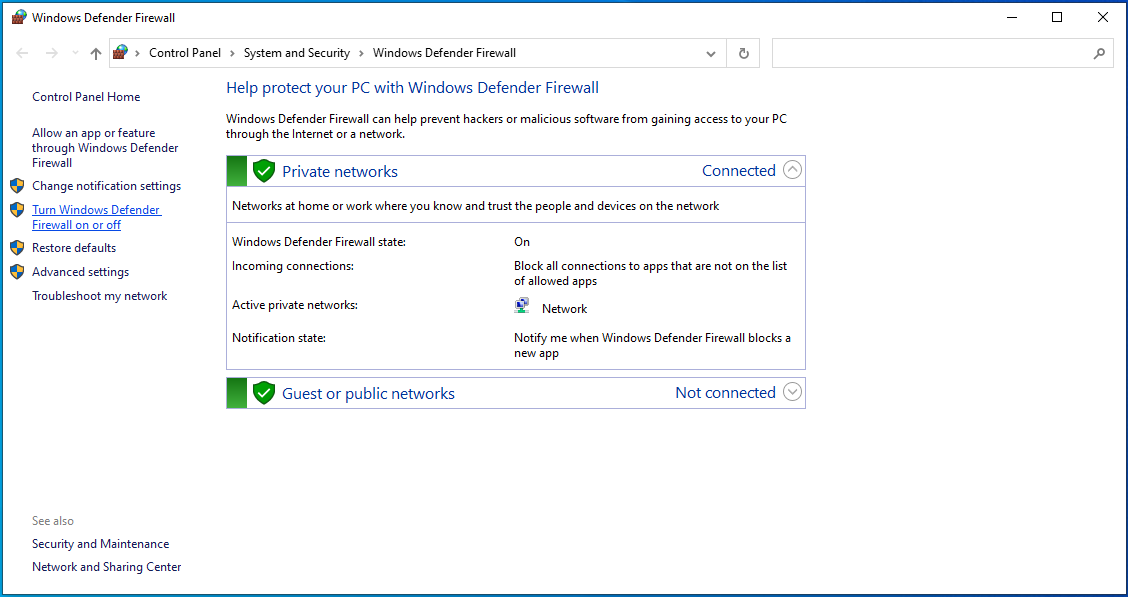
- 单击每种网络类型的“关闭 Windows Defender 防火墙(不推荐)”旁边的单选按钮。
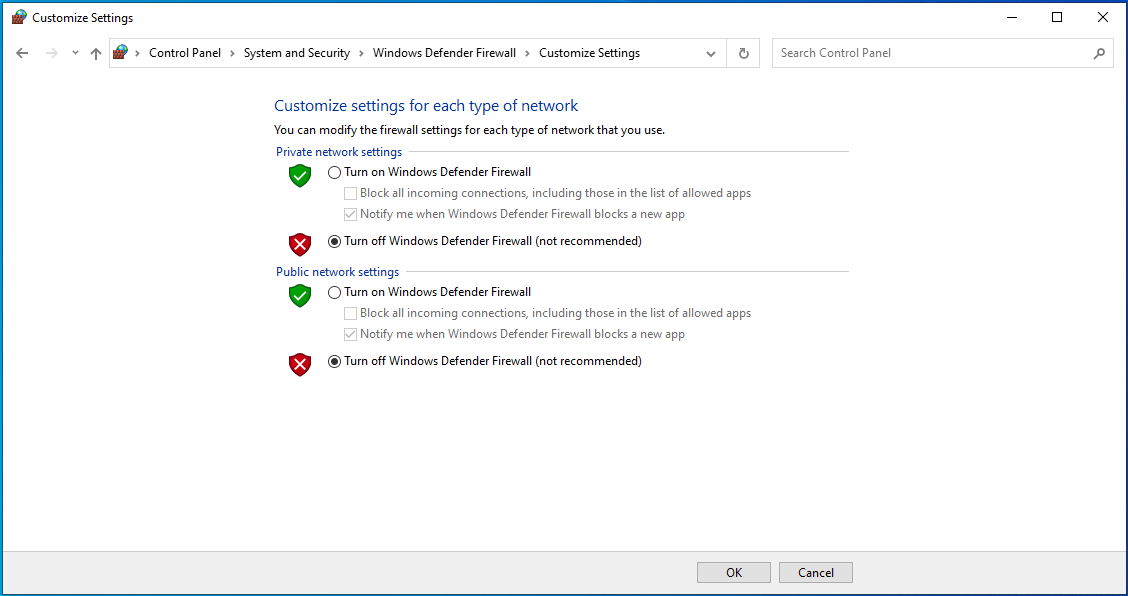
- 或者,您可以通过单击打开 Windows 防火墙选项下的复选框来简单地阻止所有传入连接。
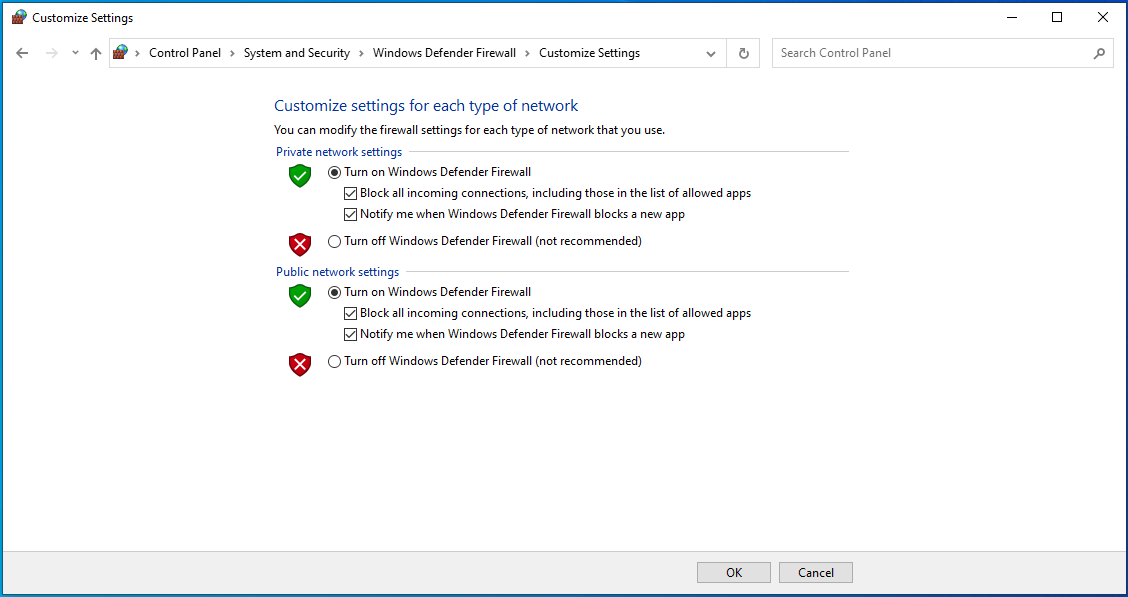
现在检查您是否会遇到 ping 一般失败错误。 如果你这样做,Windows Defender 不是罪魁祸首。 重新打开它以保护您的系统。
如果您使用的是强大的安全软件,例如 Auslogics Anti-Malware,请打开其设置并暂停保护。 再次运行 ping 命令以检查它是否正常工作。 如果不是,那么问题出在其他地方。

使用反恶意软件保护 PC 免受威胁
检查您的 PC 是否存在您的防病毒软件可能遗漏的恶意软件,并使用 Auslogics Anti-Malware 安全删除威胁
始终建议使用功能强大的恶意软件清除工具,因为它提供比普通防病毒程序更多的保护。 使用 Auslogics Anti-Malware,您可以放心,没有恶意软件实体会穿透其严密的安全墙。
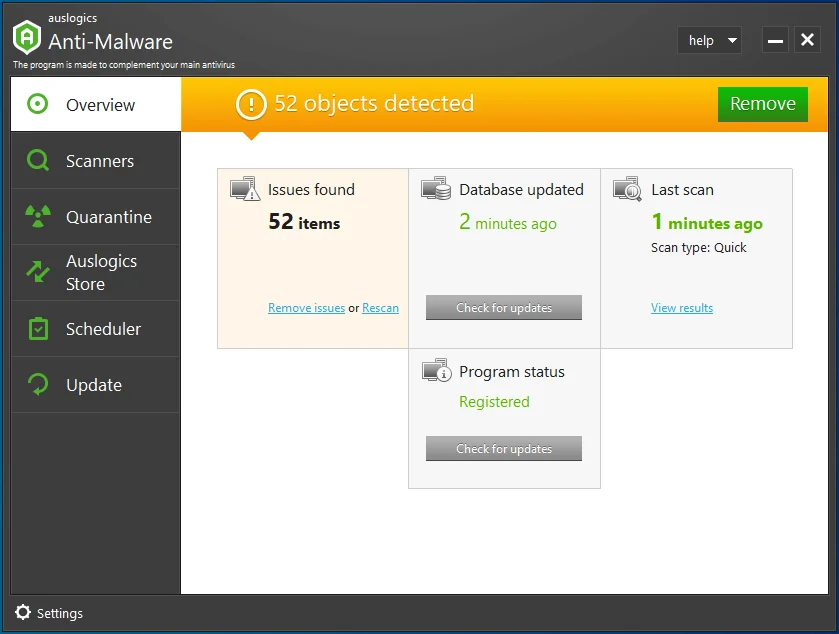
它旨在保护您的计算机免受各种恶意软件的侵害,包括那些伪装成正版文件或应用程序的恶意软件。 它甚至会扫描您的浏览器以检查数据泄漏并阻止它认为可疑的项目。
请记住在检查完它是否阻止您的计算机运行 ping 命令后立即重新启用反恶意软件程序。
修复 2:将 Windows 配置为使用 IPv4 而不是 IPv6
默认情况下,Windows 10 配置为使用 IPv6 而不是 IPv4。 这是通过系统内置的前缀策略实现的,并编程为优先使用 IPv6 而不是 IPv4。 出于某种原因,这可能会导致“一般故障”错误消息。
要将 Windows 设置为首选 IPv4,请遵循以下指南:
- 转到此页面并单击前缀策略中“Prefer IPv4 over IPv6”下的“Download”以下载 Microsoft Easy Fix 21066。
- 下载完成后,打开保存文件的目录,双击运行。
- 按照屏幕上的指南操作,以使该工具完成该过程。
- 完成后,重新启动计算机。
系统加载后,检查是否能ping通。
修复 3:删除任何阻止 HTTP 流量的应用程序
如果您在 Windows 计算机上安装了任何应用程序,这些应用程序可能以某种方式阻止进出您的 PC 的 HTTP 流量,您必须卸载它们。 这些应用程序可以阻止您的系统 ping 您尝试访问的 IP 地址或网站。
此类程序的示例包括 Simplewall、Peer Guardian、Wireshark、Peerblock 和 AnyConnect。
以下是卸载应用程序的方法:
- 打开控制面板,然后转到程序 > 卸载程序。
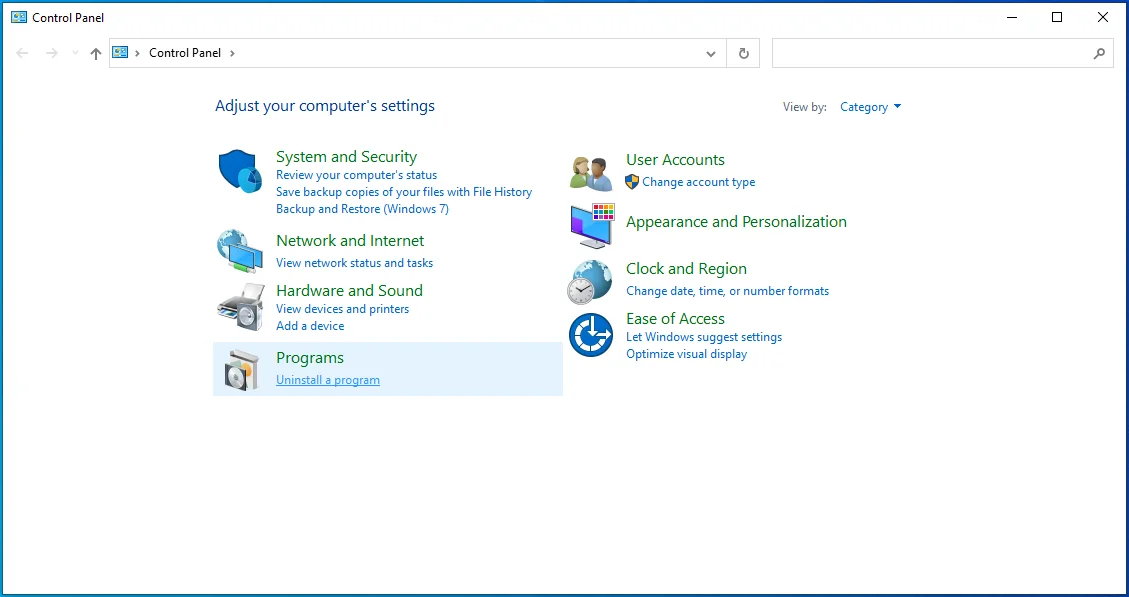
- 右键单击可疑程序并选择卸载。
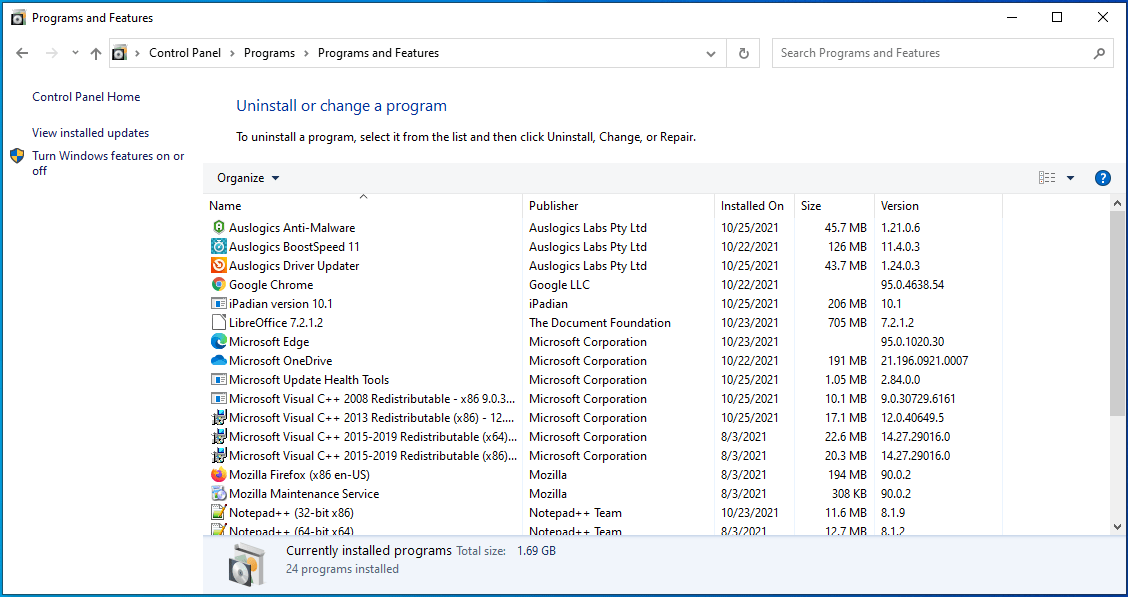
此外,如果您使用的是 VPN 软件,请在测试时禁用它以检查它是否导致错误。
修复 4:刷新您的 DNS 缓存
刷新计算机的 DNS 是解决“Ping:传输失败。 Windows 10 上的“一般故障”错误。当您清除 DNS 缓存时,旧的 IP 记录将被删除,从而允许您的系统在您访问服务器时获得新的 IP 记录。 事实上,不时刷新计算机的 DNS 缓存被认为是健康的。
清除 DNS 缓存也会重置 Winsock 目录,这可能有助于解决问题。 要刷新 DNS 缓存,请按照以下说明操作:
- 启动 Windows PowerShell。 为此,请按 Win + X 键盘快捷键并选择“Windows PowerShell(管理员)”。 或者,使用 Win + S 组合调出 Windows 搜索框,键入“PowerShell”(不带引号),然后按“Enter”键。
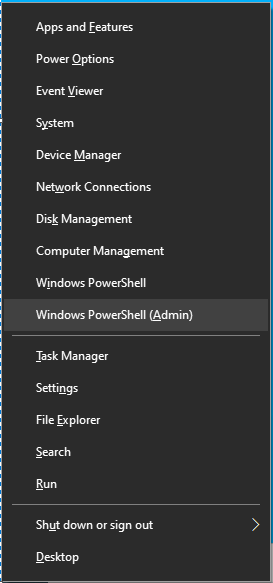
- 系统提示时单击“是”。

- 在 Windows PowerShell 窗口中,一一键入或粘贴以下命令,并在每个命令后按“Enter”:
- ipconfig /发布

- ipconfig /更新
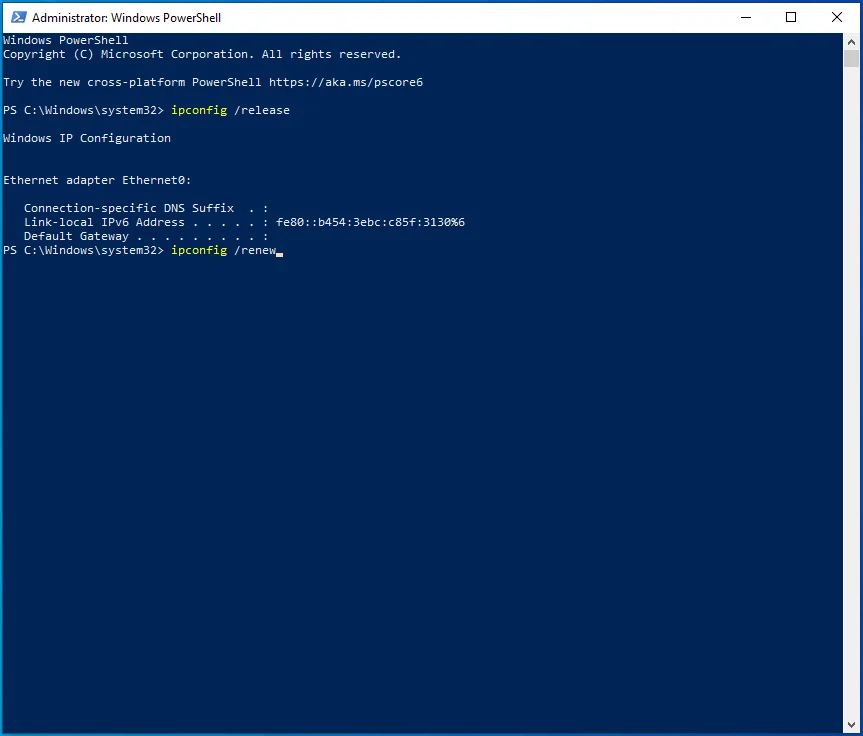
- ipconfig /flushdns
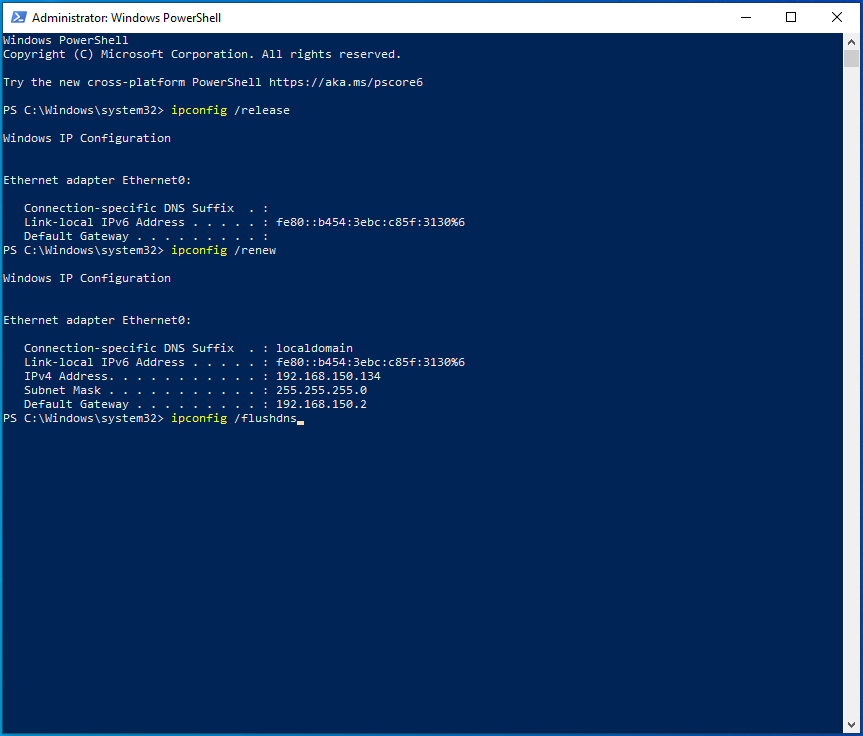
- netsh int ip 重置 c:\tcp.txt
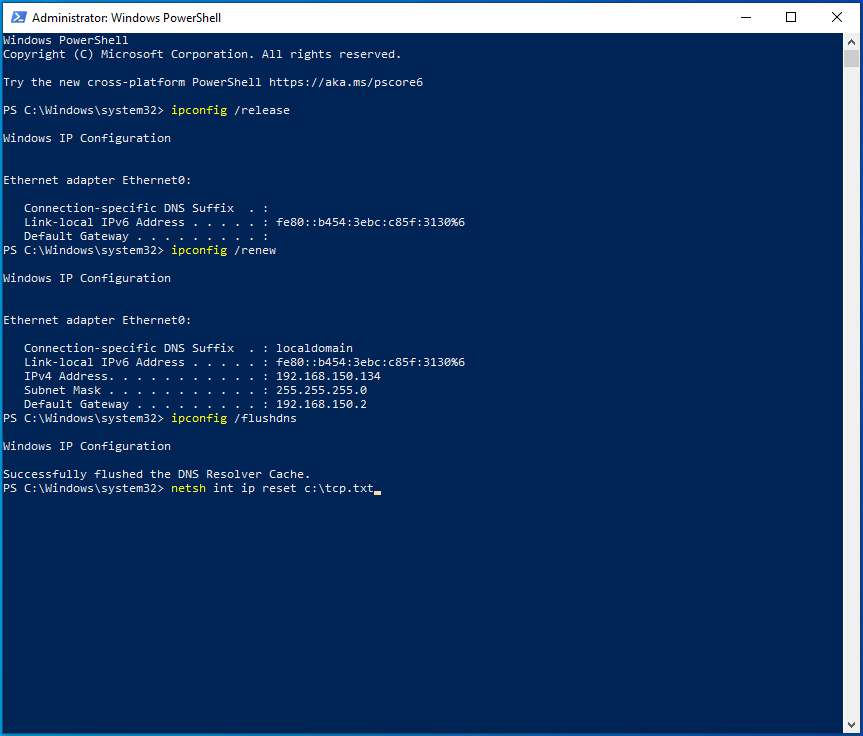
- netsh winsock 重置
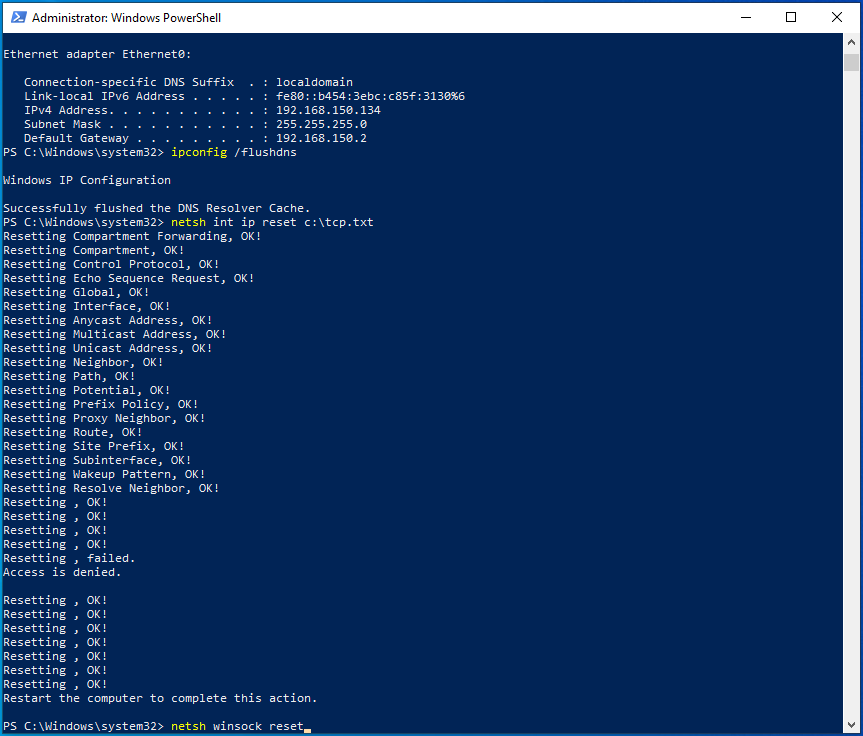

- 成功执行所有命令后,重新启动 Windows 并检查您的 ping 问题是否已解决。
修复 5:删除所有 IPv6 和 IPv4 过渡技术
已经开发了过渡技术来简化从 IPv4 迁移到 IPv6 的任务。 但是,它们在 ping 时可能会导致问题。 如果您在计算机上使用任何类型的协议转换技术,请尝试禁用它以检查这是否已解决问题。
以下是步骤:
- 您需要以管理员身份运行 Windows PowerShell。 为此,请同时按下 Windows 徽标和 X 键,然后选择“Windows PowerShell (Admin)”。 您还可以使用管理员权限运行命令提示符。 只需按 Win + R 键盘快捷键,在文本框中键入CMD ,然后按 Ctrl + Shift + Enter 组合。
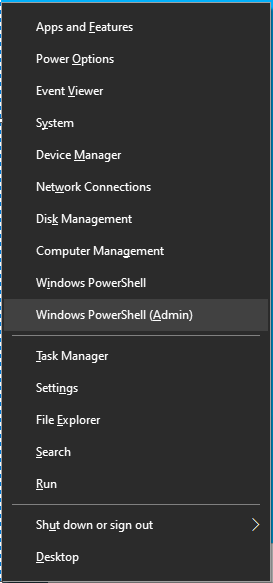
- 在提升的 PowerShell 或命令提示符窗口中,依次键入或粘贴下面的命令,然后在每个命令之后按“Enter”:
- netsh int ipv6 isatap 设置状态已禁用
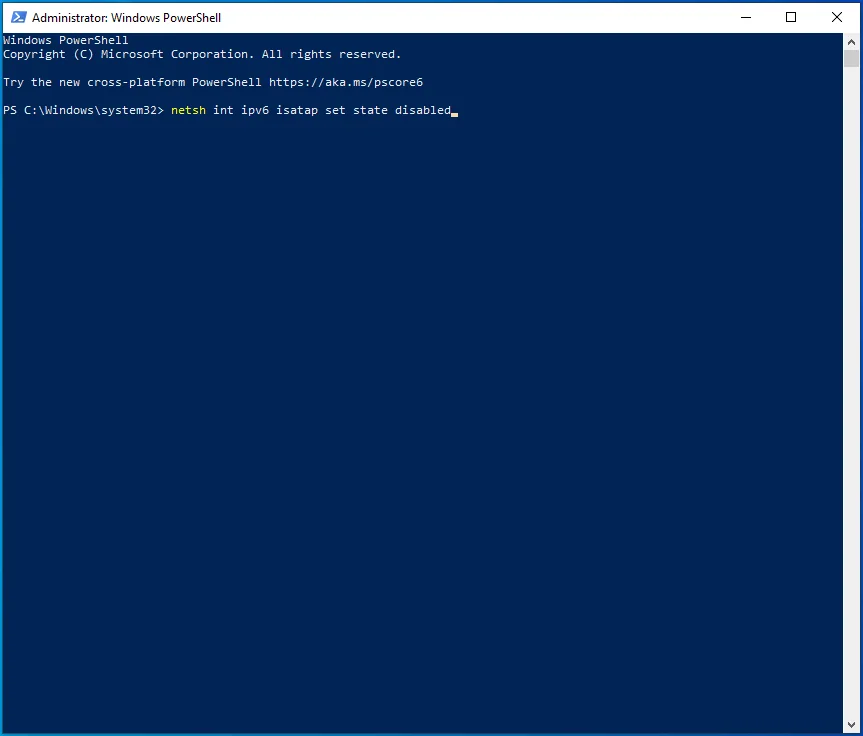
- netsh int ipv6 6to4 设置状态已禁用
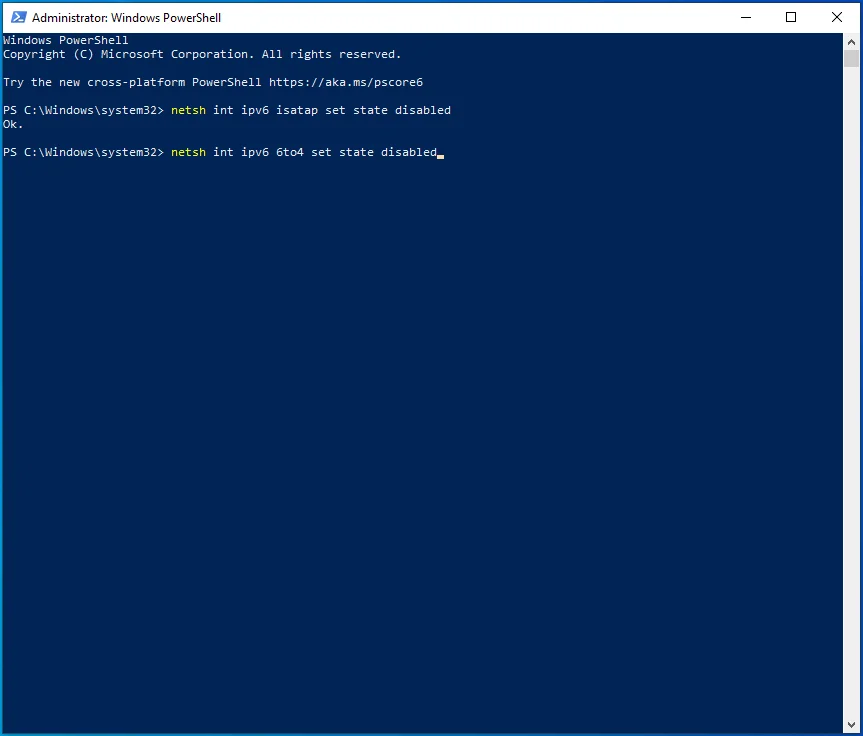
- netsh 接口 teredo 设置状态已禁用
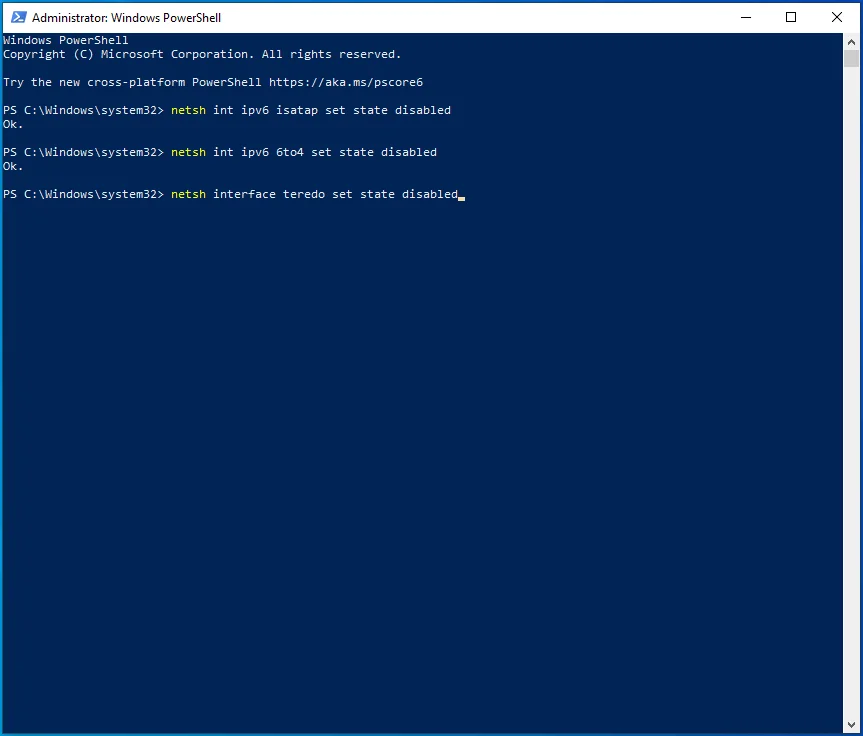
- 退出命令提示符或 Windows PowerShell 并重新启动计算机。
现在检查 ping 问题是否仍然存在。
修复 6:重置 PC 的 TCP/IP
如果您仍在努力解决 ping 一般失败错误,请尝试重置您的 PC 的 TCP/IP 以检查它这次是否正常工作。
就是这样:
- 使用管理员权限运行命令提示符或 Windows PowerShell。
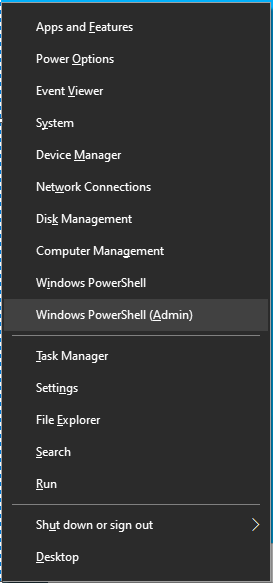
- 当系统提示授予管理员访问权限时,单击“是”。
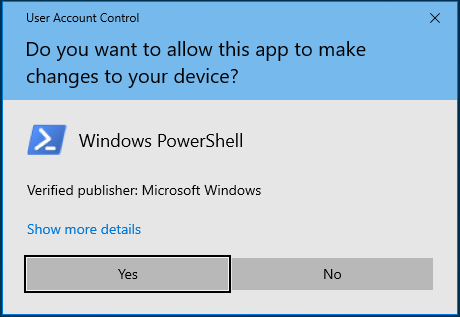
- 键入或粘贴命令netsh iirr并按“Enter”。
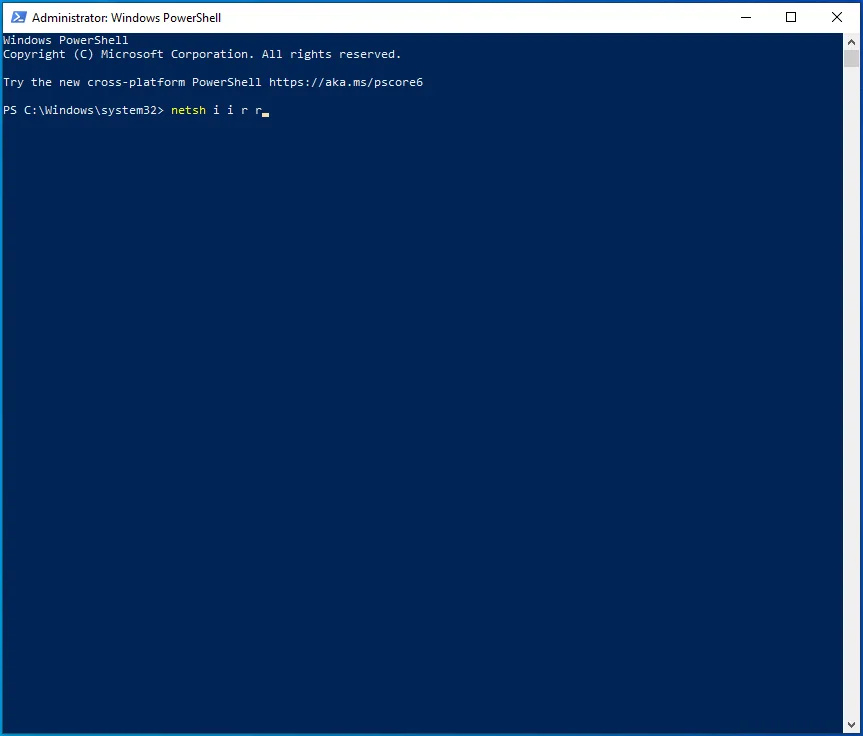
- 接下来,键入或粘贴命令netsh winsock reset并按“Enter”。
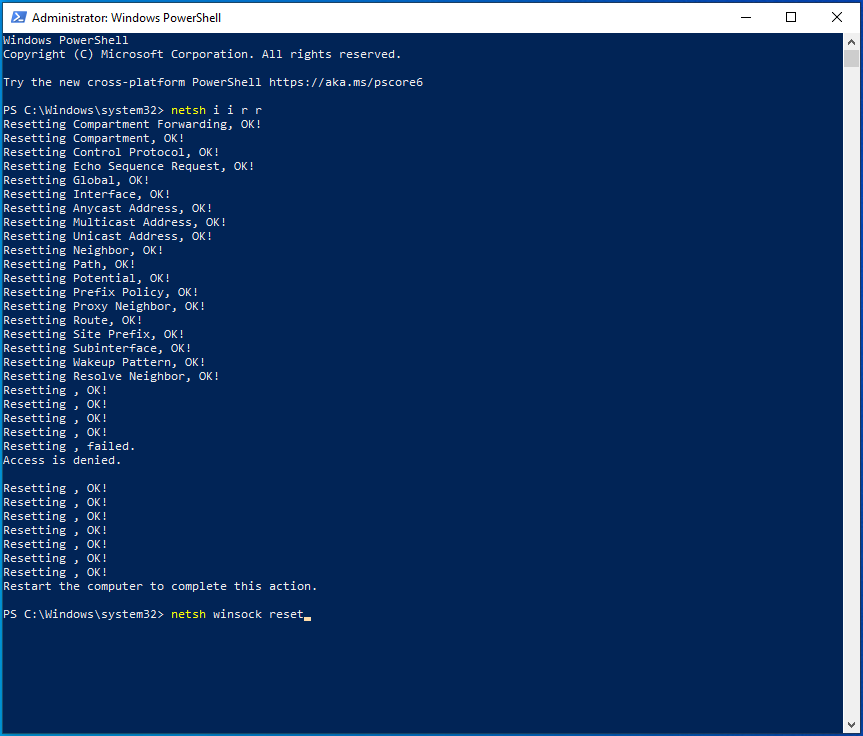
- 退出命令提示符或 Windows PowerShell 并重新启动计算机。 此解决方案应修复 ping 失败错误。
修复 7:重置 PC 的主机文件
如果您的情况似乎没有任何效果,您可能需要尝试重置计算机的主机文件。 以下是分步指南:
- 转到“开始”并启动记事本。
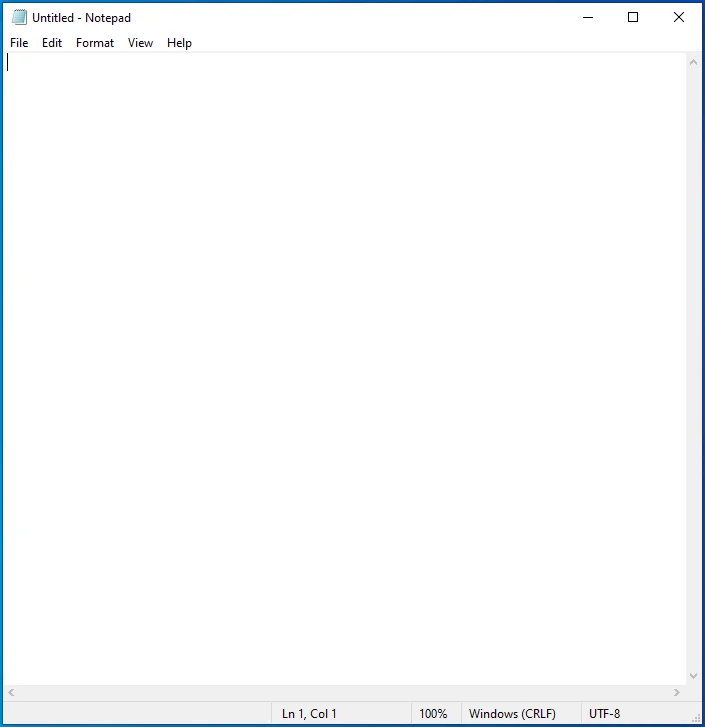
- 将以下脚本粘贴到新的“记事本”页面中:
# 版权所有 (c) 1993-2006 Microsoft Corp.
# 这是 Microsoft TCP/IP 用于 Windows 的示例 HOSTS 文件。
# 此文件包含 IP 地址到主机名的映射。 每个
# 条目应保留在单独的行上。 IP 地址应该
# 放在第一列后跟相应的主机名。
# IP地址和主机名至少要分开一
# 空间。
# 此外,评论(例如这些)可能会插入个人
# 行或在机器名称后面用“#”符号表示。
# 例如:
# 102.54.94.97 rhino.acme.com # 源服务器
# 38.25.63.10 x.acme.com # x 客户端主机
# localhost 名称解析在 DNS 本身内处理。
# 127.0.0.1 本地主机
# ::1 本地主机
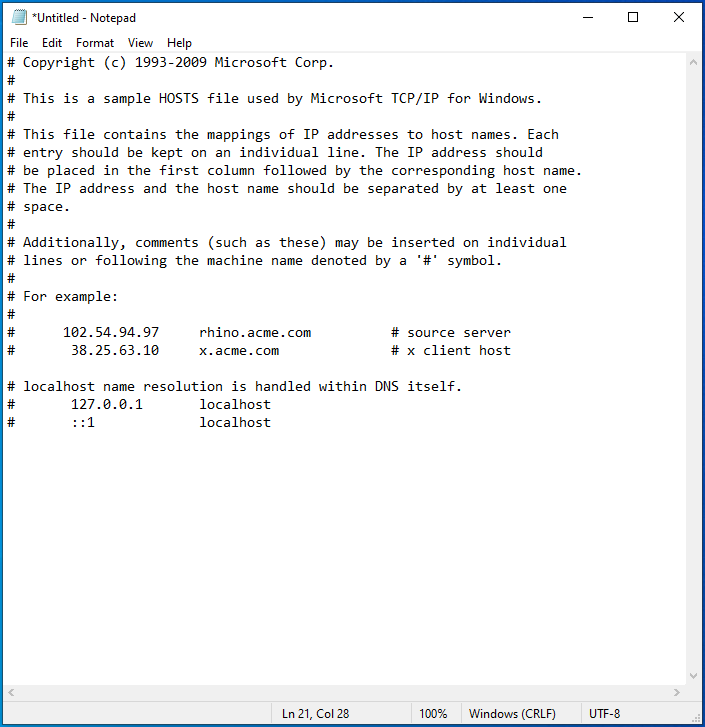
- 转到文件 > 另存为。
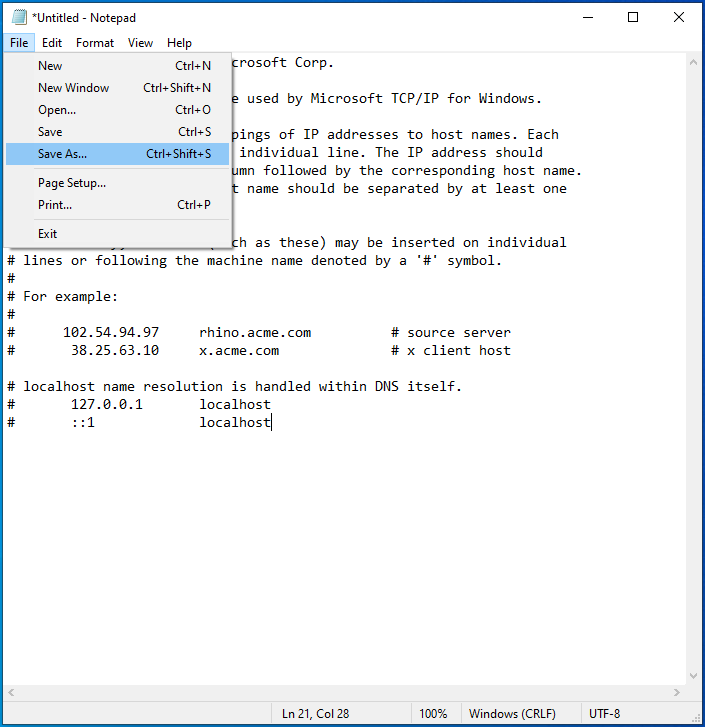
- 为文件分配适当的标题(如hosts1 ),然后单击“确定”将其保存到您的首选位置。
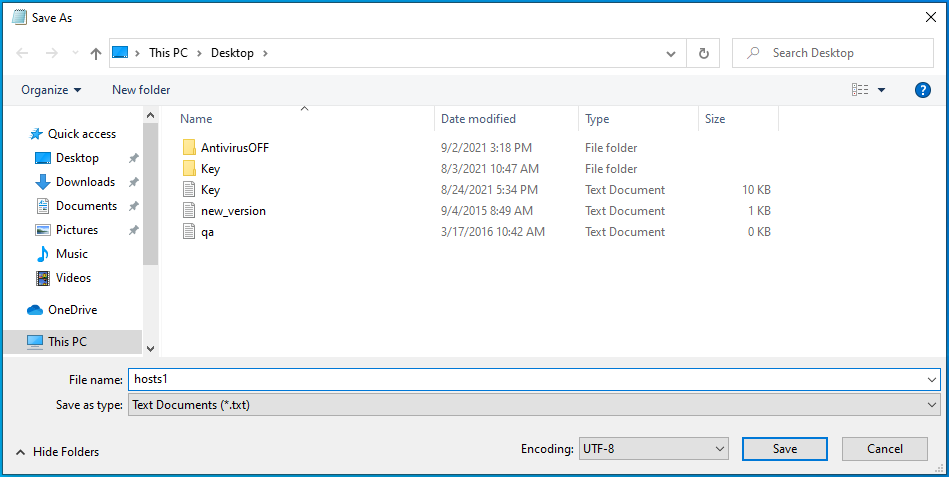
- 接下来,使用 Win + R 快捷键打开“运行”命令。
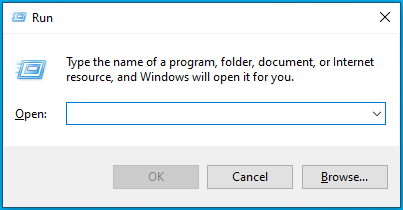
- 在文本框中键入%WinDir%\System32\Drivers\Etc并按“Enter”。
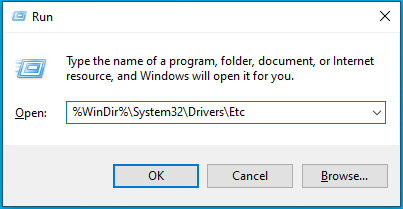
- 在此处搜索原始主机文件。
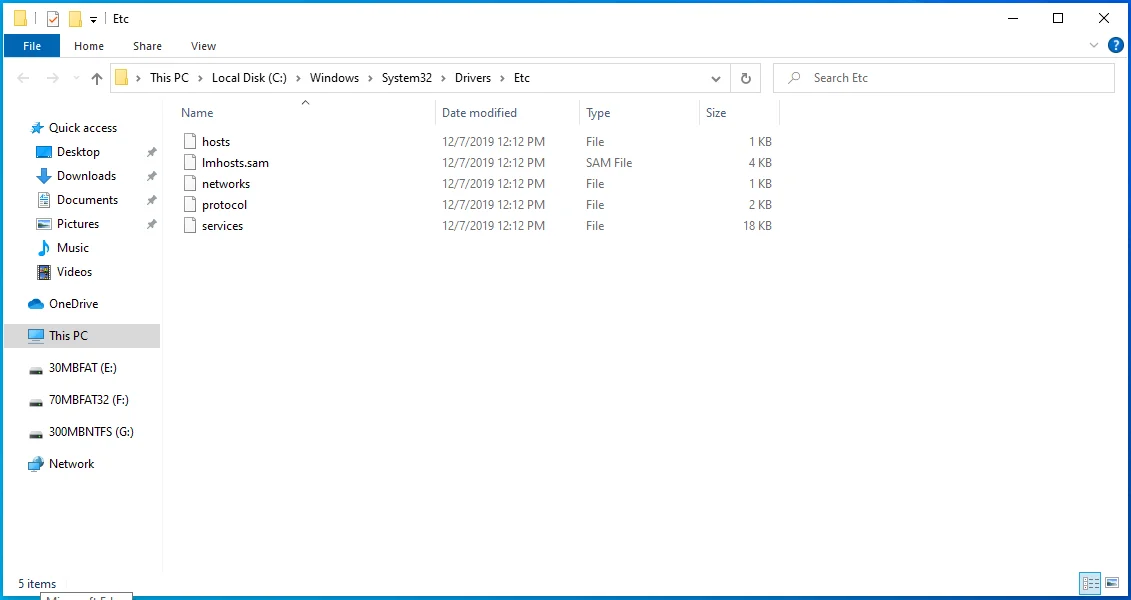
- 右键单击它并选择“重命名”。
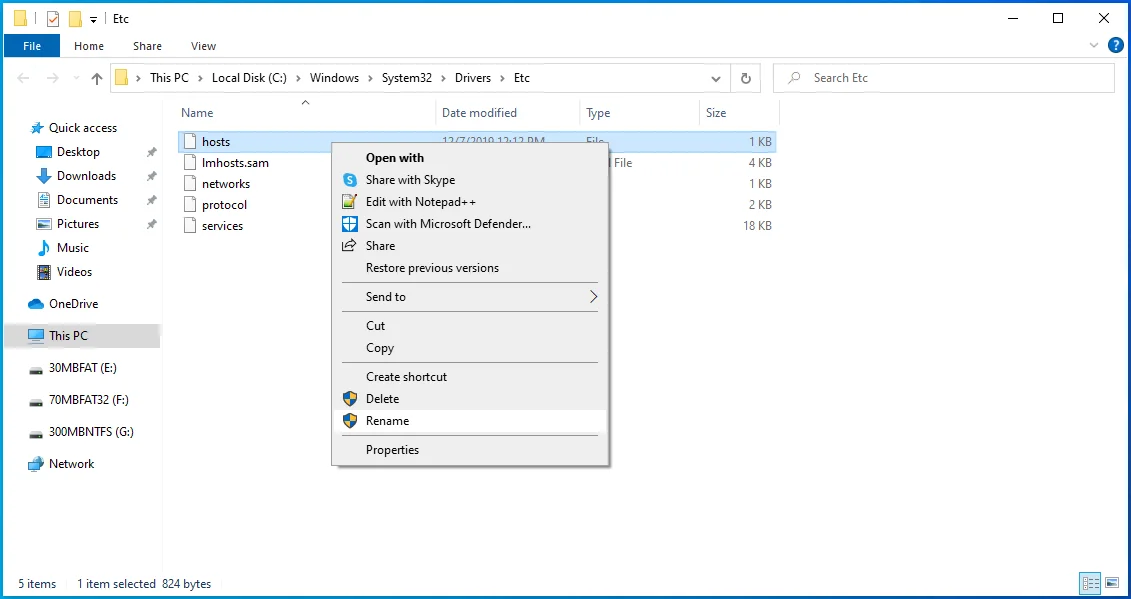
- 将其重命名为“hostsOLD”,然后按“Enter”。
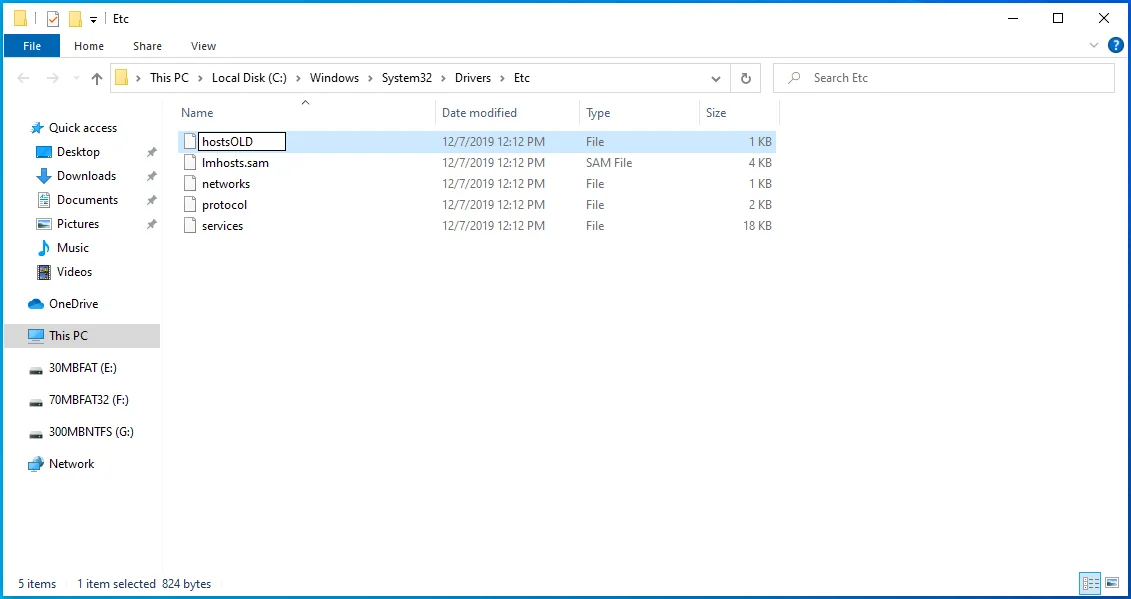
- 现在,将新创建的hosts1文件从之前保存的位置移动到%WinDir%\System32\Drivers\Etc目录。
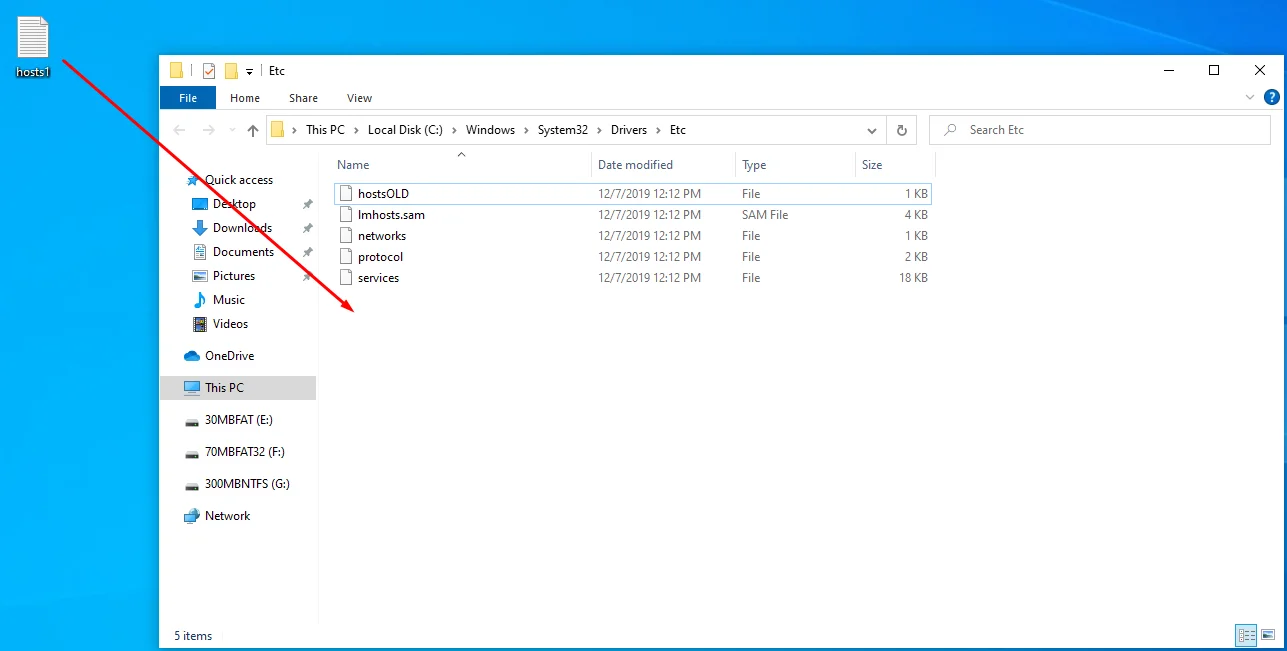
- 如果系统提示您确认您的操作,请选择“是”。
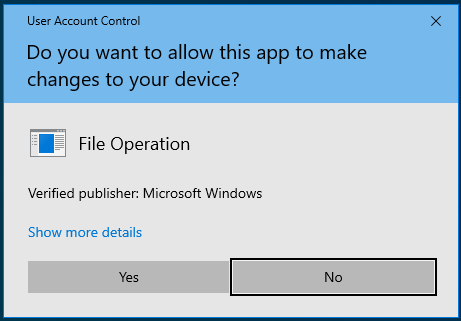
- 现在重新启动您的 PC 并尝试再次运行 ping 命令。
希望这些解决方案之一可以帮助您修复 Ping General Failure 错误。 您是否遇到过 ping 问题? 如果是,您是如何解决的? 通过下面的评论分享您的经验。
