如何对 PC 上的 Titan Quest 崩溃进行故障排除?
已发表: 2020-03-24Titan Quest 的开发者决定让游戏的粉丝体验额外的乐趣,以纪念该系列的十周年。 在结合了泰坦任务和泰坦任务不朽王座之后,一款新颖的ARPG诞生了。
虽然许多用户获得了十年来的游戏,但其他用户却遇到了崩溃问题。 如果您是无法让游戏运行超过几分钟的玩家之一,那么您来对地方了。 本文有许多不同的指南,介绍如何解决 Titan Quest Anniversary Edition 中的崩溃问题。
检查游戏的 PC 要求
尽管 Titan Quest 不需要超级计算机,但您仍然需要确保拥有正确的组件来运行它。 一些玩家意识到他们需要升级他们电脑的某些方面,尤其是在空间和 DirectX 版本方面。
下面,我们将向您展示游戏的最低要求以及如何检查您的计算机规格以确定是否需要升级。
最低要求
操作系统: Windows XP; 视窗Vista; Windows 7的; 视窗 8; Windows 10(32 位或 64 位)
中央处理器: 2.0 GHz CPU
系统内存: 1 GB RAM
GPU: 128 MB NVIDIA GeForce 6800 系列; ATI Radeon X800 系列或类似产品
存储空间: 5 GB 可用空间
DirectX:版本 9.0c
声卡: DirectX 兼容
要检查系统的规格,您必须前往“设置”应用程序并单击“系统”。 进入系统界面后,导航到左窗格,向下滚动,然后单击关于。 您的计算机的基本规格,例如 CPU 的品牌和型号、系统架构和 RAM,将在设备规格下进行概述。
您还可以通过打开 DirectX 诊断工具来检查系统的规格。 为此,请启动“运行”对话框(Windows 徽标 + R),然后在文本字段中键入“dxdiag”(无引号)并按 Enter。 DirectX 诊断工具打开后,您将在“系统”选项卡的“系统信息”部分下找到系统规格。
要检查您的声卡和显卡的属性,请分别前往“声音”选项卡和“显示”选项卡。
确认您的 PC 满足游戏要求后,您可以继续应用以下修复程序。
安装游戏的最新补丁
发布后,PC 视频游戏通常会遇到可能影响每个玩家的随机错误。 有时,这些问题仅限于特定计算机和某些 GPU。 开发人员最终会通过更新来解决这些问题。
所以,如果你还没有安装游戏的最新补丁,请确保你安装了最新的补丁。 您遇到的崩溃问题可能已经得到修复。
如果您安装游戏的最新更新时运气不佳,请继续进行以下修复。
防止您的防病毒程序阻止 Titan Quest
许多像 Titan Quest 这样的视频游戏都受到防病毒程序的影响。 众所周知,这些安全应用程序会阻止相对较新的游戏或新更新,因为它们认为它们是威胁。 许多玩家能够通过禁用他们的防病毒程序来解决这个问题。
您可以尝试关闭安全应用,但我们建议您将游戏的安装文件夹添加为例外。 完全禁用保护套件将使您容易受到恶意软件的攻击,尤其是在您上网时。
当您将游戏添加为例外时,防病毒程序将不再扫描或隔离其文件。 每个防病毒程序所涉及的方法都不同,因为未来的异常有不同的名称,包括异常、排除、安全列表和白名单。
您可以在 AV 套件的设置环境中轻松找到该功能。 但是,如果您不知道如何浏览防病毒程序的图形用户界面,您可以查看应用程序开发人员网站上的指南。
如果您依赖 Windows 的本机防病毒程序来保护您的系统,请按照以下步骤操作:
- 点击 Windows 徽标键以打开“开始”菜单,然后单击电源图标正上方的“设置”图标。 您还可以使用 Windows + I 键盘组合来启动设置。
- 当设置主界面出现时,单击更新和安全。
- 更新和安全环境打开后,切换到 Windows 安全选项卡。
- 单击保护区域下的病毒和威胁保护链接。
- 出现“病毒和威胁防护”页面后,导航到“病毒和威胁防护设置”部分,然后单击“管理设置”。
- 看到“病毒和威胁防护设置”页面后,单击“排除项”部分中的“添加或删除排除项”。
- 现在,出现“排除”屏幕后,单击“添加排除”图标。
- 在下拉菜单中,单击文件夹。
- 弹出“选择文件夹”对话框窗口后,导航到 Titan Quest 的文件夹,单击它,然后单击“选择文件夹”按钮。
- 您现在可以启动游戏并检查问题。
验证游戏文件的完整性
每当您玩游戏时,都会在后台发生很多事情。 您的 CPU 和 GPU 处理大量数据来渲染您的游戏图形。 这些处理活动与将游戏数据传输到适当设备的游戏文件有很大关系,从 RAM 到 CPU,然后是显示器。 如果这些文件中的任何一个因任何原因损坏或丢失,您将面临重大问题。
游戏文件出现问题的原因有很多。 您可能以某种方式篡改了游戏的安装文件夹,您的防病毒程序可能已经删除了文件,或者最近的安装过程脱轨。
无论问题的原因是什么,如果您要在没有问题的情况下重新开始游戏,您都必须替换受影响的文件。 这里的好处是该过程简单明了。 您可以使用您的游戏客户端(无论是 GOG Galaxy 还是 Steam)来查找有问题的游戏文件并自动替换它们。
如果您不知道如何操作,我们将向您展示如何使用这两个客户端的不同指南。
使用蒸汽:
- 通过开始菜单启动 Steam 客户端或双击其桌面快捷方式。
- 应用程序打开后,导航到窗口顶部并单击库。
- 看到游戏列表后,右键单击 Titan Quest,然后单击下拉菜单中的属性。
- 切换到窗口右侧的属性界面并导航到本地文件选项卡。
- 现在,单击“验证游戏文件的完整性”按钮。
- 客户端现在将检查您的计算机是否存在有问题的游戏文件。 任何丢失或损坏的游戏文件将被自动替换。
- 该过程完成后,客户将通知您。
- 重新启动 Steam 并启动 Titan Quest 以检查崩溃问题。
使用 GOG 银河
- 通过单击其开始菜单条目或双击其桌面快捷方式来启动 GOG Galaxy。
- 程序打开后,找到通往图书馆的路,然后单击 Titan Quest。
- 单击游戏标题下方“播放”按钮旁边的“更多”。
- 现在,将鼠标指针放在管理安装上,然后单击验证/修复。
- 该应用程序现在将开始扫描您的游戏文件。 与 Steam 一样,它将替换它发现丢失或损坏的任何文件。
- 该过程完成后,启动游戏并检查问题是否已解决。
重新安装显卡驱动程序
作为视频渲染的主要处理单元,您的显卡是游戏的主要动力。 如果设备无法正常触发,您将处理很多问题,包括随机崩溃。
显卡故障的主要原因之一是驱动程序有问题。 驱动程序软件负责将游戏和其他应用程序的处理需求转换为 GPU。 如果该软件没有发挥作用,您的 GPU 将无法按应有的方式处理您的游戏,从而引发错误和其他问题。
因此,请确保您摆脱了可能困扰您的显卡驱动程序的任何问题,以确认这不是游戏随机崩溃的原因。
我们建议您从重新安装显卡开始,以消除小错误,例如应用程序冲突和错误的注册表项。 以下步骤将向您展示如何去做:
- 通过同时点击 Windows 和 S 键来调用“开始”按钮旁边的搜索功能。 您也可以通过单击任务栏中的放大镜图标来打开搜索框。
- 搜索实用程序出现后,在文本字段中键入“设备管理器”(不带引号),然后在设备管理器出现在结果列表中时单击它。
- 设备管理器窗口打开后,导航到显示适配器菜单并单击它旁边的箭头。
- 在显示适配器下,右键单击您的显卡,然后从上下文菜单中选择卸载设备。
- 您现在应该看到卸载设备确认对话框。
- 现在,取消选中“删除此设备的驱动程序软件”旁边的框,然后单击“卸载”按钮。
- 允许 Windows 删除驱动程序,然后在该过程完成后重新启动系统。
- 电脑启动后,Windows 将尝试重新安装驱动程序。
- 如果操作系统无法自动安装驱动程序,请转到设备管理器并单击悬停在窗口顶部显示器上方的放大镜,然后允许 Windows 执行安装。
- 重新启动系统,然后启动 Titan Quest 并检查崩溃问题。
如果问题仍然存在,那么您必须尝试安装最新显卡驱动程序的新副本。 在继续之前,请确保卸载卡并删除驱动程序,方法是在确认对话框中选中“删除此设备的驱动程序软件”旁边的框,然后单击“卸载”按钮。 之后,继续下一个方法以了解如何更新驱动程序。

更新驱动程序
如果重新安装驱动程序未能产生所需的结果,您需要安装驱动程序的新副本。 但您应该注意,安装最新版本的驱动程序将是最好的做法。
当驱动程序不再与相关游戏兼容时,GPU 往往会与游戏发生冲突。 显卡制造商通常通过驱动程序更新来解决这些冲突和兼容性问题。 因此,如果您还没有安装卡的最新驱动程序,请尝试安装。
以错误的方式更新驱动程序与根本不更新它一样好。 事实上,如果您最终下载并安装了错误的驱动程序,您可能会给自己带来新的麻烦。 如果您不确定如何更新卡的驱动程序,您应该按照我们在下面提供的方法进行操作。
使用 Windows 更新实用程序
除了更新常规的 Microsoft 应用程序和其他核心 Windows 依赖项之外,Windows Update 实用程序还下载和安装设备的驱动程序更新,例如您的声卡、网络适配器和显卡。
这些驱动程序更新直接从 Microsoft 的服务器获取。 这意味着您可以获得适用于您设备的驱动程序,即使它的可用性并不总是确定的。
虽然 Windows 更新通过在后台自动下载和安装更新来工作,但有时您需要手动推送它。 如果您不知道该怎么做,请按照以下步骤操作:
- 同时按下 Windows 和 S 键以打开“开始”按钮旁边的搜索功能,或者只需单击任务栏中的放大镜图标。
- 搜索框打开后,在文本字段中输入“更新”(不加引号)。
- 在结果中单击“检查更新”。
- 设置应用程序的 Windows 更新界面现在将出现,该实用程序将通知您是否有更新。
- 如果您的系统没有可用的更新,您将看到“您是最新的”指示。
- 但是,如果您有待处理的更新,该工具将开始自动下载它们。 如果您看到“下载”按钮,请单击它。
- 下载更新后,您必须单击“立即重新启动”按钮以允许 Windows 更新重新启动系统并安装它们。
- 该过程完成后,启动游戏并检查问题。
使用设备管理器
设备管理器还直接从 Microsoft 的服务器下载和安装驱动程序更新。 它与 Windows Update 不同,因为您可以使用它来查询单个驱动程序更新。
我们将向您展示如何使用它来搜索显卡的最新驱动程序。 请按照以下步骤操作:
- 通过同时点击 Windows 和 S 键来调用“开始”按钮旁边的搜索功能。 您也可以通过单击任务栏中的放大镜图标来打开搜索框。
- 搜索实用程序出现后,在文本字段中键入“设备管理器”(不带引号),然后在设备管理器出现在结果列表中时单击它。
- 设备管理器窗口打开后,导航到显示适配器菜单并单击它旁边的箭头。
- 在显示适配器下,右键单击您的显卡,然后从上下文菜单中选择更新驱动程序。
- 接下来,在看到更新驱动程序窗口后,单击“自动搜索更新的驱动程序软件”。
- Windows 现在将从 Internet 获取驱动程序并自动安装它。
- 该过程完成后,运行游戏并检查问题。
使用第三方软件
第三种方法涉及使用第三方应用程序,该应用程序的唯一目的是使您的设备驱动程序保持最新。
Auslogics Driver Updater 多年来一直在帮助数百万全球 Windows 用户更新他们的驱动程序。 这些用户享受了为所有设备提供最新驱动程序版本的额外优势,而无需承受手动更新它们的压力。
使用该程序,请放心,您将获得经过充分签名并与您的操作系统兼容的驱动程序。 该工具还保留以前驱动程序版本的备份副本,以便您可以在出现复杂情况时回滚。
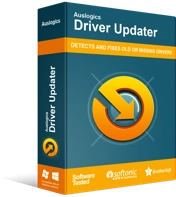
使用驱动程序更新程序解决 PC 问题
不稳定的 PC 性能通常是由过时或损坏的驱动程序引起的。 Auslogics Driver Updater 可诊断驱动程序问题,让您一次或一次更新旧驱动程序,让您的 PC 运行更顺畅
要下载和使用该程序,请按照以下步骤操作:
- 打开此链接以访问 Auslogics Driver Updater 的下载页面。
- 页面打开后,单击“下载”按钮并允许您的浏览器保存文件。
- 浏览器下载安装文件后,运行它。
- 弹出用户帐户控制对话框后,单击是按钮。
- 设置向导出现后,转到第一个下拉菜单以选择一种语言。
- 单击安装目录下的三个虚线,将设置指向您要安装程序的文件夹。
- 之后,使用“在 Windows 启动时自动启动”旁边的复选框来决定是否要在 PC 启动时启动该工具。
- “创建桌面图标”复选框将帮助您决定是否要在桌面上创建快捷方式。
- 如果您希望该工具以匿名方式向其开发人员发送报告,请勾选“发送匿名信息以帮助改进我们的服务”复选框。
- 输入您的首选项后,单击“单击以安装”按钮。
- 设置完成安装后,该工具将自动启动并开始检查您的计算机是否存在有问题的设备驱动程序。 如果应用程序无法自行启动,请打开“开始”菜单并启动它,然后在出现后单击“开始扫描”按钮。
- 当该工具完成扫描时,您将看到过期、丢失和损坏的驱动程序列表。 如果您的显卡驱动程序有任何问题,它会显示在列表中。
- 单击更新按钮以提示程序下载并安装更新的驱动程序版本。
- 更新过程完成后,重新启动系统并启动游戏。
禁用 Steam 覆盖
Steam 提供了一个覆盖功能,允许您在游戏过程中使用客户端的浏览器、访问社区以及执行其他操作。 在某些情况下,该功能会导致冲突,从而导致游戏崩溃。 一些玩家在 Titan Quest 中发现了这种情况。 因此,如果您在 Steam 上购买了游戏,请按照以下步骤禁用覆盖功能:
- 双击 Steam 的桌面图标或通过开始菜单启动它。
- 程序打开后,单击窗口顶部菜单部分中的 Steam。
- 在出现的下拉菜单中选择设置。
- 设置界面打开后,进入“游戏内”选项卡。
- 取消选中“在游戏中启用 Steam 覆盖”复选框。
- 单击“确定”按钮确认您的更改。
- 运行游戏并检查崩溃问题是否仍然存在。
结论
您现在应该能够享受 Titan Quest 的周年纪念版,而不会因随机崩溃而感到沮丧。 如果您有其他问题需要我们为您提供帮助,请随时使用下面的评论部分。
