修复火种图片未加载错误
已发表: 2023-03-18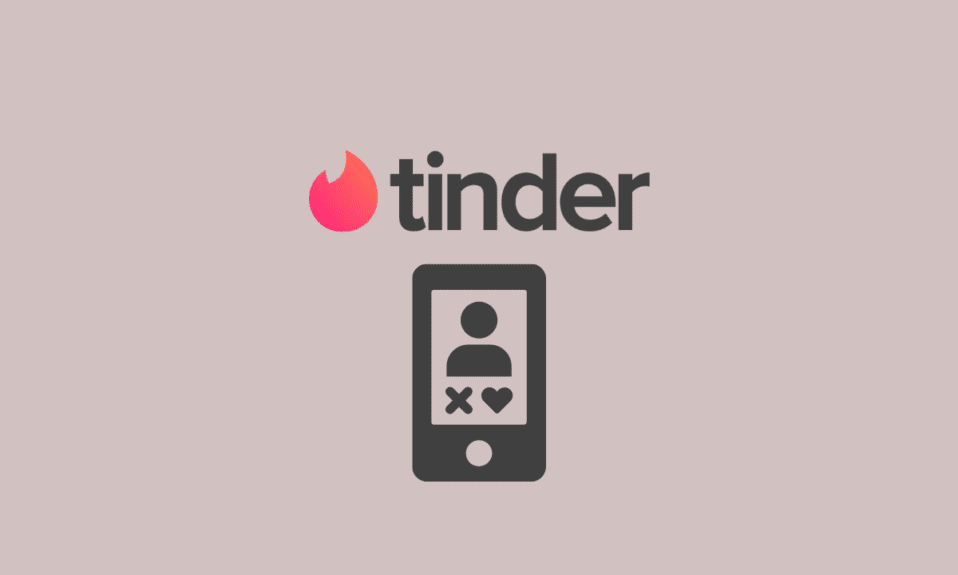
Tinder 已成为全球最受欢迎的约会应用程序之一,数百万用户左右滑动以寻找他们的完美伴侣。 但是,没有什么比应用程序无法加载您的个人资料图片或潜在匹配对象的照片更令人沮丧的了。 如果您遇到此问题并且厌倦了错过潜在的比赛,请不要害怕! 在本文中,我们将探索一些解决方案来修复 Tinder 图片无法加载。 无论您使用的是 iOS 还是 Android 设备,这些提示都将帮助您重新开始滑动并找到合适的匹配项。
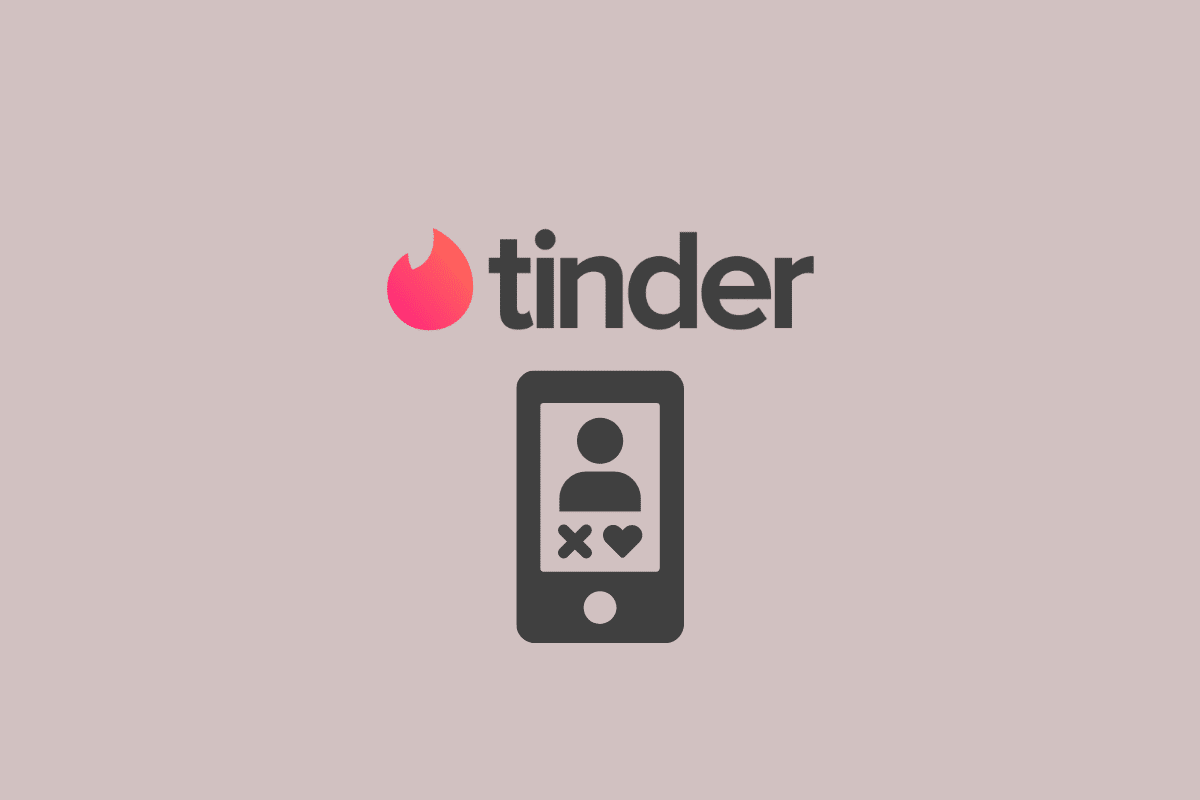
如何修复 Tinder 图片未加载错误
在这里,您将详细了解修复 Tinder 图片未加载问题的不同方法。
为什么 Tinder 上的图片无法加载?
Tinder 上无法加载图片的原因有很多? 您可以在下面找到一些原因。
- 互联网连接速度慢:如果您的互联网连接速度慢或信号弱,图片可能无法在 Tinder 上正确加载。
- 服务器问题:有时,Tinder 服务器可能会遇到问题,导致图片无法加载。
- 过时的应用程序:如果您使用的是过时版本的 Tinder 应用程序,可能会导致图片无法正确加载。
- 应用程序缓存和数据:应用程序上累积的缓存和数据会导致性能问题,包括图片无法加载。
- 设备存储:如果您的设备存储空间不足,Tinder 可能无法正常运行,导致图片无法加载。
- 技术故障:您的设备或应用程序可能存在一些技术故障,导致图片无法加载。
修复 Tinder 图片未加载的方法
现在您知道为什么图片无法加载到 Tinder 上了吗? 让我们继续修复以解决此问题。
注意:由于智能手机没有相同的设置选项,并且它们因制造商而异,因此,在更改任何设置之前确保设置正确。 以上步骤均在红米Note 11T 5G手机上进行。
方法一:基本故障排除方法
在学习高级方法之前,您可以遵循以下一些基本方法。
1A. 互联网连接故障排除
确保您已连接到互联网并且连接稳定。
- 同样,请确保您的手机已连接到 Wi-Fi 或具有数据连接。
- 如果您使用的是 Wi-Fi,请确保您已连接到正确的网络并且网络工作正常。
- 如果您正在使用数据,请检查您的计划中是否有足够的数据剩余。
- 最后,确保手机上的飞行模式已关闭。 如果开启飞行模式,它将禁用所有无线连接,包括 Wi-Fi 和蜂窝数据。
如果您仍然面临速度慢的问题,您可以阅读我们的文章如何在您的 Android 手机上提高互联网速度。
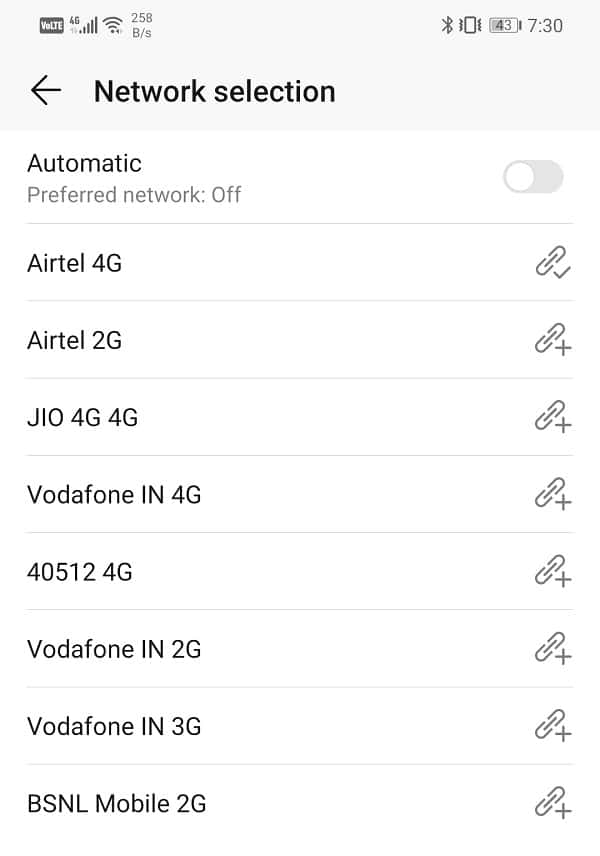
1B. 等待服务器正常运行时间
如果您在使用 Tinder 时遇到图片无法加载或无法看到其他用户图片的问题,这可能是由于服务器正常运行时间问题所致。 Tinder 依靠其服务器来存储和传输数据,因此如果服务器出现问题,可能会导致应用程序出现问题。 在这种情况下,您需要耐心等待 Tinder 的技术团队解决问题。 您可以转到 Tinder Downdetector 页面以确保它已启动并正在运行。
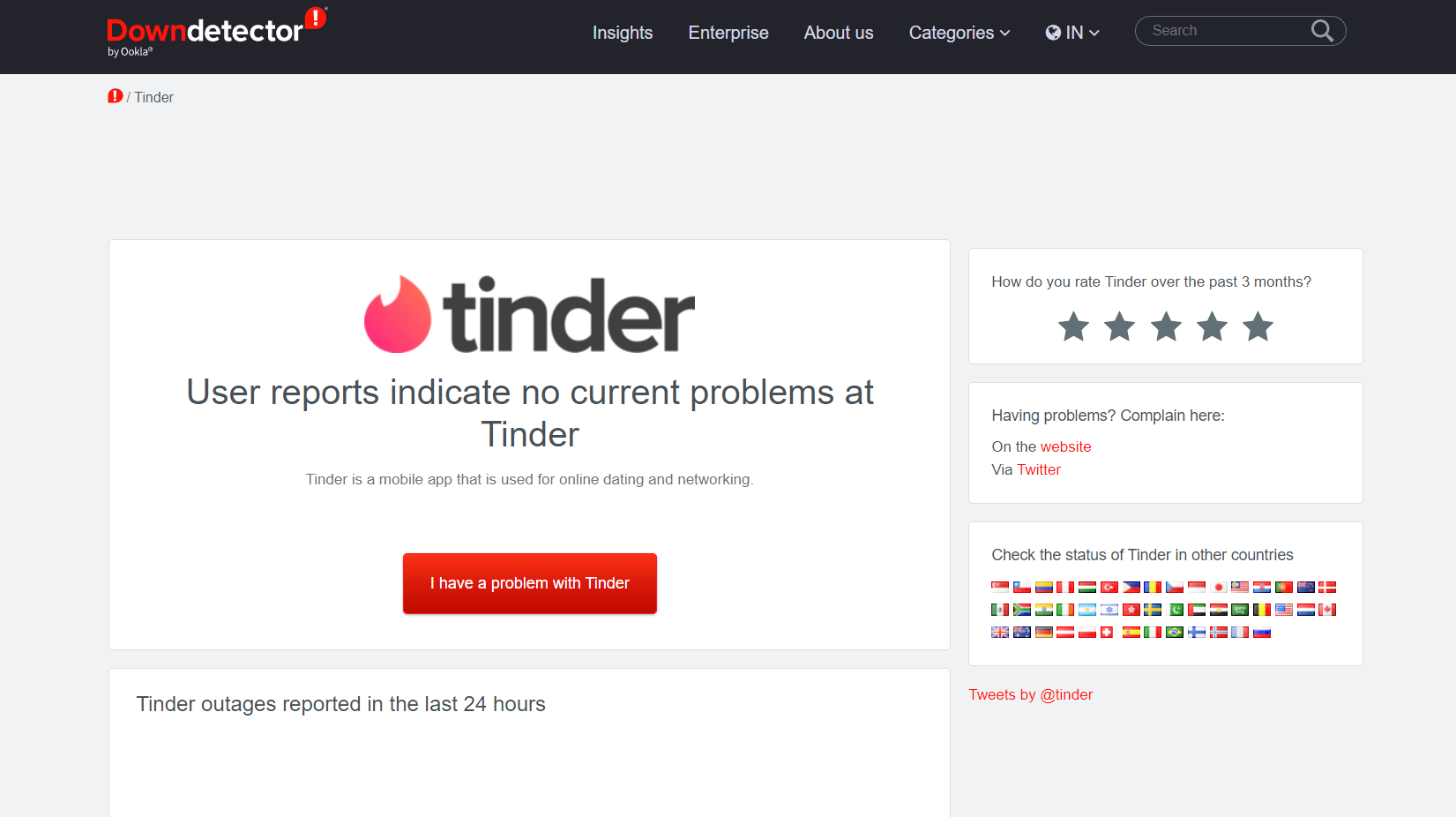
1C。 重启应用
图像未加载或加载时间过长可以通过重新启动应用程序来修复。 这通常可以解决技术问题并帮助应用程序正常运行。 请按照以下步骤操作:
1. 点击最近使用的应用程序或从屏幕底部向上滑动并按住。
注意: “最近”按钮通常位于主页按钮的右侧或左侧。
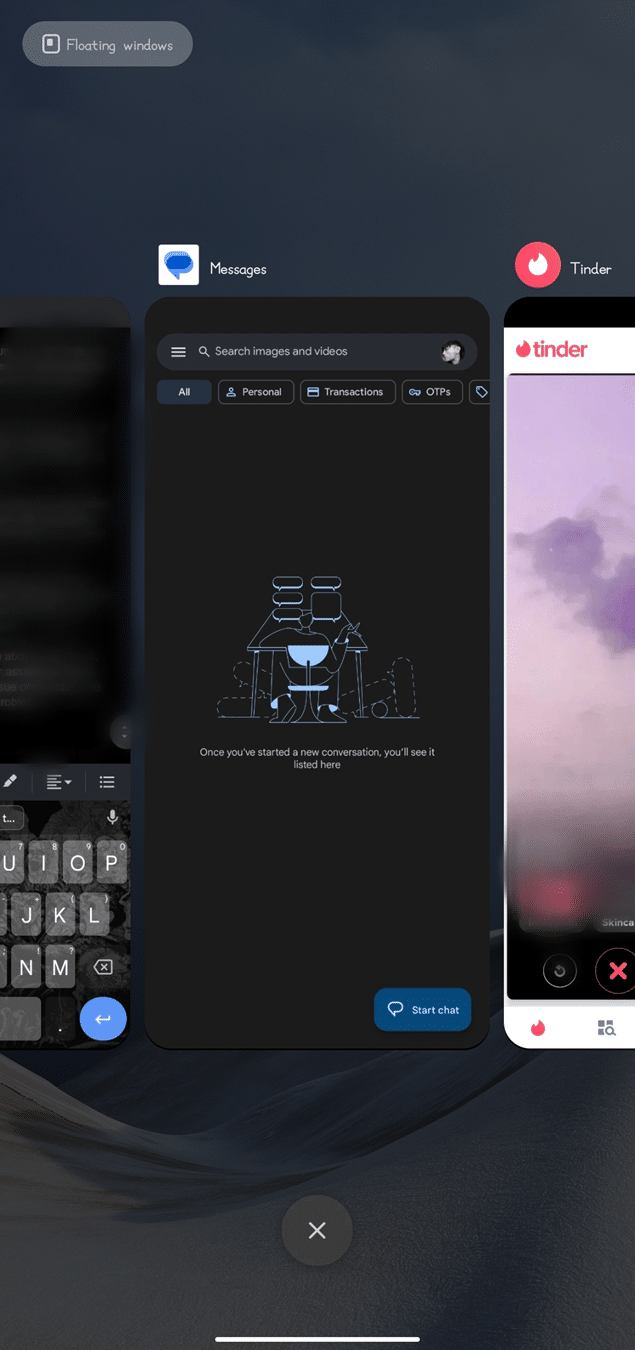
2. 向左或向右滑动找到 Tinder 应用程序。
3. 向上滑动 Tinder 应用程序预览以将其关闭。
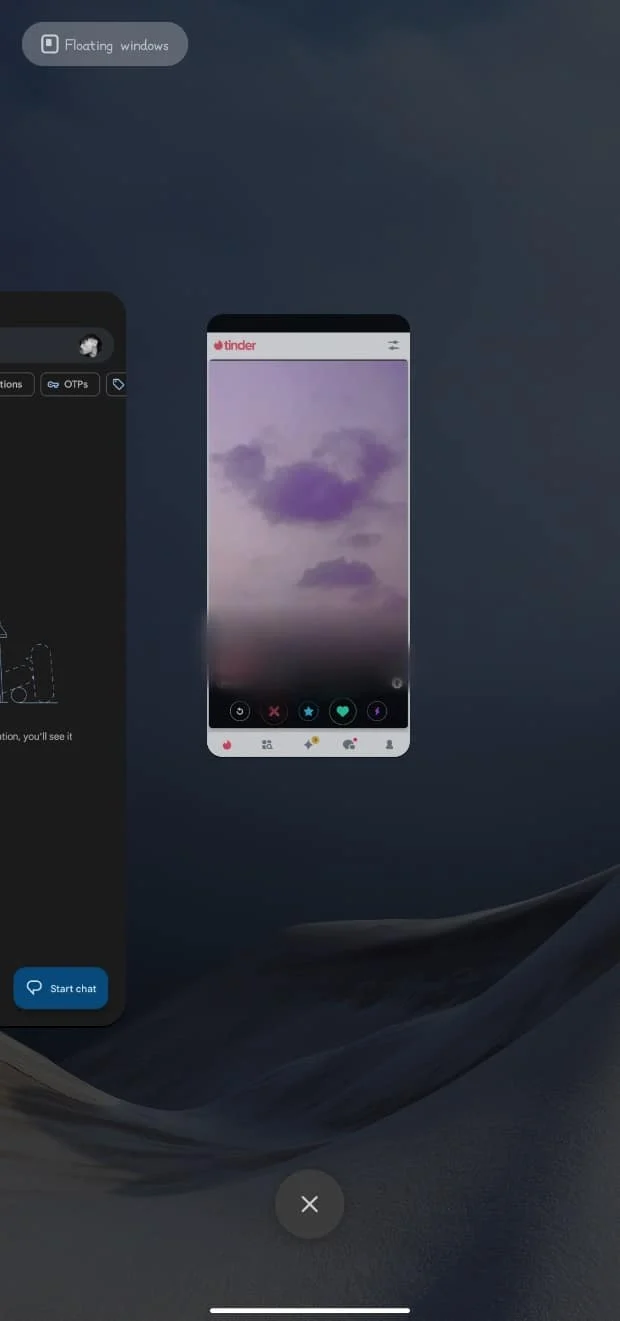
4. 等待几秒钟,然后点击Tinder 应用程序图标将其重新打开。

1D。 重启设备
有时,重启您的设备可以解决应用程序无法正常运行的问题。 重新启动您的设备可以清除任何可能阻止图像正确加载的临时故障或错误。 阅读我们关于如何重启或重启您的 Android 手机的指南? 设备重启后,打开 Tinder 应用程序并检查图像现在是否正确加载。
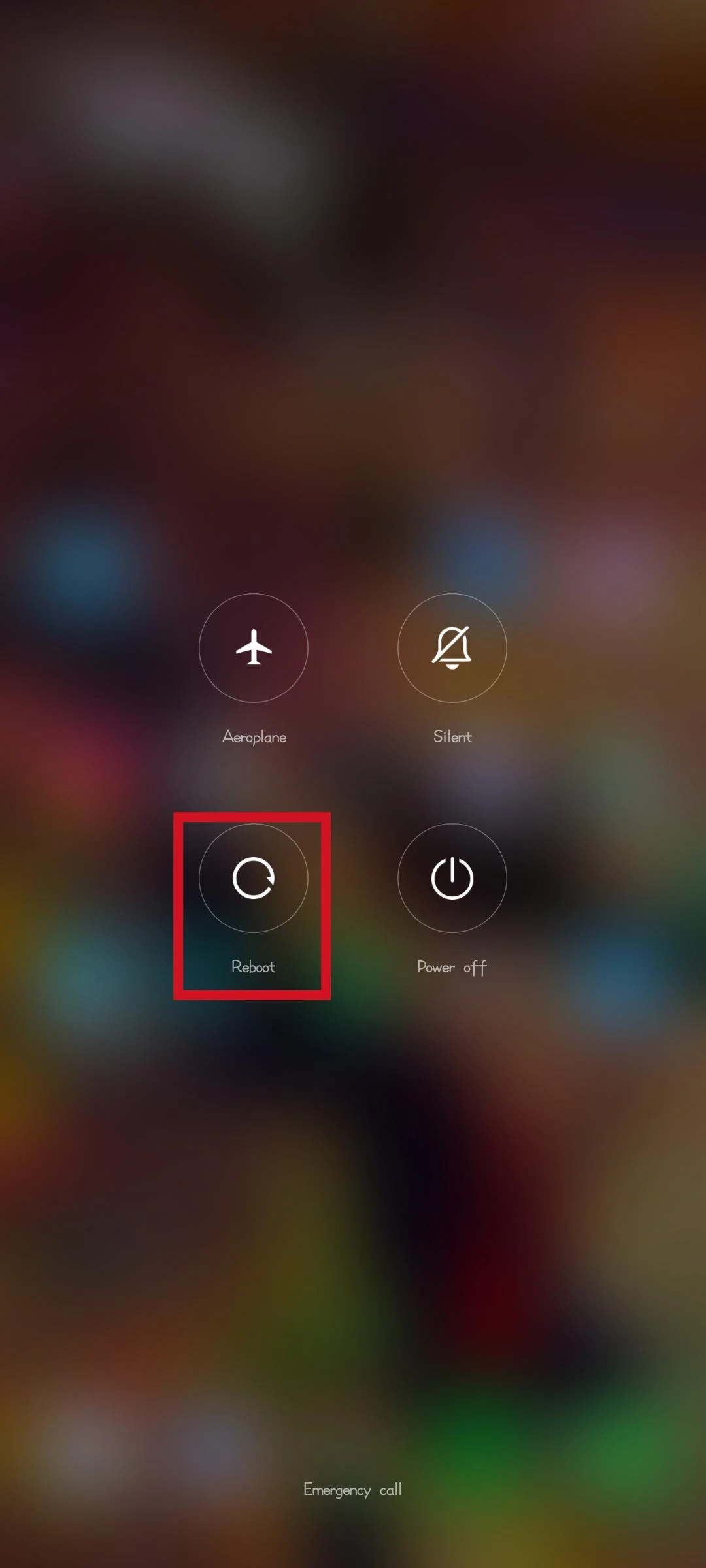
方法 2:尝试不同的图像或不同的配置文件
您可以尝试使用不同的图像或从不同的个人资料中选择一张照片,看看是否可以解决问题。 以下是尝试此操作的步骤:
1. 打开Tinder应用程序并导航至个人资料页面。
2. 点击编辑信息。
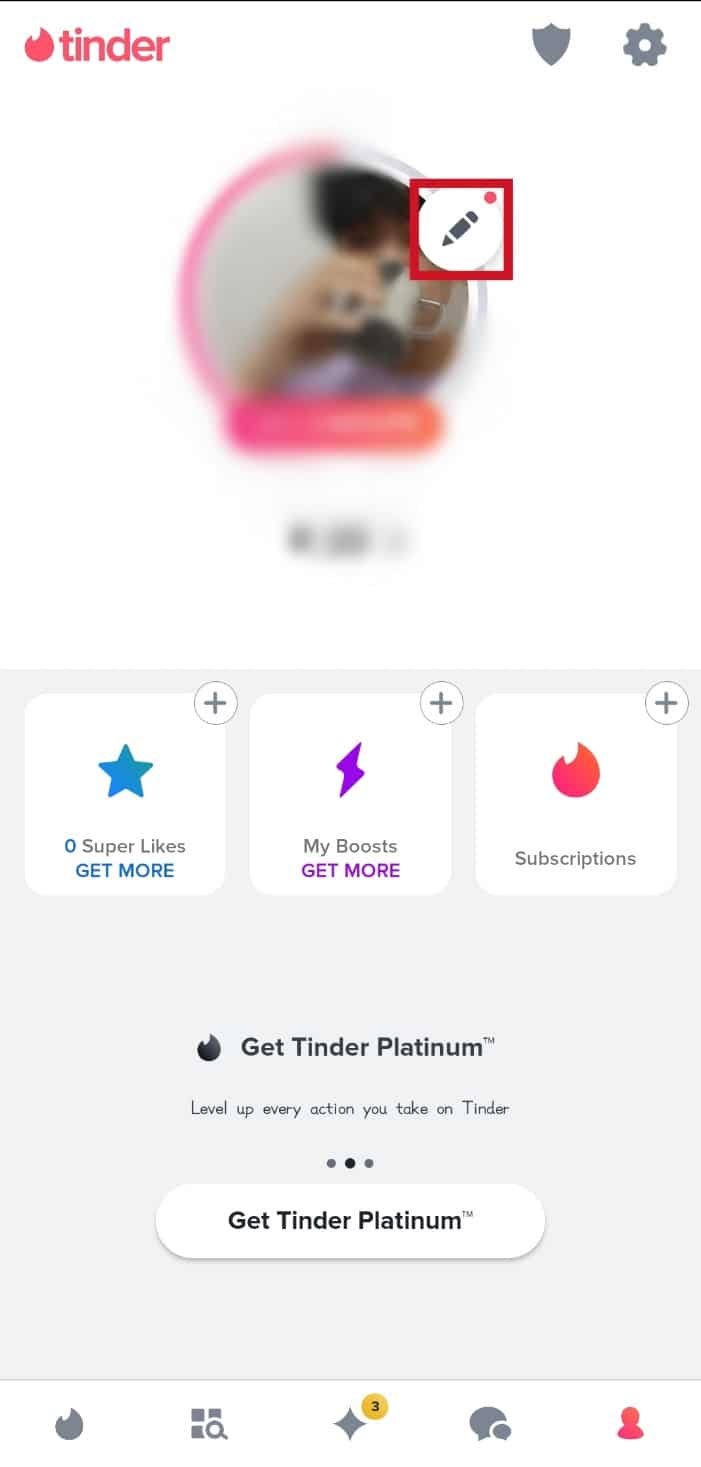
3. 点击未加载照片上的X。
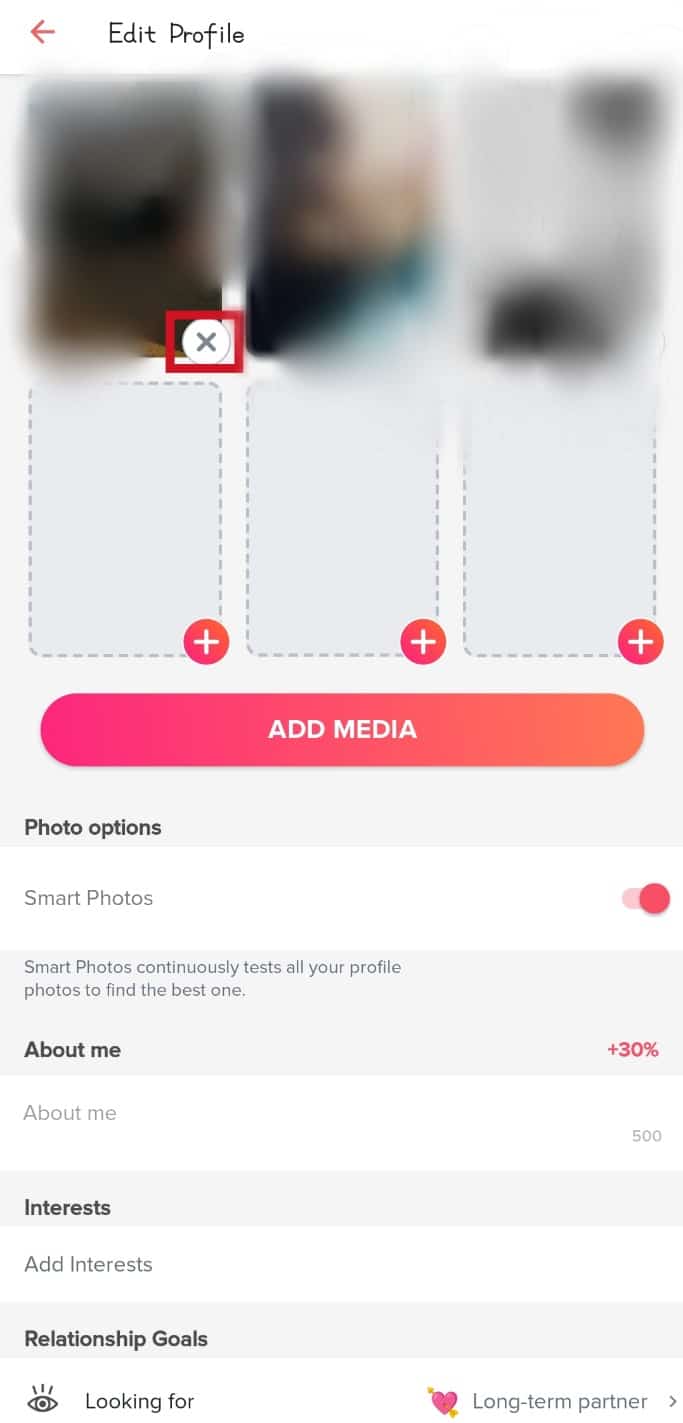
4. 点击空白照片槽并选择另一张照片。
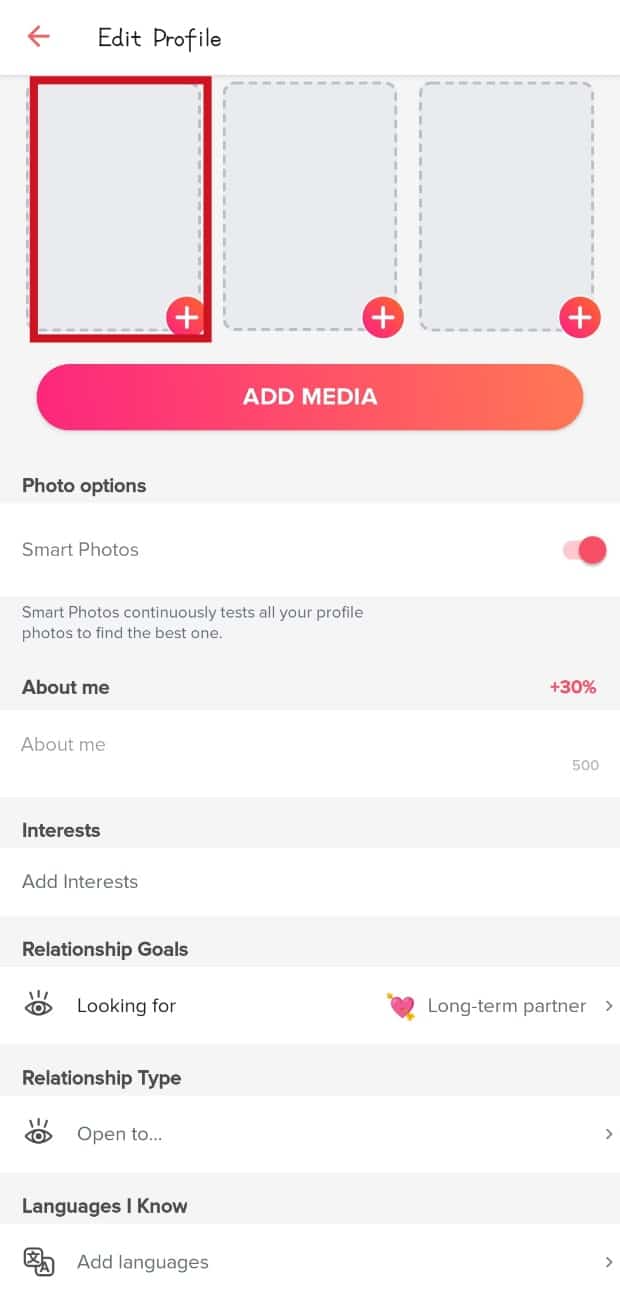
5. 保存更改并退出配置文件编辑模式。
另请阅读: Tinder 现在允许约会者定义他们的关系类型和代词
方法三:更新应用
确保您的设备上安装了最新版本的 Tinder。 您可以在设备上打开 App Store 或 Play Store 并检查是否有可用更新。 更新应用程序后,您应该重新启动应用程序并检查图像现在是否正确加载。 请按照以下步骤操作:
1. 打开Google Play 商店应用。
2. 点击右上角的个人资料图标。
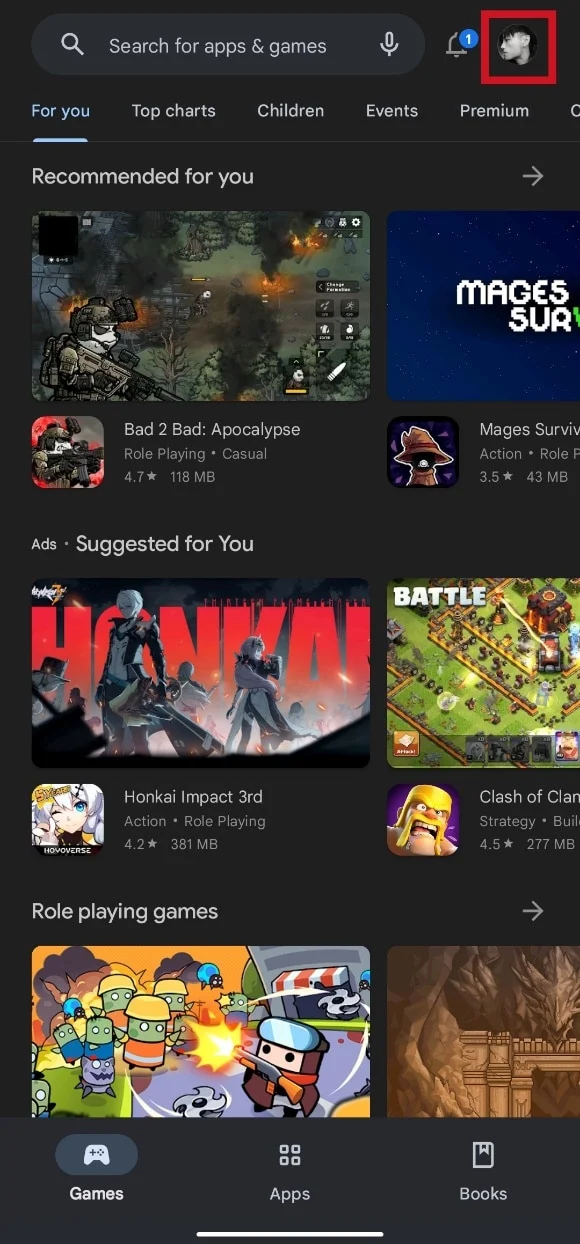

3. 点击菜单中的管理应用程序和设备。
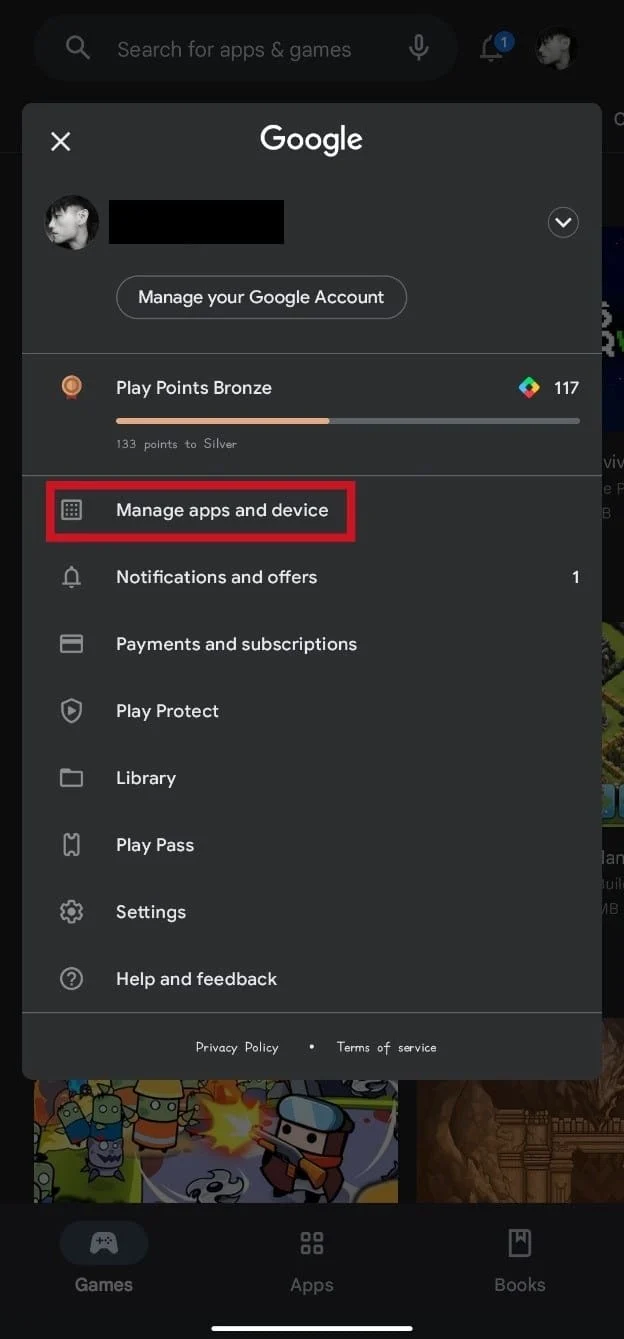
4. 点击管理选项卡。
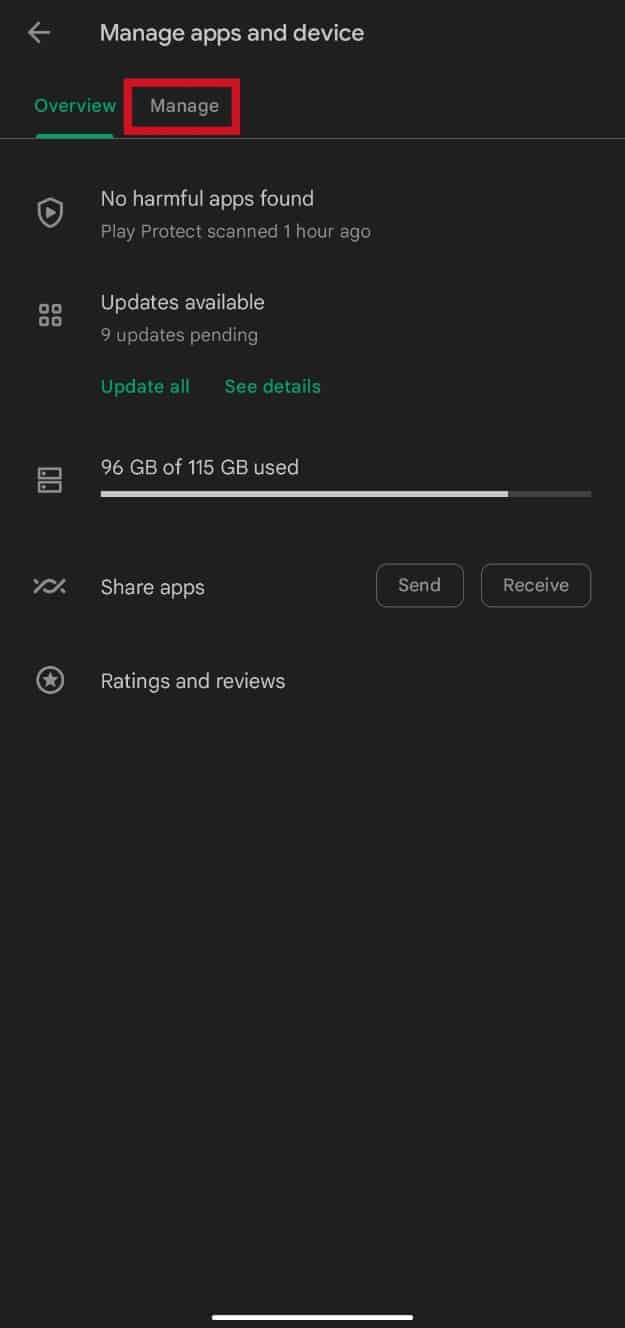
5. 在列表中找到Tinder并点击它。
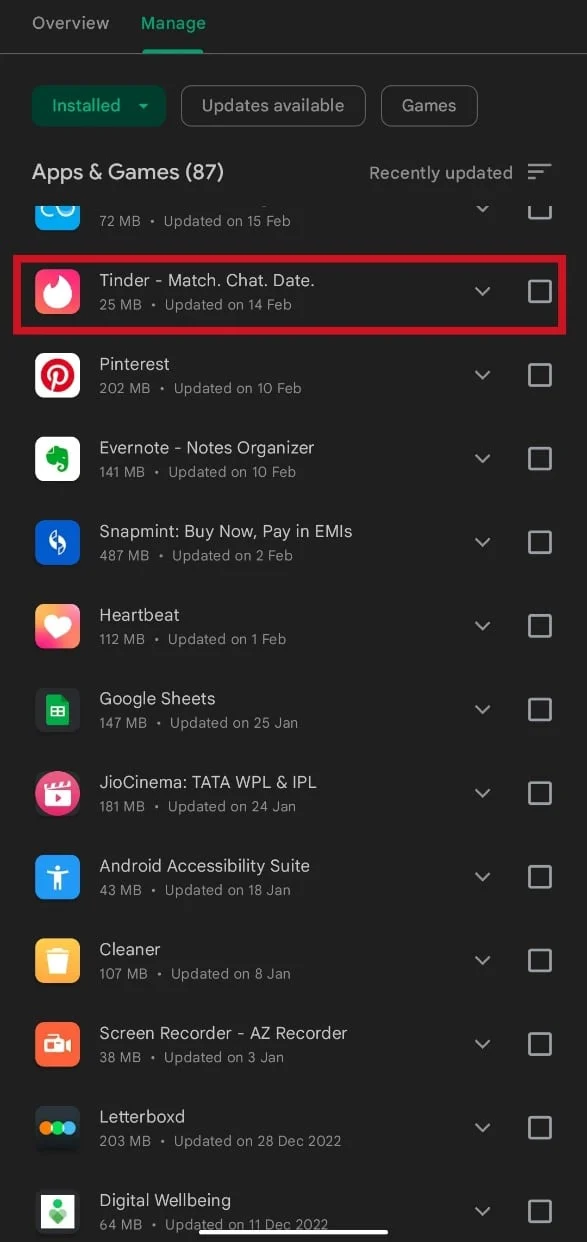
6. 点击更新。
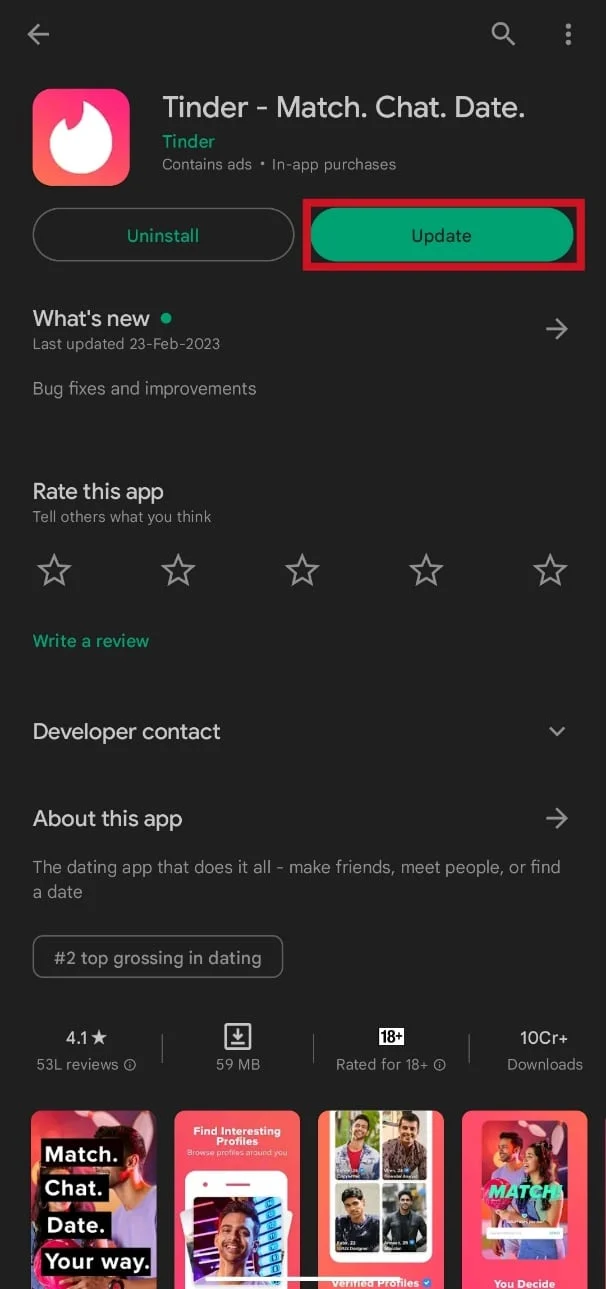
方法四:清除应用缓存
清除缓存还可以解决 Tinder 图片无法加载等问题。 这样做相对简单。 您可以阅读我们的指南,了解如何清除 Android 手机上的缓存。
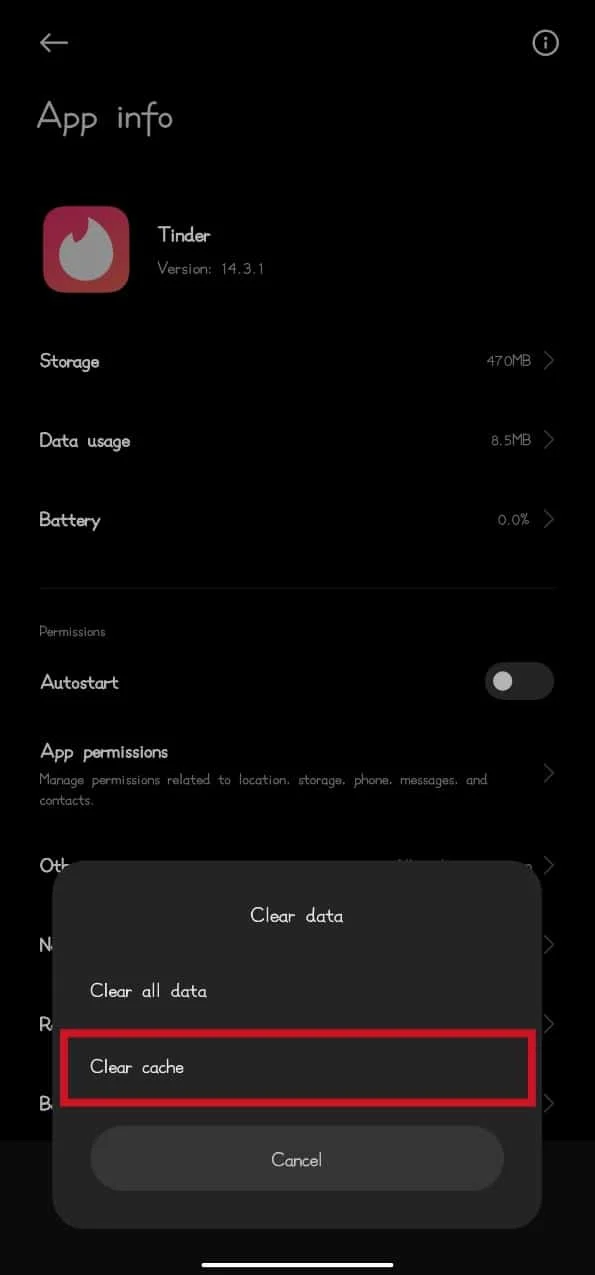
另请阅读:修复 Android 上消失的 Tinder 匹配项
方法 5:关闭 VPN
VPN 是帮助保护您的在线网络和数据的外部软件程序。 它们的功能是隐藏您的原始 IP 地址,从而确保匿名和过滤数据以保护敏感细节。 这可能会导致 Tinder 出现问题。 因此,最好在使用 Tinder 时禁用 VPN。 请按照以下步骤操作:
1. 打开VPN应用程序。
2. 点击断开连接或在本例中点击停止选项。
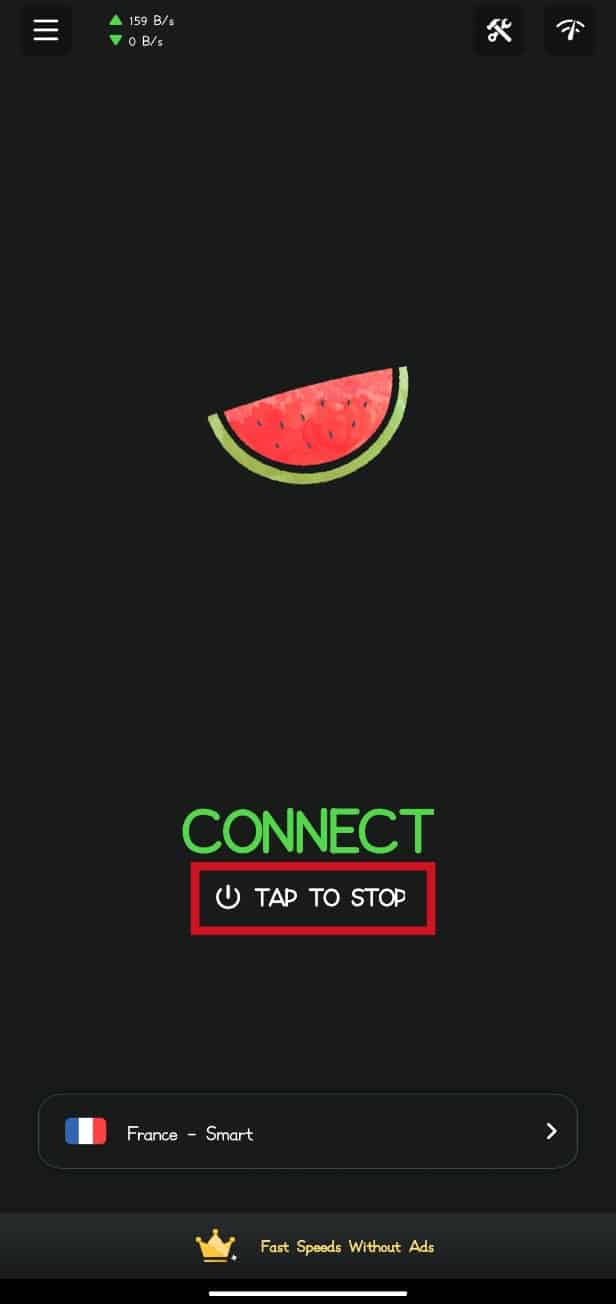
方法六:释放存储空间
您还可以释放存储空间来修复应用程序中的一些问题。 同样,存储空间不足可能会导致无法加载 Tinder 图片等问题。 您可以浏览应用列表并删除不再使用的任何应用。 要卸载应用程序,您可以阅读我们关于如何从 Android 手机卸载或删除应用程序的指南。 这将释放设备存储空间。 此外,您可以浏览照片库并删除任何旧的或不需要的照片和视频。 将文件传输到云端也是一个好主意。 您可以使用 Google Drive 或 iCloud 等云存储服务来传输文件并释放设备上的空间。
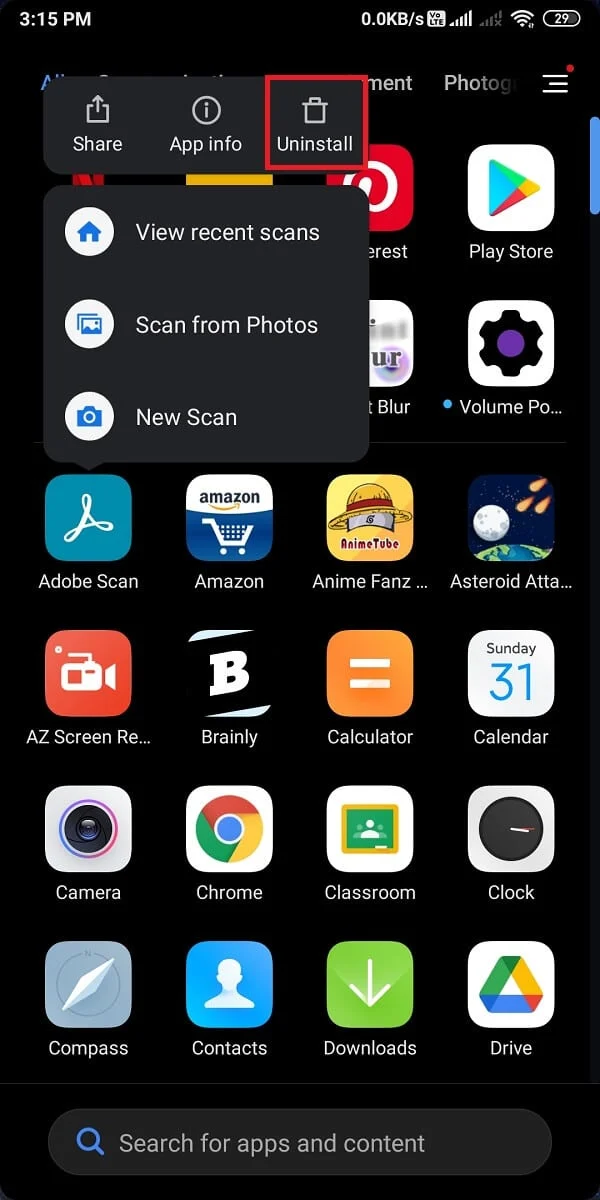
另请阅读:如何绕过 Tinder 电话号码验证
方法 7:重新安装 Tinder
如果上述解决方案均无效,请尝试卸载该应用,然后从设备的 Play 商店重新安装。 这也可以修复游戏中的大部分故障或问题。 请按照以下步骤操作:
1. 点击Google Play 商店将其打开。

2. 点击屏幕顶部的搜索栏并输入Tinder 。
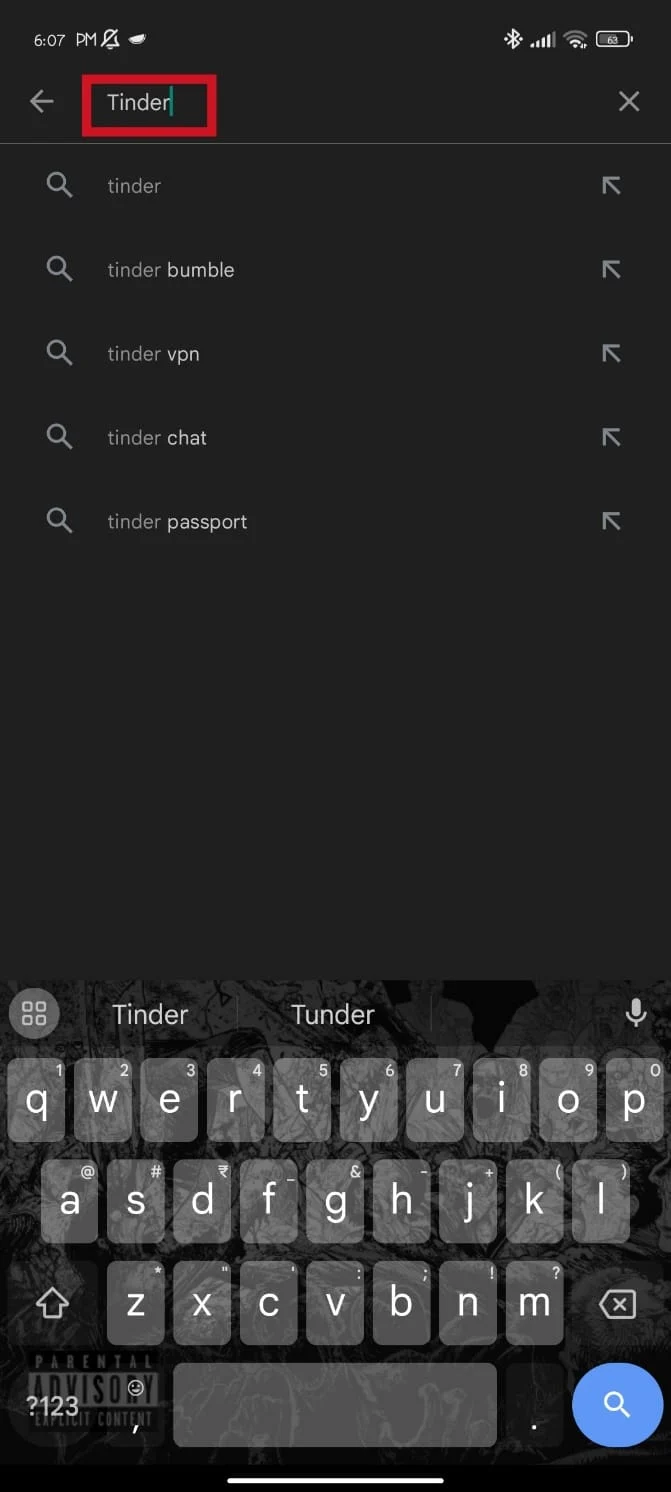
3. 找到Tinder 应用程序并点击它。
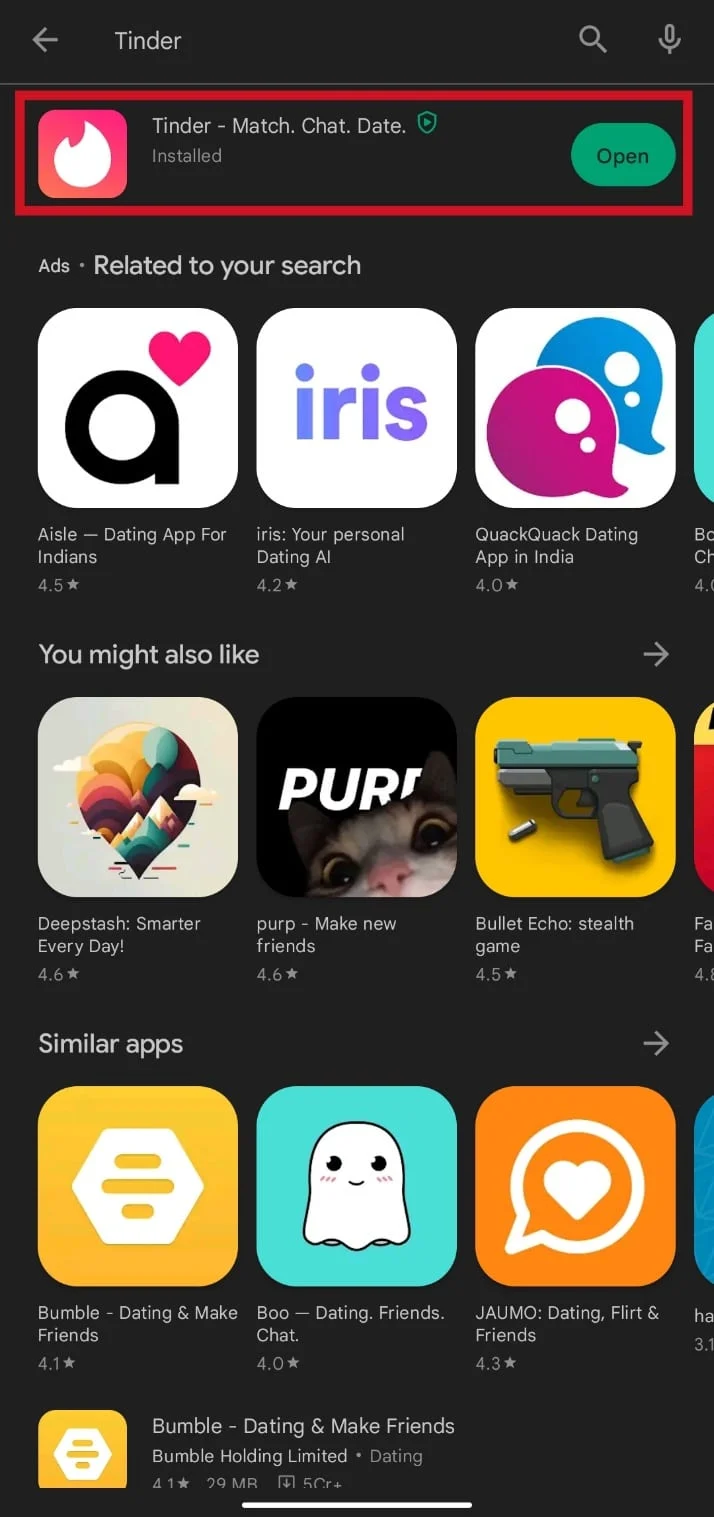
4. 点击卸载。
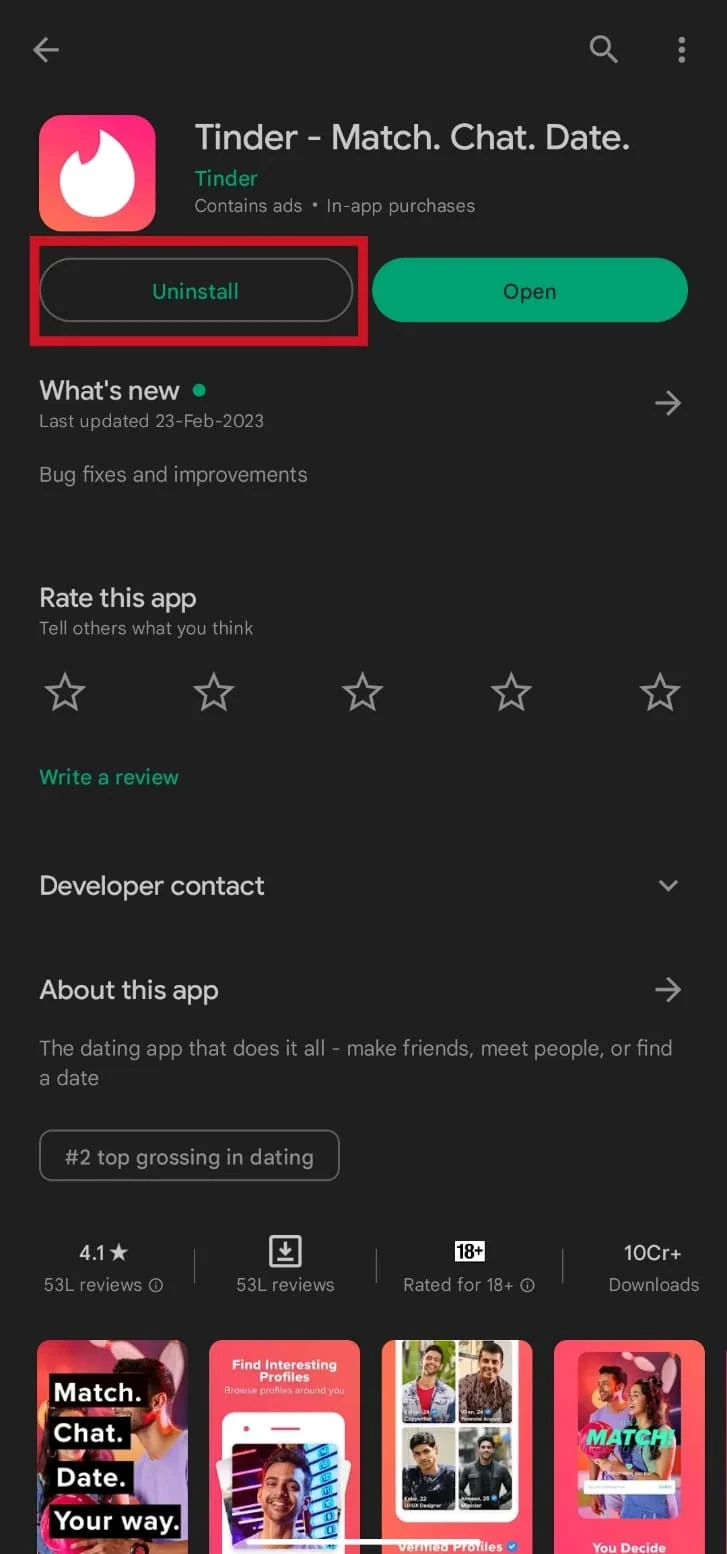
5. 现在,再次在 Play 商店中搜索Tinder ,然后点击安装按钮下载该应用程序。
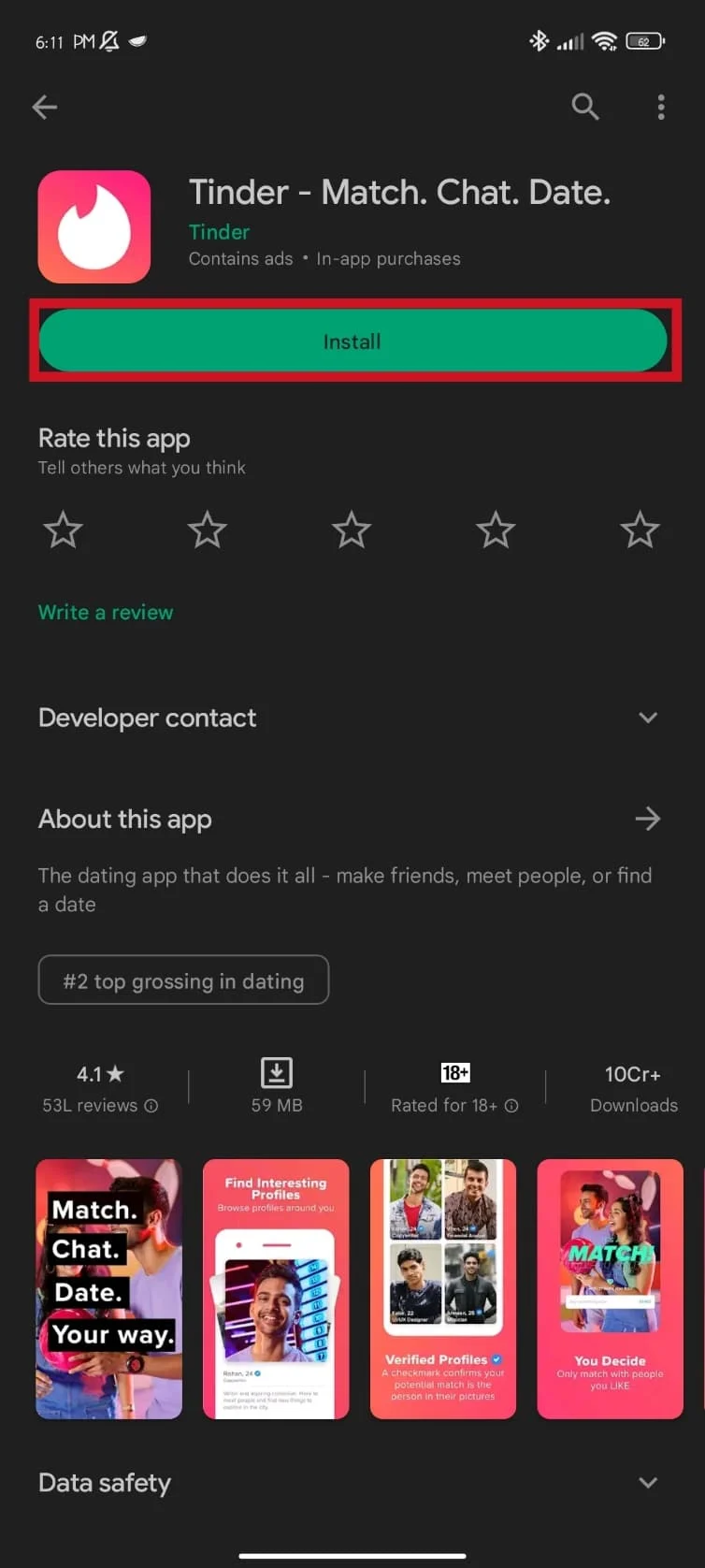
另请阅读:被禁止后我可以创建新的 Tinder 帐户吗?
方法 8:联系客户支持
如果您无法自行解决问题,联系客户支持可能是一个有用的解决方案。 您也可以通过电子邮件联系客户支持,方法是发送消息至[email protected] 。 请务必提供您遇到的问题的详细说明以及任何相关信息,例如您的帐户信息和设备详细信息。 客户支持团队将尽快回复您的电子邮件。
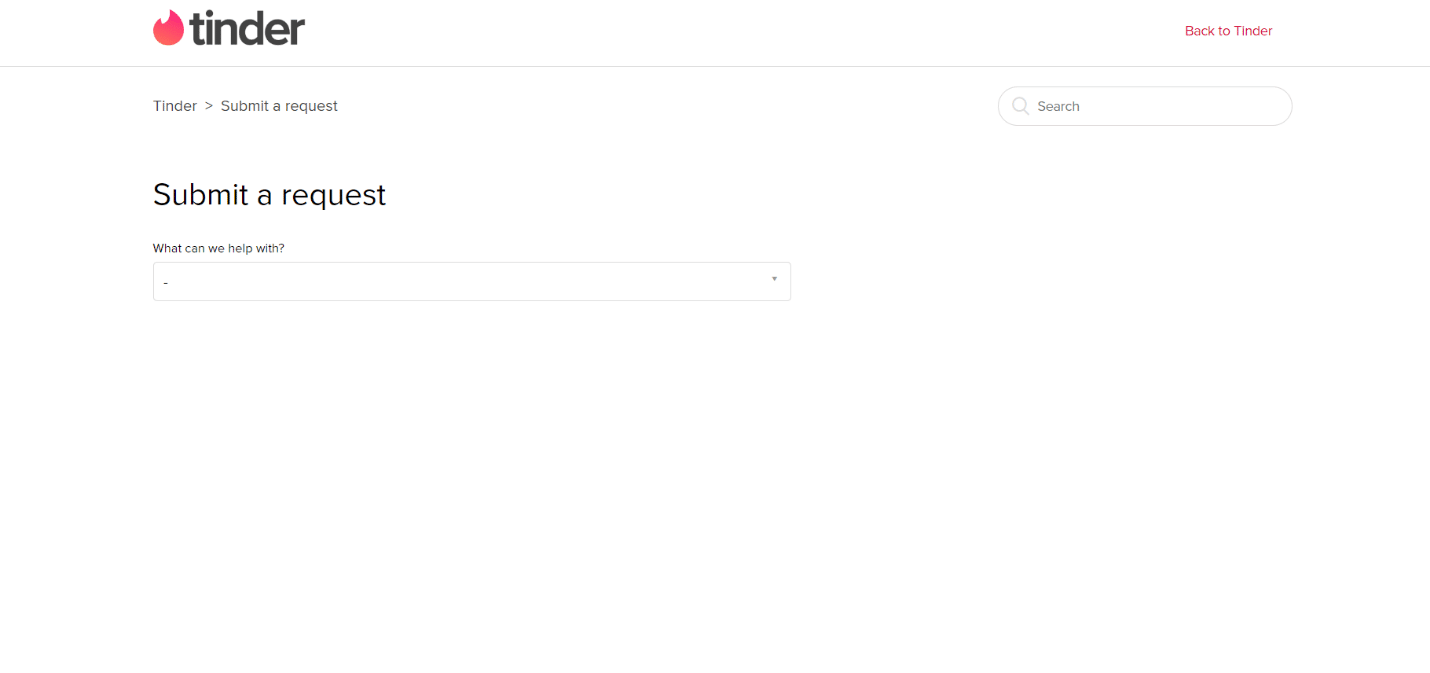
常见问题 (FAQ)
Q1。 互联网连接速度慢会导致图像无法加载到 Tinder 上吗?
答。 是的,缓慢或不稳定的互联网连接会导致图像无法在 Tinder 上正确加载。 在使用该应用程序之前,请确保您拥有稳定快速的互联网连接。
Q2。 删除并重新安装应用程序会删除我的匹配项和消息吗?
答。 不,删除并重新安装该应用程序不会删除您的匹配项和消息。 它们与您的帐户相关联,并会在您再次登录时恢复。
Q3. 我可以上传到 Tinder 的图片数量有限制吗?
答。 是的,Tinder 允许您在个人资料中上传最多 9 张图片。
Q4. 为什么我的图片无法加载到 Tinder 上?
答。 您的图片未加载到 Tinder 上的原因可能有多种。 这可能是由于互联网连接速度慢、应用程序版本过时或设备存储存在问题。
受到推崇的:
- 修复 Steam 商店按钮不起作用的 8 种方法
- Flickr 照片是私有的吗?
- 修复 Tinder 出现错误 50000 错误的 10 种方法
- 如何免费获得 Tinder Gold
我们希望本指南对您有所帮助,并且您能够了解有关如何解决Tinder 图片未加载的方法。 让我们知道哪种方法最适合您。 如果您有任何疑问或建议,请随时将其放在下面的评论部分。
