修复此设备正被另一个应用程序声音错误使用
已发表: 2022-05-21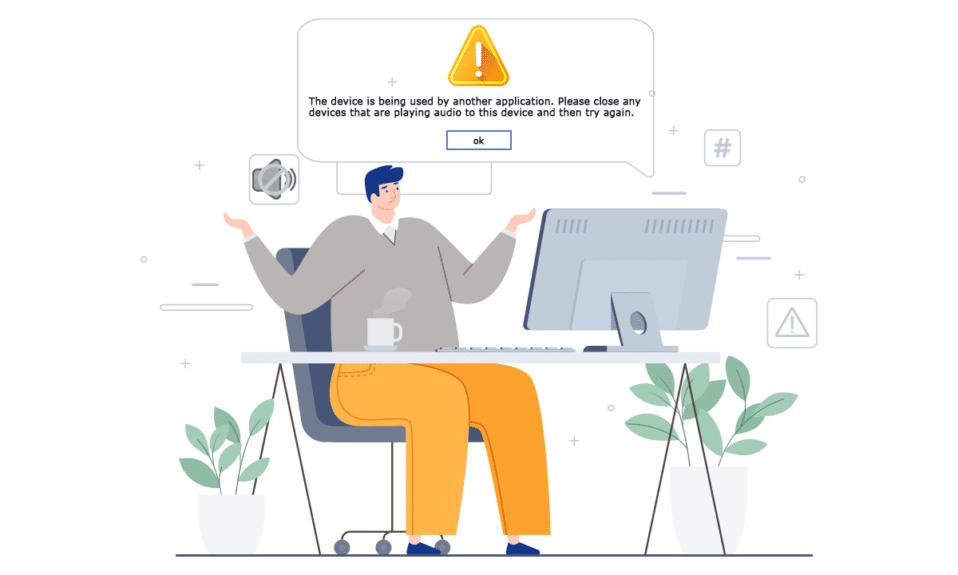
HDMI 设备(高清多媒体接口)可帮助您连接不同的多媒体设备和接口,如显示器、高清电视、超高清电视、相机、投影仪、计算机等等。 如果您希望您的媒体内容在大屏幕上显示,HDMI 电缆将为您提供很大帮助。 然而,当您使用 HDMI 接口时,您可能会遇到此设备正在被其他应用程序使用的声音错误。 此问题不仅发生在 Windows 10 PC 上,而且也发生在 Windows 8 或 7 PC 上。 如果您遇到同样的错误,本指南将通过有效的故障排除方法帮助您修复正在被另一个应用程序 Windows 10 使用的设备。 所以,继续阅读!
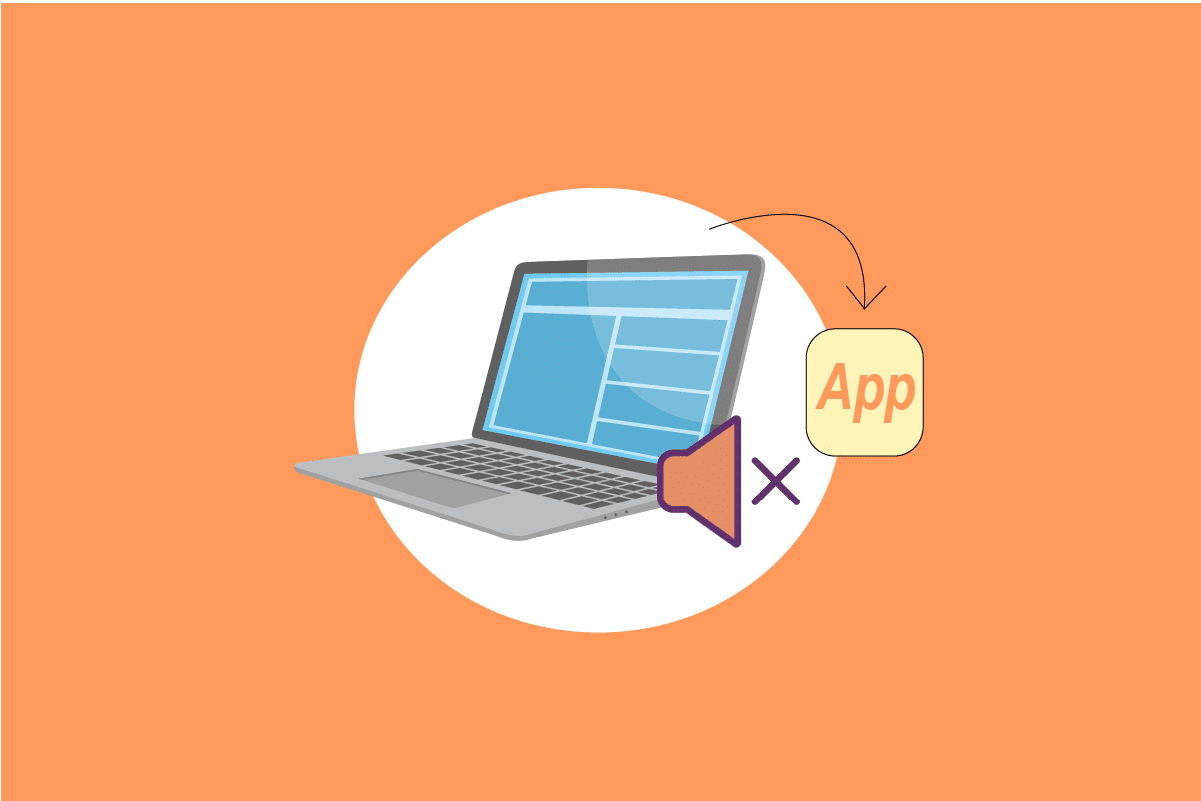
内容
- 如何修复此设备正被 Windows 10 中的另一个应用程序声音错误使用
- 方法 1:对音频设备进行故障排除
- 方法二:选择正确的播放设备
- 方法 3:启用声音设备
- 方法 4:运行音频疑难解答
- 方法 5:结束后台进程
- 方法 6:重新启动 Windows 资源管理器进程
- 方法 7:允许音频访问
- 方法 8:设置默认音频设备
- 方法 9:重新启用声音驱动程序
- 方法 10:禁用独占访问
- 方法 11:禁用音频增强
- 方法 12:修复系统文件
- 方法13:重启音频服务
- 方法 14:更新音频驱动程序
- 方法 15:重新安装音频驱动程序
- 方法 16:回滚驱动程序更新
- 方法 17:更新 Windows
- 方法 18:执行系统还原
如何修复此设备正被 Windows 10 中的另一个应用程序声音错误使用
如果您继续使用 Windows 10 中另一个应用程序问题使用的音频设备,您将看到以下错误消息:
正在使用的设备 – 该设备正被另一个应用程序使用。 请关闭所有正在向该设备播放音频的设备,然后重试
虽然 HDMI 接口可以帮助您在大屏幕上流式传输数据,但面对设备被另一个应用程序错误使用是一个烦人的问题。 以下是导致计算机出现相同错误的一些原因。
- 您计算机上的某些其他程序正在独占控制您的音频设备。
- 所需的音频驱动程序已过时或不兼容。
- 音频服务未在您的 PC 上运行。
- 其他后台应用程序正在干扰音频设备。
- 损坏的电缆、插头和扬声器。
- PC 上存在损坏的文件。
现在,继续下一部分以修复设备正在被另一个应用程序使用的 Windows 10 问题。 我们已经简要解释了导致该设备被另一个应用程序 Windows 10 问题使用的原因。 在本节中,您将通过一些有效的技巧来帮助您解决这些问题。
方法 1:对音频设备进行故障排除
第一步,重新启动您的 PC并检查您是否已解决问题。 否则,请检查您的音频设备(如扬声器、麦克风、连接线等)是否有任何外部损坏。
1.检查电缆是否连接松动,以及所有其他电缆是否已插入。
2. 确保所有其他电缆和电源线都插入正确的插孔。 如果您不确定正确的插孔,请联系硬件制造商。
3. 检查音量和电源是否打开。
4.如果您还插入了耳机,请拔下它们并检查是否有帮助。

方法二:选择正确的播放设备
当您使用多个音频输出设备时,您必须确认该设备何时用作输出设备。 要检查 Windows 10 PC 中的音频输出,请按照以下步骤操作。
1. 单击屏幕右下角的扬声器图标。
![]()
2. 现在,单击箭头图标以展开连接到计算机的音频设备列表。
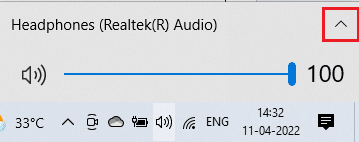
3. 然后,选择音频设备(您喜欢)并确保音频正在通过所选设备播放。
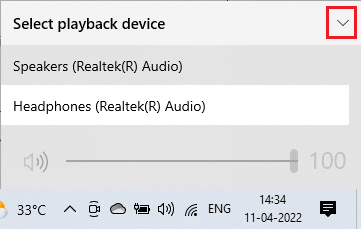
如果此方法对您没有帮助,请继续进行下一个方法。
另请阅读:什么是 NVIDIA 虚拟音频设备 Wave 可扩展?
方法 3:启用声音设备
在这种方法中,您必须检查声音设置是否正确并与您使用的音频设备兼容。 当您按照以下说明的步骤操作时,这可以帮助您修复此设备正被另一个应用程序声音错误使用。
1. 右键单击屏幕右下角的扬声器图标,然后单击打开音量混合器。

2. 现在,一组音量控制将被打开。 确保所有音量均未静音。 如果您发现任何带有线条的红色圆圈,请取消静音。
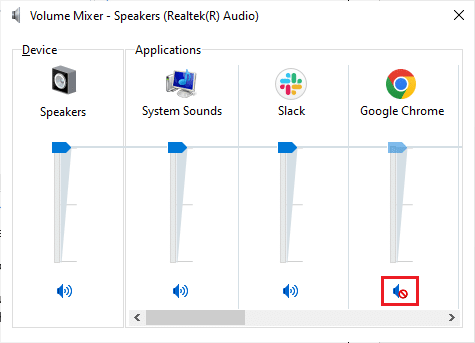
3. 现在,同时按住Windows + I 键打开Windows 设置。
4. 现在,点击系统设置。
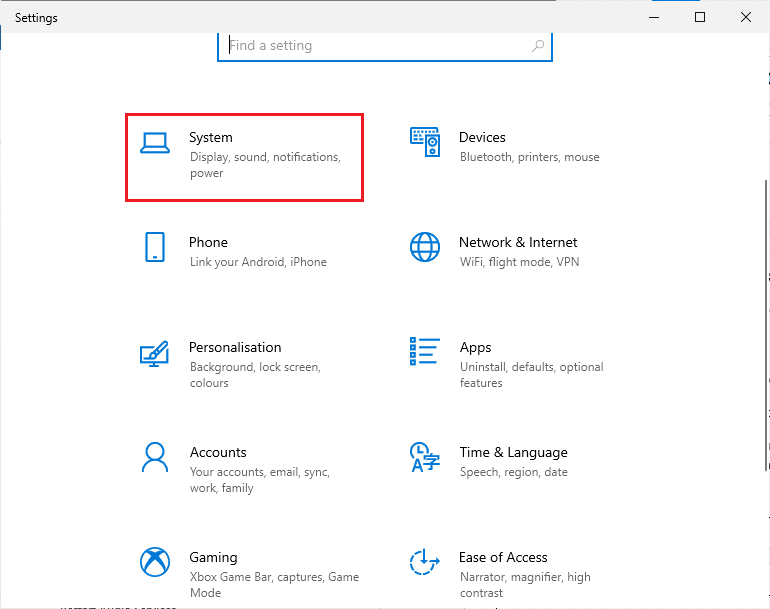
5. 然后,单击左侧窗格中的声音,然后单击输出菜单下的设备属性,如图所示。
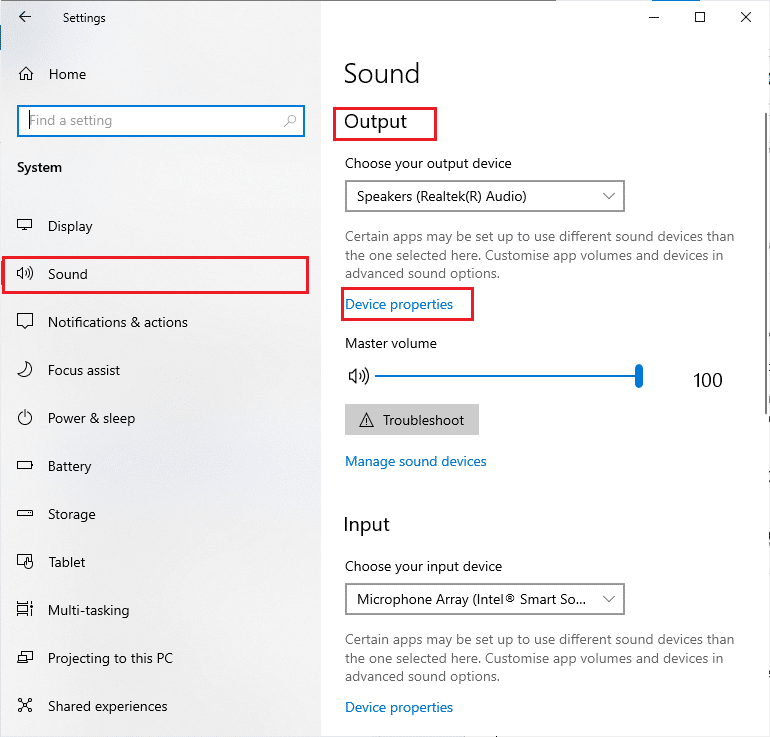
6. 确保禁用框未选中。
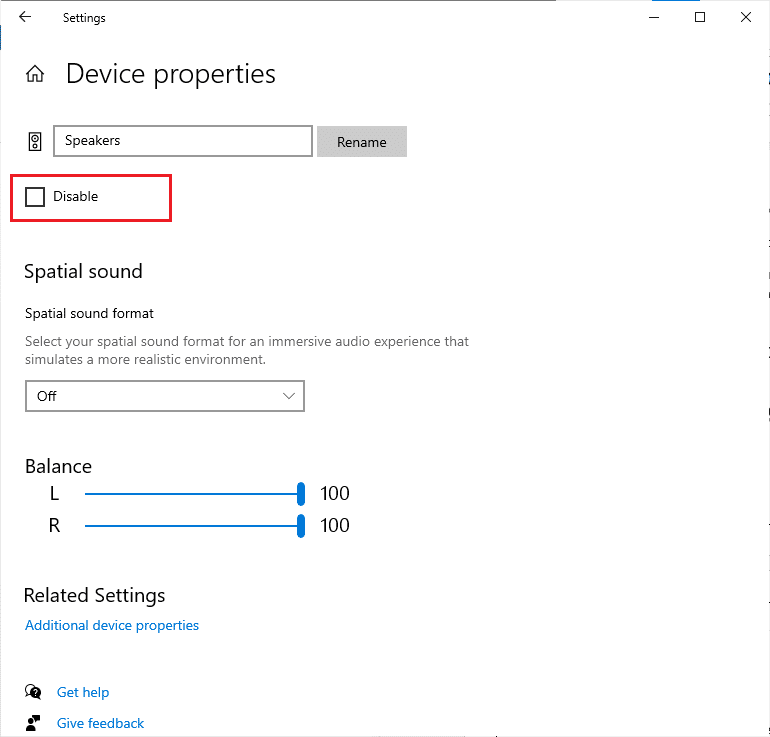
7. 如图所示,对输入设备重复步骤 5-6。

现在,检查您是否已修复设备正在被另一个应用程序音频错误使用。
方法 4:运行音频疑难解答
Windows PC 包含一个内置的故障排除工具,用于修复自动出现的任何问题和错误。 将扫描插入计算机的音频设备和内置的音频设备,并解决与该过程相关的问题。 请按照下面列出的步骤修复 PC 中所有与音频相关的硬件问题。
1. 启动Windows 设置。
2. 单击更新和安全设置。
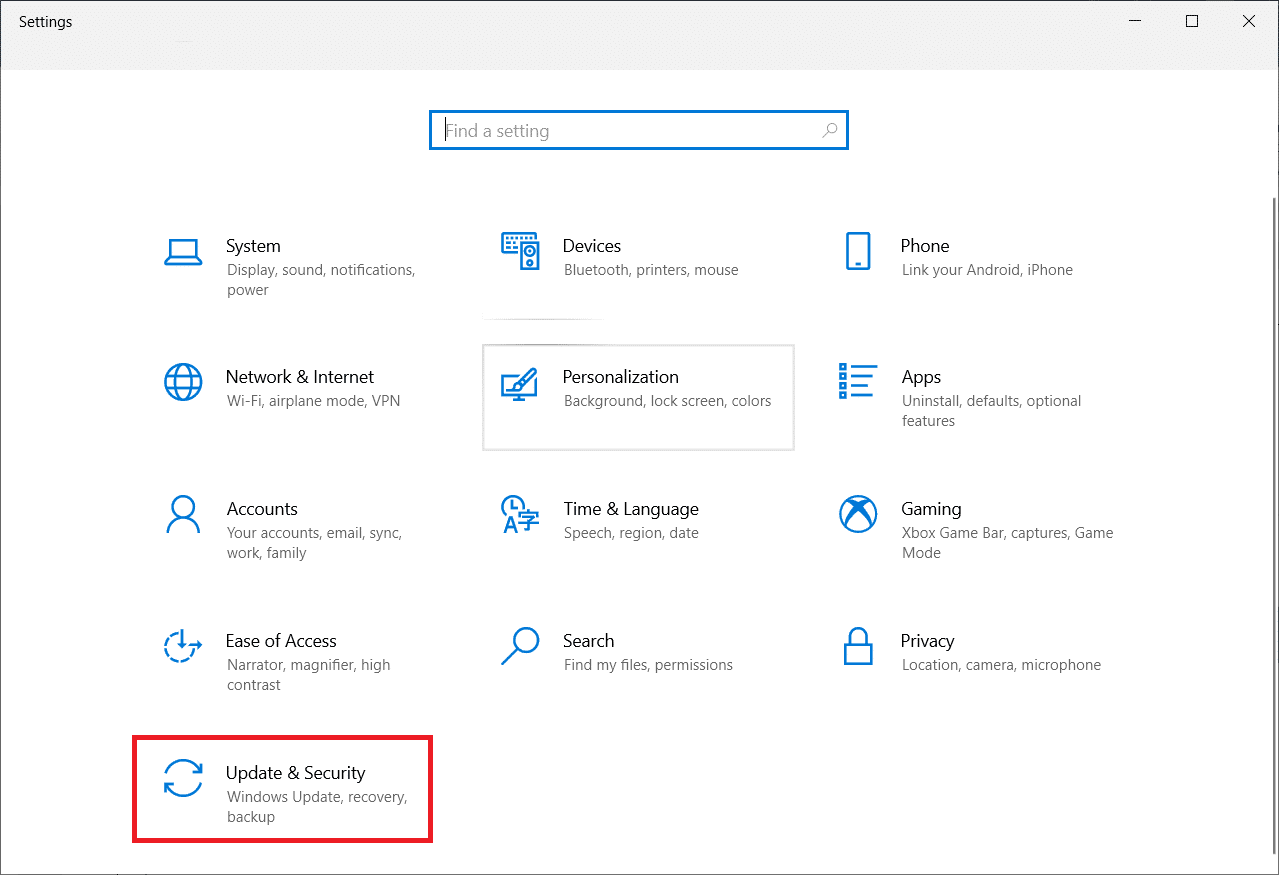
3. 从左侧窗格中选择故障排除菜单。
4. 然后,选择播放音频并单击运行疑难解答按钮。
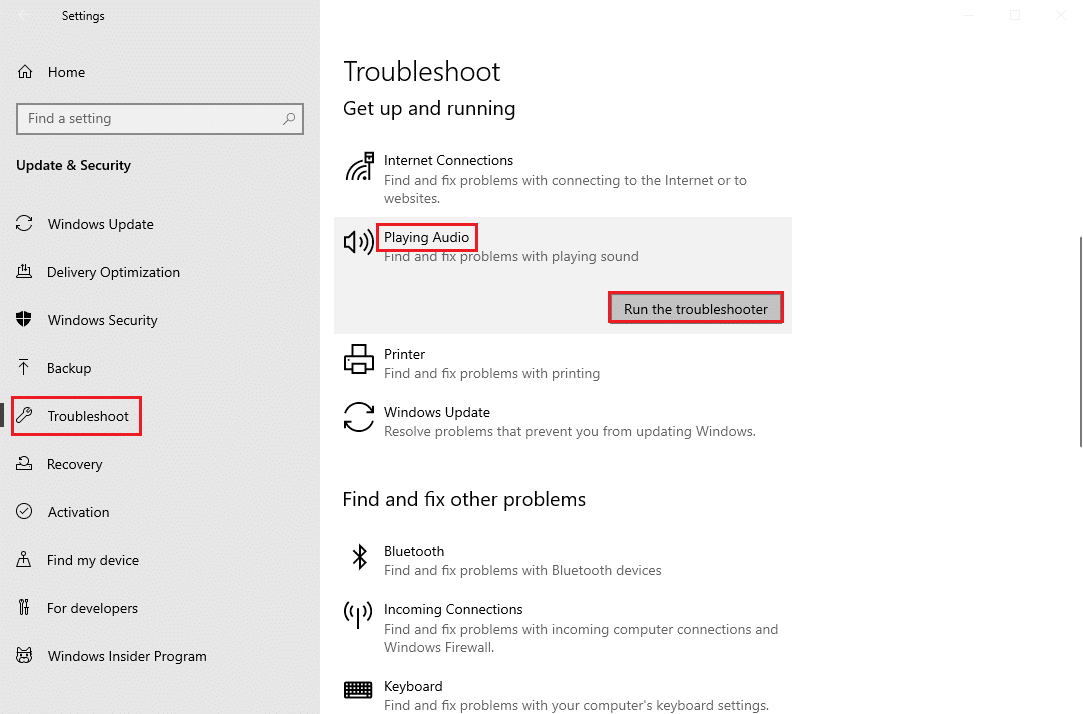
5. 等待疑难解答程序检测到问题,然后按照屏幕上的说明应用修复程序。
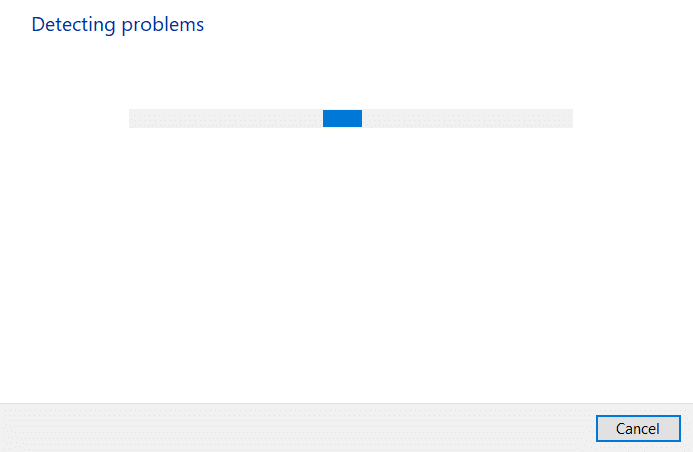
另请阅读:修复未安装音频输出设备错误
方法 5:结束后台进程
当您的 Windows 10 PC 上的其他程序使用音频实用程序时,您可能会面临设备被其他应用程序使用错误。 为解决此问题,建议您将后台运行的所有其他程序或应用程序一一关闭或通过任务管理器强制关闭。 为此,请按照我们关于如何在 Windows 10 中结束任务的指南进行操作。
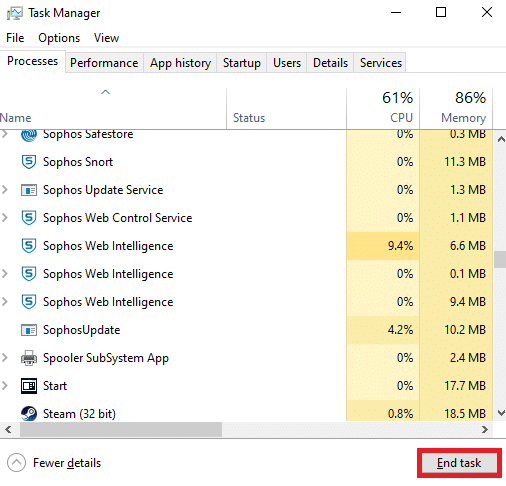
方法 6:重新启动 Windows 资源管理器进程
许多用户报告说,重新启动 Windows 资源管理器进程将有助于解决设备正在被另一个应用程序使用的音频问题。 按照下面列出的说明执行相同操作。
1. 同时按下Ctrl + Shift + Esc 键打开任务管理器。
2. 在进程选项卡中,单击Windows 资源管理器并选择重新启动按钮。

3. 现在,Windows 资源管理器重新启动,Windows 10 音频问题现在将得到修复。
另请阅读:如何修复 Windows 10 中的音频卡顿
方法 7:允许音频访问
您的计算机上有一个可以使用音频设备的应用程序和程序列表。 如果您的音频应用程序或程序不在列表中,您将听不到任何导致设备正在被另一个应用程序 Windows 10 错误使用的音频内容。 因此,请确保按照以下步骤在您的 PC 上为您的游戏启用音频设置。
1. 同时按下Windows + I 键打开Windows 设置。
2. 现在,点击隐私设置。
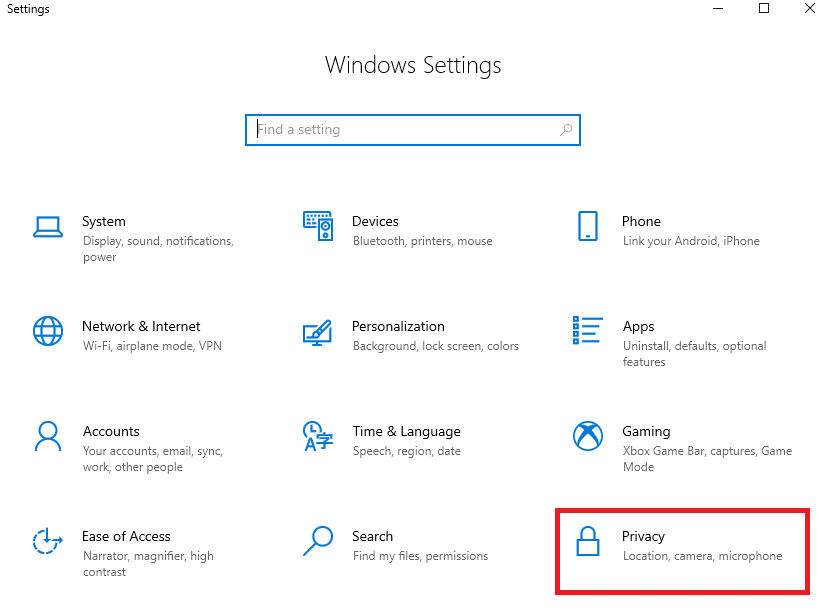
3. 在这里,向下滚动左窗格并单击麦克风选项。 确保如图所示启用允许应用访问您的麦克风选项。
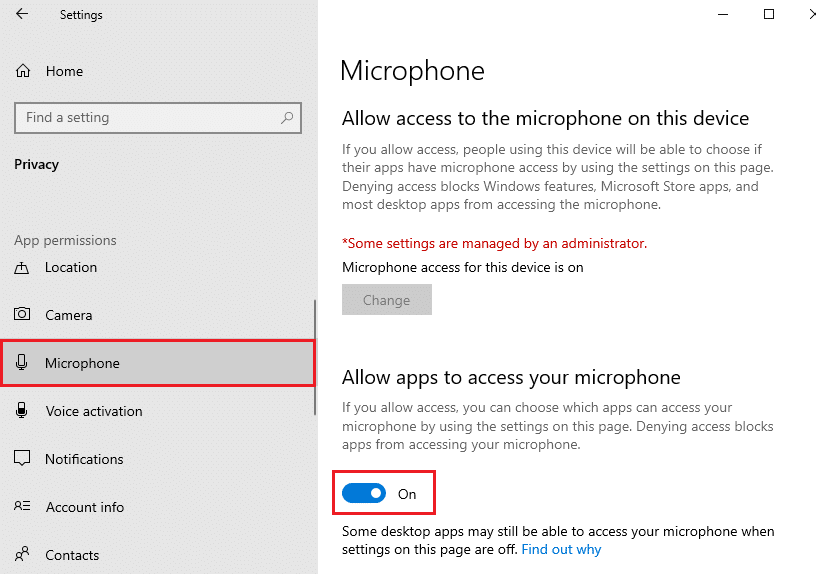
注意:从搜索菜单启动声音设置并选择正确的输入设备(例如麦克风(2-高清晰度音频设备) )作为默认设置。
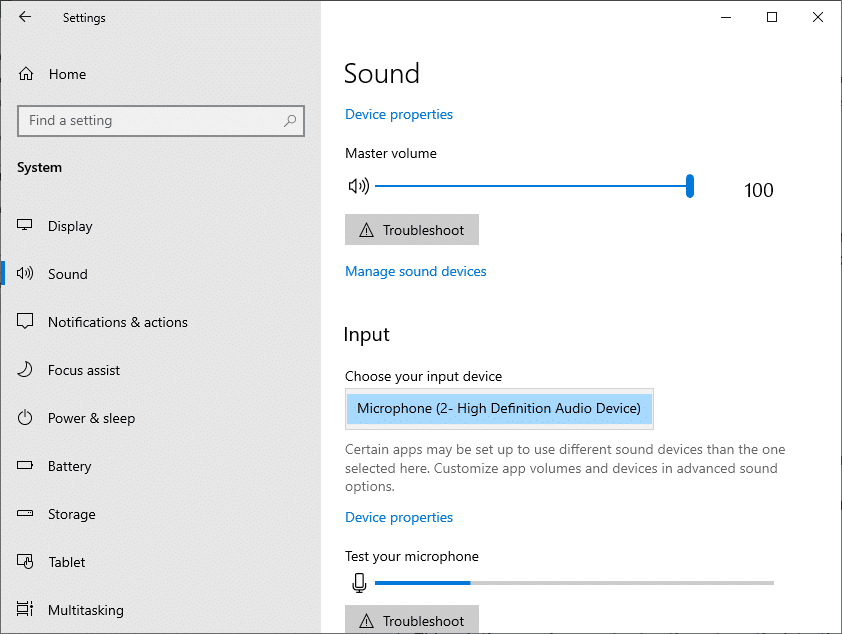
然后,检查您是否已修复此设备正被另一个应用程序声音错误使用。
方法 8:设置默认音频设备
如果您使用的是耳机或扬声器等音频设备,则必须确保它是否设置为默认设备。 建议您按照以下说明将您的音频设备设置为默认设备,以修复另一个应用程序正在使用的音频设备错误。
1. 右键单击任务栏上的扬声器图标并选择声音选项。
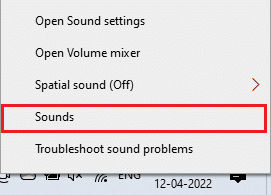
2. 然后,切换到播放选项卡并右键单击要设置为默认的音频设备。

3. 现在,选择突出显示的设置为默认设备选项,然后单击应用>确定以保存更改。
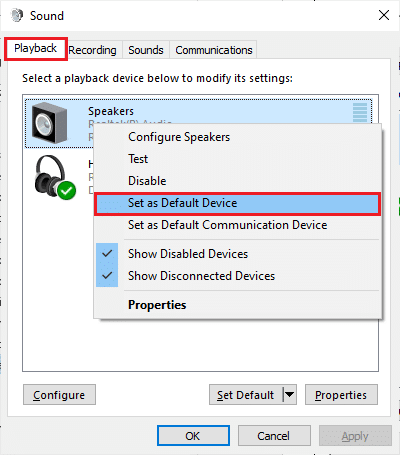
另请阅读:修复多媒体音频控制器驱动程序问题
方法 9:重新启用声音驱动程序
您可以按照以下说明重新启动声卡,轻松解决设备正在被另一个应用程序使用的音频问题。
1. 点击Windows 键并输入Device Manager ,然后点击Open 。
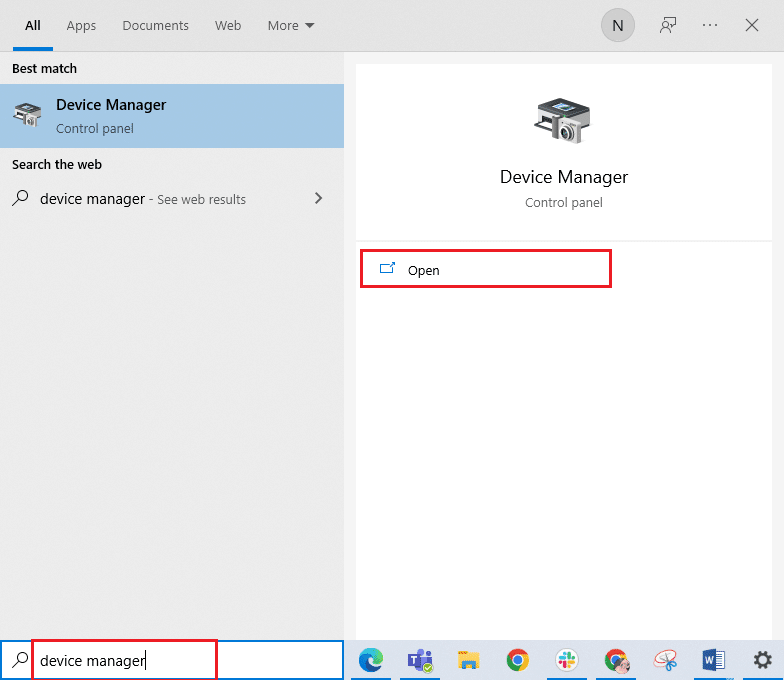
2. 双击声音、视频和游戏控制器以展开驱动程序。
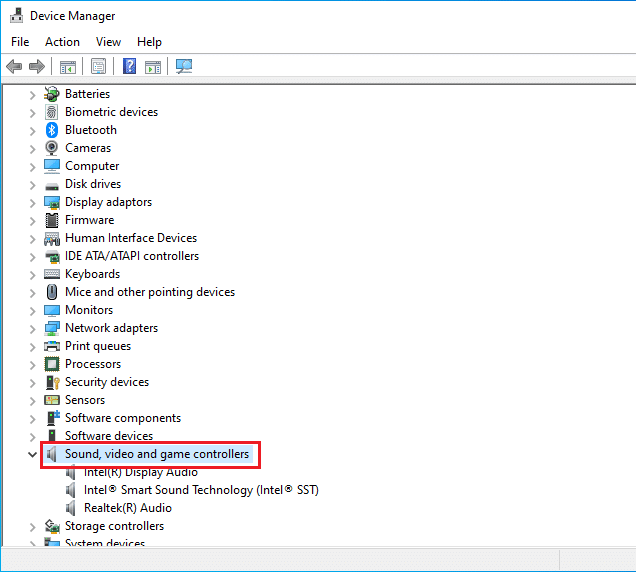
3. 然后,右键单击您的声卡并选择禁用设备选项。
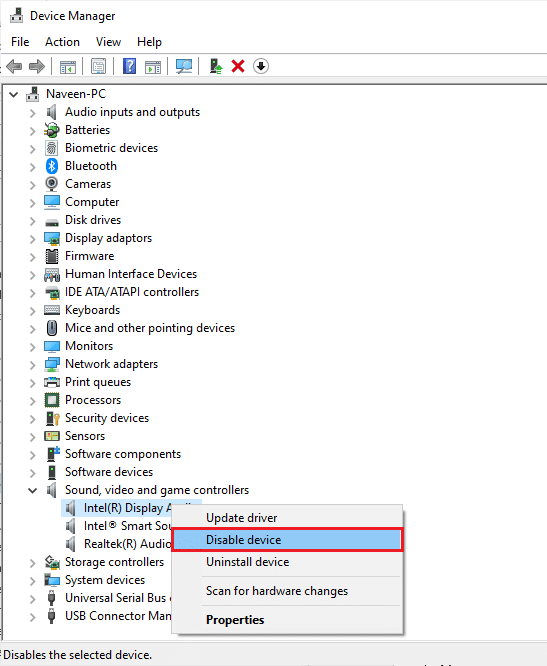
4. 现在,单击是确认提示并重新启动计算机。 然后,重复步骤 1-2。
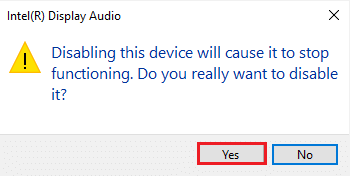
5. 接下来,右键单击您的声卡并选择启用设备选项。
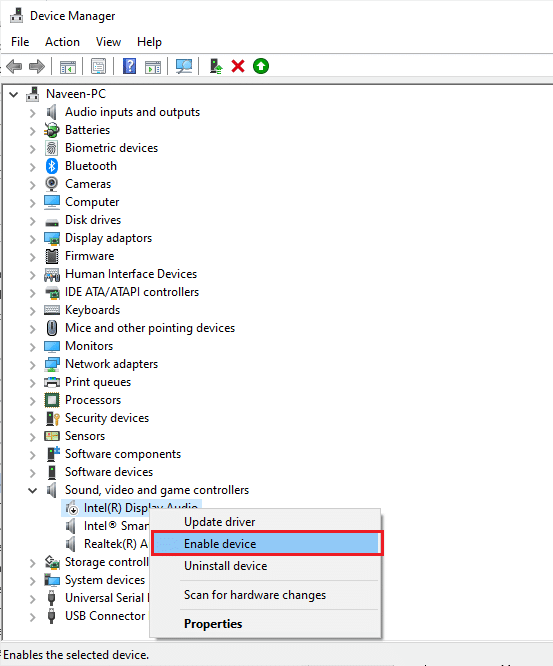
现在,尝试在您的音频应用程序中播放任何声音,并检查其他应用程序正在使用的设备问题是否已解决。
方法 10:禁用独占访问
尽管如此,如果您正在为另一个应用程序声音问题正在使用此设备而苦苦挣扎,那么您必须确保没有其他程序正在独占控制您的音频设备。 您可以按照以下步骤禁用讨论的功能。
1. 启动声音菜单,如方法 9所示。
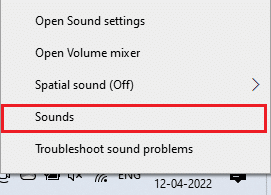
2. 然后,选择您的音频设备并单击属性按钮,如图所示。
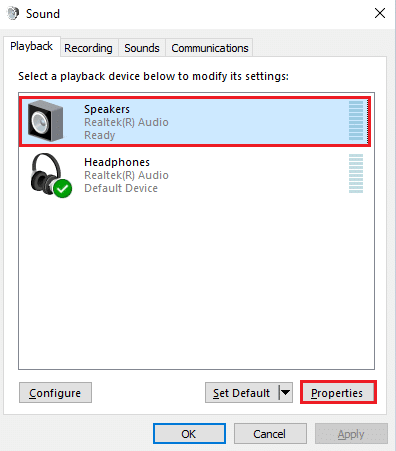
3. 在常规选项卡中,确保设备使用选项设置为使用此设备(启用) ,如图所示。 如果您进行了任何更改,请单击应用>确定。
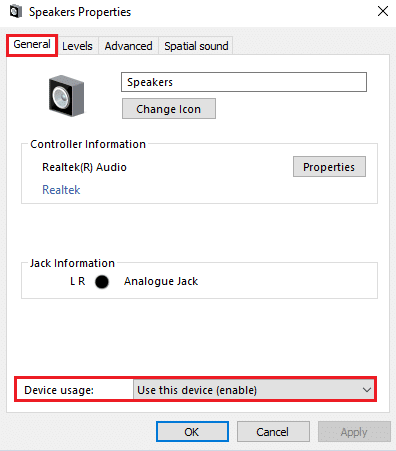
4. 现在,切换到高级选项卡并在独占模式菜单下,确保未选中以下选项。
- 允许应用程序独占控制此设备。
- 给予独占模式应用程序优先权。
注意:一旦您取消选中允许应用程序独占控制此设备选项,将自动取消选中给予独占模式应用程序优先级选项。
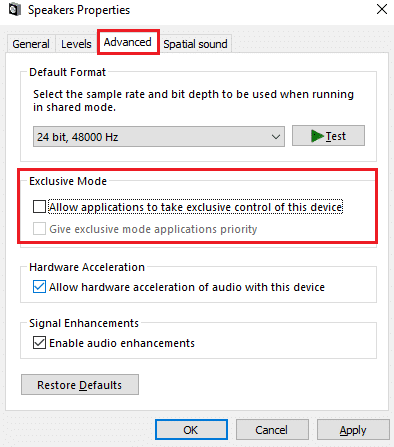
5. 最后,单击应用>确定以保存更改。 现在,您将修复笔记本电脑音量过低的 Windows 10 问题。
另请阅读:修复 Windows 10 未安装音频设备
方法 11:禁用音频增强
如果您发现您的音频适用于其他多媒体资源,但声音似乎质量低或嘈杂,建议您更改采样率。 低频采样率将导致设备正在被另一个应用程序使用 Windows 10 问题,但您可以按照以下步骤选择更高频率的采样率。
1. 进入声音菜单。
2. 然后,切换到播放选项卡并选择音频设备,然后选择属性按钮,如图所示。
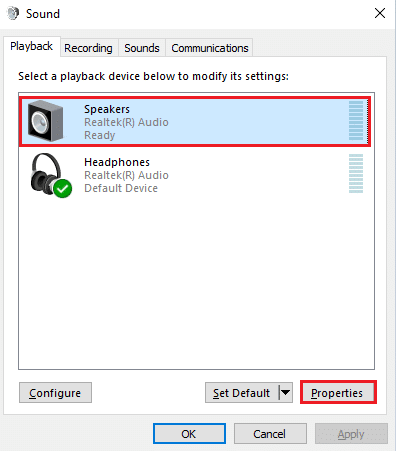
3. 然后,切换到Advanced选项卡并从Default Format下的下拉菜单中,确保选择最高频率范围(24 位,48000 Hz)。
注意:确保未选中Signal Enhancements下的Disable audio enhancements选项,如图所示。
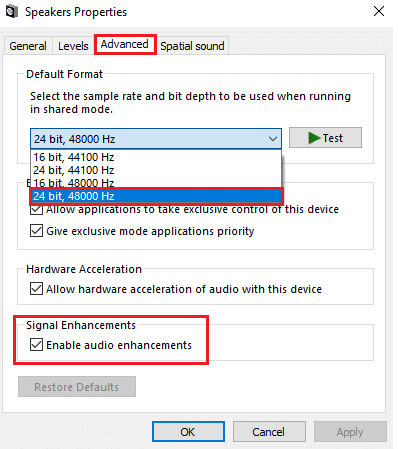
6. 单击应用,然后单击确定以保存更改。 检查您是否再次遇到此设备正在被另一个应用程序声音使用。 如果是这样,请通过重复这些步骤来调整不同级别的频率范围,并确认哪个范围可以解决问题。
方法 12:修复系统文件
要获得完美的音频质量服务,您的 PC 上必须运行一些基本文件和程序。 但是,如果它们损坏或配置错误,您将面临设备正在被另一个应用程序使用的音频错误。 幸运的是,所有这些损坏的错误配置文件都可以通过使用 Windows 10 PC 的内置实用程序进行修复,即系统文件检查器和部署映像服务和管理。 阅读我们关于如何在 Windows 10 上修复系统文件的指南,并按照说明的步骤修复所有损坏的文件。
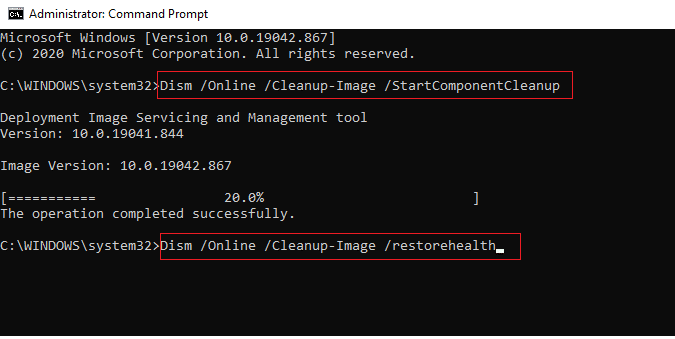
等待命令执行并检查您是否修复了另一个应用程序正在使用的设备问题。
方法13:重启音频服务
很少有必要的 Windows 音频服务可以帮助您防止音频设备被其他应用程序使用。 如果万一,如果这些服务被关闭,你可能会面临几个冲突。 因此,建议您按照以下步骤重新启动一些基本的音频服务。
1. 按Windows 键,键入服务并单击以管理员身份运行。

2. 现在,向下滚动并双击Windows 音频服务。
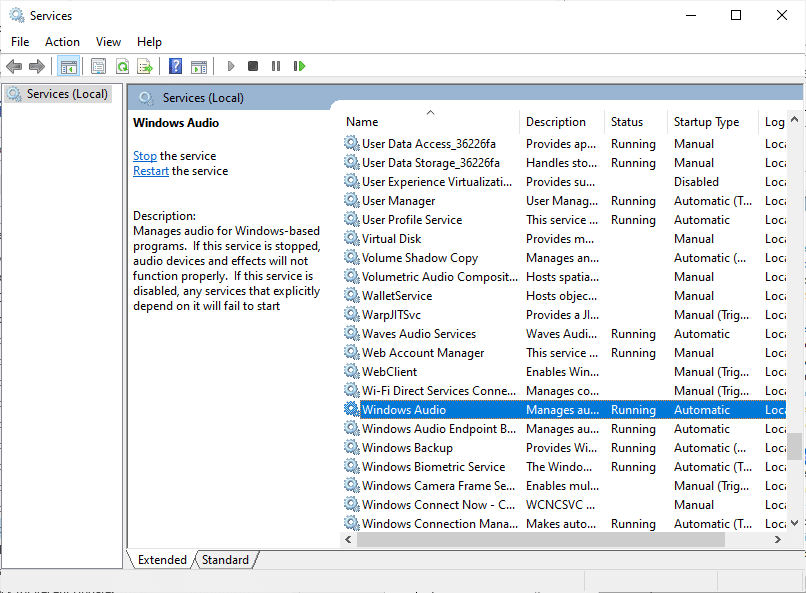
3. 现在,在新的弹出窗口中,选择启动类型为自动,如图所示。
注意:如果服务状态为已停止,则单击开始按钮。 如果服务状态为正在运行,请单击停止并再次启动。
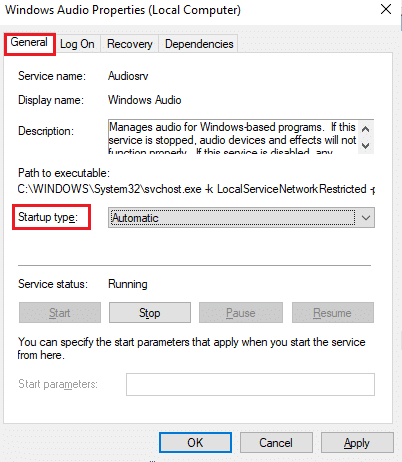
4. 单击应用 > 确定以保存更改。
5. 对其他 Windows 服务(如Windows Audio Endpoint Builder 和远程过程调用 (RPC))重复所有这些步骤。
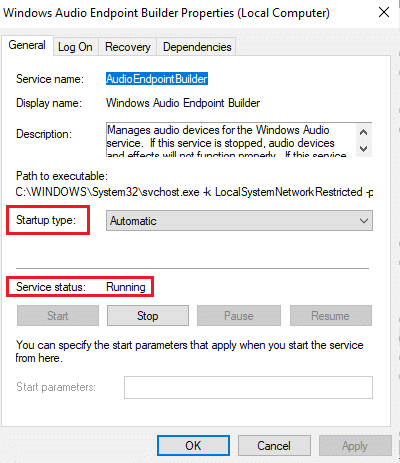
另请阅读:如何修复音频服务未运行 Windows 10
方法 14:更新音频驱动程序
不兼容的音频驱动程序将始终导致此设备被另一个应用程序使用声音问题。 始终确保您使用更新版本的音频驱动程序,如果您的计算机缺少最新的驱动程序,建议您按照我们的指南如何在 Windows 10 中更新 Realtek HD 音频驱动程序中的说明进行更新。
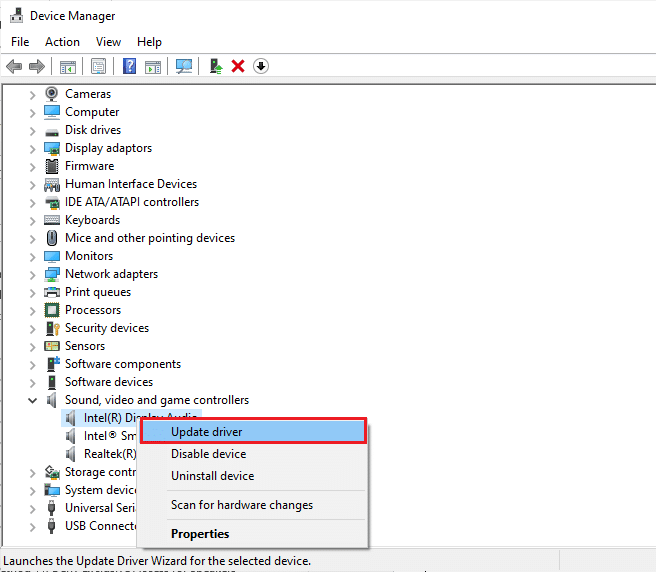
将音频驱动程序更新到最新版本后,请检查您是否已修复设备正在被另一个应用程序使用 Windows 10 错误。
方法 15:重新安装音频驱动程序
仅当您无法通过更新获得任何修复时,才建议您重新安装音频驱动程序。 重新安装驱动程序的步骤非常简单,您可以使用第三方应用程序或按照我们的指南如何在 Windows 10 上卸载和重新安装驱动程序中的说明手动执行这些步骤
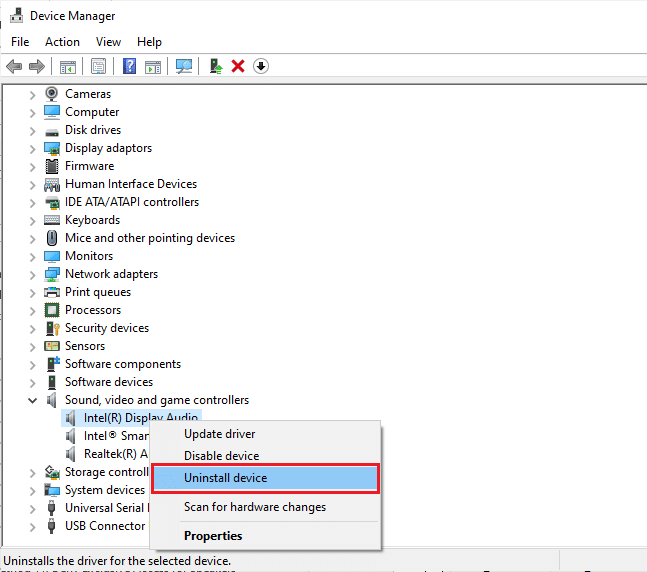
重新安装音频驱动程序后,检查是否可以修复设备正在被另一个应用程序音频错误使用。
方法 16:回滚驱动程序更新
有时,当前版本的音频驱动程序可能会导致任何音频冲突,在这种情况下,您必须恢复已安装驱动程序的先前版本。 此过程称为驱动程序回滚,您可以按照我们的指南如何在 Windows 10 上回滚驱动程序,轻松将计算机驱动程序回滚到之前的状态。
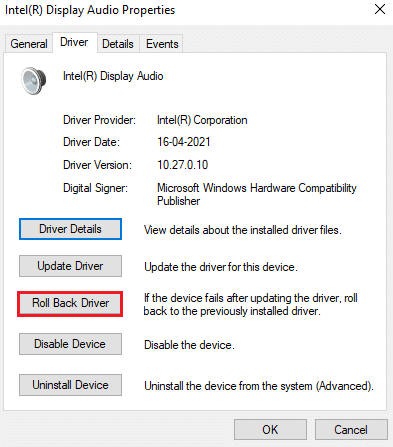
等到以前版本的驱动程序安装在您的 Windows 10 PC 上。 完成后,检查您是否已修复此设备正被另一个应用程序声音问题使用。
另请阅读:修复缩放音频不工作 Windows 10
方法 17:更新 Windows
如果有任何新的 Microsoft 更新待安装在您的 PC 上,则一些错误和问题无法在您的计算机上解决。 正如许多用户所建议的那样,更新 Windows 10 计算机将帮助您解决设备被其他应用程序使用的问题。 按照我们关于如何下载和安装 Windows 10 最新更新的指南更新您的 Windows 10 计算机。
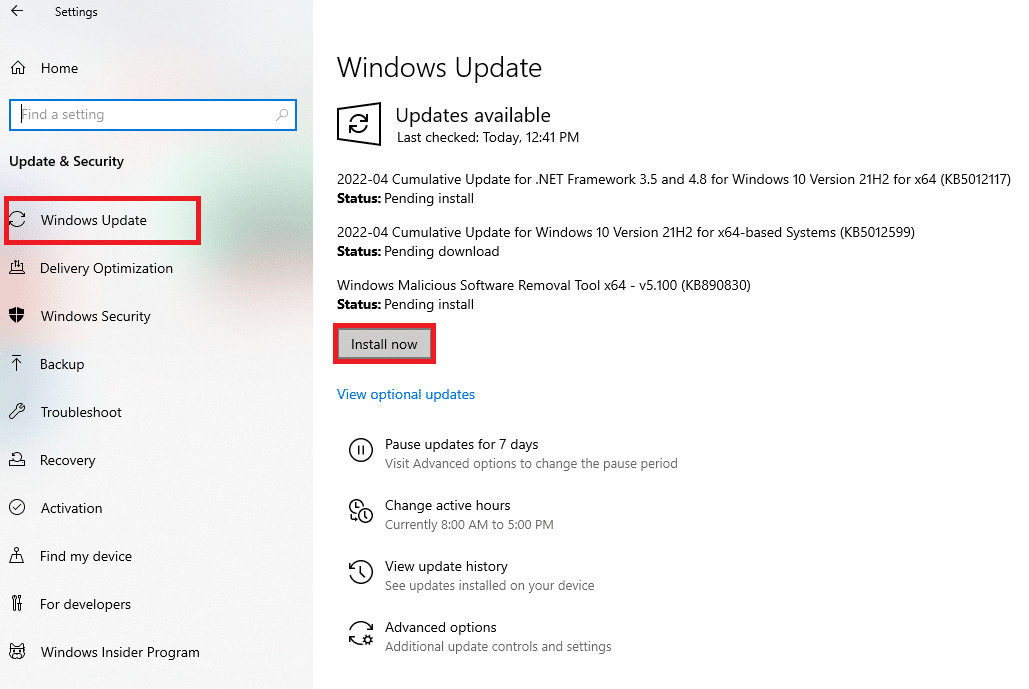
更新 Windows 操作系统后,检查您是否可以在 Windows 10 PC 上访问音频。
方法 18:执行系统还原
如果这些方法都没有帮助您,那么剩下的唯一选择就是将您的计算机恢复到以前的版本。 为此,请按照我们关于如何在 Windows 10 上使用系统还原的指南进行操作,并按照演示执行说明。
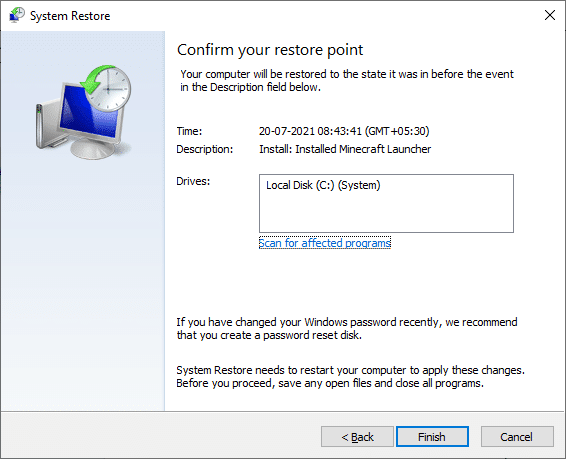
恢复 Windows 10 PC 后,检查是否有固定的音频设备被另一个应用程序使用问题。
推荐的:
- 修复 Cortana 在 Windows 10 上占用内存
- 修复在 Windows 10 中将用户设置设置为驱动程序失败
- 在 Windows 10 PC 上修复 Netflix 音频视频不同步
- 修复 Windows 10 上的蓝牙耳机卡顿
我们希望本指南对您有所帮助,您可以修复此设备正在被 Windows 10 中的另一个应用程序声音错误使用。请随时通过下面的评论部分与我们联系,提出您的疑问和建议。
