修复此应用程序发出太多请求错误
已发表: 2023-02-28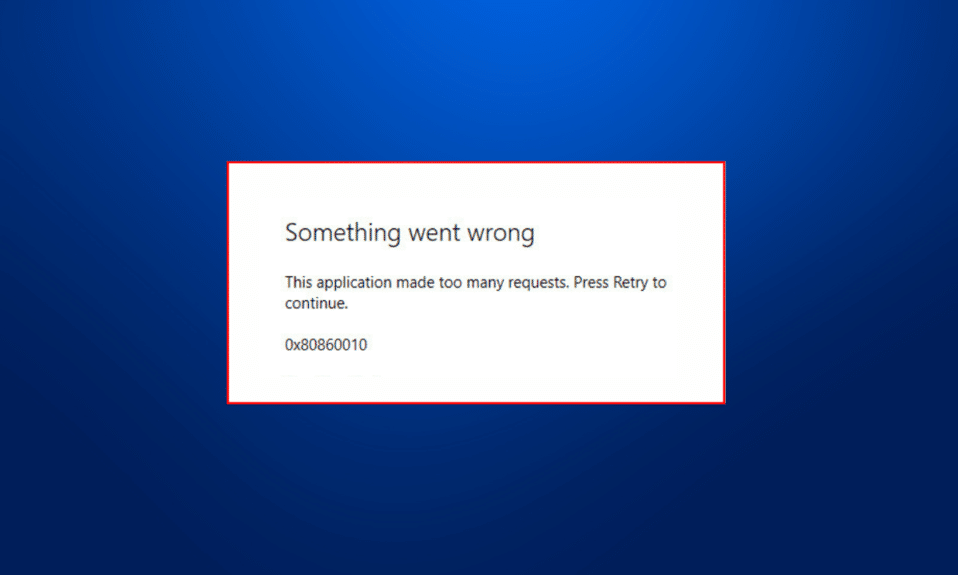
从 Microsoft Store 安装应用程序时,您可能会遇到阻止您访问该应用程序的错误。 通常,人们在安装后尝试打开应用程序时会遇到此应用程序提出了太多请求错误。 此错误的常见原因是损坏的 Microsoft Store 缓存文件。 但是,该问题也可能是由您计算机的其他潜在问题引起的。 在本指南中,我们将讨论修复 Microsoft Store 应用程序发出过多请求错误 0x80860010 的原因和方法。
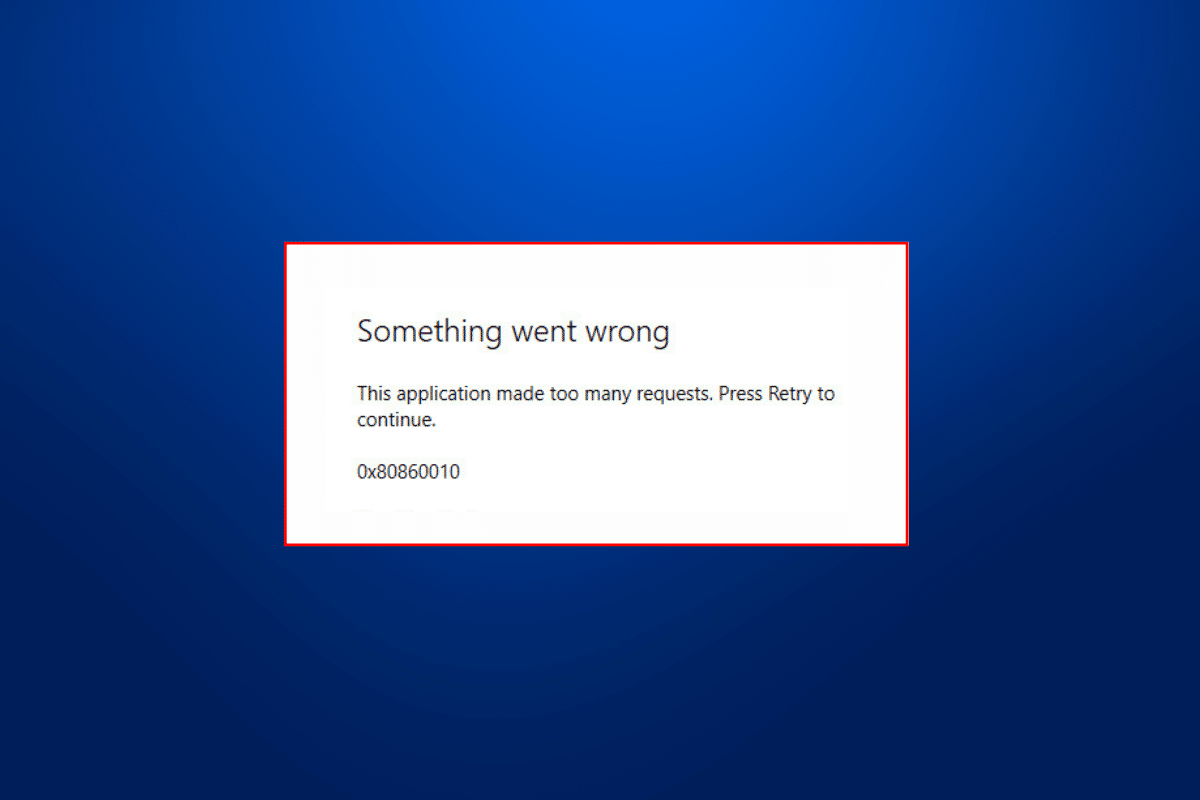
如何修复此应用程序发出太多请求错误
在这篇文章中,我们解释了如何修复 Microsoft store application made too many requests 错误。
此应用程序发出太多请求错误问题的原因
Microsoft Store 出现此错误可能有多种原因。 此处列出了一些更常见的原因。
- Microsoft 帐户的登录错误可能导致应用商店应用出现错误代码 0x80860010。
- 计算机上不正确的日期、时间和区域设置可能会导致应用程序在加载时失败。
- Microsoft Store 中的各种错误和错误都可能导致此问题。
- 不正确的 Microsoft Store 设置也可能导致此问题。
- 存储在计算机上的临时文件也可能导致此错误。
- 损坏的 Microsoft Store 缓存数据也可能导致此问题。
- 过时或损坏的 Windows 更新也可能导致此问题。
- 特定应用程序的各种问题也可能导致此错误。
- Microsoft Store 的各种潜在错误和错误也可能导致此问题。
- Windows 计算机上损坏的用户配置文件也可能导致此问题。
如何修复 Microsoft Store 应用程序发出太多请求错误
在本指南中,我们将讨论修复此应用程序发出过多请求错误的各种方法。
方法一:重新登录微软账户
通常,此问题可能是由错误或帐户滞后引起的,您可以通过重新登录您的 Microsoft 帐户轻松修复。 您可以使用这些步骤来修复 Microsoft Store 应用程序发出过多请求错误 0x80860010 问题。
1. 同时按Windows + I 键,然后转到“帐户” 。
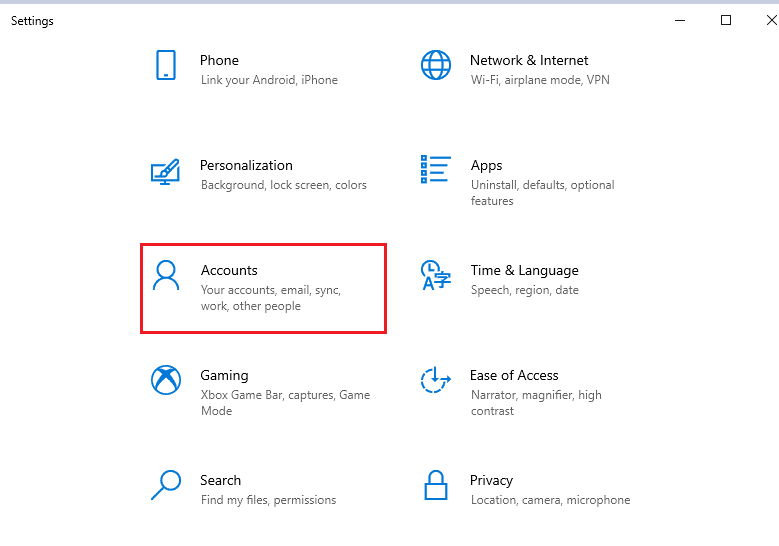
2. 在您的信息面板中,单击管理我的 Microsoft 帐户。
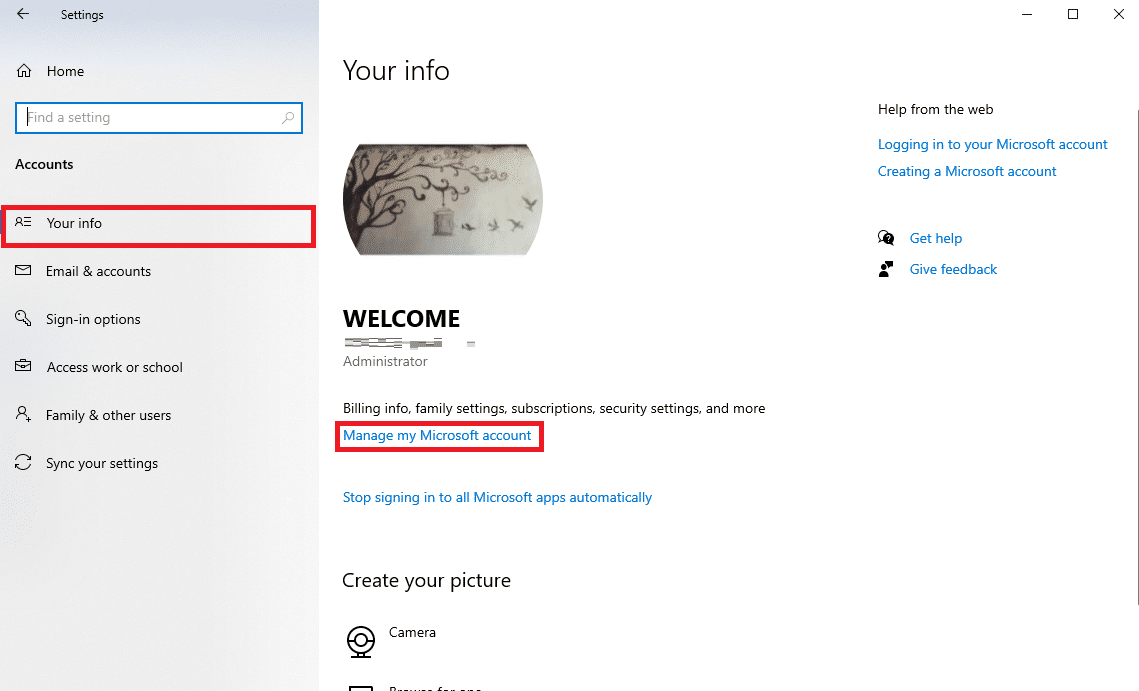
3. 将出现一个浏览器窗口,其中包含您的Microsoft 帐户信息。
4. 在这里,单击屏幕右上角的个人资料图标。
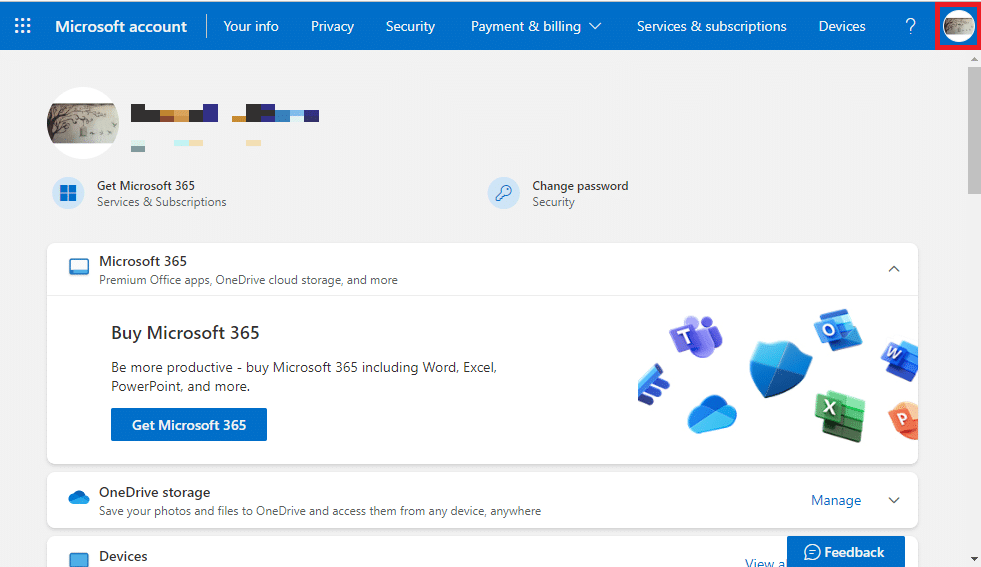
5. 现在,点击注销。
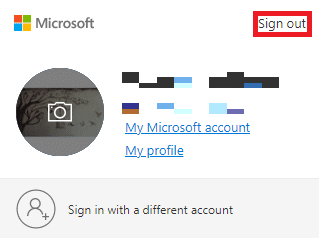
6. 现在,再次输入您的登录凭据以重新登录您的 Microsoft 帐户。
方法 2:更改日期时间和区域设置
这是应用程序无法在您的计算机上打开的常见原因。 从 Microsoft Store 安装的程序也会发生这种情况。 因此,如果您的应用程序和计算机的时间和日期设置未正确同步,您应该考虑更改计算机上的设置。
1. 同时按Windows + I 键打开设置,然后点击时间和语言。
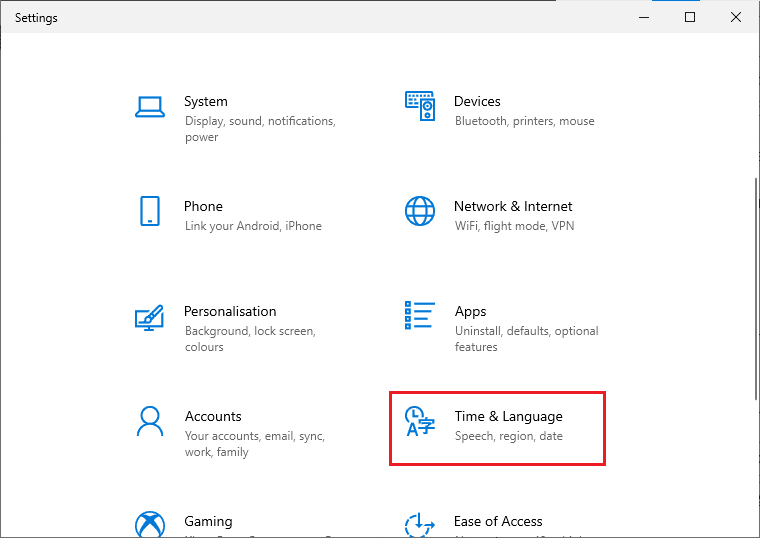
2. 从左侧面板转到日期和时间。
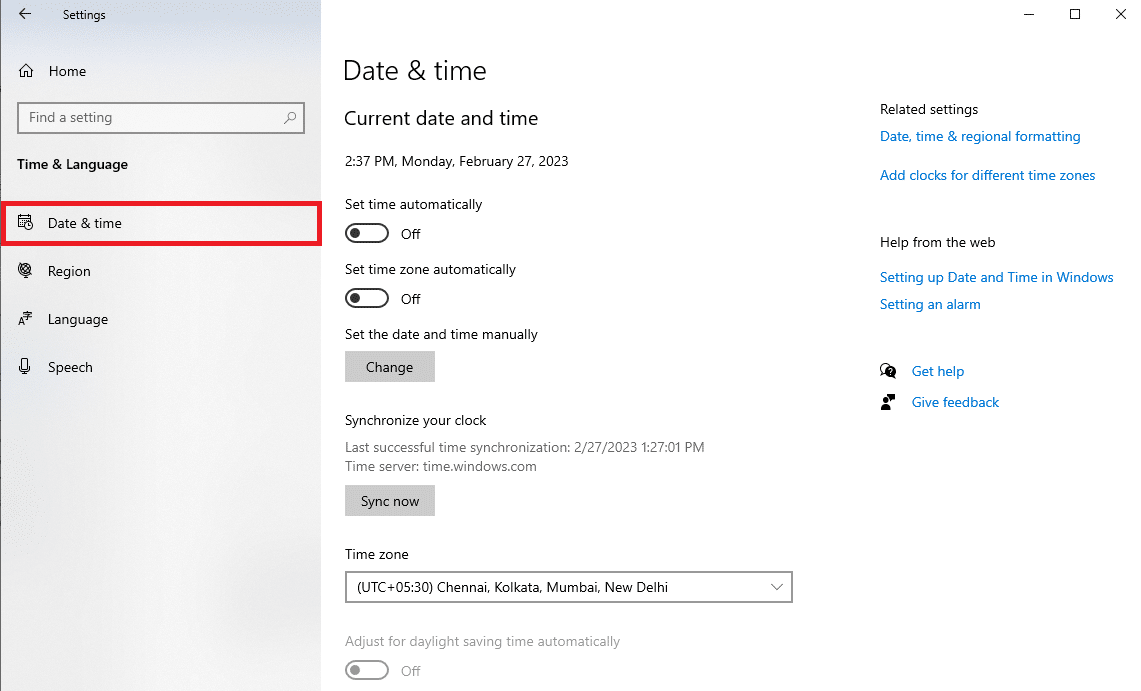
3. 现在,打开设置时间自动切换。
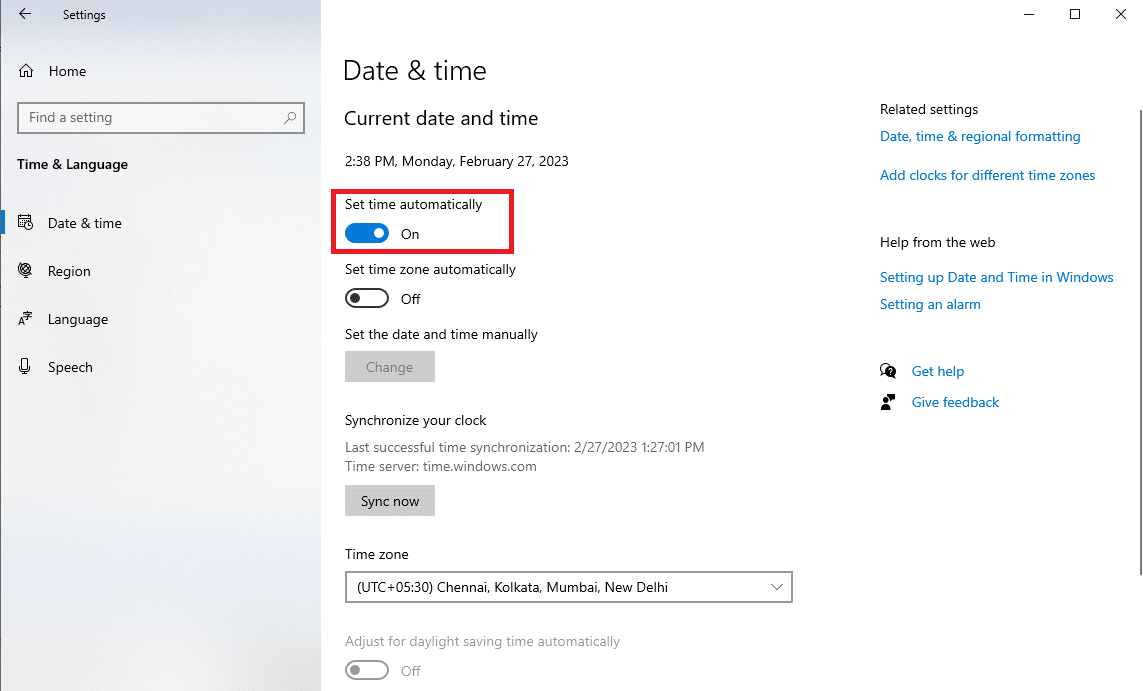
4.另外,打开设置时区自动切换。
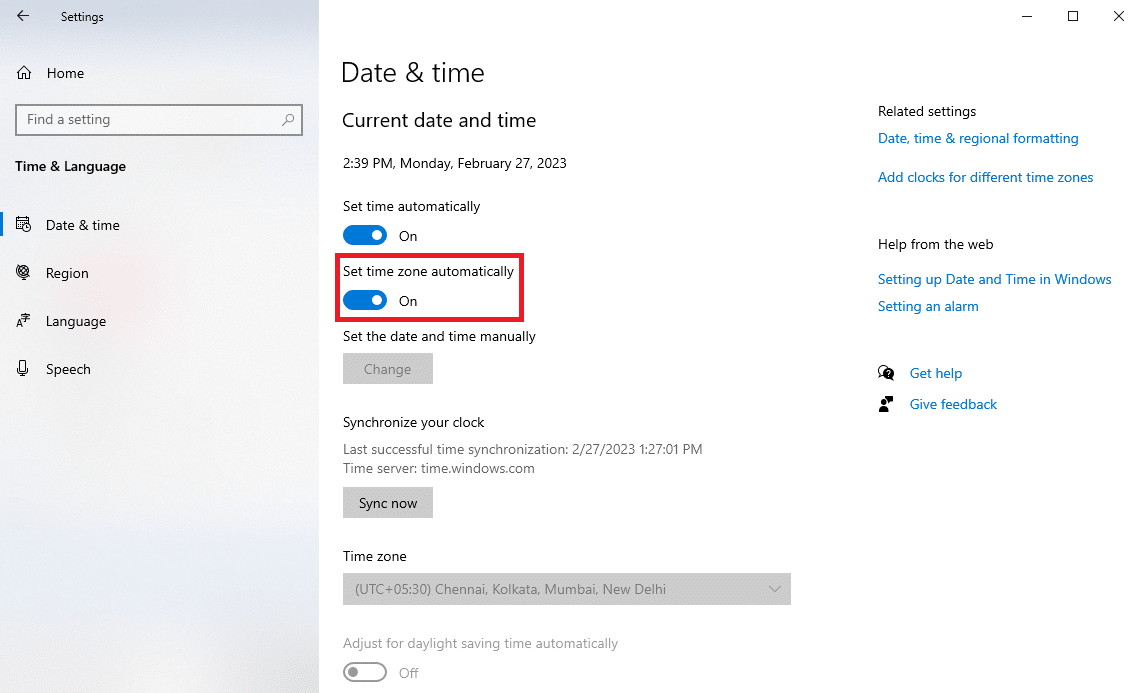
5. 现在,向下滚动并找到同步您的时钟选项。
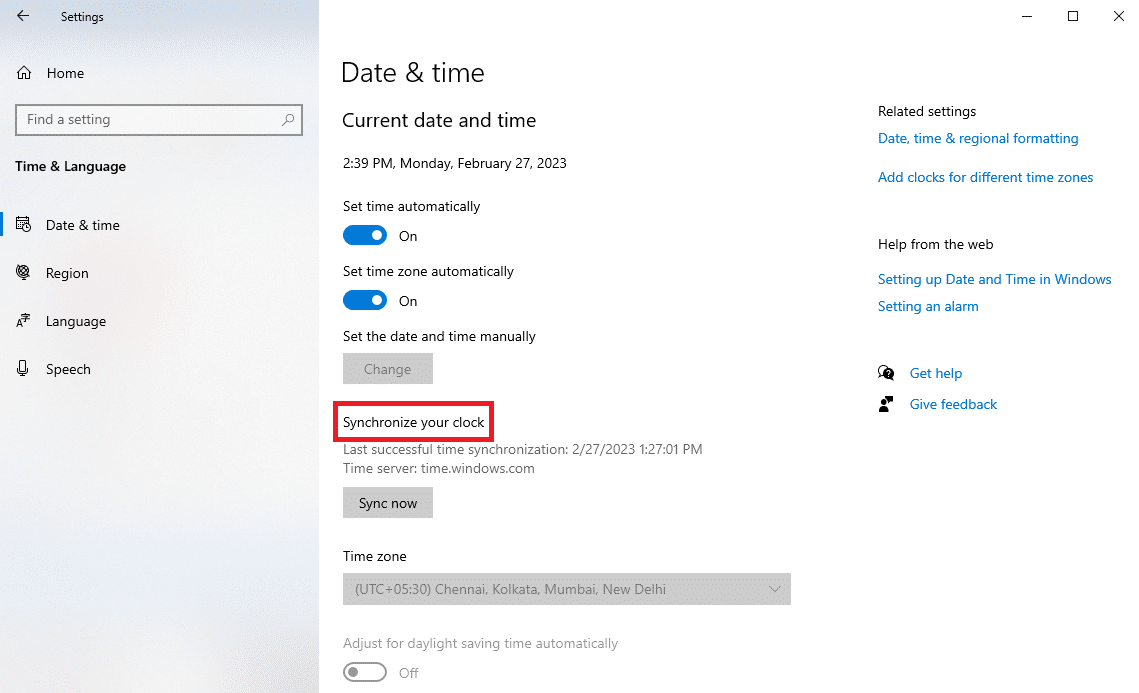
6. 最后,点击立即同步。
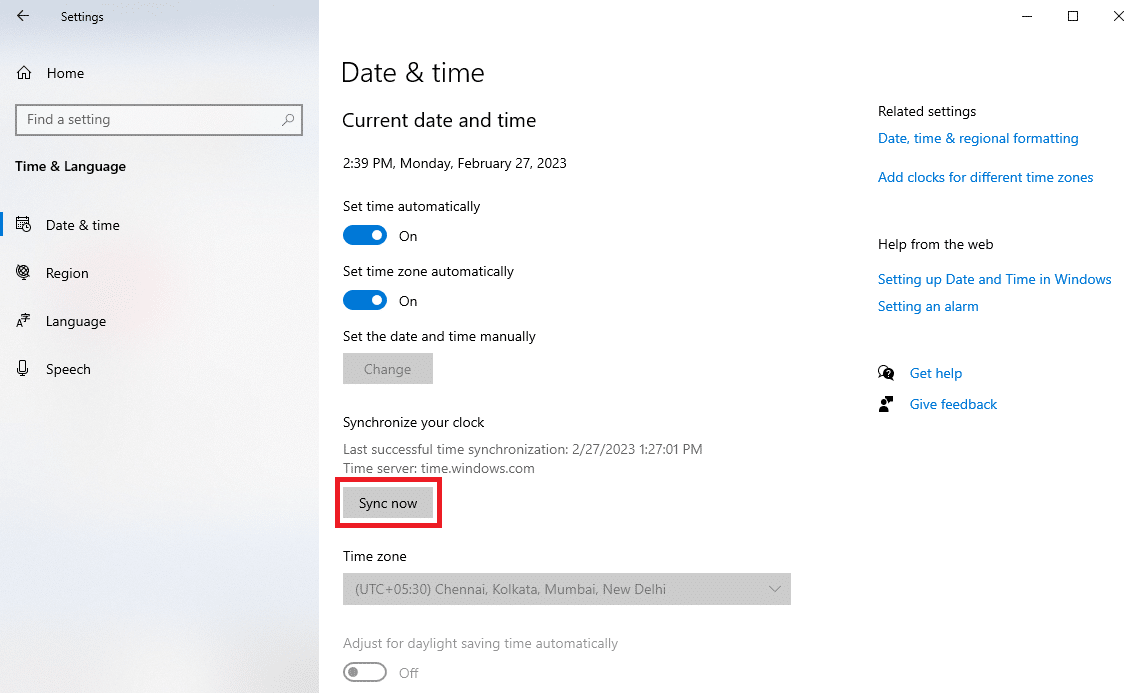
另请阅读:修复无法从 Microsoft Store 下载的问题
方法 3:运行 Windows 应用商店应用疑难解答
Windows Store Troubleshooter 是一个内置的 Windows 工具,可以帮助您解决计算机上的各种 Windows Store 问题。 当您的计算机上出现 0x80860010 错误时,您可以尝试运行此疑难解答程序来修复 Microsoft Store 应用程序发出了太多请求错误 0x80860010 问题。
1. 按Windows + I访问设置,然后单击更新和安全。
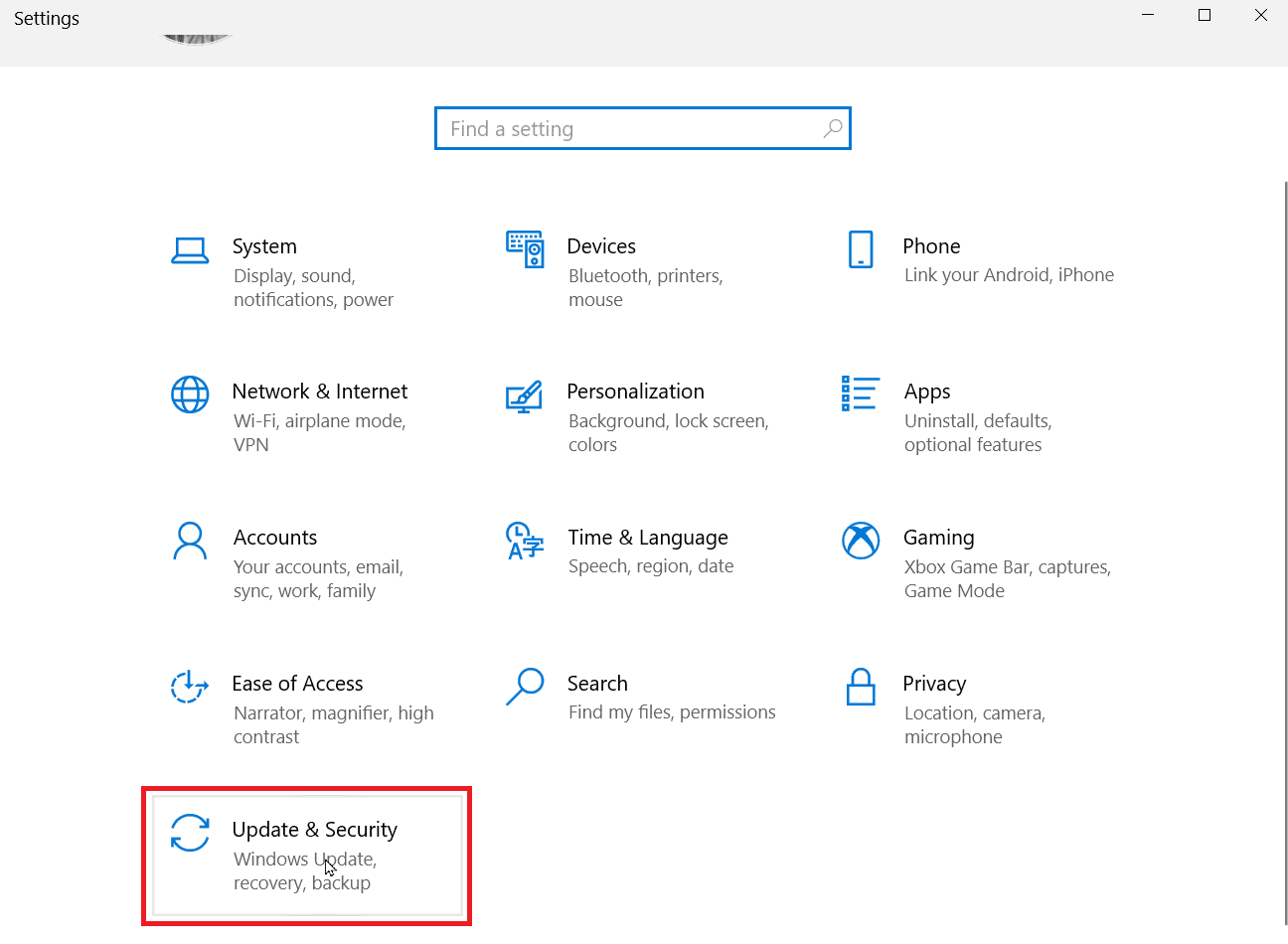
2. 从左侧面板转到疑难解答。
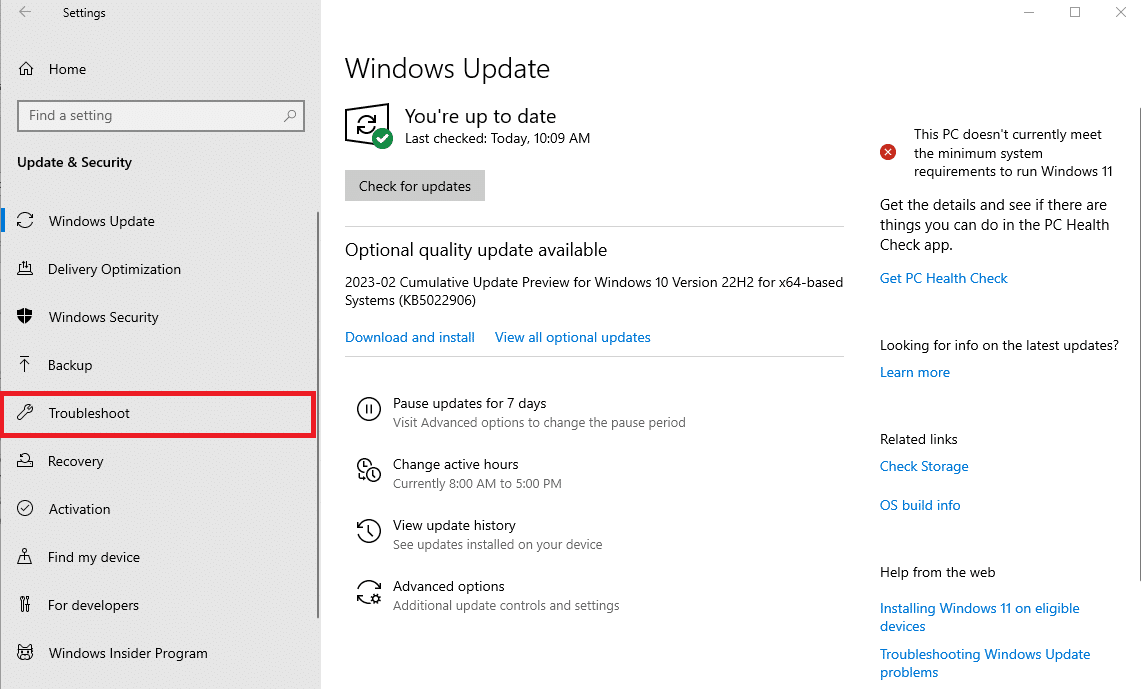
3. 在这里,单击其他疑难解答。
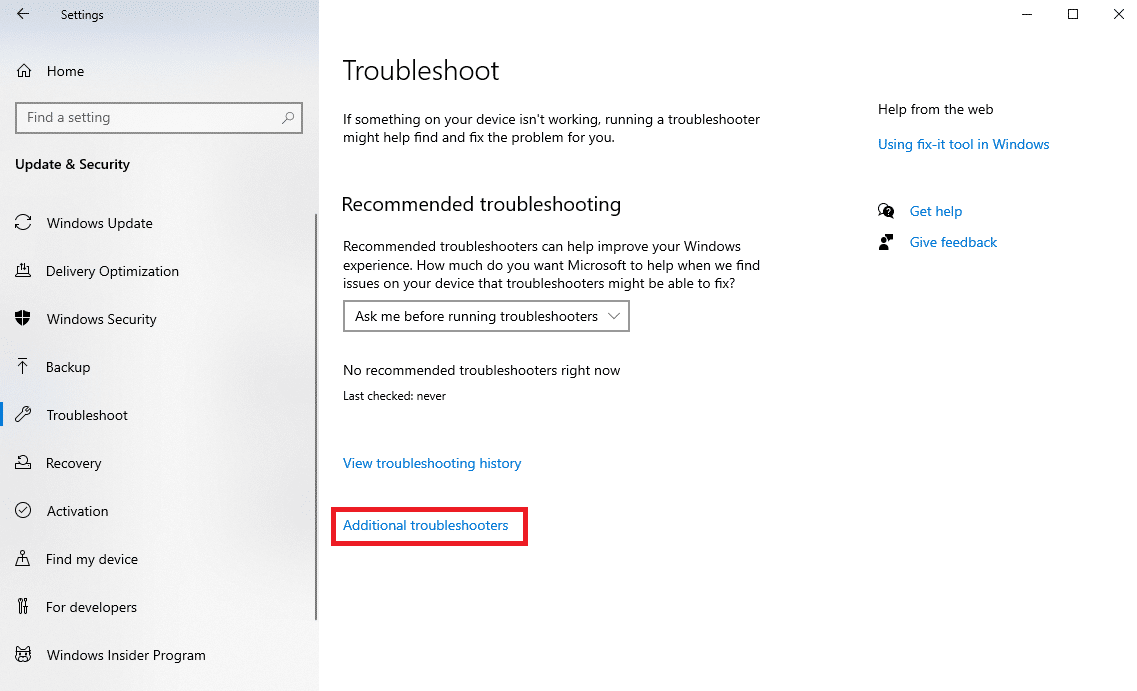
4. 从给定的疑难解答列表中,选择Windows 应用商店应用程序并单击运行疑难解答。
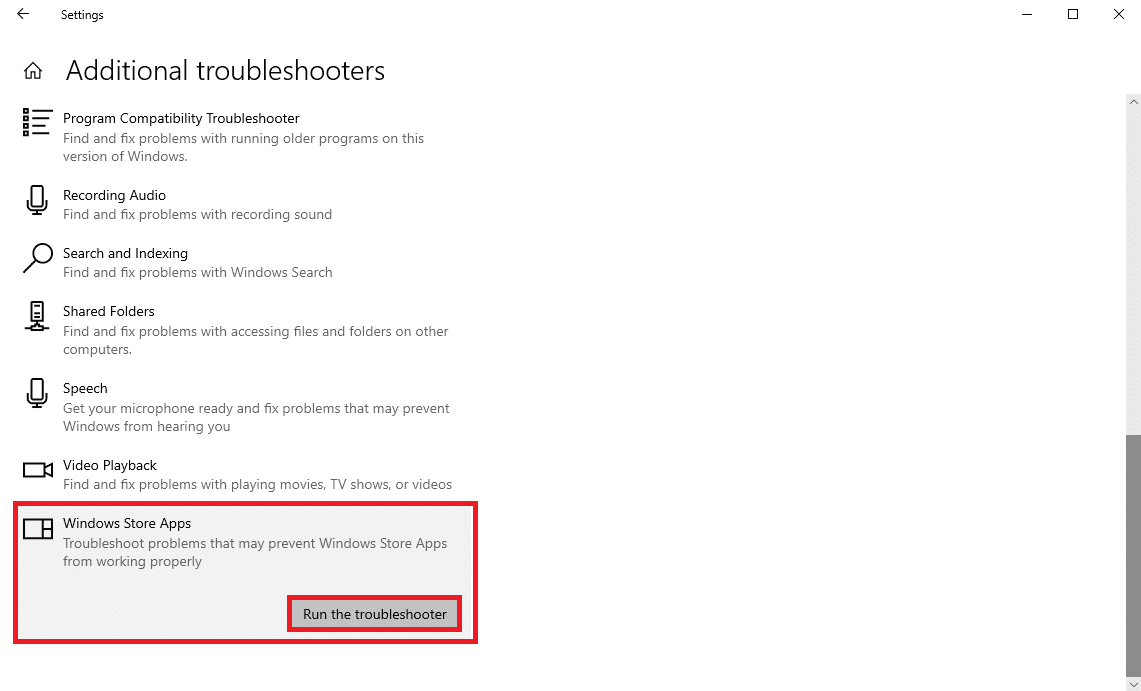
方法 4:修复 Microsoft Store 应用程序
通常,问题也可能是在为已安装的 MS Store 应用程序安装更新期间引起的。 如果是这种情况,您可以尝试使用以下步骤从系统设置中修复应用程序。
1. 按Windows + I打开设置,然后单击应用程序。

2. 找到并选择Microsoft Store ,然后单击高级选项。
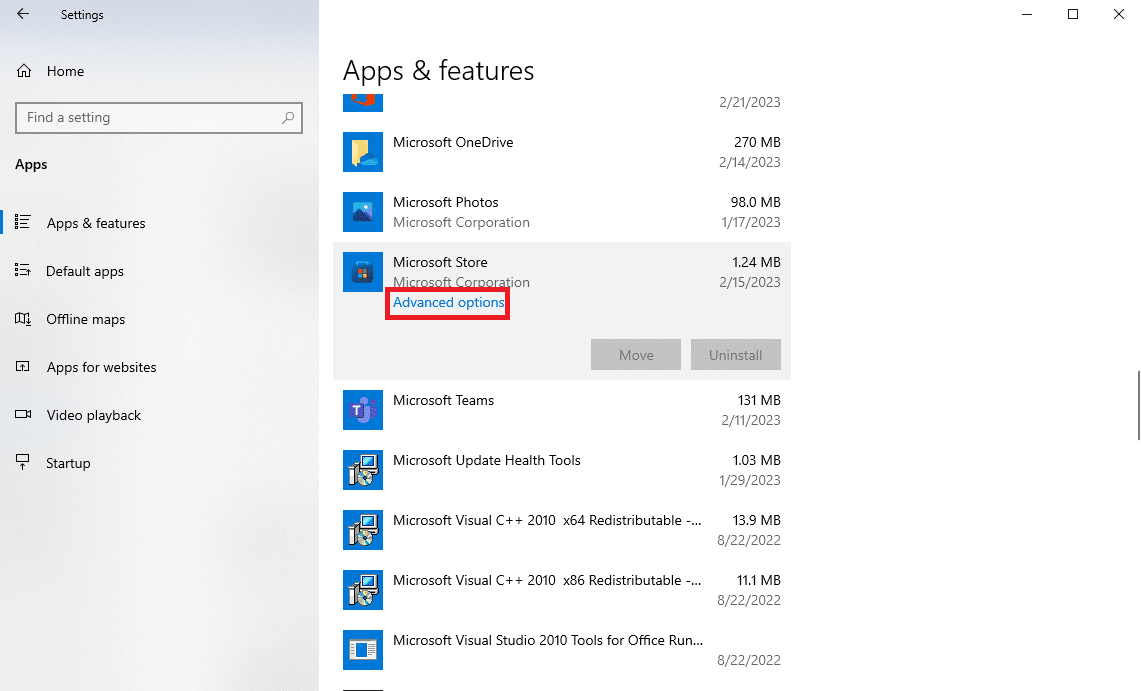
3.现在,向下滚动并找到重置选项。
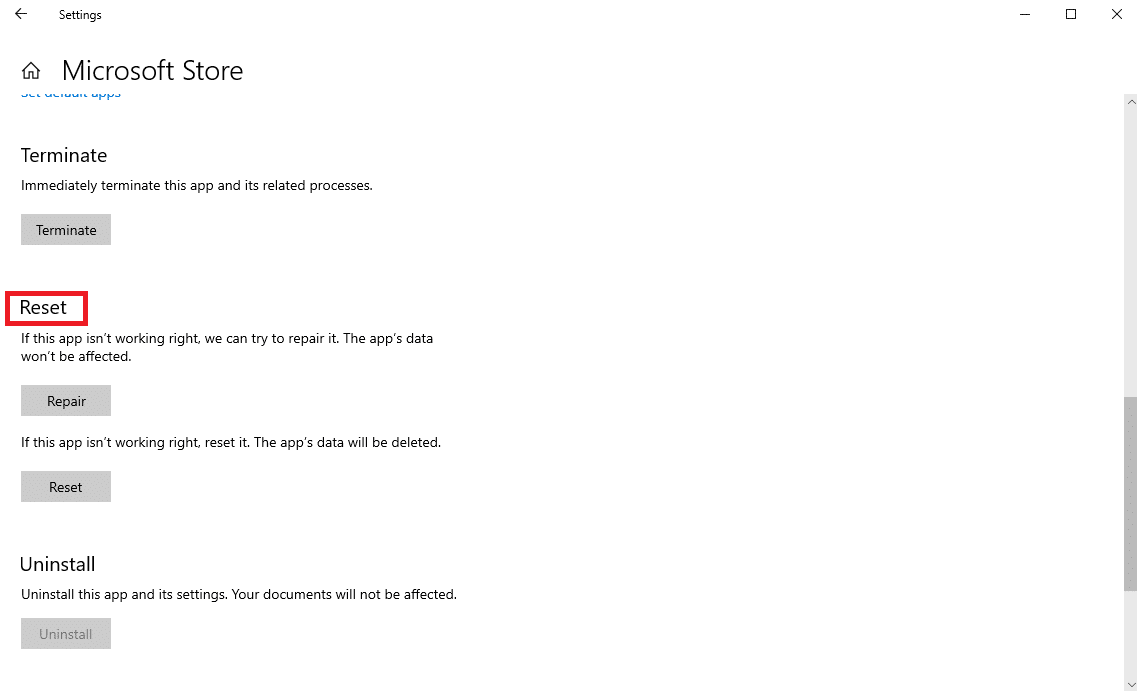
4. 在重置选项中,点击修复。
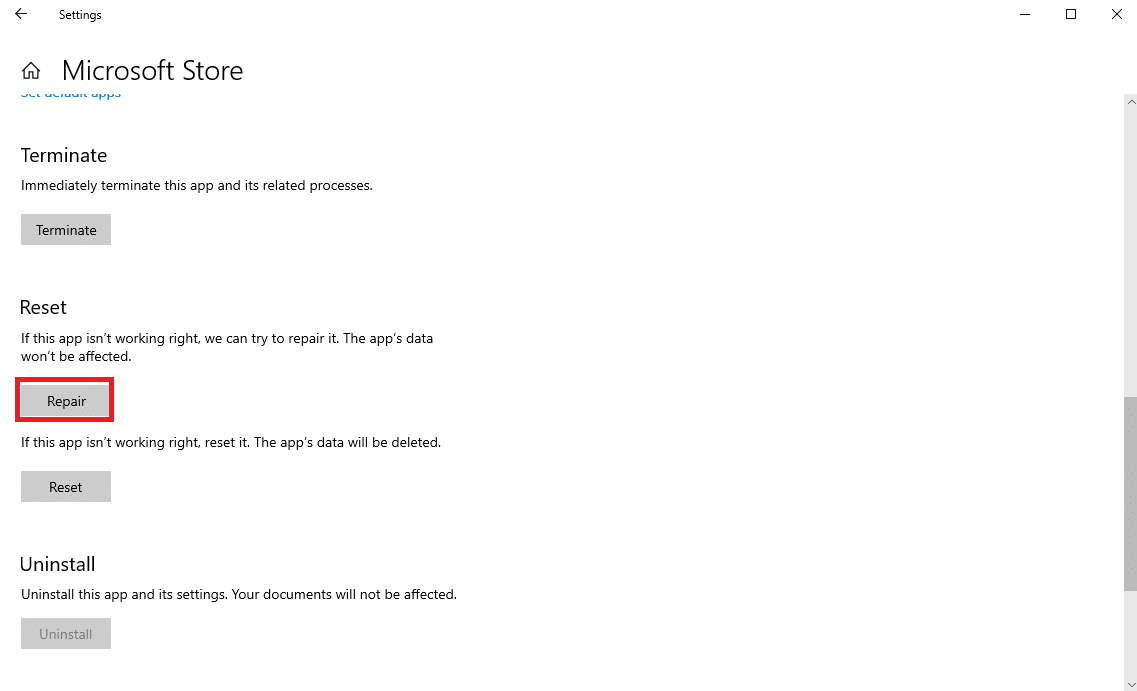
另请阅读:修复 Microsoft Store 错误代码 0xc03f300d
方法 5:删除临时文件
临时文件是存储在计算机上的应用程序中不必要的保存数据。 此数据通常不会影响应用程序,但是,如果此数据已损坏,则在尝试运行特定 MS Store 应用程序时可能会导致各种问题。 您可以删除计算机上的临时文件来解决问题。 查看如何在 Windows 10 中删除临时文件指南,了解删除临时文件的步骤。

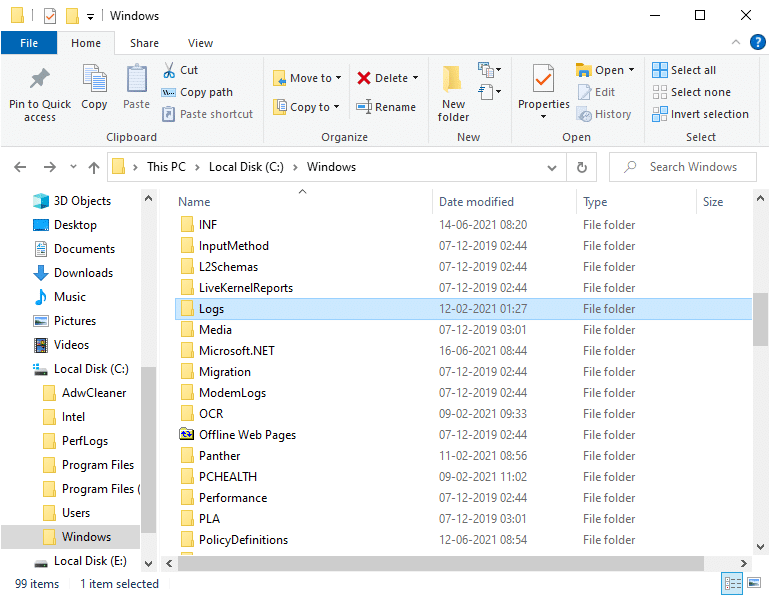
方法 6:重置 Microsoft Store 缓存
在某些情况下,Microsoft Store 存储在您计算机上的缓存数据可能是您遇到所有麻烦的原因。 损坏的缓存可能会导致您的应用程序失败和故障。 损坏的 MS Store 缓存也可能导致 MS Store 无法正常工作。 但是,您可以尝试通过重置计算机上的 Microsoft Store 缓存来解决此问题。
1. 同时按Windows + I 键打开设置,然后单击应用程序。

2. 找到并选择Microsoft Store ,然后单击高级选项。
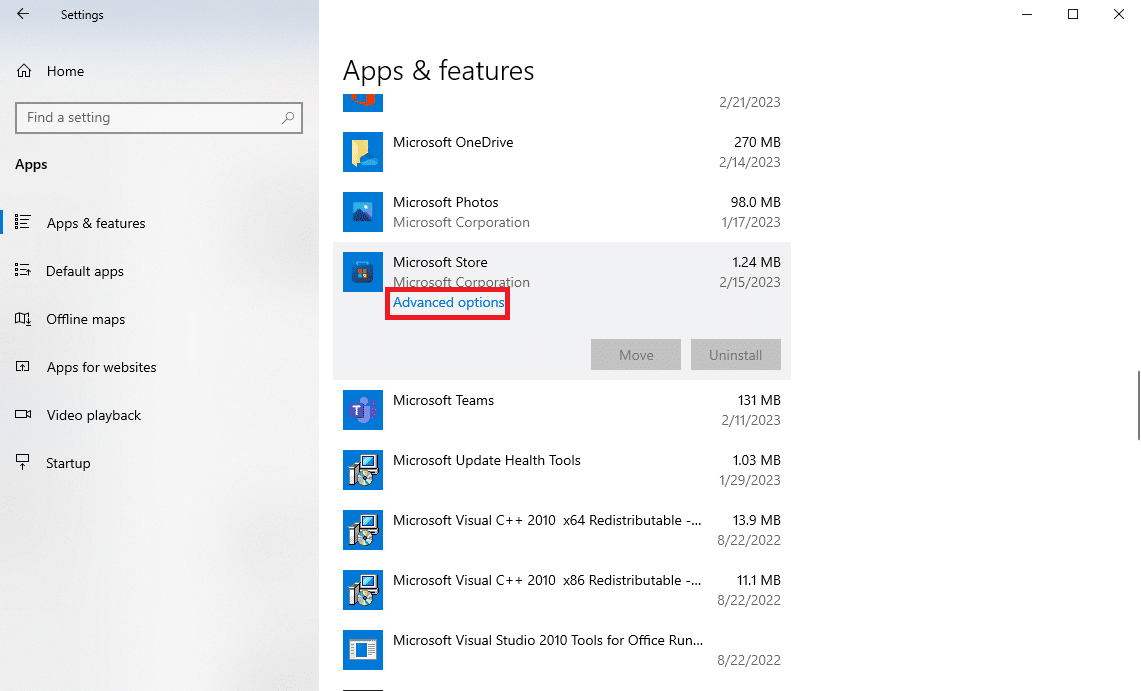
3. 现在,向下滚动并找到重置选项,然后单击重置。
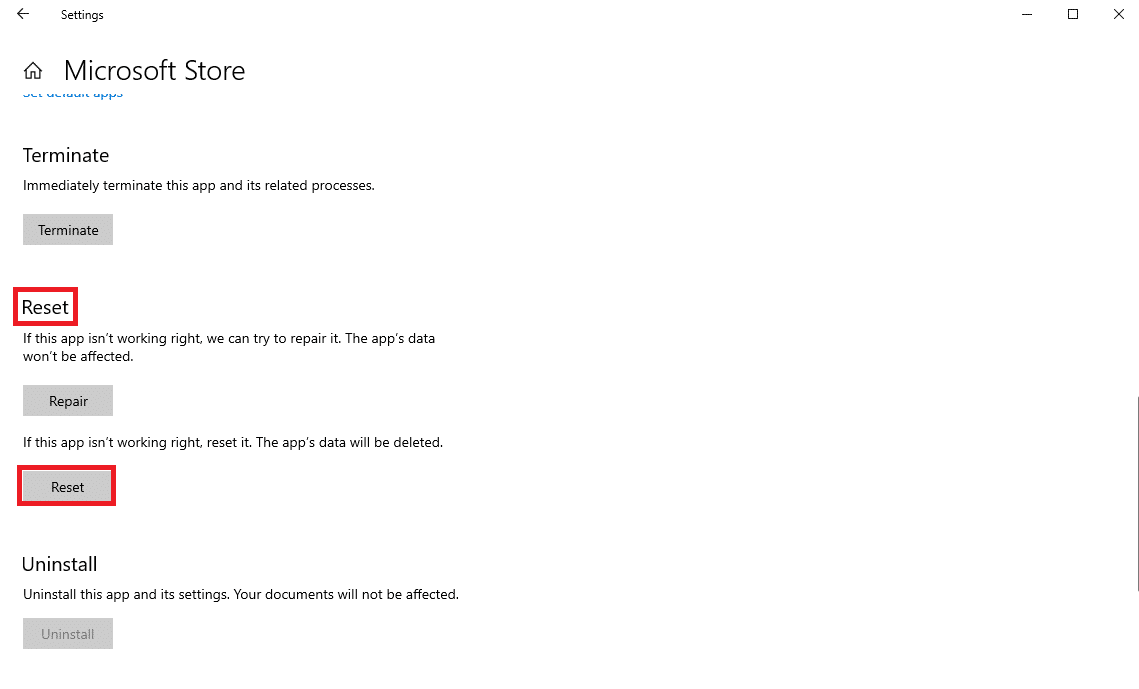
注意:或者,您也可以按照以下简单步骤使用“运行”命令重置 Microsoft Store。
1. 同时按下Windows + R 键打开“运行”对话框。
2. 在这里,键入WSReset.exe并按Enter 键。
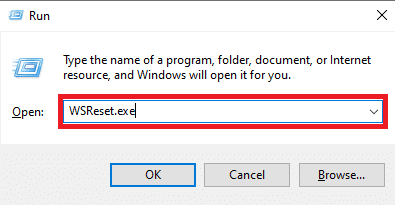
另请阅读:修复 Microsoft Store 上的重试错误
方法 7:安装 Windows 更新
过时或损坏的 Windows 更新也可能是导致 MS Store 应用程序出现此错误的原因。 如果您在计算机上禁用了自动 Windows 更新,则应在计算机上检查并安装最新的更新。 如果您不确定如何操作,请查看如何下载和安装 Windows 10 最新更新指南,以便在您的计算机上轻松安装最新的 Windows 更新。
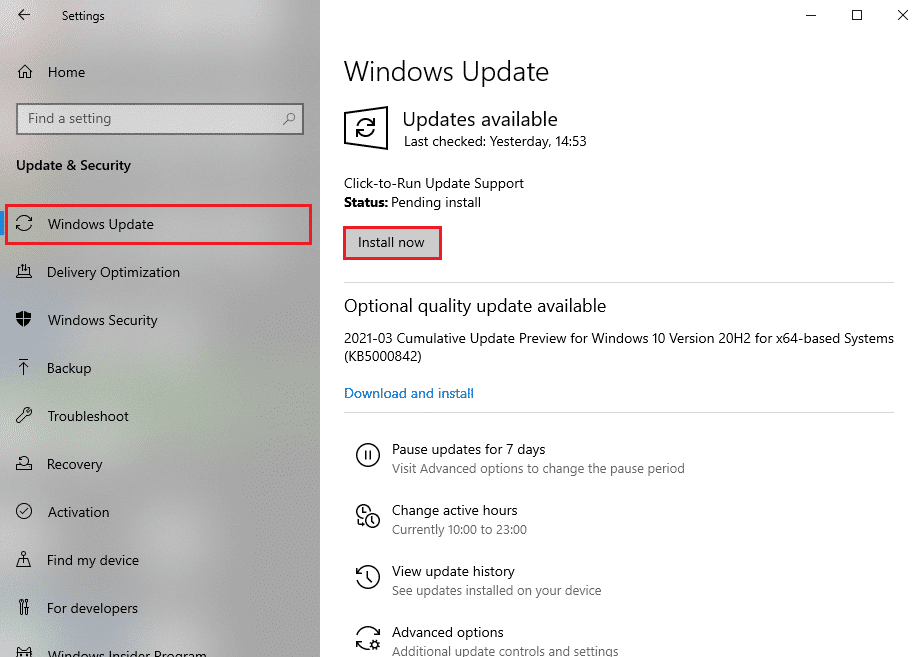
方法 8:以安全模式启动系统
在安全模式下运行系统可以帮助您诊断 Windows 的各种错误和问题。 当您以安全模式启动系统时,它仅适用于默认程序,这些程序可帮助您找出修复特定错误的内容、位置和方法。 您可以查看我们关于如何在 Windows 10 中启动到安全模式的指南,以在您的计算机上启用安全模式。 如果您使用的是 Windows 11,则可以查看如何在安全模式下启动 Windows 11 指南。
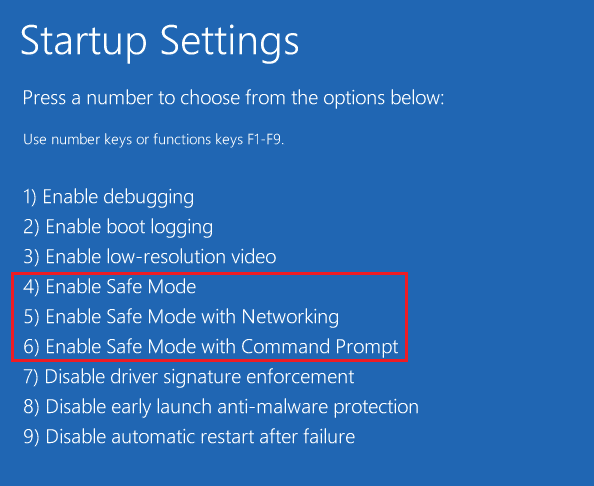
另请阅读:修复 Microsoft Store 0x80246019 错误
方法 9:重新安装有问题的应用程序
如果前面的方法没有帮助,并且您不知道如何解决您计算机上的问题,您可以尝试在您的计算机上重新安装该应用程序。
1. 同时按Windows + I 键打开设置,然后点击应用程序。

2. 现在,找到并选择您要卸载的应用程序。 (例如, KDE 连接)
3. 在这里,点击卸载。
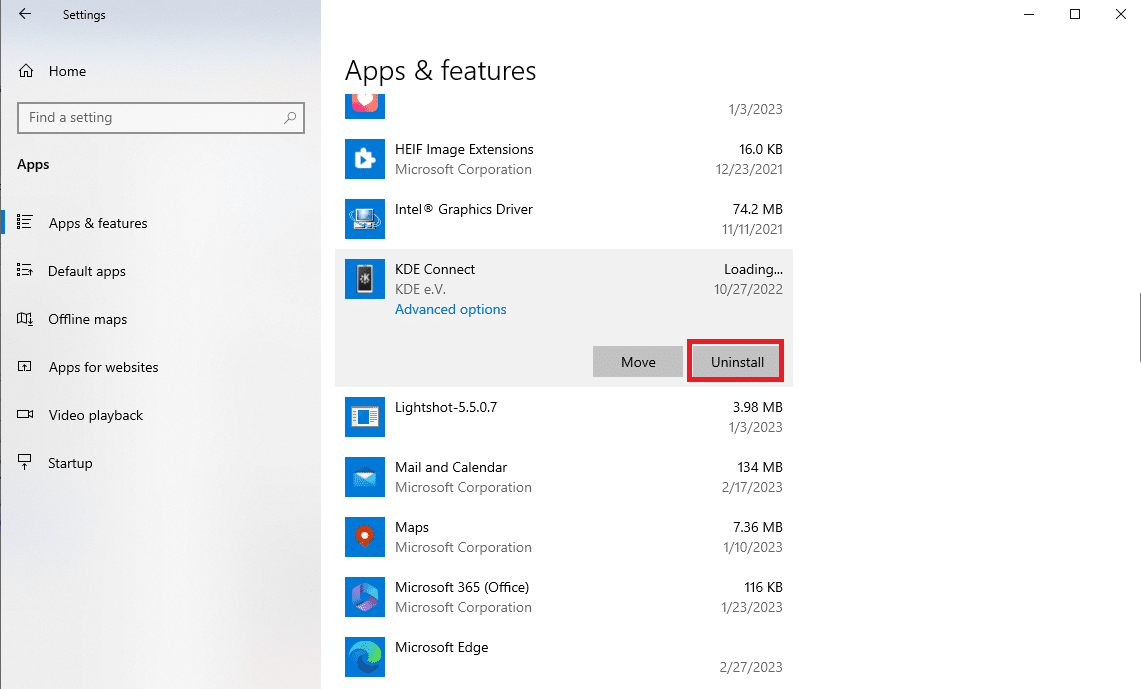
4. 最后,再次单击“卸载”以确认操作。
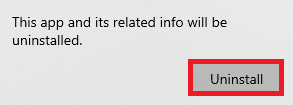
5. 现在,从开始菜单打开Microsoft Store 。
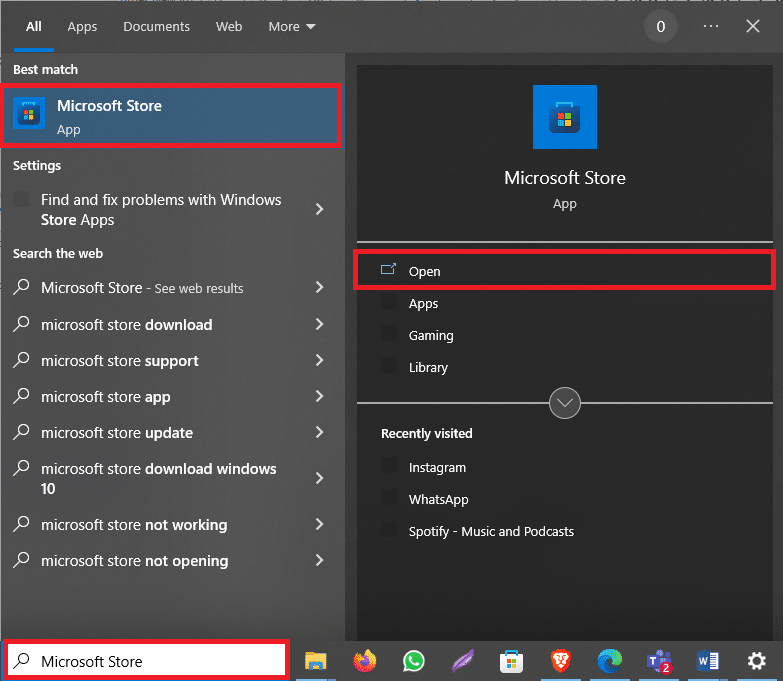
6. 在MS Store中搜索应用程序。
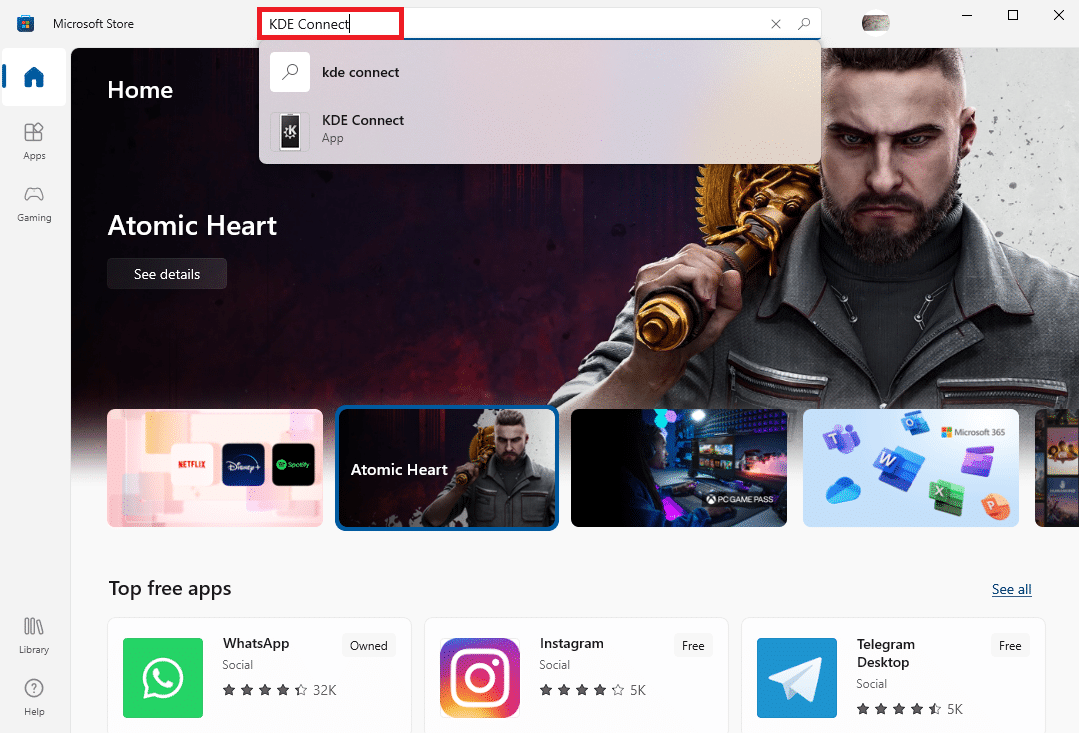
7. 单击安装图标再次安装应用程序。
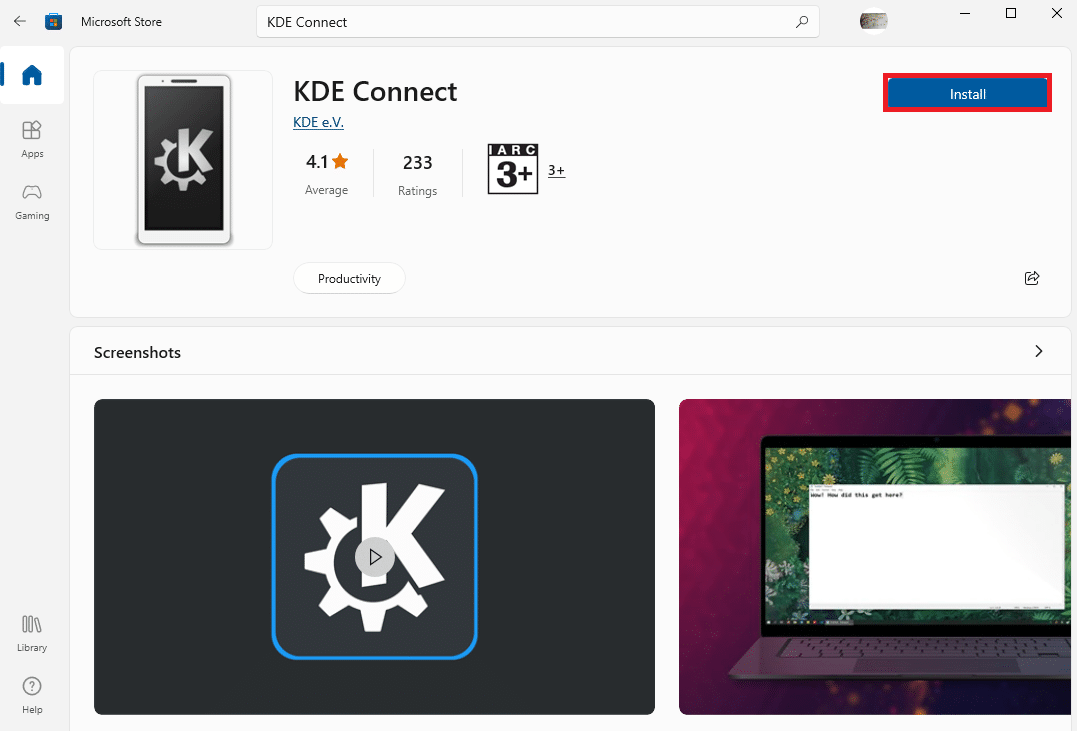
注意:您应该始终尝试从该应用程序的官方网站在您的计算机上安装该应用程序,以避免由 MS Store 引起的问题。
方法 10:重新安装 Microsoft Store
如果问题仍然存在,您还可以尝试使用一些 PowerShell 命令在您的计算机上重新安装 Microsoft Store。 您可以使用以下步骤。
1. 按Windows 键,键入Windows PowerShell并单击以管理员身份运行。
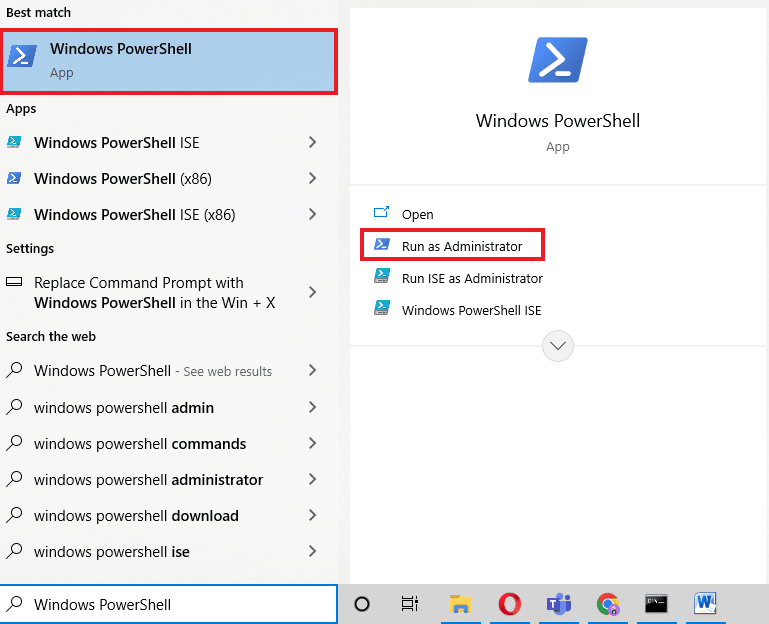
2. 在 PowerShell 窗口中,键入以下命令并按Enter 键。
获取 AppxPackage -allusers *WindowsStore* | 删除 AppxPackage
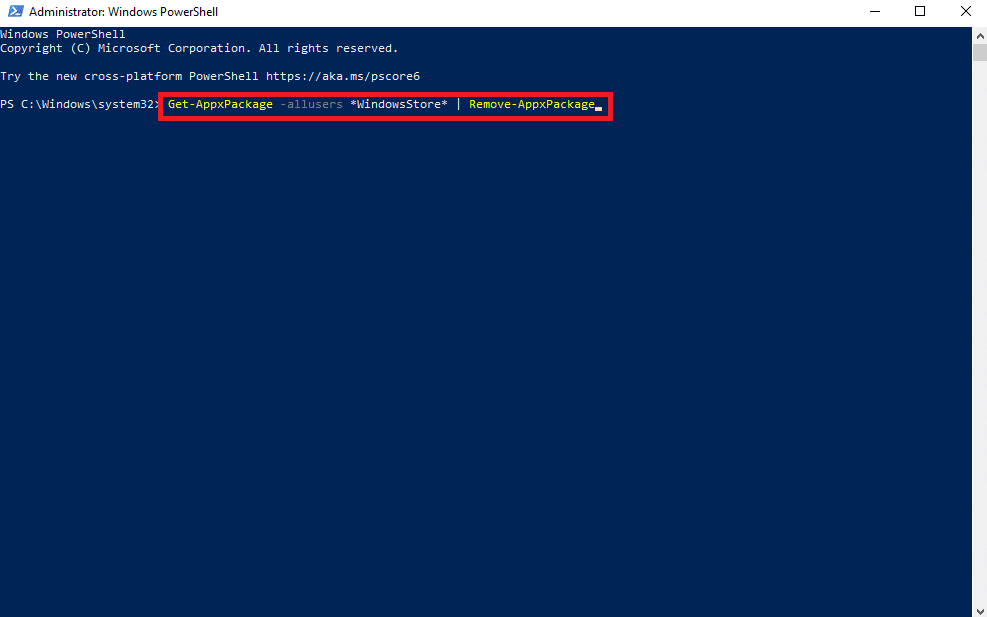
3. 该过程完成后,键入以下命令并按Enter 键。
获取 AppxPackage -allusers *WindowsStore* | Foreach {Add-AppxPackage -DisableDevelopmentMode -Register "$($_.InstallLocation)\AppXManifest.xml"} 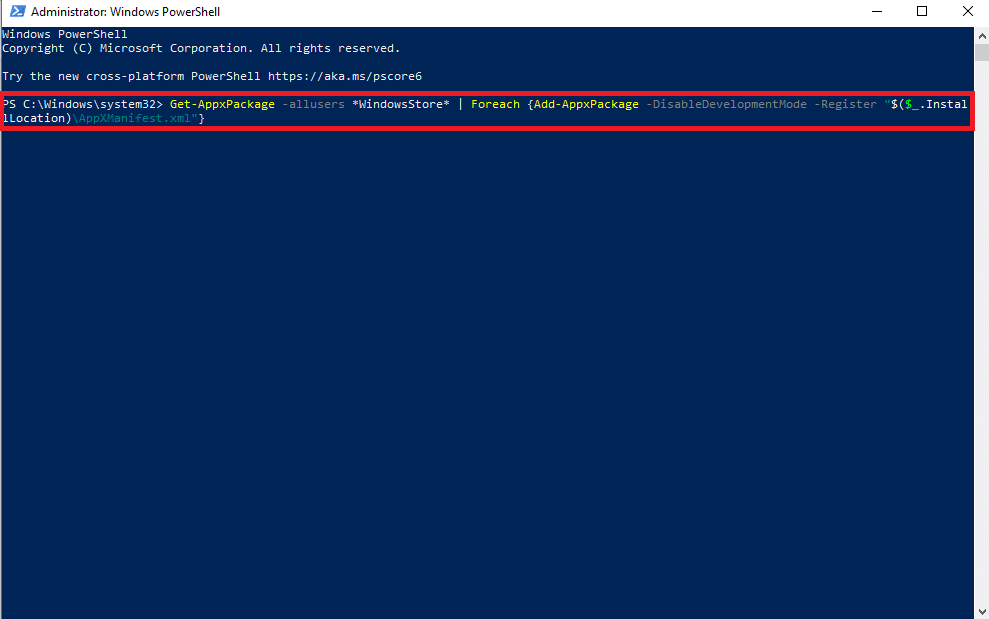
4. 最后,重新启动计算机以保存更改。
另请阅读:修复 Windows 10 中的 Microsoft Store 错误 0x80073D12
方法 11:创建新的用户配置文件
损坏的 Windows 配置文件也可能与各种 MS Store 错误相关联,要解决这些问题,您可以尝试在您的计算机上创建一个新的用户配置文件。 您可以阅读我们关于如何在 Windows 10 上创建本地用户帐户的指南,以查找在 Windows 10 上添加新配置文件的步骤。
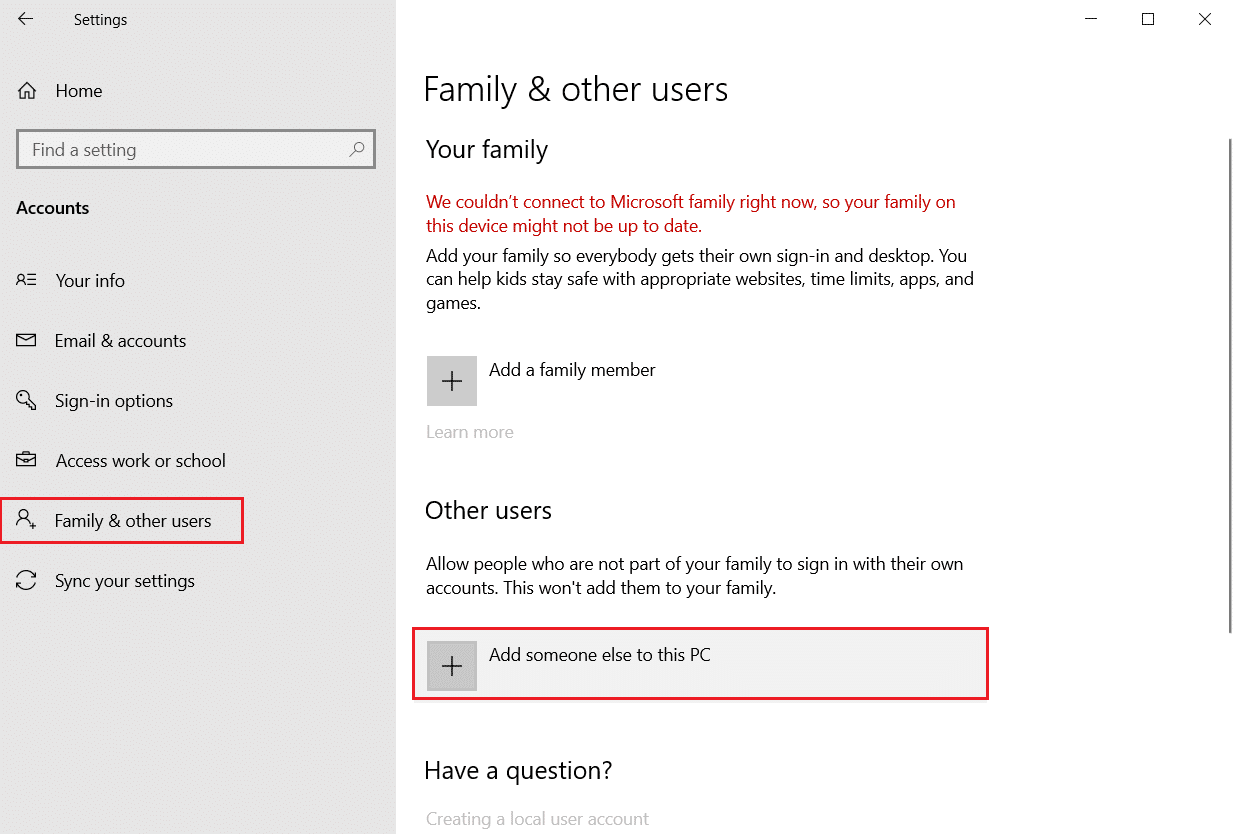
常见问题 (FAQ)
Q1。 什么是错误代码 0x80860010?
答。 错误代码 0x80860010 是 Microsoft Store 应用程序出现的常见问题。 此错误可能会使应用程序在您的计算机上出现故障。
Q2。 为什么我无法在 Windows 10 计算机上打开 MS Store 应用程序?
答。 应用程序无法在您的计算机上打开的原因可能有多种。 常见原因之一是从 Microsoft Store 安装的应用程序出现错误代码 0x80860010。
Q3. 如何修复 Windows 10 上的错误代码 0x80860010 问题?
答。 您可以使用各种方法(例如重置 MS Store 缓存或重新安装应用程序)来解决问题。
受到推崇的:
- 在游戏 PC 中寻找什么?
- 如何从不和谐组中删除某人
- 修复 Windows 10 中的 Microsoft Store 错误 0x8A150006
- 如何修复 Microsoft Store 错误 0x80073CFB
我们希望本指南对您有所帮助,并且您能够修复此应用程序发出过多请求的错误。 让我们知道哪种方法适合您。 如果您对我们有任何建议或疑问,请在评论部分告诉我们。
