修复 Premiere Pro 解压缩音频或视频时出错
已发表: 2022-09-26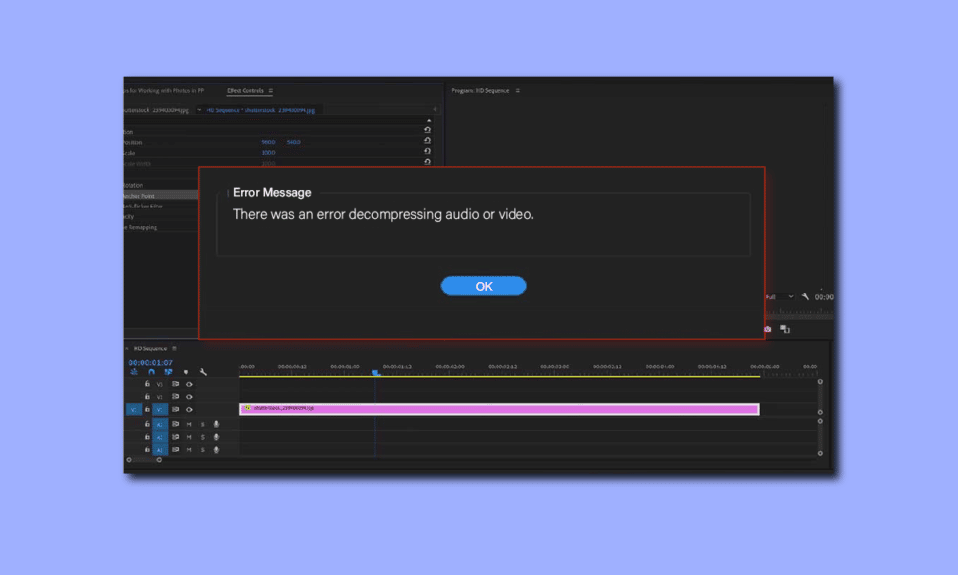
许多用户在 Adobe Premiere Pro 程序中解压缩音频或视频文件时经常遇到错误。 此错误通常是由不受支持的媒体文件格式引起的。 由于出现此错误,用户可能无法加载或生成媒体文件,并显示一条消息,说明解压缩音频或视频文件时出错。 在本指南中,我们将讨论解决音频或视频 mp3 文件解压缩错误的原因和方法。
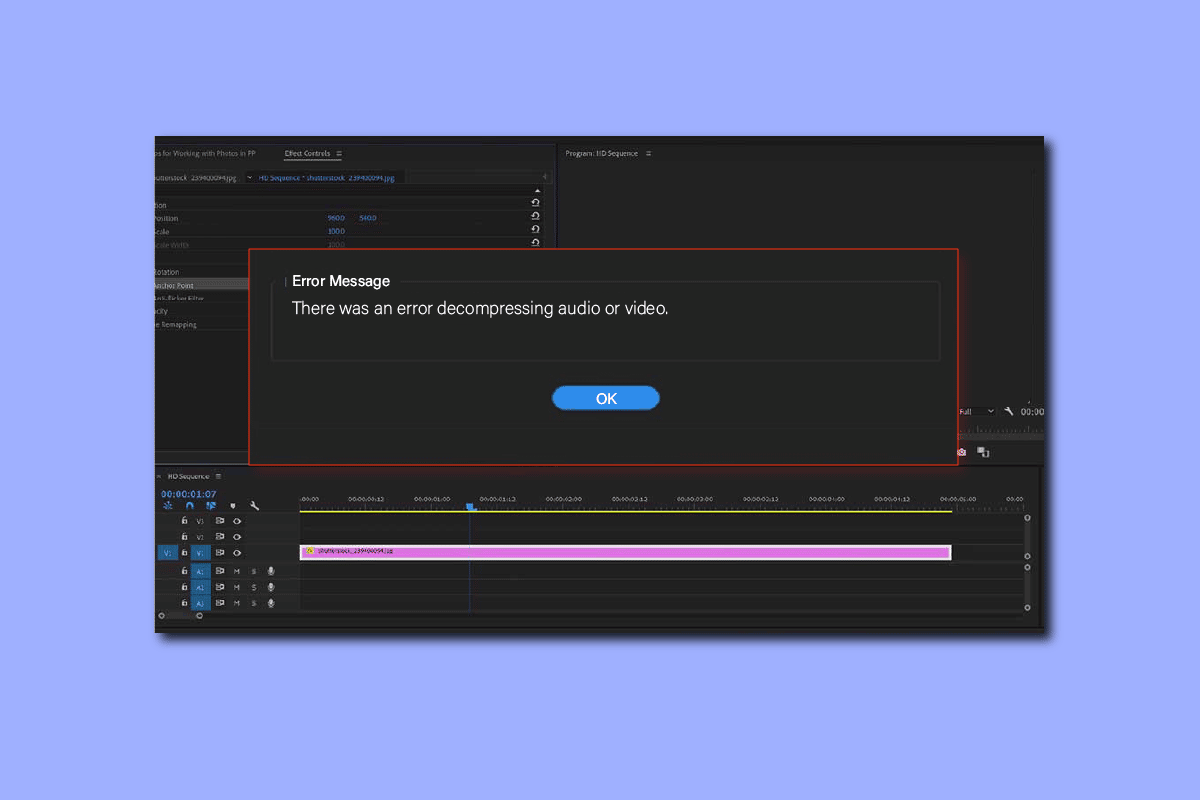
内容
- 如何修复 Premiere Pro 解压缩音频或视频时出错
- 方法 1:确保正确的文件格式
- 方法 2:将文件扩展名从 .MP3 重命名为 .WAV
- 方法 3:清除缓存文件
- 方法 4:重命名媒体缓存文件夹
- 方法 5:将媒体文件移动到不同的文件夹
- 方法 6:重新安装 Adobe Premiere Pro
如何修复 Premiere Pro 解压缩音频或视频时出错
此错误可能有多种原因。 下面列出了一些可能的原因。
- 由不正确的音频或视频文件格式引起的问题
- 由于文件扩展名不正确导致的错误
- 由于 Adobe Premiere Pro 缓存文件过多导致的问题
- 由于缓存文件夹命名不当导致的错误
- 缓存文件的位置不正确
- Adobe Premiere Pro 程序的错误和其他错误导致的错误
在以下指南中,我们将讨论解决在 Adobe Premiere Pro 程序上解压缩音频或视频文件时出错的方法。
方法 1:确保正确的文件格式
如果您收到一条错误消息,指出在 Adobe Premiere Pro 上解压缩音频或视频文件时出错。 修复错误的第一件事是检查音频或视频文件的文件格式。 通常,Adobe Premiere Pro 支持大多数音频和视频格式。 但是,有时您的文件可能具有与 Premiere Pro 程序不兼容的文件格式。 您可以从支持的文件格式页面查看 Adobe Premiere Pro 支持的文件格式列表。 如果您的音频或视频文件的格式不受 Premiere Pro 支持,解压缩音频或视频 mp3 可能会出错。 在这种情况下,请考虑将其更改为受支持的格式。 您可以使用 Adobe Media Encoder 或 Adobe Audition 等程序来更改文件格式。 尝试使用 MP3 或 WAV,因为这两种是 adobe 中最轻松的音频格式。
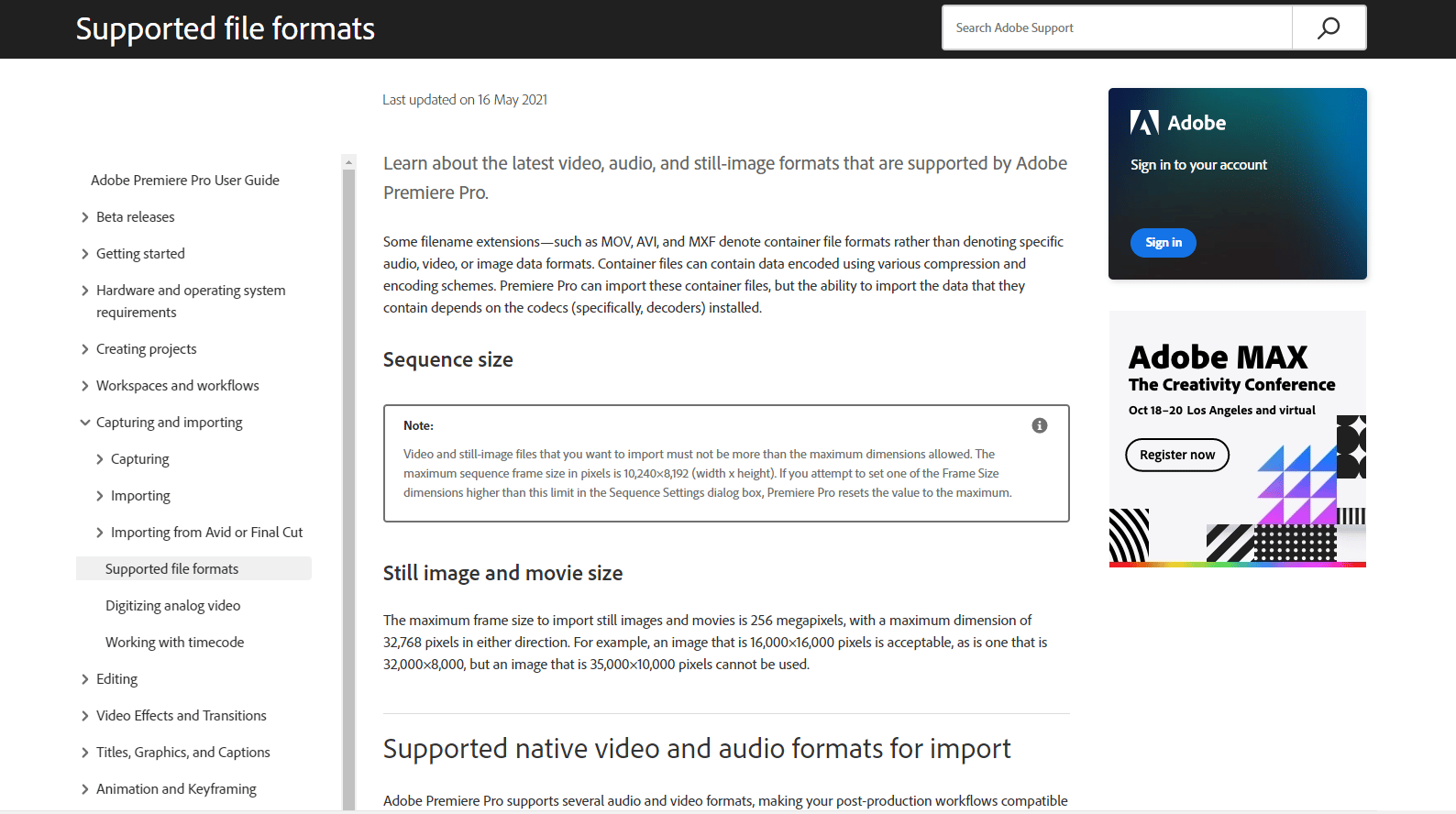
方法 2:将文件扩展名从 .MP3 重命名为 .WAV
许多用户发现将文件扩展名从 .mp3 重命名为 .wav 解决了他们的问题。 要通过重命名文件格式进行更改,您不需要其他程序。 您可以从 Adobe Premiere 应用程序本身解决此问题。
1. 同时按下Windows + E 键打开文件资源管理器。
2. 导航到导致问题的.mp3 文件。
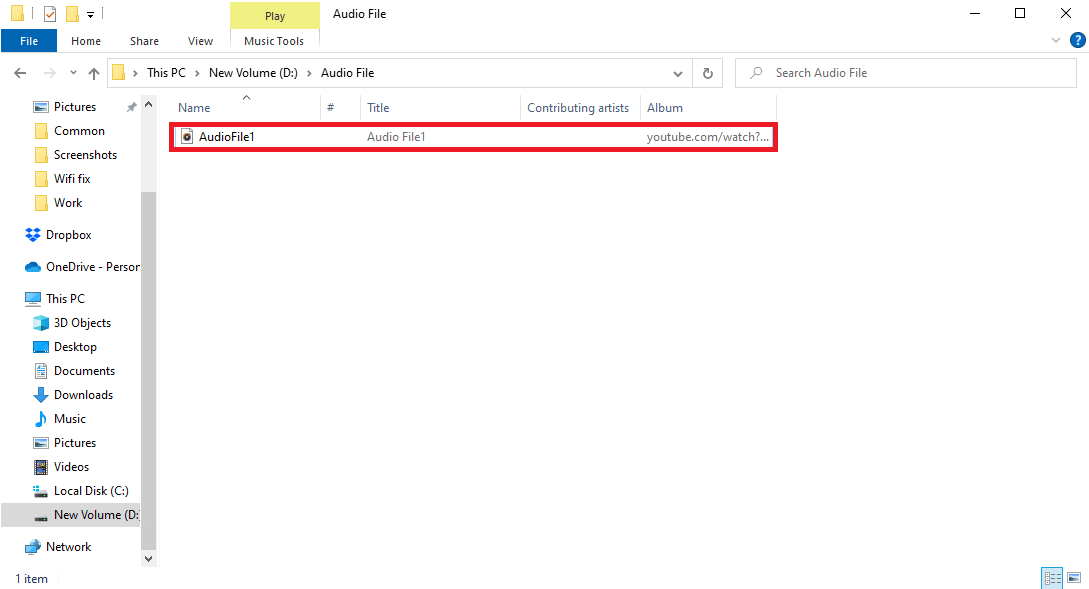
3. 从菜单选项中单击查看选项卡。
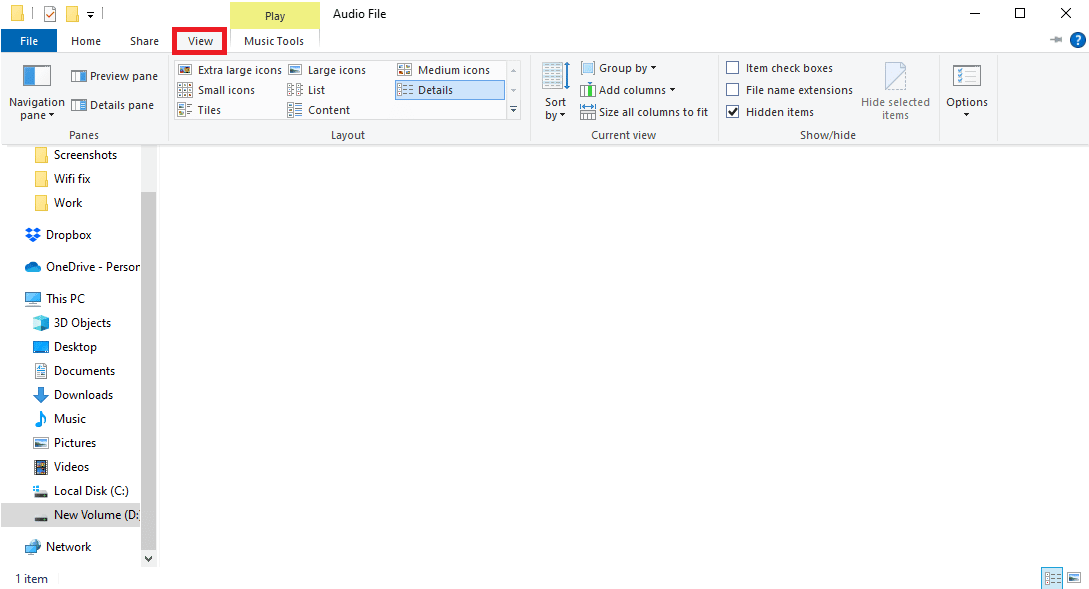
4. 在这里,选中文件扩展名复选框。
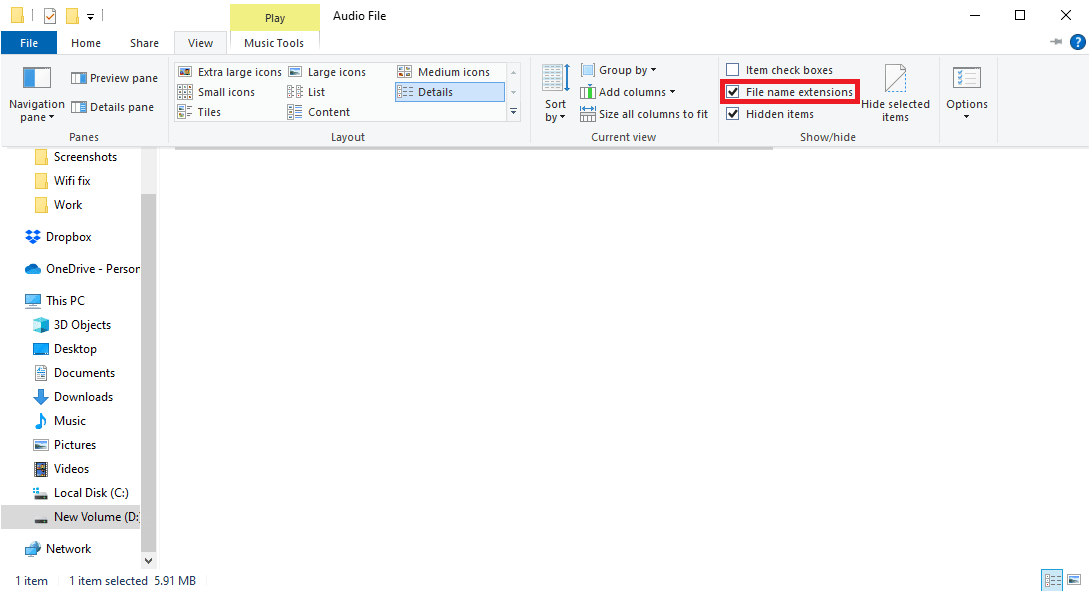
5. 现在,右键单击文件并选择重命名选项。
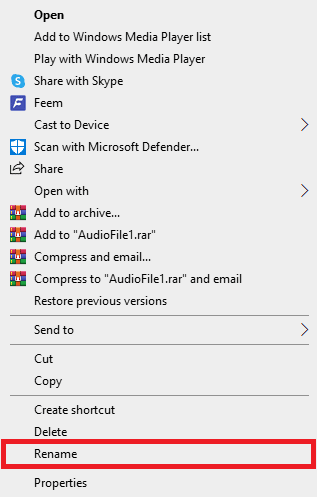
6. 最后,用 .wav 文件重命名 .mp3并按Enter 键并单击Yes确认更改。
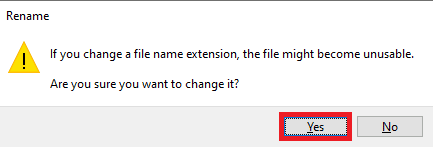
另请阅读:如何修复加速渲染器错误
方法 3:清除缓存文件
有时,Adobe Premiere Pro 程序中的缓存内存过多可能会导致解压缩音频或视频问题的错误。 许多用户能够通过简单地清除 Premiere Pro 程序的缓存文件来解决解压缩音频或视频问题的错误。
1. 启动Adobe Premium Pro应用程序。
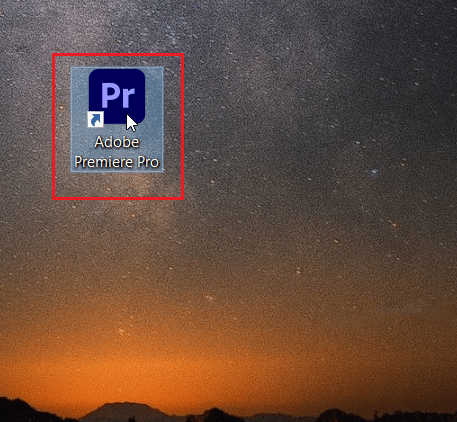
2. 在这里,单击编辑选项卡,然后单击首选项。
3. 现在,找到并单击媒体缓存。
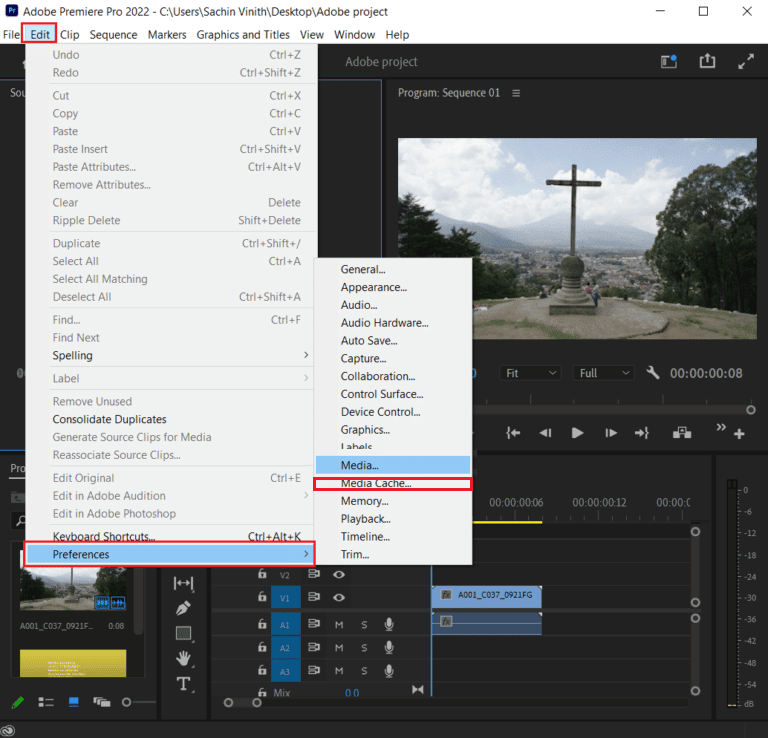

4. 然后,单击删除媒体缓存文件旁边的删除。
5. 现在从可用选项中单击删除所有媒体缓存文件或删除未使用的媒体缓存文件,然后单击确定。
6. 最后,重新启动 Adobe Premiere Pro程序,看看问题是否已经解决。
方法 4:重命名媒体缓存文件夹
许多用户还报告说,为 Premiere Pro 重命名媒体缓存文件夹解决了他们的问题。 请按照以下步骤操作
1.关闭计算机上运行的所有 Adobe 程序。 按照我们的指南在 Windows 10 中结束任务。
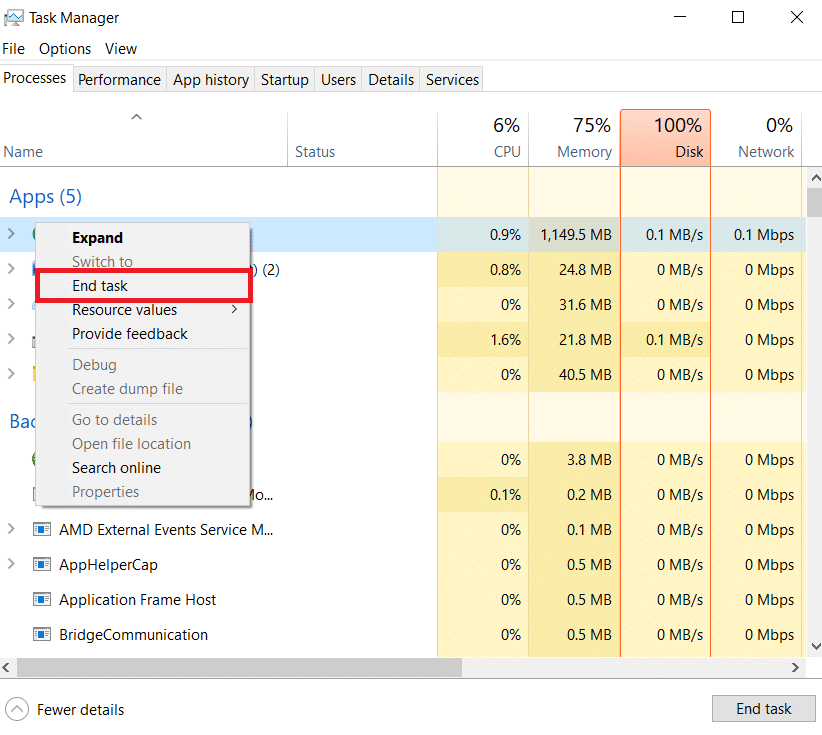
2. 同时按下Windows + E 键打开文件资源管理器。
3. 导航到以下默认位置路径。
C:\Users\Default\AppData\Roaming\Adobe\Common
注意:在上述路径中使用您的 PC 名称更改默认文本。
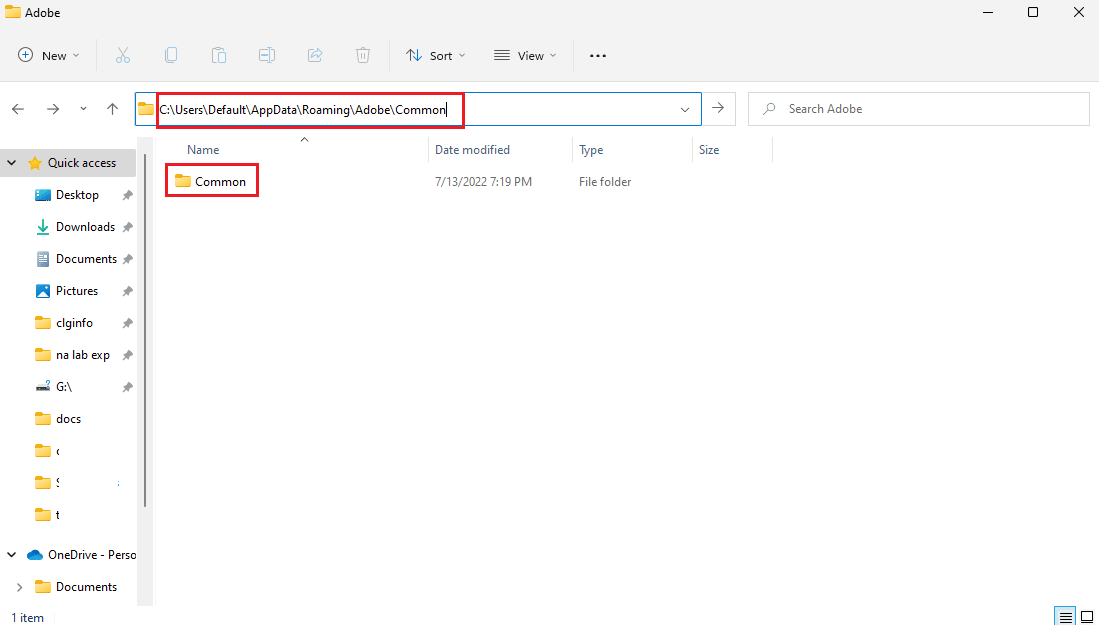
4. 在此处找到缓存文件夹。
5. 将文件夹分别重命名为Media Cache Files_OLD和Media Cache_OLD 。
6. 现在,重新启动 Adobe Premiere Pro应用程序。
另请阅读:如何在启动时禁用 Adobe AcroTray.exe
方法 5:将媒体文件移动到不同的文件夹
如果重命名缓存文件夹不能为您解决解压缩音频或视频错误问题。 您可以尝试通过将媒体文件移动到计算机上的其他位置来修复错误解压缩音频或视频问题。 您可以将这些文件移动到您选择的位置。 但是,建议将它们移动到您可以轻松访问的位置。
1. 导航到Adobe > Common文件夹,如方法 4所示。
2. 单击缓存文件夹并同时按Ctrl + X 键以使用剪切命令。
3. 转到您要移动缓存文件的位置,然后同时按Ctrl + V 键进行粘贴。
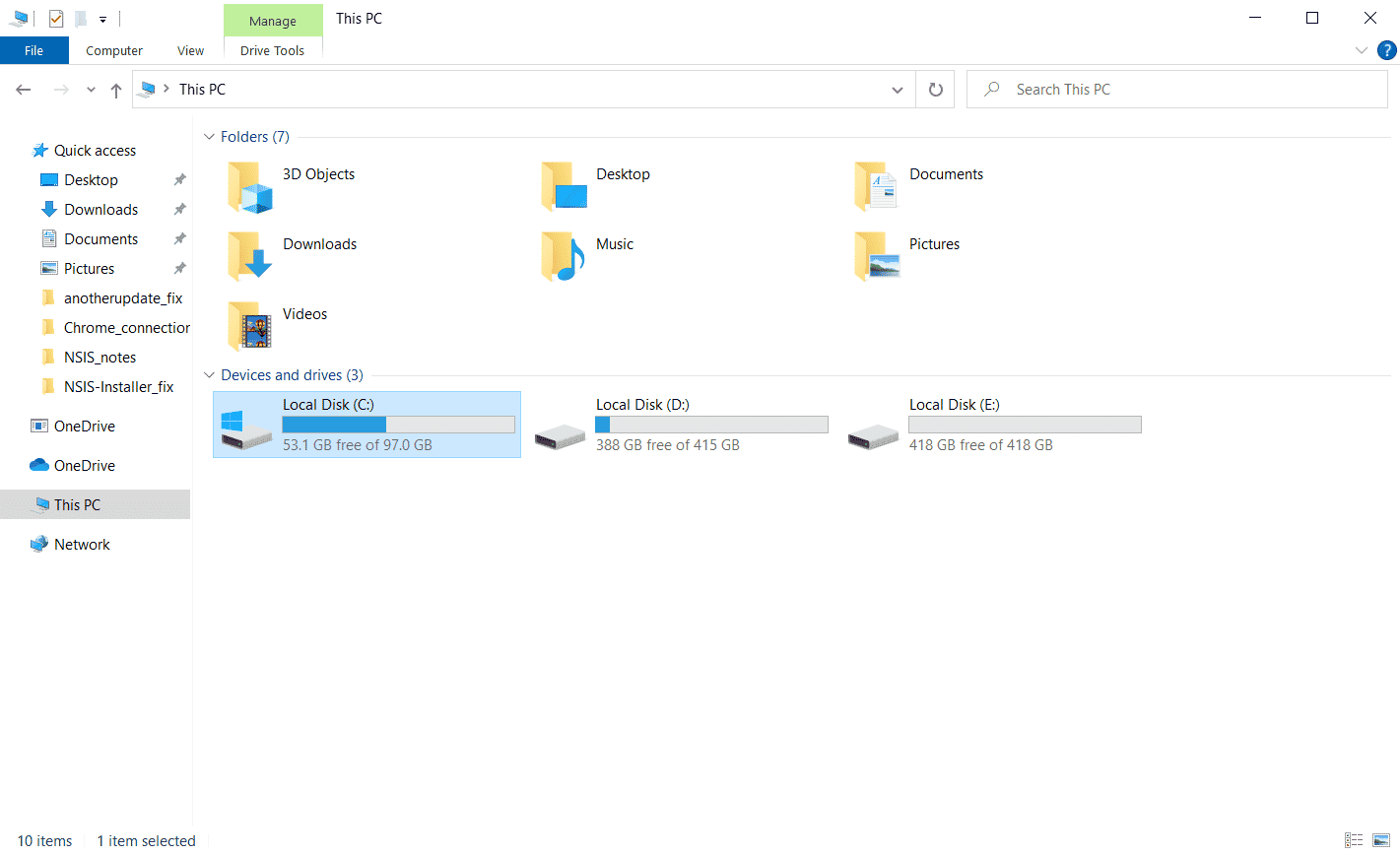
如果这不能解决错误解压缩音频或视频 mp3 问题,请尝试下一个方法。
另请阅读:修复您使用的 Adobe 软件不是正版错误
方法 6:重新安装 Adobe Premiere Pro
如果前面提到的方法都不起作用,并且您仍然遇到同样的问题。 您可以尝试在您的计算机上重新安装 Adobe Premiere Pro 程序。 重新安装将要求您卸载已安装的程序。 此方法将重置您对程序所做的所有更改,您可以从 Premier Pro 重新开始。
1. 点击Windows 键,输入控制面板并点击打开。
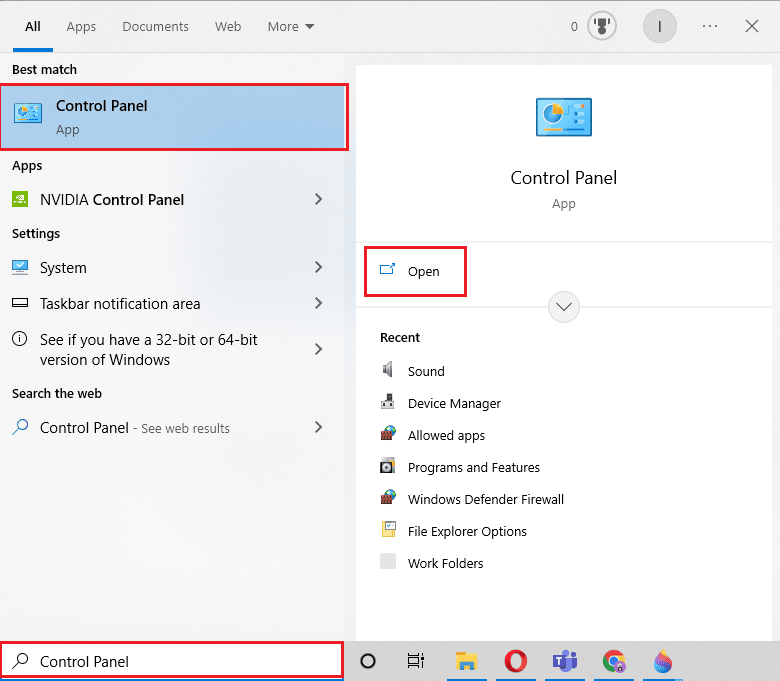
2. 设置查看方式 > 类别,然后单击程序下的卸载程序选项。
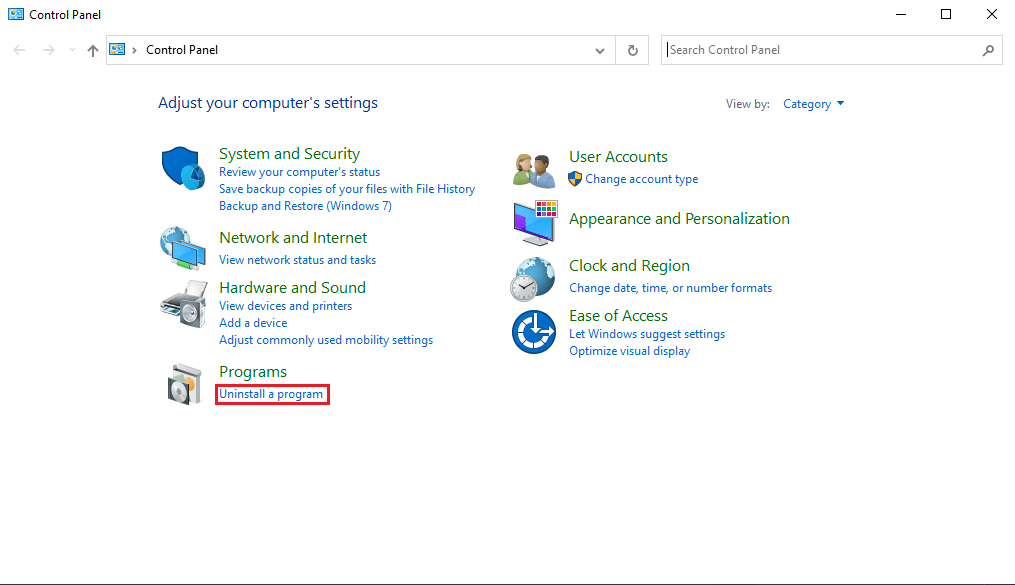
3. 现在,找到Adobe Premiere Pro并右键单击它并选择卸载。
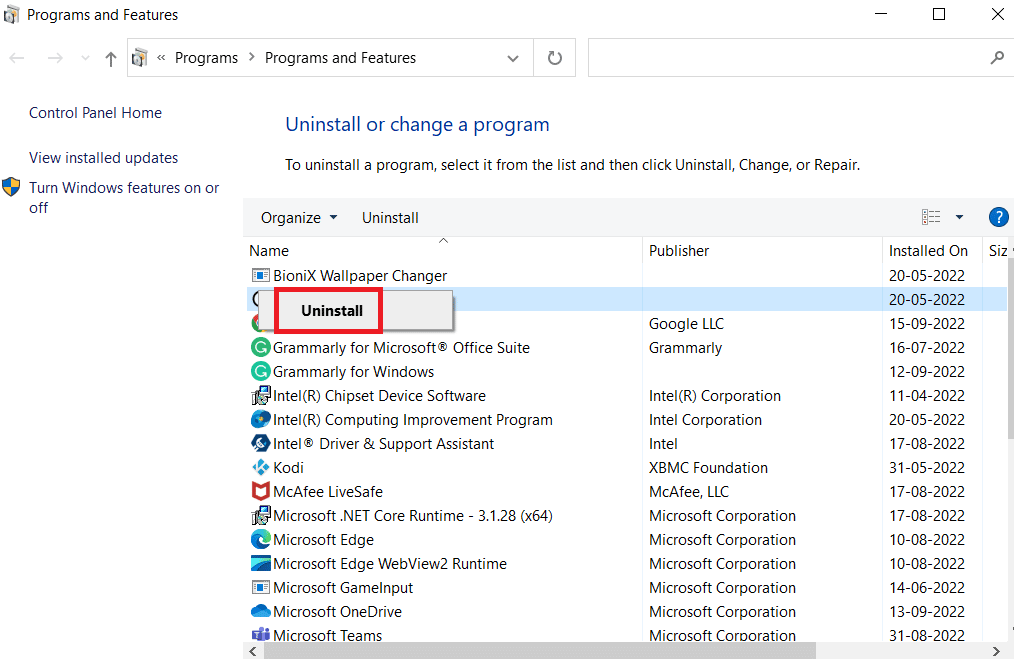
4. 按照屏幕上的说明完成卸载过程并重新启动 PC 。
5. 然后,访问Adobe Premiere Pro网站,下载并安装您的产品。
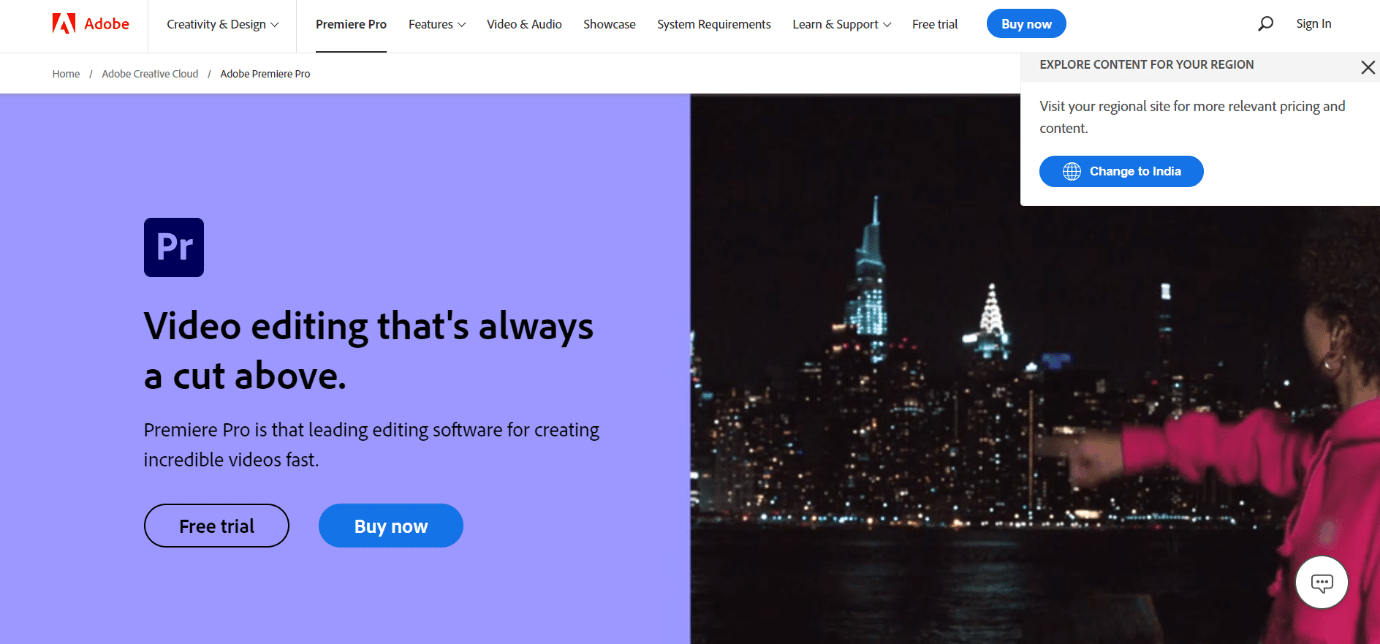
常见问题 (FAQ)
Q1。 我可以在哪里使用 Premiere Pro?
答。 Adobe Premiere Pro 程序可用于编辑音频和视频文件以及制作高质量的视频和音频文件。
Q2。 我需要购买 Adobe Premiere Pro 吗?
答。 是的,您必须从 Adobe 官方网站购买 Adobe Premiere Pro。 但是,用户也可以使用该程序的免费试用版。
Q3。 如何修复 Adobe Premiere Pro 错误?
答。 您可以尝试使用多种方法修复 Adobe Premiere Pro 错误。 一些常用方法包括清除程序的缓存文件和更改文件格式。
推荐的:
- 修复 Roll20 高级战争迷雾不起作用
- 修复 Windows 10 中的 Premiere Pro 错误代码 3
- 为什么 Adobe Shockwave 总是崩溃?
- 如何取消 Adobe Acrobat 订阅
我们希望本指南对您有所帮助,并且您能够解决程序解压缩音频或视频时出错的问题。 让我们知道哪种方法适合您。 如果您对我们有任何建议,请在下面的评论部分告诉我们。
