修复系统无法找到 Windows 10 中指定路径的 9 大方法
已发表: 2023-01-11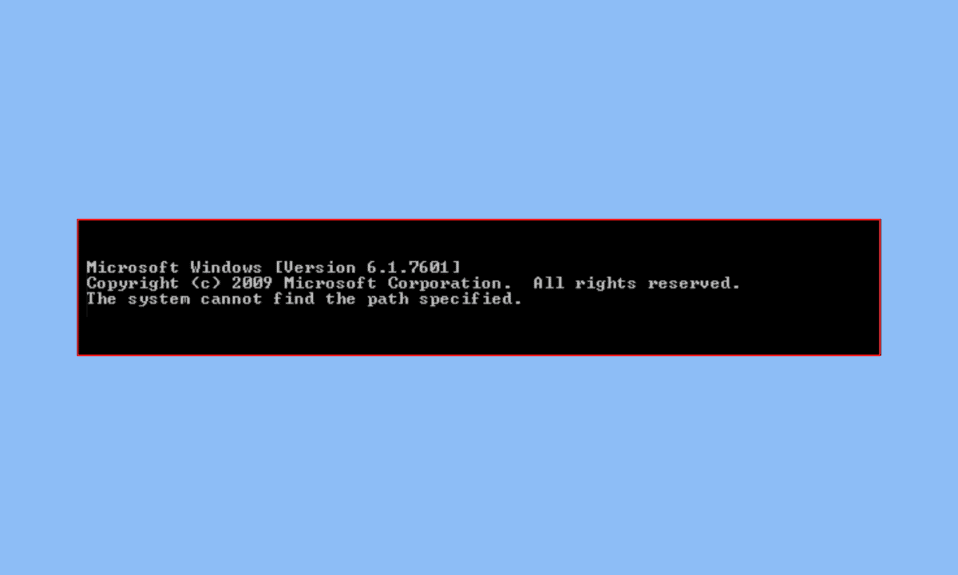
如果您当前遇到系统找不到 Windows 10 中指定的路径错误,则可能是由于您在搜索文件时出现了一些基本的书写错误。 这也可能是由于病毒、损坏的文件,甚至是过时的操作系统造成的。 下面给出的方法列表肯定会帮助您解决此问题并修复系统找不到指定路径的错误。
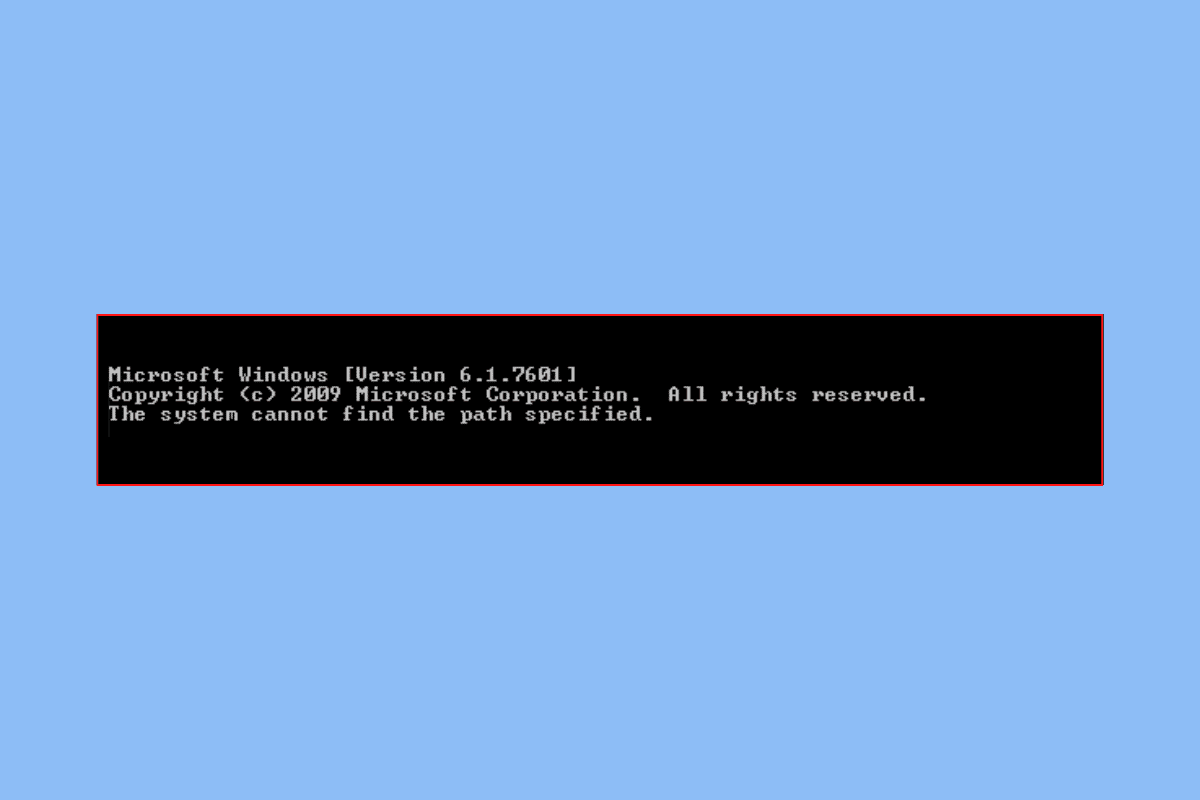
内容
- 如何修复系统无法找到Windows 10中指定的路径
- 方法一:基本故障排除方法
- 方法二:通过命令提示符打开目录
- 方法 3:运行病毒扫描
- 方法四:删除环境变量中的无效路径
- 方法 5:使用正确的 CLI 架构
- 方法六:修复系统文件
- 方法 7:更新 Windows
- 方法 8:通过系统注册表删除 Autorun Key
- 方法 9:创建第二个 Windows 帐户
如何修复系统无法找到Windows 10中指定的路径
PATH 是环境变量中一个有趣的部分,因此使用最常见的故障排除指南对您没有太大帮助。 尽管如此,我们还是整理了基本的故障排除方法,这些方法可能会为您节省大量时间,因为您可以直接寻求专业解决方案。
方法一:基本故障排除方法
以下是您可以用来解决问题的几个基本步骤。
1A. 删除任何密码保护
无法访问受密码保护的文件,因此您必须删除密码保护(如果有)以修复系统找不到指定路径的错误。 如果您确定该文件不受密码保护,请继续执行以下给出的解决方案。
1B. 删除不完整的下载
如果下载过程中断,有时确实会发生文件损坏的情况。 无法使用命令提示符或文件资源管理器访问这些不完整的文件。 因此,您必须检查并修复不完整的下载。
1C。 从文件路径中删除任何符号 (&)
任何类型的特殊字符都可能导致命令提示符无法识别它正在搜索的文件。 它包括像 & 和 # 这样的字符,这些字符通常被解释为运算符。 有时可以使用引号或双引号将所述路径括起来来避免这种情况。 同样,& 符号前的脱字符号 (^) 可能有助于解决该问题。
1D。 验证文件路径
如果您非常确定给出的三个基本故障排除指示没有任何问题,那么重新检查文件路径是必须的选项。 由于人为错误非常普遍,在这个过程中,一点点错误都会严重影响您的搜索。
方法二:通过命令提示符打开目录
1. 打开您要在命令提示符中导航的文件或文件夹。
2. 右键单击地址栏,然后单击复制地址。
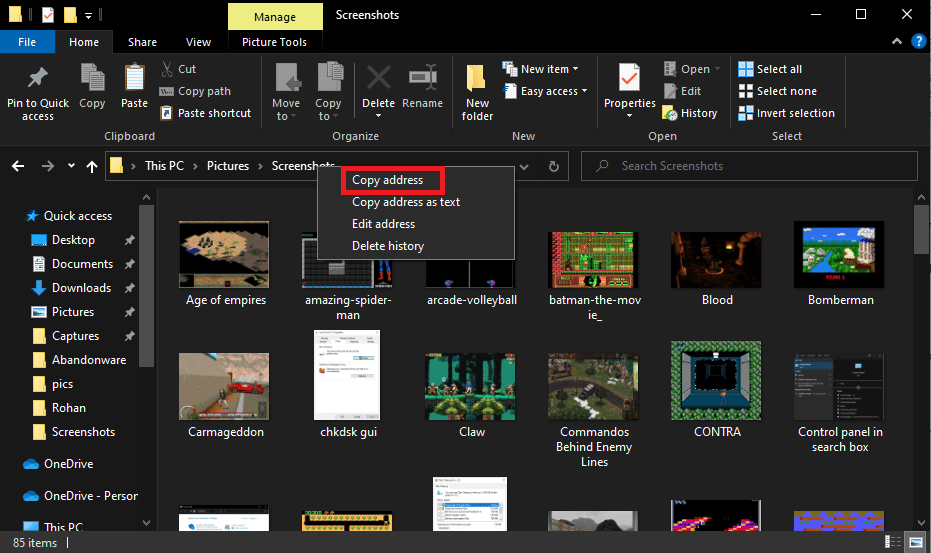
3. 按Windows 键并键入cmd ,然后单击以管理员身份运行。
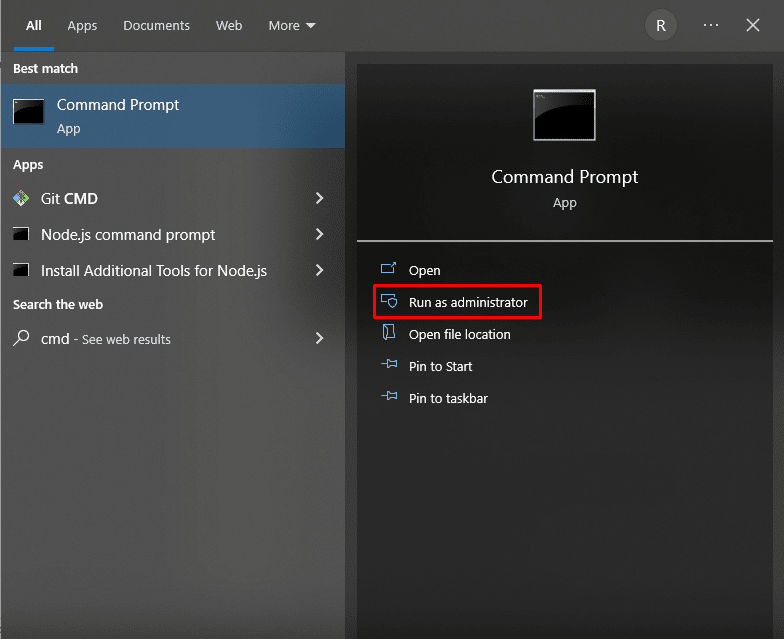
4. 在命令提示符中,键入cd (您复制的路径)并按Enter键。
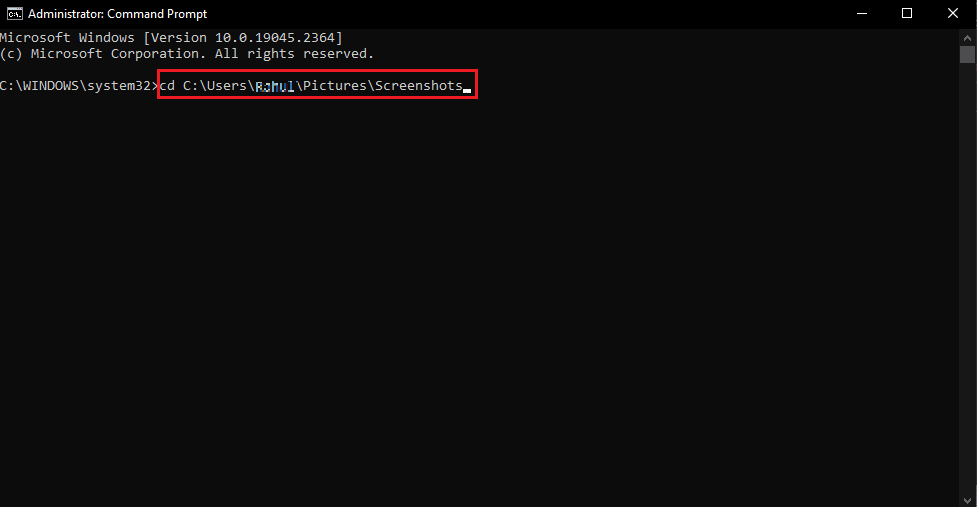
这将打开您在命令提示符中复制的路径的目录。
另请阅读:修复错误 1310 验证您是否有权访问该目录
方法 3:运行病毒扫描
系统找不到指定命令提示符的路径最基本的原因可能是病毒。 因此,在进一步使用其他方法之前快速检查病毒可以为您节省大量时间。 这可以使用第三方防病毒扫描程序轻松完成。 如果一个不可用,那么您可以使用以下给定步骤使用内置病毒扫描:
1. 同时按下Windows + I键打开设置。
2. 单击更新和安全。
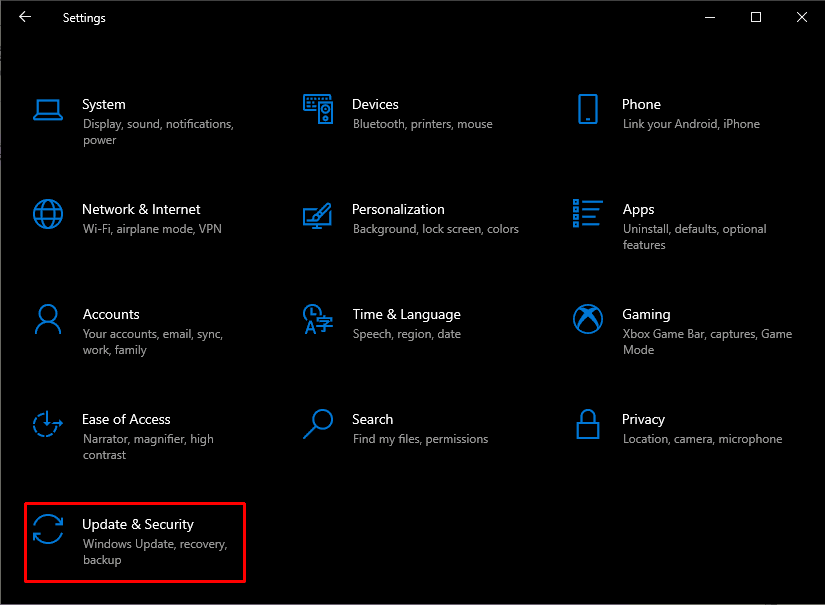
2. 接下来,单击Windows 安全,然后单击病毒和威胁防护。
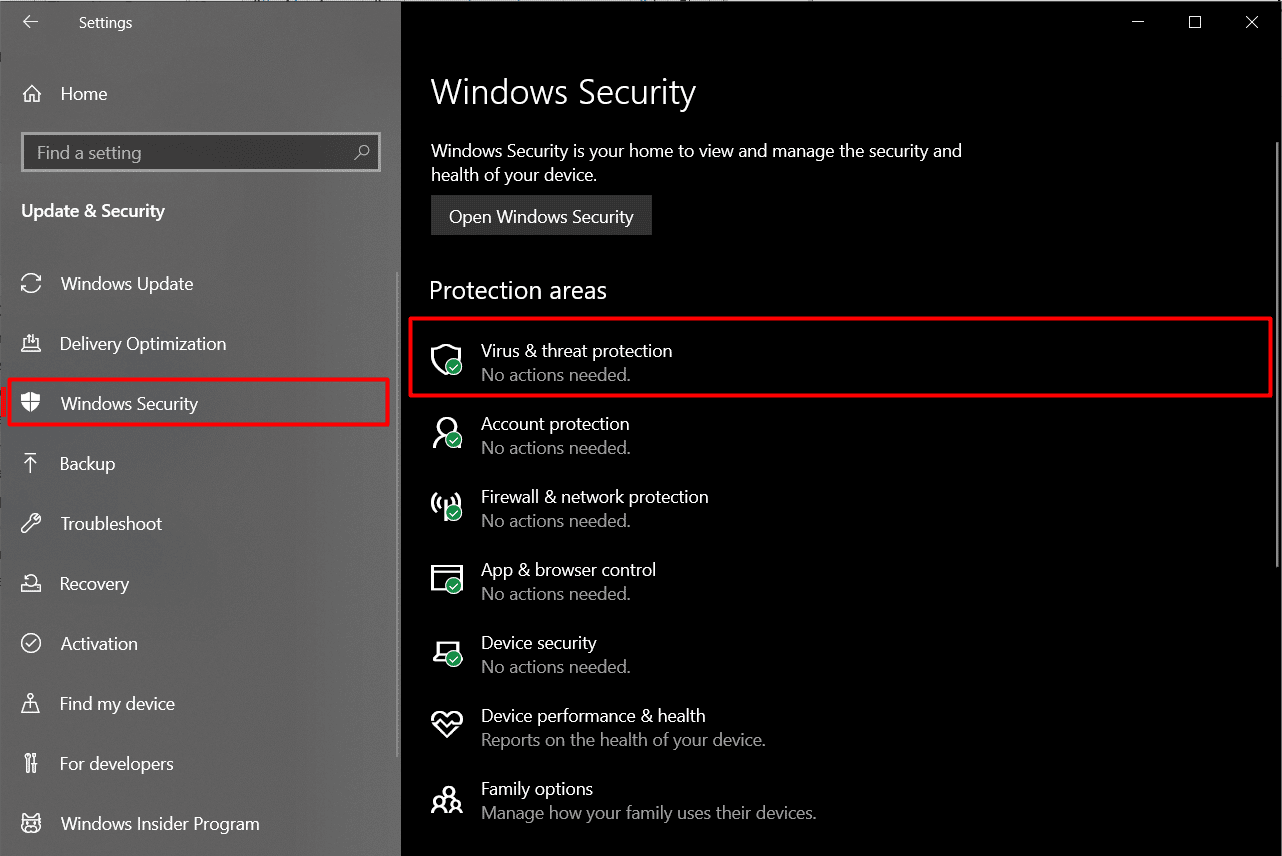
3. 现在点击快速扫描,让设备运行几次扫描。
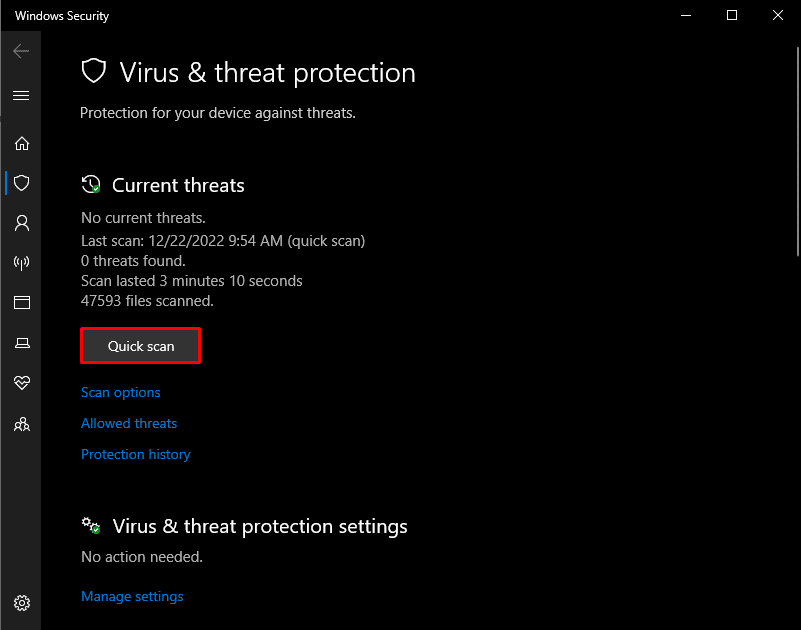
找到当前影响 PC 的文件后,您可能必须删除一些可能导致系统无法找到 Windows 10 中指定路径问题的文件。
方法四:删除环境变量中的无效路径
PATH 是最著名的环境变量之一,它包含 PC 中几乎所有可用文件的路径。 当您搜索特定路径时,它会保存在环境变量的路径行中。 但在某些情况下,无效路径可能会破坏从环境变量中删除无效路径是唯一剩下的选择的过程。

1. 通过 Windows 搜索框打开文件资源管理器。 右键单击此电脑并选择属性。
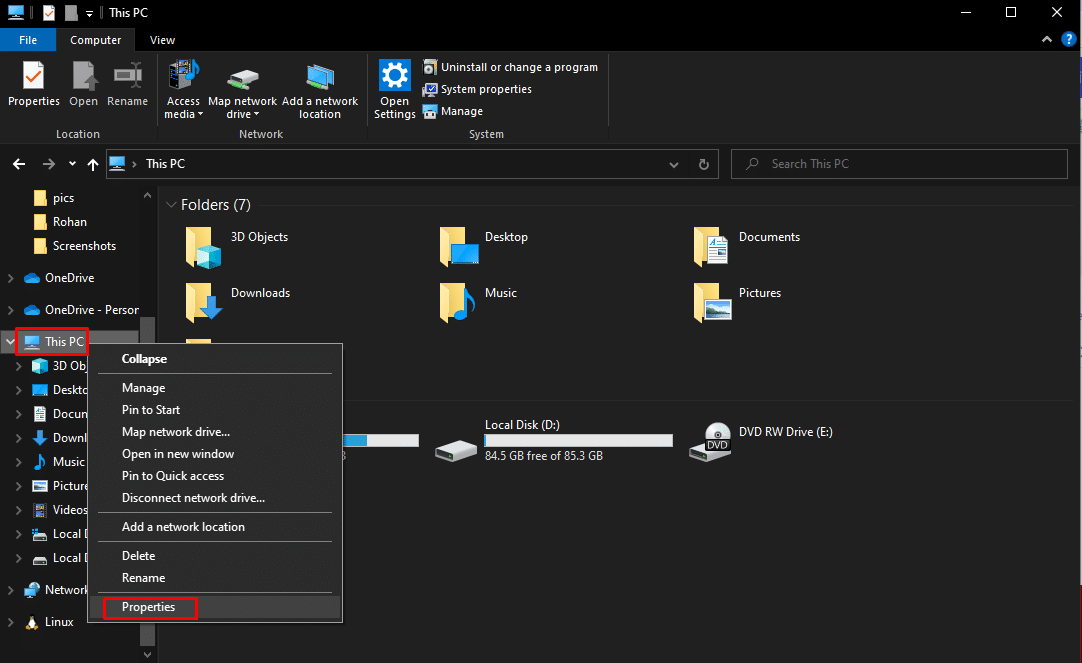
2. 单击高级系统设置。
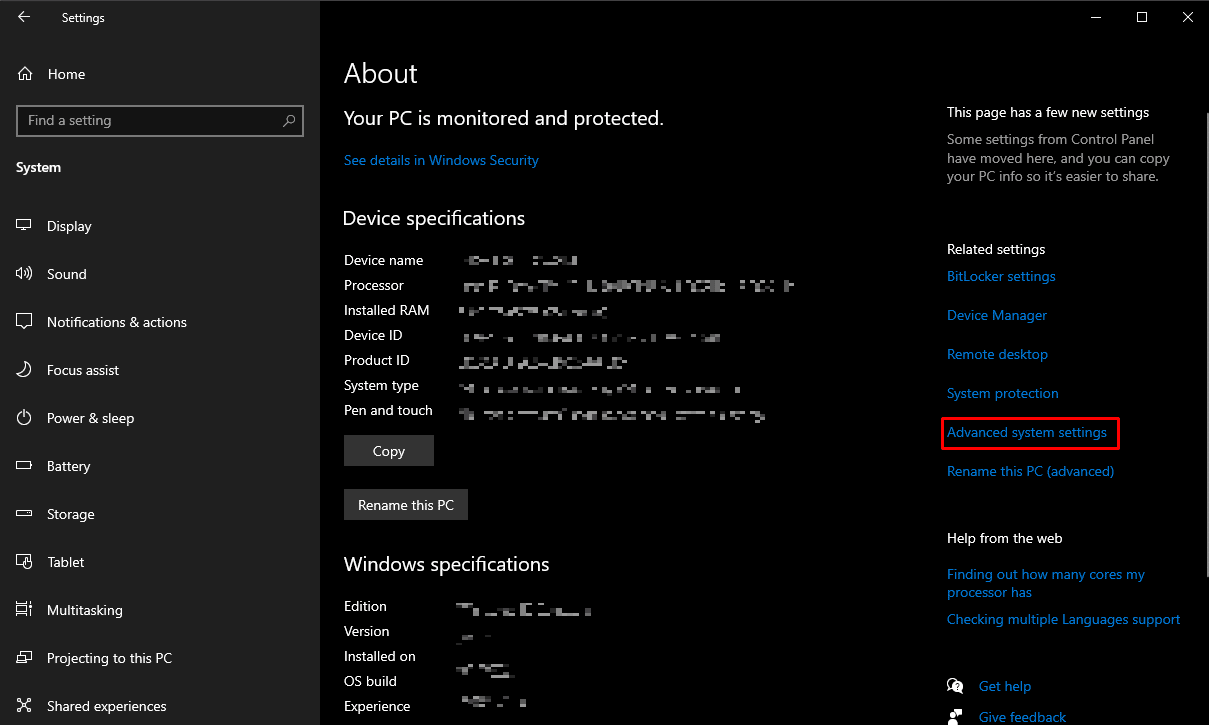
3. 在这个新选项卡中,单击环境变量。
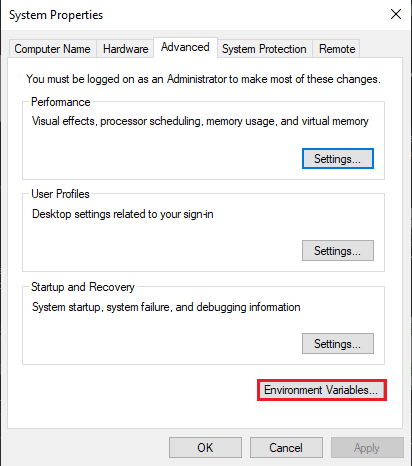
4. 要检查显示的路径是在用户变量还是系统变量中,您只需单击路径,然后单击编辑。
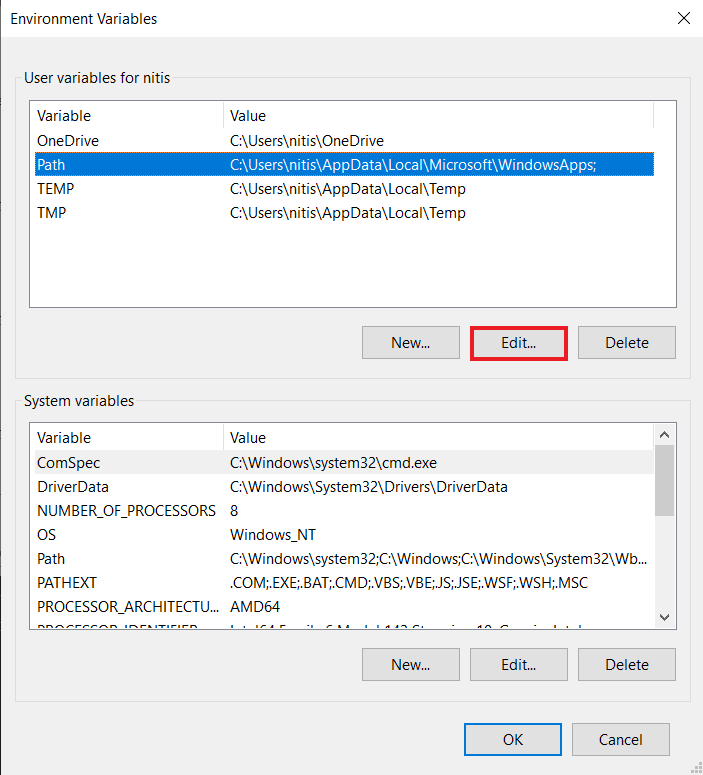
5. 在此之后,右键单击并选择“复制”以复制此对话框中可用的路径。
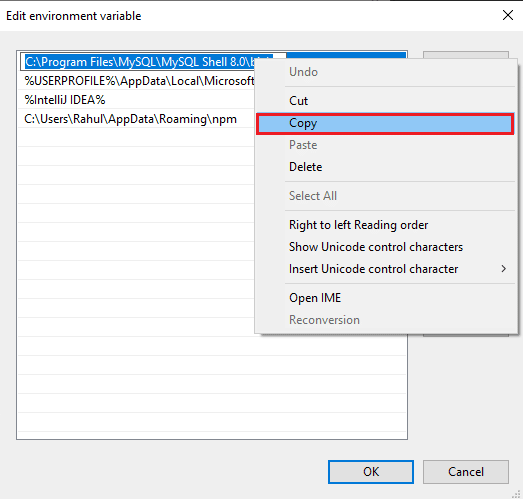
5. 现在转到文件资源管理器,右键单击地址栏并选择粘贴。 这样做将帮助您检查是否能够找到相同的内容。 如果您找不到此文件,则删除或修改变量中的路径以解决此问题。
另请阅读:修复验证指定的转换路径是否有效错误
方法 5:使用正确的 CLI 架构
如果您在 32 位系统上使用 64 位程序,那么您可能会遇到此问题,因为系统无法解密此应用程序或文件。 要解决此问题,唯一的解决方案是下载 64 位版本,反之亦然。
方法六:修复系统文件
系统文件有时会损坏,这会影响您的搜索并导致系统找不到指定的路径 Windows 10 错误。 如果一个人突然关闭他们的计算机而不关闭任何仍在其上运行的活动应用程序,他们就会发现自己处于这种情况。 恶意软件和病毒攻击也可能是损坏 PC 文件的罪魁祸首。 这些受影响的文件可能会引发复杂的问题。 您可以使用内置的文件修复工具(如 DISM 和 SFC 扫描)修复系统找不到指定路径的错误。 按照我们关于如何在 Windows 10 上修复系统文件的指南执行相同操作。
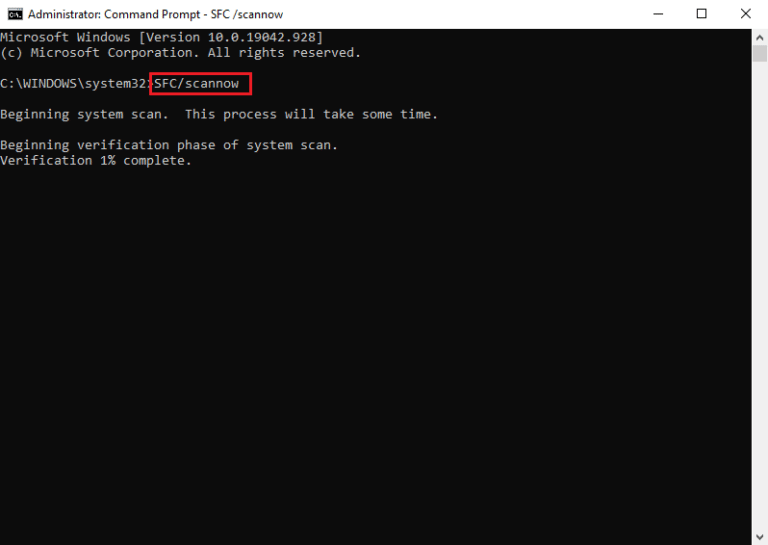
另请阅读:修复 Windows 10 中的系统错误 5 访问被拒绝
方法 7:更新 Windows
过时的操作系统可能会导致系统找不到指定的路径命令提示符。 因此,要解决此问题,您可能必须将 Windows 更新到最新版本或更新行中最新的任何类型的更新。 按照我们关于如何下载和安装 Windows 10 最新更新的指南进行操作。
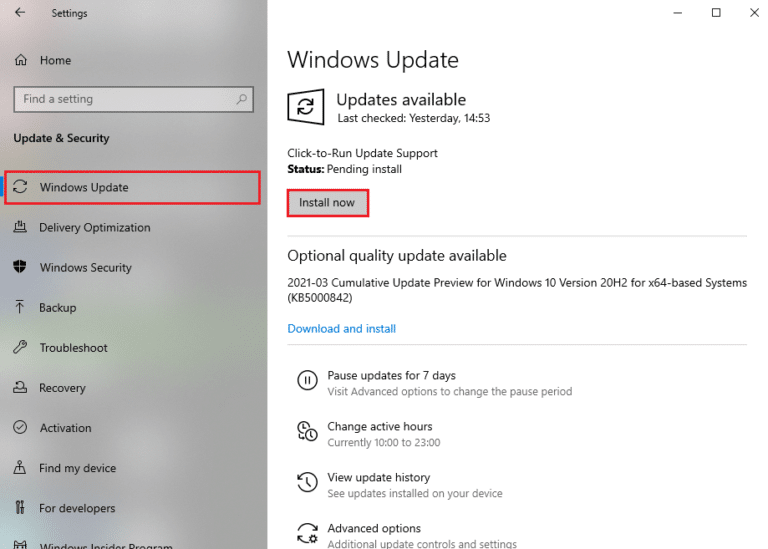
方法 8:通过系统注册表删除 Autorun Key
自动运行键有时可能是导致系统在 Windows PC 中找不到指定路径的命令提示符错误的原因。 要解决此问题,您所要做的就是借助系统注册表修改或删除数据。
1. 同时按下Windows + R键打开运行对话框。
2. 然后,键入regedit并单击确定以启动注册表编辑器。
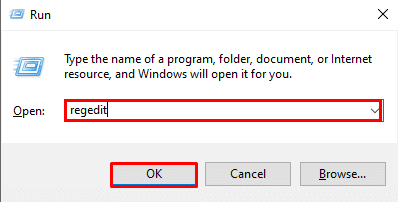
2. 在注册表编辑器中,复制以下路径并将其粘贴到地址栏:
HKEY_LOCAL_MACHINE\Software\Microsoft\Command Processor
3. 如果您看到AutoRun键,单击以删除或修改数据(如果有)。 现在检查问题是否已解决。
另请阅读:修复 Windows 10 中的句柄无效错误
方法 9:创建第二个 Windows 帐户
Windows 用户配置文件的任何问题通常都会让您返回系统找不到指定路径的命令提示符错误。 此问题只能通过创建新的用户配置文件来解决。 这可以按照我们关于如何在 Windows 10 上创建本地用户帐户的指南来完成。
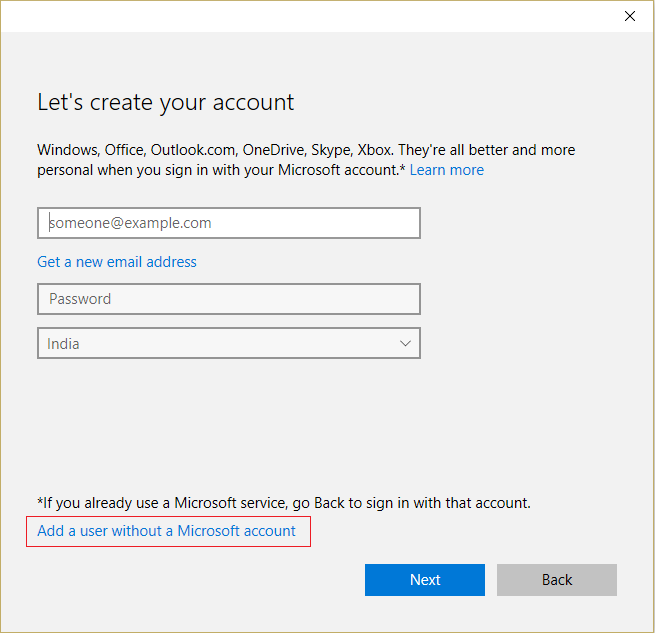
推荐的:
- 修复 Google Chrome 在 Android 上不断崩溃的十大方法
- 如何在 Windows 10 中启用和禁用硬件加速
- 8 修复因域名解析不成功导致VPN连接失败
- 修复系统找不到输入的环境选项
我们希望以上关于如何修复系统找不到在 Windows 10 中指定的路径的文章对您有所帮助,并且您能够解决该问题。 让我们知道上述哪一种方法对您解决此问题有效。 另外,如果您有任何疑问和/或建议,请不要忘记发表评论。
