修复请求的资源正在使用错误
已发表: 2023-02-22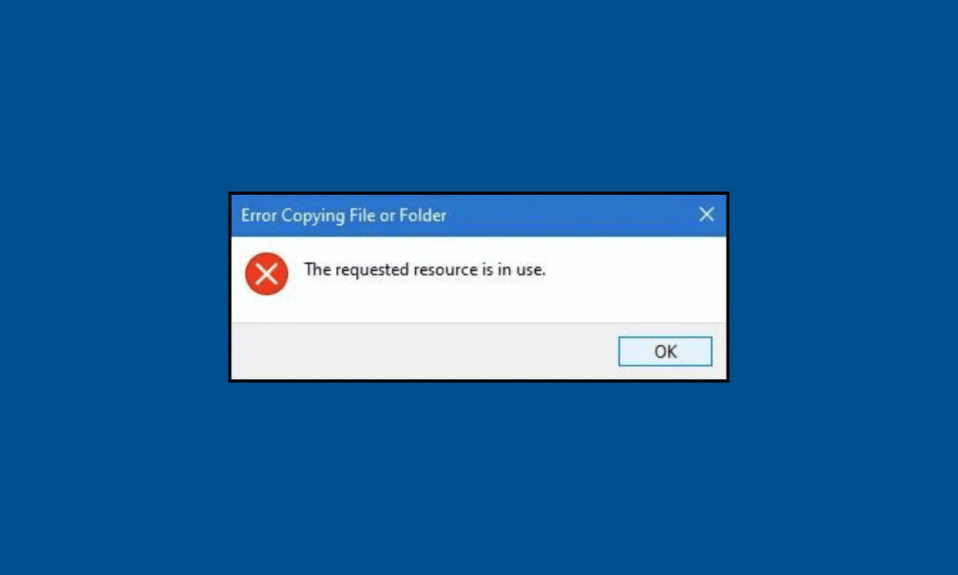
谁不想快速完成大学、办公室和学校工作? 我们知道您想尽快完成。 但是您使用技术来执行工作,并且当您在笔记本电脑上执行学校任务时,可能会出现一些问题。 许多用户报告的此类错误之一是请求的资源正在使用中。 发生这种情况时,您将无法访问特定文件。 如果您遇到同样的问题,那么您来对地方了,因为在这里我们将告诉您如何解决 Windows 10、Windows 7 和其他版本中正在使用的请求资源。
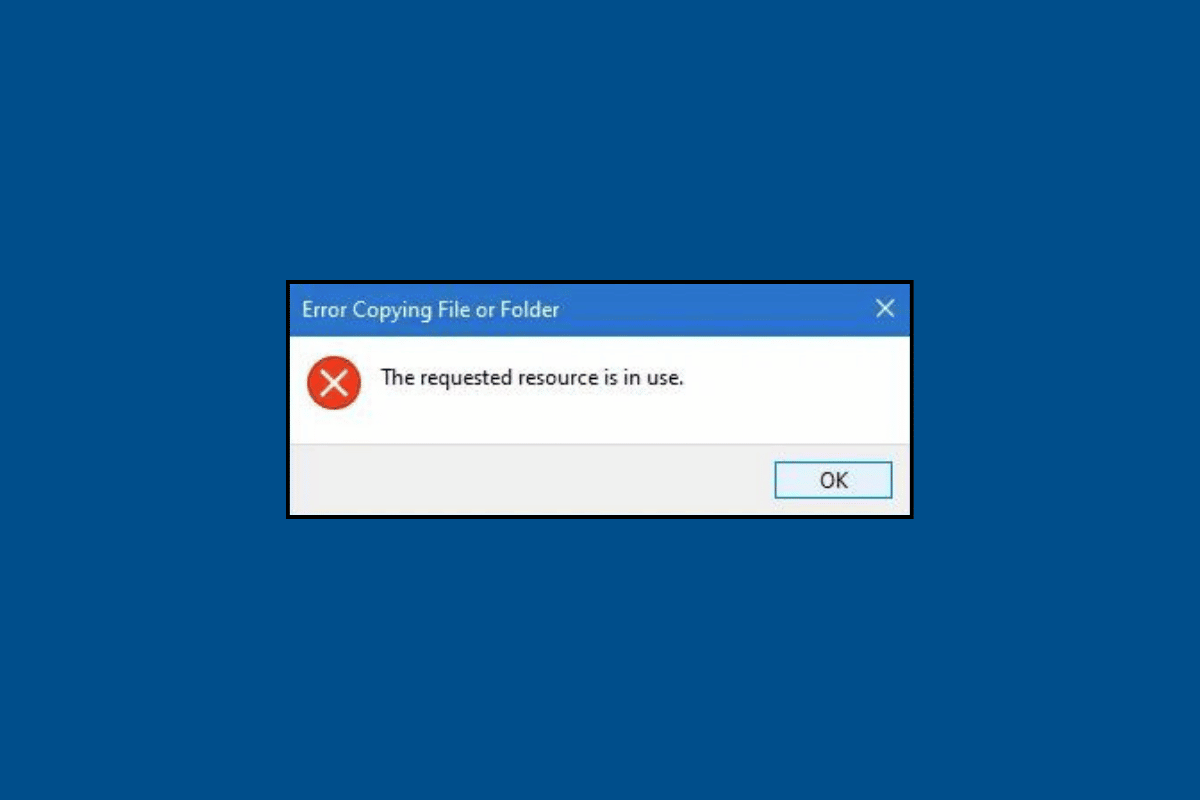
如何修复请求的资源正在使用错误
在我们开始故障排除之前,让我们讨论一下这个错误的含义。 之后,我们将从故障排除开始,以修复 Windows 11 中正在使用的请求资源。因此请继续阅读以了解它。
请求的资源正在使用中是什么意思?
如果您想知道请求的资源正在使用中是什么意思,它可能与以下内容有关:
- 难以复制文件或文件夹,尤其是 Windows 文件。
- 难以访问文件。
现在您知道请求的资源正在使用中意味着什么,让我们继续进行故障排除方法。 下面我们提到了可以帮助您修复错误的最有效方法。
方法一:关闭文件
如果文件在某处打开,您将无法将其复制到其他地方。 因此,修复错误的最简单方法是关闭您要复制或访问的文件。
方法二:重启电脑
由于系统中的临时故障,可能会在 Windows 7 中使用请求的资源。 您可以重新启动 PC 以消除计算机上的这些临时故障。 使用以下步骤重新启动 PC:
1. 按Windows键。
2. 现在,单击电源图标并选择重新启动。
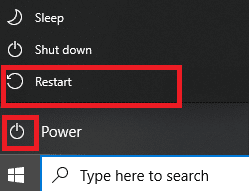
方法 3:禁用预览窗格
您可以在 Finder 窗口的“预览”面板中查看图像或文档内容的缩略图以及文件元数据的详细摘要。 它有助于验证文档的创建日期、照片使用的相机类型或镜头型号等信息。 但有时,它可能会导致错误,您可能会看到所请求的资源正在 Windows 11 中使用。要禁用笔记本电脑上的预览窗格,请执行以下步骤:
注意:以下步骤是在 Windows 11 上执行的
1. 按Windows键。
2. 在搜索框中键入文件资源管理器,然后单击打开。
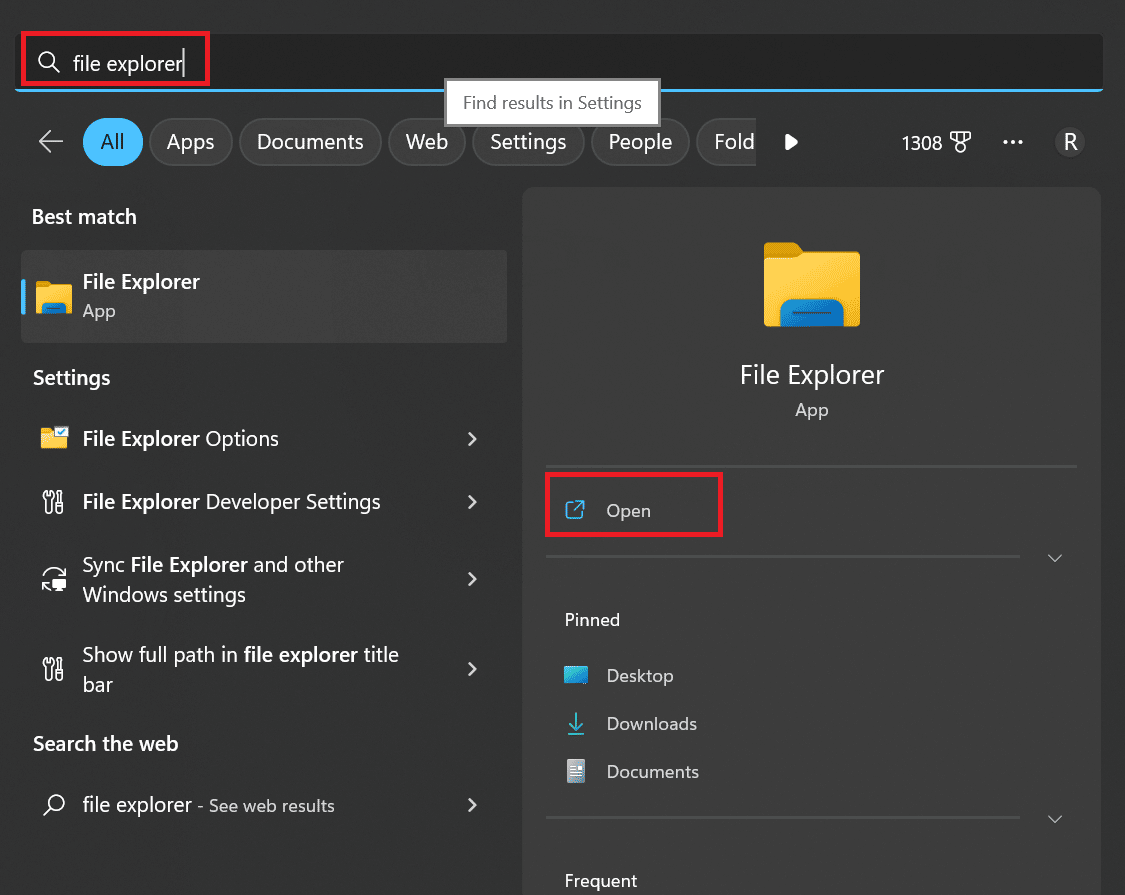
3. 单击查看选项。
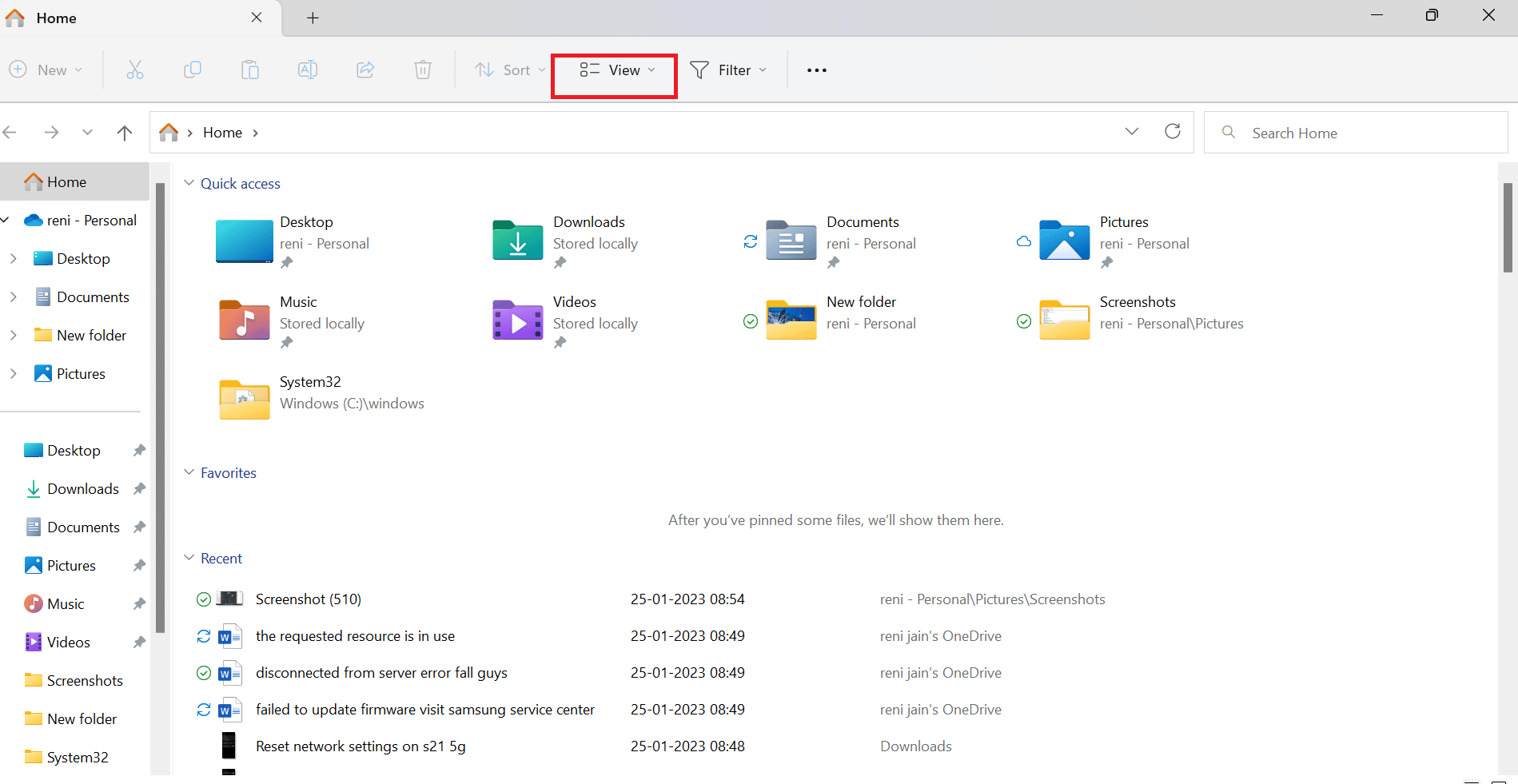
4. 在这里,单击显示并取消选中预览窗格以禁用预览窗格。
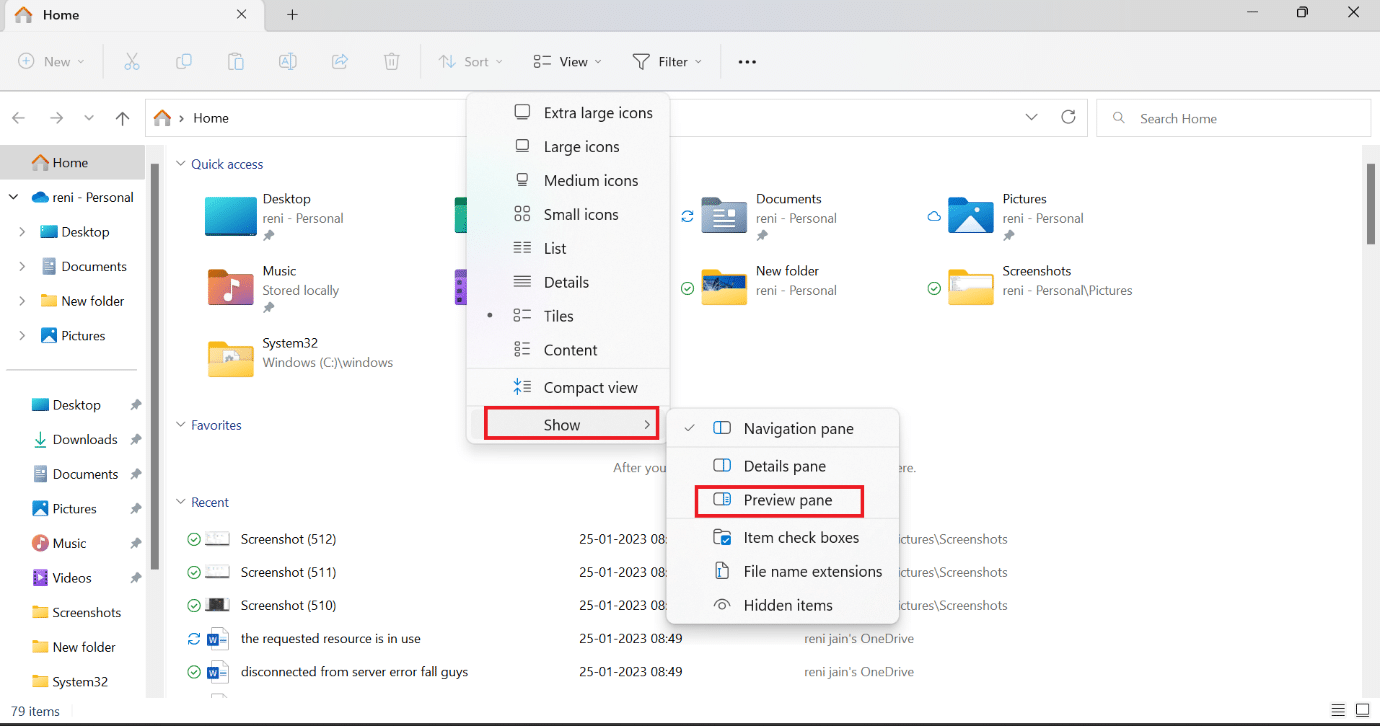
另请阅读:解决 Microsoft Teams 无法同步问题的十大方法
方法 4:运行病毒扫描
如果您认为某些特定文件或应用程序造成问题,您可以执行手动扫描。 要了解如何在 Windows 7 上运行病毒扫描,请参阅我们的指南。 您需要在 Windows 10 上遵循相同的方法,但在 Windows 11 上执行此操作时,您必须单击隐私和安全而不是更新和安全。
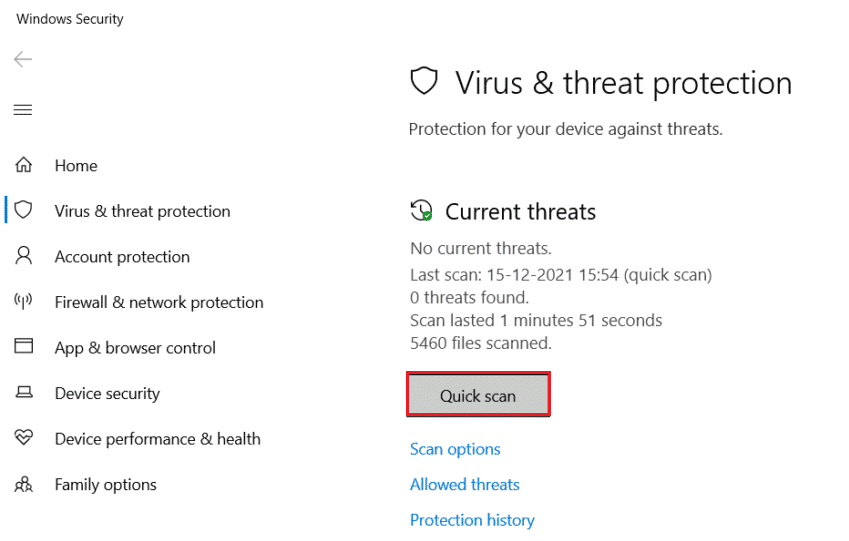
方法 5:关闭实时防病毒保护
您要传输或复制的文件出错的最初原因之一可能是防病毒软件。 在处理数据时,防病毒软件会密切关注其安全性。 如果扫描时间更长,则可能会弹出请求的资源正在 Windows 10 中使用。 您可以参考我们的指南以了解如何在 Windows 10 上临时禁用防病毒软件。您需要执行相同的方法来在 Windows 7 和 11 上禁用防病毒软件。即使尝试此方法后错误仍然存在,您可以尝试下一个方法。
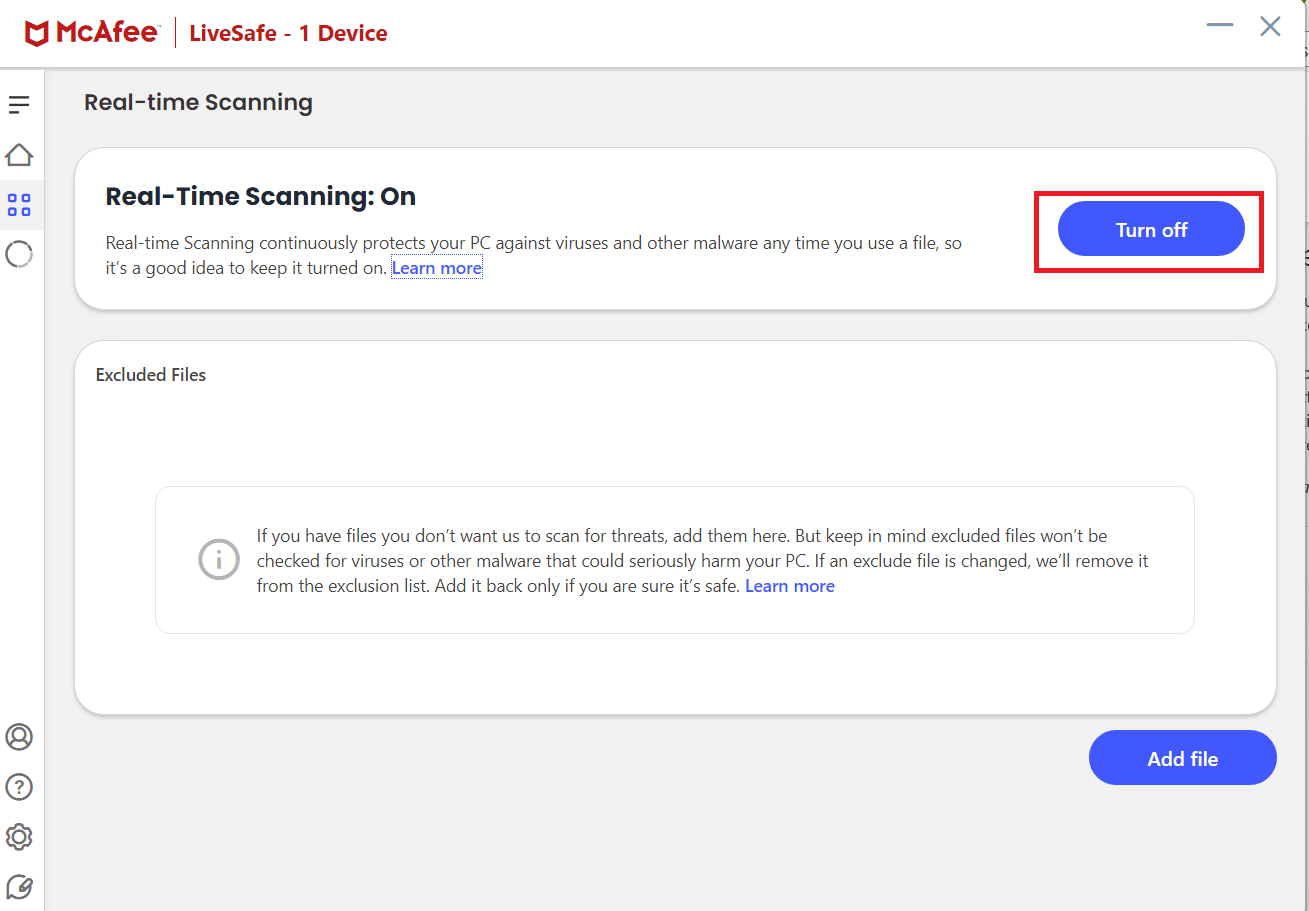
方法 6:修复文件系统错误
文件系统错误可能会阻止您访问文件并导致所请求的资源正在 Windows 7 中使用。因此,另一种有助于解决错误的方法是修复文件系统错误。 要执行相同的操作,请按照以下步骤操作:
1. 在 Windows 搜索栏中,键入文件资源管理器并单击打开。
2. 现在,点击这台电脑。 之后,右键单击Windows (C:)并选择Properties 。
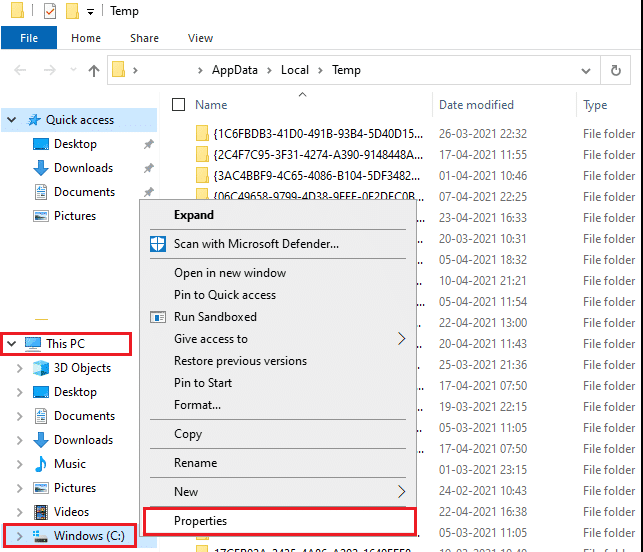
3. 单击“工具”选项卡并选择“检查” 。
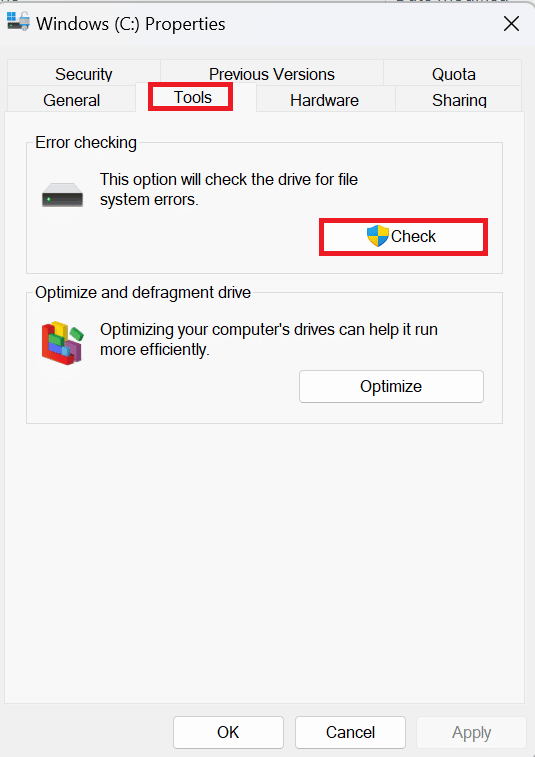
将执行文件系统扫描,如果发现任何问题,它们将被自动修复。
方法 7:更改文件的所有权
如果您要访问或复制的文件属于其他人,则可能会出现此错误。 因此,以下是可帮助您更改所有权的方法:

1. 首先,右键单击导致错误的文件并选择“属性”。
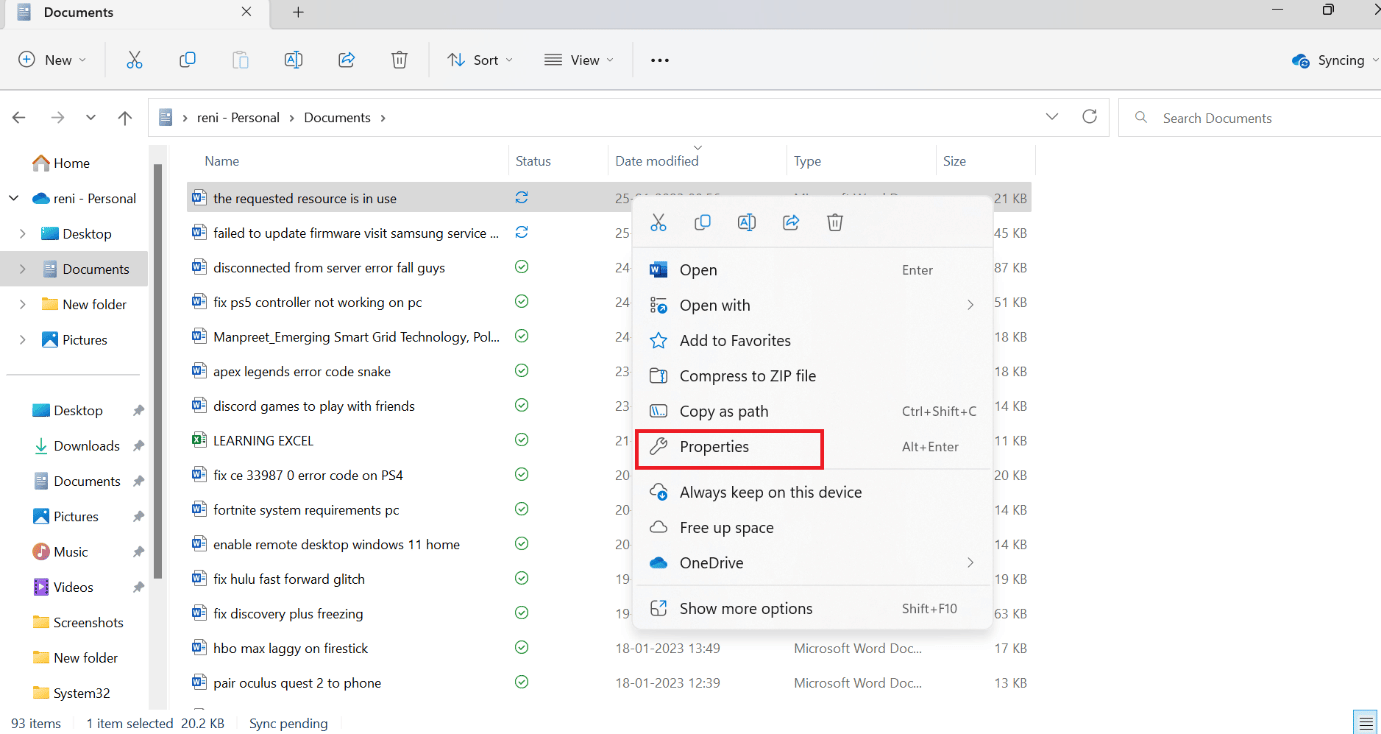
2. 现在,导航到安全选项卡并在组或用户名下选择一个用户。
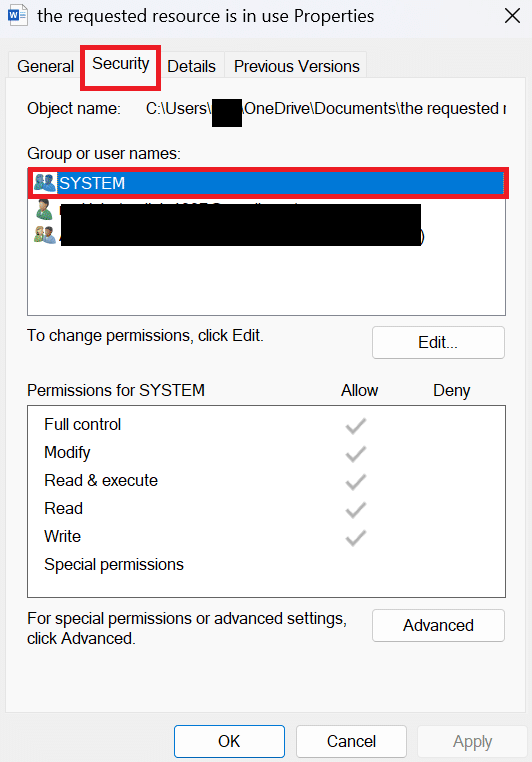
3. 选择编辑选项。 选择编辑后,将打开一个新的安全窗口。
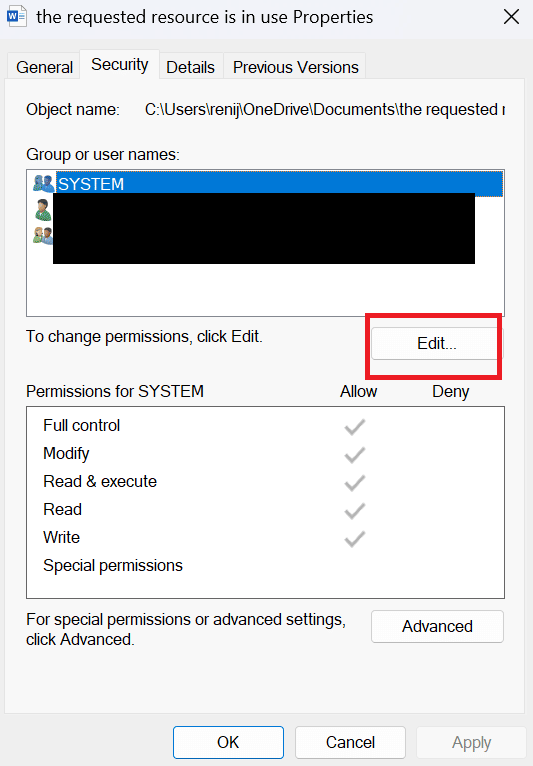
4. 在安全窗口中,选择一个特定的用户帐户。
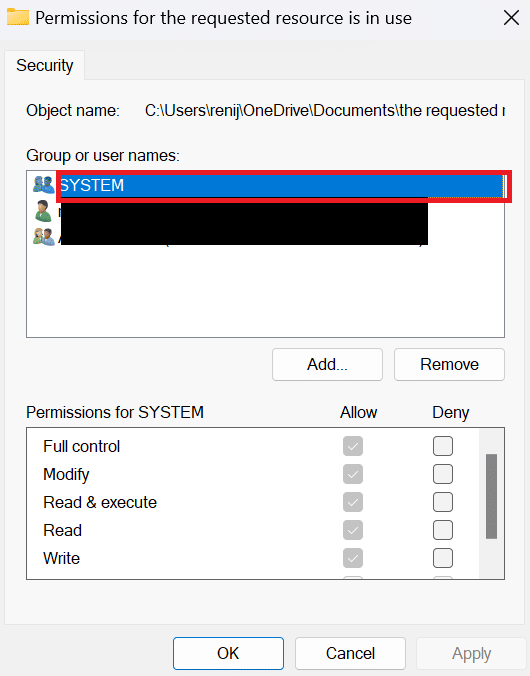
5. 现在,检查所选用户的已验证用户权限下的所有权限。
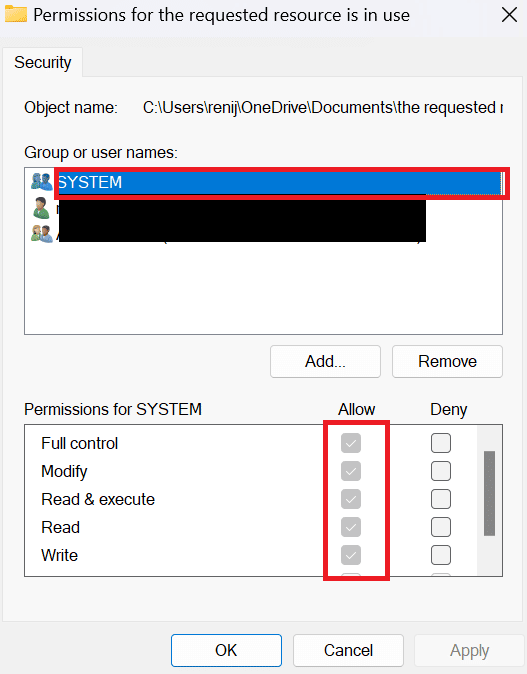
6. 最后,选择确定。
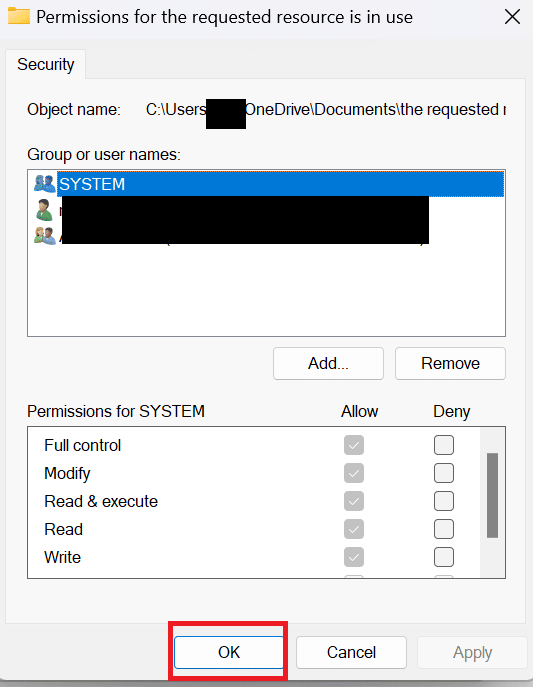
方法 8:更新 Windows
修复错误的另一种简单方法是更新您的电脑。 请参阅我们关于如何更新 Windows 10 的指南。由于 Windows 7 和 10 差别不大,因此您可以更新 Windows。 如果您使用的是 Windows 11,则可以阅读我们关于如何下载和安装 Windows 11 更新的文章。 Windows 7 可以通过以下简单步骤进行更新,以解决请求的资源在 Windows 7 中正在使用的问题。
1. 首先,选择“开始” ,然后单击“控制面板” 。
2. 现在,点击系统和安全。
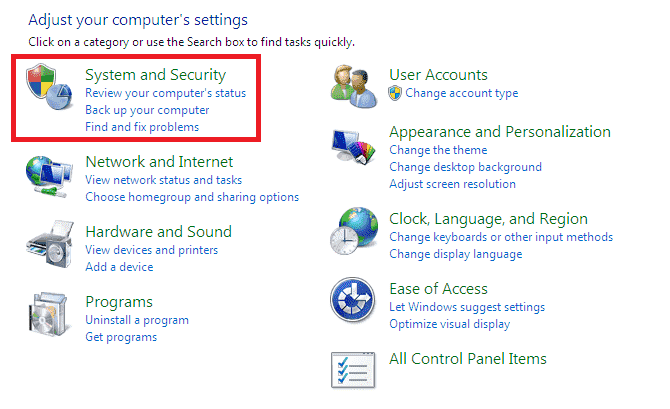
3. 选择Windows 更新。
4. 在这里,选择重要更新或可选更新。
5. 选择下载中心链接,在搜索框中输入更新编号,然后按Enter键。
6. 选择Windows 7安全更新。
7. 单击下载。
8. 选择打开以安装文件。
另请阅读:如何在 Word 中插入公式
方法九:卸载数据备份程序
在后台运行的备份程序有助于恢复和保存文件供以后使用。 但是这样的备份程序可能会导致在将文件复制到外部设备或从外部设备复制文件时出现问题。 因此,如果您要将文件复制到外部设备或从外部设备复制文件,则需要按照下面列出的步骤卸载备份程序:
1.首先,同时按下Windows+R键打开运行对话框。
2. 现在,在对话框中键入appwiz.cpl ,然后单击“确定”。
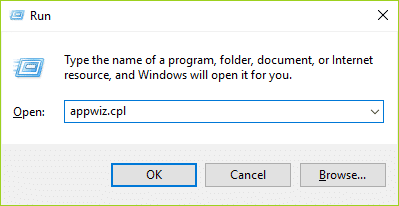
3. 在这里,找到Microsoft OneDrive并右键单击它。
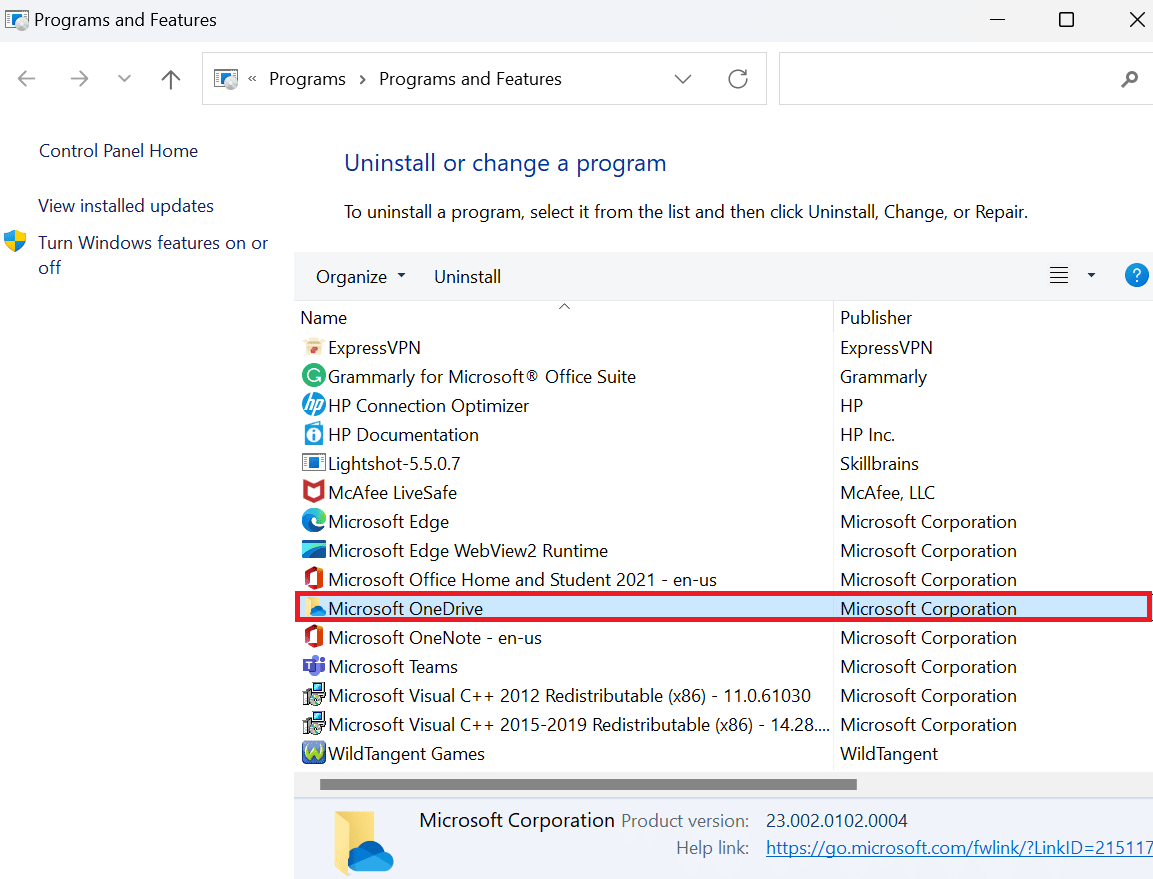
4. 之后,点击卸载。
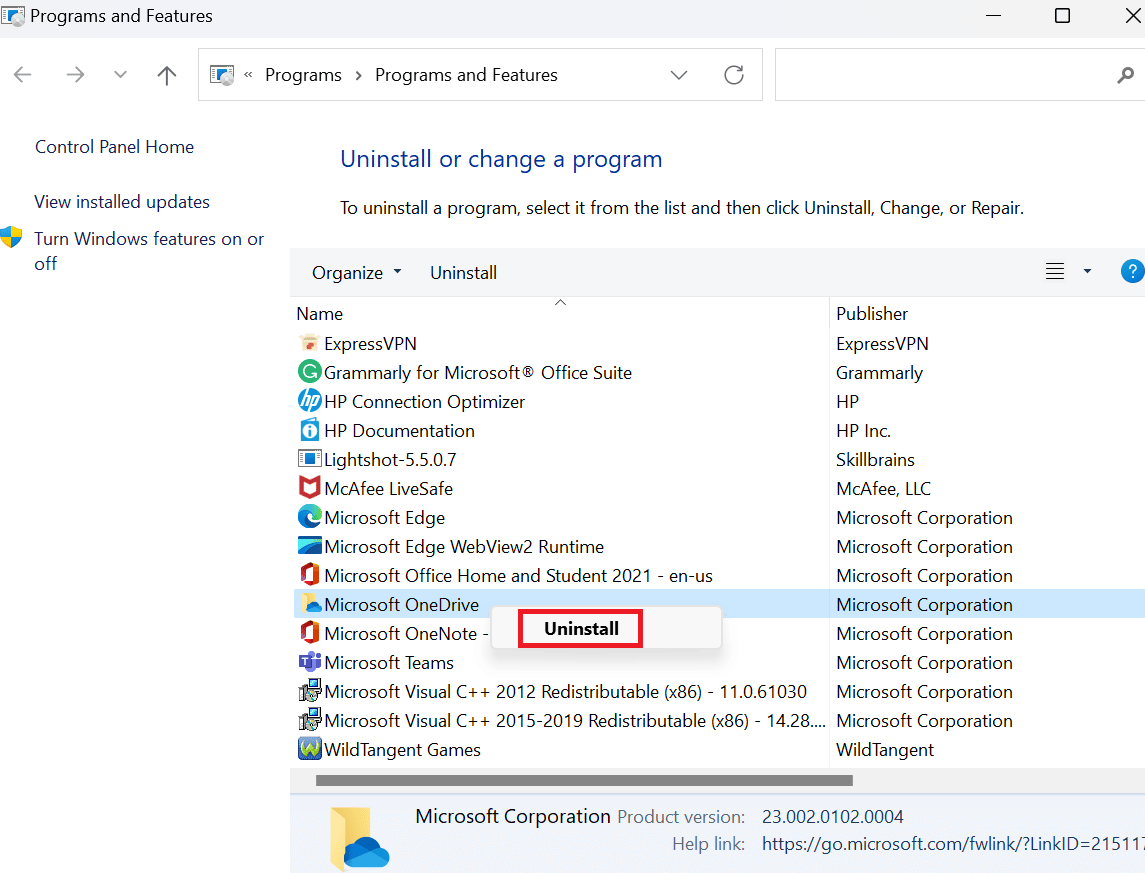
5. 卸载后,重启电脑。
另请阅读:修复 Office 365 保存时文件名无效错误
方法 10:删除注册表中的损坏条目
Windows 注册表是一个数据库,它存储所有低级别的 Windows 和应用程序设置,例如设备驱动程序、用户界面、文件路径、开始菜单快捷方式等。通常,这些注册表不会被您的系统删除。 因此,随着时间的推移,所有损坏的注册表也会累积在您的计算机中。 这些损坏的注册表会影响笔记本电脑的性能。 因此,您需要删除这些注册表。 但在删除损坏的注册表之前,您应该备份和恢复注册表。 要了解如何在 Windows 上备份和恢复注册表,请阅读我们的指南。 恢复注册表后,您可以通过阅读我们关于如何删除 Windows 注册表中损坏的条目的文章来删除损坏的条目。
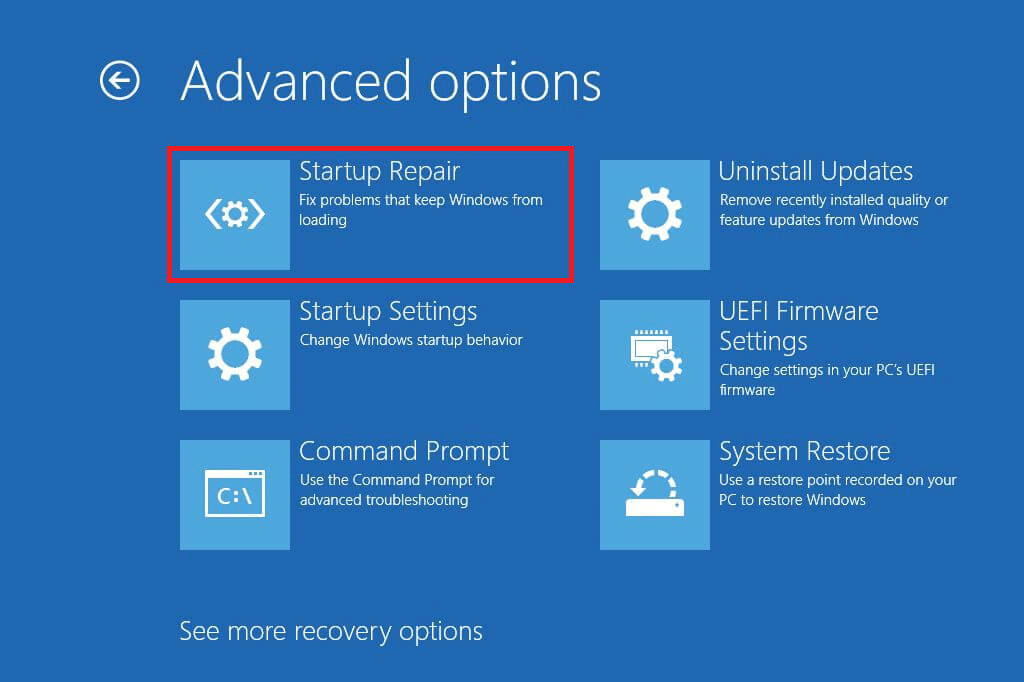
受到推崇的:
- 修复 Halo Infinite 上不兼容的操作系统错误
- 如何解决 SharePoint Edit Web Part Not Allowed
- 修复 Windows 10 中的 0x800b0003 错误的 8 种方法
- 如何修复指定用户没有有效配置文件
我们希望本文对您有所帮助,并且您能够修复请求的资源正在使用错误。 如果您仍有疑问,请随时在下面的评论部分提问。 另外,让我们知道你接下来想学什么。
