修复由于致命设备硬件错误导致请求失败
已发表: 2022-05-14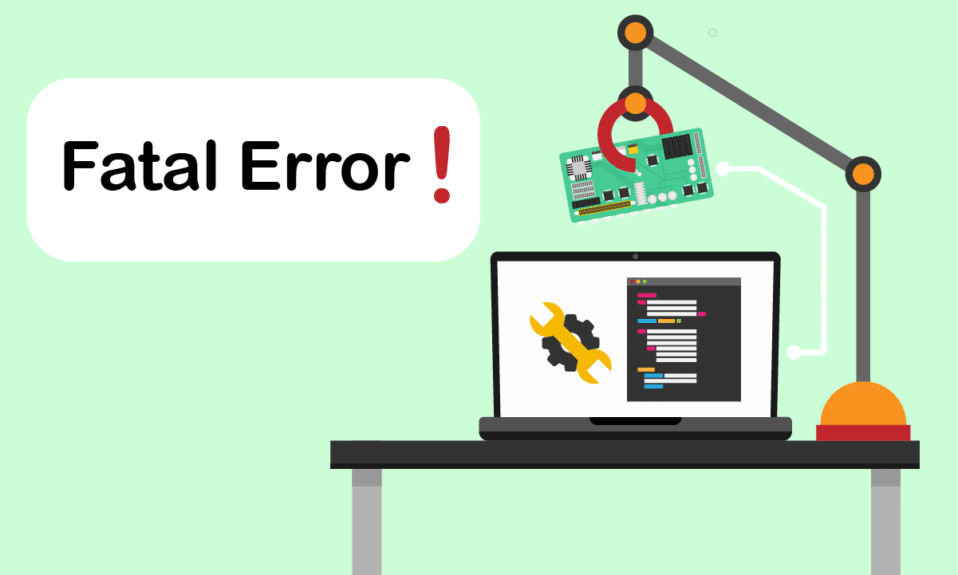
您是否面临由于致命的设备硬件错误而导致请求失败的问题? 本文将指导您找到解决此致命设备硬件错误的方法。 当 Windows PC 的物理组件损坏时,通常会发生此错误。 这种损坏会影响硬盘驱动器的功能。 它通过错误弹出窗口限制诸如文件传输、文件复制粘贴、读取或写入过程等操作。 它还可以防止您访问外部或内部 SSD/HDD、USB 闪存驱动器和其他外部存储介质组件。 在极端情况下,此错误将无法帮助您执行任何数据恢复。 因此,必须尽快解决问题,因为它们容易丢失数据。
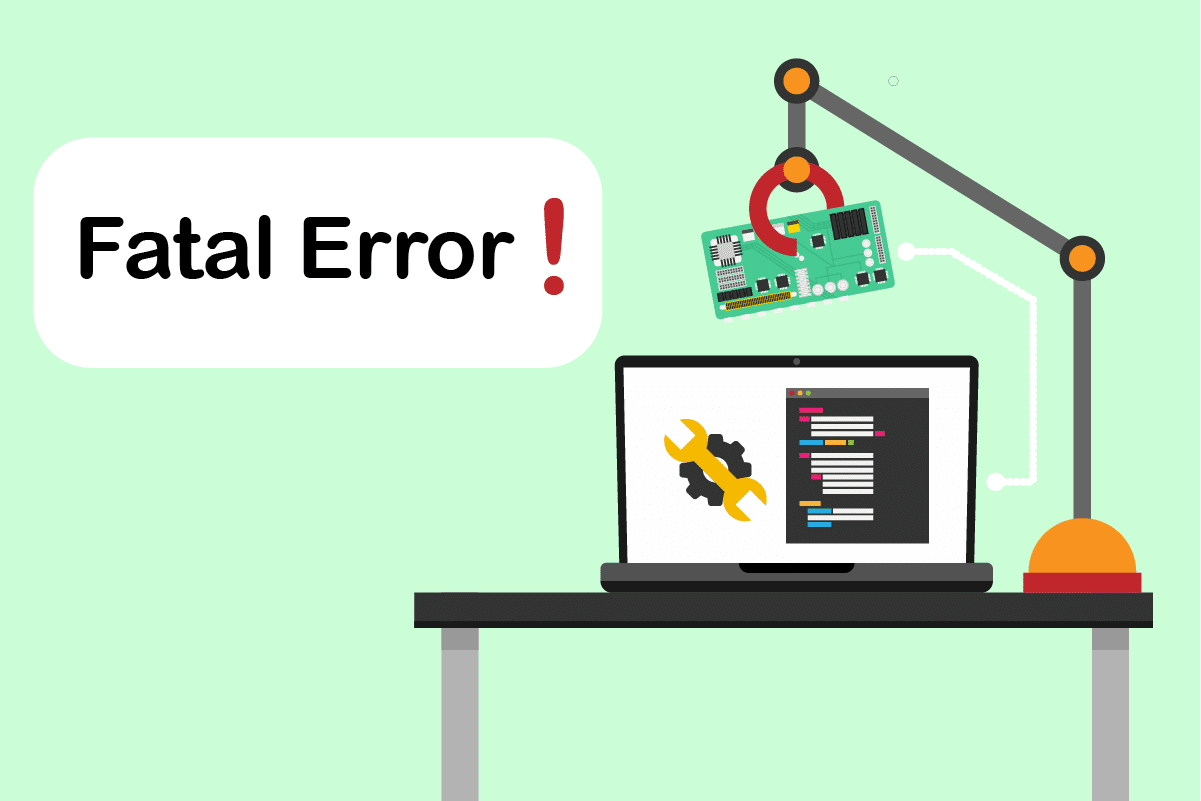
内容
- 如何修复由于 Windows 10 中的致命设备硬件错误而导致请求失败的问题
- 方法 1:硬件连接故障排除
- 方法二:通过SMART属性验证硬盘
- 方法 3:更新磁盘驱动器驱动程序
- 方法 4:运行驱动器错误检查
- 方法 5:修复损坏的文件
- 方法 6:修改外部驱动器号
- 方法七:通过磁盘管理初始化硬盘
- 方法 8:格式化硬盘
- 方法 9:更换外置硬盘
如何修复由于 Windows 10 中的致命设备硬件错误而导致请求失败的问题
由于 Windows 10 中的致命设备硬件错误导致请求失败是用户的常见错误。 这可能是由于各种因素造成的。 下面列出了错误背后的一些相关原因。
- 硬件电缆连接故障、损坏或松动。
- 存在较旧的磁盘驱动器版本。
- 外部硬盘驱动器上存在太多坏扇区。
- 如果硬盘驱动器未初始化,那么它甚至可能无法运行。
- 不兼容的驱动器号。
- 硬件或系统故障。
- 文件系统错误问题。
一一尝试下面提到的所有解决方案,因为它们既有效又简单。
注意:还建议您提前通过您选择的软件创建数据备份。
方法 1:硬件连接故障排除
任何硬件设备错误的基本故障排除步骤是移除并重新插入其连接。 正如您非常清楚,任何硬件设备功能背后的关键是任何正确的连接。 在这种情况下,必须检查硬件设备是否正确连接到您的桌面。 您可以尝试以下列出的步骤来修复错误。
1. 移除并重新插入外接驱动器。 如果可用,建议重新插入其他端口。

2、检查硬件连接线是否松动、老化、破损。 如果存在这种情况,请更换新电缆。
3. 最后,尝试将硬件驱动器连接到另一台 PC 。
如果上述说明奏效了,那就太好了。 但如果错误仍然出现,请不要灰心。 这种方法极大地帮助排除了连接问题的罪魁祸首。 一个一个地尝试以下方法,直到你得到修复。
方法二:通过SMART属性验证硬盘
使用 SMART(自我监控、分析和报告技术)属性是解决由于致命设备硬件错误而导致请求失败的另一种方法。 此 SMART 技术是 Windows 中的一项内置功能,用于观察外部磁盘的健康状况。 请按照以下步骤检查状态。
1. 按Windows键,然后键入cmd并单击以管理员身份运行以以管理员身份启动命令提示符。
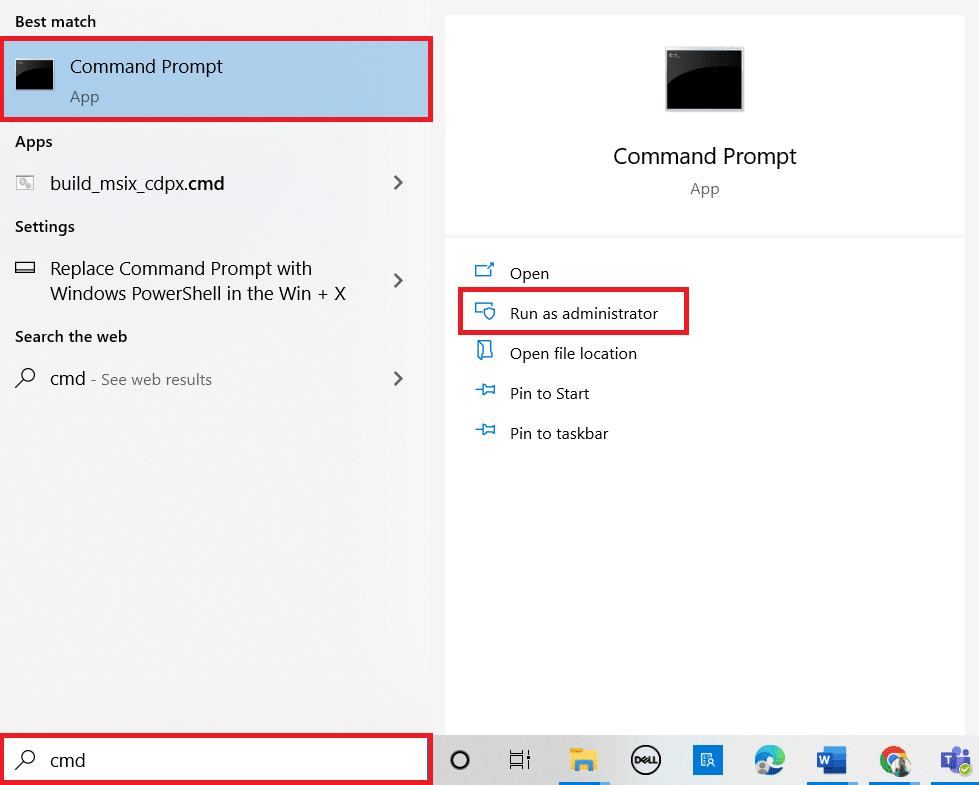
2. 键入以下命令并按Enter 键执行。
wmic diskdrive 获取状态
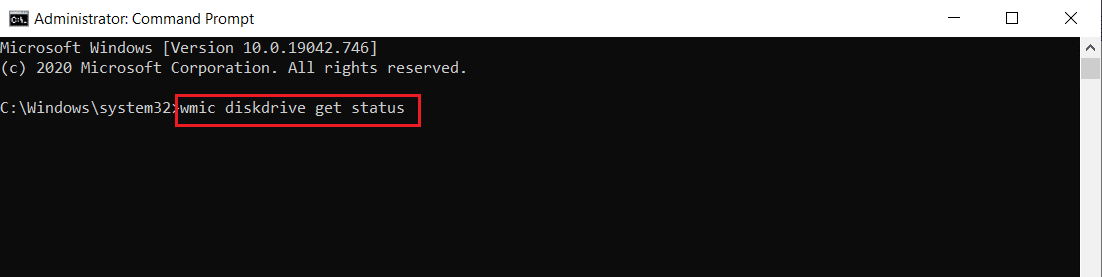
3. 您将收到这三个结果: OK、Bad/Caution、Unknown
- OK:这个结果表明你的硬盘是健康的。 因此,您可以继续使用其他方法。
- 坏/警告:如果出现这样的结果,那么你的硬盘是坏的。 尝试本文中给出的其他方法以找到解决方法。 如果没有解决方案,那么建议在维修店维修您的硬盘。
- Unknown:这个字的结果表明执行的命令找不到硬盘的状态。 因此,执行其他方法,看看它们是否对您有帮助。 如果没有,您唯一的选择是将硬盘驱动器带到维修店。
另请阅读:修复未在 Windows 10 中显示的硬盘
方法 3:更新磁盘驱动器驱动程序
有时在设备管理器中更新过时的驱动程序可以解决问题。 这是因为旧版本可能会引起麻烦。 因此,请执行以下步骤来升级您的硬盘。
1. 按Windows键,键入设备管理器,然后按Enter键。
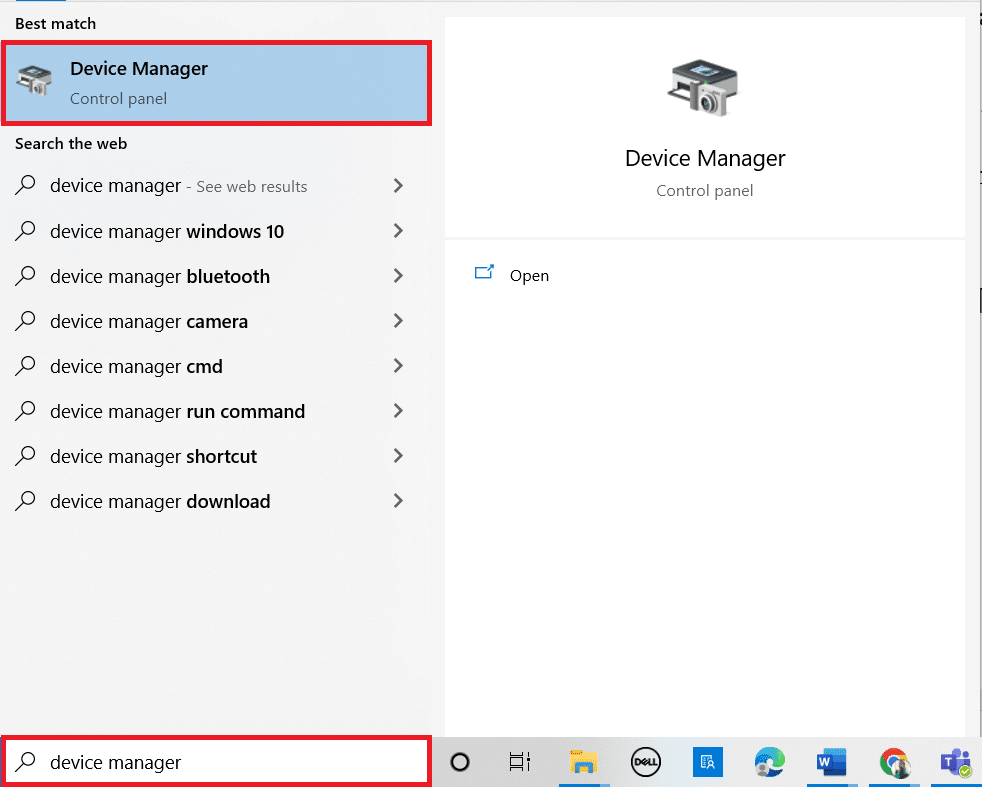
2. 双击磁盘驱动器以展开驱动程序。
3. 然后,右键单击驱动器并选择更新驱动程序。
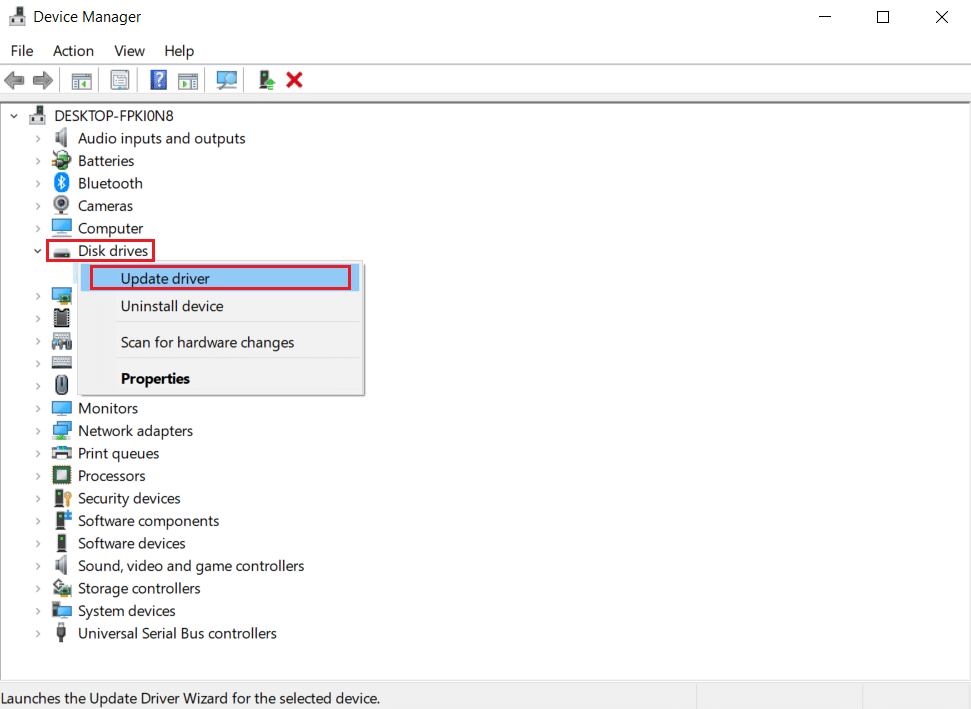
4. 然后,在更新驱动程序窗口中选择自动搜索驱动程序。
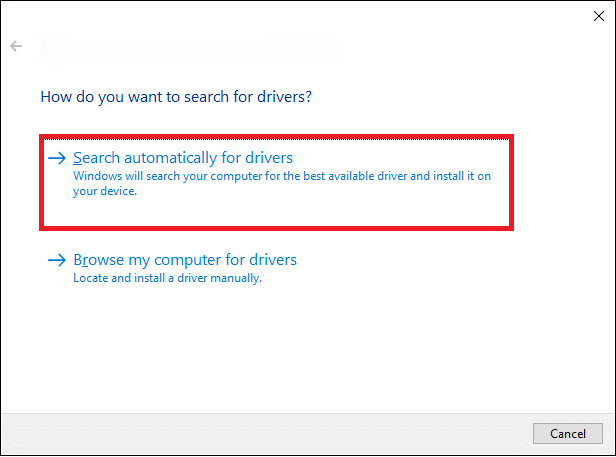
5. Windows 将自动下载并安装可用的更新。
6. 完成后,重新启动您的 PC并检查由于致命的设备硬件错误而解决请求失败的努力是否有帮助。
方法 4:运行驱动器错误检查
检查磁盘可以解决无法访问的问题。 它还可以提高计算机的性能。 尝试下面提到的步骤来运行磁盘错误检查。
1. 同时按下Windows + E键并启动文件资源管理器。
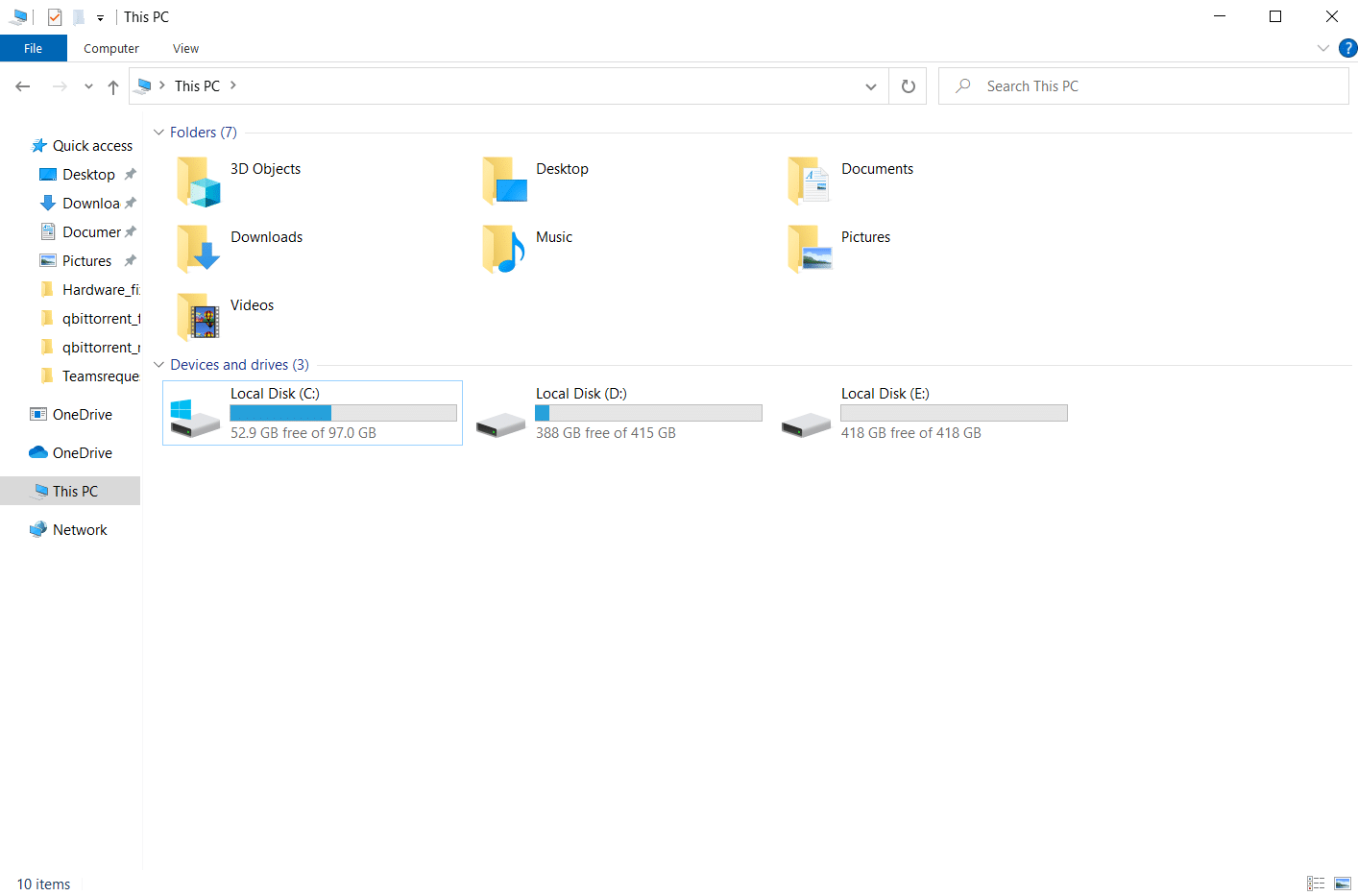
2. 右键单击目标驱动器并选择属性。
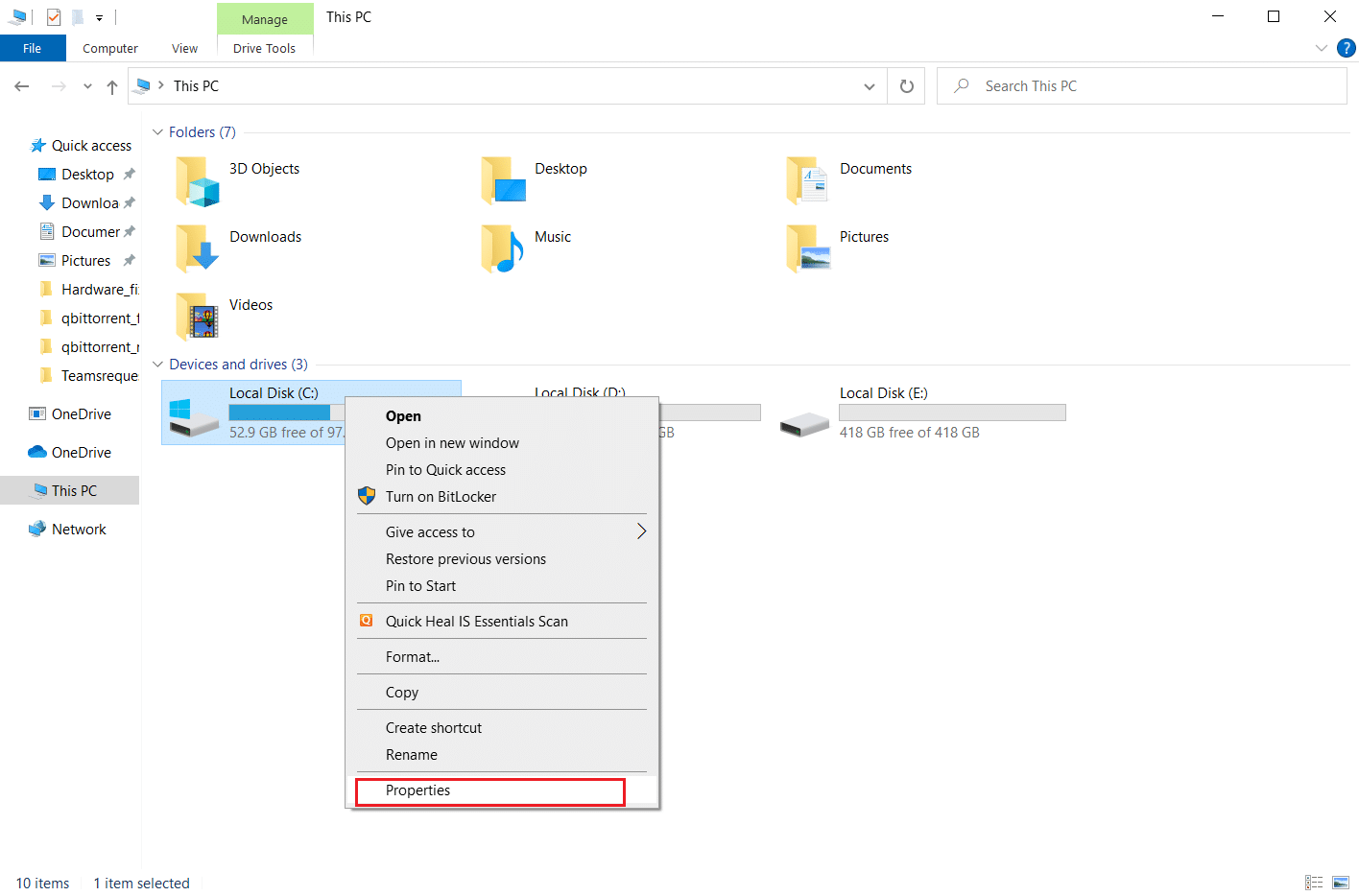
3. 在属性弹出窗口中,导航到工具选项卡。 选择错误检查部分下的检查按钮。

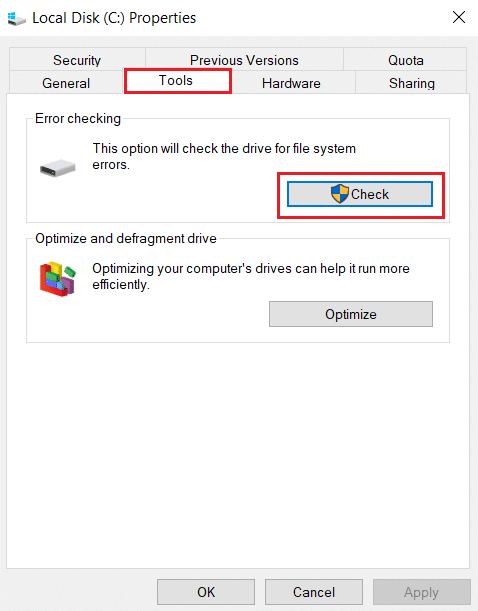
4. 现在,如果检查过程检测到任何错误,则会出现提示,要求您扫描硬盘驱动器。
5. 最后,重启你的电脑。 完成后,检查致命的设备硬件错误是否已纠正。
另请阅读:修复:新硬盘未显示在磁盘管理中
方法 5:修复损坏的文件
坏扇区并不可怕,除非它们遍布整个硬盘。 因此,需要尽快解决。 工具 Windows DiskPart 实用程序用于修复硬盘驱动器上的损坏文件和坏扇区。 Diskpart 命令在工具中执行以验证和修复坏扇区。 要执行它,请执行下面给出的说明。 阅读我们关于如何使用 chkdsk 检查磁盘错误的指南? 然后,按照我们的指南修复 Windows 10 上的系统文件。
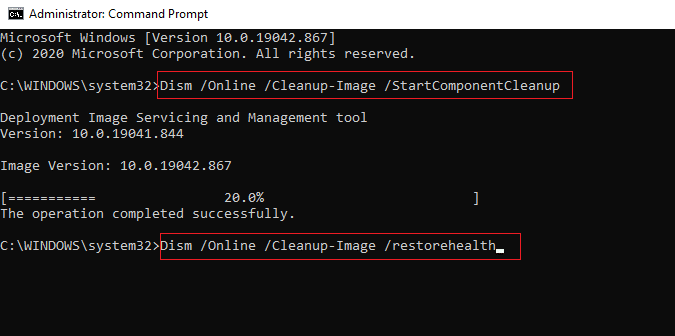
方法 6:修改外部驱动器号
连接到 PC 的所有外部驱动器都配置有驱动器号。 当某些磁盘发生冲突时,它会阻止访问并导致错误。 因此,用新的字母更改驱动器号。 为此,请一一执行下面提到的步骤。
1. 右键单击此电脑选项并在桌面屏幕上选择管理。
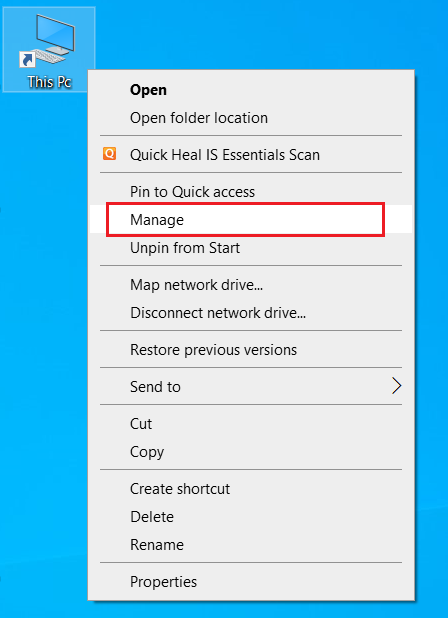
2. 在计算机管理窗口中,选择磁盘管理,如存储部分下所示。
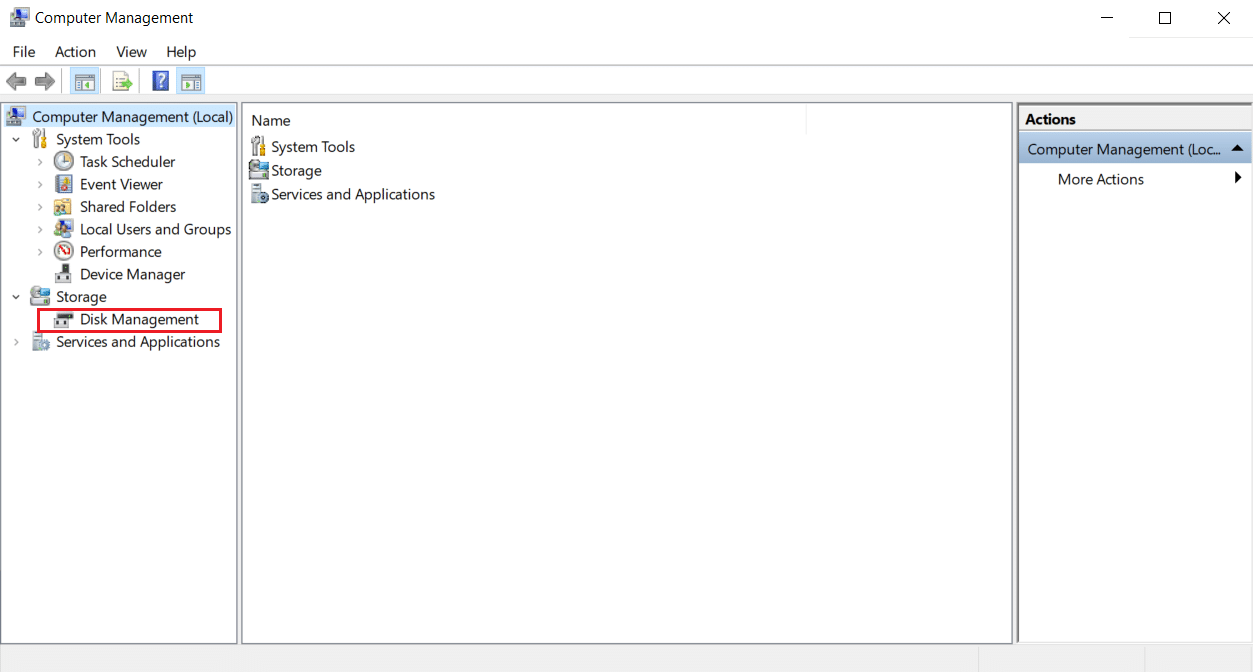
3. 右键单击导致错误的硬盘并选择更改驱动器号和路径...。
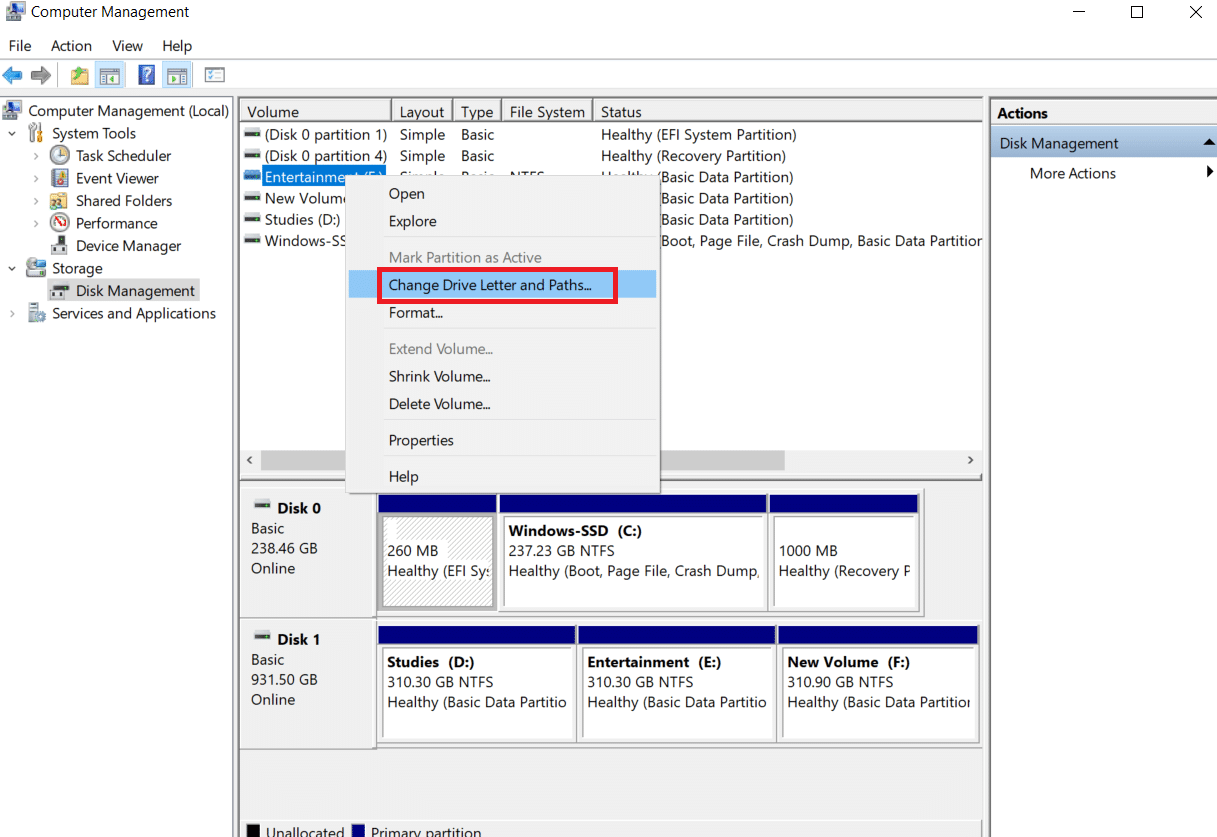
4. 在弹出提示中选择更改...。
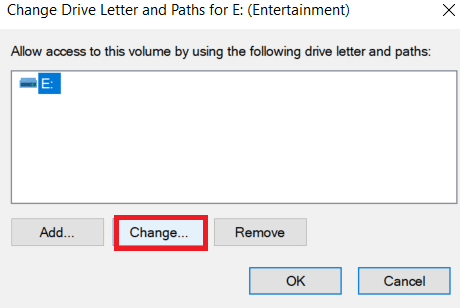
5. 单击下拉菜单并为您的硬盘分配一个新盘符。 然后,单击确定以完成更改。
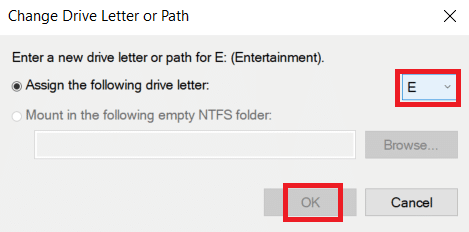
修改驱动器号后,检查是否可以打开外部驱动器而没有任何错误消息。
另请阅读: PC 游戏的最佳外置硬盘
方法七:通过磁盘管理初始化硬盘
有时在磁盘管理中可能不会初始化外部驱动器。 因此,建议检查并初始化它。 为此,请按照下面给出的步骤修复由于致命设备硬件错误而导致的请求失败。
1. 右键单击此电脑选项并在桌面屏幕上选择管理。
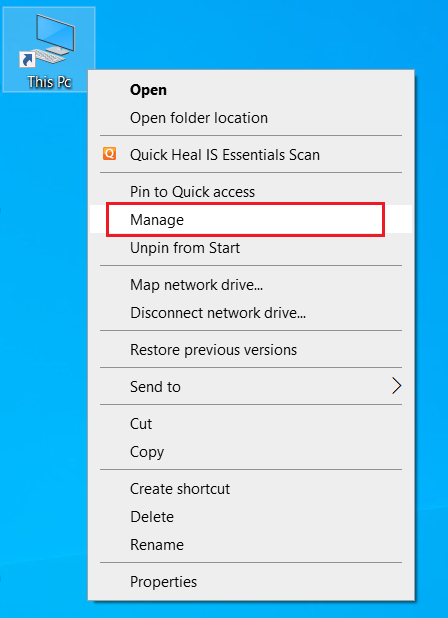
2. 在计算机管理窗口中,选择磁盘管理,如存储部分下所示。
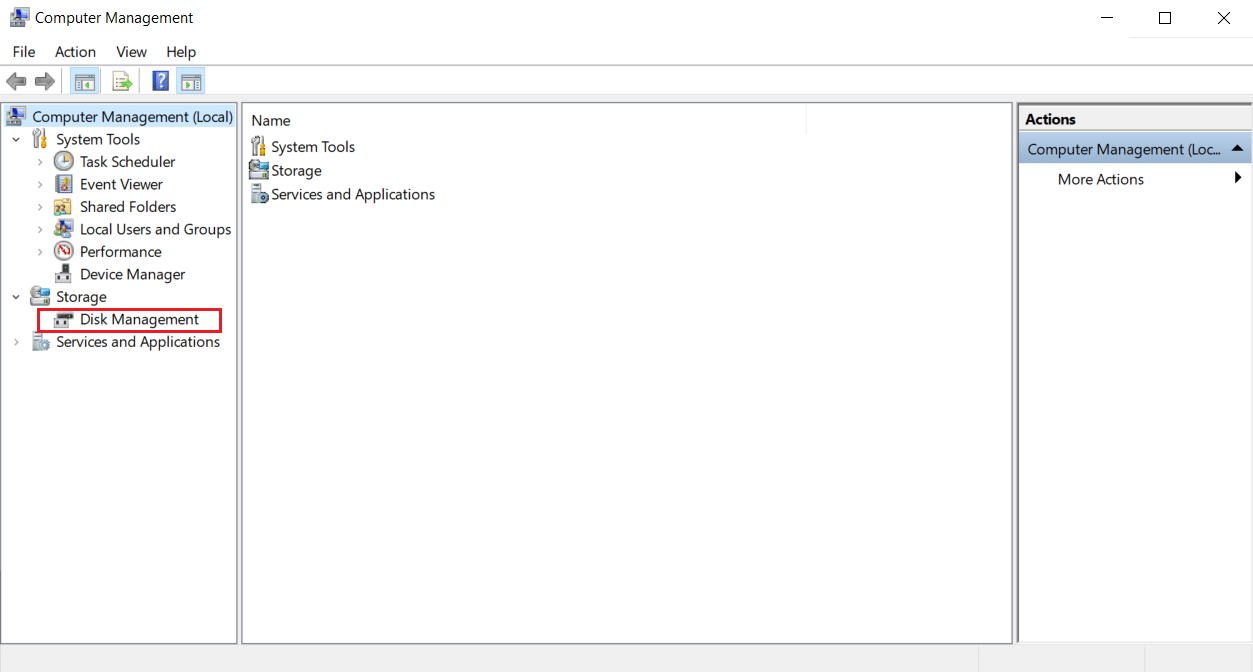
3. 现在,右键单击目标硬盘并选择Initialize Disk 。
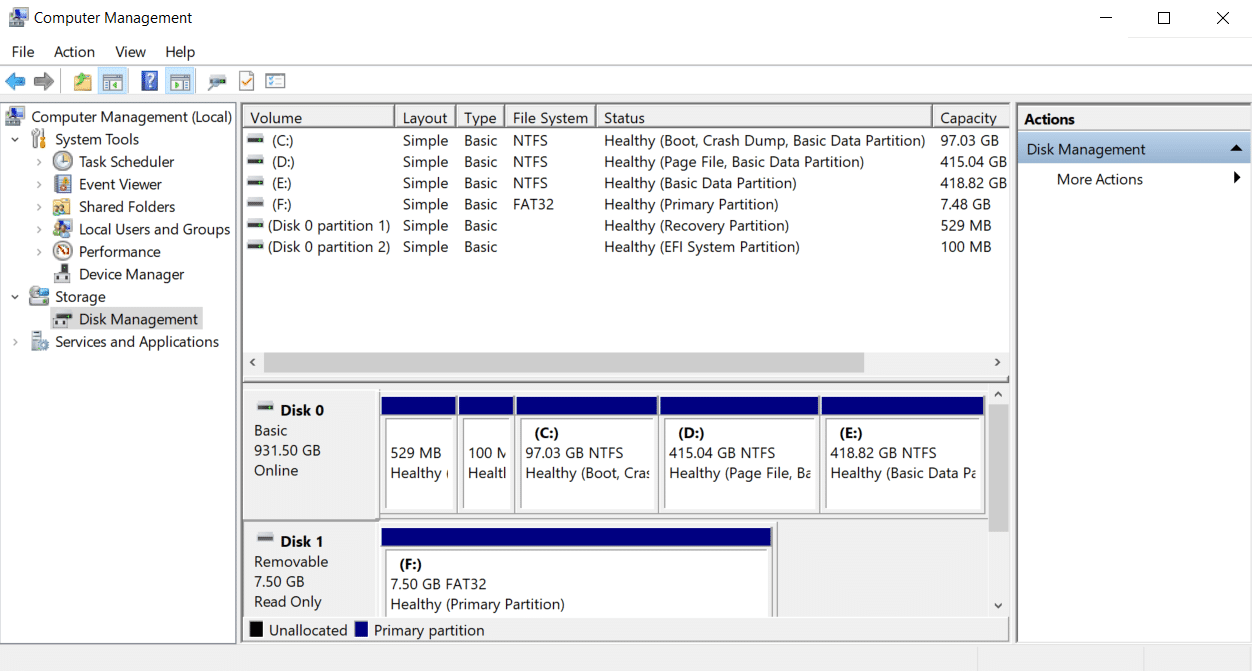
4. 根据您的要求在MBR 或 GPT 分区样式中选择一个选项,然后单击OK以初始化驱动器。
方法 8:格式化硬盘
如果上述方法均未奏效,那么您必须摆脱此错误的最后一个选择是格式化驱动器。 但请注意,格式化设备会完全擦除硬盘中存在的所有数据。 这是格式化硬盘的方法。
1. 同时按下Windows + E键打开文件资源管理器。
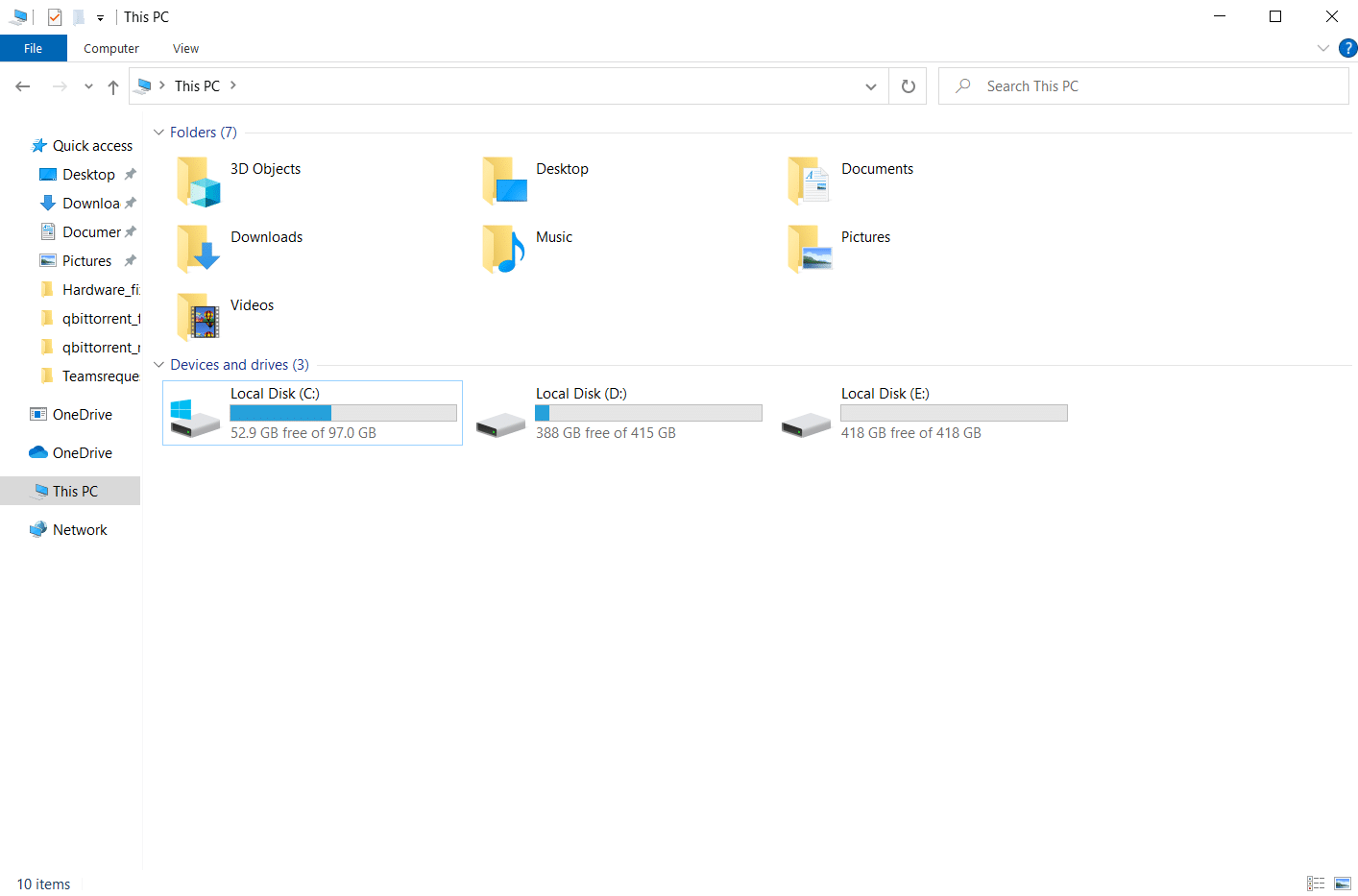
2. 右击外置硬盘文件夹并选择格式化。
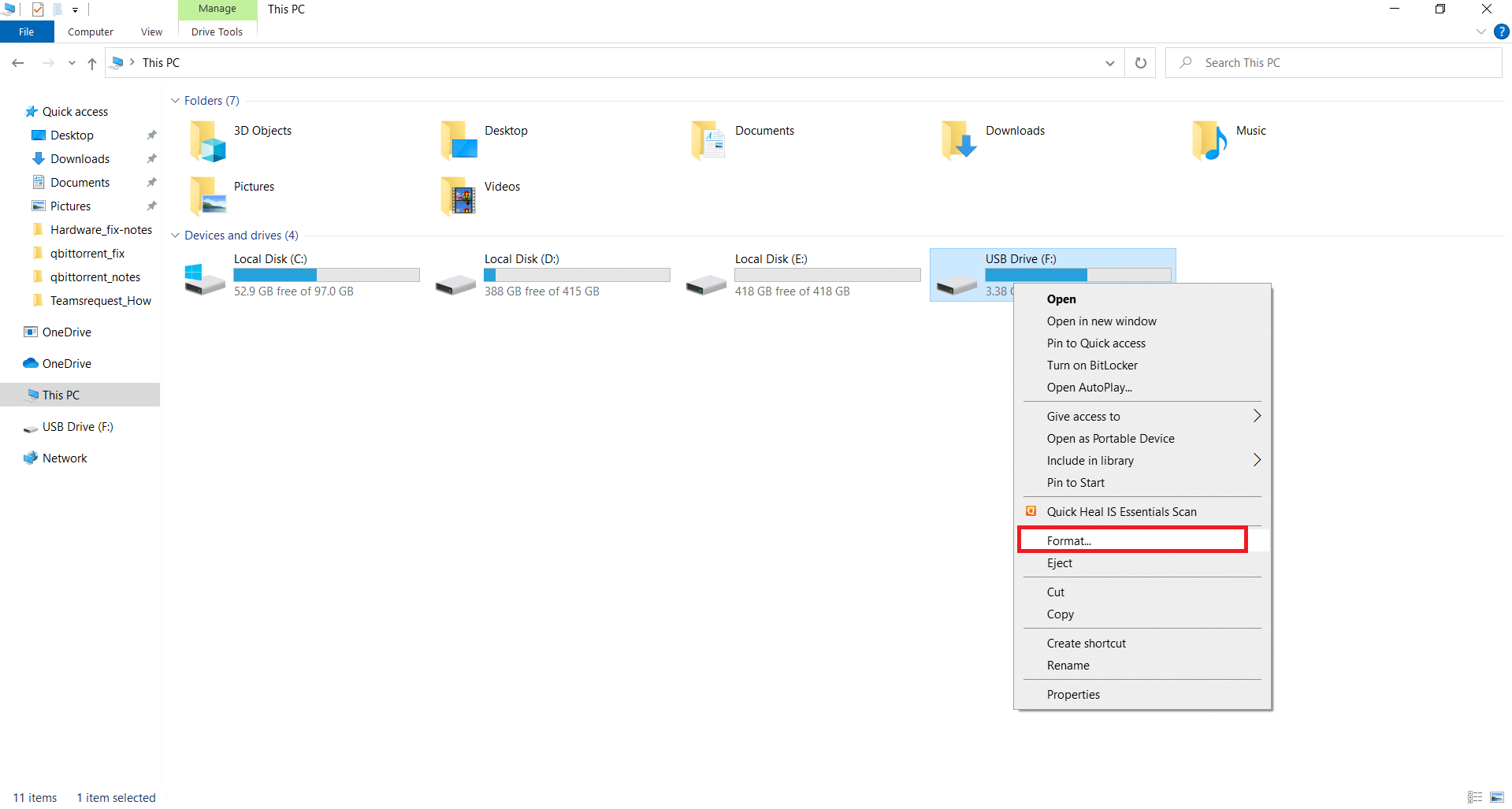
3. 在格式弹出窗口中,取消选中格式选项部分下的快速格式框。 然后,单击开始以初始化格式化过程。
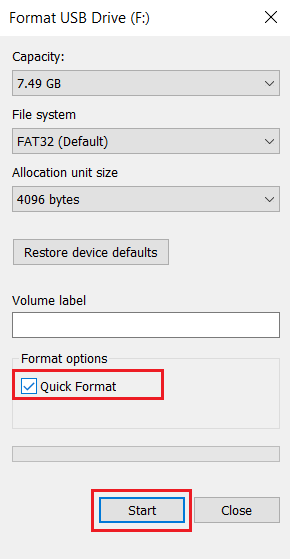
另请阅读:如何在 Windows 10 上弹出外部硬盘驱动器
方法 9:更换外置硬盘
还是没有运气? 即使尝试了所有方法。 然后,由于致命的设备硬件错误消失而使请求失败的唯一最终选择是简单地更换有故障的外部硬盘驱动器。 或者,致电硬件制造商寻求帮助或找到当地维修店并尝试解决问题。

推荐的:
- 修复 Dragon Age Inquisition Crash to Desktop Windows 10
- 修复 Windows 10 中的 Sedlauncher.exe 高磁盘使用率
- 修复设备需要在 Windows 10 上进一步安装
- 修复 Windows 10 中的 OneDrive 错误 0x8007016a
我们希望本文能帮助您找到由于 Windows 10 上的致命设备硬件错误而导致请求失败的潜在修复方法。让我们知道哪种方法最适合您。 如有任何疑问或建议,请随时通过下面给出的评论部分与我们联系。
