修复 Windows 10 上的参数不正确
已发表: 2022-03-09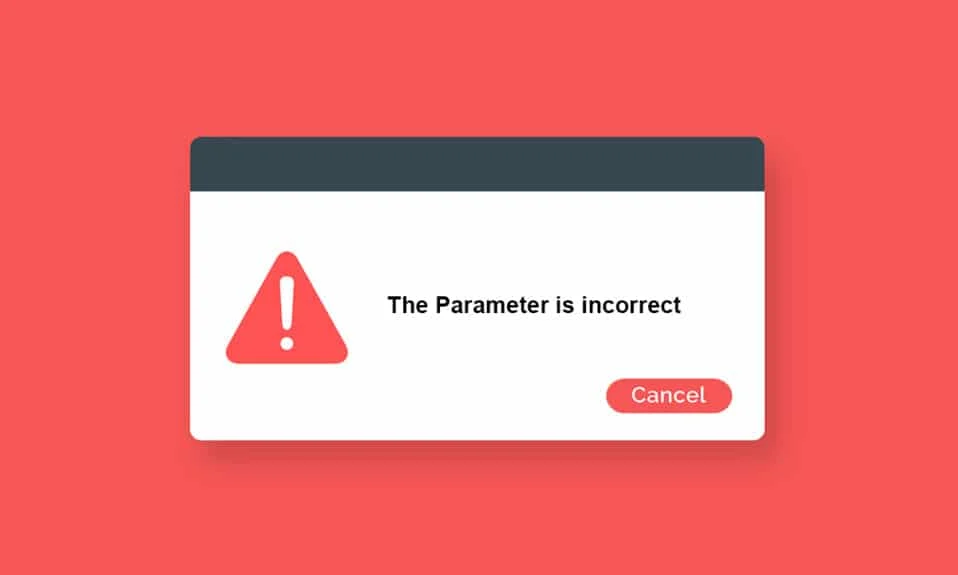
当您尝试从连接到计算机的外部硬盘驱动器传输或访问任何数据时,您可能会面临无法访问驱动器的情况。 参数不正确错误。 当您的外部硬盘驱动器、USB 设备、SD 卡和其他设备受到意外攻击时,就会发生这种情况。 如果您的外部 USB 端口有任何问题或硬盘驱动器有任何物理损坏,您将面临错误。 它也会因其他原因而发生,具体取决于您遇到它时的情况。 尽管如此,有很多故障排除方法可以帮助您修复“参数不正确” Windows 10 错误。 那你还在等什么? 继续阅读文章。
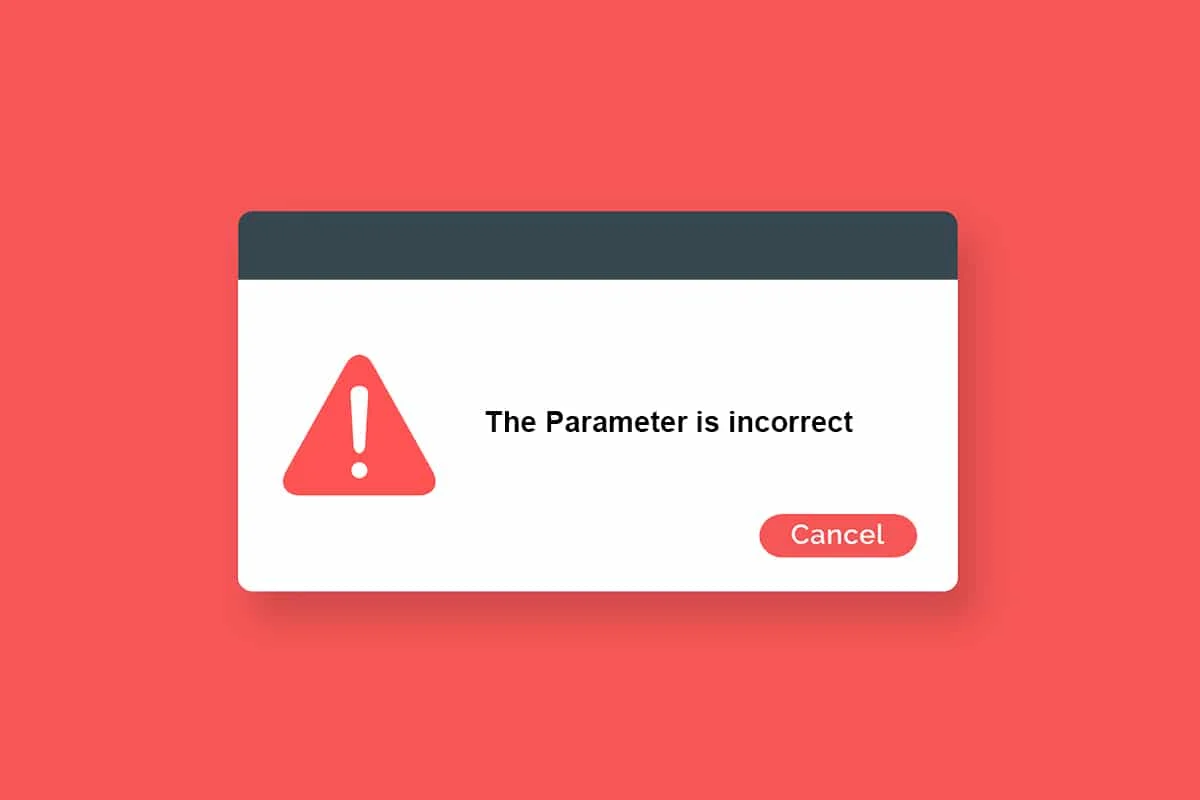
内容
- 如何修复 Windows 10 上的参数不正确
- 预防措施
- 方法 1:运行硬件和设备疑难解答
- 方法 2:修复损坏的文件
- 方法 3:扫描驱动器中的错误
- 方法四:修改小数符号设置
- 方法 5:运行恶意软件扫描
- 方法 6:更新或重新安装 USB 驱动程序
- 方法 7:更新 Windows
- 方法 8:执行干净启动
- 方法 9:格式化驱动器
- 专业提示:与参数相关的问题是不正确的错误
如何修复 Windows 10 上的参数不正确
以下是一些可能导致您的驱动器无法访问的原因。 该错误可能在不同的情况下发生。 然而,这里有一些在 Windows 10 中引发问题的明确原因。
- 在不弹出的情况下不安全地移除硬盘驱动器。
- USB端口的问题。
- 您的存储空间集群可能已损坏或损坏。
- 损坏的系统文件和不正确的配置文件。
- PC 感染了恶意软件或病毒。
- 突然停电。
- 过时或不兼容的 USB 驱动程序。
- 磁盘写入错误。
- 过时的 Windows 操作系统。
预防措施
完成本指南中讨论的所有故障排除方法后,您将不会再次遇到错误。 最有可能的是,您将在下面给出的方法 1-3 中解决问题。 无论如何,这并不能保证您的 PC 不会再次遇到该错误。 需要保护您的 PC 免受错误在您的计算机上重复。
确保按照以下说明检测硬盘驱动器问题的任何早期症状,以免丢失磁盘中的任何数据。
- 以常规方式备份驱动器中的数据。
- 定期执行防病毒扫描。
- 在直接从计算机上拔下外部设备之前,请安全弹出它们。
- 确保您在 PC 上使用兼容和更新版本的 USB 驱动程序。
- 时刻注意 Windows 报告的错误提示。
- 确保您的外部设备没有物理损坏并且没有坏扇区。
当您在最关键的时候无法访问外部磁盘时,这真的很令人沮丧。 不要恐慌! 你很幸运能读到这篇文章。 遵循此处列出的所有这些方法后,您将永远不会再遇到此错误。
方法 1:运行硬件和设备疑难解答
运行硬件和设备疑难解答是解决 Windows 10 中参数不正确问题的最简单方法。此内置工具将消除计算机上所有损坏和损坏的文件。 以下是运行硬件和设备疑难解答的几个简单步骤。
1. 按Windows + R 键启动运行对话框。
2. 键入msdt.exe -id DeviceDiagnostic并按Enter 键。
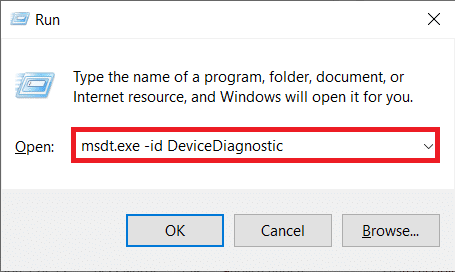
3. 现在,在疑难解答窗口中单击下一步。
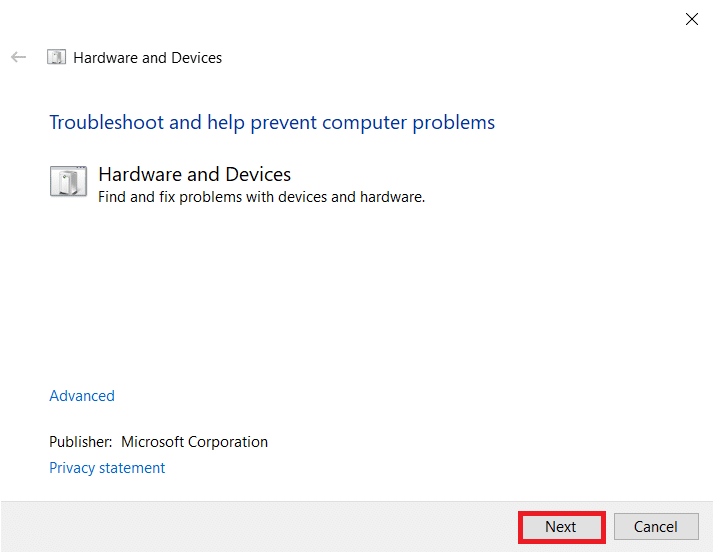
4. 按照屏幕上的说明解决问题。
5. 单击关闭。
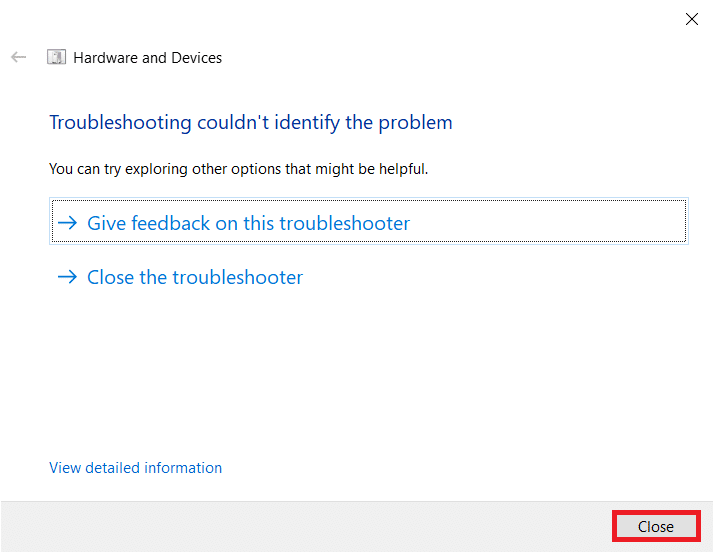
方法 2:修复损坏的文件
如果您的 PC 或硬盘驱动器上有任何损坏的系统文件,Windows 10 中会提示您的参数不正确。无论如何,您的计算机有一个基于命令提示符的工具来修复、替换、删除或解决损坏的系统文件。
- 在 Windows 10 PC 中,建议您先运行DISM (部署映像服务和管理)工具,然后再执行SFC (系统文件检查器)命令。
- DISM 命令行将从服务器下载内部文件,然后 SFC 命令将用这些新文件替换损坏的文件。
这种故障排除方法很简单。
1. 按Windows 键,键入命令提示符并单击以管理员身份运行。
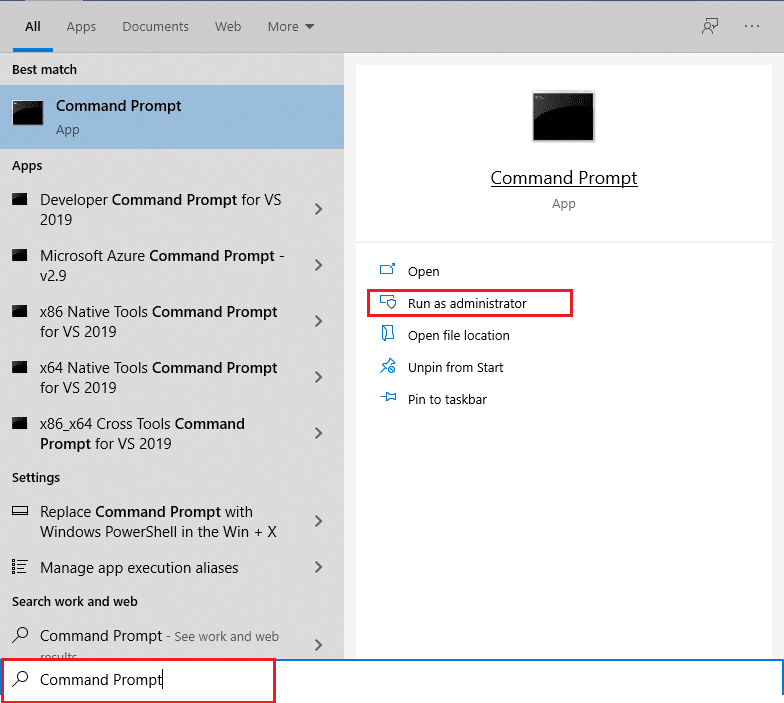
2. 在用户帐户控制提示中单击是。
3. 键入sfc /scannow并按Enter 键运行系统文件检查器扫描。
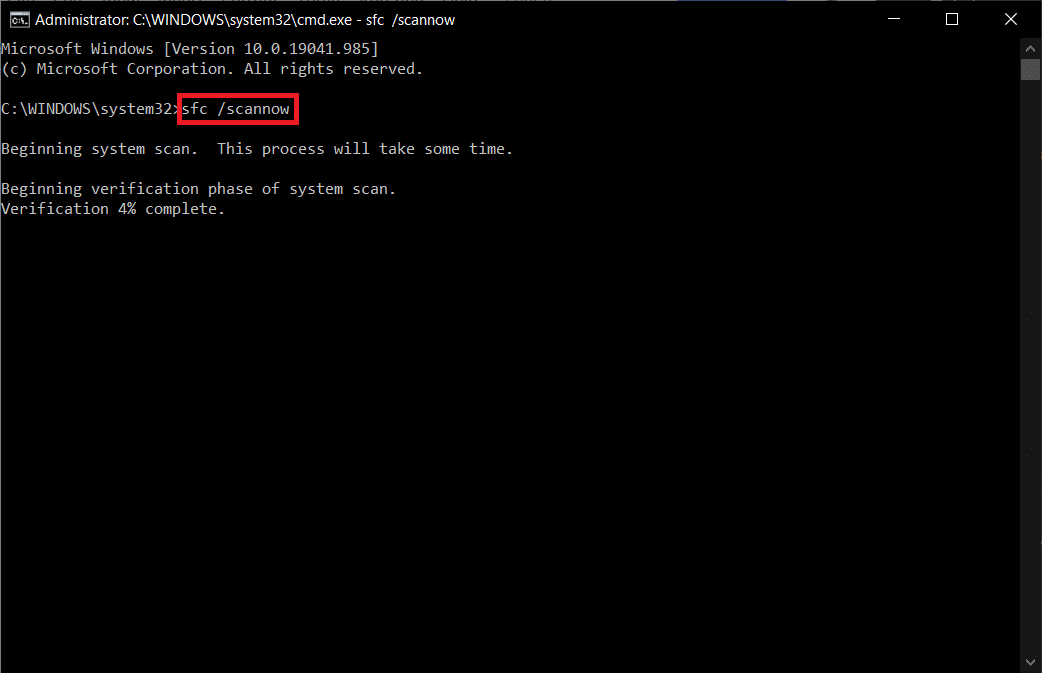
注意:系统扫描将启动,需要几分钟才能完成。 同时,您可以继续执行其他活动,但请注意不要意外关闭窗口。
完成扫描后,它将显示以下任一消息:
- Windows 资源保护未发现任何完整性违规。
- Windows 资源保护无法执行请求的操作。
- Windows 资源保护发现损坏的文件并成功修复它们。
- Windows 资源保护发现损坏的文件,但无法修复其中一些。
4. 扫描完成后,重新启动您的电脑。
5. 再次以管理员身份启动命令提示符并依次执行给定的命令:
dism.exe /在线 /cleanup-image /scanhealth dism.exe /在线 /cleanup-image /restorehealth dism.exe /在线 /cleanup-image /startcomponentcleanup
注意:您必须具有有效的 Internet 连接才能正确执行 DISM 命令。
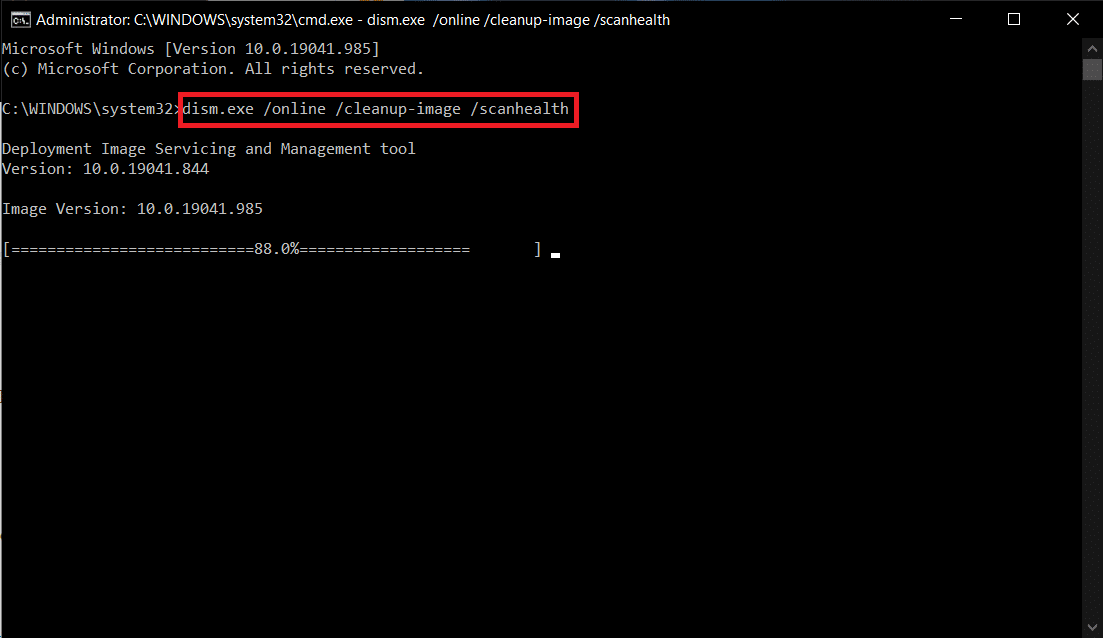
另请阅读:如何从 Windows 10 文件资源管理器中删除 OneDrive
方法 3:扫描驱动器中的错误
按照以下步骤运行检查磁盘错误以修复 Windows 10 问题中的参数不正确。
1. 同时按下Windows + E 键启动文件资源管理器并转到这台电脑。
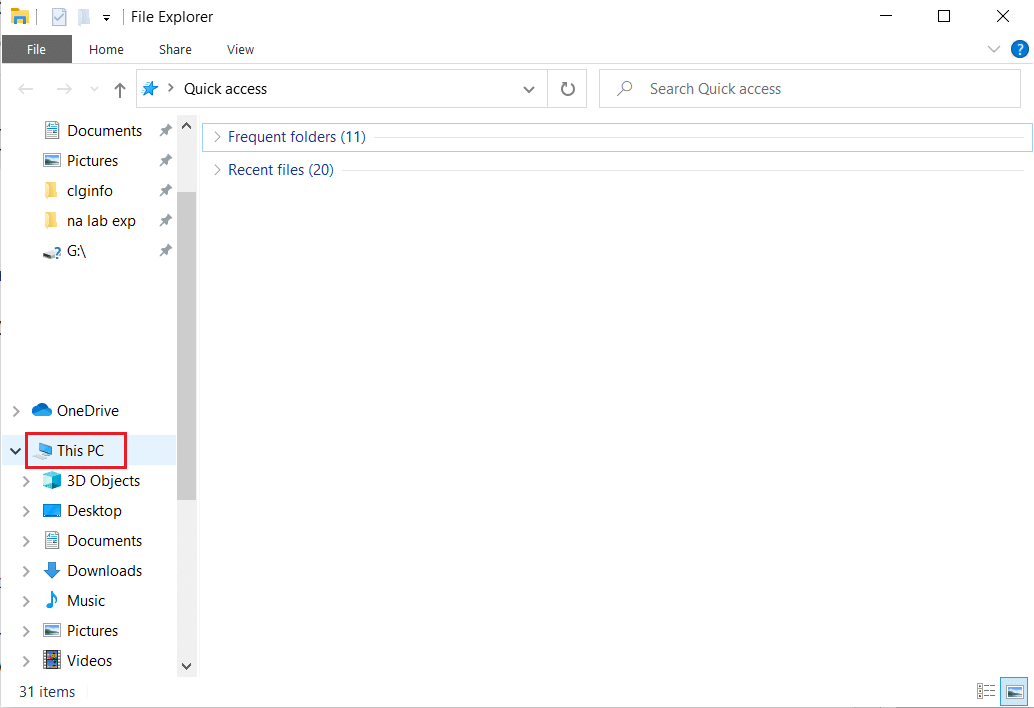
2. 然后,右键单击受影响的驱动器并选择“属性”选项。
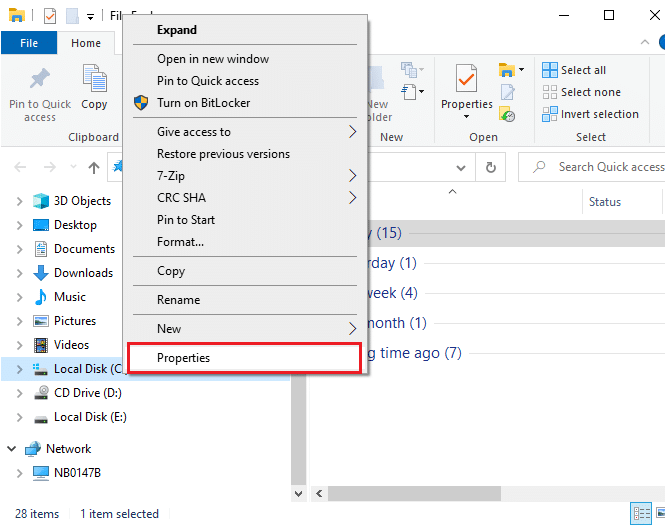
3. 在弹出窗口中,切换到“工具”选项卡,然后单击突出显示的“检查”按钮。
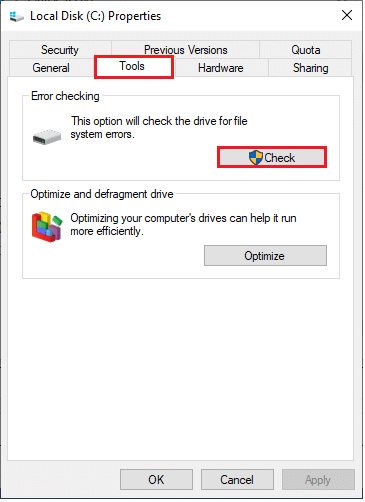
4. 现在,在下一个窗口中单击扫描驱动器或扫描并修复驱动器以继续。
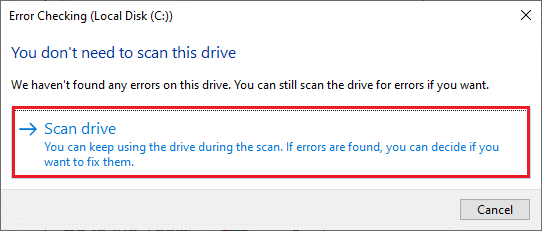
5. 等待扫描过程完成并排除任何错误。
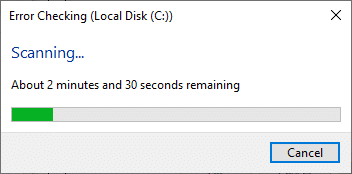
方法四:修改小数符号设置
您可能面临驱动器无法访问。 当您在日期和时间格式中出现任何语法错误时,参数是不正确的错误。 确保您在日期时间设置中有正确的十进制符号。 如果十进制值未设置为十进制 (.),您将面临所讨论的错误。
1. 点击Windows 键并在搜索栏中输入控制面板。 打开效果最好。
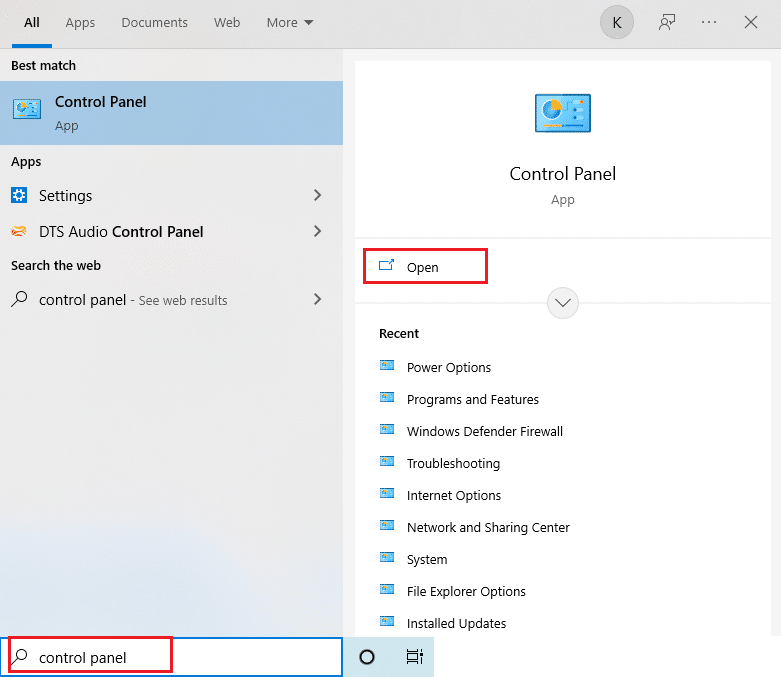
2. 将查看方式:设置为类别,然后单击时钟和区域下的更改日期、时间或数字格式,如图所示。
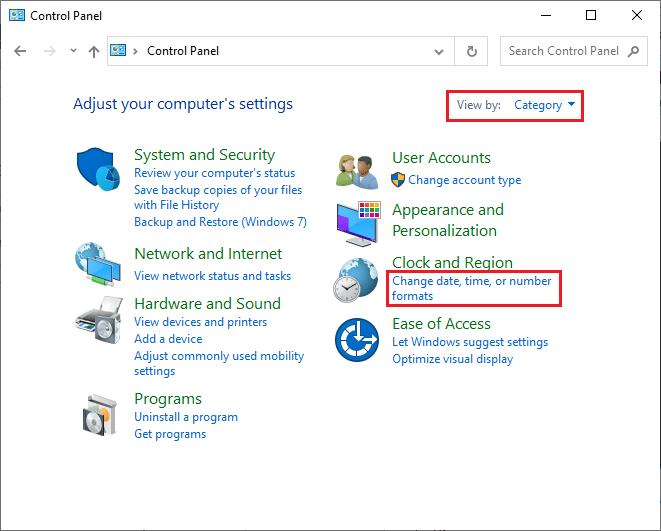
3. 在下一个窗口中,单击Additional settings... ,如图所示。
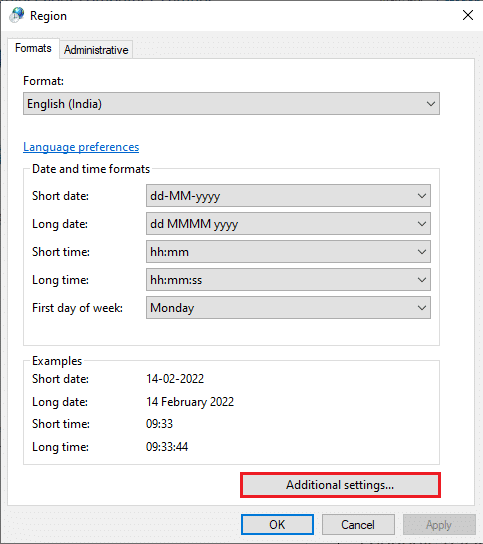
4. 导航到十进制符号字段并确保您拥有. 从可用列表中。
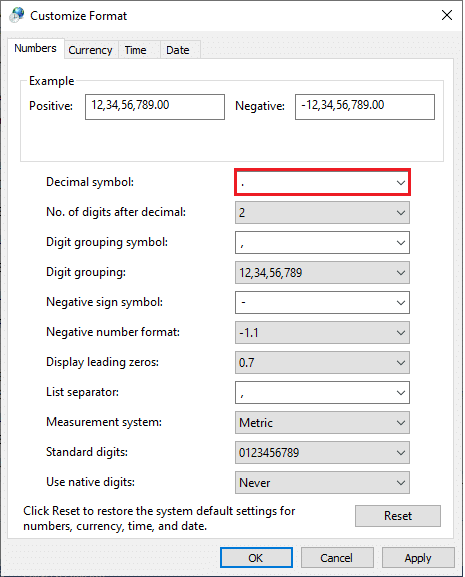
5. 单击应用 > 确定以保存更改。
6. 再次单击“确定”退出窗口。
另请阅读:如何在 Windows 10 上弹出外部硬盘驱动器
方法 5:运行恶意软件扫描
您的设备或外部硬盘驱动器中的小病毒感染可能会导致错误提示。 即使使用 SFC 和 DISM 命令扫描 PC 并不能解决问题,您也可以尝试完整的恶意软件扫描。 以下是在 Windows 10 PC 上运行恶意软件扫描的一些说明。
1. 同时按住Windows + I 键打开Windows 设置。
2. 现在,选择更新和安全,如图所示。
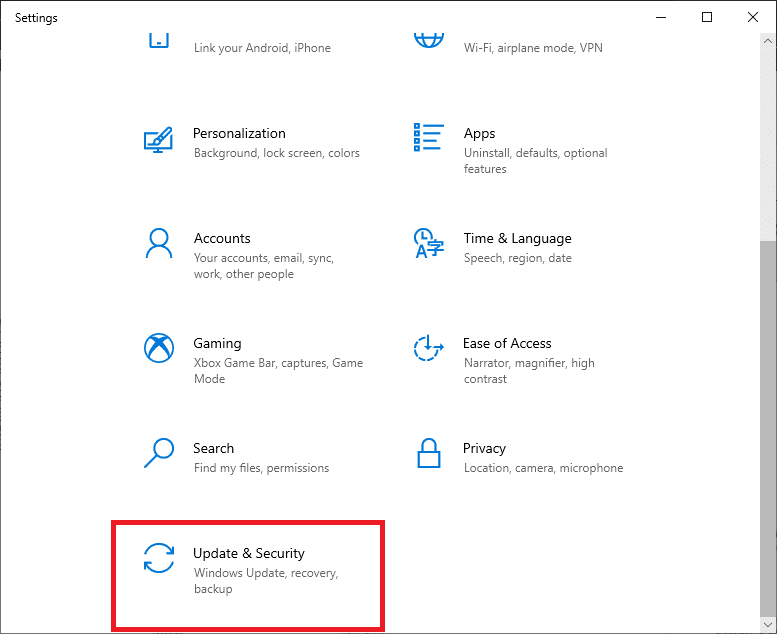
3. 然后,导航到左侧窗格中的Windows 安全性。
4. 现在,单击保护区域下的病毒和威胁保护,如图所示。
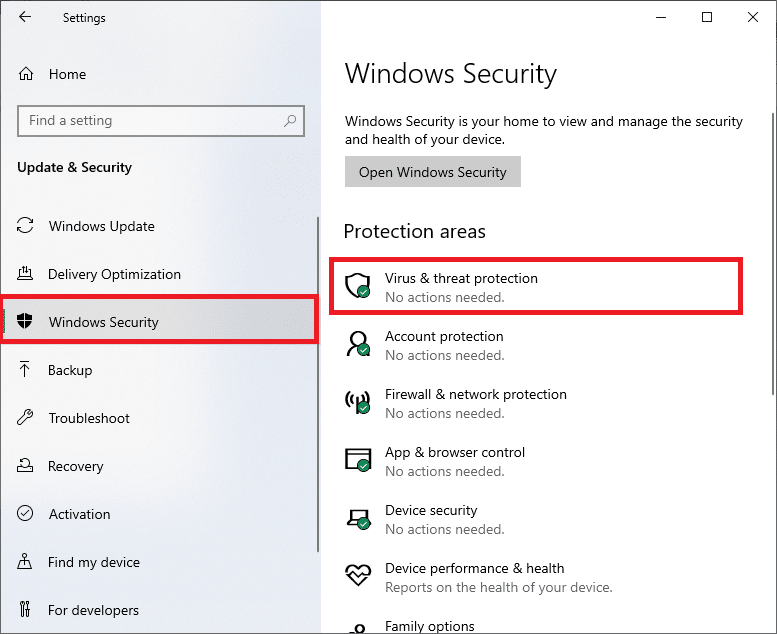

5. 然后,单击扫描选项,如图所示。
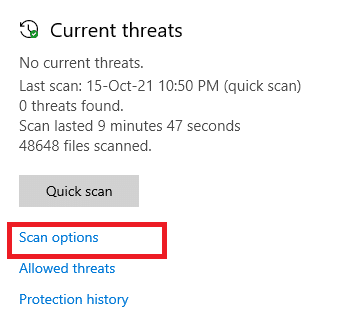
6. 您可以根据需要选择快速扫描、全盘扫描、自定义扫描或Microsoft Defender 离线扫描,然后单击突出显示的立即扫描。
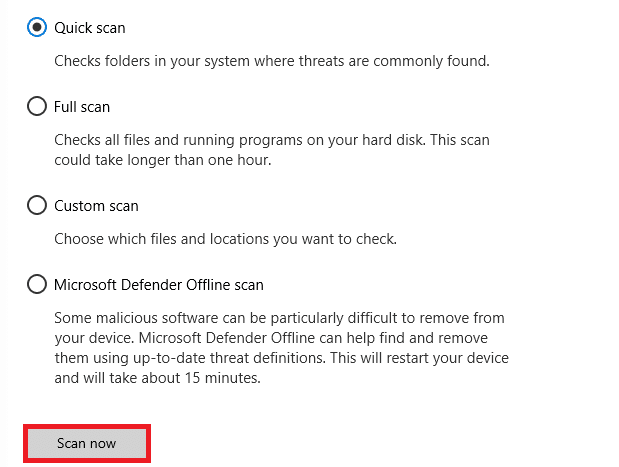
7A。 如果有任何威胁,请单击当前威胁下的开始操作。
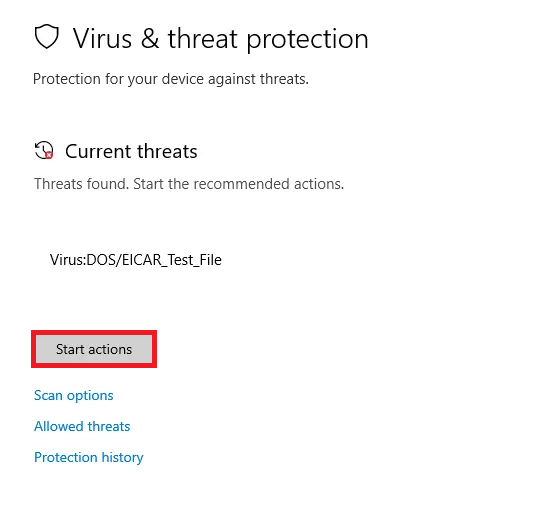
7B。 如果您的计算机没有任何威胁,将弹出无当前威胁提示,如下所示。
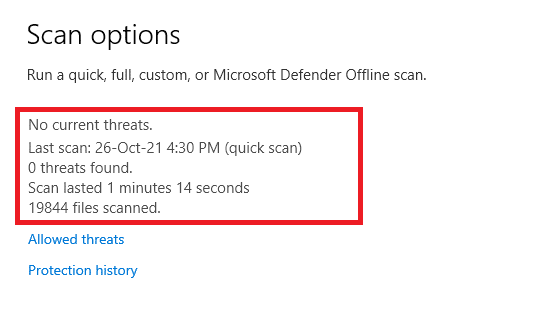
方法 6:更新或重新安装 USB 驱动程序
如果您的 PC 上有不兼容或过时的 USB 驱动程序,您将无法访问外部硬盘或 USB 驱动器。 在这种情况下,集线器驱动程序会不断断开连接到您计算机的 USB 设备,因此您将面临所讨论的错误。 按照说明更新驱动程序并检查您的问题是否已解决。 如果没有,您可以尝试重新安装它们。
选项 I:更新 USB 驱动程序
安装最新版本的驱动程序有助于您的计算机修复驱动程序冲突,从而提高 PC 的稳定性。 按照下面提到的步骤,您可以解决与此错误有关的所有 USB 驱动程序相关问题。
1. 单击开始,键入设备管理器,然后按Enter 键。
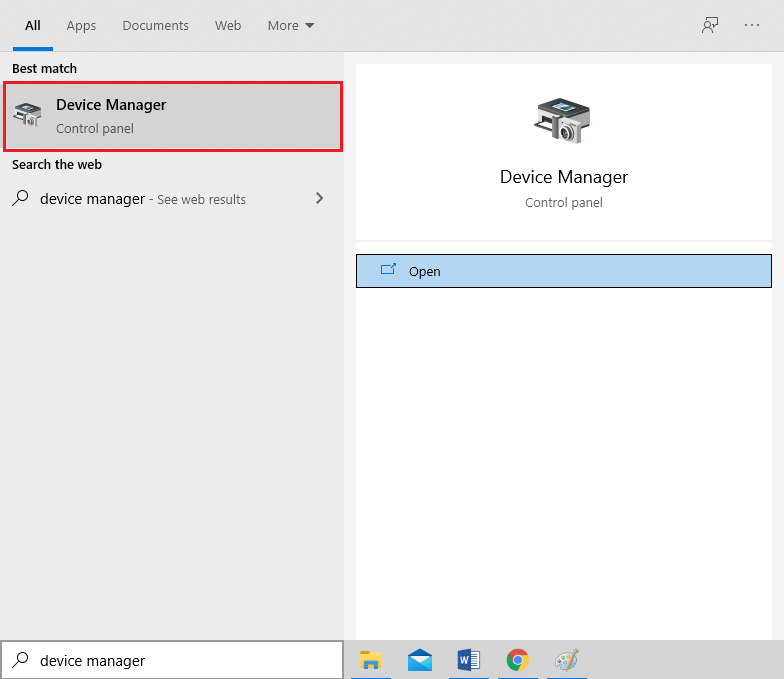
2. 双击通用串行总线控制器将其展开。
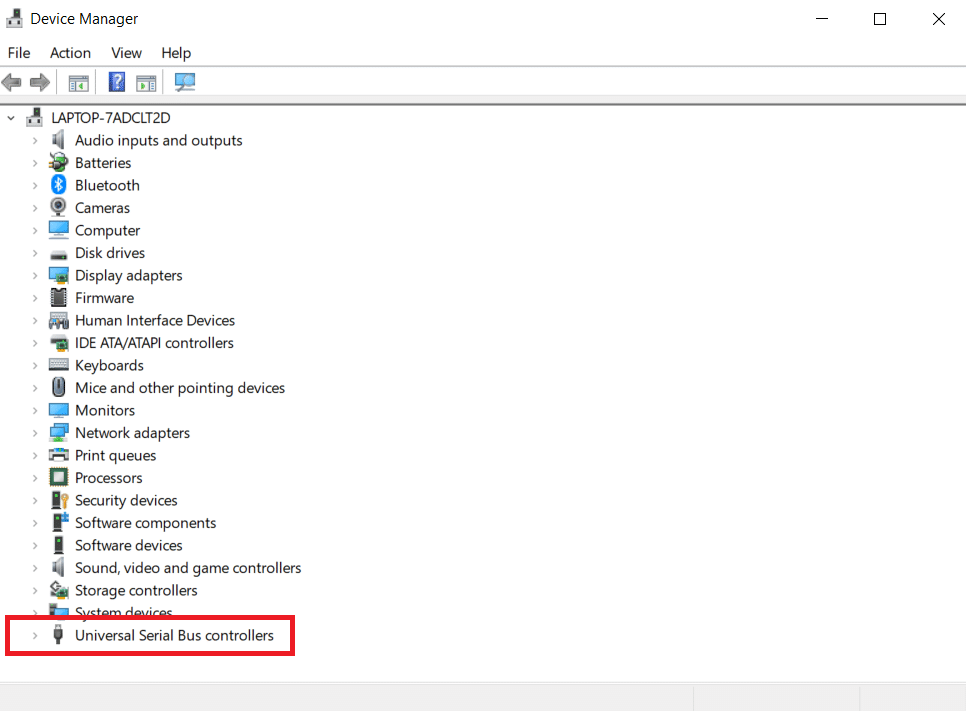
3. 现在,右键单击任何USB驱动程序,然后单击更新驱动程序,如图所示。
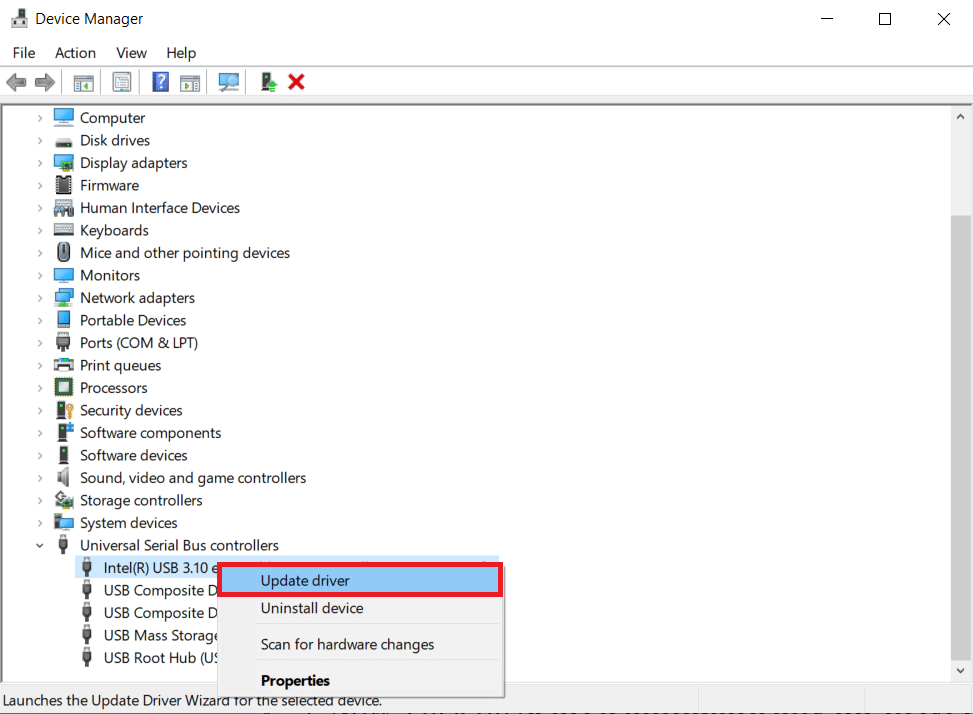
4. 现在,点击自动搜索驱动程序。
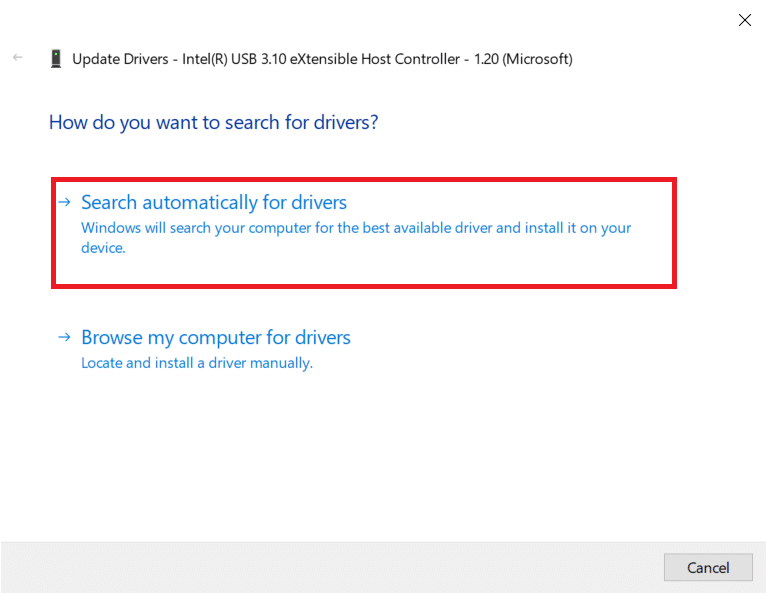
5A。 如果驱动程序过时,驱动程序将更新到最新版本。
5B。 如果它们已经处于更新阶段,屏幕将显示以下消息,已安装适用于您设备的最佳驱动程序。
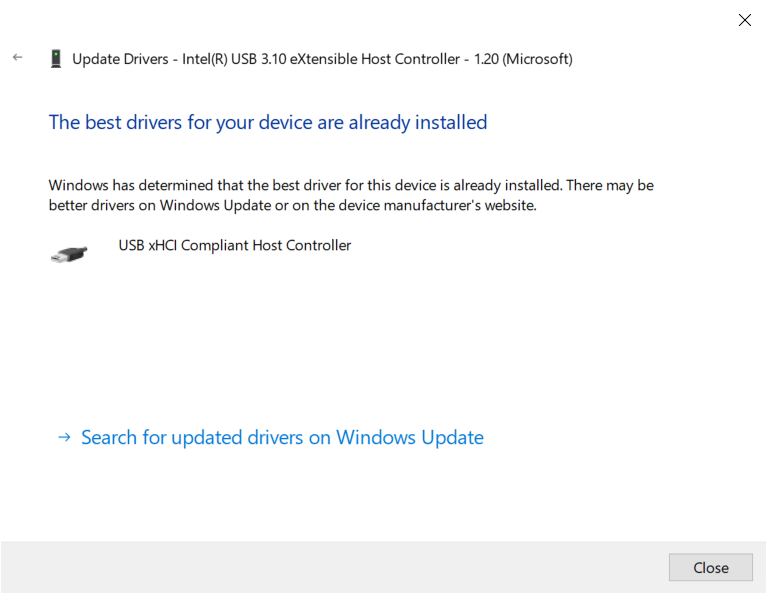
6. 单击关闭并重新启动 PC 。
选项二:重新安装驱动程序
如果您没有通过更新驱动程序获得任何修复,那么您可以尝试按照以下说明重新安装它们以解决 Windows 10 中参数不正确的问题。
1. 启动设备管理器并通过双击展开通用串行总线控制器。
2. 现在,右键单击驱动程序并选择卸载设备。
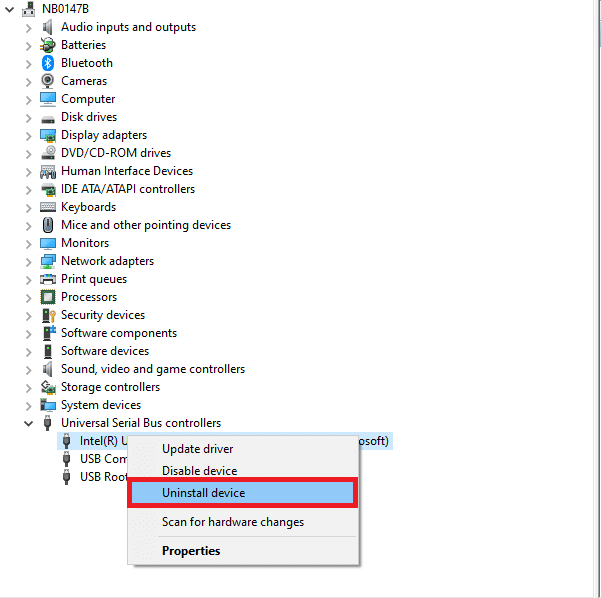
3. 点击卸载确认提示。
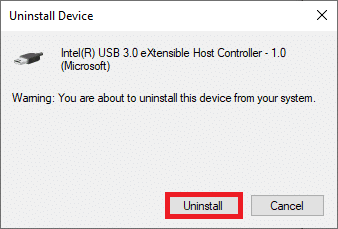
4. 卸载后重启电脑。
5. 现在,从制造商的网站(例如 Intel)下载并安装最新的 USB 驱动程序
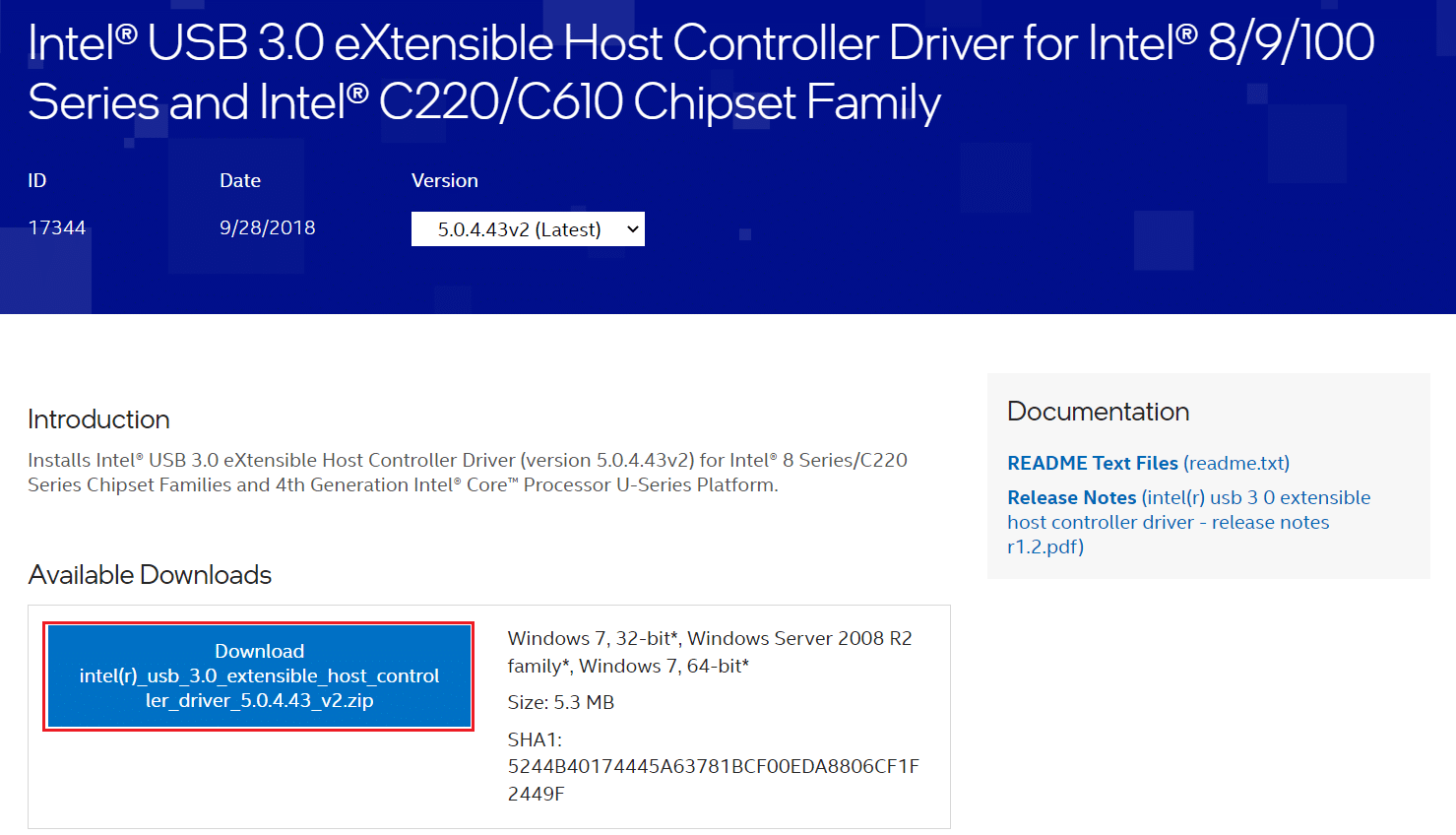
另请阅读:修复 Windows 10 开始菜单搜索不起作用
方法 7:更新 Windows
如果您没有通过上述方法获得任何修复,那么您的系统中可能存在错误的可能性很小。 如果您使用过时的 Windows 版本,系统中的文件将与 PC 文件不兼容,导致 Windows 10 中出现参数不正确错误。请按照以下步骤更新您的 Windows 操作系统。
1. 同时按下Windows + I 键打开系统中的设置。
2. 现在,选择更新和安全。
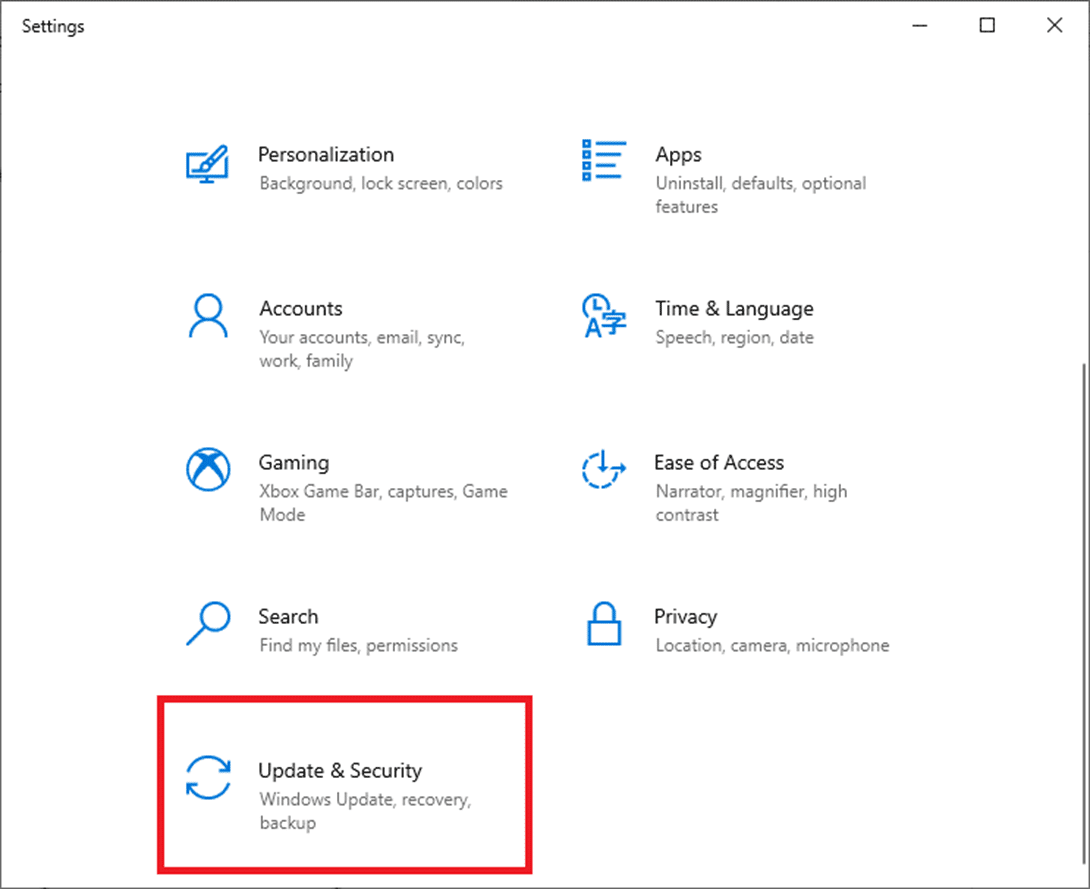
3. 现在,从右侧面板中选择检查更新。
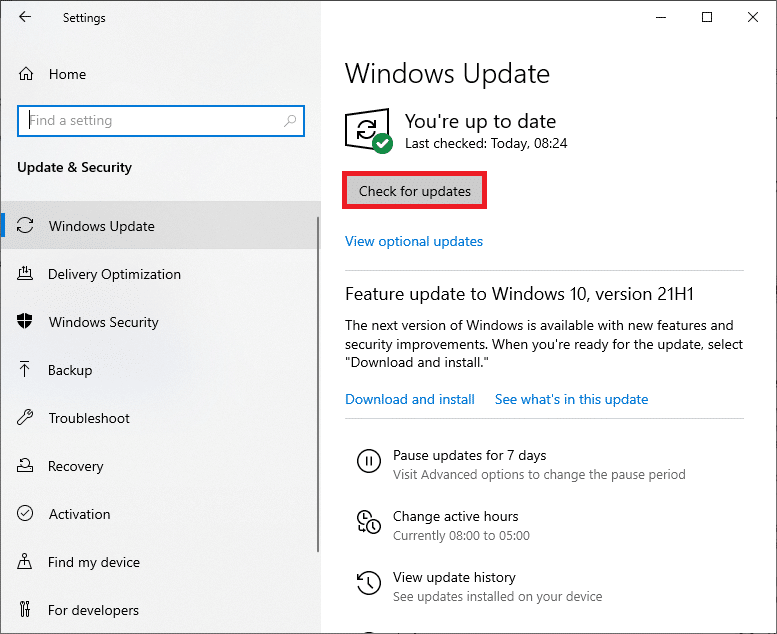
4A。 如果有新更新可用,请单击立即安装以下载并安装最新版本。
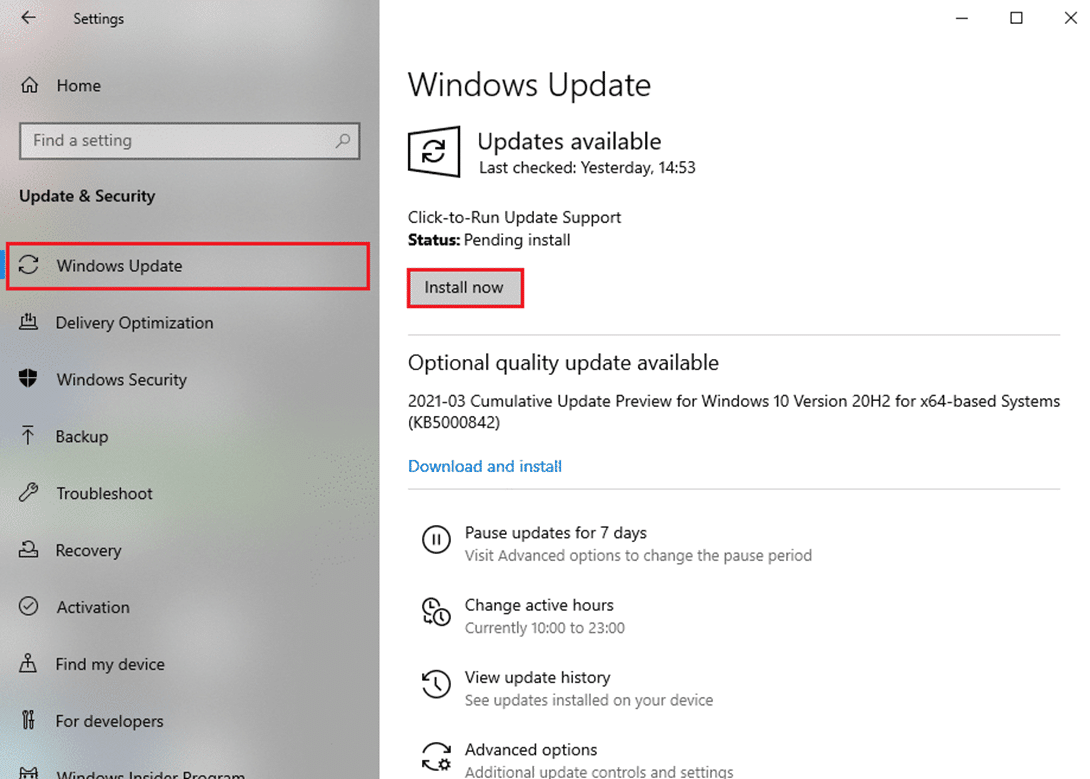
4B。 如果您的系统已经是最新的,那么它将显示您是最新的消息。
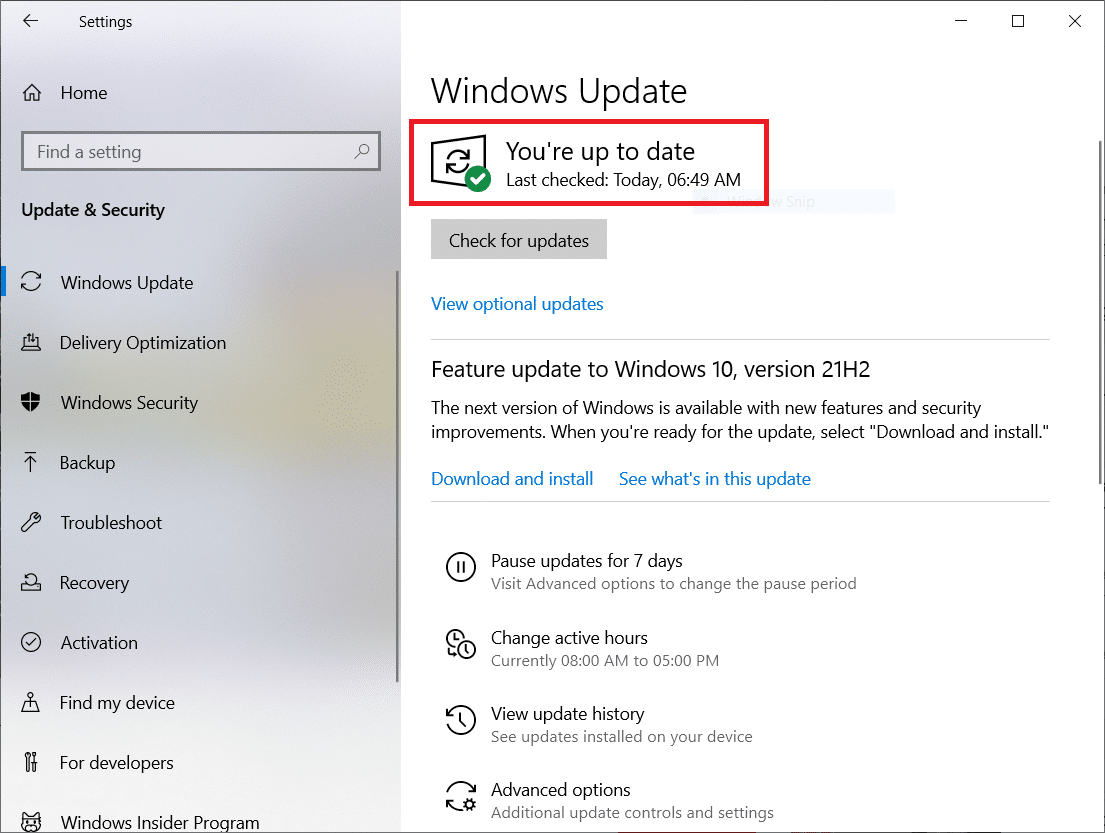
方法 8:执行干净启动
Windows 10 PC 的干净启动会在删除所有第三方加载项的情况下启动您的计算机,但仍启用 Windows 服务和组件。 这可以帮助您解决任何软件不兼容问题,从而修复此错误。 以下是干净启动 Windows 10 PC 的几个步骤,以修复 Windows 10 中的参数不正确。
注意:确保您以管理员身份登录以干净启动您的 PC。
1. 要启动运行对话框,请同时按Windows + R 键。
2. 输入msconfig后,点击OK按钮。
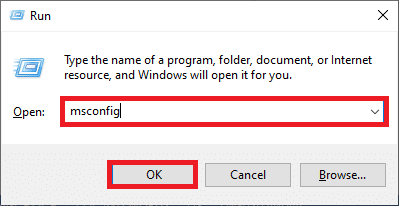
3. 现在,切换到系统配置窗口中的服务选项卡。
4. 选中Hide all Microsoft services旁边的框,然后单击Disable all按钮,如图突出显示。
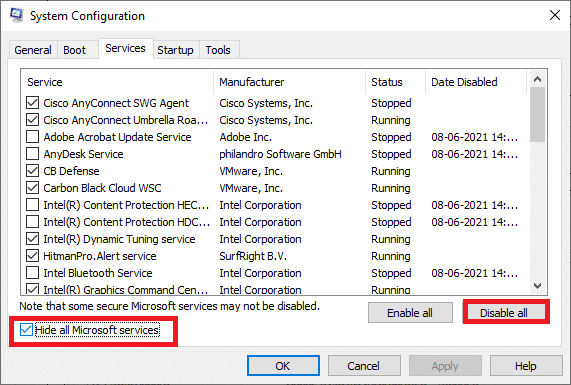
5. 现在,切换到启动选项卡并单击打开任务管理器的链接,如下图所示。
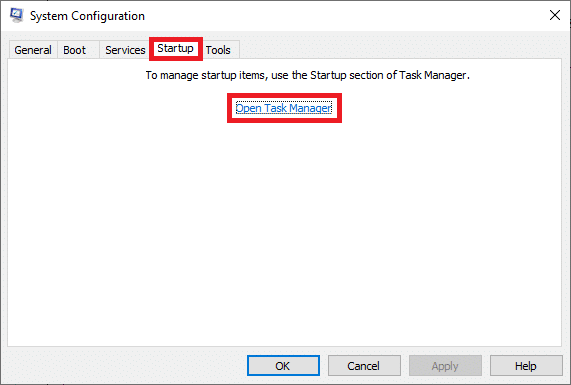
6. 切换到任务管理器窗口中的启动选项卡。
7. 接下来,右键单击不需要的启动应用程序(例如Microsoft OneDrive ),然后单击禁用选项,如图所示。
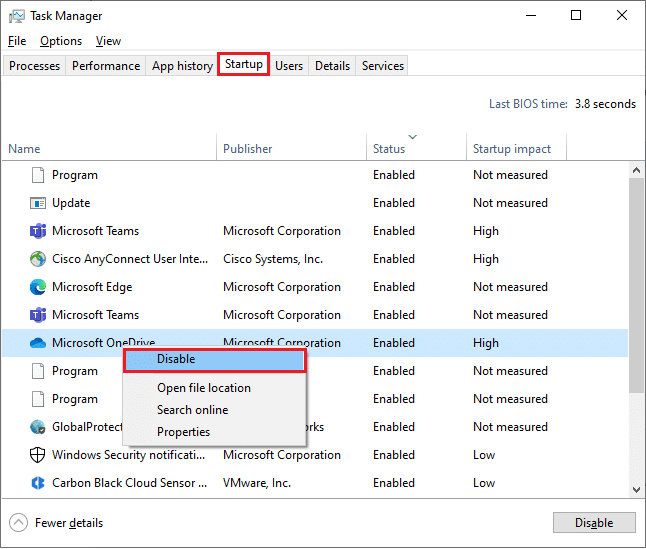
8. 关闭任务管理器和系统配置窗口。
另请阅读:如何在 Windows 10 上弹出外部硬盘驱动器
方法 9:格式化驱动器
您只应将此方法作为最后的选择。 驱动器的格式化将删除所有数据和内容。 然而,这将创建一个没有错误的新文件集群。 按照下面提到的方法使用Windows格式化工具格式化驱动器并修复Windows 10中的参数不正确。
1. 同时按住Windows + E 键打开文件资源管理器。
2. 现在,右键单击驱动器并选择格式化选项,如图所示。
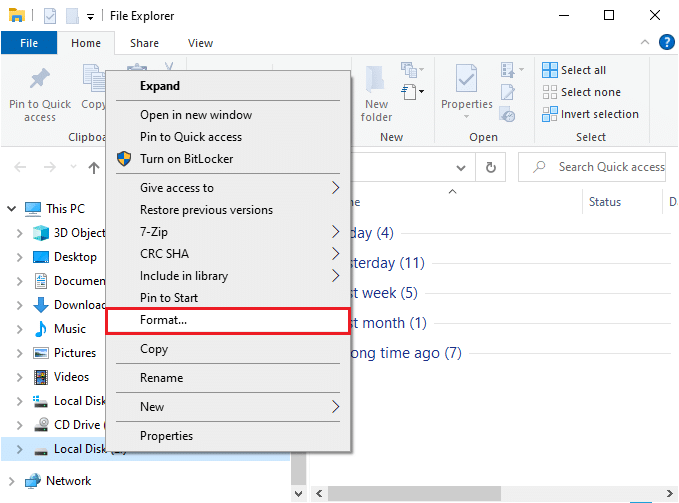
3. 现在,为内部硬盘驱动器选择FAT、FAT32、exFAT、NTFS 或 ReFS 选项中的任何一种,为外部硬盘驱动器(小于 32 GB)选择FAT32 。
注意:对于 Windows 10 PC,我们建议您选择NTFS 。
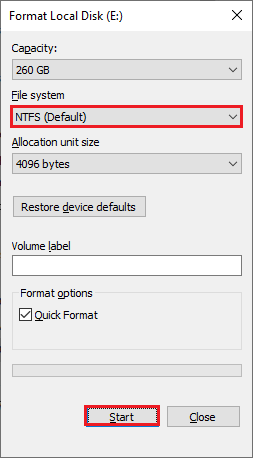
4. 您可以为卷标字段选择任何名称。
5. 然后,如果选中了快速格式化框,请取消选中它,反之亦然。 然后,单击突出显示的开始。
6. 现在,单击OK按钮确认提示。
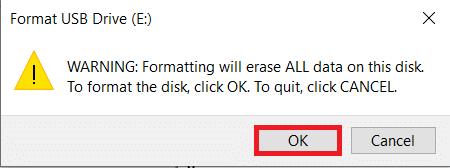
7. 完成后,单击确定。
注意:有关格式化硬盘的更多方法,请单击此处。
专业提示:与参数相关的问题是不正确的错误
当您导航到此 PC时,一切似乎都很正常,直到您单击外部硬盘驱动器。 当您尝试使用硬盘执行任何功能时,您将面临给定的错误;
可移动磁盘:\ 不可访问。 参数不正确
即使磁盘已打开,您也无法执行以下操作:
- 传输文件,
- 复制文件,
- 保存文件,
- 访问文件,
- 移动文件,
- 删除文件,
- 重命名文件,
- 粘贴文件等等。
推荐的:
- 19 款适用于 Windows 的最佳免费文件管理器
- 如何在 Windows 10 上复制屏幕
- 修复 0xC00D36D5 Windows 10 中没有附加摄像头
- 修复 Windows 无法搜索新更新
我们希望本指南对您有所帮助,并且您可以修复 Windows 10 中外部硬盘驱动器问题的参数不正确。让我们知道哪种方法最适合您。 此外,如果您对本文有任何疑问/建议,请随时将它们放在评论部分。
