修复由于 Windows 无法访问磁盘而无法执行磁盘检查
已发表: 2022-06-22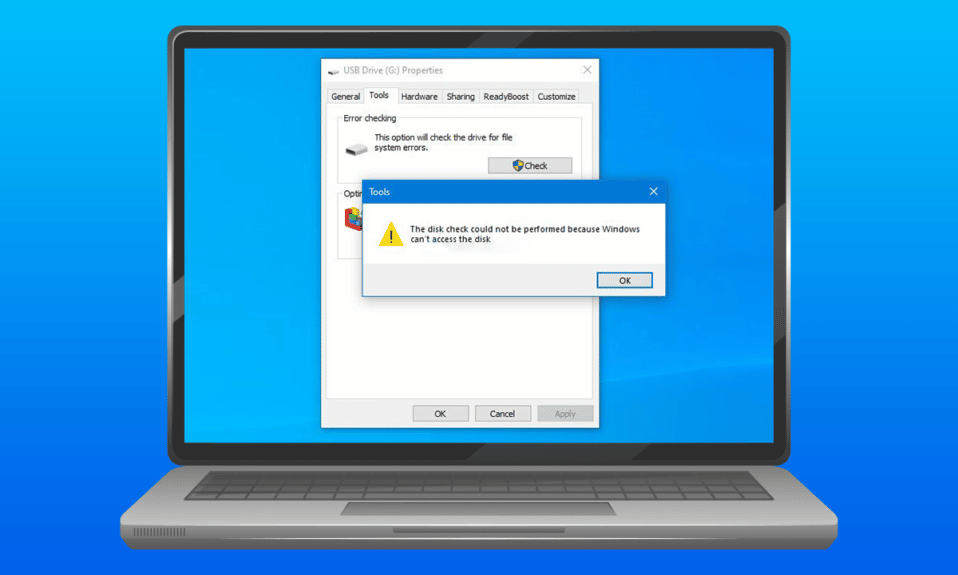
将硬盘驱动器连接到系统是传输重要文档或文件的简便方法。 当外部硬盘驱动器连接到桌面时,它及其分区会显示在计算机上。 但是,在某些系统中,用户一直在看到驱动器,但字节数为零,并且通常会显示错误,指出无法执行磁盘检查。 如果您是处理相同问题的人,那么您来对地方了。 我们在这里为您提供了一个完美的指南,它将帮助您了解由于 Windows 无法访问磁盘问题而无法执行磁盘检查的 6 个修复。
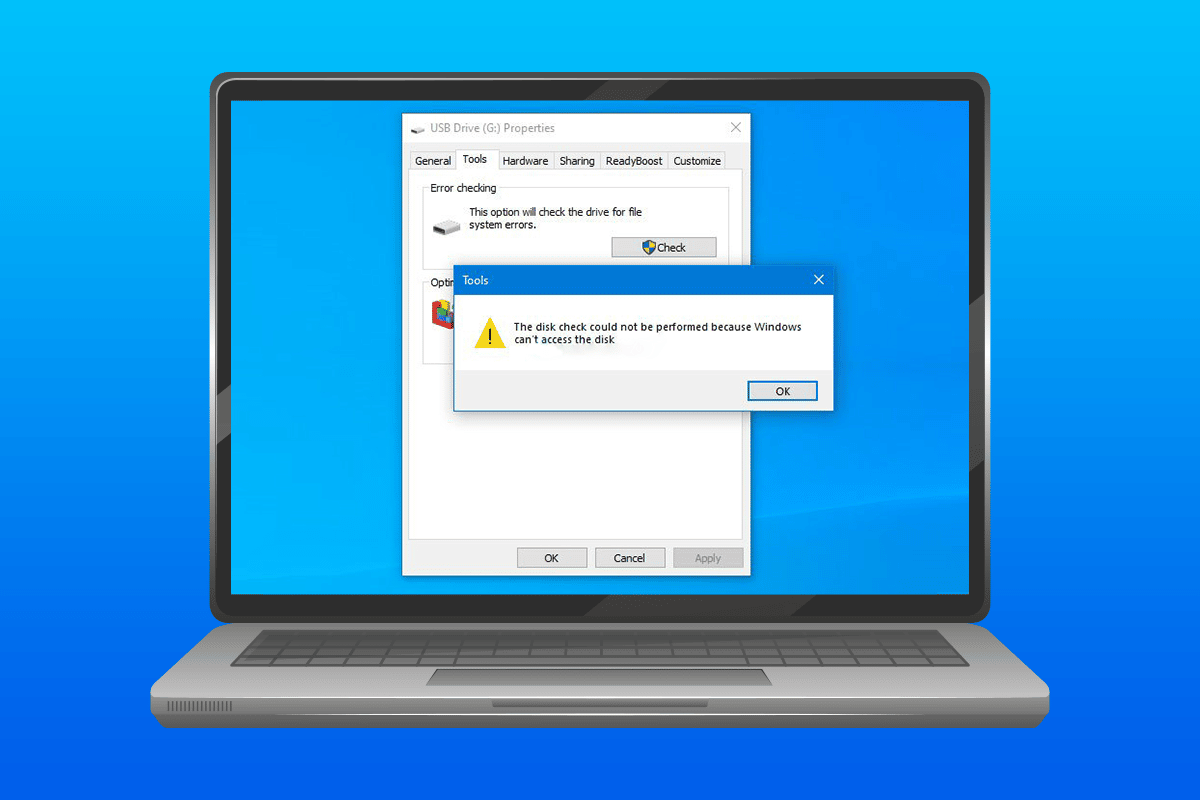
内容
- 如何修复由于 Windows 无法访问磁盘而无法执行磁盘检查
- 方法 1:解决硬件问题
- 方法 2:更改驱动器号
- 方法三:运行 chkdsk 命令
- 方法 4:使用 Windows PowerShell 修复驱动器
- 方法 5:格式化驱动器
- 方法六:使用第三方工具
如何修复由于 Windows 无法访问磁盘而无法执行磁盘检查
下面列出的原因导致在 Windows 10 中无法执行磁盘检查问题。
- 未正确连接到计算机的硬盘驱动器可能是系统上显示的错误背后的问题之一。
- 导致错误的另一个原因是驱动器号的不便。
- 如果连接到系统的外部硬盘驱动器损坏,则可能是它无法打开或显示零字节的原因。
如果由于某种原因,当连接了外部驱动器或无法传输文件时,您无法在系统上运行磁盘检查,则可以使用修复磁盘的方法来解决该问题。 让我们揭开方法并在系统上成功运行硬盘。
方法 1:解决硬件问题
硬盘驱动器显示 Windows 无法访问磁盘 Windows 10 错误的主要原因之一是由于驱动器与系统的连接问题。 如果以某种方式连接松动或受到某些外部因素的干扰,则可能是问题的原因。 因此,请确保您的硬盘驱动器已正确连接到计算机。 为此,您可以执行以下提到的步骤并应用它们来检查连接。
1. 仔细检查所有电缆,看看它们是否正确地将硬盘驱动器连接到系统。 如果电缆有问题,请更换它并查看问题是否已解决。

2. USB 接口供电不足也可能是驱动器无法访问的原因。 因此,请检查端口的电源。
方法 2:更改驱动器号
无法执行磁盘检查,因为 Windows 无法访问磁盘问题已通过更改系统中受影响驱动器的驱动器号得到有效解决。 每个硬盘驱动器都由 Windows 分配一个驱动器号,可以根据用户的选择进行更改或更改。 您还可以使用以下说明的步骤更改驱动器号。
1. 同时按下 Windows + R 键打开运行对话框。
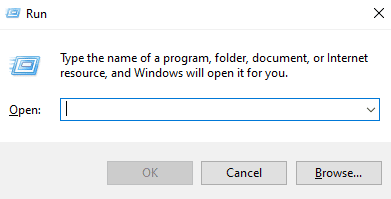
2. 输入diskmgmt.msc并按Enter 键打开磁盘管理。
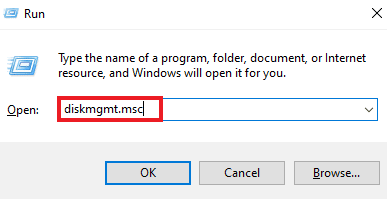
3. 找到并右键单击受影响的硬盘。
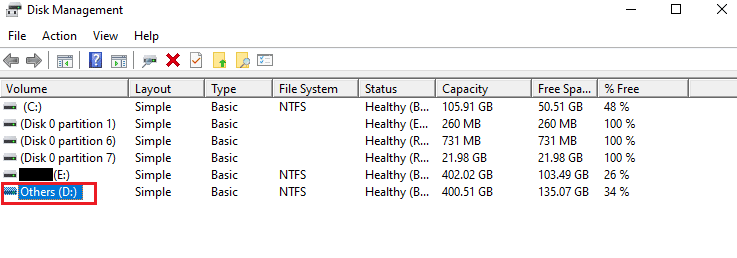
4. 单击更改驱动程序号和路径。
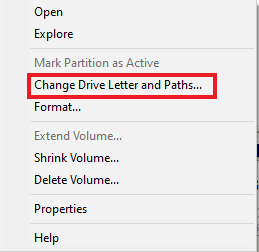
5. 选择更改并单击确定。
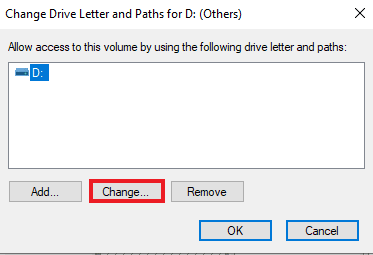
6. 打开分配以下驱动器号的下拉菜单,然后从列表中选择一个字母。
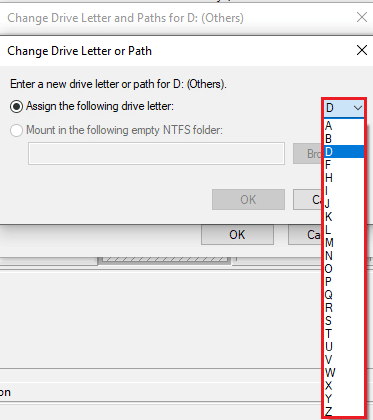
7. 单击确定。
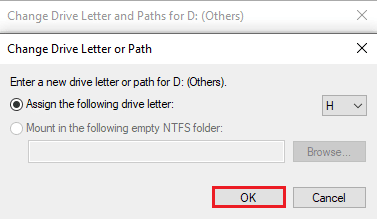
8. 单击是确认相同。
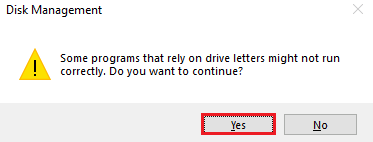
另请阅读:如何在 Windows 10 上弹出外部硬盘驱动器
方法三:运行 chkdsk 命令
如果 Windows 无法访问磁盘 Windows 10 错误,请尝试在系统中使用命令提示符运行磁盘操作。 已经看到这种方法显示出有效的结果,并且可以使用下面给出的步骤来执行。
1. 按Windows 键,键入命令提示符并单击以管理员身份运行。
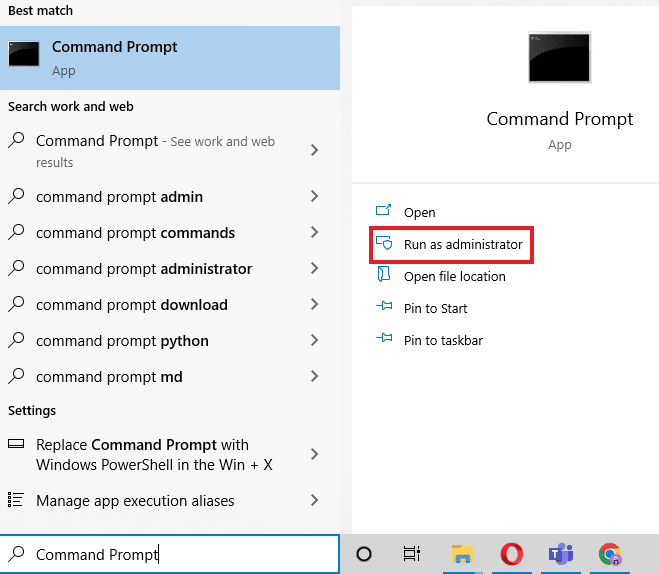

2. 键入chkdsk D : /f命令并按Enter 键。
注意:您可以将驱动器号D替换为系统中有问题的驱动器的号。
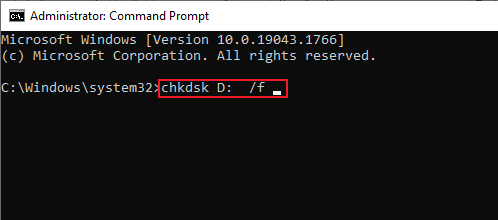
3. 现在,按照我们的指南修复 Windows 10 中的系统文件。
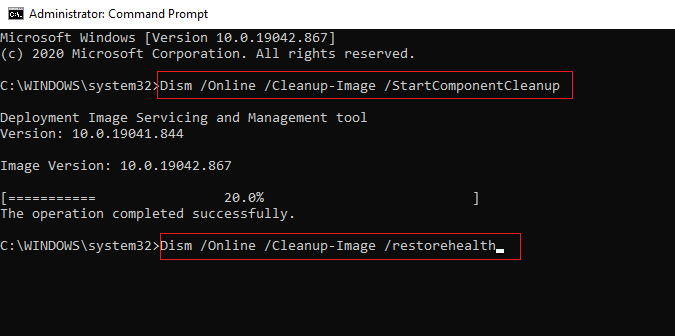
4. 最后,重启电脑。
方法 4:使用 Windows PowerShell 修复驱动器
如果由于 Windows 无法访问磁盘而无法执行磁盘检查的问题未使用命令提示符解决,您也可以使用 Windows PowerShell 修复设备。 以下步骤将帮助您指导如何做到这一点。
1. 按Windows 键,键入Windows PowerShell并单击打开。
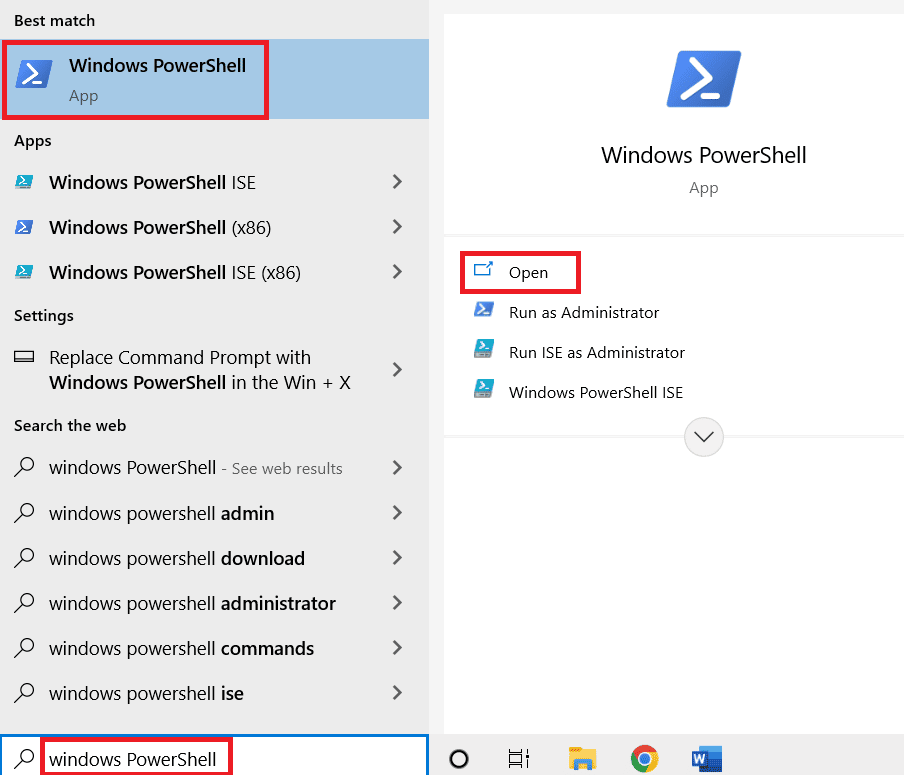
2. 在其中输入Repair-Volume D –Scan并按Enter 键。
注意:用有问题的驱动器号替换驱动器号。
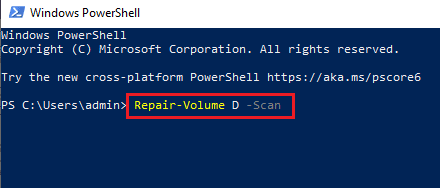
另请阅读:修复未在 Windows 10 中显示的硬盘
方法 5:格式化驱动器
如果您还没有,那么如果硬盘驱动器无法访问,那么是时候格式化驱动器了。 格式化驱动器将删除其中的所有数据,因此,请备份您要保留的文件。
1. 同时按下Windows + E键打开文件资源管理器。
2. 找到有问题的文件并右键单击它。
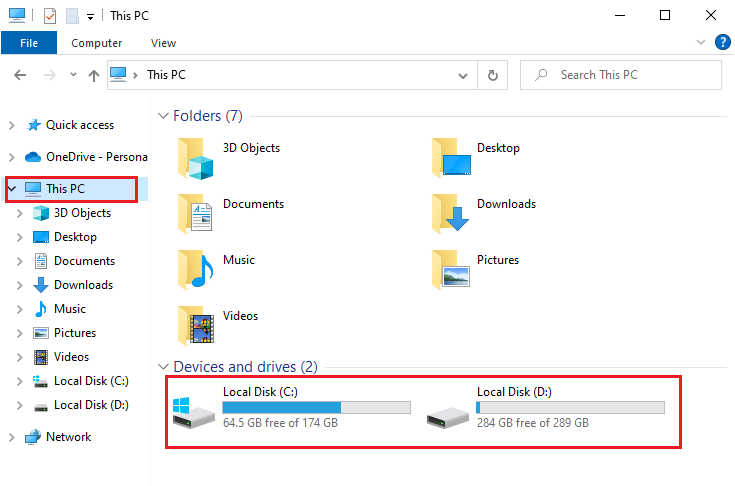
3. 从菜单中单击格式。
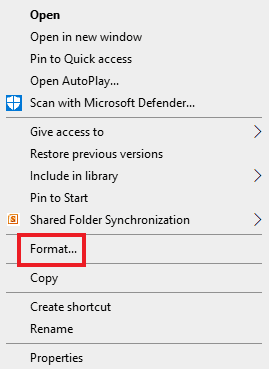
4. 然后,点击开始。
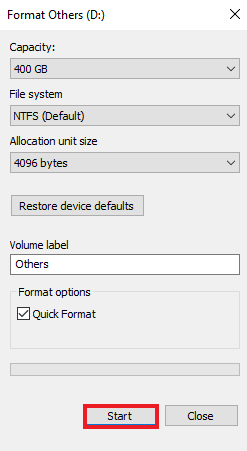
方法六:使用第三方工具
如果由于 Windows 无法访问磁盘问题而导致无法执行磁盘检查的任何方法都对您无效,那么是时候寻求专业帮助了。 DiskGenius 是可以帮助您专业地检查和修复硬盘的应用程序之一。
1. 在您的系统上下载 DiskGenius 免费版。
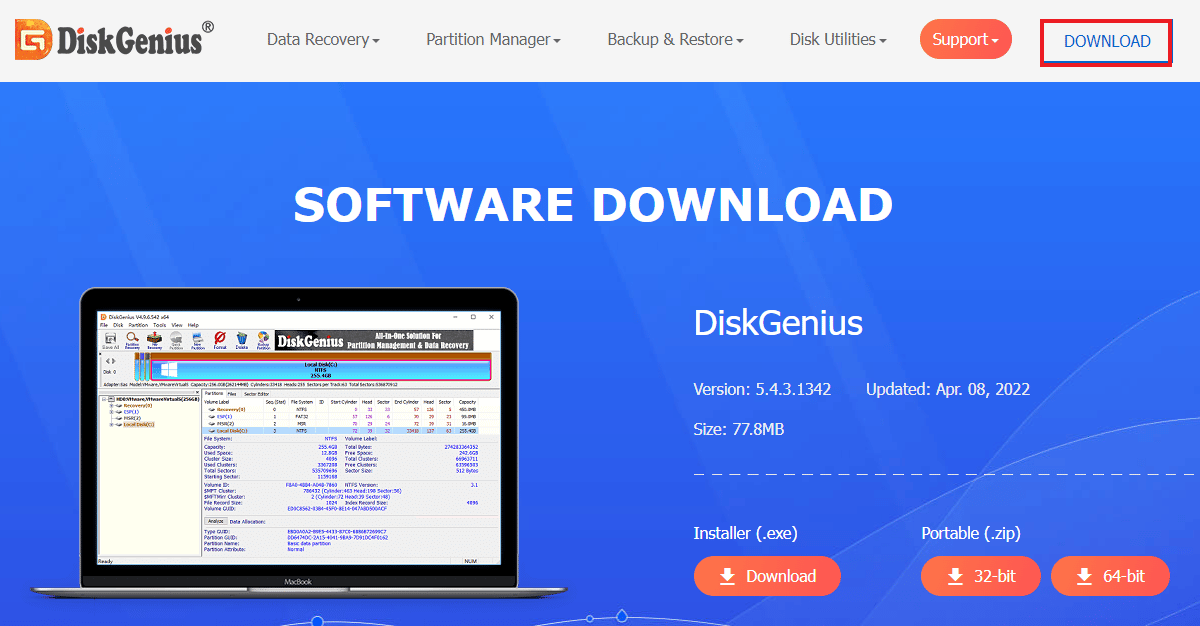
2.启动应用程序并打开其中的问题文件并开始修复。
另请阅读:修复 Windows 10 中的 WaasMedicSVC.exe 高磁盘使用率
常见问题 (FAQ)
Q1。 chkdsk会损坏驱动器吗?
答。 Windows 中的 Chkdsk 实用程序是检查和修复系统上的麻烦驱动器。 在使用它之前,请确保备份驱动器上的所有数据。 使用 chkdsk 修复驱动器,而不是损坏它。
Q2。 我可以在外部硬盘驱动器上运行检查磁盘吗?
答。 是的,检查磁盘可以在外部硬盘驱动器上运行。 您可以通过在文件资源管理器中打开有问题的驱动器的属性并对其进行检查来做到这一点。
Q3。 为什么 Windows 无法访问外部硬盘驱动器?
答。 Windows 无法访问外部硬盘驱动器背后的原因可能有很多,包括坏扇区、文件损坏、连接有问题和文件系统损坏。
Q4。 我可以修复 chkdsk 错误吗?
答。 是的,可以通过修复有问题的文件或使用第三方磁盘修复应用程序(如DiskGenius)来修复 chkdsk 错误。
Q5。 我可以看到硬盘,但无法访问它。
答。 如果您可以看到硬盘驱动器但无法访问它,可能是由于连接问题或硬盘驱动器损坏。
Q6。 我可以从损坏的硬盘驱动器中恢复数据吗?
答。 是的,您可以使用第三方应用程序(如 Windows 或 Mac 的 Disk Drill)从损坏的硬盘驱动器中恢复数据。
推荐的:
- 为什么我的电子邮件显示已排队?
- 修复卡在准备配置 Windows 10 上的问题
- 如何将 Origin 游戏移动到另一个驱动器
- 如何使用 Rufus 创建 Windows To Go USB 驱动器
Windows 的硬盘问题并不新鲜,有一些是由于技术错误引起的,有些是由于硬盘故障引起的。 如果您是处理相同问题的人,我们希望本指南有助于解决由于 Windows 无法访问 Windows 10 中的磁盘问题而无法执行磁盘检查的问题。如果您对此有任何进一步的疑问或建议,请告诉我们通过将它们放在下面的评论部分中知道。
